Configuração de uma conexão com um ambiente remoto por RDP por meio do Web Console
É possível usar o Web Console para definir as configurações de conexão com um desktop remoto ou um ambiente virtual por RDP para um dispositivo ou um grupo de dispositivos que executam o Kaspersky Thin Client.
As instruções para conectar a um ambiente remoto são fornecidas em um artigo separado.
Como definir as configurações para conexão com o ambiente remoto por RDP para um dispositivo
- Na janela principal do Web Console, selecione Dispositivos → Dispositivos gerenciados.
- Clique no nome do thin client onde o Kaspersky Thin Client está em execução. É possível visualizar o nome do dispositivo na interface do Kaspersky Thin Client. Caso o nome do thin client não esteja na lista, adicione-o ao grupoDispositivos gerenciados.
Caso um dispositivo gerenciado seja adicionado a um grupo de administração e uma política aplicada seja definida para as configurações desse grupo, as configurações definidas individualmente para o dispositivo não serão aplicadas.
- Na janela aberta, selecione a guia Aplicativos.
- Clique no nome do plug-in da Web do Kaspersky Security Management Suite.
Uma janela contendo as informações sobre o Kaspersky Thin Client será aberta.
- Selecione a guia Configurações do aplicativo.
- Selecione Conexões → RDP.
Uma janela será aberta na qual é possível definir as configurações para conexão com um desktop remoto ou aplicativo virtual por RDP (consulte a figura abaixo).
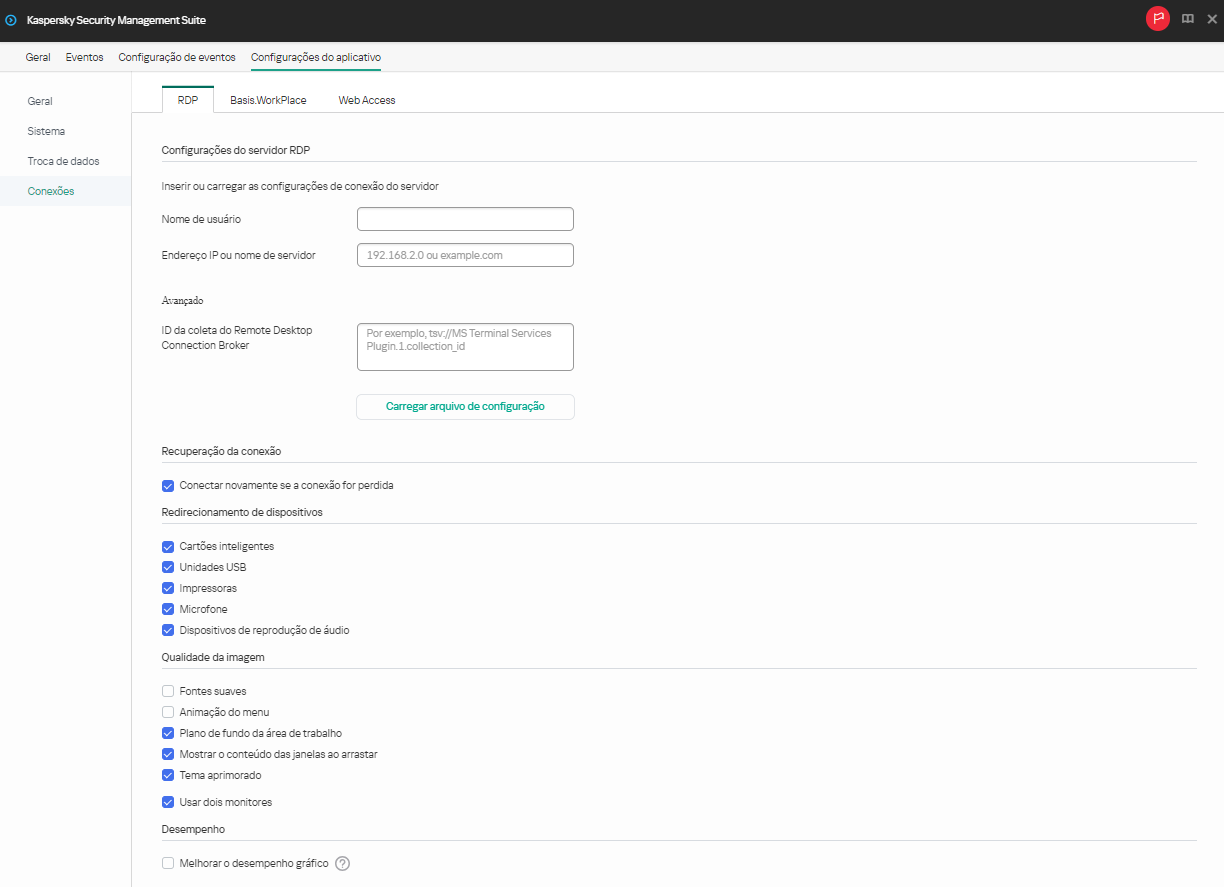
Janela para definir as configurações para conexão com um desktop remoto por RDP pelo Web Console para um dispositivo
- No campo Servidor, insira o endereço IP ou o nome de servidor Microsoft Remote Desktop Connection Broker.
- No campo Nome de usuário, insira o nome da conta de usuário que será usada para a conexão.
- Caso precise usar o Microsoft Remote Desktop Connection Broker para conexão com um desktop remoto, use o campo ID da coleta do Remote Desktop Connection Broker para especificar o ID da coleção no formato
tsv://MS Terminal Services Plugin.1.collection_id(collection_idrefere-se ao identificador específico da coleção).Especifique um ID da coleta do Remote Desktop Connection Broker para se conectar a um aplicativo virtual.
- Caso precise iniciar um aplicativo virtual, especifique o apelido do aplicativo no campo Apelido do aplicativo.
Especifique um ID da coleta do Remote Desktop Connection Broker para se conectar a um aplicativo virtual.
Caso tenha um arquivo de configuração contendo as configurações para se conectar com o Microsoft Remote Desktop Connection Broker e, caso seja necessário, o nome do aplicativo a ser aberto, carregue o arquivo clicando em Carregar arquivo de configuração. Neste caso, não é necessário preencher os campos ID da coleta do Remote Desktop Connection Broker e Aplicativo.
- Caso queira restaurar automaticamente uma conexão do desktop remoto que foi desconectada inesperadamente, marque a caixa de seleção Conectar novamente se a conexão for perdida.
- No bloco de configurações Redirecionamento de dispositivos, ao lado dos dispositivos necessários, marque as seguintes caixas de seleção:
- Cartões inteligentes caso queira ativar o redirecionamento de cartões inteligentes e tokens.
- Unidades USB caso queira ativar o redirecionamento de unidades USB.
- Impressoras caso queira ativar o redirecionamento de impressoras.
O computador remoto deve ter o driver instalado da impressora conectada ao thin client.
- Microfone caso queira ativar o redirecionamento de dispositivos de registro de áudio.
O volume do áudio e outras configurações são gerenciados a partir do computador remoto.
- Dispositivos de reprodução de áudio caso queira ativar o redirecionamento de fones de ouvido ou alto-falantes.
O Kaspersky Thin Client é compatível com a reprodução mono e estéreo. O volume do áudio e outras configurações são gerenciados no ambiente remoto.
- No bloco Qualidade da imagem, marque as caixas de seleção ao lado das configurações gráficas do desktop remoto que precisa usar:
- Fontes suaves
- Animação do menu
- Plano de fundo da área de trabalho
- Mostrar o conteúdo das janelas ao arrastar
- Tema aprimorado
Ativar as configurações de exibição do desktop remoto remota poderá afetar a velocidade das operações do Kaspersky Thin Client.
- Caso dois monitores estejam instalados em sua estação de trabalho e o usuário quiser que uma imagem do desktop remoto seja exibida em ambos os monitores, marque a caixa de seleção Usar dois monitores no bloco Gerenciamento de monitores.
- Para melhorar o desempenho quando conectado com desktops remotos ou aplicativos, no bloco Desempenho, marque Melhorar o desempenho gráfico.
Caso o usuário precise se conectar com um desktop remoto do Microsoft Windows 7, desmarque Melhorar o desempenho gráfico. Este recurso não é compatível com conexões com desktops remotos do Microsoft Windows 7.
- Clique em Salvar na parte inferior da janela para salvar as alterações.
- Na janela principal do Web Console, selecione Dispositivos → Políticas e perfis.
- Clique no nome da política do plug-in da Web do Kaspersky Security Management Suite.
- Na janela aberta, selecione a guia Configurações do aplicativo.
- Selecione Conexões → RDP.
Uma janela será aberta na qual é possível definir as configurações para conexão com um desktop remoto por RDP (consulte a figura abaixo).
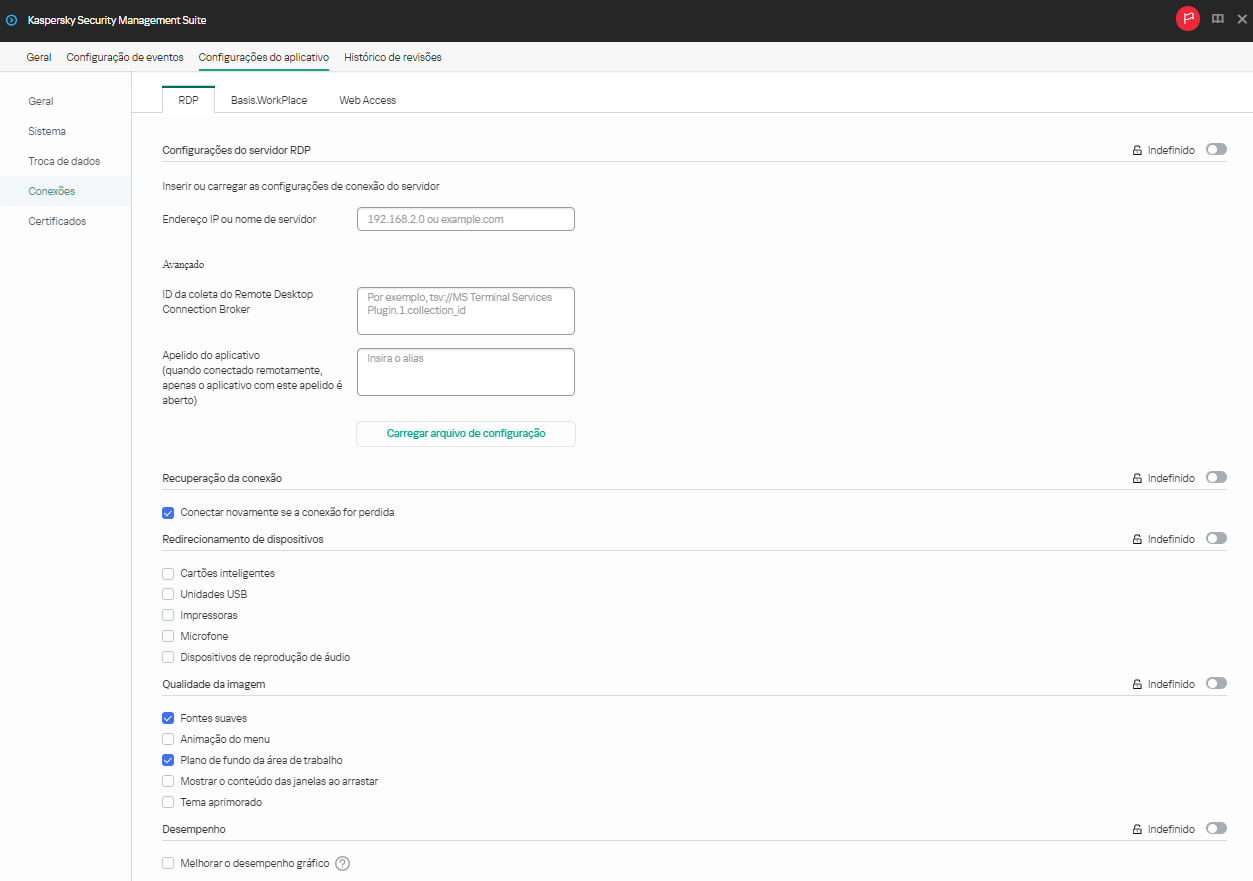
Janela para definir as configurações para conexão com um desktop remoto por RDP pelo Web Console para um grupo de dispositivos
- No campo Servidor, insira o endereço IP ou o nome do servidor para conexão com um desktop remoto por RDP.
- No campo Nome de usuário, insira o nome da conta de usuário que será usada para conexão com um desktop remoto por RDP.
- Caso precise usar o Microsoft Remote Desktop Connection Broker para conexão com um desktop remoto, use o campo ID da coleta do Remote Desktop Connection Broker para especificar o ID da coleção no formato
tsv://MS Terminal Services Plugin.1.collection_id(collection_idrefere-se ao identificador específico da coleção).Especifique um ID da coleta do Remote Desktop Connection Broker para se conectar a um aplicativo virtual.
- Caso precise iniciar um aplicativo virtual, especifique o apelido do aplicativo no campo Apelido do aplicativo.
Especifique um ID de coleção do Broker de Conexão do Desktop Remoto para se conectar com um aplicativo remoto.
Caso tenha um arquivo de configuração contendo as configurações para se conectar com o Microsoft Remote Desktop Connection Broker e, caso seja necessário, o nome do aplicativo a ser aberto, carregue o arquivo clicando em Carregar arquivo de configuração. Neste caso, não é necessário preencher os campos ID da coleta do Remote Desktop Connection Broker e Aplicativo.
- Caso queira restaurar automaticamente uma conexão do desktop remoto que foi desconectada inesperadamente, marque a caixa de seleção Conectar novamente se a conexão for perdida.
- No bloco de configurações Redirecionamento de dispositivos, ao lado dos dispositivos necessários, marque as seguintes caixas de seleção:
- Cartões inteligentes caso queira ativar o redirecionamento de cartões inteligentes e tokens.
- Unidades USB caso queira ativar o redirecionamento de unidades USB.
- Impressoras caso queira ativar o redirecionamento de impressoras.
O computador remoto deve ter o driver instalado da impressora conectada ao thin client.
- Microfone caso queira ativar o redirecionamento de dispositivos de registro de áudio.
O volume do áudio e outras configurações são gerenciados a partir do computador remoto.
- Dispositivos de reprodução de áudio caso queira ativar o redirecionamento de fones de ouvido ou alto-falantes.
O Kaspersky Thin Client é compatível com a reprodução mono e estéreo. O volume do áudio e outras configurações são gerenciados no ambiente remoto.
- No bloco Qualidade da imagem, marque as caixas de seleção ao lado das configurações gráficas do desktop remoto que precisa usar:
- Fontes suaves
- Animação do menu
- Plano de fundo da área de trabalho
- Mostrar o conteúdo das janelas ao arrastar
- Tema aprimorado
Ativar as configurações de exibição do desktop remoto remota poderá afetar a velocidade das operações do Kaspersky Thin Client.
- Para melhorar o desempenho quando conectado com desktops remotos ou aplicativos, no bloco Desempenho, marque Melhorar o desempenho gráfico.
Caso o usuário precise se conectar com um desktop remoto do Microsoft Windows 7, desmarque Melhorar o desempenho gráfico. Este recurso não é compatível com conexões com desktops remotos do Microsoft Windows 7.
- Clique em Salvar na parte inferior da janela para salvar as alterações.
Caso o botão de alternância ao lado do nome de um grupo de configurações esteja na posição Aplicado (![]() ), os valores definidos dessas configurações serão aplicados aos dispositivos aos quais a política é aplicada, e essas configurações não podem ser modificadas na interface do Kaspersky Thin Client. Caso o botão de alternância ao lado do nome de um grupo de configurações esteja na posição Indefinido (
), os valores definidos dessas configurações serão aplicados aos dispositivos aos quais a política é aplicada, e essas configurações não podem ser modificadas na interface do Kaspersky Thin Client. Caso o botão de alternância ao lado do nome de um grupo de configurações esteja na posição Indefinido (![]() ), os valores definidos dessas configurações não serão aplicados aos dispositivos aos quais a política é aplicada, e essas configurações podem ser modificadas para dispositivos gerenciados na interface do Kaspersky Thin Client em Dispositivos → Dispositivos gerenciados.
), os valores definidos dessas configurações não serão aplicados aos dispositivos aos quais a política é aplicada, e essas configurações podem ser modificadas para dispositivos gerenciados na interface do Kaspersky Thin Client em Dispositivos → Dispositivos gerenciados.