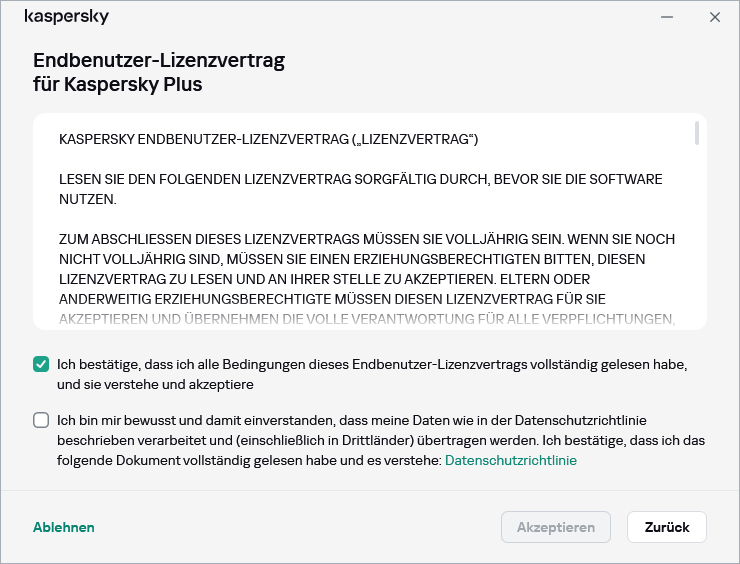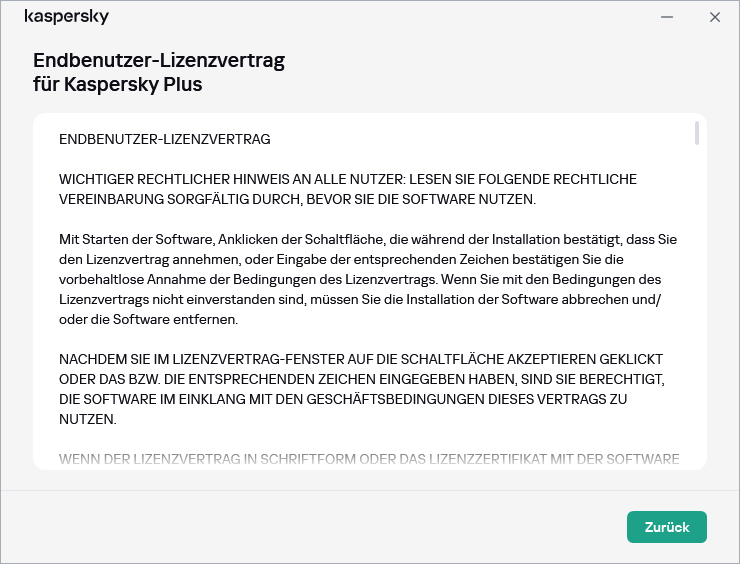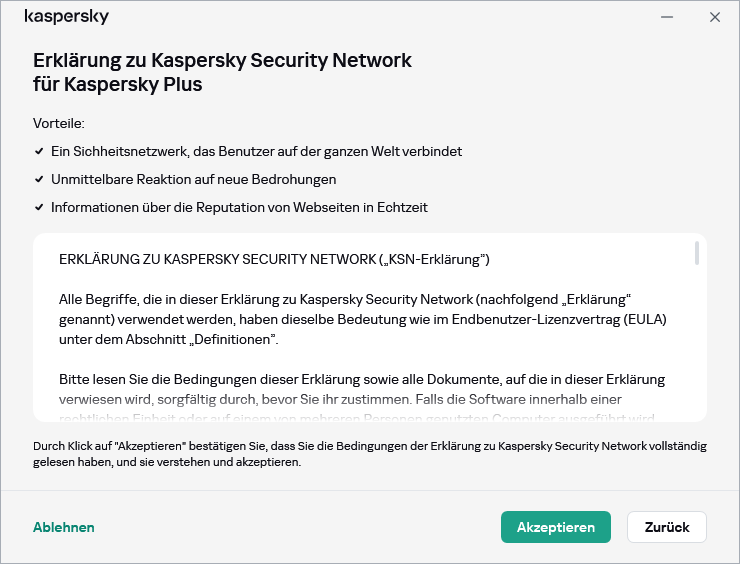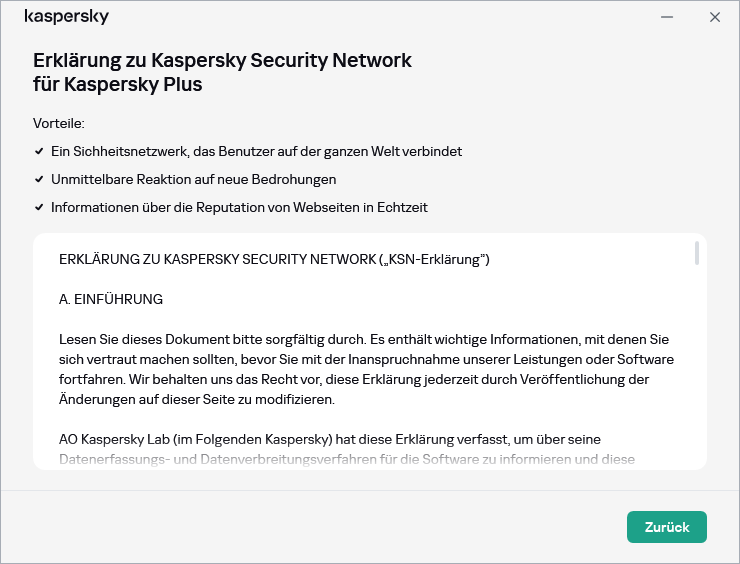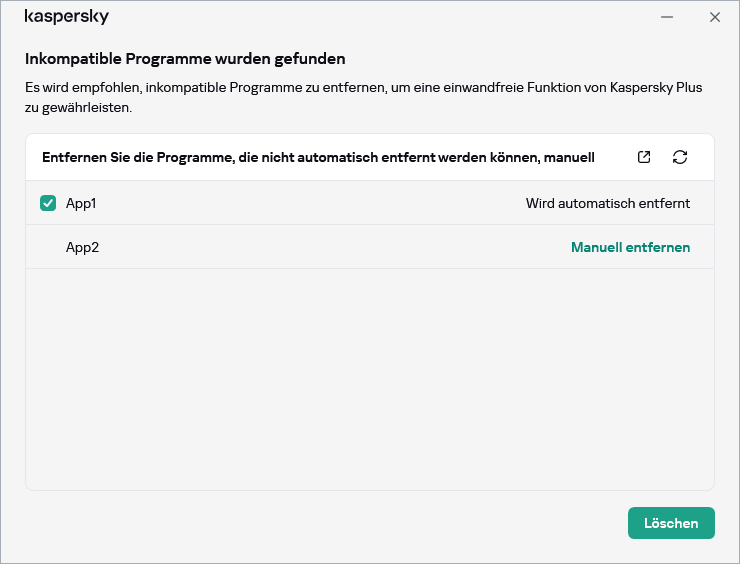Installation des Programms
Alle erweitern | Alle reduzieren
Das Programm wird auf Ihrem Computer im interaktiven Modus mithilfe des Setup-Assistenten installiert.
Der Assistent besteht aus einer Reihe von Fenstern (Schritten). Anzahl und Reihenfolge der Schritte des Assistenten sind von der Region abhängig, in der Sie das Programm installieren. In bestimmten Regionen fordert der Assistent Sie auf, Zusatzvereinbarungen in Bezug auf die Verarbeitung Ihrer persönlichen Daten zu akzeptieren. Der Assistent kann bei einem beliebigen Schritt abgebrochen werden. Dazu wird das Assistentenfenster geschlossen.
Wenn das Programm für den Schutz von mehr als einem Computer eingesetzt wird (die maximal zulässige Anzahl der Computer wird durch die Bedingungen des Endbenutzer-Lizenzvertrags bestimmt), verläuft die Installation auf allen Computern identisch.
Um das Programm auf Ihrem Computer zu installieren,
- Wenn Sie einen Installationsdatenträger verwenden, legen Sie den Datenträger in das Laufwerk ein und folgen Sie den Anweisungen auf dem Bildschirm.
- Wenn Sie das Programm aus dem Internet heruntergeladen haben, starten Sie es. Das Programm wird dann mithilfe des standardmäßigen Setup-Assistenten installiert. In diesem Fall zeigt der Assistent für bestimmte Sprachversionen zusätzliche Installationsschritte an.
Sie können das Programm auch über die Befehlszeile installieren.
Sie können die Kaspersky-App auch über die Eingabeaufforderung installieren.
Bestimmte Befehle können nur unter dem Administrator-Benutzerkonto ausgeführt werden.
Syntax der Befehlszeile:
<Pfad des Installationspakets> [Parameter]
Um das Programm über die Befehlszeile zu installieren:
- Öffnen Sie die Eingabeaufforderung als Administrator.
- Geben Sie den Pfad der Installationsdatei sowie den Befehl zum Starten der Installation mit den relevanten Optionen und Eigenschaften ein. Die Installationsoptionen und Eigenschaften werden unten beschrieben.
- Folgen Sie den Anweisungen des Setup-Assistenten.
Basisoptionen
Name des Befehls
|
Wert
|
Beispiel
|
/s
|
Nicht interaktiver Modus (Hintergrundmodus): Während der Installation werden keine Dialogfelder angezeigt.
|
saas21.exe /s
|
/Mybirthdate=YYYY‑MM‑DD
|
Geburtsdatum. Wenn Sie jünger als 16 Jahre sind, wird die Installation nicht durchgeführt.
Diese Option ist:
- erforderlich für die nicht interaktive Installation
- optional für die Installation des Programms im OEM-Modus
|
saas21.exe /mybirthdate=1986‑12‑23
|
/l
|
Sprachauswahl für die Installation der mehrsprachigen Version.
|
saas21.exe /len-us
|
/t
|
Ordner zum Speichern des Installationsprotokolls.
|
saas21.exe /tC:\KasperskyLab
|
/p<Eigenschaft>=<Wert>
|
Legt die Installationseigenschaften fest.
|
saas21.exe /pALLOWREBOOT=1 /pSKIPPRODUCTCHECK=1
|
/h
|
Hilfe anzeigen.
|
saas21.exe /h
|
Zusätzliche Einstellungen
Name des Befehls
|
Wert
|
Beispiel
|
/x
|
Produkt entfernen.
|
saas21.exe /x
|
Wichtigste Installationseigenschaften
Name des Befehls
|
Wert
|
Beispiel
|
ACTIVATIONCODE=<Wert>
|
Geben Sie den Aktivierungscode ein.
|
|
AGREETOEULA=1
|
Endbenutzer-Lizenzvertrag akzeptieren.
|
|
AGREETOPRIVACYPOLICY=1
|
Datenschutzrichtlinie akzeptieren.
|
|
JOINKSN_ENHANCE_PROTECTION=1
|
Bestätigung der Zustimmung zum Senden personenbezogener Daten, um die Grundfunktionalität des Produkts zu verbessern.
|
|
JOINKSN_MARKETING=1
|
Bestätigung der Zustimmung zum Senden personenbezogener Daten zu Marketingzwecken.
|
|
INSTALLDIR=<Wert>
|
Installationsverzeichnis festlegen.
|
saas21.exe /p"INSTALLDIR=C:\Documents and Settings\saas21"
|
KLPASSWD=<Wert>
|
Kennwort für bestimmte Funktionen des Produkts festlegen. Ist kein Wert für KLPASSWDAREA festgelegt, wird der standardmäßige Kennwortbereich verwendet:
- Programmeinstellungen bearbeiten
- Programm beenden
|
saas21.exe /pKLPASSWD=12345678
|
KLPASSWDAREA=[SET|EXIT|UNINST]
|
Bereich des in KLPASSWD konfigurierten Passworts festlegen:
- SET – Programmeinstellungen bearbeiten.
- EXIT – Programm beenden.
- UNINST – Programm entfernen.
Diese Eigenschaft kann mehrere Werte haben. Werden mehrere Werte angegeben, müssen diese durch Semikolon (;) getrennt werden.
|
|
SELFPROTECTION=1
|
Selbstschutz während der Installation aktivieren.
|
saas21.exe /pSELFPROTECTION=1
|
ALLOWREBOOT=1
|
Neustart bei Bedarf zulassen.
|
saas21.exe /pALLOWREBOOT=1
|
SKIPPRODUCTCHECK=1
|
Nicht nach Software suchen, die mit Kaspersky inkompatibel ist.
|
saas21.exe /pSKIPPRODUCTCHECK=1
|
-oembackupmode
|
Die Anwendung nach der Installation nicht ausführen, wenn Windows im Überwachungsmodus läuft.
|
saas21.exe /s -oembackupmode
|
Wenn Sie SKIPPRODUCTCHECK=1 angeben, übernehmen Sie die volle Verantwortung für mögliche Folgen einer Inkompatibilität von Kaspersky mit anderer Software.
SKIPPRODUCTCHECK=1 gibt an, dass nur manuell entfernte Anwendungen ignoriert werden sollen.
Beispiel für einen zusammengesetzten Befehl, durch den der Computer während der Installation neu gestartet und die Prüfung auf inkompatible Software überspringen wird:
saas21.exe /pALLOWREBOOT=1 /pSKIPPRODUCTCHECK=1
Der Setup-Assistent durchläuft die folgenden Schritte:
- Installation starten
Bei diesem Schritt fordert der Assistent Sie auf, das Programm zu installieren.
- Zusätzliche Anwendungen installieren
Wenn Sie Kaspersky Plus oder Kaspersky Premium installieren, können Sie zusätzlich die folgenden Apps installieren:
- Kaspersky VPN Secure Connection, das die Kaspersky VPN-Funktionalität mithilfe der Technologie Virtual Private Network (VPN) ermöglicht.
Die Funktionalität von Kaspersky VPN ist in einigen Regionen nicht verfügbar.
- Kaspersky Password Manager zum Schutz Ihrer Kennwörter.
Diese Apps sind nur in den Produktvarianten Kaspersky Plus und Kaspersky Premium verfügbar. Wenn Sie diese Apps verwenden möchten, können Sie sie separat herunterladen und installieren. Sie können Kaspersky VPN Secure Connection oder Kaspersky Password Manager entfernen, ohne die Kaspersky-App zu entfernen.
Abhängig vom Installationstyp und der Sprachversion kann Ihnen der Assistent bei diesem Schritt vorschlagen, den Endbenutzer-Lizenzvertrag zu lesen, der zwischen Ihnen und Kaspersky abgeschlossen wird. Außerdem kann der Assistent Sie fragen, ob Sie an Kaspersky Security Network teilnehmen möchten.
Endbenutzer-Lizenzvertrag anzeigen
Dieser Schritt des Assistenten wird für bestimmte Sprachversionen angezeigt, wenn das Programm aus dem Internet heruntergeladen wurde und installiert wird.
Bei diesem Schritt fordert der Assistent Sie auf, den Endbenutzer-Lizenzvertrag zu lesen, der zwischen Ihnen und Kaspersky abgeschlossen wird.
Lesen Sie sich den Endbenutzer-Lizenzvertrag sorgfältig durch und klicken Sie auf Weiter (Akzeptieren in einigen Bereichen), wenn Sie mit allen Punkten einverstanden sind.
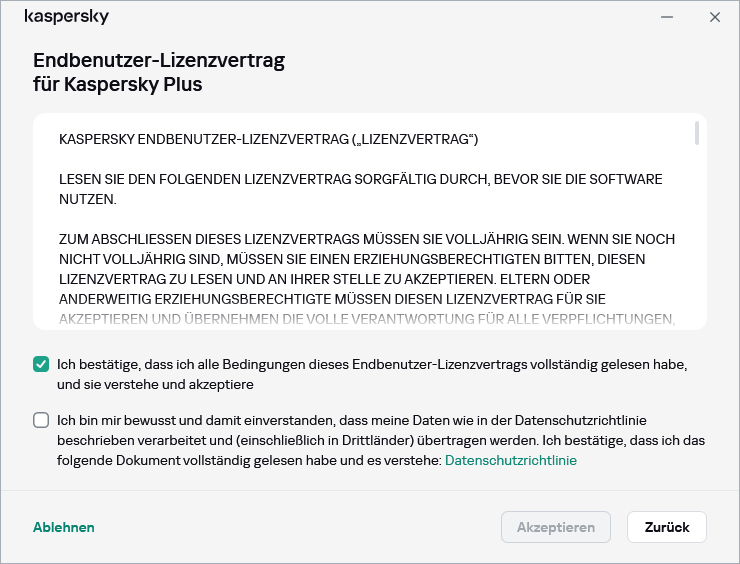
Fenster zum Akzeptieren des Endbenutzer-Lizenzvertrags
In einigen Versionen des Programms kann der Endbenutzer-Lizenzvertrag über einen Link auf der Willkommen-Seite des Assistenten geöffnet werden. In diesem Fall ist im Fenster, das den Text des Endbenutzer-Lizenzvertrags enthält, nur die Schaltfläche Zurück verfügbar. Durch Klick auf Fortsetzen stimmen Sie den Bedingungen des Endbenutzer-Lizenzvertrags zu.
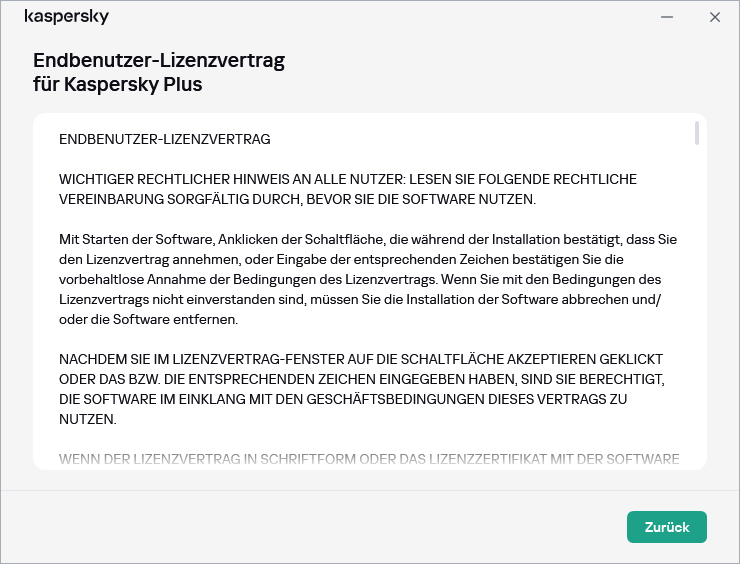
Fenster mit dem Text des Endbenutzer-Lizenzvertrags
Die Installation des Programms auf Ihrem Computer wird fortgesetzt.
Wenn die Bedingungen des Endbenutzer-Lizenzvertrags nicht akzeptiert werden, wird die Programminstallation abgebrochen.
In bestimmten Regionen müssen Sie auch die Bedingungen der Datenschutzrichtlinie akzeptieren, um die Programminstallation fortzusetzen.
Erklärung zu Kaspersky Security Network lesen
Bei diesem Schritt schlägt Ihnen der Assistent vor, an Kaspersky Security Network teilzunehmen. Eine Beteiligung an diesem Programm sieht vor, dass Informationen über auf Ihrem Computer erkannte Bedrohungen, über laufende Programme und über heruntergeladene signierte Programme sowie Informationen zum Betriebssystem an AO Kaspersky Lab geschickt werden. Dabei werden keine persönlichen Daten gesammelt, verarbeitet oder gespeichert.
Lesen Sie die Erklärung zu Kaspersky Security Network und führen Sie eine der folgenden Aktionen aus:
In manchen App-Versionen müssen Sie das Kontrollkästchen Ich möchte an Kaspersky Security Network teilnehmen und habe die KSN-Erklärung gelesen auf der Willkommen-Seite des Assistenten aktivieren, um die Erklärung zu Kaspersky Security Network zu akzeptieren. Klicken Sie auf den Link KSN-Erklärung, um die Erklärung zu lesen. Lesen Sie sich die Erklärung durch und klicken Sie dann auf Zurück, um die Installation fortzusetzen. Wenn das Kontrollkästchen Ich möchte an Kaspersky Security Network teilnehmen und habe die KSN-Erklärung gelesen aktiviert ist, stimmen Sie durch Klick auf Fortsetzen den Bedingungen der Erklärung zu Kaspersky Security Network zu.
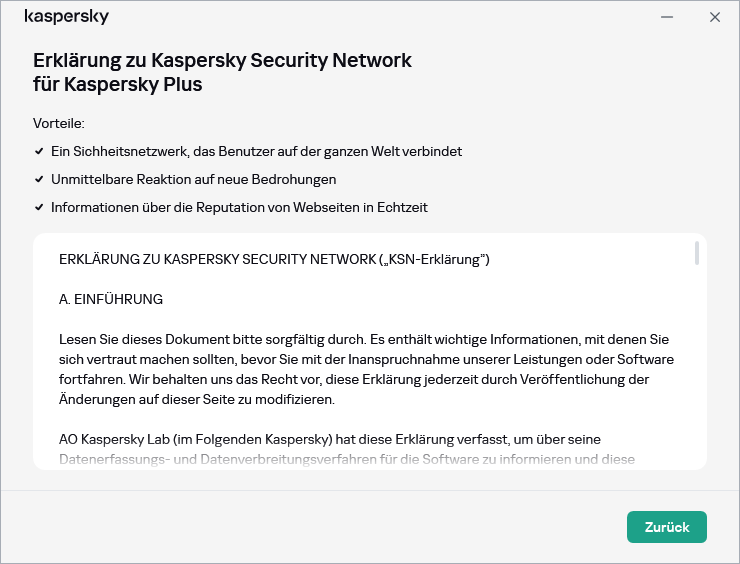
Erklärung zu Kaspersky Security Network
Nachdem Sie die Teilnahme an Kaspersky Security Network akzeptiert oder abgelehnt haben, wird die Programminstallation fortgesetzt.
In bestimmten Programmversionen enthält die Erklärung zu Kaspersky Security Network Informationen über die Verarbeitung personenbezogener Daten.
- Programm installieren
Die Installation des Programms nimmt einige Zeit in Anspruch. Warten Sie die Fertigstellung ab. Der Assistent geht nach Abschluss der Installation automatisch zum nächsten Schritt.
Untersuchungen während der Programm-Installation
Das Programm führt bei der Installation eine Reihe von Untersuchungen aus. Im Rahmen dieser Untersuchungen können folgende Probleme erkannt werden:
- Abweichung des Betriebssystems von den Softwareanforderungen. Der Assistent überprüft bei der Installation, ob folgende Bedingungen erfüllt werden:
- Ob Betriebssystem und Service Pack die Softwareanforderungen erfüllen
- Ob alle erforderlichen Programme vorhanden sind
- Ob ausreichend freier Speicherplatz auf dem Laufwerk vorhanden ist
- Ob der Benutzer, der die Programminstallation ausführt, Administratorrechte hat
Wenn eine der aufgezählten Bedingung nicht erfüllt wird, erscheint eine entsprechende Meldung auf dem Bildschirm.
- Vorhandensein von inkompatiblen Programmen auf dem Computer. Werden inkompatible Programme gefunden, so wird eine entsprechende Liste auf dem Bildschirm angezeigt und Sie werden aufgefordert, die Programme zu entfernen. Programme, die nicht automatisch entfernt werden können, müssen durch Klick auf Manuell entfernen entfernt werden.
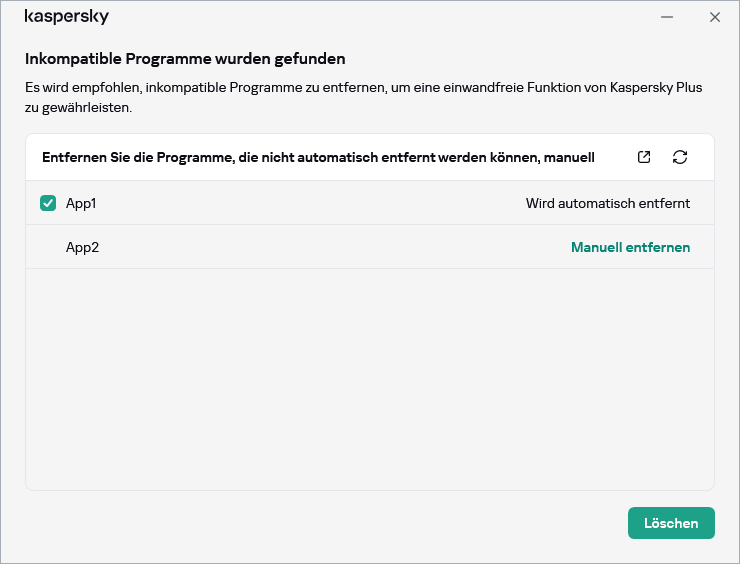
Fenster zum Entfernen inkompatibler Software
Bei der Deinstallation inkompatibler Programme müssen Sie das Betriebssystem neu starten. Anschließend wird die Kaspersky-Installation automatisch fortgesetzt.
- Installation abschließen
Bei diesem Schritt informiert der Assistent über den Abschluss der Programminstallation.
Alle erforderlichen Programmkomponenten werden sofort nach dem Abschluss der Installation automatisch gestartet.
In einigen Fällen kann ein Neustart des Betriebssystems erforderlich sein, um die Installation abzuschließen.
Zusammen mit dem Programm werden auch Erweiterungen für die Browser installiert, die der sicheren Nutzung des Internets dienen.
Wenn Sie nach der Installation von Kaspersky zum ersten Mal Anwendungen zur Wiedergabe oder Aufzeichnung von Audio- und Videodaten starten, wird die Audio- und Video-Wiedergabe oder -Aufzeichnung möglicherweise unterbrochen. Dies ist erforderlich, um die Überwachung des Zugriffs von Programmen auf Tonaufnahmegeräte zu aktivieren. Der Systemdienst zur Überwachung von Audiogeräten wird beim ersten Start von Kaspersky neu gestartet.
Wenn Sie die App über Ihr „My Kaspersky“-Benutzerkonto heruntergeladen haben, wird die App nach der Installation automatisch mit dem Abonnement Ihres Benutzerkontos aktiviert.
Nach oben