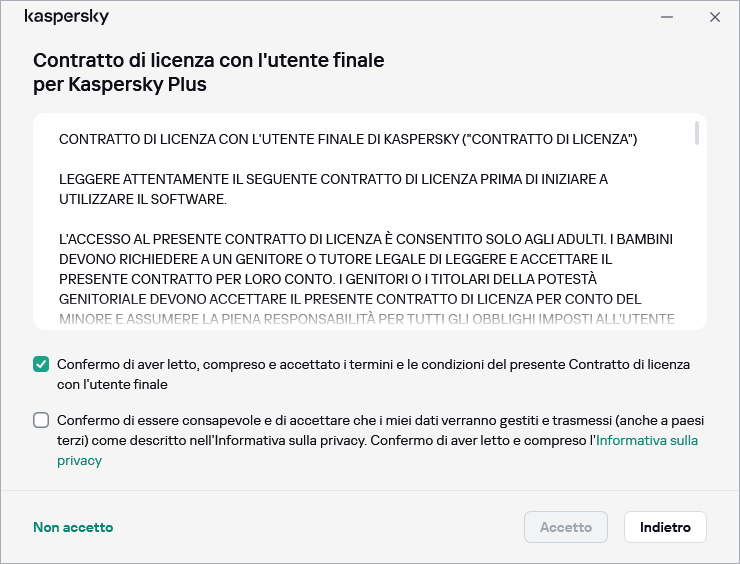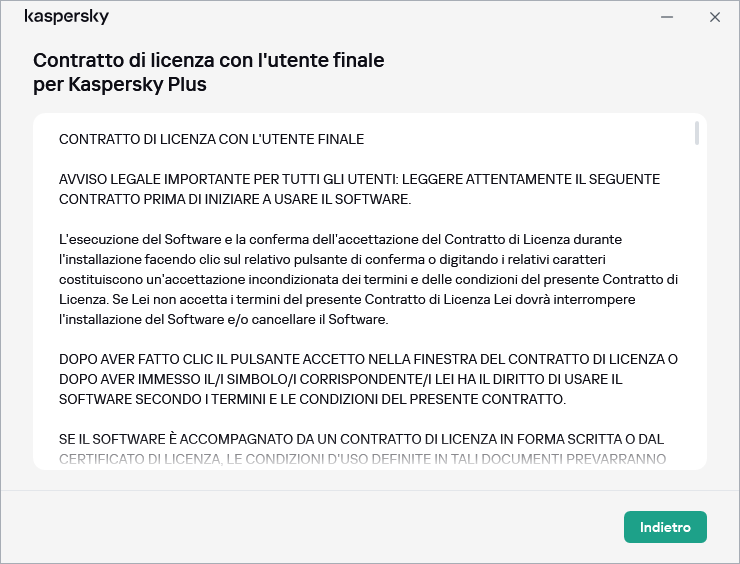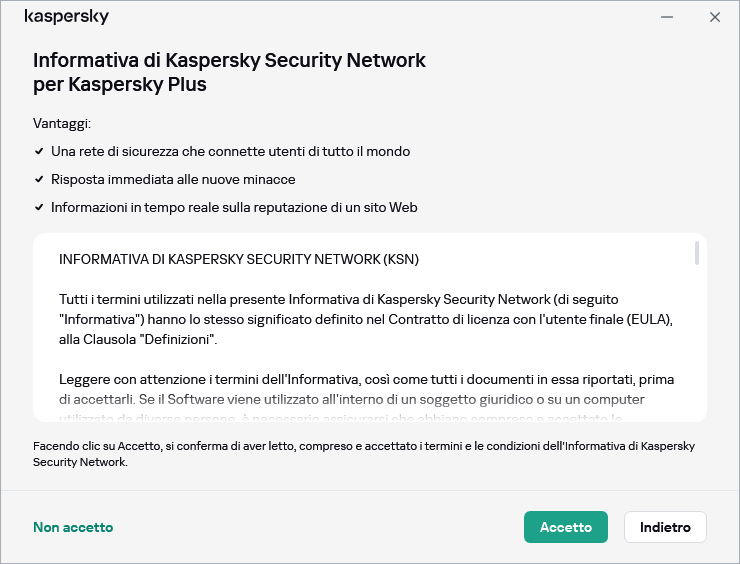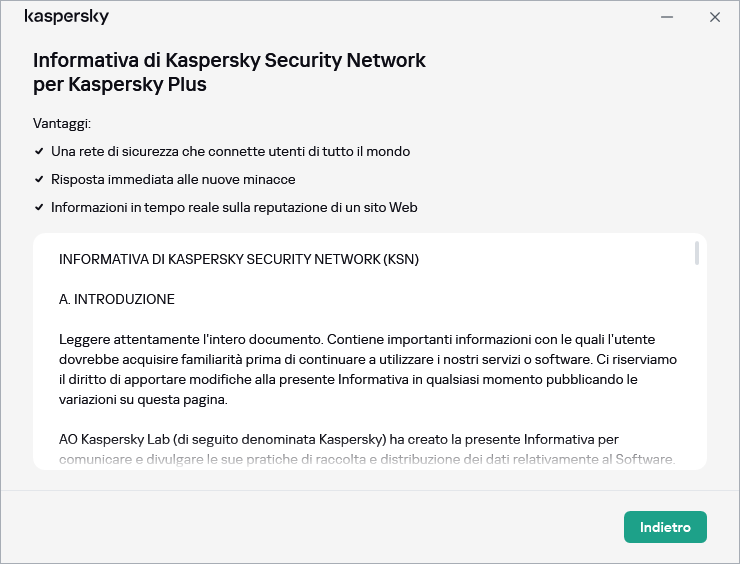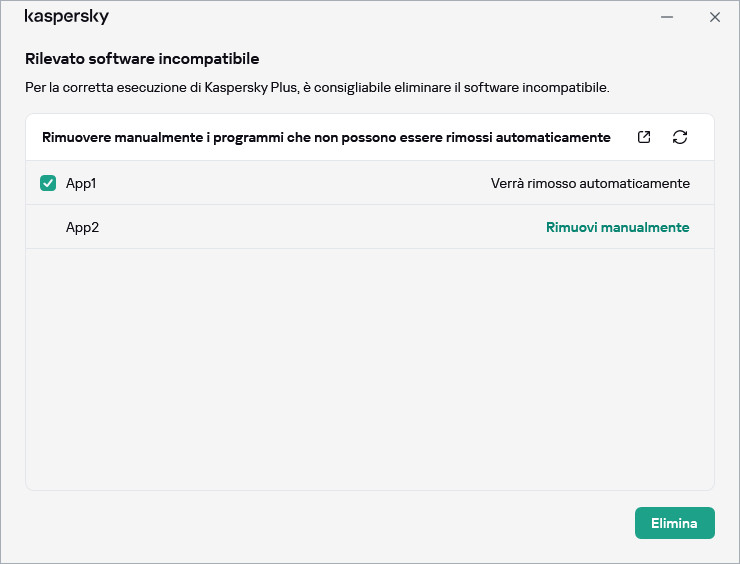Sommario
Come installare l'applicazione
Espandi tutto | Comprimi tutto
L'applicazione viene installata nel computer in modalità interattiva tramite l'installazione guidata.
La procedura guidata è composta da una serie di finestre (passaggi). Il numero e la sequenza dei passaggi della procedura guidata dipendono della regione in cui si installa l'applicazione. In alcune regioni la procedura guidata richiede di accettare contratti aggiuntivi riguardo alla modalità di elaborazione dei dati personali. Per interrompere l'attività della procedura guidata in qualsiasi passaggio dell'installazione, chiudere la finestra della procedura guidata.
Se l'applicazione verrà utilizzata per proteggere più computer (il numero massimo di computer è definito dalle condizioni del Contratto di licenza con l'utente finale), la procedura di installazione sarà identica in tutti i computer.
Per installare l'applicazione nel computer,
- Se si utilizza un disco di installazione, inserirlo nell'unità disco e seguire le istruzioni visualizzate sullo schermo.
- Se l'applicazione è stata scaricata da Internet, avviarla. L'applicazione viene quindi installata utilizzando l'installazione guidata standard. In tal caso, la procedura guidata visualizza passaggi di installazione aggiuntivi per alcune versioni localizzate.
È inoltre possibile installare l'applicazione dal prompt dei comandi.
L'Installazione guidata esegue le seguenti operazioni:
- Avvio dell'installazione
Durante questo passaggio, viene offerta la possibilità di installare l'applicazione.
- Installazione di applicazioni aggiuntive
Quando si installa Kaspersky Plus o Kaspersky Premium, è possibile installare anche le seguenti applicazioni:
- Kaspersky VPN Secure Connection, che abilita la funzionalità Kaspersky VPN utilizzando la tecnologia VPN (Virtual Private Network).
La funzionalità Kaspersky VPN non è disponibile in alcune aree geografiche.
- Kaspersky Password Manager per proteggere le password.
Queste applicazioni sono disponibili solo nei piani Kaspersky Plus e Kaspersky Premium. Se si desidera utilizzare queste applicazioni, è possibile scaricarle e installarle come applicazioni separate. È possibile rimuovere Kaspersky VPN Secure Connection o Kaspersky Password Manager senza rimuovere l'applicazione Kaspersky.
A seconda del tipo di installazione e della versione localizzata, durante questo passaggio viene richiesto di visualizzare il Contratto di licenza con l'utente finale che intercorre tra l'utente e Kaspersky e se si desidera partecipare al programma Kaspersky Security Network.
Revisione del Contratto di licenza con l'utente finale
Consultazione dell'Informativa di Kaspersky Security Network.
- Installazione dell'applicazione
L'installazione dell'applicazione può richiedere alcuni minuti. Attenderne il completamento. Al termine dell'installazione, l'Installazione guidata procede automaticamente al passaggio successivo.
- Completamento dell'installazione
Durante questo passaggio, la procedura guidata segnala il completamento dell'installazione dell'applicazione.
Tutti i componenti dell'applicazione necessari saranno avviati automaticamente subito dopo il completamento dell'installazione.
In alcuni casi, per completare l'installazione può essere necessario riavviare il sistema operativo.
Oltre all'applicazione vengono installati i plug-in per i browser, al fine di garantire la protezione durante l'utilizzo di Internet.
Quando si eseguono applicazioni di registrazione o riproduzione di audio e video per la prima volta dall'installazione di Kaspersky, la riproduzione o la registrazione di audio e video potrebbe interrompersi. Questo è necessario per abilitare la funzionalità che controlla l'accesso delle applicazioni ai dispositivi di registrazione del suono. Il servizio di sistema che controlla l'hardware audio viene riavviato quando Kaspersky viene eseguito per la prima volta.
Se è stata scaricata dall'account My Kaspersky, dopo l'installazione l'applicazione viene attivata automaticamente con l'abbonamento dall'account.
Installazione sopra altre applicazioni Kaspersky
L'applicazione può essere installata sulle seguenti applicazioni Kaspersky:
- Kaspersky Free
- Kaspersky Anti-Virus
- Kaspersky Internet Security
- Kaspersky Total Security
- Kaspersky Security Cloud
Quando si installa la nuova applicazione, le applicazioni Kaspersky Anti-Virus, Kaspersky Internet Security, Kaspersky Security Cloud e Kaspersky Total Security precedentemente installate vengono rimosse. La licenza di un'applicazione rimossa può essere utilizzata per la nuova applicazione Kaspersky. Le impostazioni delle applicazioni rimosse vengono mantenute.
Quando si installa la nuova applicazione, l'applicazione Kaspersky Free precedentemente installata viene rimossa. Le impostazioni di Kaspersky Free non vengono salvate.
Quando si passa da Kaspersky Total Security a Kaspersky Standard, le copie di backup dei file vengono conservate ma non visualizzate in queste applicazioni. È possibile aggiungere manualmente le copie di backup dei file. Quando si passa da Kaspersky Total Security a Kaspersky Plus, le copie dei file vengono conservate e visualizzate automaticamente.
Inizio paginaEstensione del browser Kaspersky Protection
Espandi tutto | Comprimi tutto
Per il supporto completo dei browser da parte di Kaspersky, è necessario che l'estensione Kaspersky Protection sia installata e abilitata nei browser. L'estensione Kaspersky Protection inietta uno script nella pagina Web aperta nel Browser protetto e nel traffico. L'applicazione utilizza questo script per interagire con la pagina Web e trasmettere i dati alle banche i cui siti Web sono protetti dal componente Safe Money. L'applicazione protegge i dati trasmessi dallo script utilizzando una firma digitale. L'applicazione può incorporare lo script senza utilizzare l'estensione Kaspersky Protection.
L'applicazione firma i dati trasmessi dallo script utilizzando i database anti-virus installati e le richieste a Kaspersky Security Network. L'applicazione invia le richieste a Kaspersky Security Network indipendentemente dall'accettazione delle condizioni dell'Informativa di Kaspersky Security Network.
Quando si utilizza il browser, l'estensione Kaspersky Protection consente di:
Informa in merito al phishing sospetto
Informa in merito al problema relativo al sito Web
Apertura di Tastiera sullo schermo
Installazione dell'estensione Kaspersky Protection in Microsoft Edge basato su Chromium, Mozilla Firefox, Yandex Browser e Google Chrome
L'installazione automatica dell'estensione Kaspersky Protection in Microsoft Edge basato su Chromium, Mozilla Firefox, Yandex Browser e Google Chrome non è disponibile. È necessario scaricare e installare manualmente l'estensione Kaspersky Protection. È possibile scaricare e installare l'estensione dalla finestra della notifica visualizzata quando si avvia il browser per la prima volta dopo l'installazione dell'applicazione. In alternativa, è possibile scaricare e installare l'estensione dalla finestra dell'applicazione.
Supporto di Yandex Browser
Quando si utilizza Yandex Browser, vengono utilizzati i seguenti componenti dell'applicazione:
- Browser protetto;
- Controllo URL;
- Esplorazione protetta;
- Anti-Phishing;
- Tastiera sullo schermo;
- Immissione sicura tramite tastiera.
I componenti Navigazione privata e Anti-Banner funzionano ma non possono essere configurati in Yandex Browser.
Supporto per Internet Explorer
Kaspersky Protection non supporta Internet Explorer.
Inizio paginaCome disinstallare l'applicazione
Espandi tutto | Comprimi tutto
Dopo la rimozione dell'applicazione, il computer e i dati personali non saranno protetti.
L'applicazione viene rimossa utilizzando l'installazione guidata.
Come disinstallare l'applicazione in Windows 7
Come disinstallare l'applicazione in Windows 8 o versioni successive
La rimozione prevede i seguenti passaggi:
- Per rimuovere l'applicazione, è necessario immettere la password per l'accesso alle impostazioni dell'applicazione. Se per qualche motivo non è possibile specificare la password, la rimozione dell'applicazione non sarà possibile. Dopo aver inserito la password, fare clic su Conferma.
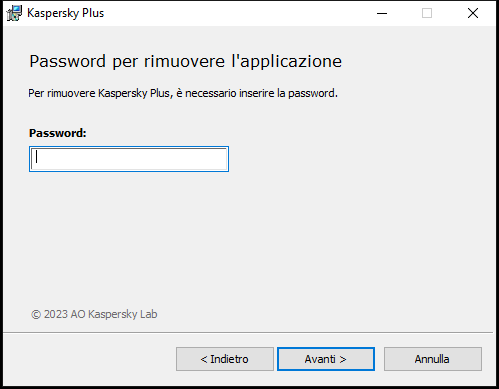
Finestra Immissione password
Questo passaggio è disponibile solo se è stata impostata una password per la rimozione dell'applicazione.
- Salvataggio di un abbonamento nell'account My Kaspersky.
A questo punto, è possibile specificare se si desidera salvare l'abbonamento nell'account My Kaspersky per uso futuro.
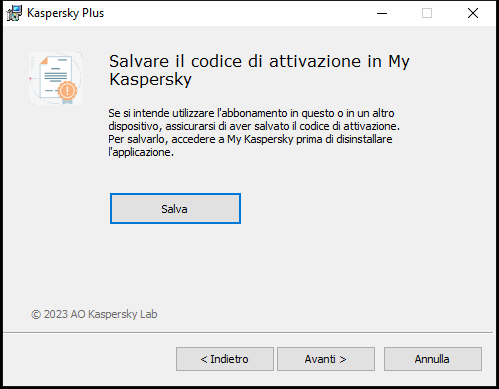
Finestra di salvataggio del codice di attivazione
- Se si desidera salvare un abbonamento, fare clic sul pulsante Salva.
- Fare clic sul pulsante Avanti >.
Verrà visualizzata la finestra con l'abbonamento salvato.
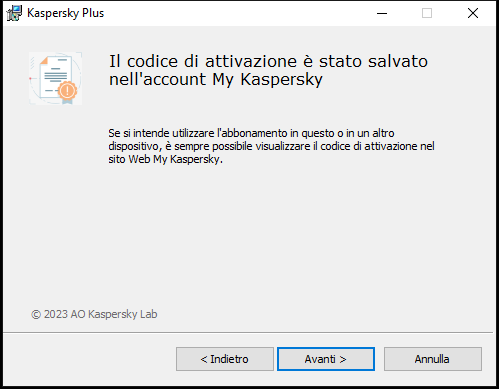
Finestra con l'abbonamento salvato
- Fare clic sul pulsante Avanti >.
- Salvataggio dei dati per il riutilizzo
In questa fase è possibile specificare i dati utilizzati dall'applicazione che si desidera mantenere per un'installazione successiva, ad esempio di una nuova versione dell'applicazione.

Finestra per il salvataggio delle impostazioni
È possibile salvare i seguenti dati:
- Dettagli abbonamento: un set di dati che elimina l'esigenza di attivare l'applicazione durante l'installazione successiva consentendo di utilizzare l'abbonamento presente nel computer, a condizione che non scada prima dell'avvio dell'installazione.
- File in quarantena: si tratta di file esaminati dall'applicazione e spostati in Quarantena.
Dopo la rimozione dell'applicazione dal computer, i file in quarantena non saranno più disponibili. Per eseguire operazioni con questi file, l'applicazione Kaspersky deve essere installata.
- Impostazioni di funzionamento dell'applicazione sono valori delle impostazioni dell'applicazione selezionate durante la configurazione della stessa.
È inoltre possibile esportare le impostazioni di protezione nel prompt dei comandi, mediante il seguente comando:
avp.com EXPORT <nome_file>.- Dati di iChecker sono file che contengono informazioni sugli oggetti già sottoposti a scansione utilizzando la .
- I Database anti-spam sono database con esemplari di messaggi spam aggiunti dall'utente.
- Contenitore protetto si compone di una serie file memorizzati utilizzando la funzionalità Contenitore protetto.
Per continuare a disinstallare l'applicazione, fare clic su Avanti >.
- Conferma della rimozione
Dal momento che la rimozione dell'applicazione mette a rischio la protezione del computer e dei dati personali, verrà richiesto di confermare la rimozione. A tale scopo, fare clic sul pulsante Rimuovi.
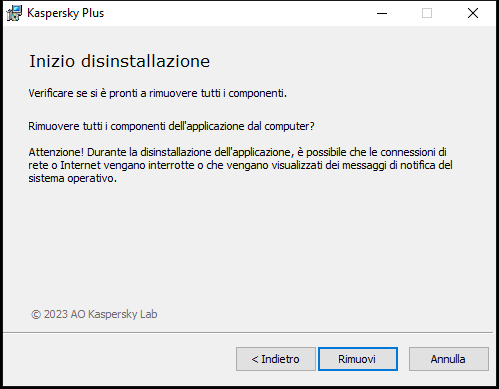
Finestra per la conferma della rimozione dell'applicazione
- Completamento della rimozione
In questo passaggio la procedura guidata rimuove l'applicazione dal computer. Attendere il completamento della rimozione.
Questa funzionalità può essere non disponibile in alcune regioni.
Durante la rimozione dell'applicazione, è necessario riavviare il sistema operativo. Se il riavvio non viene eseguito immediatamente, la procedura di rimozione resterà incompleta finché il sistema operativo non verrà riavviato o il computer non verrà spento e riacceso.
- Per riavviare il computer, fare clic su Sì.
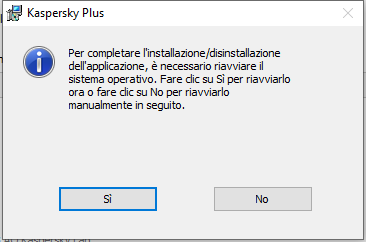
Finestra di completamento della disinstallazione
Come aggiornare l'applicazione
L'applicazione viene aggiornata automaticamente se si seleziona la modalità di aggiornamento Automaticamente nella finestra delle impostazioni di aggiornamento (Sicurezza → Aggiornamento dei database anti-virus → Pianificazione aggiornamento database).
L'applicazione viene automaticamente aggiornata se si installa una nuova versione dell'applicazione sopra quella precedente. Quando si aggiornano le versioni a pagamento di Kaspersky, tutte le impostazioni vengono mantenute.
Se l'utente ha sospeso le attività di scansione nel momento in cui arriva l'aggiornamento, l'applicazione forzerà l'interruzione di queste attività ed eseguirà l'aggiornamento. L'interruzione delle attività di scansione attive non viene forzata.
Durante il download dell'aggiornamento, l'applicazione confronta le versioni precedenti e nuove del Contratto di licenza con l'utente finale, l'Informativa di Kaspersky Security Network e l'informativa relativa all'elaborazione dei dati per finalità di marketing. Se i testi dei contratti e/o delle informative non sono identici, l'applicazione richiede di leggere e accettare nuovamente i documenti.
Limitazioni per gli upgrade da una versione precedente di Kaspersky Free
Inizio pagina