Déploiement d'applications de sécurité à l'aide d'Active Directory
Si Active Directory est utilisé dans votre entreprise, vous pouvez déployer Kaspersky Endpoint Security for Windows sur plusieurs appareils simultanément.
La procédure de cette section contient un script d'ouverture de session préconfiguré. Ce script s'exécute automatiquement à chaque démarrage d'un appareil et vérifie si l'installation de Kaspersky Endpoint Security for Windows a été démarrée sur l'appareil. S'il n'a pas été démarré, le script exécute l'installation en mode silencieux.
Pour déployer des applications de sécurité sur plusieurs appareils Windows à l'aide d'Active Directory :
- Téléchargez le paquet de distribution de l'application de sécurité nécessaire.
- Enregistrez le paquet dans un dossier partagé accessible aux appareils sur lesquels vous souhaitez déployer des applications de sécurité.
Nous vous recommandons de sélectionner un dossier pour lequel le chemin d'accès complet ne contient pas de caractères d'espace.
Si le nom du paquet contient des espaces, supprimez-les ou remplacez-les par le trait de soulignement (_).
- Accédez au dossier contenant le paquet téléchargé et créez un fichier .bat avec le script suivant :
set SHARE_PATH=<chemin d'accès au paquet de distribution>set PACKAGE_NAME=<nom du paquet de distribution>set __KESCLOUD_ROOT_KEY="HKLM\Software\KasperskyLab\KESCloud"set __KESCLOUD_KEY_NAME="<nom de l'entrée de registre>"set __KESCLOUD_PACKAGE_FULL_PATH="%SHARE_PATH%\%PACKAGE_NAME%"set __KESCLOUD_PACKAGE_ARGUMENTS=-sREG QUERY %__KESCLOUD_ROOT_KEY% /v %__KESCLOUD_KEY_NAME% | FIND "0x1"IF %ERRORLEVEL% == 1 GOTO INSTALLGOTO END:INSTALLREG ADD %__KESCLOUD_ROOT_KEY% /v %__KESCLOUD_KEY_NAME% /t REG_DWORD /f /D 1%__KESCLOUD_PACKAGE_FULL_PATH% %__KESCLOUD_PACKAGE_ARGUMENTS%:ENDIci :
<chemin d'accès au paquet de distribution>correspond au chemin d'accès réel au dossier partagé avec le paquet de distribution téléchargé. Nous vous recommandons d'éviter d'utiliser des guillemets.<nom du paquet de distribution>correspond au nom réel du paquet de distribution téléchargé. Nous vous recommandons d'éviter d'utiliser des guillemets."<nom de l'entrée de registre>"correspond au nom de l'entrée de registre utilisé pour confirmer que l'installation a été démarrée. Vous pouvez préciser n'importe quel nom contenant des caractères numériques et latins. Nous vous recommandons d'utiliser le numéro de version de Kaspersky Endpoint Security for Windows entre guillemets.
- Accédez à Panneau de configuration → Outils d'administration, puis ouvrez Gestion des stratégies de groupe.
- Développez le nœud avec le domaine requis, puis cliquez sur Objets de stratégie de groupe.
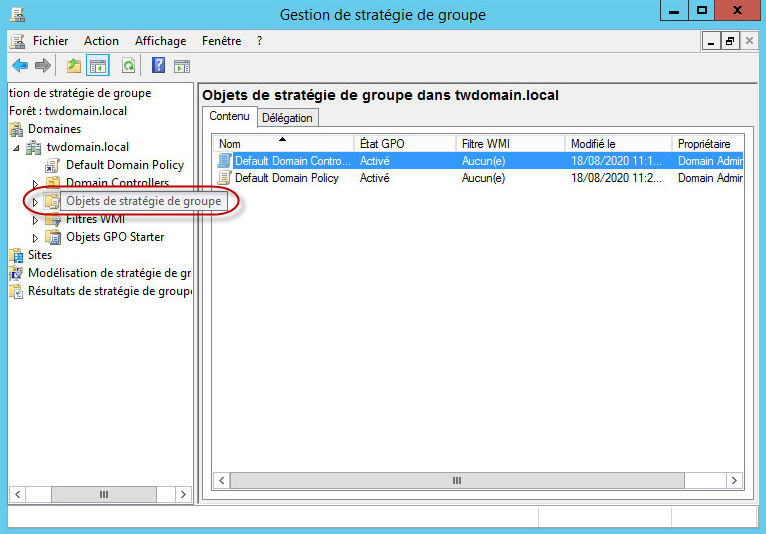
Nœud Objets de stratégie de groupe dans la fenêtre Gestion des stratégies de groupe
- Dans le volet droit, cliquez droit sur l'espace vide et sélectionnez Nouveau.
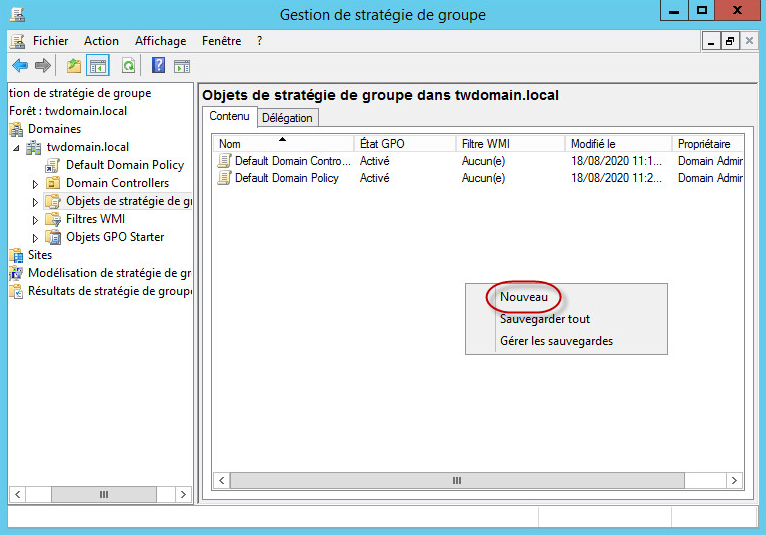
Option Nouveau du menu contextuel dans la fenêtre Gestion des stratégies de groupe
- Nommez le nouvel objet comme vous le souhaitez. Cliquez sur OK pour enregistrer l'objet.
- Cliquez droit sur l'objet créé, puis sélectionnez Modifier.
- Indiquez que vous souhaitez que Kaspersky Endpoint Security for Windows soit installé sur les appareils au démarrage du système d'exploitation. Pour ce faire :
- Développez le nœud Configuration de l'ordinateur → Stratégies → Paramètres Windows, puis sélectionnez Scripts (démarrage / arrêt).
- Dans le volet droit, cliquez droit sur Démarrage, puis sélectionnez Propriétés.
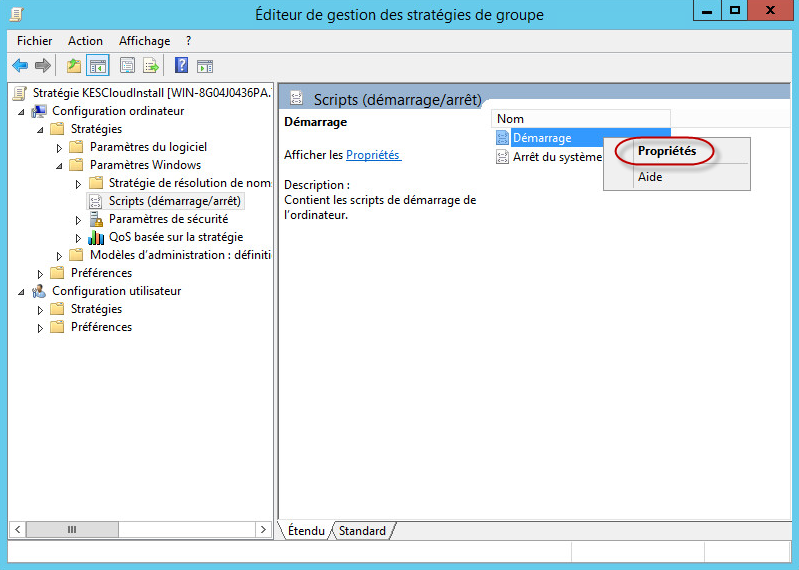
Option Propriétés du menu contextuel dans la fenêtre Gestion des stratégies de groupe
- Dans la fenêtre Propriétés de démarrage qui s'ouvre, cliquez sur Ajouter.
- Dans la fenêtre Ajouter un script qui s'ouvre, cliquez sur Parcourir, puis sélectionnez le fichier du script que vous avez créé. Aucun paramètre de script n'est requis.
- Cliquez sur OK pour fermer la fenêtre Ajouter un script.
- Cliquez sur OK pour fermer la fenêtre Propriétés de démarrage.
- Associez l'objet créé aux appareils sur lesquels Kaspersky Endpoint Security for Windows doit être installé. La méthode la plus simple consiste à associer l'objet à l'ensemble du domaine. Pour ce faire :
- Cliquez droit sur le domaine souhaité, puis sélectionnez Associer un GPO existant.
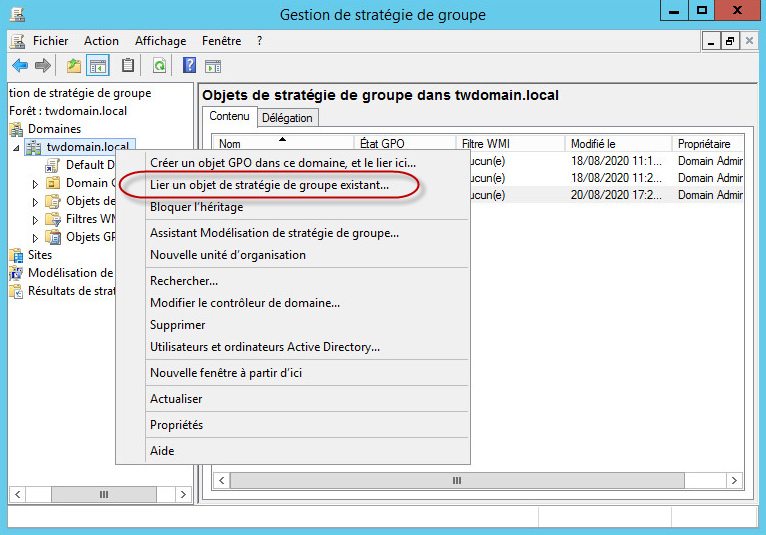
Option Associer un GPO existant du menu contextuel dans la fenêtre Gestion des stratégies de groupe
- Dans la fenêtre Sélectionner un GPO qui s'ouvre, sélectionnez l'objet créé.
- Cliquez sur OK pour fermer la fenêtre Sélectionner un GPO.
De la même manière, vous pouvez associer l'objet de la stratégie de groupe créé à une unité organisationnelle ou à un site.
- Cliquez droit sur le domaine souhaité, puis sélectionnez Associer un GPO existant.
- En fonction du moment choisi pour installer Kaspersky Endpoint Security for Windows sur les appareils, effectuez l'une des opérations suivantes :
- Si vous avez choisi d'installer Kaspersky Endpoint Security for Windows au démarrage du système d'exploitation, dites aux utilisateurs de redémarrer leurs appareils.
- Si vous avez choisi d'installer Kaspersky Endpoint Security for Windows lors de l'ouverture de la session utilisateur, dites aux utilisateurs de se reconnecter à leurs appareils ou de redémarrer leurs appareils.
Après l'installation de l'application de sécurité, les appareils Windows ajoutés apparaissent dans la liste Appareils. Le profil de sécurité Par défaut est appliqué à ces appareils.
Haut de page