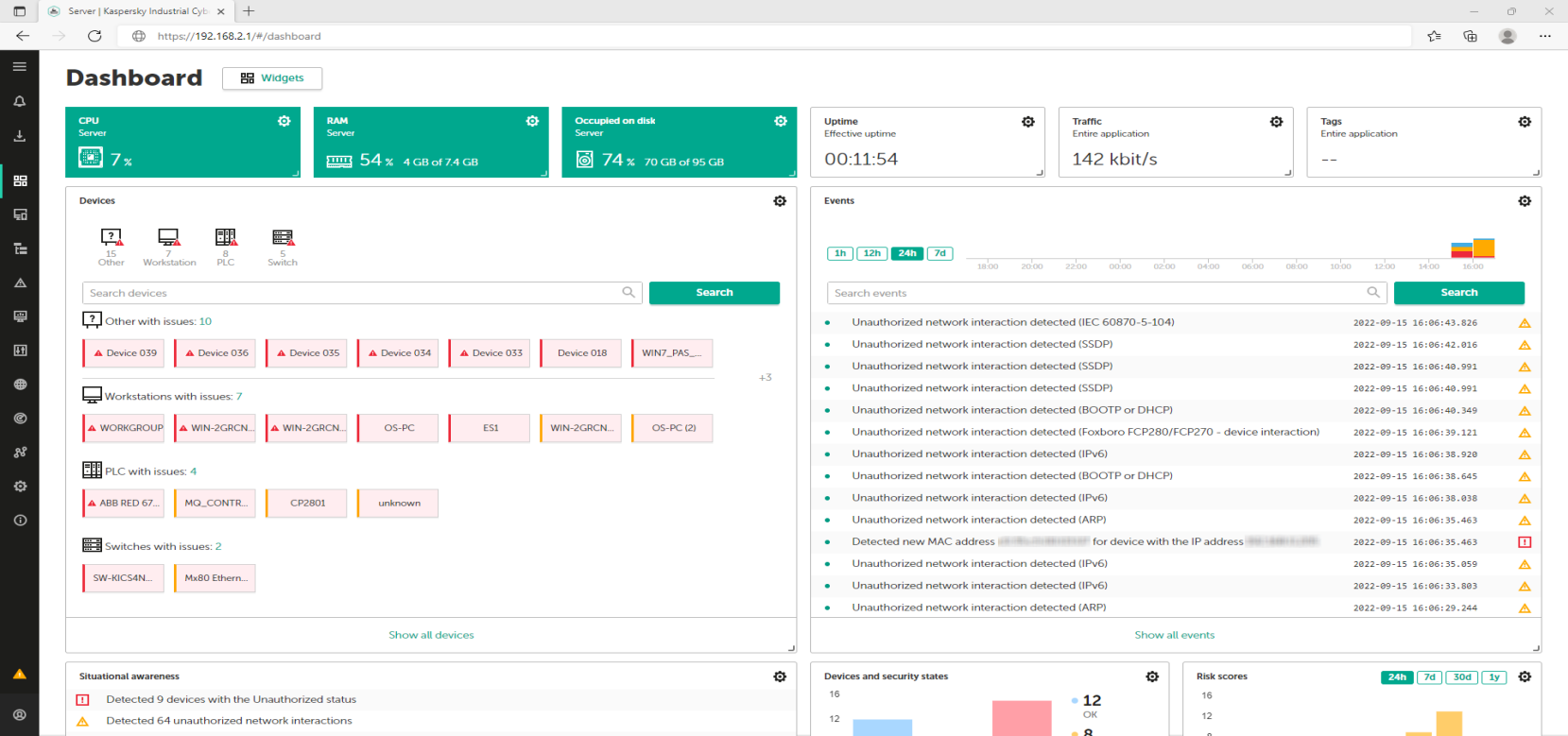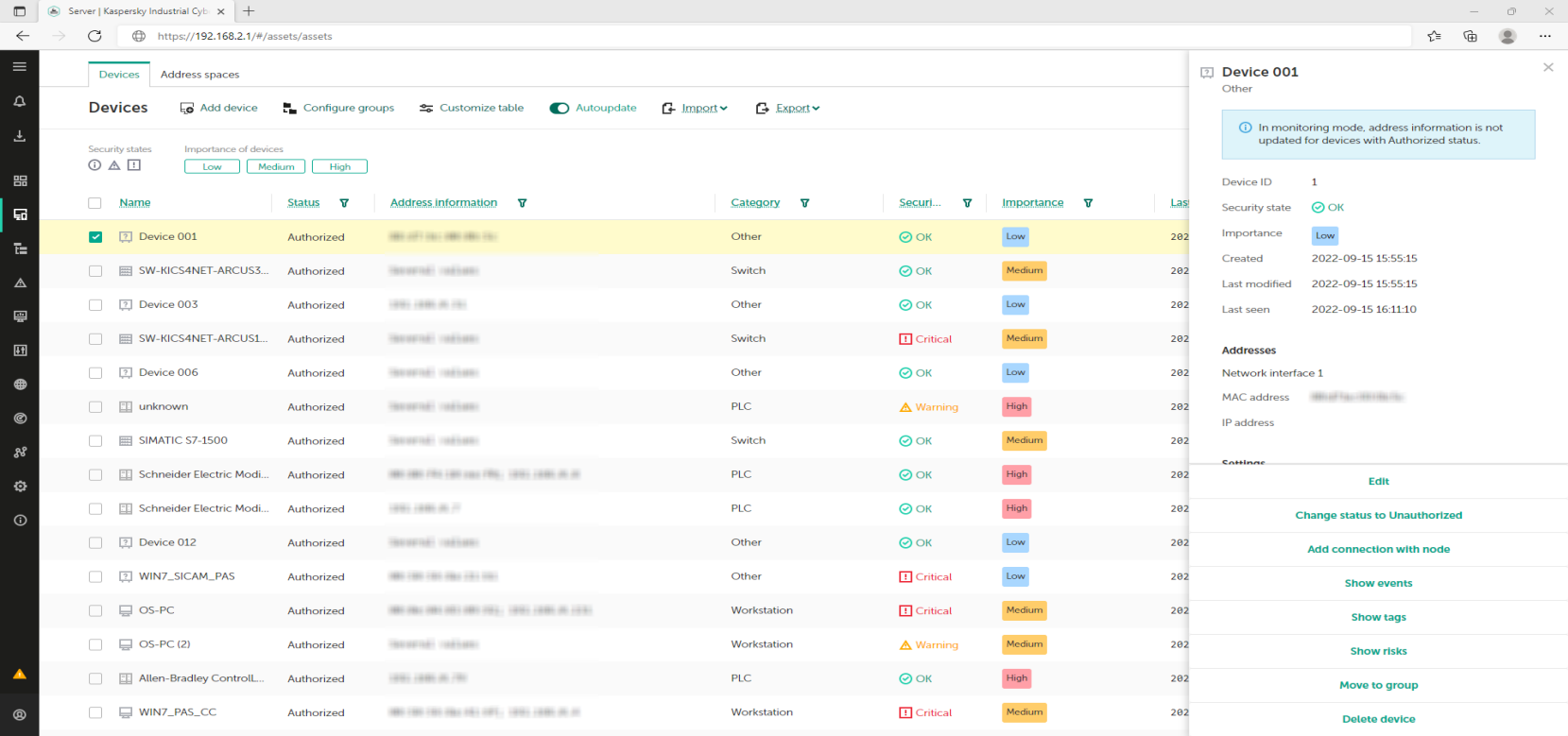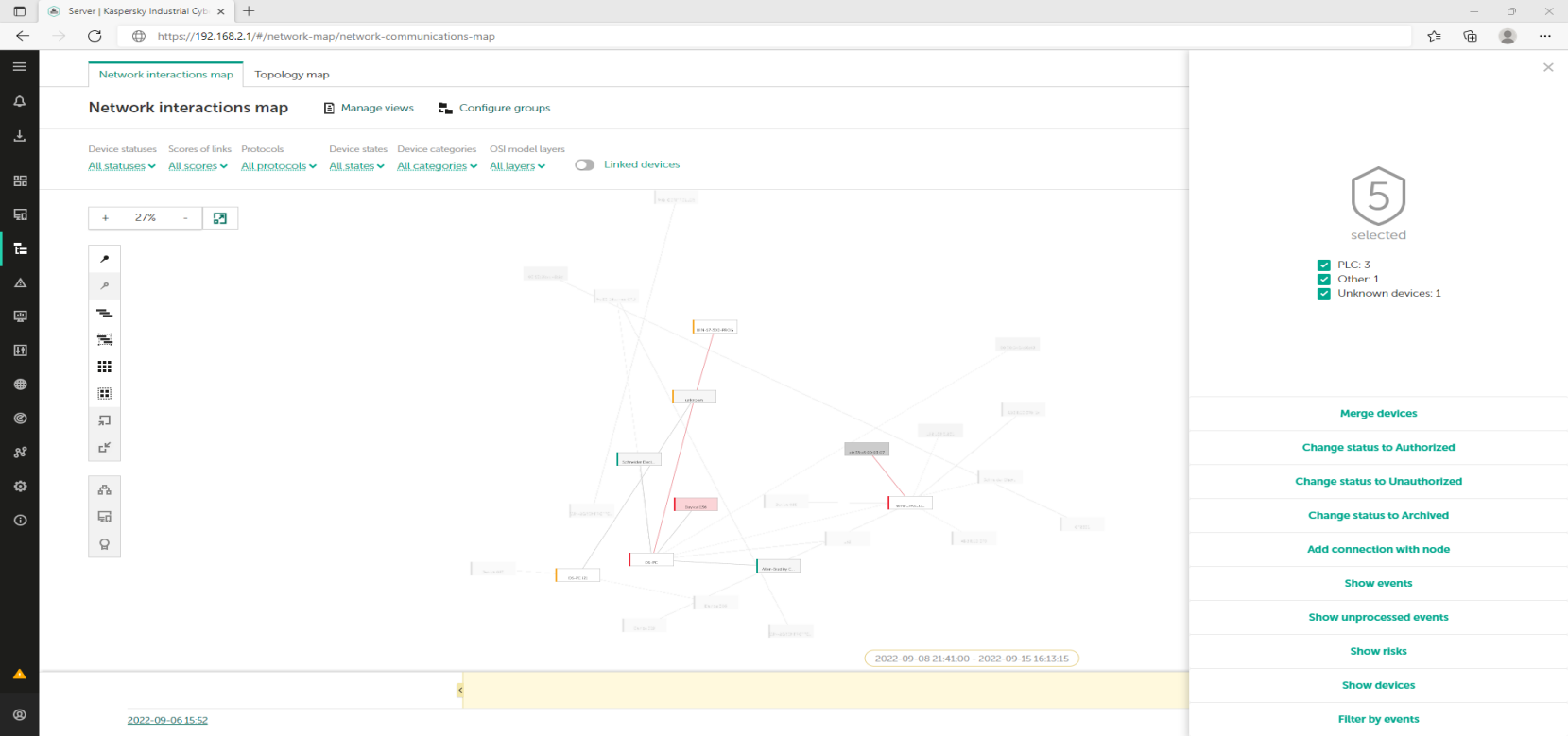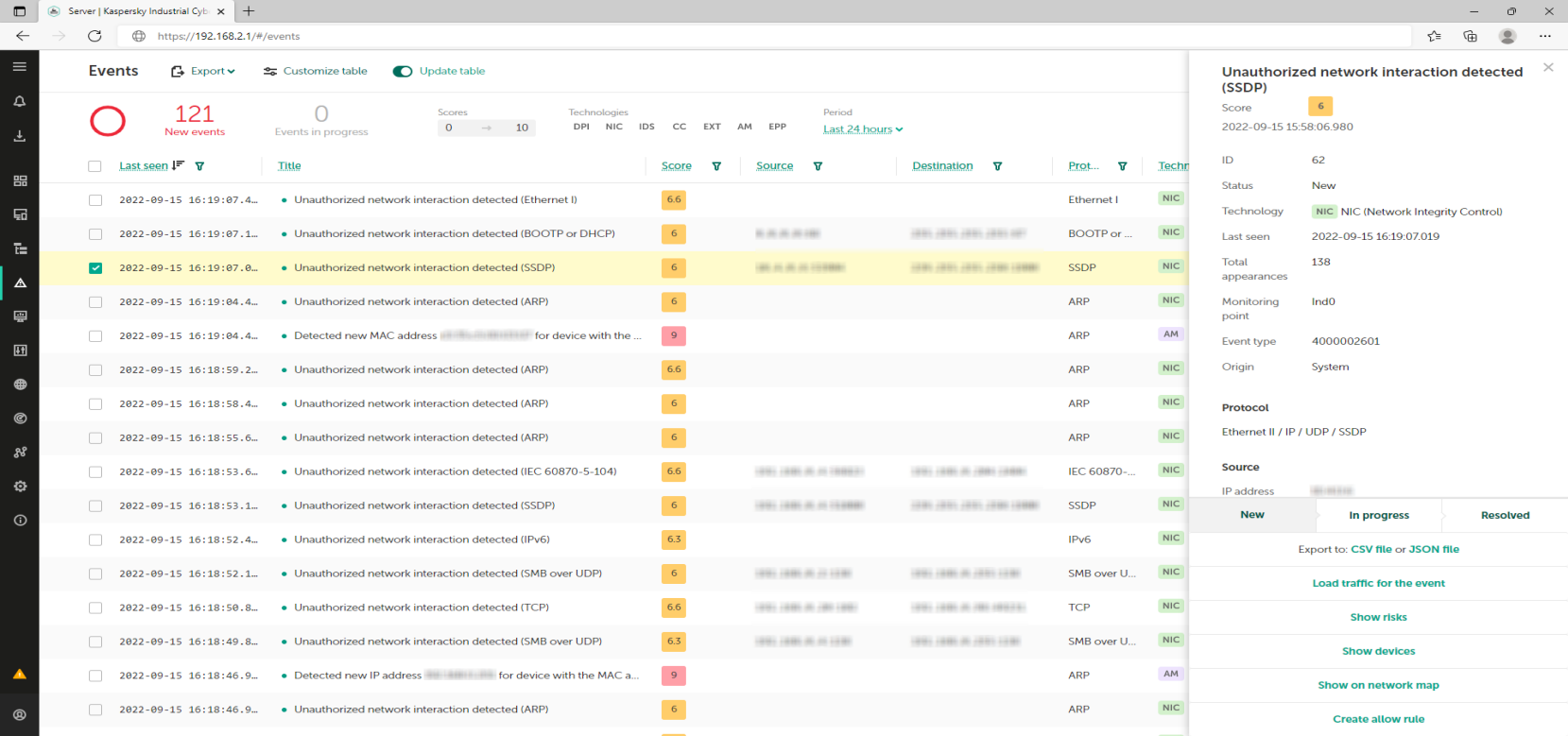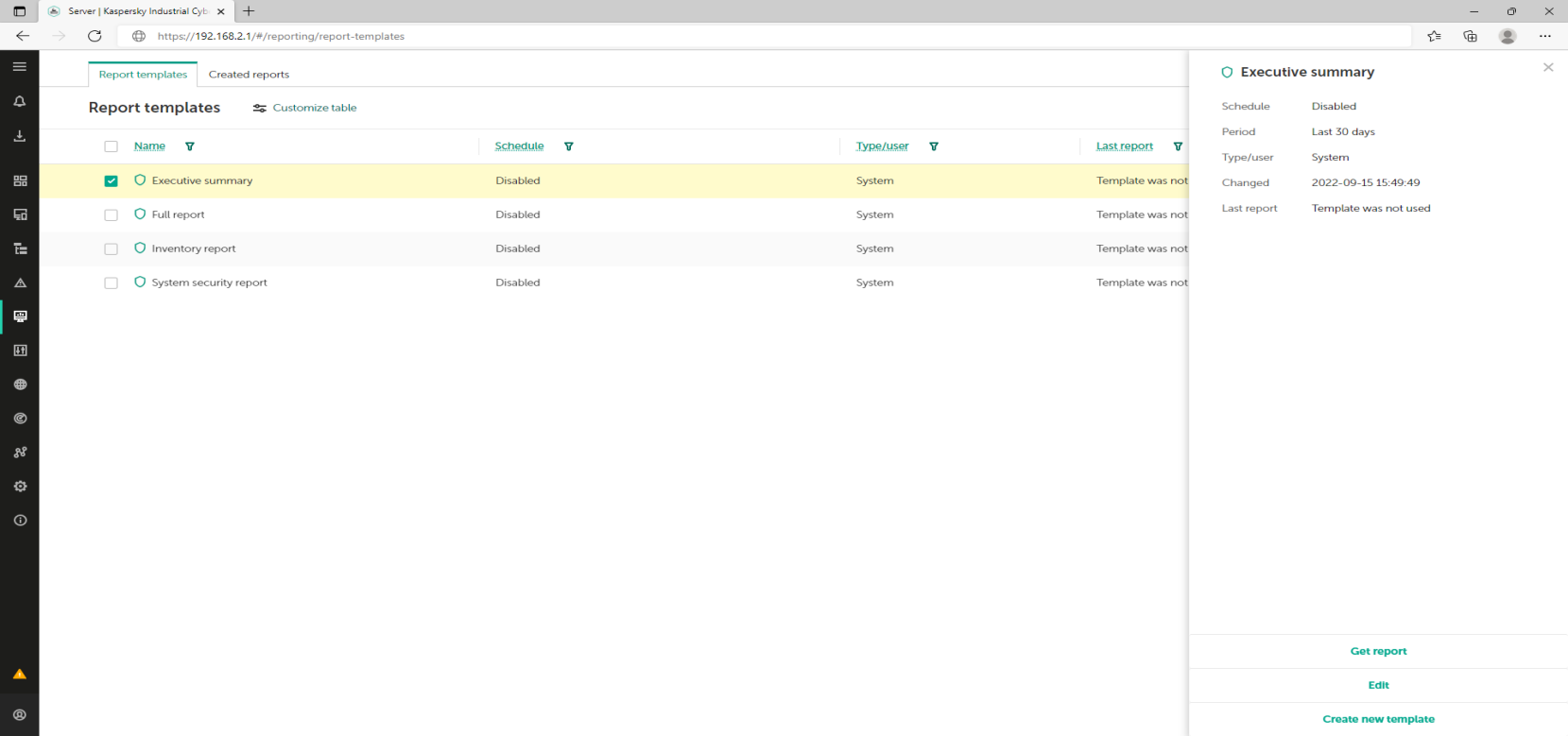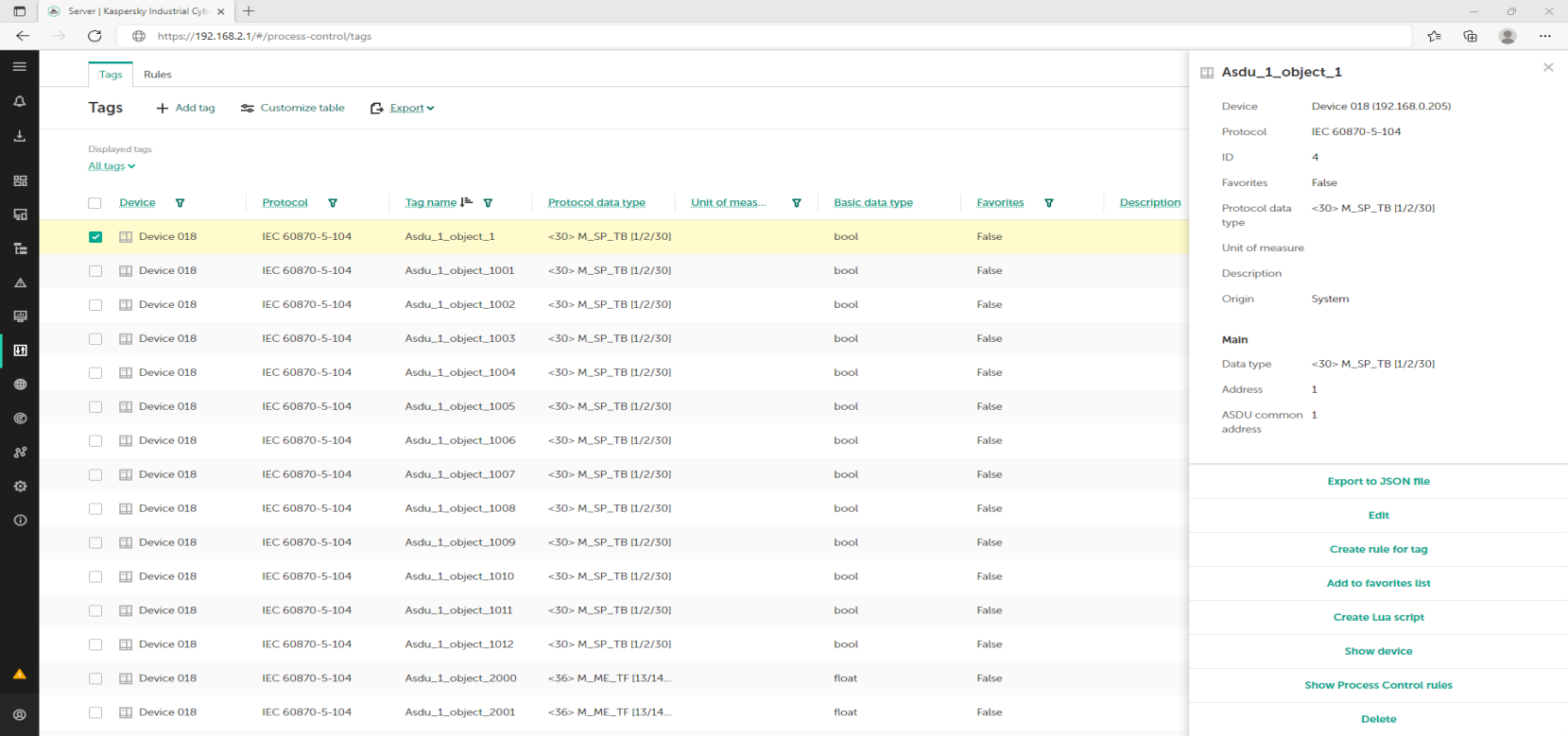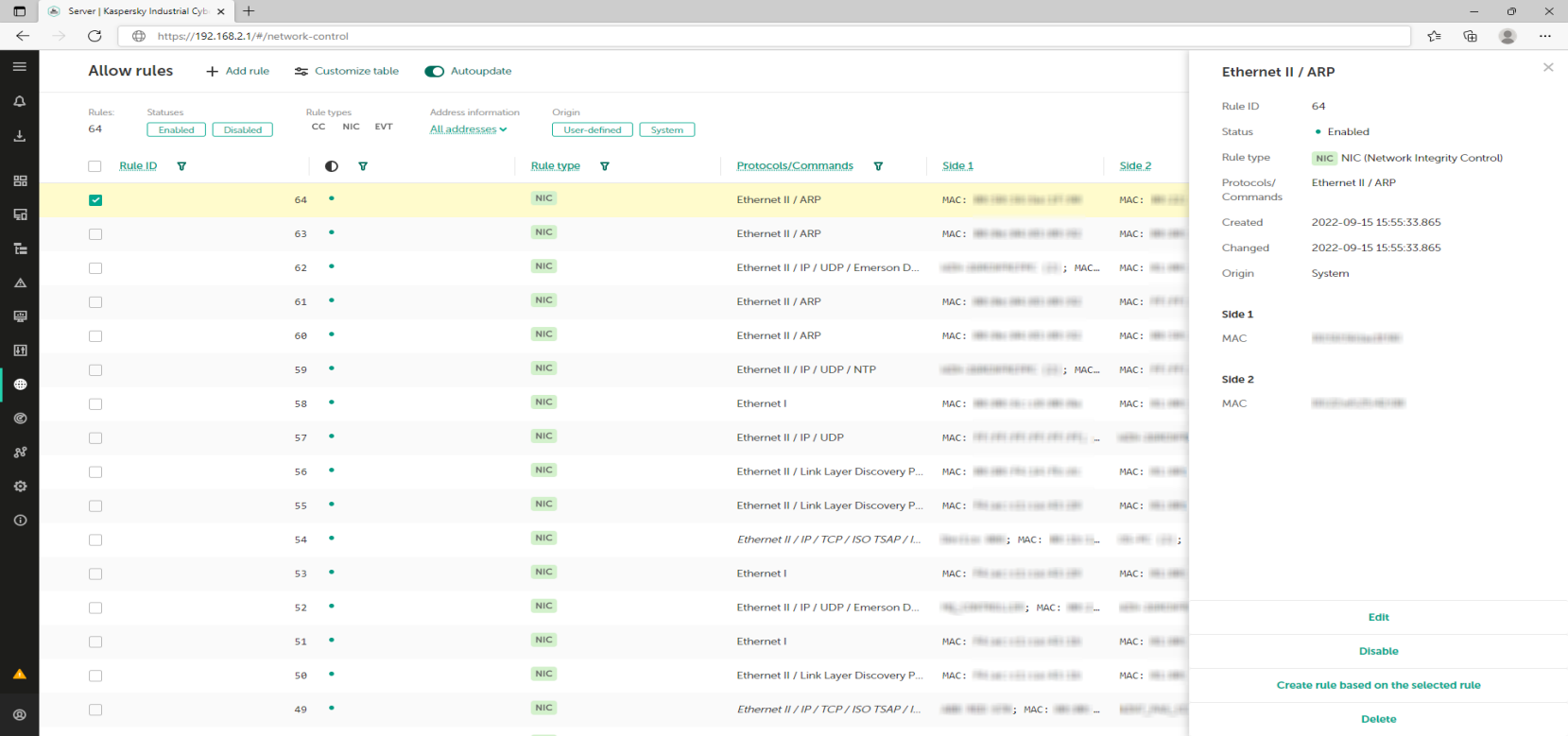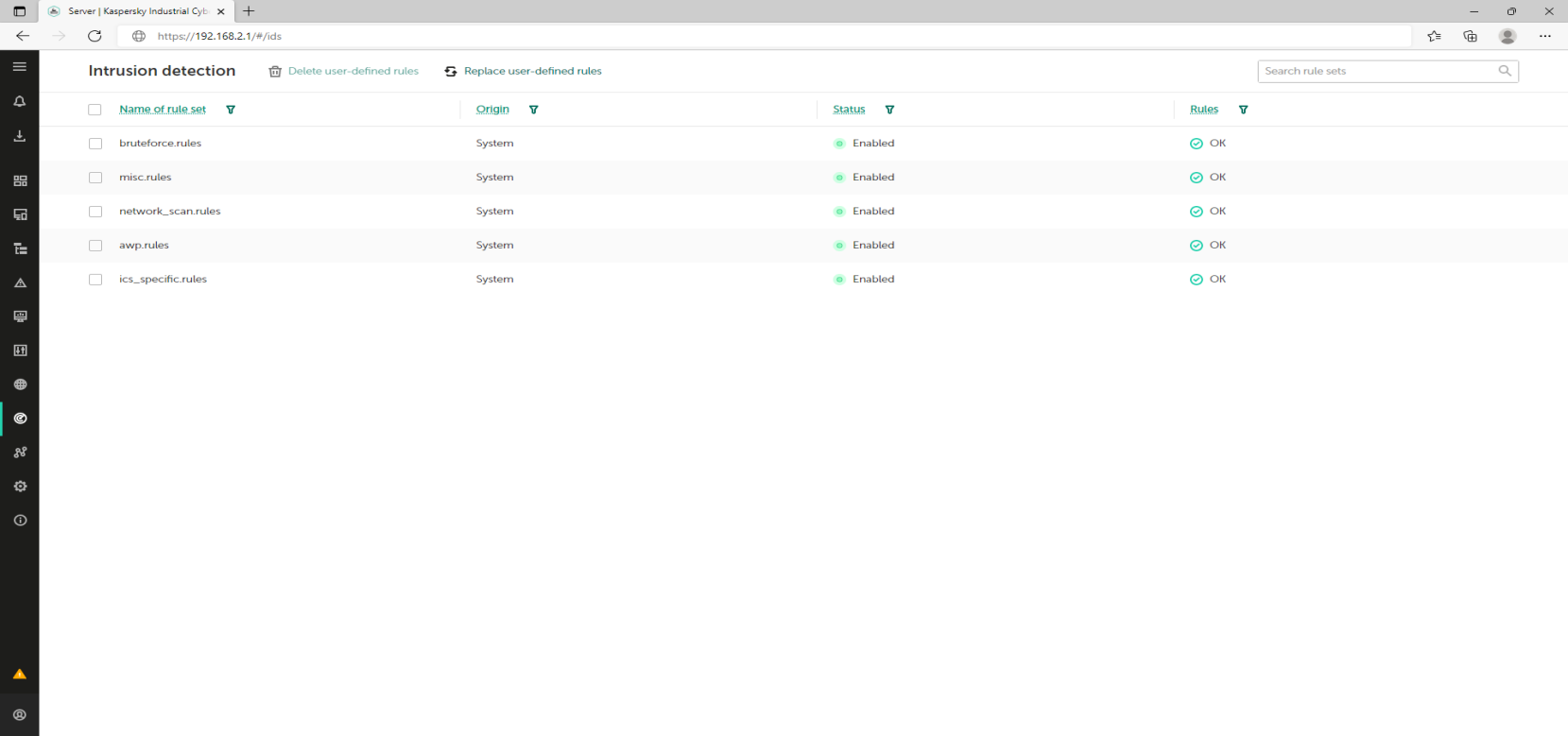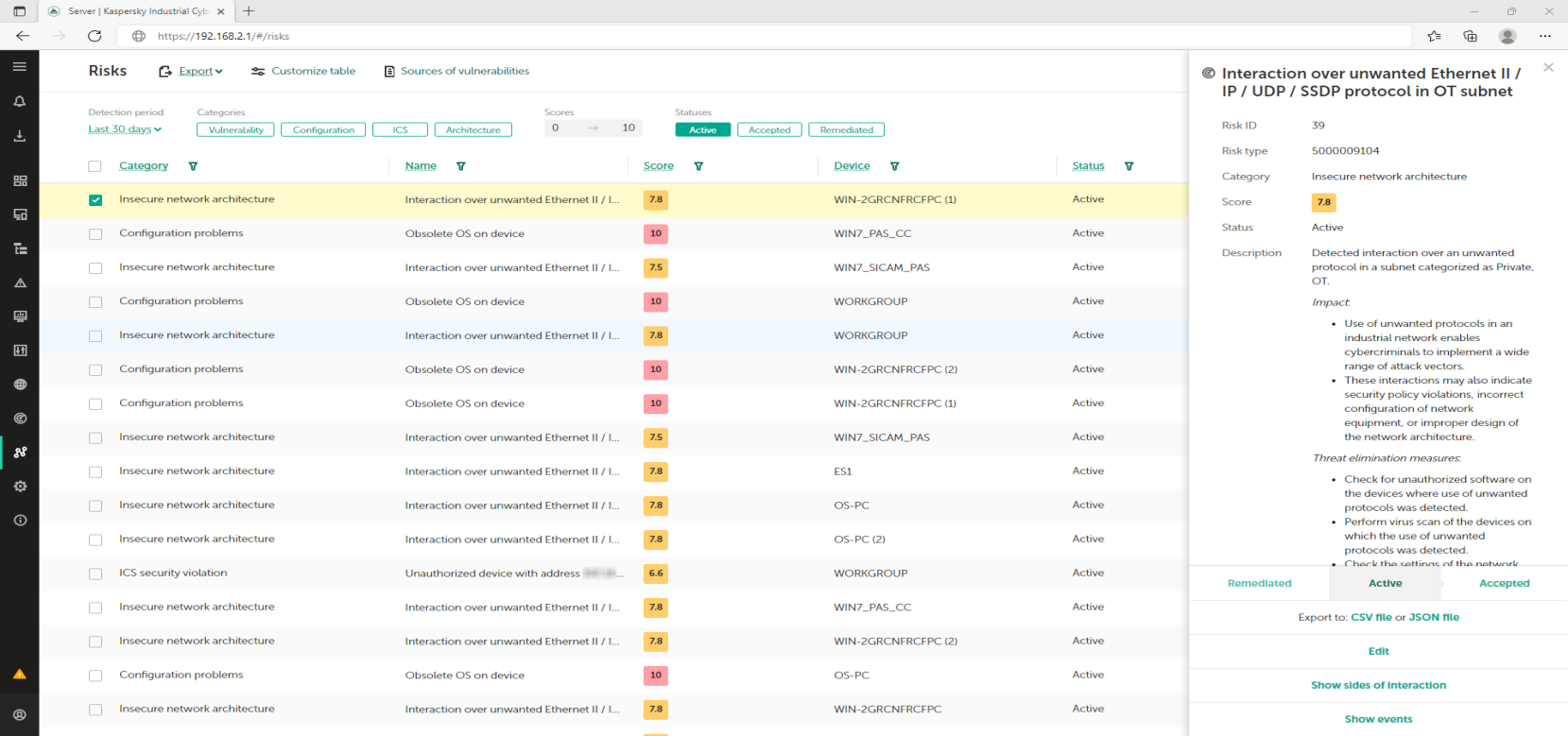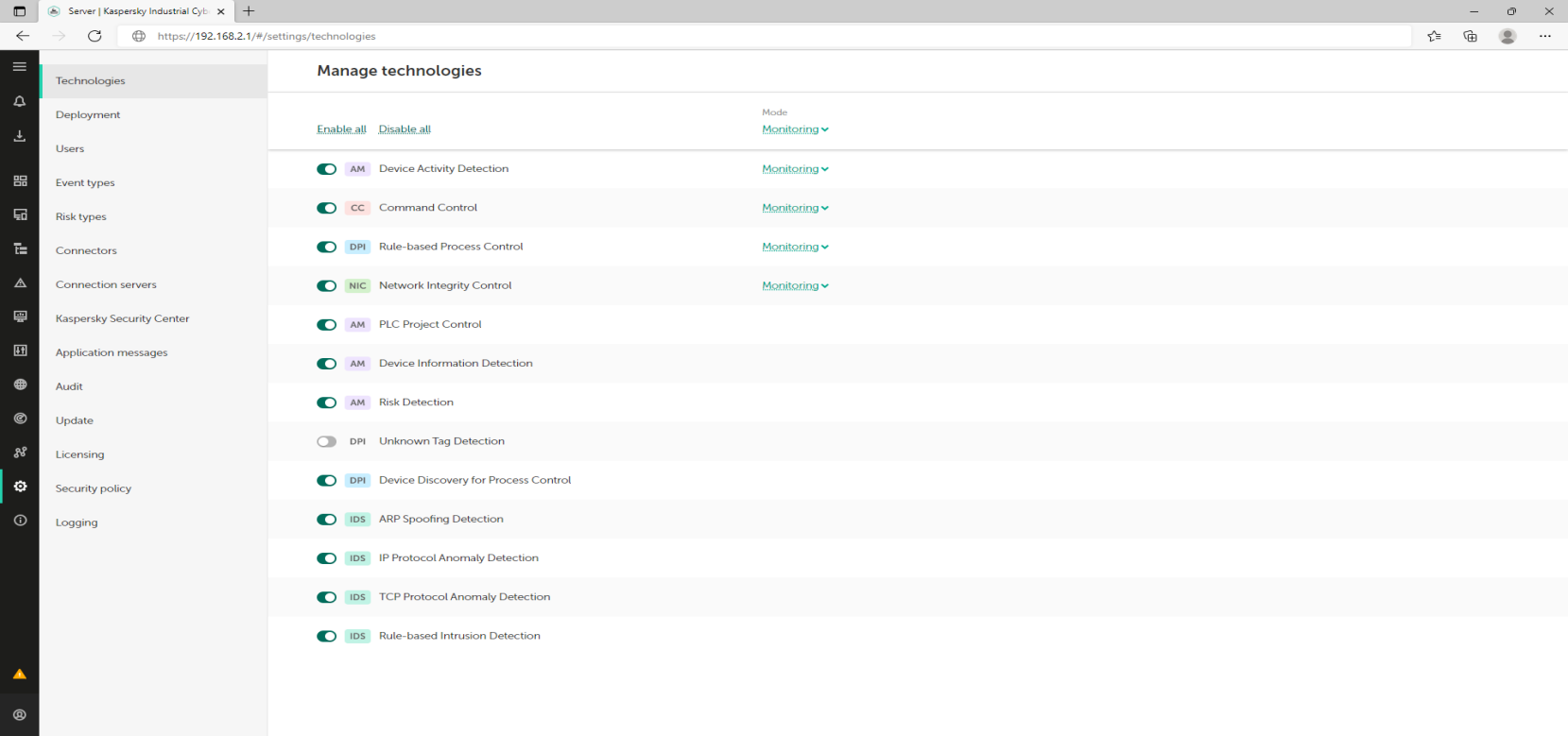About the Server web interface during normal operation of the application
After connecting to the Kaspersky Industrial CyberSecurity for Networks Server through the web interface while the application is running in normal operating mode, a web interface page opens to provide tools for working with the application. The available tools and their functionality depend on the role of the user who established the connection to the Server.
A menu is displayed in the left part of the web interface page. The contents of the selected section are displayed on the right.
The web interface menu contains the following items:
 – expands and collapses the menu. If the menu is collapsed, the items are displayed without text descriptions.
– expands and collapses the menu. If the menu is collapsed, the items are displayed without text descriptions. – opens a list of notifications regarding application operating issues. The availability of notifications is indicated by an icon whose color corresponds to the status of the notifications.
– opens a list of notifications regarding application operating issues. The availability of notifications is indicated by an icon whose color corresponds to the status of the notifications. – opens a list of background operations. This list contains information about operations that take a long time (for example, creating a file when exporting a large number of events). The number of active background operations and their progress status are indicated by an icon. The icon is colored red if there are operations that resulted in errors.
– opens a list of background operations. This list contains information about operations that take a long time (for example, creating a file when exporting a large number of events). The number of active background operations and their progress status are indicated by an icon. The icon is colored red if there are operations that resulted in errors.  – opens the Dashboard section.
– opens the Dashboard section. – opens the Assets section.
– opens the Assets section. – opens the Network map section.
– opens the Network map section. – opens the Events section.
– opens the Events section. – opens the Reports section.
– opens the Reports section. – opens the Process control section.
– opens the Process control section. – opens the Allow rules section.
– opens the Allow rules section. – opens the Intrusion detection section.
– opens the Intrusion detection section. – opens the Risks section.
– opens the Risks section. – opens the Settings section.
– opens the Settings section. – opens a section containing brief information about the application.
– opens a section containing brief information about the application. – displayed if some application functions are disabled or if learning mode is enabled for functions. If the menu is expanded, a message about disabled protection functions is displayed next to it. Clicking this icon or text opens a window containing information about disabled protection functions.
– displayed if some application functions are disabled or if learning mode is enabled for functions. If the menu is expanded, a message about disabled protection functions is displayed next to it. Clicking this icon or text opens a window containing information about disabled protection functions.- Connection Server – displays the name of the Server to which the connection was established (the name defined during initial configuration of the application after installation).
 – opens and closes the user menu if the menu is collapsed. If the menu is expanded, nearby you will see the name of the current user and its role (in this case, you can use the button on the right to open and close the user menu). The user menu consists of the following sections:
– opens and closes the user menu if the menu is collapsed. If the menu is expanded, nearby you will see the name of the current user and its role (in this case, you can use the button on the right to open and close the user menu). The user menu consists of the following sections:- Language – lets you select the language of the application web interface: English or Russian.
The selected localization language of the application web interface does not affect the localization language of the Kaspersky Industrial CyberSecurity for Networks Server. This component uses the localization language that was defined during installation or reinstallation of Kaspersky Industrial CyberSecurity for Networks. Therefore, the localization language of data provided by the Server may differ from the selected localization language of the web interface. For example, events and messages received from the Server (including some error messages) are displayed in the localization language of the Server.
- Theme – lets you select the color design theme for the web interface page:
- Light – items are displayed on a white background.
- Dark – items are displayed on a dark background.
- User account – groups menu items for performing actions with the account of the current user:
- Change password – opens the window for changing the password of the current user.
- Log out – ends the Server connection session and opens the page for entering the account credentials to connect.
- Additional information – contains the Help option for proceeding to the Online Help page of Kaspersky Industrial CyberSecurity for Networks.
- Language – lets you select the language of the application web interface: English or Russian.