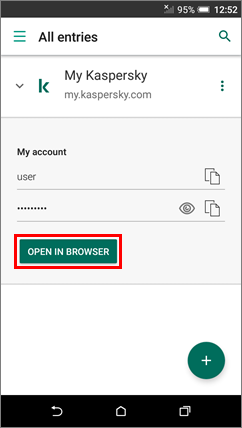How to turn on and use the Kaspersky Password Manager extension for Google Chrome
Latest update: January 31, 2023
ID: 14218
The Kaspersky Password Manager extension for Google Chrome allows you to sign in to websites automatically using accounts from the vault and add new accounts to the vault directly from the browser.
How to enable the extension
If you didn't enable login and password autosave and autofill feature in Chrome at the initial configuration step, you can do it later through Kaspersky Password Manager settings:
- Open Kaspersky Password Manager and enter the password.
- Tap
in the upper-left corner and select Settings.
- Switch the Browsers toggle on.
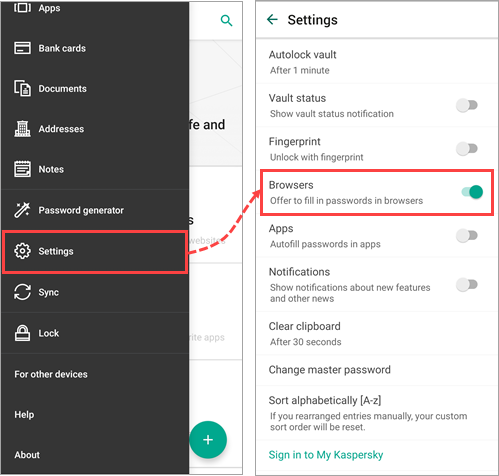
- In the Accessibility settings, select Kaspersky Password Manager.
- Allow Kaspersky Password Manager to use an accessibility service. To do so, tap the switch to the "on" position and tap OK.
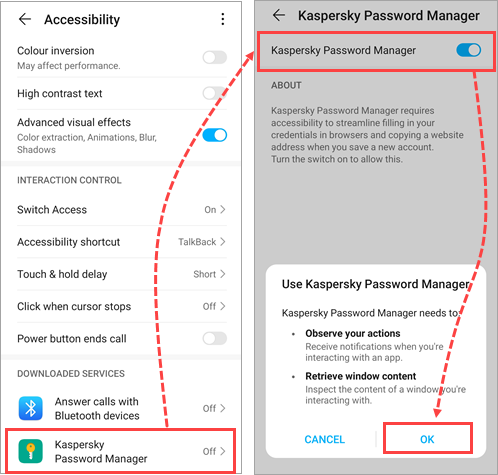
- Allow Kaspersky Password Manager to display windows over other apps. To do so, tap the Draw over other apps switch to the "on" position.
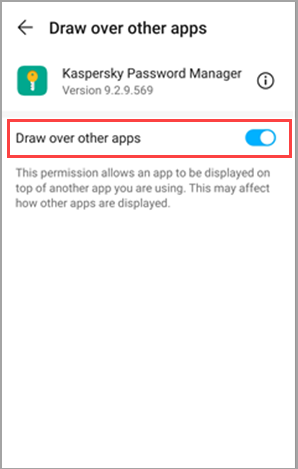
The extension will be enabled.
How to sign in to websites using the extension
- Open your Chrome browser and go to a page that requires signing in.
- Tap the login or password field.
- Tap
 .
. - Enter your Kaspersky Password Manager main password and tap Unlock.
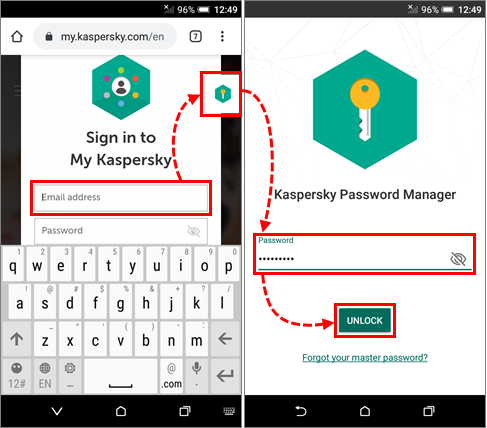
- Tap the login filed and select the credentials to sign in.
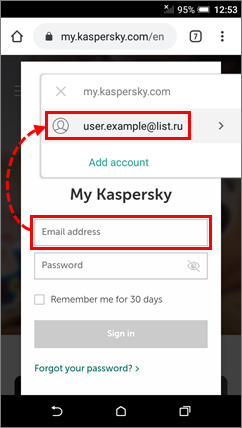
- If the list of accounts did not appear, tap
 .
.
- Tap the password field and select the password for the account.
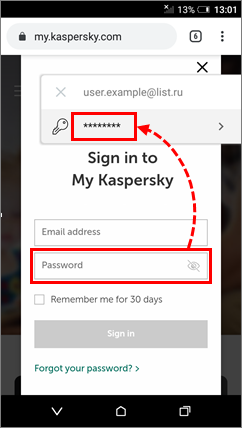
- If the list of passwords did not appear, tap
 .
.
- Sign in to the selected account.
You will be logged in to the website under that account.
How to add an account using the extension
- Use Chrome browser to open the website from which your log-in data will be saved to Kaspersky Password Manager vault.
- Tap the login or password field.
- Tap
 .
. - Enter your Kaspersky Password Manager main password and tap Unlock.
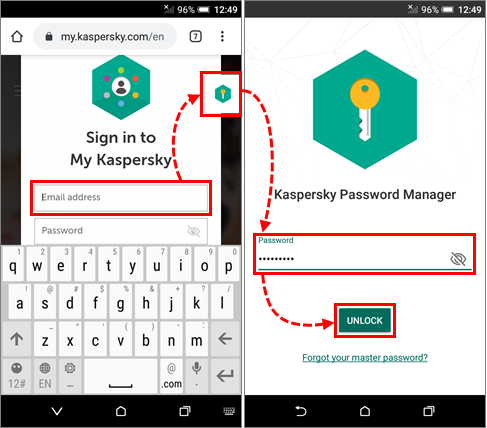
- Tap Add account.
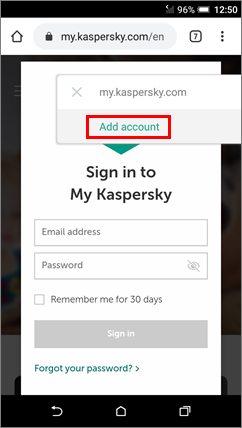
- If the list of accounts did not appear, tap
 .
.
- Enter the credentials for your account on the website. If you use multiple accounts on the website, add the details for your other accounts by tapping Add account. Click Save.
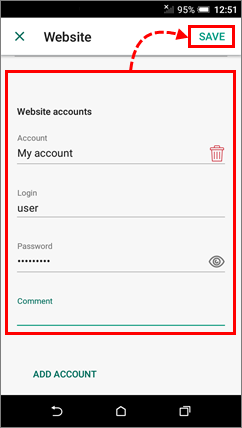
Your credentials will be saved to the Kaspersky Password Manager vault. To sign in to the website using these credentials, tap Open in browser.