How to hide ad banners on websites with Kaspersky Security Cloud
Anti-Banner blocks ads on websites and in applications. You can manage this component in the application or in the browser.
Some Anti-Banner features are unavailable in Internet Explorer 8.
How to turn on Anti-Banner in the browser
Anti-Banner is disabled by default. To enable the component and block ad banners:
- Open the browser and click
 . The button is located to the right or left of the address bar, depending on your browser.
. The button is located to the right or left of the address bar, depending on your browser.
If the Kaspersky Protection extension icon is missing, enable the extension in the application settings. See this article for instructions. - In the Anti-Banner section, click Enable.
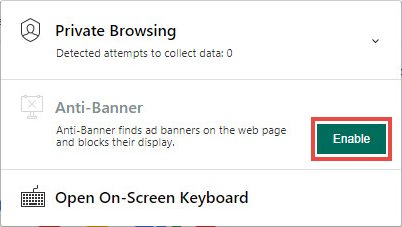
Now the ad banners will be blocked according to the rules in the component.
How to enable Anti-Banner in Kaspersky Security Cloud
Anti-Banner is disabled by default. To enable the component and block ad banners:
- In the main window of Kaspersky Security Cloud, click
 .
.
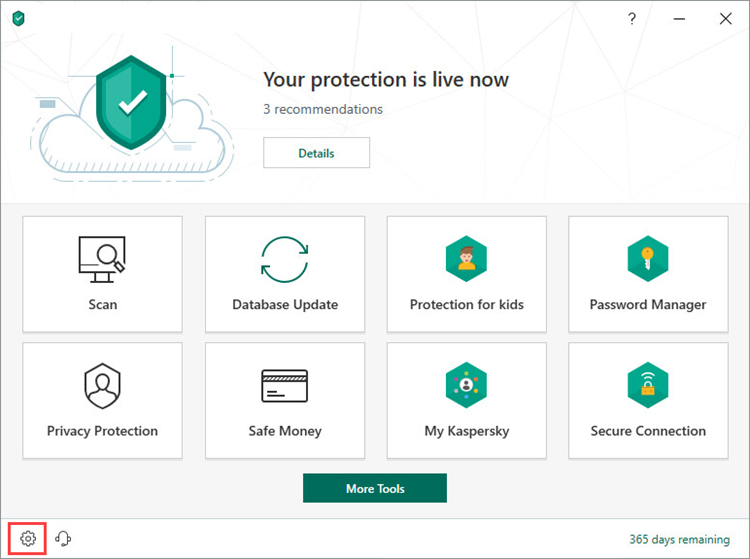
- To learn how to open the main application window, see this article.
- Go to the Protection section and enable Anti-Banner using the toggle on the right.
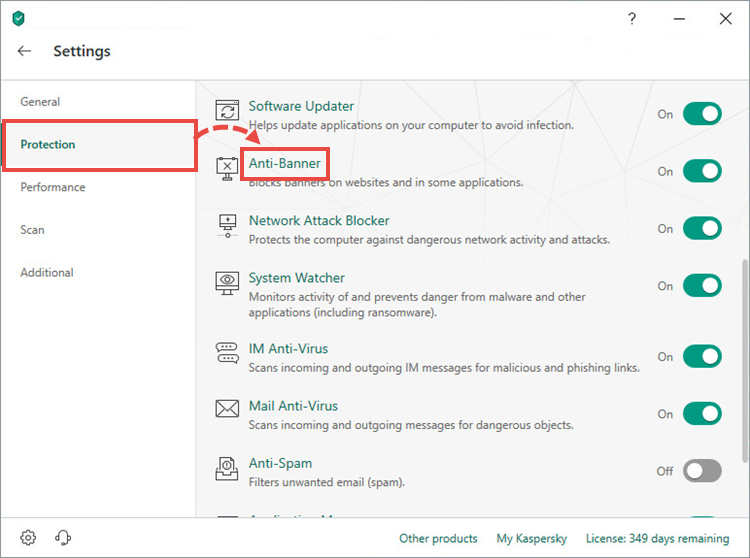
Now the ad banners will be blocked according to the rules in the component.
To adjust the Anti-Banner settings
- In the main window of Kaspersky Security Cloud, click
 .
.
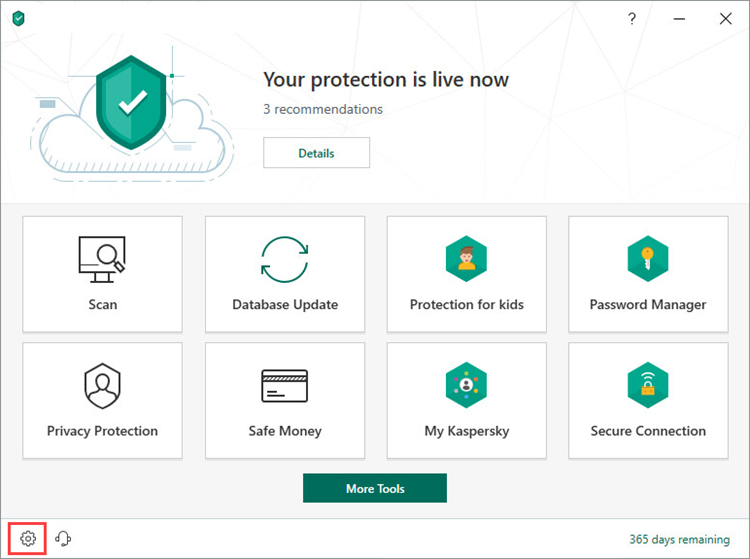
- To learn how to open the main application window, see this article.
- Go to the Protection section and select Anti-Banner.
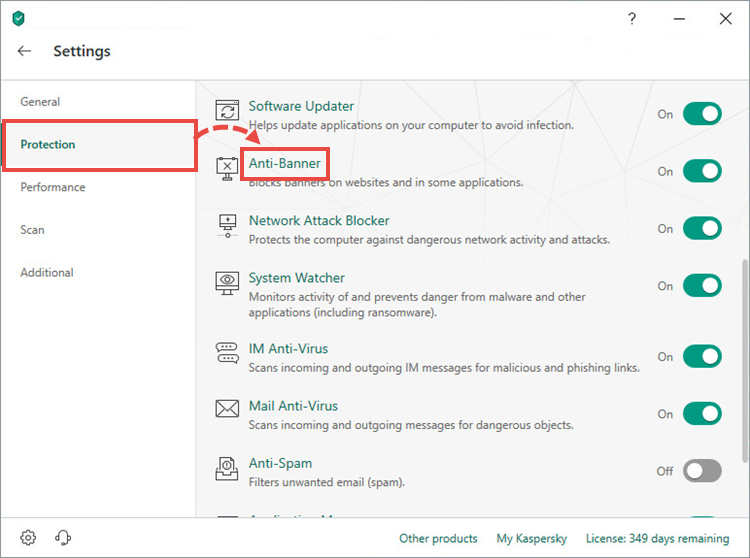
- Click List of filters.
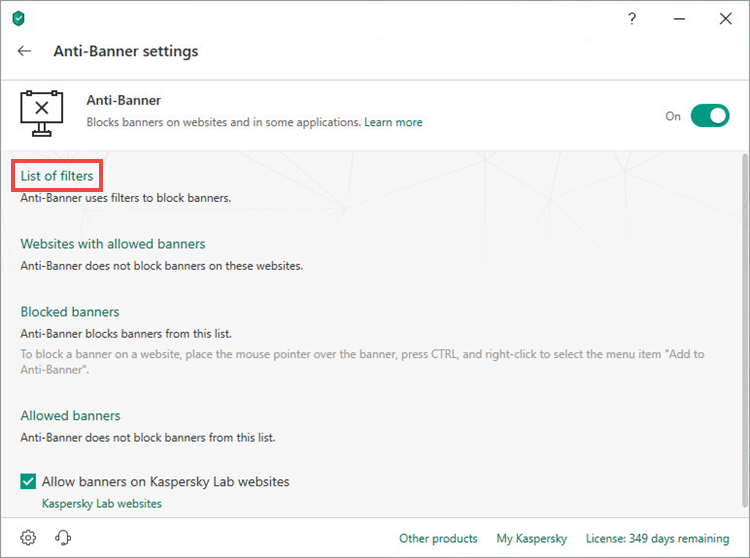
- Enable filters for the banners:
- Recommended: basic and language-specific filter. These filters are region-specific and enabled by default.
- Thematic: filters for blocking pop-ups, social network buttons and other elements that are not related to the content of the website.
- Language-specific: filters for blocking banners in a specific language.
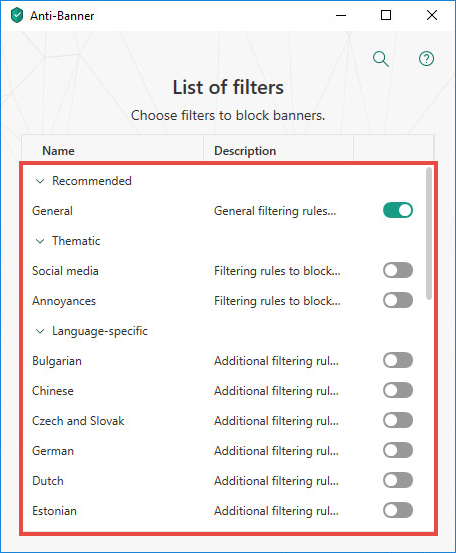
Selected Anti-Banner filters will be applied.
How to disable blocking banners for a website from the application
- In the main window of Kaspersky Security Cloud, click
 .
.
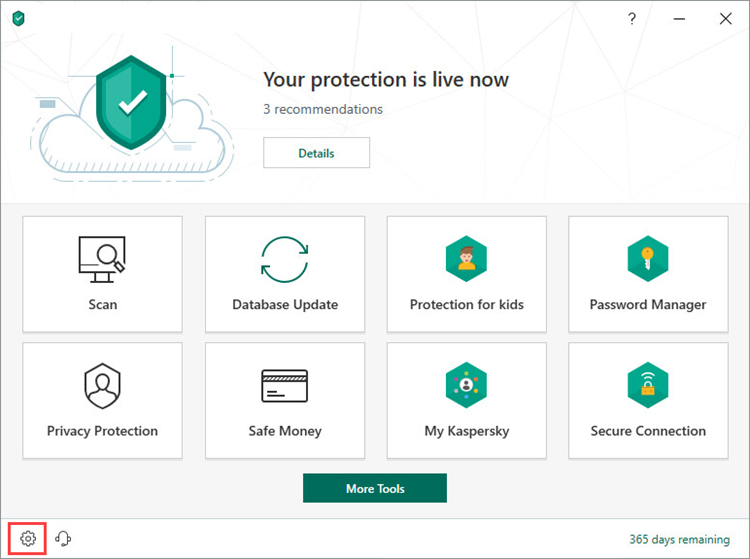
- To learn how to open the main application window, see this article.
- Go to the Protection section and select Anti-Banner.
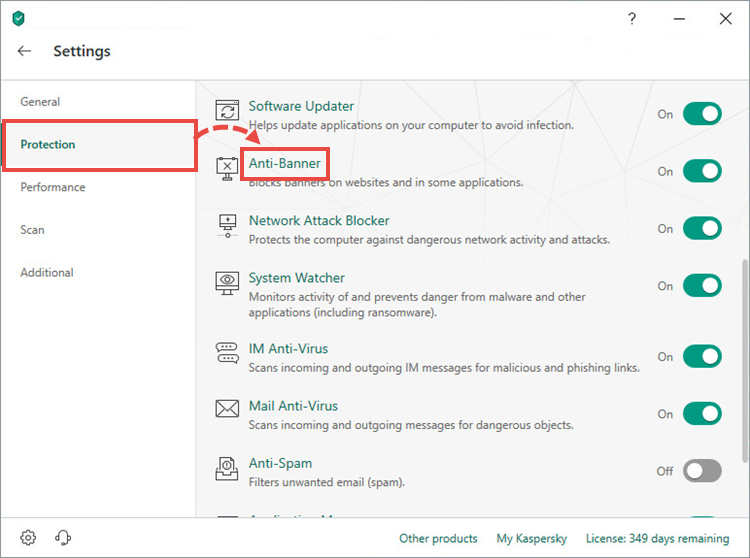
- Click Websites with allowed banners.
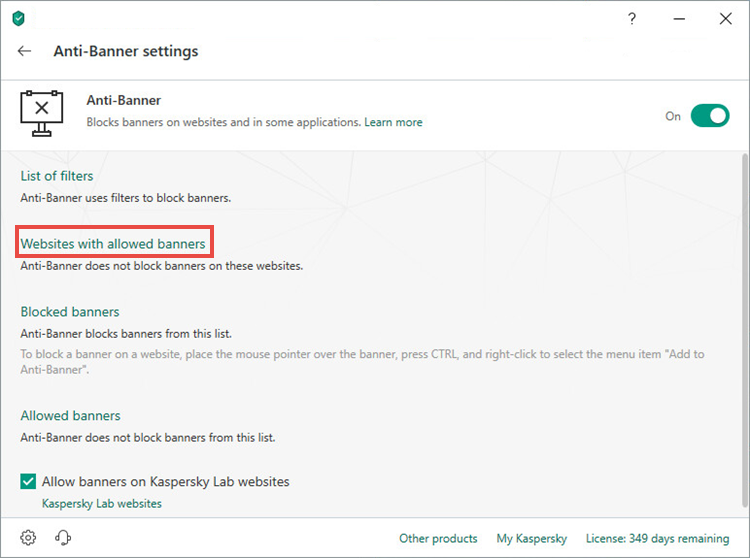
- Click Add.
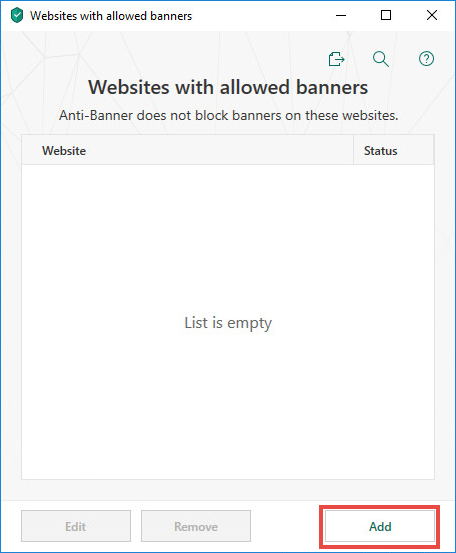
- Enter the website address and select the Active status.
- Click Add.
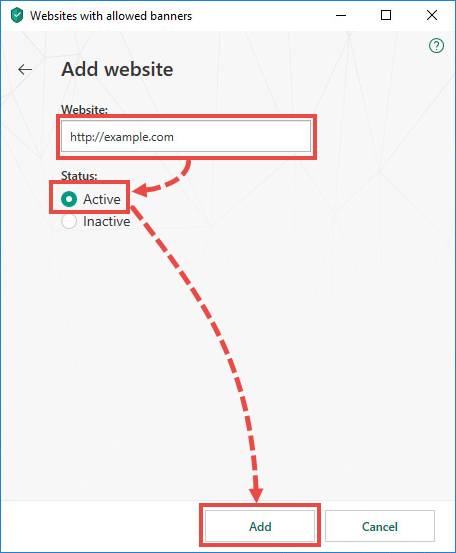
The website will be added to exclusions and the banners will not be blocked on it.
How to disable blocking banners for a website from the browser
If you want to view banners on a website:
- Open the browser and click
 . The button is located to the right or left of the address bar, depending on your browser.
. The button is located to the right or left of the address bar, depending on your browser.
If the Kaspersky Protection extension icon is missing, enable the extension in the application settings. See this article for instructions. - In the Anti-Banner section, click Allow on this website or Disable Anti-Banner (to view banners on all websites).
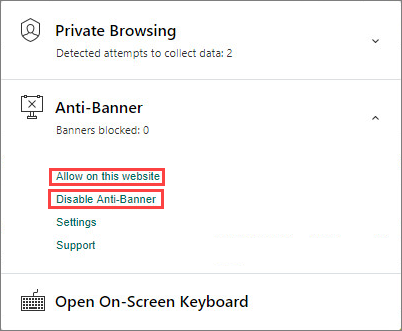
The website will be added to exclusions and the banners will not be blocked on it.
How to add a banner to the list of allowed or blocked banners
- In the main window of Kaspersky Security Cloud, click
 .
.
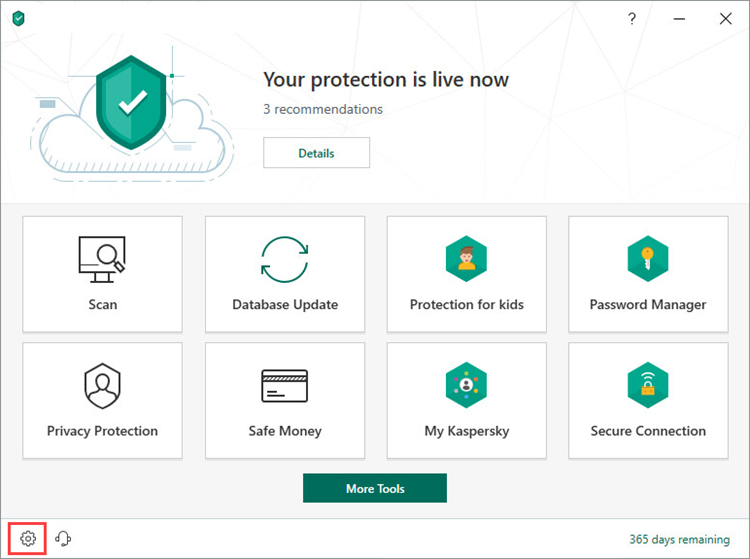
- To learn how to open the main application window, see this article.
- Go to the Protection section and select Anti-Banner.
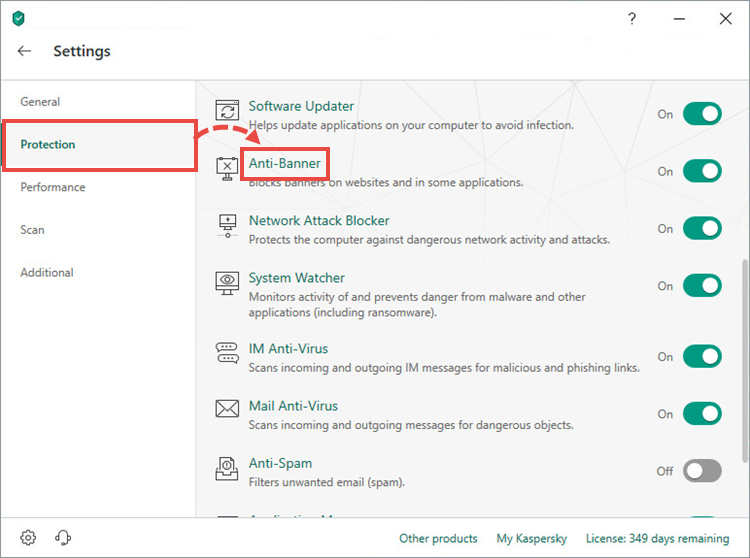
- Select:
- Blocked banners: Anti-Banner will block the banners in the list.
- Allowed banners: Anti-Banner will no block these banners.
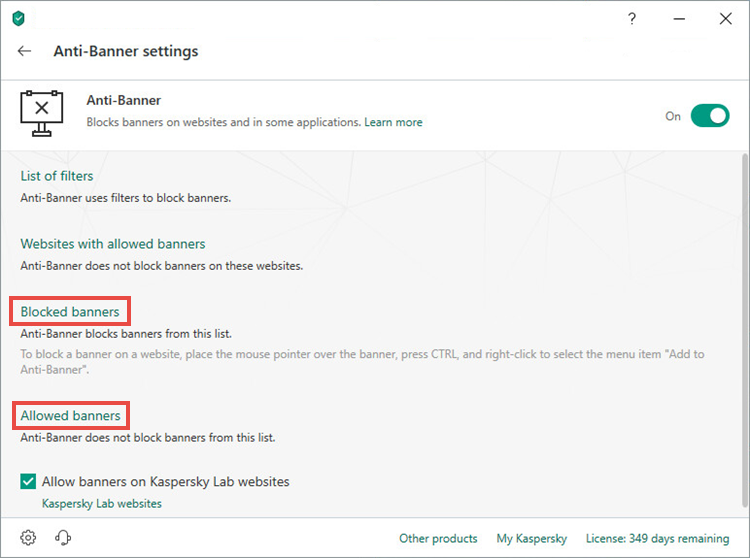
- Click Add.
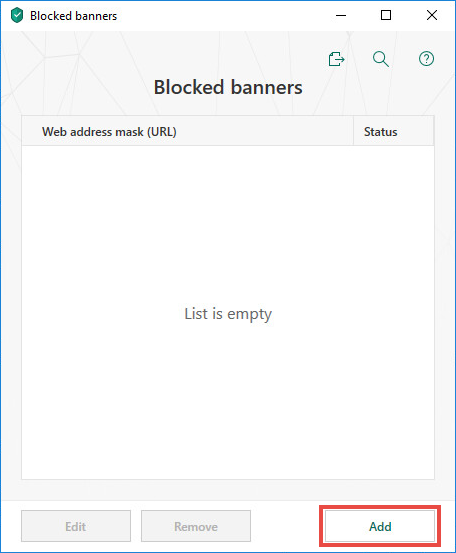
- Enter the Web address mask (URL) and select the Active status.
- Click Add.
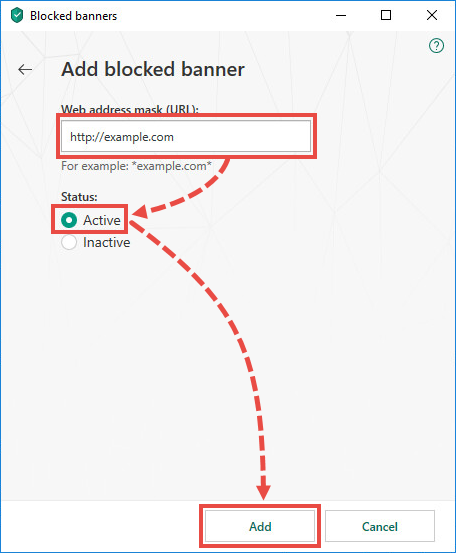
The banner will be added to the list you have selected.
How to add the banner to the Blocked list from the browser
- Press and hold Ctrl on the keyboard and right-click the banner.
- Click Add to Anti-Banner → Add.
- Refresh the web page in the browser to stop the banner from showing.