Configuring settings for connecting to a remote environment via RDP
Kaspersky Thin Client lets you configure settings for connecting to a virtual application or remote desktop via RDP.
Information about devices that are redirected to a remote environment is provided in a separate article.
To correctly redirect USB devices to a remote desktop in the Windows 10 operating system, you must enable Microsoft Remote Desktop Services and allow redirection of Plug and Play devices in the settings of Remote Desktop Services. For Microsoft Windows Server 2016 and Microsoft Windows Server 2019 operating systems, you must also allow a remote connection using Remote Desktop Services and allow remote control rules to be set for connection sessions in Microsoft Remote Desktop Services.
To configure settings for connecting to a remote desktop or virtual application via RDP:
- In the main window of Kaspersky Thin Client, click the RDP button.
- In the left part of the connection window that opens, click Settings.
This opens a window in which you can configure settings for connecting to a remote desktop (see the figure below).
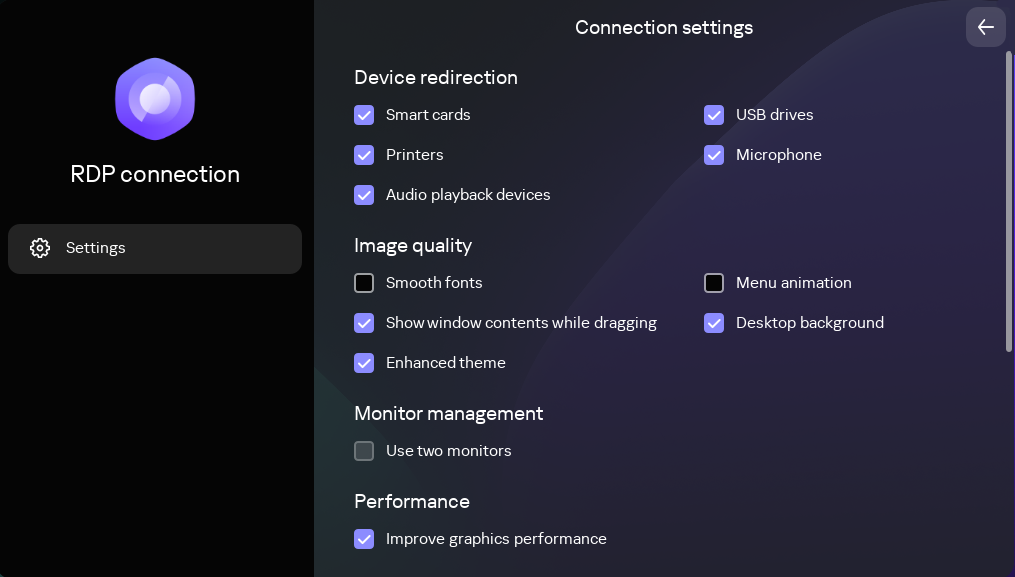
Window for configuring settings for connecting to a remote desktop via RDP
- In the Device redirection settings block, next to the required devices, select the following check boxes:
- Smart cards if you want to enable redirection of smart cards and tokens.
- USB drives if you want to enable redirection of USB drives.
- Printers if you want to enable redirection of printers.
The remote computer must have the installed driver for the printer that is connected to the thin client.
- Microphone if you want to enable redirection of audio recording devices.
Audio volume and other settings are managed from the remote computer.
- Audio playback devices if you want to enable redirection of headphones or speakers.
Kaspersky Thin Client supports both mono and stereo playback. Audio volume and other settings are managed from the remote environment.
- In the Image quality block, select the check boxes next to the remote desktop graphics settings that you need to use:
- Smooth fonts
- Menu animation
- Desktop background
- Show window contents while dragging
- Enhanced theme
Enabling remote desktop display settings may affect the speed of Kaspersky Thin Client operations.
- If two monitors are installed at your workstation and you want a remote desktop image to be displayed on both monitors, select the Use two monitors check box in the Monitor management block. If necessary, you can configure the layout of monitors.
- If you need to improve the display and ensure a smoother appearance of graphical elements when connected to a remote environment, select the Improve graphics performance check box in the Performance block.
If you need to connect to a Microsoft Windows 7 remote desktop, clear the Improve graphics performance check box. The feature is not supported for connections to Microsoft Windows 7 remote desktops.
- If you need to use the Microsoft Remote Desktop Connection Broker to connect to a remote desktop, use the Remote Desktop Connection Broker collection ID field to specify the collection ID in the format
tsv://MS Terminal Services Plugin.1.collection_id(collection_idrefers to the specific identifier of the collection).Specify a Remote Desktop Connection Broker collection ID to connect to a virtual application.
- If you need to start a virtual application, specify the application alias in the Application alias field.
- If you want to automatically restore a remote desktop connection that is unexpectedly disconnected, select the Connect again if connection is lost check box.
- Click the back arrow in the upper-right corner of the window to return to the connection session.
