Configuring settings for connecting to a remote environment in the Basis.WorkPlace infrastructure
Kaspersky Thin Client lets you configure settings for connecting to a remote environment in the Basis.WorkPlace infrastructure.
Information about devices that are redirected to a remote environment is provided in a separate article.
To configure settings for connecting to a remote environment in the Basis.WorkPlace infrastructure:
- In the main window of Kaspersky Thin Client, click the Basis.WorkPlace button.
- In the remote desktop connection window that opens, click Settings in the left part of the window.
This opens a window in which you can configure settings for connecting to a remote desktop (see the figure below).
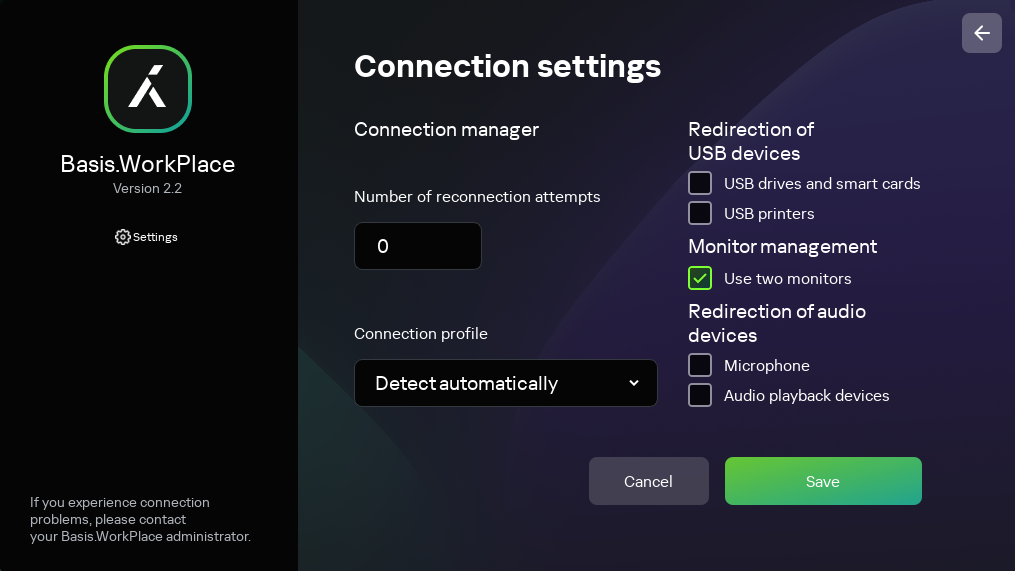
Window for configuring settings for connecting to a remote desktop managed by Basis.WorkPlace
- If you need to enable or disable redirection of devices to a remote environment, select or clear the appropriate check boxes in the Redirection of USB devices block.
Redirection of USB devices to a remote desktop managed by Basis.WorkPlace may be blocked by the Basis.WorkPlace administrator.
- In the Number of reconnection attempts field, enter the number of times that Kaspersky Thin Client should attempt to reconnect to the Basis.WorkPlace broker if disconnected. You can indicate no more than five attempts at reconnection.
- In the Connection profile drop-down list, select the type of connection between Kaspersky Thin Client and the Basis.WorkPlace broker. The type of connection depends on the connection speed. The following values are available:
- Detect automatically
- Modem
- Low-speed broadband connection
- Satellite
- High-speed broadband connection
- Wide area network
- Local area network
- If two monitors are installed at your workstation and you want a remote desktop image to be displayed on both monitors, select the Use two monitors check box in the Monitor management block. If necessary, you can configure the layout of monitors.
- Click Save in the lower part of the window to save the changes.
- Click the back arrow in the upper-right corner of the window to return to the remote desktop connection window.
