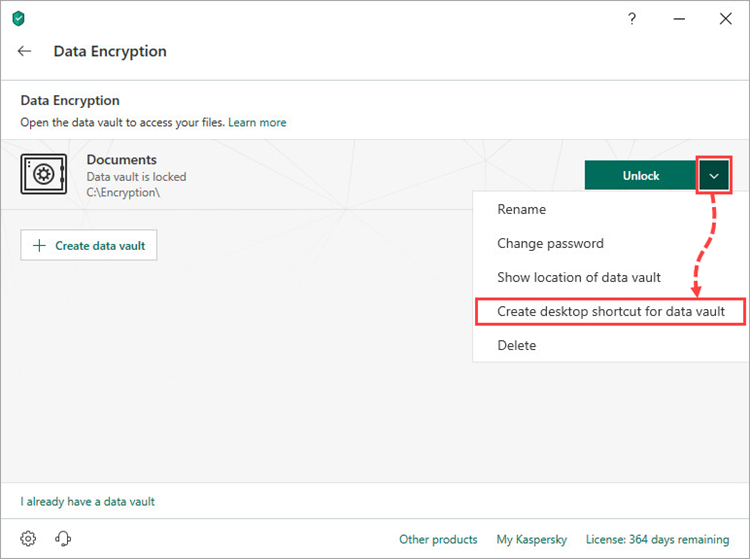Data Encryption in Kaspersky Total Security 19
Latest update: April 6, 2020
ID: 14491
Data Encryption feature in Kaspersky Total Security 19 allows you to protect your files from unauthorized access by storing them in an encrypted vault. Vaults are password-protected, and it is impossible to restore the data in case a password is lost.
Files are stored in a vault in an encrypted format. The AES XTS 256 algorithm with the effective key length of 56 bit is used for encrypting the files.
If the FAT32 file system is used on your computer, the size of your vault will be limited to 4 GB.
How to create a vault
- In the main window of Kaspersky Total Security, click the More tools.
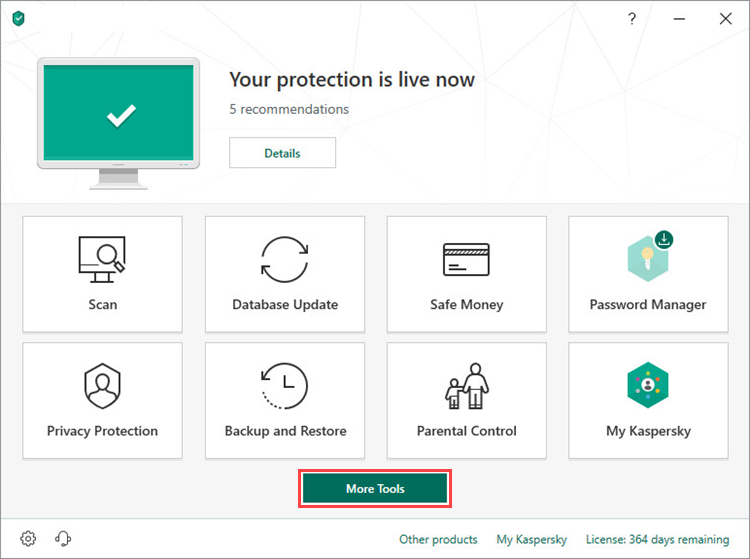
- To learn how to open the main application window, see this article.
- Go to the Data Protection section and click Data Encryption.
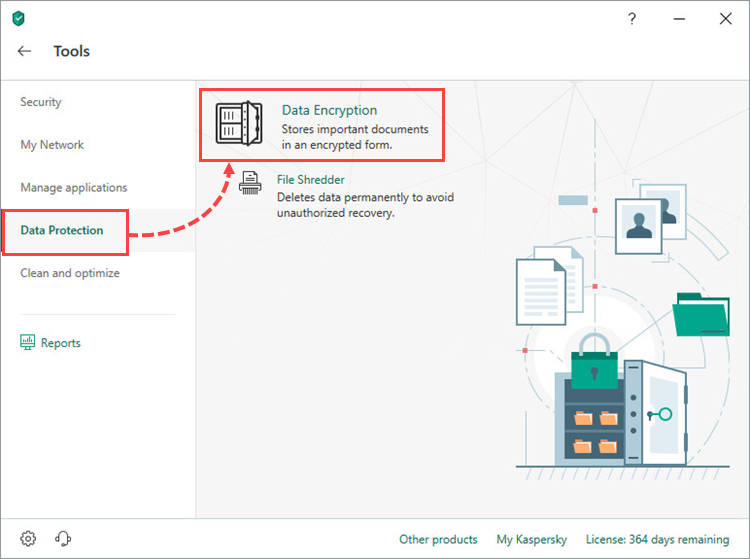
- Click Create new data vault.
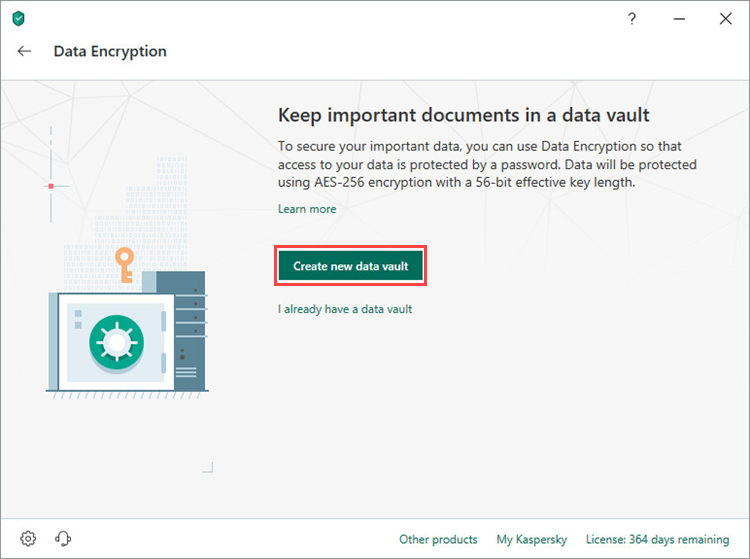
- Add objects using drag-and drop or by clicking Add files and folders to data vault.
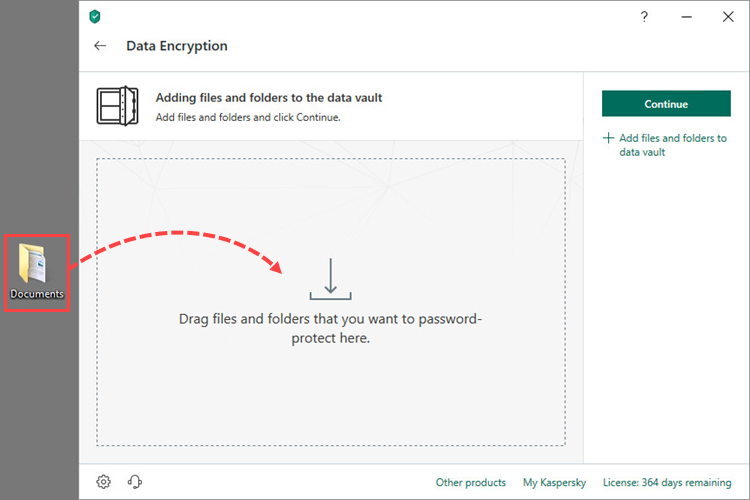
- Click Continue.
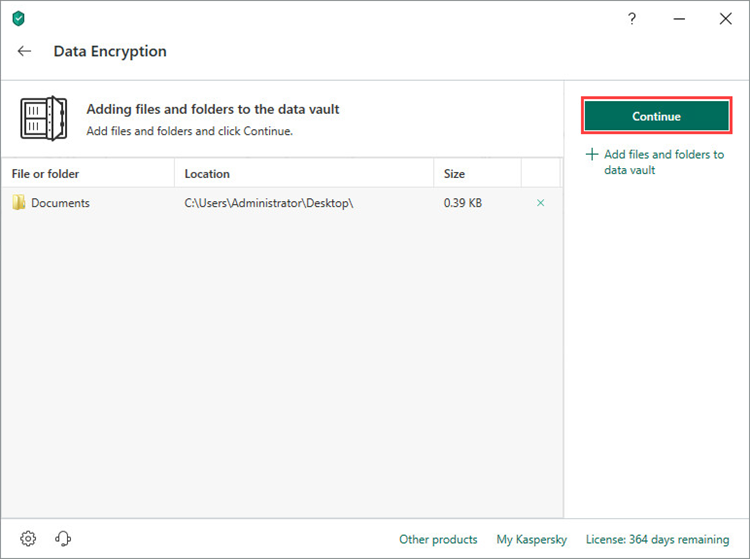
- Enter the name for the vault and select its location and size. Please note that the vault must be larger than 14 MB, as it requires 11 MB for service data.
- For quick access, select the checkbox Create desktop shortcut for data vault.
- Click Continue.
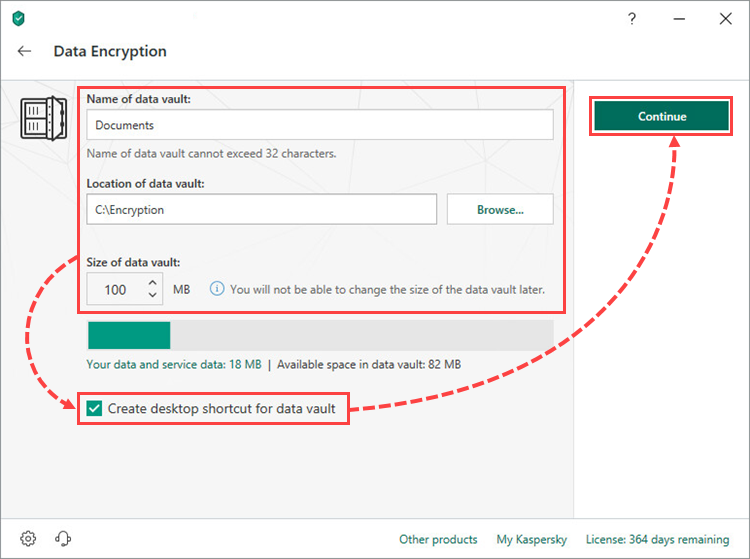
- Create a password and click Continue. A forgotten password cannot be recovered.
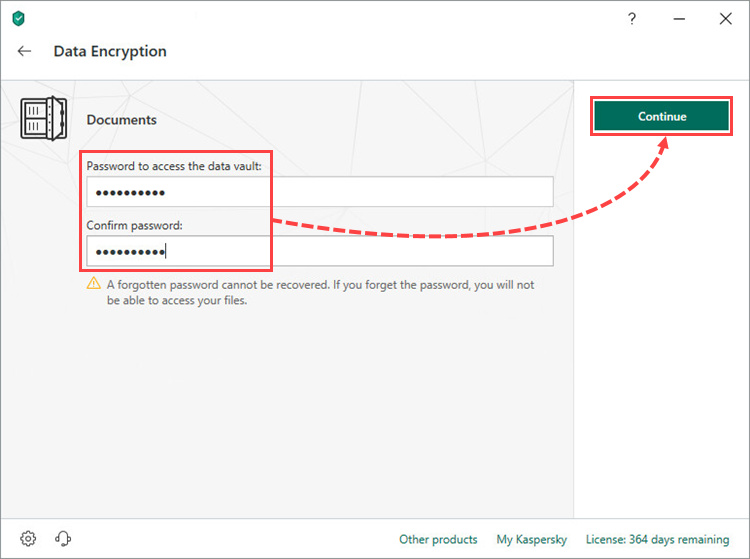
- Select an action with the original files outside the vault:
- To delete the files outside the vault, click Delete.
- To save the files outside the vault, click Skip.
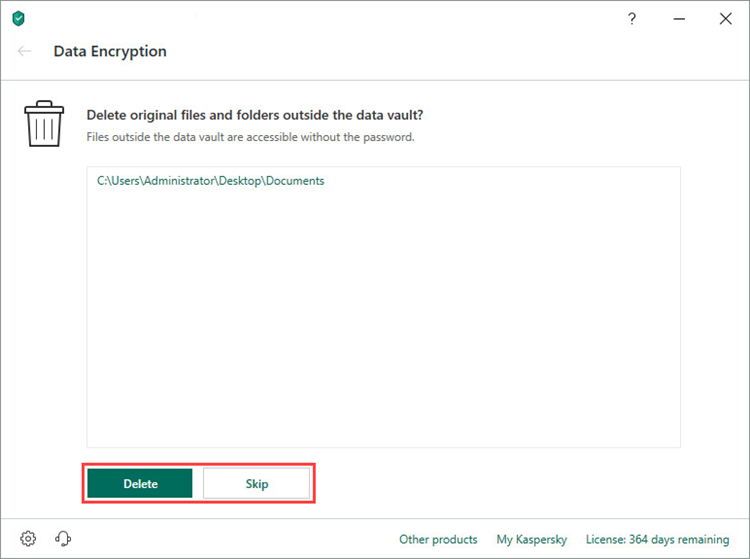
- Click Done.
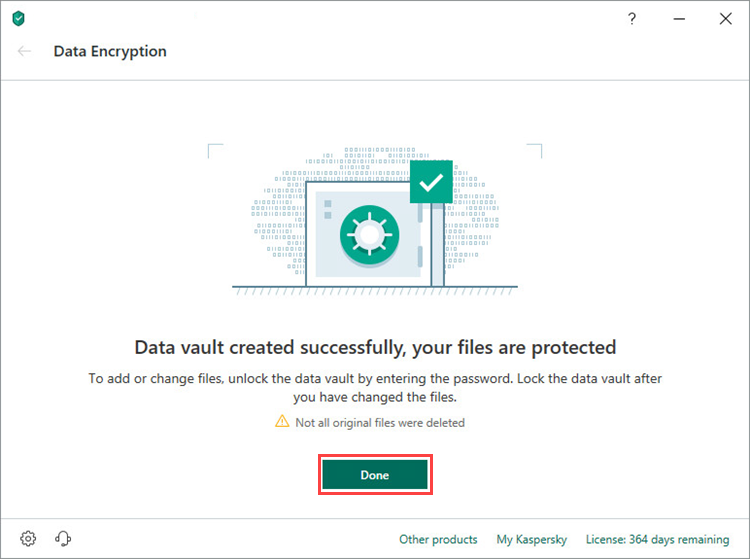
The created vault will be displayed in the list of vaults. Choose one of the options:
- Open in Windows Explorer to open the vault.
- Lock to lock the vault.
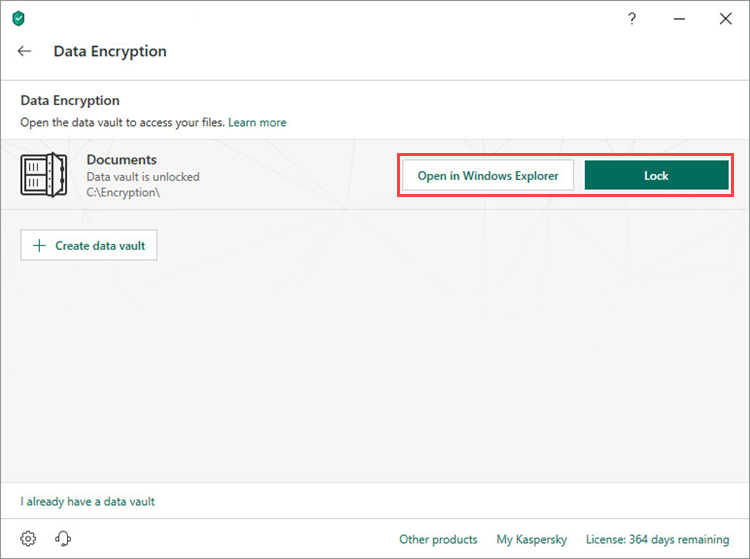
How to change the settings of a vault
You may do the following for a vault:
- Rename
- Change password
- Show location of data vault
- Create desktop shortcut for data vault
- Delete
To do so:
- In the main window of Kaspersky Total Security, click More tools.
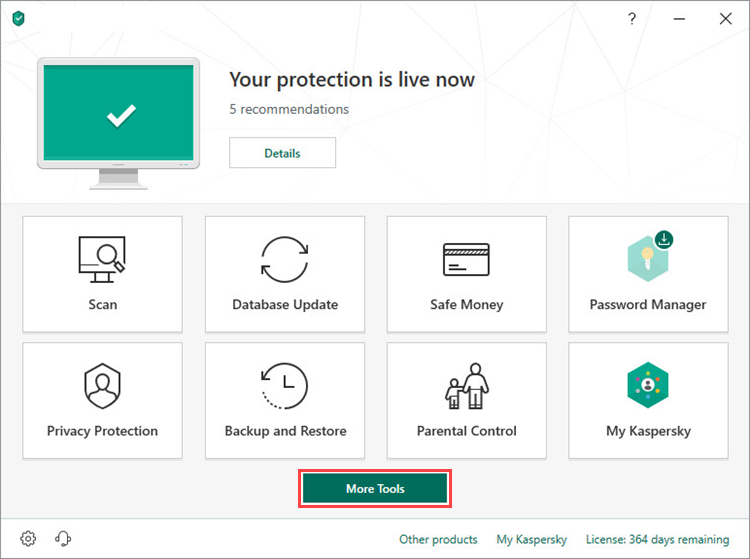
- To learn how to open the main application window, see this article.
- Go to the Data Protection section and click Data Encryption.
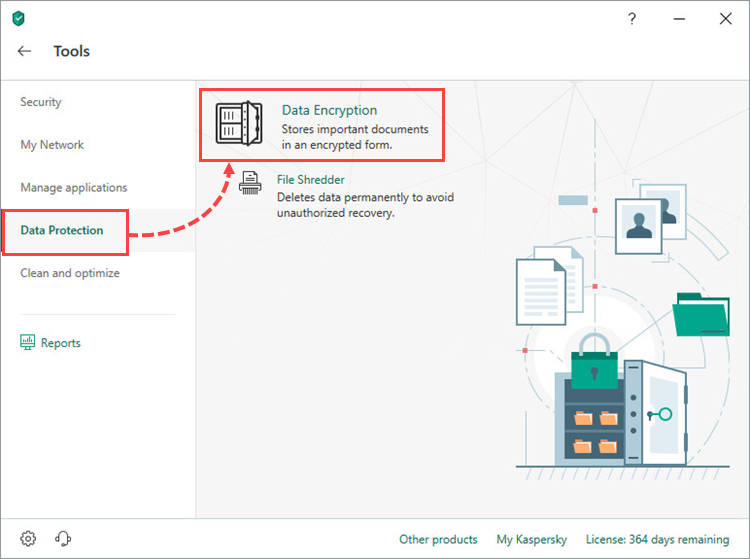
- Click the arrow next to the Unlock button and select an action from the drop-down list:
- Rename. Enter the new name for the vault and click Save. The vault has been renamed.
- Change password. Enter the old password and set the new password. Click Save. The password has been changed.
- Show location of data vault. Windows Explorer will open the target folder.
- Create desktop shortcut for data vault. A shortcut will be created created.
- Delete. Enter the password for the vault and click Delete data vault. The vault has been deleted.