How to clean up your computer with Kaspersky Total Security 19
Using the PC Cleaner feature of Kaspersky Total Security, you can:
- Find and remove applications and browser extensions which you rarely use, or which were installed without your consent.
- Send Kaspersky Lab data about an application that annoys you or causes problems.
Kaspersky Total Security scans all installed applications and browser extensions to find the following reasons for removal:
- They provide false information.
- They were installed together with another application, without consent or forcibly.
- They display anonymous messages or banners, concealing how they work or the means of closing them.
- They slow down computer startup and performance.
- Not supported by the vendor and contain vulnerabilities.
- They are rarely used.
- They collect and transmit your data, and can redirect or block traffic.
- They modify the settings and behavior of the operating system or browser, or restrict the capability to modify settings.
You can manually run an analysis of installed applications and browser extensions or configure a start schedule.
How to manually run an analysis of installed applications and extensions
- In the main window of Kaspersky Total Security, click More tools.
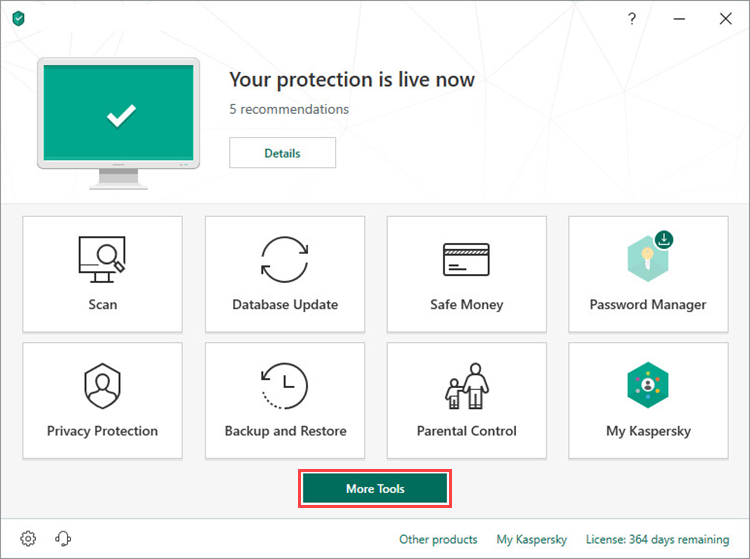
- To learn how to open the main application window, see this article.
- Go to the Clean and optimize section and click PC Cleaner.
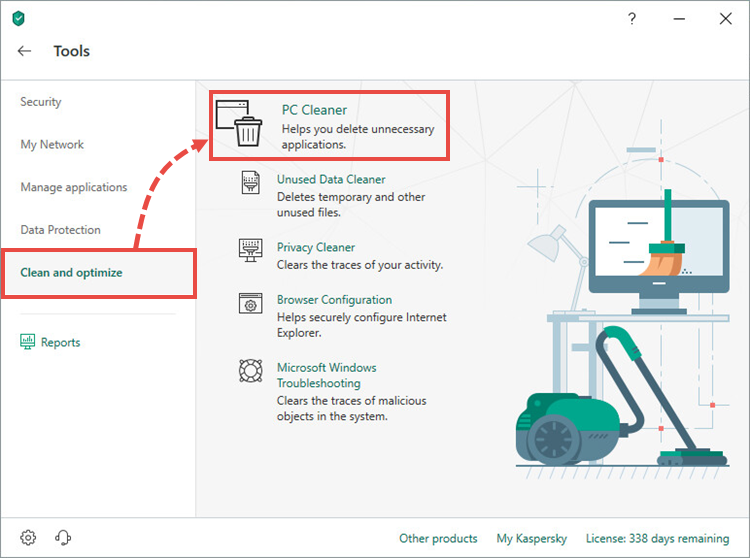
- Click Run.
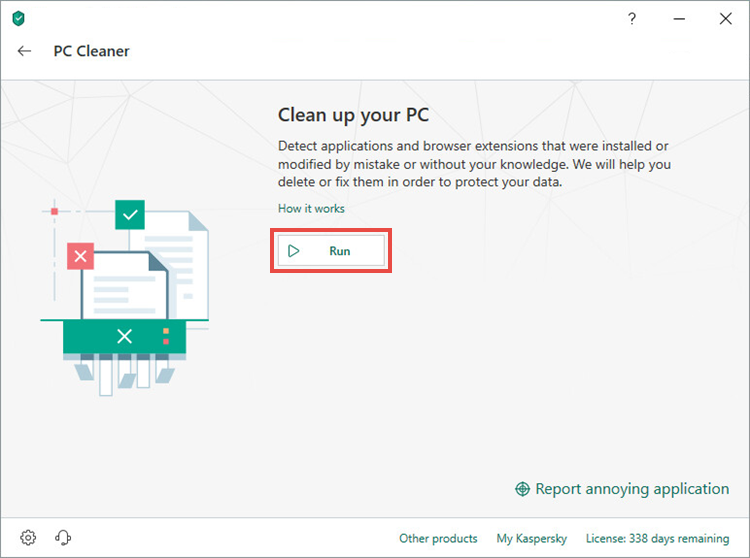
- An analysis of objects will start. A window will show a link to lists of applications or browser extensions to remove, should Kaspersky Total Security find any.
- Click the link with the results.
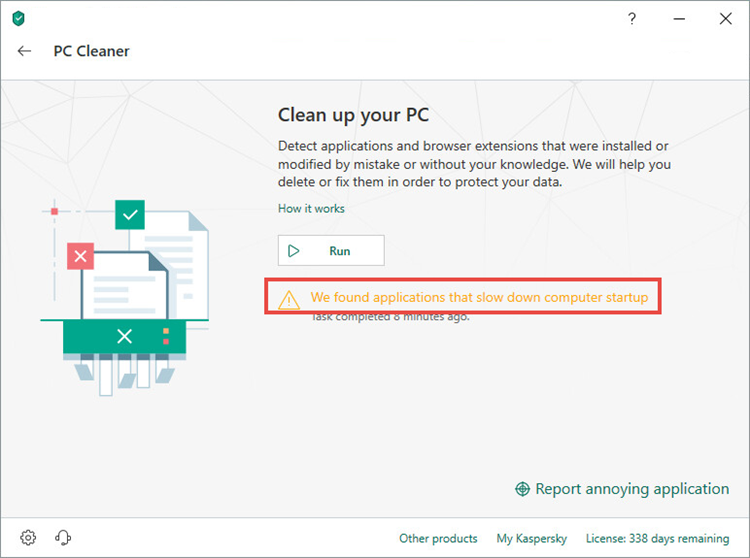
- If you wish to:
- Remove the application or browser extension from your computer, click Remove in the line containing the object. Kaspersky Total Security will start the removal process. Follow the detailed instructions of the Wizard.
- Leave the application or browser extension and exclude the object from analysis, click Hide in the line containing the object. The object will be added to the list of exclusions.
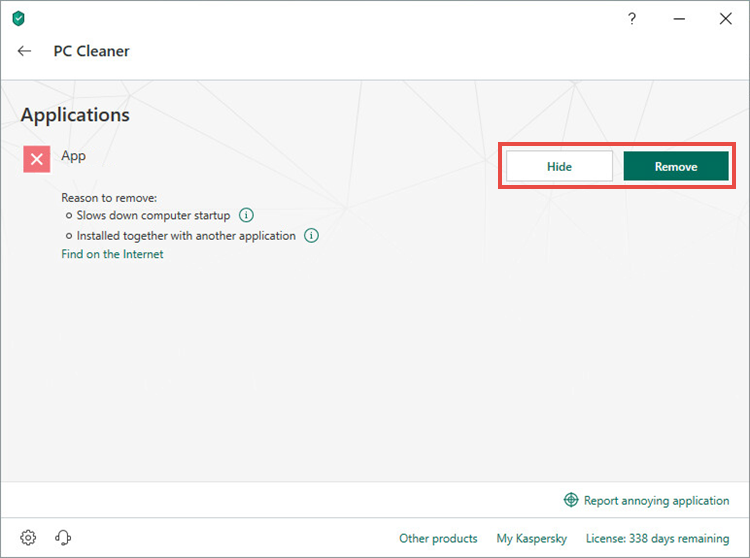
How to set an analysis schedule
- In the main window of Kaspersky Total Security, click
 .
.
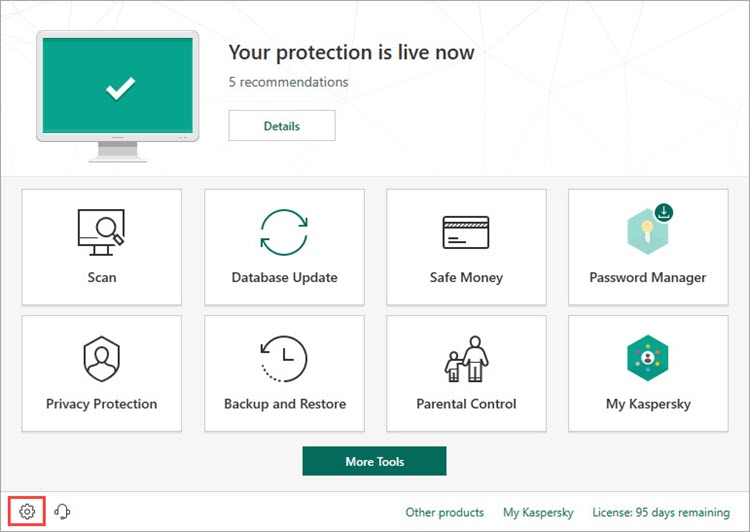
- To learn how to open the main application window, see this article.
- Go to the Protection section and select Application Manager.
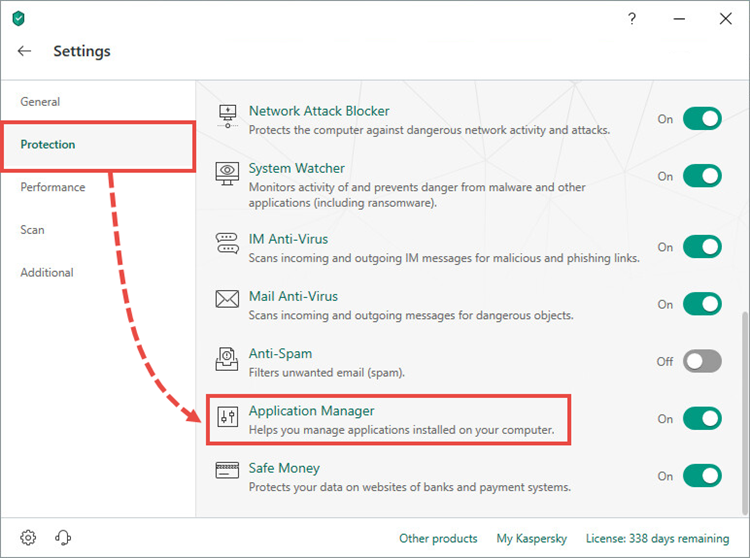
- Select the checkbox Analyze installed applications and browser extensions and click Configure schedule.
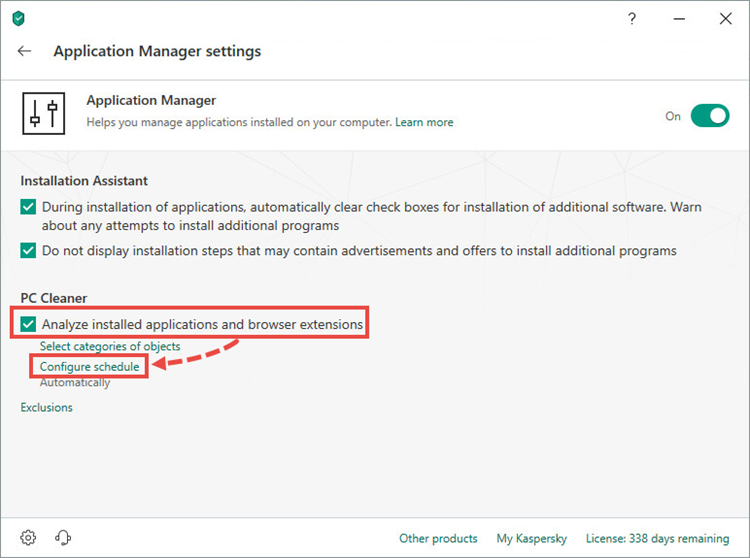
- In the Run analysis drop-down list, select one of the options:
- Automatically. Kaspersky Total Security will run an analysis once every 24 hours at the time set by default.
- Every day. In the Time field, specify the time to run the analysis. Kaspersky Total Security will run the analysis every day at the time you specified.
- Every weekday. In the Time field, specify the time to run the analysis. Kaspersky Total Security will run the analysis at the specified time only on weekdays.
- Every weekend. In the Time field, specify the time to run the analysis. Kaspersky Total Security will run the analysis at the specified time only on weekends.
- Weekly. In the Day of the week list, select the day to run the analysis and specify its start time in the Time field. Kaspersky Total Security will run the analysis every week at the time you specified.
- Monthly. In the Day of the month list, select the day to run the analysis and specify its start time in the Time field. Kaspersky Total Security will run an analysis once a month on the day and time you specify.
- Select the Run object analysis on the next day if computer is turned off checkbox to run an analysis after the computer starts up if a scheduled one was missed while the computer was turned off.
- Select the Run object analysis only when screensaver is active or computer is locked checkbox to run an analysis of objects when you are not working on the computer.
- Click Save.
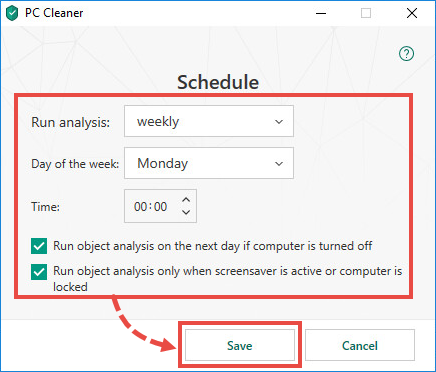
The schedule for running an analysis of installed applications and extensions has been set.
How to send data about a problematic application to Kaspersky Lab
If the Kaspersky Total Security analysis results did not show an application that annoys you or causes problems, send data about that application to Kaspersky Lab for additional analysis:
- In the main window of Kaspersky Total Security, click the More tools.
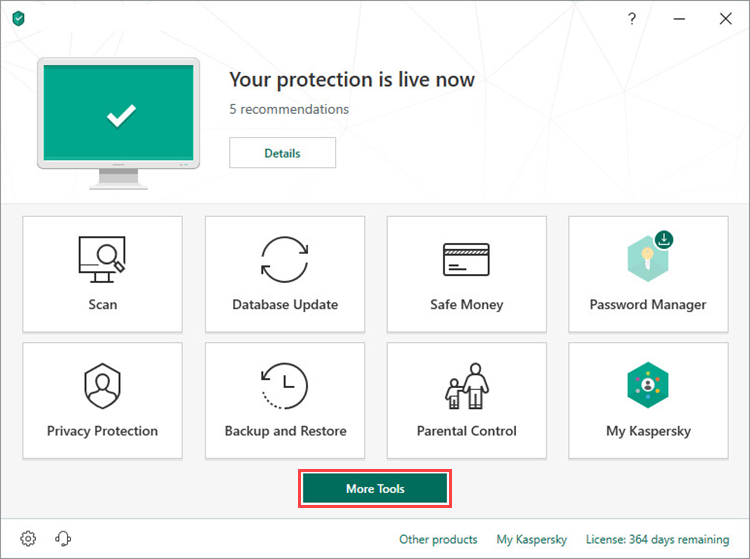
- To learn how to open the main application window, see this article.
- Go to the Clean and optimize section and click PC Cleaner.
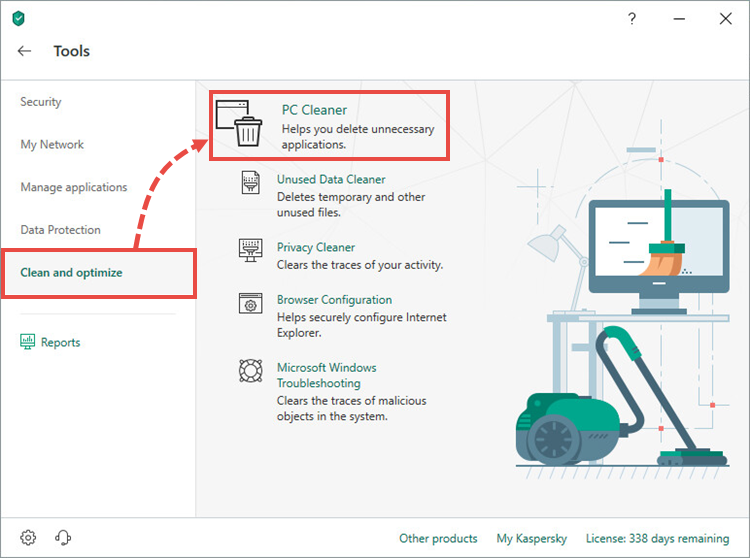
- Click Report annoying application.
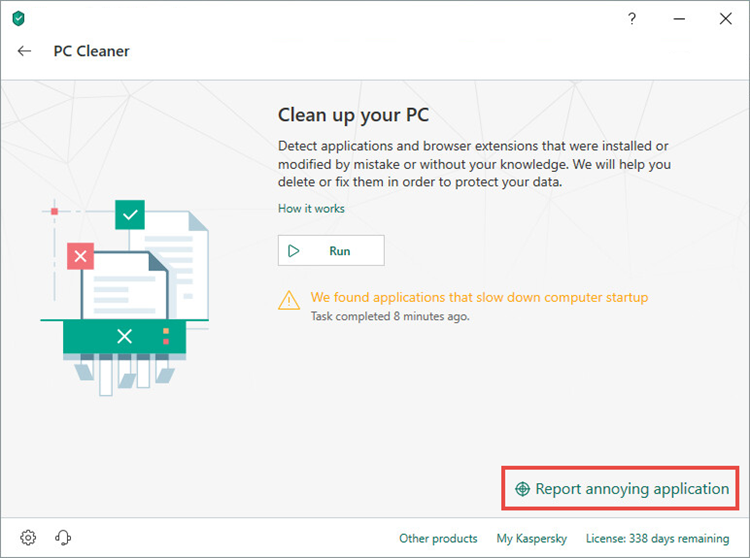
- The mouse cursor will change into a target.
- Click the window of the application you want to report to Kaspersky Lab.
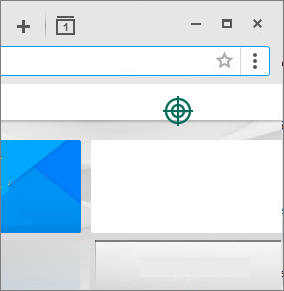
- The necessary data will be collected.
- Tap Send.
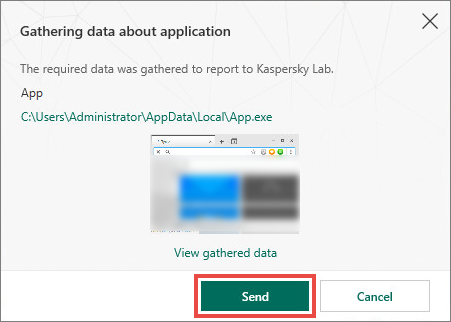
- Select the I have read the Statement regarding data processing and agree to send the data checkbox and click Confirm and send.
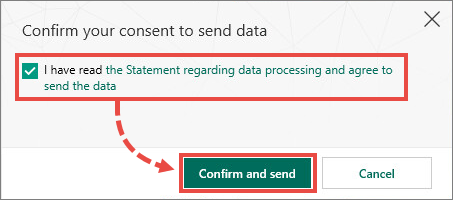
Data on the application will be sent to Kaspersky Lab for additional analysis.
What to do if an error occurs during application removal
If an error occurred when using Kaspersky Total Security to remove an application:
- Restart your PC.
- Sign in to the administrator account on your computer.
- Check if the application you are trying to delete is running. If it is running, stop it.
- Delete the application using the regular Windows tools. See the uninstallation guide in this Microsoft support article.
Also, the application may not be deleted due to issues with the Windows Installer service. See the Microsoft Windows technical support website for a list of all possible issues.
If the error persists, send a request to the application vendor’s technical support service, or to Microsoft.
