Tryb offline dla zezwalania na dostęp
Możesz zezwolić na dostęp do zablokowanego urządzenia w trybie offline tylko wtedy, gdy Kaspersky Security Center jest zainstalowany w organizacji, a profil został zastosowany do komputera. W ustawieniach profilu, w sekcji Kontrola urządzeń, pole Zezwól na żądania dostępu tymczasowego musi zostać zaznaczone.
Użytkownik żąda dostępu do zablokowanego urządzenia w następujący sposób:
- Podłącz urządzenie do komputera.
Kaspersky Endpoint Security wyświetli powiadomienie informujące, że dostęp do urządzenia zostanie zablokowany (patrz rysunek poniżej).
- Kliknij odnośnik Zażądaj tymczasowego dostępu.
Zostanie otwarte okno Żądanie dostępu do urządzenia z listą podłączonych urządzeń.
- Z listy podłączonych urządzeń wybierz urządzenie, do którego chcesz uzyskać dostęp.
- Kliknij przycisk Uzyskaj plik żądania dostępu.
- W polu Czas dostępu określ przedział czasu, podczas którego chcesz mieć dostęp do urządzenia.
- Zapisz plik w pamięci komputera.
W rezultacie plik z żądaniem dostępu z rozszerzeniem *.akey zostanie pobrany do pamięci komputera. Użyj dowolnej dostępnej metody wysyłania pliku z żądaniem dostępu do urządzenia do administratora korporacyjnej sieci LAN.
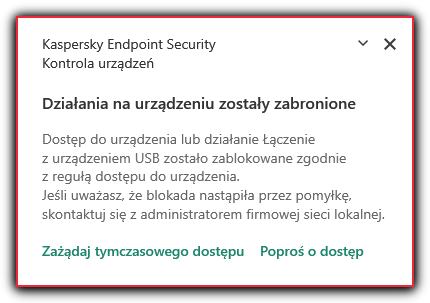
Komunikat Kontroli urządzeń
Administrator utworzy klucz dostępu dla zablokowanego urządzenia w następujący sposób:
- Otwórz Konsolę administracyjną Kaspersky Security Center.
- W folderze Zarządzane urządzenia z drzewa Konsoli administracyjnej otwórz folder z nazwą grupy administracyjnej, do której należy wybrany komputer kliencki.
- W obszarze roboczym wybierz zakładkę Urządzenia.
- Na liście komputerów klienckich wybierz komputer, którego użytkownik ma uzyskać tymczasowy dostęp do zablokowanego urządzenia.
- Z menu kontekstowego komputera wybierz element Przydziel dostęp w trybie offline.
- W otwartym oknie wybierz zakładkę Kontrola urządzeń.
- Kliknij przycisk Przeglądaj i pobierz plik zawierający żądanie dostępu, otrzymany od użytkownika.
Zostaną wyświetlone informacje o zablokowanym urządzeniu, do którego użytkownik zażądał dostępu.
- Jeśli to konieczne, zmień wartość ustawienia Czas dostępu.
Domyślnie, ustawienie Czas dostępu przyjmuje wartość, która została wskazana przez użytkownika podczas tworzenia pliku żądania dostępu.
- Określ wartość ustawienia Aktywny przez.
Ustawienie to definiuje przedział czasu, podczas którego użytkownik może aktywować dostęp do zablokowanego urządzenia przy pomocy klucza dostępu.
- Zapisz plik klucza dostępu w pamięci komputera.
W rezultacie zablokowany klucz dostępu do urządzenia zostanie pobrany do pamięci komputera. Plik klucza dostępu posiada rozszerzenie *.acode. Użyj dowolnej dostępnej metody, aby wysłać klucz dostępu do zablokowanego urządzenia do użytkownika.
Użytkownik aktywuje klucz dostępu w następujący sposób:
- W dolnej części okna głównego aplikacji kliknij przycisk
 .
. - W oknie ustawień aplikacji wybierz Ochrona → Kontrola zabezpieczeń → Kontrola urządzeń.
- W sekcji Żądanie dostępu kliknij przycisk Żądanie dostępu do urządzenia.
- W otwartym oknie kliknij przycisk Aktywuj klucz dostępu.
- W otwartym oknie wybierz plik z kluczem dostępu do urządzenia, otrzymany od administratora korporacyjnej sieci LAN. Kliknij przycisk Otwórz.
Spowoduje to otwarcie okna zawierającego informacje o zapewnieniu dostępu.
- Kliknij OK.
W rezultacie użytkownik uzyska dostęp do urządzenia na czas określony przez administratora. Użytkownik otrzyma pełny zestaw uprawnień dostępu do urządzenia (odczyt i zapis). Po wygaśnięciu klucza, dostęp do urządzenia zostanie zablokowany. Jeśli użytkownik żąda tymczasowego dostępu do urządzenia, dodaj urządzenie do listy zaufanych.