Administrar parches privados en Kaspersky Endpoint Security para Windows
Este artículo comprende las siguientes versiones:
- Kaspersky Endpoint Security 12.1.0 for Windows (versión 12.1.0.506)
- Kaspersky Endpoint Security 12.0.0 for Windows (versión 12.0.0.465)
- Kaspersky Endpoint Security 11.11.0 for Windows (versión 11.11.0.452)
- Kaspersky Endpoint Security 11.10.0 for Windows (versión 11.10.0.399)
- Kaspersky Endpoint Security 11.9.0 for Windows (versión 11.9.0.351)
- Kaspersky Endpoint Security 11.8.0 for Windows (versión 11.8.0.384)
- Kaspersky Endpoint Security 11.7.0 para Windows (versión 11.7.0.669)
- Kaspersky Endpoint Security 11.6.0 para Windows (versión 11.6.0.394)
- Kaspersky Endpoint Security 11.5.0 para Windows (versión 11.5.0.590)
- Kaspersky Endpoint Security 11.4.0 para Windows (versión 11.4.0.233)
- Kaspersky Endpoint Security 11.3.0 para Windows (versión 11.3.0.773)
- Kaspersky Endpoint Security 11.2.0 para Windows (versión 11.2.0.2254)
- Kaspersky Security Center 14 (versión 14.0.0.10902)
- Kaspersky Security Center 13 (versión 13.0.0.11247)
- Kaspersky Security Center 12 (versión 12.2.0.4376)
- Kaspersky Security Center 12 (versión 12.0.0.7734)
Cómo crear un paquete de instalación con un parche
- Descargue la versión requerida de Kaspersky Endpoint Security para Windows desde la carpeta de la red de Kaspersky Security Center o desde el sitio web de Kaspersky.
- Descomprima el paquete de instalación si lo descargó desde el sitio web de Kaspersky.
- Según cómo cree el paquete de instalación, haga lo siguiente:
- Si crea el paquete de instalación basado en el paquete descargado, coloque un parche con la extensión .msp en la carpeta junto con Kaspersky Endpoint Security para Windows.
- Si crea el paquete de instalación basado en el paquete de aplicación ya existente en Kaspersky Security Center, copie el archivo del parche en la carpeta “exec”.
- Cree un nuevo paquete de instalación basado en el archivo KUD que se encuentra en la misma carpeta que el parche.
- Cree una tarea para instalar la aplicación junto con el parche.
Se creará el paquete de instalación con el parche.
Cómo crear un paquete de instalación
- Abra Kaspersky Security Center.
- Vaya a Avanzado (Advanced) → Instalación remota (Remote installation) → Paquetes de instalación (Installation packages).
- Haga clic en Crear paquete de instalación (Create installation package).
- Seleccione Crear paquete de instalación para el archivo ejecutable indicado (Create an installation package for the specified executable file).
- Introduzca el nombre del paquete y haga clic en Siguiente (Next).
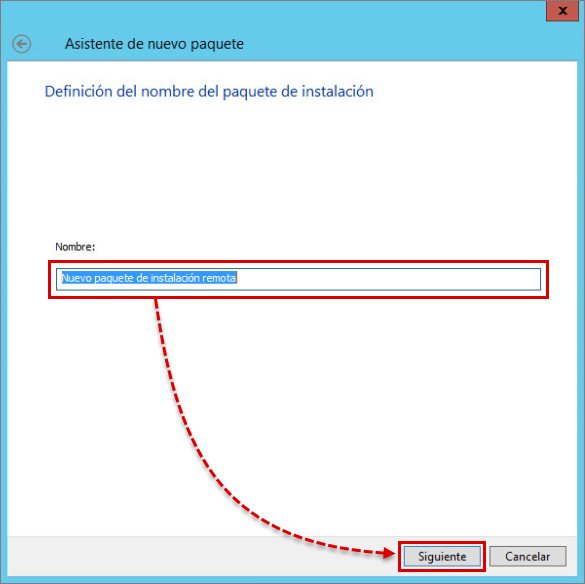
- Haga clic en el botón Examinar (Browse) para especificar la ruta al archivo ejecutable del parche.
- En el campo de la Línea de comandos del archivo ejecutable (Executable file command line), introduzca lo siguiente:
- Haga clic en Siguiente (Next).
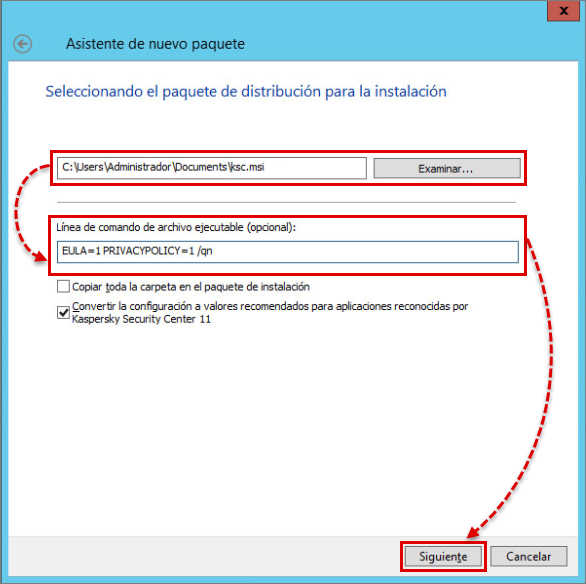
- Haga clic en Terminado (Done).
Se ha creado el paquete de instalación.
Cómo instalar el parche
De forma local a través del asistente de instalación
- Ejecute el archivo ejecutable del parche.
- Siga las instrucciones del asistente de instalación.
De forma local a través de la línea de comandos en el modo silencioso
- Abra la línea de comandos del dispositivo administrado.
- Ejecute el siguiente comando:
De forma remota a través de Kaspersky Security Center
- Abra Kaspersky Security Center.
- Vaya a Avanzado (Additional) → Instalación remota (Remote installation) → Paquetes de instalación (Installation packages).
- En el menú contextual del paquete creado, seleccione Instalar aplicación (Install application).
- Elija una de las siguientes opciones:
- Instalar en grupo de dispositivos administrados (Install on group of managed devices). Elija esta opción si ya ha incluido dispositivos en los grupos de administración.
- Seleccionar dispositivos en los que se realizará la instalación (Select devices for installation). Elija esta opción si no tiene dispositivos en los grupos de administración o si necesita instalar la aplicación en dispositivos específicos.
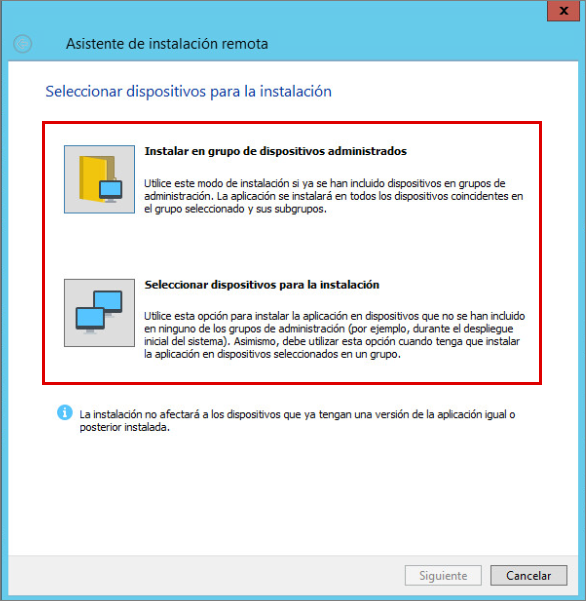
- Seleccione los dispositivos o grupos en los que desea que se instalen los parches. Haga clic en Siguiente (Next).
- Seleccione la casilla No instalar la aplicación si ya se encuentra instalada (Do not install application if it is already installed). Haga clic en Siguiente (Next).
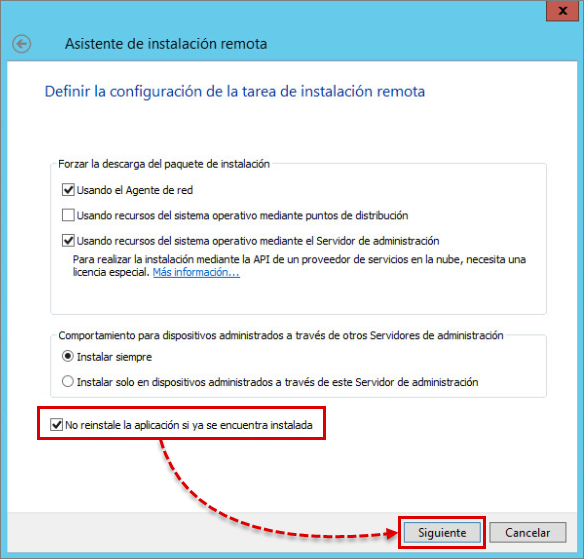
- Siga los pasos del asistente de instalación.
- En el paso Seleccionar cuentas para acceder a los dispositivos (Select accounts to access devices), añada la cuenta del usuario con los permisos de administrador en los dispositivos seleccionados. Haga clic en Siguiente (Next).
- Haga clic en Siguiente (Next) → Finalizar (Finish).
- Ejecute la tarea de instalación del parche.
El parche se instala en los dispositivos seleccionados.
Cómo obtener un registro de instalación o eliminación del parche
Para solucionar los problemas que puedan ocurrir durante la instalación o eliminación del parche, obtenga un archivo de registro como se indica a continuación:
- En el dispositivo administrado, abra lo siguiente:
- La carpeta del sistema donde se alojan los archivos temporales (durante la instalación remota),
p. ej., C:\Windows\Temp - La carpeta donde se alojan los archivos temporales del usuario (durante la instalación local),
p. ej., C:\Users\Username\App Data\Local\Temp
- La carpeta del sistema donde se alojan los archivos temporales (durante la instalación remota),
- Guarde los archivos msi****.log.
Cómo verificar si los parches están instalados en los dispositivos administrados
De forma local
Para obtener la lista de parches instalados en un dispositivo:
- Haga clic en el icono de Kaspersky Endpoint Security en la barra de tareas de Windows.
- En el menú contextual, seleccione Acerca de (About).
- Vaya a Panel de control (Control Panel) →Programas y características (Programs and Features) y haga clic en Ver actualizaciones instaladas (View installed updates) en la esquina superior izquierda.
De forma remota a través de Kaspersky Security Center
Para obtener la lista de parches instalados en la red, haga lo siguiente:
- Abra Kaspersky Security Center.
- Abra la pestaña Informes (Reports).
- Haga clic derecho en el informe de versión de software de Kaspersky Lab (Kaspersky Lab software version report) y seleccione Propiedades (Properties).
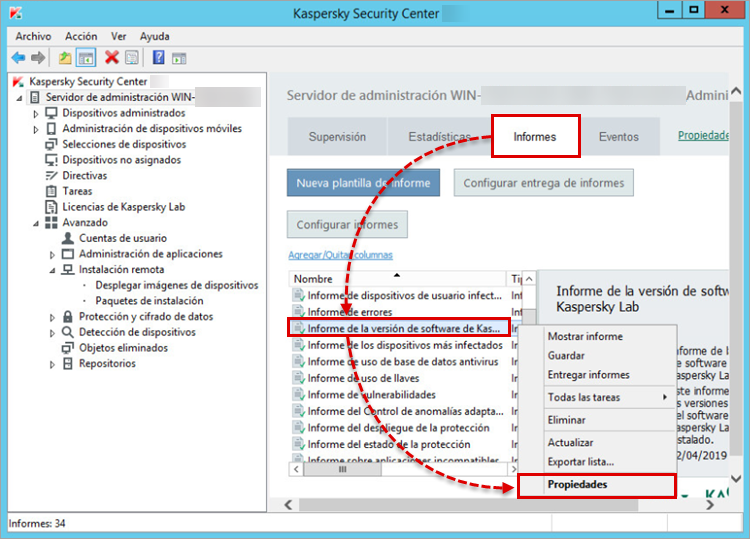
- Seleccione una de las siguientes secciones:
- Campos (Fields) si usa Kaspersky Security Center 13 o posteriores.
- Campos para el informe (Fields for report) si usa Kaspersky Security Center 12.
- Seleccione la casilla de Actualizaciones instaladas (Updates installed) en los campos de Detalles (Details fields) y haga clic en Aceptar (OK).
- Haga clic derecho en el informe de versión de software de Kaspersky Lab (Kaspersky Lab software version report) y seleccione Mostrar informe (Show report).
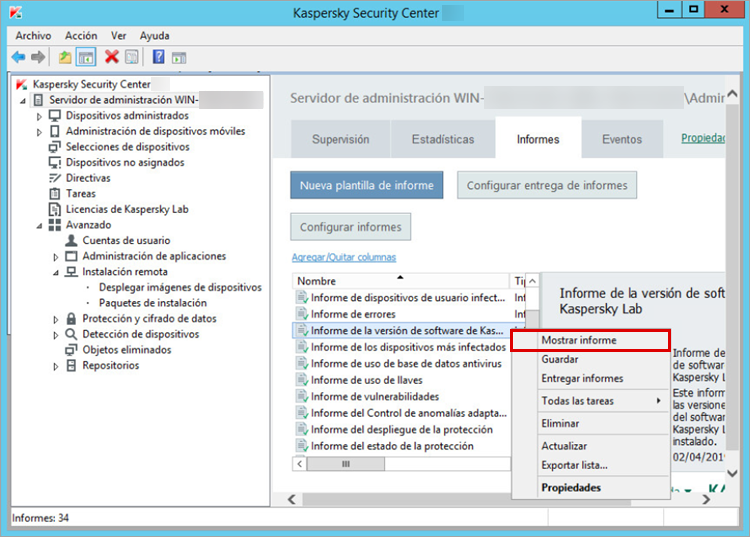
En el informe, verá la lista de parches instalados en las computadoras de la red.
Para obtener la lista de parches instalados en el ordenador administrado, haga lo siguiente:
- Abra Kaspersky Security Center y vaya a Dispositivos administrados (Managed devices).
- Abra las propiedades del dispositivo.
- Abra Registro de aplicaciones (Applications registry).
- Seleccione la casilla Mostrar actualizaciones (Show updates).
- Haga clic en Aceptar (OK).
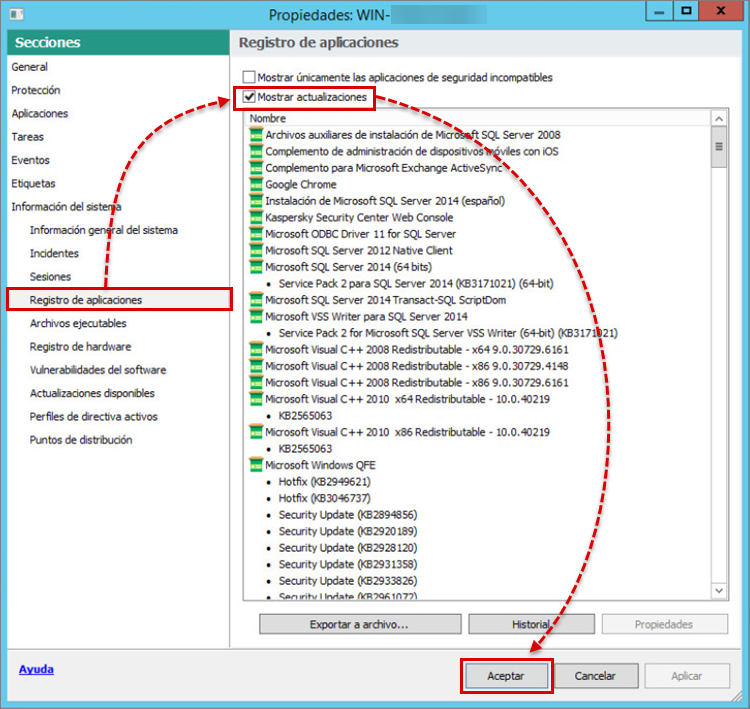
En la lista, se mostrará la información de los parches instalados.
Para ver la lista de los dispositivos en los que se instaló un parche específico, haga lo siguiente:
- Abra Kaspersky Security Center y vaya a Selección de dispositivos (Device selections).
- Haga clic en Avanzado (Advanced) → Crear una selección (Create a selection).
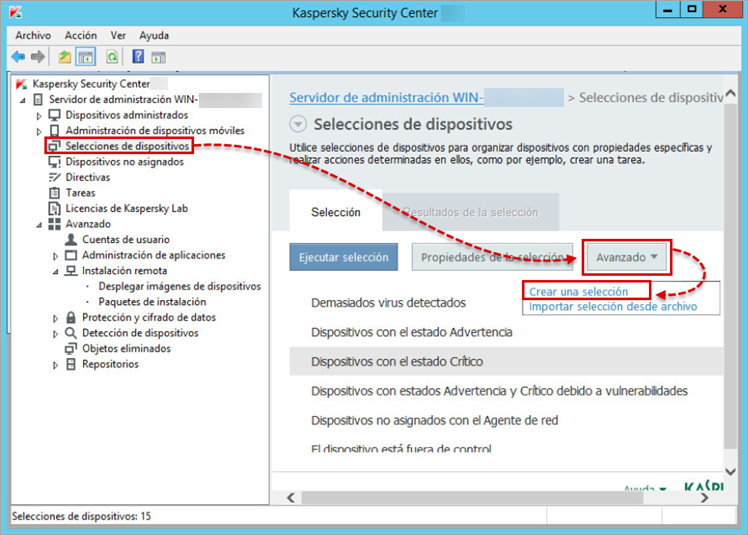
- Introduzca un nombre para la selección y haga clic en Aceptar (OK).
- Haga clic en Propiedades de la selección (Selection properties).
- Vaya a Condiciones (Conditions), elija la selección creada y haga clic en Propiedades (Properties).
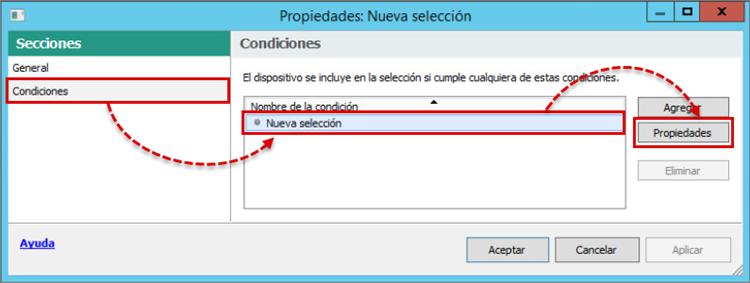
- Abra Registro de aplicaciones (Applications registry).
- En el campo Nombre de la aplicación (Application name), establezca el parámetro <nombre del parche o su parte(*)> ().
- Seleccione la casilla Buscar por actualización (Find by update).
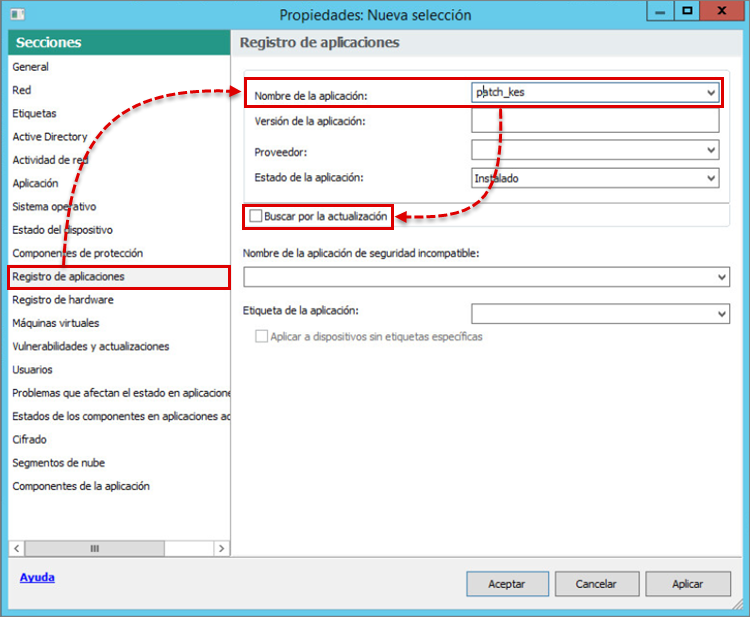
- Haga clic en Aceptar (OK).
Los resultados de la búsqueda aparecerán en la lista de dispositivos.
Cómo eliminar el parche
De forma local a través del asistente de instalación
- Vaya a Panel de control (Control Panel) → Programas y características (Programs and Features).
- Haga clic en Ver actualizaciones instaladas (View installed updates) en la esquina superior izquierda.
- En el menú contextual del parche, haga clic en Eliminar (Delete).
De forma local a través de la línea de comandos
- Abra la línea de comandos en el dispositivo del cliente.
- Ejecute el siguiente comando:
- Para desinstalar el parche:
msiexec /i <GUID KES> MSIPATCHREMOVE={GUID PrivateFix} EULA=1 PRIVACYPOLICY=1 /qn - Para desinstalar el parche e instalar un parche:
msiexec /i <GUID KES> MSIPATCHREMOVE={GUID PrivateFix} EULA=1 PRIVACYPOLICY=1 /qn;
{GUID PrivateFix} PATCH=<ruta al archivo MSP del parche> EULA=1 PRIVACYPOLICY=1 /qn
- Para desinstalar el parche:
De forma remota a través de Kaspersky Security Center
Para eliminar un parche de todos los dispositivos de la red, haga lo siguiente:
- En la Consola de administración, vaya a Avanzado → Administración de aplicaciones → Actualizaciones de software.
- Abra las propiedades del parche que va a eliminar.
- Seleccione el estado Denegado (Declined) en la lista desplegable de aprobación de actualizaciones.
Luego de ejecutar la tarea de actualización, el parche se eliminará de todos los dispositivos de la red.
Para eliminar el parche de un dispositivo específico o grupo de dispositivos:
- En la Consola de administración, vaya a Avanzado (Advanced) → Instalación remota (Remote installation) → Paquetes de instalación (Installation packages).
- En el cuadro de la derecha, haga clic en Crear paquete de instalación (Create installation package).
- Seleccione Crear paquete de instalación para el archivo ejecutable indicado (Create an installation package for the specified executable file).
- Introduzca el nombre del paquete y haga clic en Siguiente (Next).
- Haga clic en Seleccionar (Select) para especificar la ruta al archivo MSP con el parche. El archivo debe estar ubicado en la carpeta con los archivos MSP y MSI de la versión principal de la aplicación.
- En el campo de la línea de comandos del archivo ejecutable, introduzca lo siguiente:
- Para desinstalar el parche:
/i <GUID KES> MSIPATCHREMOVE={GUID of PrivateFix} EULA=1 PRIVACYPOLICY=1 /qn - Para desinstalar el parche e instalar un parche:
/i <GUID KES> MSIPATCHREMOVE={GUID of PrivateFix} EULA=1 PRIVACYPOLICY=1 /qn;
{GUID PrivateFix} PATCH=<nombre del archivo MSP del parche> EULA=1 PRIVACYPOLICY=1 /qn
- Para desinstalar el parche:
- Haga clic en Siguiente (Next) → Finalizar (Finish).
- Cree una tarea de instalación remota con este paquete de instalación para un dispositivos o grupos de dispositivos.
- Ejecute la tarea para eliminar el parche.
-
Cómo obtener un GUID del parche
GUID del parche
Para ver el GUID desde el archivo del parche, haga lo siguiente:
- Abra las propiedades del archivo de instalación del parche.
- Vaya a la pestaña Detalles (Details).
La información sobre el GUID se mostrará en la línea de Edición.
Para ver el GUID en el dispositivo:
- Vaya a Panel de control (Control Panel) → Programas y características (Programs and Features).
- Haga clic en Ver actualizaciones instaladas (View installed updates) en la esquina superior izquierda.
- Presione Alt.
- Vaya a Ver (View) → Elegir detalles (Choose details).
- Seleccione la casilla de Id. de actualización (Update ID) y haga clic en Aceptar (OK).
La información sobre el GUID se mostrará en la lista.
KES GUID
Para conocer el GUID de Kaspersky Endpoint Security, ejecute el siguiente comando en el dispositivo con Kaspersky Endpoint Security instalado: