How to get Kaspersky Small Office Security 6 trace files and send them to Kaspersky Lab
Kaspersky Lab technical support specialists might request reports on the activity of the application’s components. These are called trace files.
How to get trace files
- In the main window of Kaspersky Small Office Security, click Support.
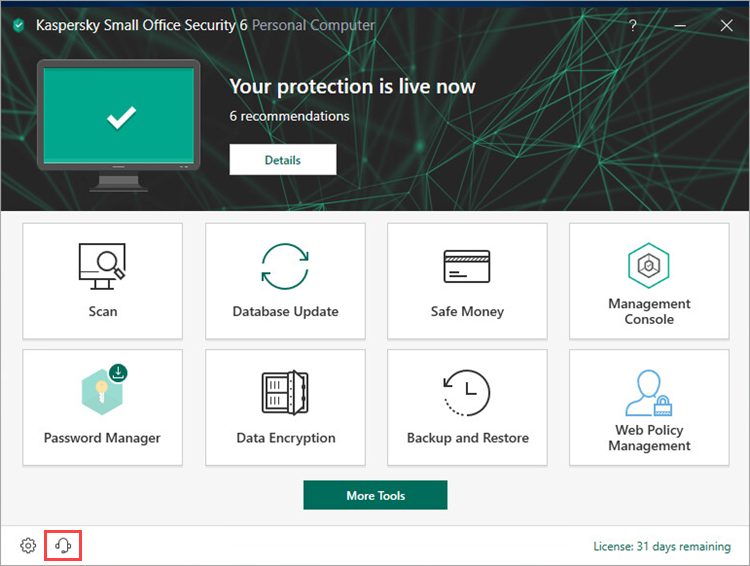
- To learn how to open the main application window, see this article.
- Click Support Tools.
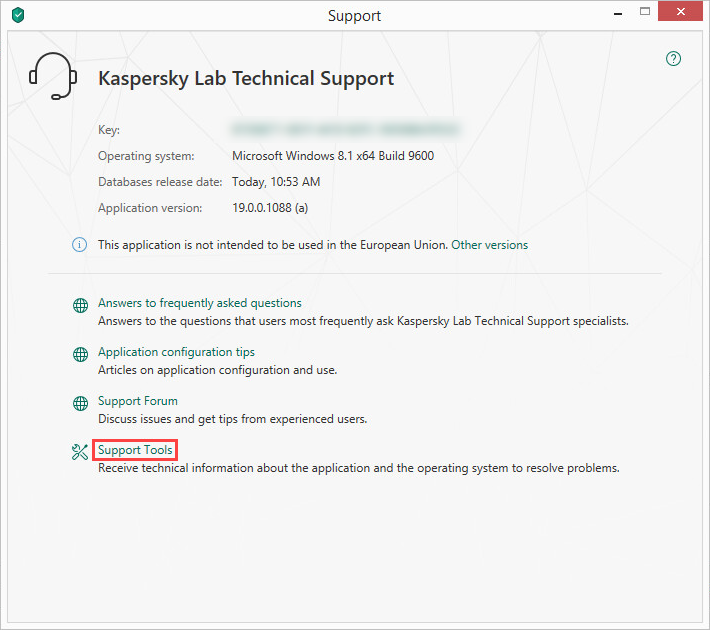
- In the Traces section, select the type of events to trace. The technical support specialist will tell you which type to select.
- Errors
- Important
- Recommended
- All
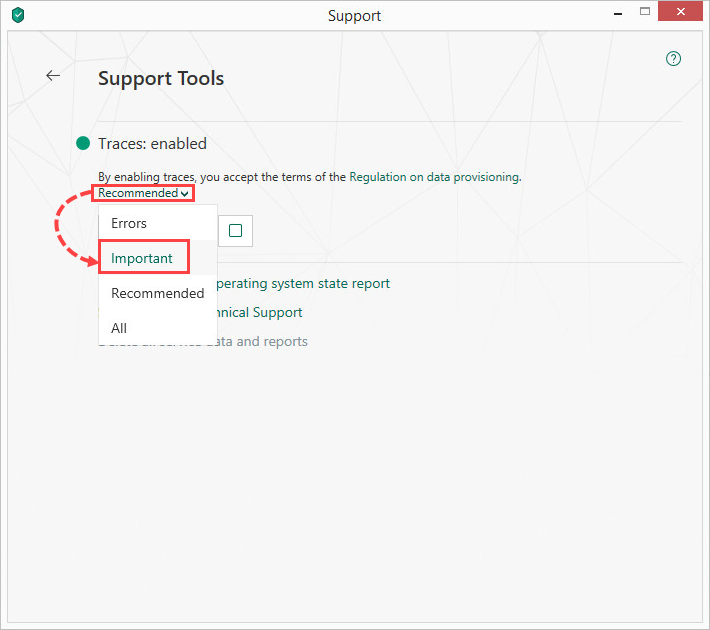
- If the specialist did not specify which events to trace, leave the type as Recommended.
-
Click Enable traces.
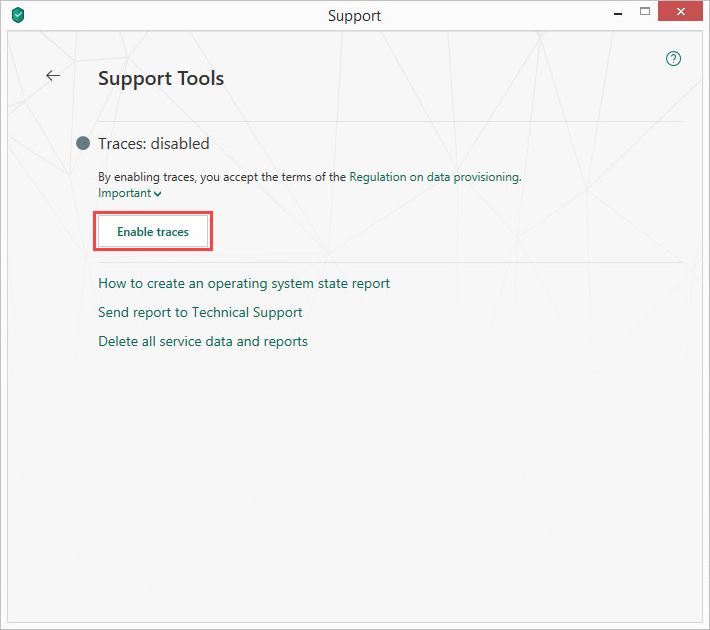
- Reproduce the issue.
- Stop tracing.
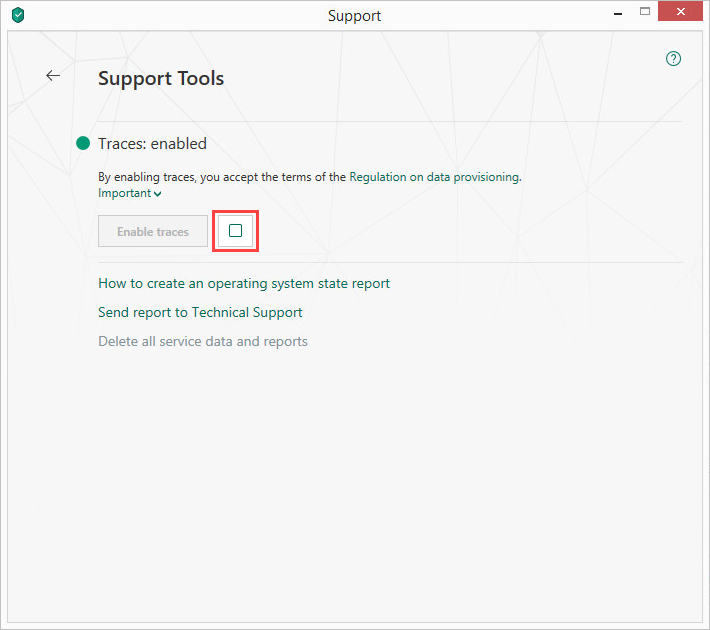
- Close the application.
- Restart your PC.
Trace files have been created.
How to locate trace files
The application saves trace files with unique names, in the LOG format: [Shortened product name]_[Product version]_[Date of creation]_[Time of creation]_[Random characters]_[Tracing type]_[Encryption type].
For example: KSOS.19.0.0.1088_05.29_11.39_3216.SRV.log
To locate trace files:
- Enable the Show hidden files and folders function. To learn how to display hidden files and folders, see this article.
- Press Win+E on your keyboard.
- In the address bar of Windows File Explorer, enter: %ALLUSERSPROFILE%\Kaspersky Lab\
- Press Enter on the keyboard.
The Kaspersky Lab folder containing the trace files will open.
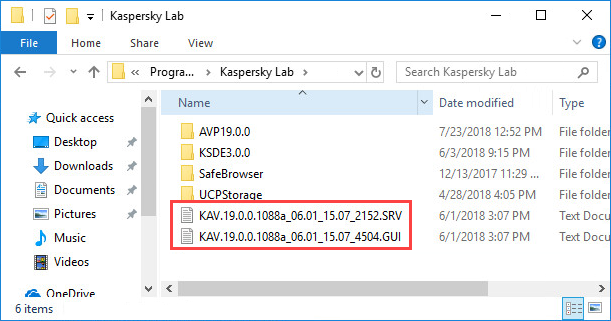
How to send a report about an issue to technical support
- In the main window of Kaspersky Small Office Security, click Support.
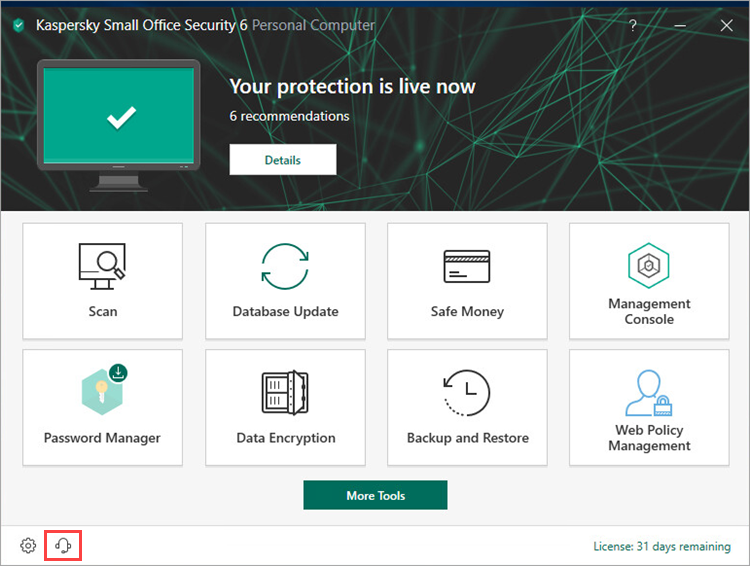
- To learn how to open the main application window, see this article.
- Click Support Tools.
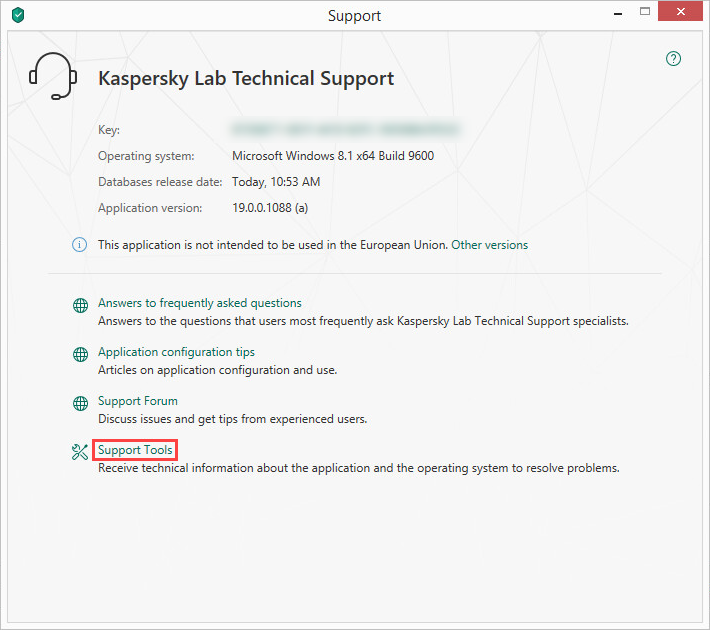
- Click Send report to Technical Support.
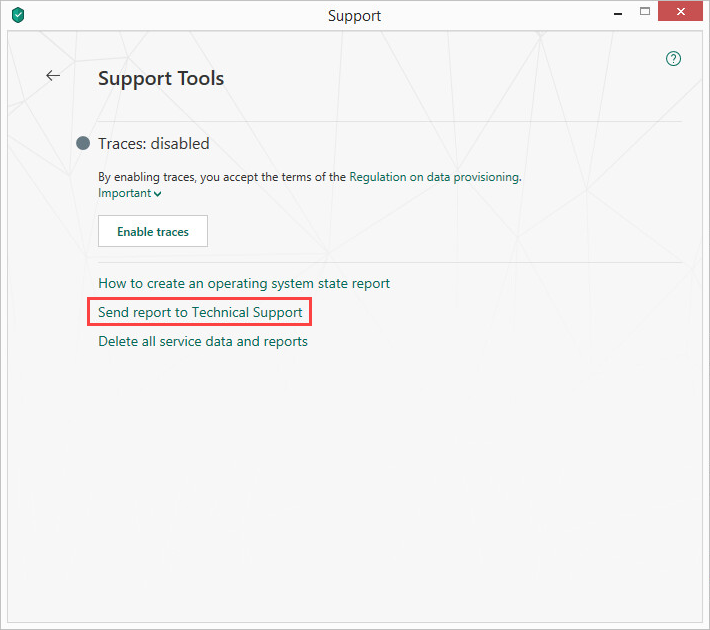
- Select the Operating system information and Data received for analysis checkboxes.
- Enter the number that was assigned to your request to Kaspersky Technical Support and click Send report.
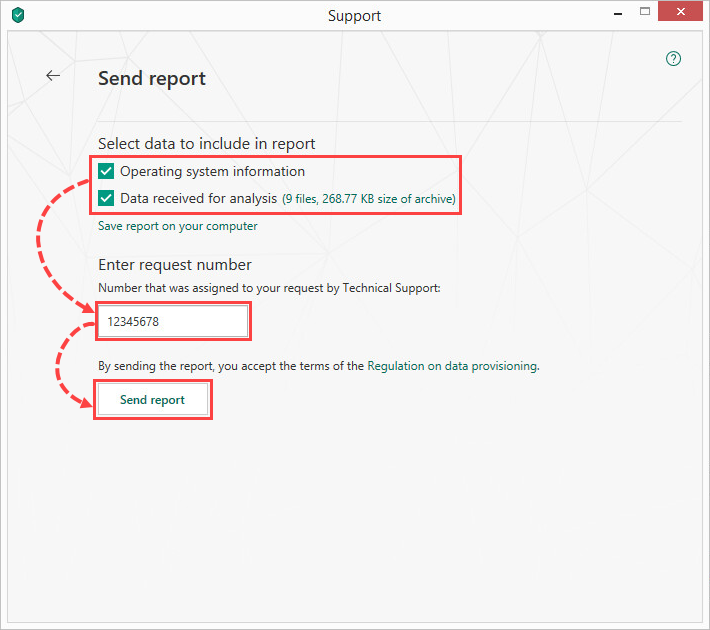
- Wait until the report is uploaded to the server.
The report with trace files has been sent.
If you cannot send the report right now (for instance, you have no Internet connection), save it to your computer by clicking Save report. Then, submit your request with a detailed description of the issue to Kaspersky Technical Support at the convenient time. Attach the saved report to the request.
