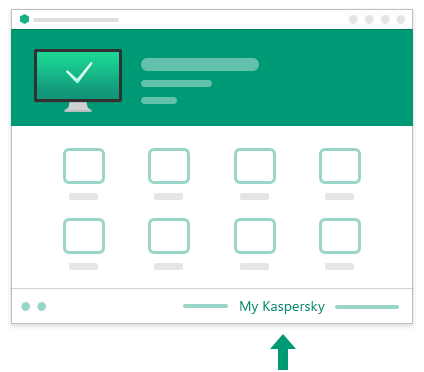How to connect a device to your account
To connect a device to your My Kaspersky account, a Kaspersky application on the device has to be connected to your My Kaspersky account.
On the Devices tab, you can view your connected devices and add a device to your My Kaspersky account.
- Sign in to My Kaspersky from the device you want to connect.
- Go to the Devices tab.
- Click the Add device button.
- Select the operating system of your device.
- Select a Kaspersky application to install on your device and click the Next button.
- Select a subscription you would like to use with an application.
- Click the Download button and confirm the default download option.
In the Other downloads section, you can find other available download options, for example, a QR code or a link to send to your email address. For more information, refer to How to send your subscription to a device.
- Download, install and start the application on your device.
The device is connected to your account, and the device panel appears in the Devices section on My Kaspersky. In addition, information about the subscription used in the connected application is added to your account. A subscription panel appears in the Subscriptions section.
When you download and install a Kaspersky application from My Kaspersky, the application may automatically connect to your My Kaspersky account and use the relevant subscription. Otherwise, you may be asked to sign in to your My Kaspersky account during the initial setup of the application that you install. For more information, refer to How to download your purchased apps.
Kaspersky application for Linux may not connect to your My Kaspersky account automatically.
How to connect your Linux device to your My Kaspersky account by applying an activation code
- Go to the Subscriptions tab on My Kaspersky.
- In the subscription panel, copy an activation code of the required subscription.
- Activate Kaspersky for Linux with your activation code during the initial configuration, or after you install the application.
For more information, refer to the Kaspersky for Linux Help on the Customer Service website.
Learn more about connecting your application to My Kaspersky in the relevant application Help on the Customer Service website.
Applications you can connect
- Kaspersky application (for all operating systems)
- Kaspersky Anti-Virus 2015 or later
- Kaspersky Internet Security 2015 or later (for all operating systems)
- Kaspersky Total Security 2015 or later
- Kaspersky Password Manager 2015 or later
- Kaspersky Safe Kids (for all operating systems)
- Kaspersky Virus Scanner 2015 or later
- Kaspersky Virus Scanner for Mac 2015 or later
- Kaspersky Security Scanner 2015 or later
- Kaspersky VPN Secure Connection (for all operating systems)
The application may not be available in some regions due to local legislation. For more information, see Regional restrictions.
- Kaspersky Security Cloud (Personal and Family)
If you are using an older version of a Kaspersky application, find instructions for your application below:
- Kaspersky Anti-Virus
- Start the Kaspersky application on the device.
- In the main window of the application, go to More tools → Protection for all devices → Connect to My Kaspersky.
- Enter the credentials for your My Kaspersky account.
- Click the Sign in button.
The device is connected to your account, and the device panel appears in the Devices section on My Kaspersky. In addition, information about the subscription used in the connected application is added to your account. A subscription panel appears in the Subscriptions section.
- Kaspersky Internet Security
- Start the Kaspersky application on the device.
- In the main window of the application, go to My Kaspersky.
- Enter the credentials for your My Kaspersky account.
- Click the Sign in button.
The device is connected to your account, and the device panel appears in the Devices section on My Kaspersky. In addition, information about the subscription used in the connected application is added to your account. A subscription panel appears in the Subscriptions section.
- Kaspersky Internet Security for Mac
- Start the Kaspersky application on the device.
- In the main window of the application, click the Sign in button.
The Sign in to My Kaspersky window opens.
- Enter the credentials for your My Kaspersky account.
- Click the Sign in button.
The device is connected to your account, and the device panel appears in the Devices section on My Kaspersky. In addition, information about the subscription used in the connected application is added to your account. A subscription panel appears in the Subscriptions section.
- Kaspersky Internet Security for Android
- Start the Kaspersky application on the device.
- In the main window of the application, go to Anti-Theft → Continue → I have an account.
- Enter the credentials for your My Kaspersky account.
- Click the Sign in button.
The device is connected to your account, and the device panel appears in the Devices section on My Kaspersky. In addition, information about the subscription used in the connected application is added to your account. A subscription panel appears in the Subscriptions section.
Kaspersky apps for Android are not available in China due to local legislation. For more information, refer to Regional restrictions.
- Kaspersky Total Security
- Start the Kaspersky application on the device.
- In the main window of the application, go to Protection for all devices → Connect to My Kaspersky.
- Enter the credentials for your My Kaspersky account.
- Click the Sign in button.
The device is connected to your account, and the device panel appears in the Devices section on My Kaspersky. In addition, information about the subscription used in the connected application is added to your account. A subscription panel appears in the Subscriptions section.
You may also have an option to sign in to your My Kaspersky account after you activate an application, for example, with an activation code. The link for connecting a device to My Kaspersky may look like in this picture:
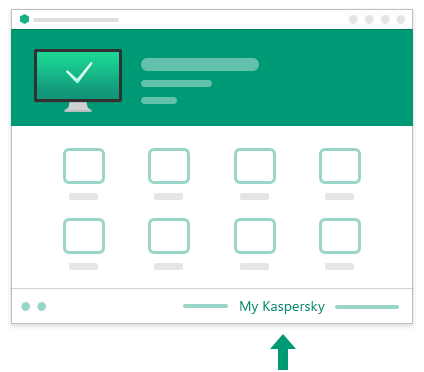
The connection link in the main application window
You can connect no more than 500 devices to your My Kaspersky account.
Page top