Errors 1330 and "Digital Signature of installation files is missing”
Show applications and versions that this article concerns
- Kaspersky applications for home
- Kaspersky Endpoint Security 12.6 for Windows (version 12.6.0.438)
- Kaspersky Endpoint Security 12.5 for Windows (version 12.5.0.539)
- Kaspersky Endpoint Security 12.4 for Windows (version 12.4.0.467)
- Kaspersky Endpoint Security 12.3 for Windows (version 12.3.0.493)
- Kaspersky Endpoint Security 12.2 for Windows (version 12.2.0.462)
- Kaspersky Endpoint Security 12.1 for Windows (version 12.1.0.506)
- Kaspersky Endpoint Security 12 for Windows (version 12.0.0.465)
- Kaspersky Endpoint Security 11.11 for Windows (version 11.11.0.452)
- Kaspersky Endpoint Security 11.10 for Windows (version 11.10.0.399)
- Kaspersky Endpoint Security 11.9 for Windows (version 11.9.0.351)
- Kaspersky Endpoint Security 11.8 for Windows (version 11.8.0.384)
- Kaspersky Endpoint Security 11.7 for Windows (version 11.7.0.669)
Issue
When installing a Kaspersky application, you may receive the error message:
- “Digital Signature of installation files is missing”.
- “Error 1330. A file that is required cannot be installed because the cabinet file C:\ProgramData\Kaspersky Lab\KES.21.13\Setup\kes.cab has an invalid digital signature. This may indicate that the cabinet file is corrupt. Error 266 was returned by WinVerifyTrust.”
Solution
Follow the steps below to solve the issue.
Step 1. Check the system date on your computer
Check the system date on your computer. If the system date is wrong, correct it and try to activate the Kaspersky application once again.
Step 2. Check for the latest Windows updates
Make sure that the latest Windows updates are installed on your device. See the instructions for all versions on the Microsoft website.
In this case:
- Install Service Pack 1 (KB976932).
If this update is already installed, proceed to step 2.- Open Microsoft Update Catalog.
- Select your operating system version and click Download.
- Download and install the update.
- Install the KB4490628 update.
- Open Microsoft Update Catalog.
- Select your operating system version and click Download.
- Download and install the update.
- Install the KB4474419 update.
- Open Microsoft Update Catalog.
- Select your operating system version and click Download.
- Download and install the update.
- Restart your PC and reinstall the application.
Step 3. Check the digital signature of the installer
- Make sure that the digital signature of the Kaspersky application installer is genuine.
- Try installing the Kaspersky application once again.
Step 4. Check if required root certificates are installed (for Windows users)
Administrator privileges are required to view certificates in the repository of the local computer.
For successful verification of the installation file signature on Windows, install the root certificates DigiCert Assured ID Root CA, DigiCert High Assurance EV Root CA, and GlobalSign Root R3:
- Open:
- DigiCert Root Certificates — Download & Test | DigiCert.com and click Download DER/CRT to download DigiCert Assured ID Root CA.
- DigiCert Root Certificates — Download & Test | DigiCert.com and click Download DER/CRT to download DigiCert High Assurance EV Root CA.
- GlobalSign Root Certificates :: GlobalSign Root Certificates :: GlobalSign Support and click Download Certificate (Binary/DER Encoded) to download GlobalSign Root R3.
- Press
 + R on the keyboard.
+ R on the keyboard. - Type mmc in the Open field and click ОК.
- Select File → Add/Remove Snap-in.
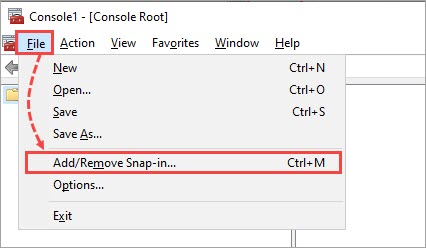
- In the Add/Remove Snap-in dialog box, select Certificates and click Add.
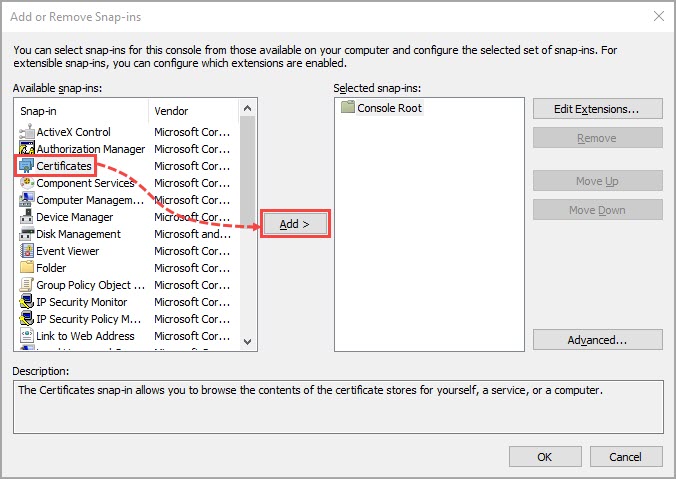
- In the Certificates snap-in window, select Computer account and click Next.
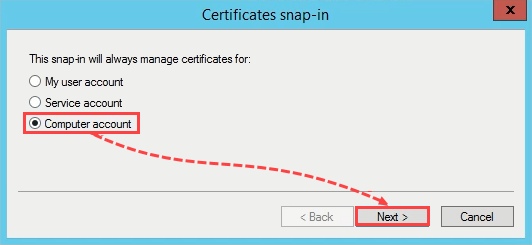
- Select Local computer and click Finish.
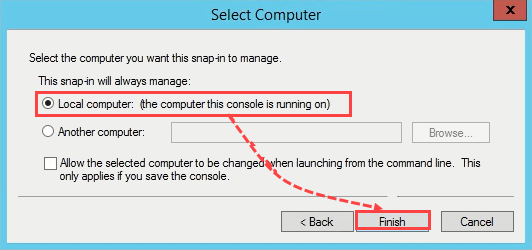
- Click ОК.
- Expand the Certificates (Local Computer) node.
- Right-click Trusted Root Certificate Authorities and select All Tasks → Import.
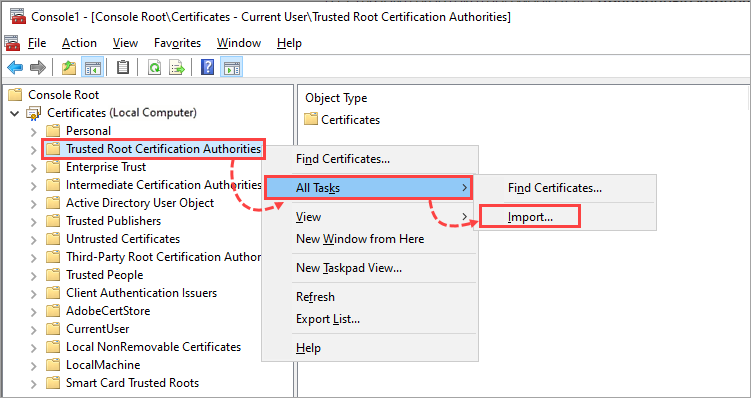
- Click Next in the Certificate Import Wizard window.
- Click Browse, select the downloaded DigiCert Assured ID Root CA certificate and click Next.
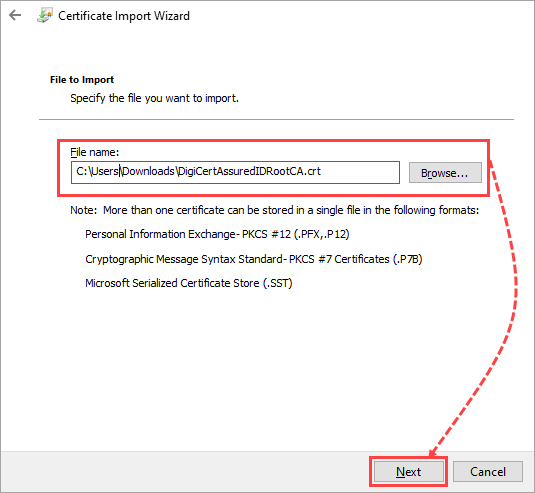
- Select Place all certificates in the following store and make sure that the Trusted Root Certificate Authorities node is selected as the certificate store.
- Click Next.
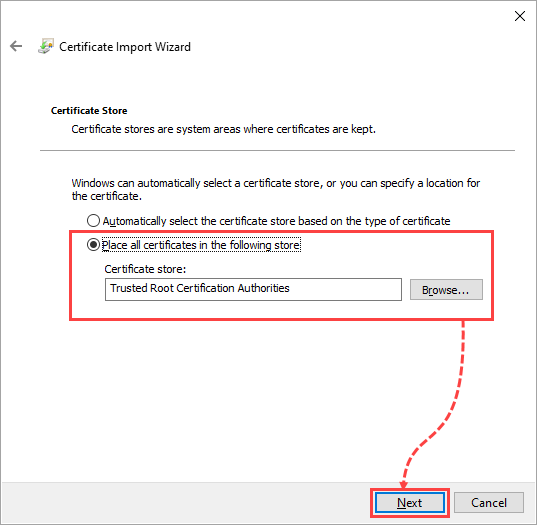
- Click Next → OK.
- Repeat steps 10–15 for the DigiCert High Assurance EV Root CA and GlobalSign Root R3 certificates.
- Try installing a Kaspersky application once again.
Step 6. Remove malware from your computer
Use Kaspersky Virus Removal Tool.
For Windows XP and Vista, use the previous version of Kaspersky Virus Removal Tool.
Step 7. Check if there are any Kaspersky certificates in the Untrusted Certificates folder
Administrator privileges are required for viewing certificates in the repository of the local computer.
- Perform steps 2–8 from step 4.
- Expand the Certificates (Local Computer) node and select Untrusted Certificates.
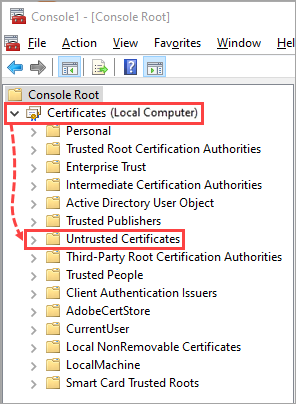
- Make sure that there are no certificates (including DigiCert Assured ID Root CA, DigiCert High Assurance EV Root CA, and GlobalSign Root R3) in the Untrusted Certificates folder or one of its subfolders. If there are, delete them.
- Try installing a Kaspersky application once again.
What to do if the issue persists
If the issue persists, contact:
- Kaspersky Customer Service if you are using a Kaspersky application for home.
- Kaspersky technical support if you are using Kaspersky Endpoint Security.
You can look up your problem on our Forum or create a new topic with a detailed description of the issue.