Sommario
- Trasmissione dei dati
- Trasmissione dei dati nell'ambito del Contratto di licenza con l'utente finale
- Trasmissione dei dati nell'ambito del Contratto di licenza con l'utente finale nel territorio dell'Unione Europea, del Regno Unito, del Brasile o da parte dei residenti della California
- Trasmissione dei dati a Kaspersky Security Network
- Salvataggio dei dati nel rapporto sul funzionamento dell'applicazione
- Dati elaborati in locale
- Salvataggio dei dati per il Servizio clienti
- Informazioni sull'utilizzo dell'applicazione nell'Unione Europea, nel Regno Unito, in Brasile o da parte dei residenti della California
- Informazioni sulle soluzioni Kaspersky
- Funzionamento dell'abbonamento
- Come attivare un abbonamento sul dispositivo
- Come installare o rimuovere l'applicazione
- Come proteggere più dispositivi
- Funzionalità di base dell'applicazione
- Valutazione dello stato della protezione del computer e risoluzione dei problemi di protezione
- Come risolvere i problemi di sicurezza del PC
- Notizie sulla sicurezza
- Log attività applicazioni e rapporto dettagliato
- Come configurare l'interfaccia dell'applicazione
- Come ripristinare le impostazioni predefinite dell'applicazione
- Come applicare le impostazioni dell'applicazione in un altro computer
- Come sospendere e ripristinare la protezione del computer
- Valutazione dell'applicazione Kaspersky
- Sicurezza
- Scansione del computer
- Come eseguire una scansione rapida
- Come eseguire una scansione completa
- Come eseguire una scansione personalizzata
- Come eseguire una scansione unità rimovibili
- Come eseguire una scansione di file o cartelle dal menu di scelta rapida
- Come abilitare o disabilitare una scansione in background
- Come creare una pianificazione scansione
- Come eseguire la ricerca di vulnerabilità nelle applicazioni installate nel computer
- Come escludere un file, una cartella o un tipo di minaccia dalla scansione
- Scansione dei file nell'archivio cloud di OneDrive
- Aggiornamento dei database anti-virus e dei moduli dell'applicazione
- Prevenzione intrusioni
- Scansione impostazioni vulnerabili
- Monitor di Rete
- Rimozione dei virus pre-Kaspersky
- Come ripristinare un file eliminato o disinfettato
- Protezione della posta elettronica
- Partecipazione al programma Kaspersky Security Network
- Protezione tramite la virtualizzazione hardware
- Protezione utilizzando AMSI (Antimalware Scan Interface)
- Gestione remota della protezione del computer
- Scansione del computer
- Prestazioni
- Avvio rapido
- Velocizzazione del PC
- App Updater
- Informazioni su App Updater
- Ricerca degli aggiornamenti per le applicazioni
- Come modificare Impostazioni App Updater
- Come configurare la modalità di ricerca degli aggiornamenti
- Visualizzazione dell'elenco di aggiornamenti per le applicazioni
- Rimozione di un aggiornamento o di un'applicazione dall'elenco delle esclusioni
- Duplicati
- File di grandi dimensioni
- App inutilizzate
- Monitoraggio integrità del disco rigido
- Backup e ripristino
- Informazioni su Backup e ripristino
- Come creare un'attività di backup
- Passaggio 1. Selezionare i file
- Passaggio 2. Selezionare le cartelle per il backup
- Passaggio 3. Selezionare i tipi di file per il backup
- Passaggio 4. Selezionare l'archivio di backup
- Passaggio 5. Creazione di una pianificazione di backup
- Passaggio 6. Impostazione di una password per la protezione delle copie di backup
- Passaggio 7. Impostazioni di archiviazione delle versioni dei file
- Passaggio 8. Immissione del nome dell'attività di backup
- Passaggio 9. Termine della procedura guidata
- Come avviare un'attività di backup
- Ripristino dei dati da una copia di backup
- Ripristino dei dati dall'archivio FTP
- Ripristino dei dati da una copia di backup tramite Kaspersky Restore Utility
- Informazioni sull'archivio online
- Come attivare l'archivio online
- Attività corrente
- Modalità Non disturbare
- Modalità Gioco
- Risparmio batteria
- Ottimizzazione del carico sul sistema operativo
- Privacy
- Kaspersky VPN
- Controllo fughe di dati
- Navigazione privata
- Informazioni su Navigazione privata
- Blocco della raccolta dei dati
- Autorizzazione della raccolta dei dati in tutti i siti Web
- Autorizzazione della raccolta dei dati come esclusione
- Visualizzazione di un rapporto sui tentativi di raccolta dei dati su Internet
- Gestione del componente Navigazione privata in un browser
- Password Manager
- Safe Money
- Controllo webcam e microfono
- Informazioni sull'accesso delle applicazioni alla webcam e al microfono
- Come modificare le impostazioni di accesso alla webcam o al microfono per le applicazioni
- Come consentire o bloccare l'accesso alla webcam per una singola applicazione
- Come consentire o bloccare l'accesso al microfono per una singola applicazione
- Rilevamento stalkerware
- Anti-Banner
- Prevenzione installazione app indesiderate
- Come modificare le impostazioni di Gestione applicazioni
- Rimozione adware
- Contenitore protetto
- Eliminazione definitiva dei file
- Eliminazione della cronologia delle attività
- Protezione dei dati personali in Internet
- Informazioni sulla protezione dei dati personali in Internet
- Informazioni su Tastiera sullo schermo
- Come aprire Tastiera sullo schermo
- Come configurare la visualizzazione dell'icona di Tastiera sullo schermo
- Informazioni sulla protezione dei dati immessi tramite la tastiera fisica del computer
- Come configurare la protezione dei dati immessi tramite la tastiera fisica del computer
- Verifica del livello di sicurezza di un sito Web
- Come modificare le impostazioni delle connessioni criptate
- Informazioni sulla connessione sicura per le reti Wi-Fi
- Configurazione delle notifiche relative alle vulnerabilità nelle reti Wi-Fi
- Identità
- Smart Home
- Monitor Smart Home
- Informazioni sul componente Monitor Smart Home
- Come abilitare o disabilitare Monitor Smart Home
- Come visualizzare i dispositivi nella rete
- Come negare l'accesso alla rete a un dispositivo
- Come eliminare una rete senza connessioni dall'elenco
- Come disabilitare le notifiche quando i dispositivi si connettono alla rete
- Come inviare feedback su Monitor Smart Home
- Analizzatore Wi-Fi
- Monitor Smart Home
- Come disinstallare le applicazioni incompatibili
- Utilizzo dell'applicazione dal prompt dei comandi
- Come contattare il Servizio clienti
- Limitazioni e avvisi
- Altre fonti di informazioni sull'applicazione
- Impostazioni di rete per l'interazione con i servizi esterni
- Glossario
- Aggiornamento
- Analisi euristica
- Applicazione non compatibile
- Attivazione dell'applicazione
- Attività
- Backup e ripristino
- Blocco di un oggetto
- Browser protetto
- Componenti della protezione
- Contenitore protetto
- Database anti-virus
- Database di indirizzi Web dannosi
- Exploit
- Falso positivo
- File compresso
- Firma digitale
- Gruppo di attendibilità
- Hypervisor
- Il database dei collegamenti di phishing e delle false borse di criptovalute
- Impostazioni delle attività
- Kaspersky Security Network (KSN)
- Keylogger
- Livello di pericolosità
- Livello di sicurezza
- Maschera di file
- Moduli dell'applicazione
- Oggetti di avvio
- Oggetto infetto
- Oggetto potenzialmente infetto
- Pacchetto di aggiornamento
- Phishing
- Potenza del segnale Wi-Fi
- Probabile spam
- Processo attendibile
- Protocollo
- Quarantena
- Rete Wi-Fi mesh
- Rootkit
- Scansione del traffico
- Script
- Server degli aggiornamenti di Kaspersky
- Settore di avvio del disco
- Spam
- Tecnologia iChecker
- Tracce
- Virus
- Virus sconosciuto
- Vulnerabilità
- Informazioni sul codice di terze parti
- Note relative ai marchi
Trasmissione dei dati
Questa sezione contiene informazioni sui dati specifici forniti a Kaspersky durante l'utilizzo dell'applicazione. La sottosezione Salvataggio dei dati nel rapporto sul funzionamento dell'applicazione contiene i dati archiviati in locale nel computer e non inviati a Kaspersky.
Trasmissione dei dati nell'ambito del Contratto di licenza con l'utente finale
Questa sezione contiene informazioni sui dati specifici forniti a Kaspersky se è stata installata una versione dell'applicazione non destinata all'utilizzo nell'Unione Europea, nel Regno Unito, in Brasile o da parte dei residenti della California.
Dati del piano Kaspersky Basic
Dati del piano Kaspersky Standard
Dati dei piani Kaspersky Plus e Kaspersky Premium
Kaspersky protegge le informazioni ricevute secondo i requisiti legali e le regole applicabili di Kaspersky. I dati vengono trasmessi tramite canali crittografati.
Allo scopo di migliorare la consapevolezza in materia di sicurezza circa le nuove minacce e le loro origini e di migliorare il livello degli accorgimenti di sicurezza a Sua disposizione e il funzionamento del prodotto, il Titolare, con il Suo consenso, che è stato esplicitamente confermato nella Dichiarazione della Raccolta dei Dati del Kaspersky Security Network, è espressamente legittimato a ricevere tali informazioni. Lei può disattivare il servizio Kaspersky Security Network durante l'installazione. Inoltre, l'Utente può attivare e disattivare il servizio Kaspersky Security Network in qualsiasi momento nella finestra delle impostazioni del Software.
L'Utente riconosce e accetta inoltre che qualsiasi informazione raccolta dal Titolare dei diritti potrà essere usata per monitorare e pubblicare rapporti sui trend di rischio di sicurezza, a totale ed esclusiva discrezione del Titolare stesso.
Se non desidera che le informazioni raccolte dal Software vengano inviate al Titolare, Lei non deve attivare e/o disattivare il servizio Kaspersky Security Network.
Inizio pagina
Trasmissione dei dati nell'ambito del Contratto di licenza con l'utente finale nel territorio dell'Unione Europea, del Regno Unito, del Brasile o da parte dei residenti della California
Questa sezione contiene informazioni sui dati specifici forniti a Kaspersky se è stata installata una versione dell'applicazione destinata all'utilizzo nell'Unione Europea, nel Regno Unito, in Brasile o da parte dei residenti della California. Le informazioni menzionate nella presente sezione non contengono dati personali dell'utente e sono necessarie per l'esecuzione del software del titolare dei diritti, a meno che diversamente indicato in modo esplicito.
Durante l'utilizzo del software si accetta di fornire automaticamente a Kaspersky i seguenti dati per migliorare la qualità della protezione in tempo reale, migliorare la qualità dell'esecuzione del software e il rilevamento e la rettifica tempestivi degli errori associati al meccanismo per l'installazione, la rimozione e l'aggiornamento del software, il calcolo del numero degli utenti:
Dati del piano Kaspersky Basic
Dati dei piani Kaspersky Standard e Kaspersky Plus
Dati del piano Kaspersky Premium
Per migliorare la qualità della protezione dell'Utente che esegue transazioni di pagamento in Internet, si accetta di inviare automaticamente al sito Web finanziario le informazioni sul nome e la versione del Software e l'impostazione di personalizzazione del Software, l'ID del plug-in del Software nel browser utilizzato per accedere al sito Web finanziario, l'ID che indica se è stato utilizzato un browser sicuro o un browser standard.
Le informazioni ricevute sono protette dal titolare dei diritti secondo quanto previsto dalla legge e sono necessarie per l'esecuzione del software reso disponibile per l'utilizzo con la licenza.
Kaspersky può utilizzare i dati statistici acquisiti in base alle informazioni ricevute per monitorare le tendenze relative alle minacce per la protezione del computer e pubblicare rapporti relativi a tali minacce.
Inizio pagina
Trasmissione dei dati a Kaspersky Security Network
L'ambito dei dati trasmessi a Kaspersky Security Network è descritto nell'Informativa di Kaspersky Security Network.
Per visualizzare l'Informativa di Kaspersky Security Network:
- Aprire la finestra principale dell'applicazione.
- Fare clic sul pulsante
 nella parte inferiore della finestra dell'applicazione.
nella parte inferiore della finestra dell'applicazione.Si apre la finestra Impostazioni.
- Passare a Impostazioni di sicurezza → Kaspersky Security Network.
Verrà visualizzata la finestra Kaspersky Security Network con i dettagli di Kaspersky Security Network e le impostazioni di partecipazione a Kaspersky Security Network.
- Fare clic sul collegamento Informativa di Kaspersky Security Network per aprire il testo dell'Informativa di Kaspersky Security Network.
Salvataggio dei dati nel rapporto sul funzionamento dell'applicazione
I file dei rapporti possono contenere dati personali ottenuti durante l'esecuzione dei componenti della protezione, ad esempio Anti-Virus File, Anti-Virus posta, Esplorazione protetta e Anti-Spam.
I file dei rapporti possono contenere i seguenti dati personali:
- Indirizzo IP del dispositivo dell'utente
- Cronologia delle esplorazioni online
- Collegamenti bloccati
- Cronologia della messaggistica nei social network
- Versioni del browser e del sistema operativo
- Nomi e percorsi di cookie e altri file
- Indirizzo e-mail, mittente, oggetto del messaggio, testo del messaggio, nomi utente ed elenco dei contatti
Quando si utilizzano i componenti Protezione per i bambini, Monitor Smart Home e Notizie sulla sicurezza, vengono inviati i seguenti dati:
- ID della rete Wi-Fi, stato della rete Wi-Fi, ID dispositivo, hash dell'indirizzo MAC del dispositivo, stato del dispositivo;
- Informazioni sui siti Web visitati;
- Informazioni sul numero di esecuzioni di un file nel computer (popolarità del file).
I file dei rapporti sono archiviati in locale nel computer e non vengono trasmessi a Kaspersky. Percorso dei file dei rapporti: %allusersprofile%\Kaspersky Lab\AVP21.13\Report\Database.
I rapporti sono memorizzati nei seguenti file:
- reports.db
- reports.db-wal
- reports.db-shm (non contiene dati personali)
I file dei rapporti sono protetti dall'accesso non autorizzato se l'Auto-difesa è abilitata in Kaspersky. Se l'Auto-difesa è disabilitata, i file dei rapporti non sono protetti.
Inizio pagina
Dati elaborati in locale
Questa sezione contiene informazioni sui dati che vengono raccolti ed elaborati in locale. I dati vengono utilizzati per inviare statistiche sugli errori del prodotto per migliorarne la funzionalità.
- ID del componente software
- Versione del componente software
- Percorso del file di origine
- Numero della stringa nello script in cui si è verificato l'errore
- Nome del modulo in cui probabilmente si è verificato l'errore
- ID del modulo software
- Si è verificato un errore nidificato durante l'esecuzione dell'applicazione
- Tipo di errore
- Testo del messaggio di errore
- Stack di memoria dell'errore del processo software
- Indirizzo per il caricamento del modulo software
- ID del sistema di processo (PID)
- Dimensione dell'oggetto in elaborazione
- Descrizione di un oggetto in fase di elaborazione come definito nelle proprietà dell'oggetto
- Dati di attributo
Salvataggio dei dati per il Servizio clienti
L'applicazione elabora e archivia i seguenti dati personali per la successiva analisi da parte del Servizio clienti:
- Dati visualizzati nell'interfaccia dell'applicazione:
- Indirizzo e-mail utilizzato per la connessione a My Kaspersky
- Indirizzi dei siti Web aggiunti alle esclusioni (visualizzati nei componenti Esplorazione protetta, Anti-Banner, Navigazione privata e Rete e nella finestra Rapporti)
- Dati di licenza
Questi dati vengono archiviati in locale in un formato non modificato e possono essere visualizzati con qualsiasi account utente nel computer.
- I dati sulla memoria di sistema dei processi dell'applicazione nel momento in cui viene creato un dump della memoria.
- Dati raccolti quando le tracce sono abilitate.
Questi dati vengono archiviati in locale in formato modificato e possono essere visualizzati con qualsiasi account utente nel computer. Questi dati vengono trasmessi a Kaspersky solo con il consenso dell'utente quando contatta il Servizio clienti. Per ulteriori informazioni sui dati, fare clic sul collegamento Informativa sull'Assistenza nella finestra Strumenti di assistenza.
Inizio pagina
Informazioni sull'utilizzo dell'applicazione nell'Unione Europea, nel Regno Unito, in Brasile o da parte dei residenti della California
Le versioni dell'applicazione che Kaspersky e i relativi partner distribuiscono nell'Unione Europea, nel Regno Unito, in Brasile (nonché le versioni destinate all'utilizzo da parte dei residenti della California) soddisfano i requisiti delle normative che disciplinano la raccolta e l'elaborazione dei dati personali in vigore in queste regioni.
Per installare l'applicazione, è necessario accettare il Contratto di licenza con l'utente finale e le condizioni dell'Informativa sulla privacy.
Inoltre, l'installazione guidata richiede di accettare i seguenti contratti relativi al trattamento dei dati personali:
- Informativa di Kaspersky Security Network. La presente informativa consente agli esperti di Kaspersky di ricevere informazioni sulle minacce rilevate nel computer, sulle applicazioni eseguite e sulle applicazioni firmate scaricate, nonché informazioni sul sistema operativo per migliorare la protezione dell'utente.
- Informativa relativa all'elaborazione dei dati per finalità di marketing. La presente informativa consente di creare offerte migliori per l'utente.
- Informativa sull'elaborazione dei dati durante l'utilizzo di Anti-Spam. Questa informativa consente agli esperti di Kaspersky di ricevere i dati per migliorare il componente Anti-Spam.
È possibile accettare o rifiutare l'Informativa di Kaspersky Security Network e l'informativa relativa all'elaborazione dei dati per finalità di marketing in qualsiasi momento dalla finestra Impostazioni → Impostazioni di sicurezza → Kaspersky Security Network.
Inizio pagina
Informazioni sulle soluzioni Kaspersky
Le nostre nuove soluzioni incarnano la nostra visione della sicurezza informatica moderna. Oltre ai nuovi nomi, è disponibile una nuovissima interfaccia utente e una serie di nuove funzionalità.
Le soluzioni sono presentate da diversi piani. I piani differiscono per il livello di protezione e per il numero di funzionalità e servizi messi a disposizione degli utenti. I piani contengono funzionalità sia nuove che testate nel tempo che rientrano in tre categorie.
Ecco le funzionalità disponibili in ciascuna categoria:
Confronto dei piani di abbonamento
La disponibilità di determinati piani di abbonamento dipende dall'area geografica.
L'applicazione offre quattro piani di abbonamento. La tabella seguente elenca le funzionalità dell'applicazione disponibili per ogni piano di abbonamento.
Piani di abbonamento
Funzionalità |
Basic |
Standard |
Plus |
Premium |
|
|
|
|
|
Sicurezza |
||||
|
|
|
|
|
|
|
|
|
|
|
|
|
|
|
|
|
|
|
|
|
|
|
|
|
|
|
|
|
|
|
|
|
|
|
|
|
|
|
|
|
|
|
|
|
|
|
|
|
|
|
|
|
|
|
|
|
|
|
|
|
|
|
|
|
|
|
|
|
|
|
|
|
|
|
|
|
|
|
|
|
|
|
|
|
|
|
|
|
|
|
|
|
|
|
|
|
|
|
|
|
|
|
|
|
|
|
|
|
|
|
|
|
|
|
|
|
|
|
|
|
|
|
|
|
|
|
|
|
|
Prestazioni |
||||
|
|
|
|
|
|
|
|
|
|
|
|
|
|
|
|
|
|
|
|
|
|
|
|
|
|
|
|
|
|
|
|
|
|
|
|
|
|
|
|
|
|
|
|
|
|
|
|
|
|
|
|
|
|
|
|
|
|
|
|
Privacy |
||||
account unico |
account unico |
|
|
|
|
|
|
|
|
|
|
|
|
|
|
|
|
|
|
|
|
|
|
|
|
|
|
|
|
|
|
|
|
|
|
|
|
|
|
|
|
|
|
|
|
(non disponibile in alcune aree geografiche) |
|
|
|
|
|
|
|
|
|
|
|
|
|
|
|
|
|
|
|
Identità |
||||
|
|
|
|
|
|
|
|
|
|
|
|
|
|
|
|
|
|
|
|
Requisiti hardware e software
Requisiti generali
- 1500 MB di spazio libero su disco rigido
- Processore in grado di supportare il set di istruzioni SSE2 (ad eccezione di ARM).
- Accesso a Internet (per l'installazione e l'attivazione delle applicazioni, per l'utilizzo di Kaspersky Security Network e per l'aggiornamento dei database e dei moduli dell'applicazione)
- Microsoft Windows Installer 4.5 o versione successiva
- Microsoft .NET Framework 4 o versione successiva
- Microsoft .NET Desktop Runtime 6.x (6.0.10 o versioni successive).
- La protezione dell'accesso alla webcam viene fornita solo per i modelli di webcam compatibili
Requisiti del sistema operativo
Sistema operativo |
CPU |
RAM disponibile |
Restrizioni |
|---|---|---|---|
Microsoft Windows 11 Home (21H2, 22H2) |
1 GHz o superiore |
4 GB (per un sistema operativo a 64 bit) |
Windows Subsystem for Linux 2 (WSL2) non è supportato. |
Microsoft Windows 11 Enterprise (21H2, 22H2) |
|||
Microsoft Windows 11 Pro (21H2, 22H2) |
|||
Microsoft Windows 10 Home (versioni: 1507, 1511, 1607, 1703, 1709, 1803, 1809, 1903, 1909, 2004, 20H2, 21H1, 21H2, 22H2) |
1 GHz o superiore |
1 GB (per i sistemi operativi a 32 bit) o 2 GB (per i sistemi operativi a 64 bit) |
Windows Subsystem for Linux 2 (WSL2) non è supportato. |
Microsoft Windows 10 Enterprise (versioni: 1507, 1511, 1607, 1703, 1709, 1803, 1809, 1903, 1909, 2004, 20H2, 21H1, 21H2, 22H2) |
|||
Microsoft Windows 10 Pro (versioni: 1507, 1511, 1607, 1703, 1709, 1803, 1809, 1903, 1909, 2004, 20H2, 21H1, 21H2, 22H2) |
|||
Microsoft Windows 8.1 (Service Pack 0 o versioni successive, Windows 8.1 Update) |
1 GHz o superiore |
1 GB (per i sistemi operativi a 32 bit) o 2 GB (per i sistemi operativi a 64 bit) |
|
Microsoft Windows 8.1 Pro (Service Pack 0 o versioni successive, Windows 8.1 Update) |
|||
Microsoft Windows 8.1 Enterprise (Service Pack 0 o versioni successive, Windows 8.1 Update) |
|||
Microsoft Windows 8 (Service Pack 0 o versioni successive) |
1 GHz o superiore |
1 GB (per i sistemi operativi a 32 bit) o 2 GB (per i sistemi operativi a 64 bit) |
|
Microsoft Windows 8 Pro (Service Pack 0 o versioni successive) |
|||
Microsoft Windows 8 Enterprise (Service Pack 0 o versioni successive) |
|||
Microsoft Windows 7 Starter (Service Pack 1 o versioni successive) |
1 GHz o superiore
|
1 GB (per i sistemi operativi a 32 bit) o 2 GB (per i sistemi operativi a 64 bit)
|
|
Microsoft Windows 7 Home Basic (Service Pack 1 o versioni successive) |
|||
Microsoft Windows 7 Home Premium (Service Pack 1 o versioni successive) |
|||
Microsoft Windows 7 Professional (Service Pack 1 o versioni successive) |
|||
Microsoft Windows 7 Ultimate (Service Pack 1 o versioni successive) |
Per il funzionamento dei componenti della protezione Esplorazione protetta, Anti-Banner e Safe Money, il servizio Base Filtering Engine deve essere in esecuzione nel sistema operativo.
Supporto del browser
I seguenti browser supportano l'installazione dell'estensione Kaspersky Protection:
- Microsoft Edge 77.x – 111.x basato su Chromium;
- Mozilla Firefox versioni 52.x - 112.x;
- Mozilla Firefox ESR 52.x, 60.x, 68.x, 78.x, 91.x, 102.x;
- Google Chrome versioni 48.x – 111.x.
I seguenti browser supportano Tastiera sullo schermo e la scansione delle connessioni crittografate:
- Microsoft Edge 77.x – 111.x basato su Chromium;
- Mozilla Firefox versioni 52.x – 112.x;
- Mozilla Firefox ESR 52.x, 60.x, 68.x, 78.x, 91.x; 102.x;
- Google Chrome 48.x – 111.x.
I seguenti browser supportano la modalità Browser protetto:
- Microsoft Internet Explorer 11.0;
- Microsoft Edge 77.x – 111.x basato su Chromium;
- Mozilla Firefox versioni 52.x – 112.x;
- Mozilla Firefox ESR 52.x, 60.x, 68.x, 78.x, 91.x, 102.x;
- Google Chrome 48.x – 111.x;
- Yandex Browser 18.3.1 - 23.x (con limitazioni).
È possibile supportare le versioni più recenti dei browser se il browser supporta la tecnologia corrispondente.
Kaspersky supporta Google Chrome e Mozilla Firefox nei sistemi operativi a 32 bit e 64 bit.
Requisiti per i computer tablet
- Microsoft Windows 7, Microsoft Windows 8, Microsoft Windows 8.1, Microsoft Windows 10, Microsoft Windows 11;
- Processore Intel Celeron con velocità di clock di 1,66 GHz o superiore;
- 1000 MB di RAM disponibile.
Requisiti per i netbook
- Intel Atom CPU da 1,60 GHz o superiore;
- 1024 MB di RAM disponibile;
- Schermo da 10,1 pollici con risoluzione 1024x768;
- Core scheda grafica Intel GMA 950 o versioni successive.
I requisiti per Kaspersky Password Manager sono disponibili nei file della Guida per l'applicazione.
Inizio pagina
Compatibilità con le altre applicazioni Kaspersky
La funzionalità Kaspersky VPN non è disponibile in alcune aree geografiche.
Kaspersky è compatibile con le seguenti applicazioni Kaspersky:
- Kaspersky Safe Kids 1.5 e SafeKids 2023
- Kaspersky Password Manager 10
- Kaspersky Software Updater 2.1
- Kaspersky Virus Removal Tool 2015, 2020
- Kaspersky VPN Secure Connection 4.0, 5.0, 5.1, 5.2, 5.3, 5.4, 5.5, 5.6, 5.7, 5.8, 5.9, 5.13
Novità dell'ultima versione dell'applicazione
L'ultima versione dell'applicazione introduce le seguenti nuove funzionalità e miglioramenti:
- Kaspersky Premium ora include il componente Controllo furti di identità che controlla le fughe di dati personali in base al numero di telefono.
- Una nuova sezione denominata Smart Home:
- Monitor Smart Home è stato spostato in questa sezione dalla sezione Sicurezza.
- È stato aggiunto un nuovo componente Analizzatore Wi-Fi (disponibile solo per gli utenti di Kaspersky Premium), che analizza l'ambiente Wi-Fi: le reti Wi-Fi, le loro proprietà e la distribuzione dei canali.
- Logica di visualizzazione delle notifiche migliorata durante l'analisi della rete domestica.
- Componente Anti-Banner migliorato. Il componente ora gestisce meglio le esclusioni.
- Impostazioni di Esegui automaticamente le azioni consigliate, Attiva la tecnologia Disinfezione avanzata e Abilita Auto-Difesa spostate dalla sezione Impostazioni relative alle prestazioni alla sezione Impostazioni di sicurezza.
- Interfaccia utente grafica migliorata. Ora è possibile attivare la modalità ad alto contrasto.
- Aggiunta una notifica per la modifica delle proprietà dell'abbonamento.
- Testi dei messaggi migliorati per la migrazione da altre applicazioni Kaspersky.
- Avvio rapido migliorato. Aggiunta l'analisi automatica degli oggetti di avvio e una notifica sui risultati dell'analisi.
- Funzionalità migliorata per file di grandi dimensioni e duplicati. Aggiunta l'analisi automatica e una notifica sulla presenza di file di grandi dimensioni e duplicati nel dispositivo.
- È stata aggiunta una nuova notifica, mostrata nella sezione Impostazioni dopo la scadenza dell'abbonamento, che contiene informazioni sulla limitazione di alcune funzionalità dell'applicazione.
- Finestra Selezionato per l'utente migliorata.
Funzionamento dell'abbonamento
Espandi tutto | Comprimi tutto
Funzionamento dell'abbonamento a pagamento
L'abbonamento si rinnova automaticamente alla fine di ogni periodo, a meno che non venga annullato. Verso la fine del periodo di pagamento, si riceverà un'e-mail con un promemoria sull'addebito imminente e una conferma del prossimo prezzo di rinnovo. Il pagamento per il periodo successivo avviene prima della scadenza del periodo corrente, per assicurare una protezione ininterrotta dalle minacce alla sicurezza informatica. Se l'abbonamento viene rinnovato correttamente, i giorni rimanenti del periodo corrente vengono aggiunti al nuovo periodo.
Nota: il prezzo dell'abbonamento può variare. Al momento del rinnovo potrebbero essere disponibili offerte speciali e sconti che non influiranno sull'abbonamento.
Funzionamento dell'abbonamento gratuito
L'abbonamento di prova gratuito diventa attivo subito dopo aver effettuato l'abbonamento. Qualche giorno prima della scadenza del periodo di prova, si riceverà un promemoria sul rinnovo dell'abbonamento. Se non si annulla l'abbonamento durante il periodo di prova, dopo la scadenza del periodo di prova, l'abbonamento viene rinnovato automaticamente per il periodo successivo.
In caso di problemi con il pagamento
Se per qualche motivo non è possibile rinnovare automaticamente l'abbonamento (la carta di credito è scaduta, è stata bloccata o il rinnovo automatico è disabilitato), è possibile che venga concesso un periodo di tolleranza per il rinnovo dell'abbonamento alla scadenza; è possibile utilizzare le funzionalità complete dell'applicazione senza limitazioni mentre il periodo di tolleranza è attivo. Se non si rinnova l'abbonamento, l'applicazione può passare alla modalità con funzionalità limitate al termine del periodo di tolleranza. La durata della modalità con funzionalità limitate dipende dalla regione dell'utente e dalle condizioni di licensing. Per informazioni sulla data di scadenza del periodo di tolleranza e sulla modalità con funzionalità limitate, vedere la sezione Profilo.
Informazioni sugli abbonamenti acquistati dai provider di servizi
Informazioni sugli abbonamenti acquistati tramite App Store, Google Play o Huawei AppGallery
Come acquistare un abbonamento
Esistono diversi modi per acquisire un abbonamento per un'applicazione:
Acquisto sul sito web di Kaspersky
Acquisto tramite l'interfaccia dell'applicazione
Come gestire l'abbonamento nell'account My Kaspersky
È necessario un account My Kaspersky per utilizzare l'applicazione.
A seconda dell'abbonamento, potrebbe essere necessario collegare il dispositivo in cui si installa l'applicazione all'account My Kaspersky per avere accesso ad alcune o tutte le funzionalità dell'applicazione.
Nell'account My Kaspersky, è possibile:
- Visualizzare le informazioni sugli abbonamenti e le relative date di scadenza.
- Gestire da remoto la protezione del dispositivo.
- Archiviare e sincronizzare in modo sicuro le password e altre informazioni personali se si utilizza Kaspersky Password Manager.
- Scaricare le applicazioni acquistate.
- Contattare il Servizio clienti.
- Ottenere informazioni sulle nuove applicazioni e sulle offerte speciali di Kaspersky.
Per ulteriori dettagli su tutte le funzionalità dell'account My Kaspersky, consultare la Guida di My Kaspersky.
Come connettere un dispositivo all'account My Kaspersky
Se l'abbonamento è stato acquistato sul sito Web di Kaspersky, durante il processo di acquisto è stato creato un account. Un'e-mail con il collegamento per la creazione della password è stata inviata all'indirizzo e-mail specificato durante l'acquisto.
È possibile accedere all'account My Kaspersky utilizzando l'indirizzo e-mail e la password oppure con l'account Google, Facebook o Apple personale. Se si dispone già di un account, è possibile configurare l'accesso rapido con l'account Google, Facebook o Apple personale nella finestra utilizzata per connettere il dispositivo all'account My Kaspersky. Questo è possibile se, durante la creazione dell'account My Kaspersky, è stato utilizzato l'indirizzo e-mail dell'account Google, Facebook o Apple personale.
L'accesso con Facebook e Google non è disponibile in alcune aree geografiche.
Se non si dispone ancora di un account, è possibile crearne uno durante la procedura di connessione del dispositivo all'account personale. Per accedere all'account, è inoltre possibile utilizzare le credenziali di altre risorse Kaspersky.
Per connettere il dispositivo all'account My Kaspersky:
- È possibile collegare un dispositivo all'account personale:
- Nella finestra di connessione quando si attiva l'applicazione
- Nell'interfaccia utente dell'applicazione, nella sezione Profilo
Nel blocco Accedere a My Kaspersky, fare clic su pulsante Accedi.
- Nel sito Web My Kaspersky
- Quando si attivano determinate funzionalità dell'applicazione
- Nella finestra di connessione dell'account, selezionare il metodo di connessione più comodo:
- Accesso con un indirizzo e-mail. Inserire l'indirizzo e-mail personale nella casella di testo. Viene inviato un messaggio con un collegamento per la creazione della password all'indirizzo e-mail specificato.
Se è stata configurata la verifica in due passaggi nell'account My Kaspersky, al telefono verrà inviato un messaggio di testo contenente il codice di verifica. Nel campo di immissione immettere il codice di verifica e fare clic su Continua.
- Accesso con un account Google, Facebook o Apple.
- Fare clic su Accedi con Google, Accedi con Facebook, o Accedi con Apple a seconda del caso.
Viene visualizzata una finestra del browser; in tale finestra, accedere all'account Google, Facebook o Apple personale e consentire all'applicazione di accedere all'indirizzo e-mail personale.
Se non si dispone di un account Google, Facebook o Apple, è possibile crearne uno e procedere con la configurazione dell'accesso rapido a My Kaspersky.
Se per l'account My Kaspersky è configurata la verifica in due passaggi, configurare l'accesso rapido al proprio account sul sito Web My Kaspersky, quindi tornare all'applicazione e accedere con Google, Facebook o Apple.
Se si utilizza il browser Microsoft Edge, per configurare l'accesso a My Kaspersky, sarà necessaria una versione di Microsoft Edge basata su Chromium 77.x o successiva. In caso di errore di connessione, selezionare un altro browser come browser predefinito, installare la versione più recente del browser Microsoft Edge o aggiornare il sistema operativo Microsoft Windows.
- Tornare all'applicazione e procedere con la creazione dell'account facendo clic su Continua. Seguire le istruzioni successive sullo schermo.
Il dispositivo verrà connesso all'account My Kaspersky. Inoltre, è possibile impostare una password per l'account personale sul sito Web My Kaspersky.
- Fare clic su Accedi con Google, Accedi con Facebook, o Accedi con Apple a seconda del caso.
In alcune aree geografiche, l'applicazione richiede la lettura e l'accettazione dell'Informativa sul trattamento dei dati ai fini dell'utilizzo del Portale Web. Se si accettano le condizioni dell'informativa, fare clic su Accetto.
- Accesso con un indirizzo e-mail. Inserire l'indirizzo e-mail personale nella casella di testo. Viene inviato un messaggio con un collegamento per la creazione della password all'indirizzo e-mail specificato.
Inizio pagina
Come annullare l'abbonamento
È possibile annullare l'abbonamento in qualsiasi momento. Un abbonamento annullato non viene rinnovato automaticamente e i dispositivi rimangono protetti fino alla scadenza dell'ultimo periodo pagato.
Per evitare spese inutili, si consiglia di annullare l'abbonamento prima della data di pagamento per il periodo successivo. Si noti che il pagamento per il periodo successivo viene effettuato prima della scadenza del periodo corrente, per assicurarsi che la protezione venga assicurata senza interruzioni.
Come annullare l'abbonamento in altri paesi
Inizio pagina
Come impostare un altro metodo di pagamento
Gli addebiti automatici per il rinnovo dell'abbonamento utilizzano il metodo di pagamento scelto al momento dell'acquisto dell'abbonamento. È possibile impostare un altro metodo di pagamento.
Come impostare un altro metodo di pagamento in altri paesi
Inizio pagina
Come attivare un abbonamento sul dispositivo
In questa sezione, sono contenute informazioni su come iniziare a utilizzare le applicazioni dopo aver acquistato un abbonamento. Per l'attivazione, è necessaria una connessione a Internet.
Se è stato acquistato un abbonamento dal sito Web di Kaspersky
Se l'abbonamento è già stato acquistato nel negozio online Kaspersky, l'account My Kaspersky è stato creato durante il completamento dell'acquisto. L'account My Kaspersky è necessario per attivare l'abbonamento su dispositivi diversi e per gestire l'abbonamento. È possibile attivare l'abbonamento accedendo all'account My Kaspersky dal dispositivo in cui si installa l'applicazione.
Per attivare un abbonamento sui dispositivi:
- Controllare la casella di posta dell'indirizzo e-mail specificato al momento dell'acquisto. Dovrebbero essere presenti due e-mail di Kaspersky: una ricevuta e le istruzioni per completare l'attivazione dell'abbonamento.
- Fare clic sul collegamento Vai a My Kaspersky nell'e-mail di istruzioni per completare la creazione dell'account e per accedere.
- Nella finestra delle informazioni sull'abbonamento, fare clic su Scarica per scaricare l'app sul dispositivo.

Abbonamenti
- Installare l'applicazione.
Al termine dell'installazione, l'applicazione si connetterà automaticamente all'account e verrà attivata in base all'abbonamento acquistato.
Quando un abbonamento viene rinnovato, la sua data di scadenza verrà aggiornata automaticamente entro 24 ore su tutti i dispositivi che sono stati attivati per questo abbonamento e collegati all'account My Kaspersky.
Se si acquista un abbonamento da Kaspersky Online Store, la durata dell'abbonamento inizia dal momento dell'acquisto.
Inizio pagina
Se è stata acquistata una confezione o una carta di attivazione
Se è stata acquistata una confezione o una carta di attivazione in un negozio, per attivare l'applicazione è necessario un codice di attivazione. È possibile trovare tale codice sulla confezione, nella documentazione o sul retro della carta. Il codice di attivazione è una sequenza univoca di 20 cifre e lettere dell'alfabeto latino nel formato xxxxx-xxxxx-xxxxx-xxxxx.
Il conto alla rovescia della scadenza di un abbonamento attivato con un codice di attivazione parte dalla data di attivazione dell'applicazione nel primo dispositivo.
Se è stata acquistata una carta di attivazione:
- Aprire il sito Web My Kaspersky sul dispositivo che si desidera proteggere.
- Creare un account My Kaspersky o accedere a un account esistente.
- In Codice di attivazione già disponibile? nella parte inferiore della pagina, immettere il codice di attivazione nel campo di inserimento.

Aggiunta del codice di attivazione
- Fare clic sul pulsante Aggiungi.
Se il codice di attivazione è stato aggiunto correttamente, la sezione Abbonamenti mostra il pannello dell'abbonamento.
- Fare clic sul pannello dell'abbonamento.

Dashboard di abbonamento
- Nella finestra delle informazioni sull'abbonamento, fare clic su Scarica per scaricare l'app sul dispositivo.

Download dell'abbonamento
- Installare l'applicazione.
Dopo che l'applicazione è stata installata correttamente, verrà attivata automaticamente in base ai termini dell'abbonamento.
Se è stata acquistata una confezione con un disco di installazione:
- Inserire il disco nell'unità disco.
- Nella finestra di connessione dell'account My Kaspersky, creare un account o accedere a un account esistente.

Accesso all'account
- Nella finestra del codice di attivazione, immettere il codice di attivazione nella casella di testo e fare clic su Continua.

Pulsante "Continua"
Il codice di attivazione viene salvato nell'account in Abbonamenti.
- Fare clic su Scarica e installa per scaricare e installare l'applicazione nel dispositivo.

Pulsante "Scarica e installa"
- Installare l'applicazione.
Dopo che l'applicazione è stata installata correttamente, verrà attivata automaticamente in base ai termini dell'abbonamento.
Il codice di attivazione viene quindi archiviato nell'account My Kaspersky. Per proteggere un nuovo dispositivo, accedere all'account e scaricare l'applicazione. È inoltre possibile immettere il codice di attivazione manualmente nell'applicazione.
Inizio pagina
Attivazione dell'abbonamento se l'applicazione è già installata nel dispositivo
In questa sezione, sono contenute informazioni su come rinnovare un abbonamento scaduto, aggiungere un nuovo codice di attivazione a un'applicazione che ha un abbonamento attivo per attivare il rinnovo automatico e passare dall'abbonamento di prova a un abbonamento a pagamento.
Abbonamento scaduto
Se è stato attivato il rinnovo automatico, l'abbonamento viene rinnovato automaticamente per un altro periodo senza intervento da parte dell'utente. Se non è stato attivato il rinnovo automatico, è necessario rinnovare l'abbonamento manualmente.
Se si rinnova l'abbonamento manualmente e in precedenza è stato aggiunto un codice di attivazione di riserva nell'applicazione, alla scadenza dell'abbonamento in corso, l'applicazione viene attivata automaticamente con il codice di attivazione di riserva.
Per rinnovare un abbonamento:
- Aprire la finestra principale dell'applicazione.
- Passare alla sezione Profilo. Se il dispositivo è connesso all'account My Kaspersky, l'indirizzo e-mail viene visualizzato qui.
- Nelle informazioni sull'abbonamento, fare clic su Rinnova ora.
Il sito Web di Kaspersky eStore o di uno dei partner si apre nel browser predefinito.
Durante la procedura di acquisto, immettere l'indirizzo e-mail registrato con l'account My Kaspersky. Se non si dispone ancora di un account, verrà creato con l'e-mail specificata. Dopo aver acquistato e collegato l'applicazione all'account My Kaspersky, l'abbonamento viene attivato automaticamente nel dispositivo entro un'ora dal rinnovo.
È inoltre possibile inviare il nuovo abbonamento ai dispositivi dall'account My Kaspersky. Per i dettagli sull'invio di un abbonamento a un dispositivo connesso all'account, consultare la Guida di My Kaspersky.
Se non si rinnova la licenza, l'applicazione può passare alla modalità con funzionalità limitate.
Inizio pagina
Rinnovo dell'abbonamento utilizzando un codice di attivazione di riserva
Se si dispone di un nuovo codice di attivazione, è possibile aggiungerlo all'applicazione da utilizzare come codice di riserva. Alla scadenza dell'abbonamento corrente, l'applicazione viene attivata automaticamente con il codice di attivazione di riserva. In questo modo, è possibile garantire una protezione costante per il dispositivo.
In alcuni casi, non è possibile aggiungere un codice di attivazione di riserva.
Per aggiungere un codice di attivazione di riserva:
- Aprire la finestra principale dell'applicazione.
- Passare alla sezione Profilo. Se il dispositivo è connesso all'account My Kaspersky, l'indirizzo e-mail viene visualizzato qui.
- In Informazioni abbonamento, fare clic sui tre punti, quindi selezionare Immettere il codice di attivazione.
- Nel campo di immissione, immettere il codice di attivazione e fare clic sul pulsante Salva codice di attivazione.
Il codice di attivazione di riserva verrà visualizzato nella finestra Dettagli abbonamento.
Se si immette un codice di attivazione di riserva emesso per più dispositivi, è necessario seguire i passaggi per applicare il codice di riserva in tutti i dispositivi in cui si desidera rinnovare automaticamente l'abbonamento.
Verrà eseguito un tentativo di attivazione e verifica completa del codice di riserva quando l'abbonamento corrente scade o se l'abbonamento corrente viene rimosso dal dispositivo. L'applicazione verifica la data di scadenza del codice di attivazione di riserva, il numero massimo di dispositivi su cui è possibile utilizzare l'abbonamento e la compatibilità dell'abbonamento con la versione installata dell'applicazione. Durante l'attivazione di un codice di attivazione di riserva, potrebbe essere necessaria una connessione all'account My Kaspersky.
Se il codice di attivazione di riserva che si sta aggiungendo è già stato applicato su questo dispositivo o su un altro dispositivo, la data di attivazione ai fini del rinnovo dell'abbonamento con il codice di riserva è la data in cui l'applicazione è stata attivata con questo codice per la prima volta. Per rinnovare l'abbonamento, aggiungere un codice di attivazione di riserva con una data di scadenza successiva alla data di scadenza dell'abbonamento attualmente utilizzato dall'applicazione.
Se l'applicazione non viene attivata automaticamente con un codice di attivazione di riserva, è possibile attivarla manualmente facendo clic sul pulsante Riprova. Se l'abbonamento corrente è bloccato, è possibile attivare l'applicazione utilizzando un codice di attivazione di riserva facendo clic su Attiva ora.
È inoltre possibile inviare il codice di attivazione di riserva ai dispositivi dall'account My Kaspersky. Per i dettagli sull'invio di un abbonamento a un dispositivo connesso all'account, consultare la Guida di My Kaspersky.
Passaggio dall'abbonamento di prova all'abbonamento a pagamento
Alla scadenza del periodo di prova gratuita, l'abbonamento si rinnova e si attiva senza coinvolgere l'utente. Il prezzo del rinnovo dell'abbonamento viene addebitato sul metodo di pagamento scelto.
In alcune aree geografiche, il passaggio automatico all'abbonamento a pagamento potrebbe non essere disponibile. Se non sono stati inseriti i dati di pagamento per il rinnovo successivo al momento dell'iscrizione alla prova gratuita, sarà necessario acquistare un abbonamento per assicurarsi che i dispositivi rimangano protetti.
Per passare dall'abbonamento di prova all'abbonamento a pagamento:
- Aprire la finestra principale dell'applicazione.
- Passare alla sezione Profilo. Se il dispositivo è connesso all'account My Kaspersky, l'indirizzo e-mail viene visualizzato qui.
- Nelle informazioni sull'abbonamento, fare clic su Acquista.
Il sito Web di Kaspersky o di uno dei partner si apre nel browser predefinito. Durante la procedura di acquisto, immettere l'indirizzo e-mail registrato con l'account My Kaspersky.
L'abbonamento acquistato viene attivato automaticamente sul dispositivo.
Inizio pagina
Come installare l'applicazione
La funzionalità Kaspersky VPN non è disponibile in alcune aree geografiche.
L'applicazione viene installata nel computer in modalità interattiva tramite l'installazione guidata.
La procedura guidata è composta da una serie di finestre (passaggi). Il numero e la sequenza dei passaggi della procedura guidata dipendono della regione in cui si installa l'applicazione. In alcune regioni la procedura guidata richiede di accettare contratti aggiuntivi riguardo alla modalità di elaborazione dei dati personali. Per interrompere l'attività della procedura guidata in qualsiasi passaggio dell'installazione, chiudere la finestra della procedura guidata.
Se l'applicazione verrà utilizzata per proteggere più computer (il numero massimo di computer è definito dalle condizioni del Contratto di licenza con l'utente finale), la procedura di installazione sarà identica in tutti i computer.
Per installare l'applicazione nel computer,
- Se si utilizza un disco di installazione, inserirlo nell'unità disco e seguire le istruzioni visualizzate sullo schermo.
- Se l'applicazione è stata scaricata da Internet, avviarla. L'applicazione viene quindi installata utilizzando l'installazione guidata standard. In tal caso, la procedura guidata visualizza passaggi di installazione aggiuntivi per alcune versioni localizzate.
È inoltre possibile installare l'applicazione dal prompt dei comandi.
L'Installazione guidata esegue le seguenti operazioni:
- Avvio dell'installazione
Durante questo passaggio, viene offerta la possibilità di installare l'applicazione.
A seconda del tipo di installazione e della versione localizzata, durante questo passaggio viene richiesto di visualizzare il Contratto di licenza con l'utente finale che intercorre tra l'utente e Kaspersky e se si desidera partecipare al programma Kaspersky Security Network.
Revisione del Contratto di licenza con l'utente finale
Consultazione dell'Informativa di Kaspersky Security Network.
- Installazione dell'applicazione
L'installazione dell'applicazione può richiedere alcuni minuti. Attenderne il completamento. Al termine dell'installazione, l'Installazione guidata procede automaticamente al passaggio successivo.
Controlli durante l'installazione dell'applicazione
Installazione di Kaspersky Password Manager insieme a Kaspersky Plus o Kaspersky Premium
- Completamento dell'installazione
Durante questo passaggio, la procedura guidata segnala il completamento dell'installazione dell'applicazione.
Tutti i componenti dell'applicazione necessari saranno avviati automaticamente subito dopo il completamento dell'installazione.
In alcuni casi, per completare l'installazione può essere necessario riavviare il sistema operativo.
Oltre all'applicazione vengono installati i plug-in per i browser, al fine di garantire la protezione durante l'utilizzo di Internet.
Quando si eseguono applicazioni di registrazione o riproduzione di audio e video per la prima volta dall'installazione di Kaspersky, la riproduzione o la registrazione di audio e video potrebbe interrompersi. Questo è necessario per abilitare la funzionalità che controlla l'accesso delle applicazioni ai dispositivi di registrazione del suono. Il servizio di sistema che controlla l'hardware audio viene riavviato quando Kaspersky viene eseguito per la prima volta.
Kaspersky Plus o Kaspersky Premium viene installato insieme a Kaspersky VPN Secure Connection per stabilire una connessione sicura tramite la VPN (Virtual Private Network). È possibile rimuovere Kaspersky VPN Secure Connection separatamente dall'applicazione Kaspersky. Se l'uso della VPN non è consentito nel paese dell'utente, Kaspersky VPN Secure Connection non viene installato.
Se è stata scaricata dall'account My Kaspersky, dopo l'installazione l'applicazione viene attivata automaticamente con l'abbonamento dall'account.
Installazione sopra altre applicazioni Kaspersky
L'applicazione può essere installata sulle seguenti applicazioni Kaspersky:
- Kaspersky Free
- Kaspersky Anti-Virus
- Kaspersky Internet Security
- Kaspersky Total Security
- Kaspersky Security Cloud
Quando si installa la nuova applicazione, le applicazioni Kaspersky Anti-Virus, Kaspersky Internet Security, Kaspersky Security Cloud e Kaspersky Total Security precedentemente installate vengono rimosse. La licenza di un'applicazione rimossa può essere utilizzata per la nuova applicazione Kaspersky, ad eccezione della licenza di Kaspersky Total Security. Le impostazioni delle applicazioni rimosse vengono mantenute.
Quando si installa la nuova applicazione, l'applicazione Kaspersky Free precedentemente installata viene rimossa. Le impostazioni di Kaspersky Free non vengono salvate.
Quando si passa da Kaspersky Total Security a Kaspersky Basic o Kaspersky Standard, le copie di backup dei file vengono conservate ma non visualizzate in queste applicazioni. È possibile aggiungere manualmente le copie di backup dei file. Quando si passa da Kaspersky Total Security a Kaspersky Plus, le copie dei file vengono conservate e visualizzate automaticamente.
Inizio pagina
Estensione del browser Kaspersky Protection
Per il supporto completo dei browser da parte di Kaspersky, è necessario che l'estensione Kaspersky Protection sia installata e abilitata nei browser. L'estensione Kaspersky Protection inietta uno script nella pagina Web aperta nel Browser protetto e nel traffico. L'applicazione utilizza questo script per interagire con la pagina Web e trasmettere i dati alle banche i cui siti Web sono protetti dal componente Safe Money. L'applicazione protegge i dati trasmessi dallo script utilizzando una firma digitale. L'applicazione può incorporare lo script senza utilizzare l'estensione Kaspersky Protection.
L'applicazione firma i dati trasmessi dallo script utilizzando i database anti-virus installati e le richieste a Kaspersky Security Network. L'applicazione invia le richieste a Kaspersky Security Network indipendentemente dall'accettazione delle condizioni dell'Informativa di Kaspersky Security Network.
Quando si utilizza il browser, l'estensione Kaspersky Protection consente di:
Informa in merito al phishing sospetto.
Informa in merito al problema relativo al sito Web
Apertura di Tastiera sullo schermo
Installazione dell'estensione Kaspersky Protection in Microsoft Edge basato su Chromium, Mozilla Firefox e Google Chrome
L'installazione automatica dell'estensione Kaspersky Protection in Microsoft Edge basato su Chromium, Mozilla Firefox e Google Chrome non è disponibile. È necessario scaricare e installare manualmente l'estensione Kaspersky Protection. È possibile scaricare e installare l'estensione dalla finestra della notifica visualizzata quando si avvia il browser per la prima volta dopo l'installazione dell'applicazione. In alternativa, è possibile scaricare e installare l'estensione dalla finestra dell'applicazione.
Supporto di Yandex Browser
Quando si utilizza Yandex Browser, vengono utilizzati i seguenti componenti dell'applicazione:
- Browser protetto;
- Controllo URL
- Esplorazione protetta;
- Anti-Phishing.
I componenti Navigazione privata e Anti-Banner funzionano ma non possono essere configurati in Yandex Browser.
Supporto per Internet Explorer
Kaspersky Protection non supporta Internet Explorer.
Inizio pagina
Come disinstallare l'applicazione
Dopo la rimozione dell'applicazione, il computer e i dati personali non saranno protetti.
L'applicazione viene rimossa utilizzando l'installazione guidata.
Come disinstallare l'applicazione in Windows 7
Come disinstallare l'applicazione in Windows 8 o versioni successive
La rimozione prevede i seguenti passaggi:
- Per rimuovere l'applicazione, è necessario immettere la password per l'accesso alle impostazioni dell'applicazione. Se per qualche motivo non è possibile specificare la password, la rimozione dell'applicazione non sarà possibile. Dopo aver inserito la password, fare clic su Conferma.

Finestra Immissione password
Questo passaggio è disponibile solo se è stata impostata una password per la rimozione dell'applicazione.
- Salvataggio di un abbonamento nell'account My Kaspersky.
A questo punto, è possibile specificare se si desidera salvare l'abbonamento nell'account My Kaspersky per uso futuro.

Finestra di salvataggio del codice di attivazione
- Se si desidera salvare un abbonamento, fare clic sul pulsante Salva.
- Fare clic sul pulsante Avanti >.
Verrà visualizzata la finestra con l'abbonamento salvato.

Finestra con l'abbonamento salvato
- Fare clic sul pulsante Avanti >.
- Salvataggio dei dati per il riutilizzo
In questa fase è possibile specificare i dati utilizzati dall'applicazione che si desidera mantenere per un'installazione successiva, ad esempio di una nuova versione dell'applicazione.

Finestra per il salvataggio delle impostazioni
È possibile salvare i seguenti dati:
- Dettagli abbonamento: un set di dati che elimina l'esigenza di attivare l'applicazione durante l'installazione successiva consentendo di utilizzare l'abbonamento presente nel computer, a condizione che non scada prima dell'avvio dell'installazione.
- File in quarantena: si tratta di file esaminati dall'applicazione e spostati in Quarantena.
Dopo la rimozione dell'applicazione dal computer, i file in quarantena non saranno più disponibili. Per eseguire operazioni con questi file, l'applicazione Kaspersky deve essere installata.
- Impostazioni di funzionamento dell'applicazione sono valori delle impostazioni dell'applicazione selezionate durante la configurazione della stessa.
È inoltre possibile esportare le impostazioni di protezione nel prompt dei comandi, mediante il seguente comando:
avp.com EXPORT <nome_file>.- Dati di iChecker sono file che contengono informazioni sugli oggetti già sottoposti a scansione utilizzando la .
- I Database anti-spam sono database con esemplari di messaggi spam aggiunti dall'utente.
- Contenitore protetto si compone di una serie file memorizzati utilizzando la funzionalità Contenitore protetto.
Per continuare a disinstallare l'applicazione, fare clic su Avanti >.
- Conferma della rimozione
Dal momento che la rimozione dell'applicazione mette a rischio la protezione del computer e dei dati personali, verrà richiesto di confermare la rimozione. A tale scopo, fare clic sul pulsante Rimuovi.

Finestra per la conferma della rimozione dell'applicazione
- Completamento della rimozione
In questo passaggio la procedura guidata rimuove l'applicazione dal computer. Attendere il completamento della rimozione.
Questa funzionalità può essere non disponibile in alcune regioni.
Durante la rimozione dell'applicazione, è necessario riavviare il sistema operativo. Se il riavvio non viene eseguito immediatamente, la procedura di rimozione resterà incompleta finché il sistema operativo non verrà riavviato o il computer non verrà spento e riacceso.
- Per riavviare il computer, fare clic su Sì.

Finestra di completamento della disinstallazione
Come aggiornare l'applicazione
L'applicazione viene aggiornata automaticamente se si seleziona la modalità di aggiornamento Automaticamente nella finestra delle impostazioni di aggiornamento (Sicurezza → Aggiornamento dei database anti-virus → Pianificazione aggiornamento database).
L'applicazione viene automaticamente aggiornata se si installa una nuova versione dell'applicazione sopra quella precedente.
Come proteggere più dispositivi
La funzionalità non è disponibile in alcune aree geografiche.
Disponibile solo in Kaspersky Standard, Kaspersky Plus e Kaspersky Premium.
È possibile utilizzare l'abbonamento per proteggere tutti i dispositivi con sistemi operativi Microsoft Windows, Android, iOS e macOS. Il numero esatto di dispositivi in cui è possibile utilizzare l'abbonamento è stato specificato nelle proprietà dell'abbonamento al momento dell'acquisto.
È sempre possibile controllare quanti dispositivi vengono protetti e quanti altri è possibile proteggere nella sezione Profilo dell'applicazione e nell'account My Kaspersky. Qui sono disponibili anche strumenti di facile utilizzo per condividere la protezione con altri dispositivi.
Per condividere la protezione utilizzando questi strumenti, non è necessario ricordare il codice di attivazione, l'abbonamento viene trasferito tramite l'account personale. Se non è mai stato effettuato l'accesso all'account My Kaspersky sul dispositivo interessato, verrà richiesto di effettuarlo come parte della procedura. Dopo l'installazione, le applicazioni vengono attivate automaticamente con l'abbonamento associato all'account personale.
Per condividere la protezione dall'applicazione:
- Aprire la finestra principale dell'applicazione.
- Passare alla sezione Profilo.
- Fare clic sul pulsante
 . In alcuni abbonamenti, il testo sul pulsante mostra Proteggi il dispositivo.
. In alcuni abbonamenti, il testo sul pulsante mostra Proteggi il dispositivo. - Nella finestra Proteggere più dispositivi, selezionare una delle seguenti opzioni:
- Scansione di un codice QR
Nella scheda Codice QR, puntare la fotocamera del telefono verso il codice QR.
Sul dispositivo mobile si apre la pagina per il download dell'applicazione in Google Play Store, App Store o Huawei AppGallery. Dopo aver scaricato e installato l'app, questa si connette automaticamente a My Kaspersky e avvia la protezione del dispositivo.
Utilizzando un codice QR su un dispositivo Android, si accetta di fornire una password monouso a Google Play per attivare l'applicazione sul proprio smartphone.
- Invio di un collegamento via e-mail
- Passare alla scheda Via e-mail.
- Fare clic sul collegamento.
Viene visualizzata la finestra di accesso di My Kaspersky nel browser predefinito.
- Nella finestra Invia tramite e-mail, immettere l'indirizzo e-mail nella casella di testo e fare clic su Invia.
- Scaricare l'applicazione visitando il collegamento nell'e-mail.
Dopo il download e l'installazione, l'applicazione si connette automaticamente all'account My Kaspersky.
- Scansione di un codice QR
In alcuni piani di abbonamento, potrebbero essere visualizzate solo le informazioni generali sul numero totale di dispositivi che è possibile proteggere.
Per ulteriori informazioni sulla gestione remota della protezione dei dispositivi, sulla revoca dell'abbonamento a un utente o sulla revoca dell'abbonamento da un dispositivo, consultare la Guida di My Kaspersky.
Inizio pagina
Funzionalità di base dell'applicazione
In questa sezione, si imparerà la configurazione di base dell'applicazione, inclusa la configurazione delle notifiche e dell'interfaccia utente, e come risolvere i problemi di sicurezza che potrebbero sorgere.
Valutazione dello stato della protezione del computer e risoluzione dei problemi di protezione
I problemi relativi alla protezione del computer sono segnalati dall'indicatore nella parte superiore della finestra principale dell'applicazione. Il colore verde indica che il computer è protetto. Il giallo indica che vi sono problemi di protezione e il rosso indica che la protezione del computer è a rischio. È consigliabile risolvere immediatamente i problemi ed eliminare le minacce per la protezione.
È possibile aprire la finestra Centro notifiche facendo clic sul pulsante Dettagli nella finestra principale dell'applicazione. In questa finestra vengono fornite informazioni dettagliate sullo stato della protezione del computer e vengono suggerite le azioni possibili per correggere problemi e minacce.
I problemi di protezione sono raggruppati per categorie. Per ogni problema sono elencate le azioni che è possibile eseguire per la risoluzione.
La sezione Stato mostra informazioni sullo stato di protezione del computer e sullo stato dell'abbonamento. Se vengono rilevati problemi che devono essere risolti, accanto alla notifica viene visualizzato un pulsante Correggi; è possibile risolvere i problemi di sicurezza facendo clic su tale pulsante.
Nella sezione Suggerimenti vengono elencate le azioni da eseguire per ottimizzare l'esecuzione dell'applicazione e per un utilizzo più efficace.
La sezione Notizie mostra notizie sulla sicurezza informatica.
Facendo clic sul pulsante Mostra N notifiche ignorate vengono visualizzate le notifiche a cui è stata applicata l'azione Ignora. Le notifiche ignorate non influiscono sul colore dell'indicatore di protezione nella finestra principale dell'applicazione.
Come risolvere i problemi di sicurezza del PC
Per risolvere i problemi di sicurezza del PC:
- Aprire la finestra principale dell'applicazione.
- Fare clic sul collegamento Dettagli nella parte superiore della finestra dell'applicazione principale per passare alla finestra Centro notifiche.
- Passare alla sezione Stato. In questa sezione, vengono visualizzati i problemi di sicurezza del PC.
- Selezionare un problema nell'elenco e fare clic su un pulsante di azione, ad esempio Correggi.
- Selezionare Ignora nell'elenco a discesa se al momento non si desidera risolvere il problema. È possibile visualizzare l'elenco delle notifiche ignorate in un secondo momento facendo clic sul pulsante Mostra N notifiche ignorate.
- Passare alla sezione Suggerimenti. In questa sezione, vengono visualizzati suggerimenti non obbligatori, ma che consentono di ottimizzare l'utilizzo dell'applicazione e di proteggere meglio il PC.
- Selezionare un suggerimento nell'elenco.
- Fare clic sul pulsante accanto a un'azione suggerita; ad esempio, fare clic sul pulsante Abilita accanto al suggerimento Eliminare i fastidiosi annunci popup?.
- Passare alla sezione Notizie. In questa sezione, vengono mostrate le notizie sulla sicurezza informatica. Utilizzare i pulsanti di navigazione per leggere le notizie successive o per tornare a quelle precedenti.
Notizie sulla sicurezza
Questa sezione fornisce informazioni relative alle notizie sulla sicurezza di Kaspersky.
Informazioni relative alle notizie sulla sicurezza
Ogni giorno si verificano sempre più episodi di furto di password, hackeraggio di database e frodi di online banking. Le notizie sulla sicurezza di Kaspersky forniscono informazioni aggiornate su tali episodi e consentono di evitare situazioni in cui gli utenti possono diventare vittime di hacker. Per accertarsi che le notizie sulla sicurezza ricevute siano attinenti all'utente, l'applicazione analizza le informazioni sulle risorse visitate e sulle app eseguite. Queste informazioni vengono utilizzate esclusivamente allo scopo di selezionare le notizie potenzialmente importanti o interessanti per l'utente.
Le notizie sulla sicurezza sono visualizzate nel Centro notifiche insieme ad altre notizie ricevute da Kaspersky. Le notifiche delle notizie sulla sicurezza vengono visualizzate nell'area di notifica della barra delle applicazioni. Le finestre di notifica contengono l'intestazione delle notizie e un breve suggerimento su come risolvere il problema descritto nelle notizie.
A seconda del livello di gravità, le notizie possono essere dei seguenti tipi:
- Notizie Importanti: notizie sugli eventi che rappresentano una potenziale minaccia per la sicurezza dell'utente (ad esempio, notizie su furti di massa delle password di Facebook). Le finestre che contengono notizie importanti sono gialle.
- Notizie generiche: notizie a scopo informativo (ad esempio, notizie su casi sempre più frequenti di violazioni dei dati in attività di online banking causate da malware Trojan). Le finestre che contengono notizie generiche sono verdi.
Se viene visualizzata una notifica relativa alle notizie sulla sicurezza, è possibile procedere al testo completo delle notizie facendo clic sul pulsante Dettagli nella finestra pop-up oppure chiudere la finestra pop-up. È possibile visualizzare il testo completo delle notizie in qualsiasi momento selezionando le notizie attinenti nell'elenco di notizie del Centro notifiche.
Se non si desidera ricevere notizie sulla sicurezza in un determinato dispositivo, è possibile disabilitare la visualizzazione delle notizie. Se non si desidera ricevere notizie in nessun dispositivo, è possibile disabilitare la ricezione di notizie in My Kaspersky.
Le notizie sulla sicurezza non sono visualizzate durante la prima ora di esecuzione dell'applicazione successiva all'installazione.
Inizio pagina
Come abilitare o disabilitare le notizie sulla sicurezza
Per abilitare o disabilitare le notizie sulla sicurezza:
- Aprire la finestra principale dell'applicazione.
- Fare clic su
 nella parte inferiore della finestra principale.
nella parte inferiore della finestra principale.Si apre la finestra Impostazioni.
- Selezionare la sezione Impostazioni dell'interfaccia.
Si apre la finestra Impostazioni dell'interfaccia.
- Nella sezione Materiale promozionale, eseguire una delle seguenti operazioni:
- Se si desidera ricevere notizie sulla sicurezza, selezionare la casella Visualizza messaggi informativi e annunci da Kaspersky.
- Se non si desidera ricevere notizie sulla sicurezza, deselezionare la casella Visualizza messaggi informativi e annunci da Kaspersky.
Come abilitare o disabilitare la ricezione di notizie sulla sicurezza in My Kaspersky
Per abilitare o disabilitare la ricezione di notizie sulla sicurezza in My Kaspersky:
- Aprire la pagina principale di My Kaspersky.
- Fare clic sul pulsante Accedi e immettere l'indirizzo e-mail specificato durante la creazione dell'account e la password.
- Fare clic sul pulsante
 .
.Viene visualizzata la finestra per la visualizzazione delle notifiche.
- Fare clic sul collegamento Impostazioni per accedere alla finestra Impostazioni di notifica.
- Eseguire una delle seguenti operazioni:
- Se si desidera abilitare la ricezione delle notizie sulla sicurezza, selezionare la casella Notizie sulla sicurezza.
- Se si desidera disabilitare la ricezione delle notizie sulla sicurezza, deselezionare la casella Notizie sulla sicurezza.
Log attività applicazioni e rapporto dettagliato
Nella finestra principale, è possibile visualizzare una breve panoramica di tutte le azioni eseguite dall'applicazione nel corso dell'operazione. Queste informazioni consentono di capire esattamente in che modo l'applicazione protegge il dispositivo e i dati dell'utente.
Per visualizzare la sequenza temporale:
- Aprire la finestra principale dell'applicazione.
Nella sezione Pagina iniziale, guardare sotto Sequenza temporale per visualizzare una breve cronologia delle attività dell'applicazione.
- Per visualizzare la cronologia delle attività dell'applicazione, fare clic su Visualizza tutto.
Si apre una finestra con una descrizione dettagliata delle azioni intraprese dall'applicazione e l'ora in cui si sono verificati gli eventi.
- Per visualizzare un rapporto dettagliato dell'applicazione, fare clic su Visualizza rapporti.
Viene visualizzata la finestra Rapporti.
È inoltre possibile visualizzare il rapporto dettagliato facendo clic Rapporti nella sezione Sicurezza. La finestra Rapporti visualizza i dati in formato di tabella. Per agevolare la visualizzazione dei rapporti, è possibile selezionare varie opzioni di filtro.
Come configurare l'interfaccia dell'applicazione
Questa sezione contiene informazioni su come configurare l'interfaccia dell'applicazione.
Come configurare le notifiche dell'applicazione
Le notifiche visualizzate nell'area di notifica della barra delle applicazioni segnalano gli eventi dell'applicazione che richiedono l'attenzione dell'utente. A seconda della criticità dell'evento, potrebbero essere visualizzati i seguenti tipi di notifica:
- Le notifiche critiche segnalano eventi di importanza critica per la protezione del computer, come ad esempio il rilevamento di un oggetto dannoso o di un'attività pericolosa nel sistema operativo. Le finestre utilizzate per le notifiche e i messaggi a comparsa di questo tipo sono in rosso.
- Le notifiche importanti segnalano eventi potenzialmente importanti per la protezione del computer, come ad esempio il rilevamento di un oggetto potenzialmente infetto o di un'attività sospetta nel sistema operativo. Le finestre utilizzate per le notifiche e i messaggi a comparsa di questo tipo sono in giallo.
- Notifiche informative - segnalano eventi che non sono di importanza critica per la protezione del computer. Le finestre utilizzate per le notifiche e i messaggi a comparsa di questo tipo sono in verde.
Se viene visualizzata una notifica, è necessario selezionare una delle opzioni suggerite nella notifica. L'opzione ottimale è quella consigliata come predefinita dagli specialisti di Kaspersky.
Una notifica può essere chiusa automaticamente al riavvio del computer, alla chiusura dell'applicazione Kaspersky oppure nella modalità Standby connesso in Windows 8. Le notifiche di Prevenzione intrusioni si chiudono automaticamente dopo 500 secondi. Le notifiche relative all'avvio dell'applicazione si chiudono dopo 1 ora. Quando una notifica viene chiusa automaticamente, l'applicazione Kaspersky esegue l'azione consigliata per impostazione predefinita.
Fare clic sui collegamenti seguenti per sapere come configurare le notifiche dell'applicazione.
Come configurare l'invio delle notifiche
Come configurare l'invio delle notifiche contenenti notizie e offerte speciali di Kaspersky
Come abilitare i suoni per le notifiche
Come configurare le notifiche quando l'applicazione viene utilizzata da minori
Come modificare il tema interfaccia dell'applicazione
La possibilità di modificare il tema dell'interfaccia dell'applicazione non è disponibile in alcune aree geografiche.
Per modificare il tema interfaccia dell'applicazione:
- Aprire la finestra principale dell'applicazione.
- Fare clic su
 nella parte inferiore della finestra principale.
nella parte inferiore della finestra principale.Si apre la finestra Impostazioni.
- Selezionare la sezione Impostazioni dell'interfaccia.
- Nella sezione Tema interfaccia, scegliere una delle seguenti opzioni:
- Uguale al sistema operativo. Viene utilizzato il tema dell'interfaccia del sistema operativo corrente.
- Superficiale. Viene utilizzato il tema chiaro dell'interfaccia dell'applicazione.
- Scuro. Viene utilizzato il tema scuro dell'interfaccia dell'applicazione.
- Utilizzare un tema personalizzato per l'interfaccia, se si desidera utilizzare un tema interfaccia personalizzato. Fare clic su Seleziona e immettere il percorso dell'archivio o della cartella ZIP contenente i file con il tema interfaccia personalizzato.
Il tema dell'interfaccia viene applicato dopo il riavvio dell'applicazione.
Come configurare l'icona dell'applicazione
In questa sezione, si imparerà a configurare l'icona dell'applicazione sul desktop e nell'area di notifica.
Come modificare l'icona dell'applicazione
Come modificare l'icona nell'area di notifica a seconda dello stato della protezione
Come proteggere con una password l'accesso alle funzioni di gestione dell'applicazione
Un computer può essere condiviso da diversi utenti, con differenti livelli di esperienza. Un accesso senza limitazioni dei diversi utenti all'applicazione e alle relative impostazioni può compromettere il livello di protezione del computer.
Per limitare l'accesso all'applicazione è possibile definire una password dell'amministratore per l'account KLAdmin. Questo utente dispone di diritti illimitati per gestire e modificare le impostazioni dell'applicazione e per assegnare autorizzazioni di accesso alle applicazioni ad altri utenti. Dopo la creazione di una password per KLAdmin è possibile assegnare le autorizzazioni di accesso alle applicazioni a vari utenti o gruppi di utenti.
Per creare una password amministratore KLAdmin:
- Aprire la finestra principale dell'applicazione.
- Fare clic su
 nella parte inferiore della finestra principale.
nella parte inferiore della finestra principale.Si apre la finestra Impostazioni.
- Selezionare la sezione Impostazioni dell'interfaccia.
- Impostare l'interruttore Protezione tramite password su Attivato.
- Nella finestra aperta compilare i campi Nome utente (si consiglia KLAdmin), Immettere la password e Confermare la password.
Suggerimenti per la creazione di una password complessa:
- La password deve contenere almeno otto e non più di 128 caratteri.
- La password deve contenere almeno un numero.
- La password deve contenere sia lettere minuscole che maiuscole.
- La password deve contenere almeno un carattere speciale (ad esempio: ! @ # $ % ^ & *).
- Fare clic sul pulsante Salva.
Non è possibile recuperare una password dimenticata. Se si dimentica la password, contattare il Servizio clienti per recuperare l'accesso alle impostazioni dell'applicazione.
L'utente KLAdmin può assegnare autorizzazioni ai seguenti utenti e gruppi di utenti:
- Gruppo di utenti
Tutti. Questo gruppo include tutti gli utenti del sistema operativo. Se si concede a questo gruppo l'autorizzazione per eseguire una determinata azione, gli utenti del gruppo potranno sempre eseguire questa azione, anche se uno specifico utente o gruppo di utenti appartenente al gruppo di utentiTuttinon dispone dell'autorizzazione individuale per eseguire l'azione. Per impostazione predefinita, ai membri del gruppoTuttinon è consentito eseguire alcuna azione. <utente di sistema>. Per impostazione predefinita, all'utente selezionato non è consentito eseguire alcuna azione. Pertanto, quando si tenta di eseguire un'azione vietata verrà richiesto di immettere la password dell'accountKLAdmin.
Come aggiungere un utente o un gruppo di utenti
Come modificare le autorizzazioni per un utente o un gruppo di utenti
Come consentire un'azione per un singolo utente o gruppo di utenti
Come vietare un'azione per un singolo utente o gruppo di utenti
Quando si tenta di eseguire un'azione presente nell'elenco della finestra Aggiungere le autorizzazioni per un utente o un gruppo, l'applicazione chiederà di immettere una password. Nella finestra della password immettere il nome utente e la password per l'account utente corrente. L'azione verrà eseguita se l'account specificato dispone dell'autorizzazione per eseguire questa azione. Nella finestra della password è possibile specificare l'intervallo di tempo durante il quale l'utente non dovrà reimmettere la password.
Nella finestra della password, è possibile cambiare la lingua di immissione solo premendo ALT+MAIUSC. Qualsiasi altro collegamento non cambierà la lingua di immissione, anche se tale collegamento è configurato nel sistema operativo.
Come ripristinare le impostazioni predefinite dell'applicazione
È possibile ripristinare in qualsiasi momento le impostazioni dell'applicazione consigliate dagli esperti di Kaspersky. Quando le impostazioni sono state ripristinate, viene impostato il livello di sicurezza Ottimale per tutti i componenti di protezione.
Per ripristinare le impostazioni predefinite dell'applicazione:
- Aprire la finestra principale dell'applicazione.
- Fare clic su
 nella parte inferiore della finestra principale.
nella parte inferiore della finestra principale.Si apre la finestra Impostazioni.
- Selezionare la sezione Gestione impostazioni.
- Fare clic sul collegamento Ripristina per eseguire il ripristino guidato delle impostazioni.
- Fare clic sul pulsante Avanti.
La finestra della procedura guidata visualizza lo stato di avanzamento del ripristino delle impostazioni dell'applicazione alle impostazioni predefinite configurate dagli esperti di Kaspersky.
- Al termine della procedura di ripristino delle impostazioni predefinite dell'applicazione, fare clic su Fine.
Come applicare le impostazioni dell'applicazione in un altro computer
Dopo aver configurato Kaspersky in un modo particolare, è possibile applicare le impostazioni su un altro computer. Come risultato, Kaspersky sarà configurato in modo identico in entrambi i computer.
Le impostazioni dell'applicazione Kaspersky vengono salvate in un file di configurazione che è possibile spostare da un computer all'altro.
Le impostazioni dell'applicazione Kaspersky vengono trasferite da un computer all'altro in tre passaggi:
- Salvare le impostazioni dell'applicazione Kaspersky in un file di configurazione.
- Spostare il file di configurazione nel secondo computer, ad esempio tramite posta elettronica o su un'unità rimovibile.
- Importare le impostazioni dal file di configurazione nell'applicazione Kaspersky installata nel secondo computer.
Come esportare le impostazioni
Come importare le impostazioni
Inizio pagina
Come sospendere e ripristinare la protezione del computer
Sospendere la protezione significa disabilitare temporaneamente tutti i componenti di protezione per un determinato periodo di tempo.
Quando la protezione è sospesa o l'applicazione Kaspersky non è in esecuzione, le attività delle applicazioni in esecuzione nel computer vengono monitorate. Le informazioni sui risultati del monitoraggio delle attività delle applicazioni vengono salvate nel sistema operativo. Quando si avvia nuovamente l'applicazione Kaspersky o si riprende la protezione, l'applicazione utilizza tali informazioni per proteggere il computer dalle azioni dannose che potrebbero essere state eseguite nel periodo di tempo in cui la protezione era sospesa o Kaspersky non era in esecuzione. Le informazioni sui risultati del monitoraggio delle attività delle applicazioni vengono archiviate indefinitamente. Queste informazioni vengono eliminate se l'applicazione Kaspersky viene rimossa dal computer.
Per sospendere la protezione del computer:
- Nel menu di scelta rapida dell'icona di Kaspersky nell'area di notifica della barra delle applicazioni, selezionare l'elemento Sospendi la protezione.
Verrà visualizzata la finestra Sospendi la protezione.
- Nella finestra Sospendi la protezione selezionare l'intervallo di tempo dopo il quale riprendere la protezione:
- Sospendi per – la protezione viene abilitata al termine dell'intervallo di tempo selezionato dall'elenco a discesa.
- Sospendi fino al riavvio dell'applicazione – la protezione viene abilitata dopo il riavvio dell'applicazione o del sistema operativo (se l'avvio automatico dell'applicazione è abilitato).
- Sospendi: la protezione verrà abilitata quando si decide di riprenderla.
- Fare clic sul pulsante Sospendi la protezione e confermare la scelta nella finestra visualizzata.
Valutazione dell'applicazione Kaspersky
È possibile valutare la nostra applicazione e inviare il punteggio a Kaspersky.
Un po' di tempo dopo l'installazione, l'applicazione propone di valutare l'esperienza di utilizzo.
Per valutare l'applicazione:
- Nella finestra L'opinione degli utenti è molto importante eseguire una delle seguenti operazioni:
- Quando pronti, è possibile valutare l'applicazione Kaspersky utilizzando una scala basata su un massimo di 10 punti.
- Se non si desidera valutare l'applicazione, fare clic sul pulsante
 per chiudere la finestra di valutazione.
per chiudere la finestra di valutazione.
- Fare clic sul pulsante Invia.
- Fare clic sul pulsante Chiudi per chiudere la finestra.
Quali dati vengono trasferiti durante la valutazione dell'applicazione?
Oltre alla valutazione, Kaspersky tratta le seguenti informazioni necessarie per l'analisi del sondaggio:
- Nome e versione dell'applicazione Kaspersky
- Versione del sistema operativo
- Area geografica di attivazione e lingua dell'interfaccia utente dell'applicazione Kaspersky
- Periodo di utilizzo dell'applicazione Kaspersky
Sicurezza
Gli hacker di oggi stanno diventando più astuti nel loro obiettivo di accedere ai dispositivi degli utenti. Nuovo ransomware, phishing e altri tipi di malware richiedono nuove soluzioni di sicurezza informatica per poter essere sempre un passo avanti rispetto alle crescenti minacce. Abbiamo creato la nuova applicazione Kaspersky per aiutare gli utenti a rimanere al passo con le minacce odierne. Ulteriori informazioni su cosa è possibile fare per sentirsi al sicuro.
Scansione del computer
Durante la scansione, l'applicazione cerca file infetti e malware. Esistono diversi tipi di scansioni che variano per durata e ambito della ricerca.
- Scansione completa. Scansione di tutte le aree del computer. Il completamento di questa scansione richiede molto tempo.
- Scansione rapida. Scansione degli oggetti caricati all'avvio del sistema operativo, nonché della memoria di sistema e dei file di avvio. Il completamento di questa scansione non richiede molto tempo.
- Scansione selettiva. Scansione del file selezionato o della cartella selezionata.
- Scansione unità rimovibili. Scansione di unità rimovibili, come dischi rigidi e chiavette USB collegati al computer.
- Scansione file istantanea. Questa opzione esamina i file dal menu di scelta rapida.
- Scansione in background. Scansione di memoria di sistema, partizione di sistema, settori di avvio e oggetti di avvio, nonché ricerca di rootkit.
- Scansione vulnerabilità applicazioni. Esamina il computer alla ricerca di vulnerabilità nelle applicazioni sfruttabili dal malware per infettare il sistema.
Dopo aver installato l'applicazione, è consigliabile eseguire una scansione completa del computer.
Come eseguire una scansione rapida
Durante una Scansione rapida, per impostazione predefinita l'applicazione esamina i seguenti oggetti:
- Oggetti caricati all'avvio del sistema operativo;
- Memoria del sistema
- Settori di avvio del disco.
Per eseguire una scansione rapida:
- Aprire la finestra principale dell'applicazione ed eseguire le seguenti operazioni:
- Passare alla sezione Pagina iniziale, quindi fare clic sul pulsante Scansione rapida.
- Passare alla sezione Sicurezza.
- Nel blocco Scansione, fare clic su pulsante Seleziona scansione.
- Si apre la finestra Scansione.
- Nella finestra Scansione, selezionare la sezione Scansione rapida.
- Nella sezione Scansione rapida, fare clic sul pulsante Esegui.
L'applicazione avvia una Scansione rapida del computer.
Come eseguire una scansione completa
Durante una scansione completa, per impostazione predefinita l'applicazione esamina i seguenti oggetti:
- Memoria del sistema
- Oggetti caricati all'avvio del sistema operativo;
- Archivio di backup di sistema;
- Dischi rigidi e unità rimovibili.
È consigliabile eseguire una scansione completa subito dopo l'installazione dell'applicazione nel computer.
Per eseguire una scansione completa:
- Aprire la finestra principale dell'applicazione e passare alla sezione Sicurezza.
- Nel blocco Scansione, fare clic su pulsante Seleziona scansione.
Si apre la finestra Scansione.
- Nella finestra Scansione, selezionare la sezione Scansione completa.
- Nell'elenco a discesa accanto al pulsante Esegui, selezionare l'azione da eseguire al termine della scansione.
- Fare clic sul pulsante Esegui.
L'applicazione avvia una scansione completa del computer.
Come eseguire una scansione personalizzata
Una Scansione selettiva consente di esaminare un file, una cartella o un'unità alla ricerca di virus e altre minacce.
Per eseguire una scansione personalizzata:
- Aprire la finestra principale dell'applicazione.
- Passare alla sezione Sicurezza.
- Nel blocco Scansione, fare clic su pulsante Seleziona scansione.
Si apre la finestra Scansione.
- Nella finestra Scansione, selezionare la sezione Scansione selettiva.
- Fare clic sul pulsante Seleziona e specificare un oggetto nella finestra di selezione file o cartelle visualizzata.
- Fare clic sul pulsante Esegui.
Come eseguire una scansione unità rimovibili
Le unità rimovibili collegate al computer possono contenere virus o altre applicazioni che costituiscono una minaccia. L'applicazione Kaspersky esamina le unità rimovibili collegate per impedire che il computer venga infettato. È possibile configurare una scansione unità rimovibili in modo che venga avviata manualmente o automaticamente quando un'unità rimovibile è collegata al computer. La scansione automatica delle unità rimovibili è abilitata per impostazione predefinita.
Per eseguire manualmente una scansione dell'unità rimovibile:
- Aprire la finestra principale dell'applicazione.
- Passare alla sezione Sicurezza.
- Nel blocco Scansione, fare clic su pulsante Seleziona scansione.
Si apre la finestra Scansione.
- Nella finestra Scansione, selezionare la sezione Scansione Unità Rimovibili.
- Nell'elenco a discesa selezionare la lettera di unità del dispositivo esterno e fare clic sul pulsante Esegui.
L'applicazione avvierà la scansione del dispositivo collegato.
Come eseguire una scansione di file o cartelle dal menu di scelta rapida
Per eseguire una scansione di file o cartelle dal menu di scelta rapida:
- Fare clic con il pulsante destro del mouse sul file o sulla cartella che si desidera esaminare.
- Nel menu di scelta rapida visualizzato selezionare Ricerca virus.
L'applicazione avvierà la scansione del file selezionato o della cartella selezionata.
In Microsoft Windows 11, è necessario espandere il menu di scelta rapida di un oggetto per visualizzare i comandi dell'applicazione.
Come abilitare o disabilitare una scansione in background
Una scansione in background è una modalità di scansione automatica che non mostra le notifiche. Questa scansione richiede meno risorse del computer rispetto ad altri tipi di scansioni (ad esempio Scansione completa). In questa modalità, l'applicazione esegue la scansione della memoria di sistema, dei volumi di sistema, dei settori di avvio e degli oggetti di avvio ed esegue la ricerca di rootkit.
Viene avviata una scansione in background nei seguenti casi:
- Dopo l'aggiornamento dei database e dei moduli dell'applicazione
- 30 minuti dopo l'avvio dell'applicazione
- Ogni sei ore.
- Se il computer rimane inattivo per più di cinque minuti (dopo l'avvio dello screensaver).
Una scansione in background viene interrotta quando viene soddisfatta una delle seguenti condizioni:
- Il computer diventa nuovamente attivo.
- Il computer (laptop) passa alla modalità di alimentazione a batteria.
Se la scansione in background non viene eseguita da oltre dieci giorni, la scansione non viene interrotta. Quando si esegue una scansione in background, l'applicazione non esamina i file il cui contenuto si trova nell'archivio cloud OneDrive.
Per abilitare o disabilitare una scansione in background:
- Aprire la finestra principale dell'applicazione.
- Passare alla sezione Sicurezza.
- Nel blocco Scansione, fare clic su pulsante Seleziona scansione.
Si apre la finestra Scansione.
- Fare clic sull'icona
 nel blocco Scansione in background.
nel blocco Scansione in background.Si apre la finestra Impostazioni di Scansione in background.
- Nella finestra Impostazioni di Scansione in background spostare l'interruttore su Attivato o Disattivato.
Come creare una pianificazione scansione
Per creare una pianificazione scansione:
- Aprire la finestra principale dell'applicazione.
- Passare alla sezione Sicurezza.
- Nel blocco Scansione, fare clic su pulsante Seleziona scansione.
Si apre la finestra Scansione.
- Nella finestra Scansione selezionare il tipo di scansione e fare clic sull'icona
 .
. - Nella finestra visualizzata, fare clic sul collegamento Pianificazione scansione per passare alla finestra Pianificazione scansione.
- Nell'elenco Esegui scansione della finestra Pianificazione scansione, selezionare un periodo, ad esempio Ogni giorno, e specificare l'ora in cui avviare la scansione.
Non è possibile creare una pianificazione scansione per il tipo di scansione Scansione dal menu di scelta rapida o Scansione in background.
Come eseguire la ricerca di vulnerabilità nelle applicazioni installate nel computer
Le applicazioni installate nel computer possono presentare vulnerabilità sfruttabili dal malware. La scansione del computer consente di rilevare tali vulnerabilità e di impedire l'infezione del computer.
Per eseguire Scansione vulnerabilità applicazioni:
- Aprire la finestra principale dell'applicazione.
- Passare alla sezione Sicurezza.
- Nel blocco Scansione, fare clic su pulsante Seleziona scansione.
Si apre la finestra Scansione.
- Nella finestra Scansione, selezionare la sezione Scansione vulnerabilità applicazioni.
- Fare clic sul pulsante Esegui.
L'applicazione avvia la scansione del computer per rilevare la presenza di vulnerabilità nelle applicazioni.
Come escludere un file, una cartella o un tipo di minaccia dalla scansione
Per escludere un file, una cartella o un tipo di minaccia dalla scansione:
- Aprire la finestra principale dell'applicazione.
- Fare clic su
 nella parte inferiore della finestra principale.
nella parte inferiore della finestra principale.Si apre la finestra Impostazioni.
- Passare a Impostazioni di sicurezza → Esclusioni e azioni sul rilevamento di oggetti.
- Fare clic sul collegamento Gestisci esclusioni per aprire la finestra Esclusioni.
- Fare clic sul pulsante Aggiungi.
- Aggiungere un'esclusione in uno dei seguenti modi:
- Fare clic su Sfoglia e selezionare la cartella o il file che si desidera escludere dalla scansione. Fare clic sul pulsante Seleziona.
- Nel campo File o cartella, immettere il nome completo o la maschera del file o della cartella.
- Nel campo Oggetto, immettere il nome completo o la maschera del tipo di minaccia in base alla classificazione dell'oggetto rilevato di Kaspersky.
- Se si compilano entrambi i campi, File o cartella e Oggetto, il file o la cartella specificati non vengono esaminati per il tipo di minaccia specificato.
- Nel campo Hash file, immettere l'hash se si desidera che i file vengano esclusi dalla scansione mediante i relativi hash.
- Deselezionare le caselle di controllo per i componenti di protezione a cui non deve essere applicata la regola di esclusione. Immettere un commento, se desiderato.
- Selezionare lo stato Attivo per la regola, quindi fare clic su Aggiungi.
Gli oggetti specificati vengono esclusi dalla scansione.
Per i dettagli sulle impostazioni, vedere la finestra Esclusioni e azioni sul rilevamento di oggetti
Scansione dei file nell'archivio cloud di OneDrive
In Windows 10 RS3 o versioni successive, l'applicazione non esamina i file nell'archivio cloud OneDrive. Se l'applicazione rileva tali file durante una scansione, visualizza una notifica per indicare che i file nell'archivio cloud non sono stati esaminati.
I seguenti componenti non esaminano i file nell'archivio cloud OneDrive:
- Scansione Completa
- Scansione selettiva
- Scansione rapida
- Scansione in background.
Il rapporto sul funzionamento dell'applicazione contiene un elenco di file nell'archivio cloud OneDrive ignorati durante la scansione.
I file scaricati dall'archivio cloud OneDrive in un computer locale vengono esaminati dai componenti della protezione in tempo reale. Se una scansione file è stata posticipata e il file è stato caricato nuovamente nell'archivio cloud OneDrive prima dell'avvio della scansione, questo file può essere ignorato durante una scansione.
Quando si eseguono applicazioni e script, i componenti Prevenzione intrusioni e Controllo sistema scaricano le applicazioni dall'archivio cloud OneDrive nel computer locale di cui eseguire la scansione.
Per assicurarsi che i file OneDrive siano visualizzati in Esplora risorse, attivare la funzionalità File su richiesta nell'applicazione client OneDrive. Se si è connessi a Internet, è possibile utilizzarli come qualsiasi altro file presente nel computer.
Inizio pagina
Aggiornamento dei database anti-virus e dei moduli dell'applicazione
Questa sezione contiene informazioni sugli aggiornamenti dei database e dei moduli dell'applicazione.
Informazioni sull'aggiornamento dei database e dei moduli dell'applicazione.
Il pacchetto di installazione dell'applicazione include database e moduli dell'applicazione. Tramite questi database:
- L'applicazione rileva la maggior parte delle minacce utilizzando Kaspersky Security Network, che richiede una connessione a Internet.
- L'applicazione rileva adware, auto-dialer e altro software legittimo utilizzabile da intrusi per danneggiare il computer o i dati personali.
Per ottenere una protezione completa, è consigliabile eseguire l'aggiornamento dei database anti-virus e dei moduli dell'applicazione subito dopo l'installazione dell'applicazione.
I database e i moduli dell'applicazione vengono aggiornati in diverse fasi:
- L'applicazione avvia l'aggiornamento dei database e dei moduli dell'applicazione in base alle impostazioni specificate: automaticamente, in base a una pianificazione o su richiesta. L'applicazione contatta una sorgente degli aggiornamenti in cui è archiviato un pacchetto di aggiornamento dei database anti-virus e dei moduli dell'applicazione.
- L'applicazione confronta i database esistenti con i database disponibili nella sorgente degli aggiornamenti. Se i database sono diversi, l'applicazione scarica le parti mancanti dei database.
L'applicazione utilizza quindi i database e i moduli dell'applicazione aggiornati per eseguire la scansione del computer alla ricerca di virus e altre minacce.
Sorgenti degli aggiornamenti
È possibile utilizzare le seguenti sorgenti degli aggiornamenti:
- Server degli aggiornamenti di Kaspersky
- Server HTTP o FTP
- Cartella di rete
Considerazioni speciali per l'aggiornamento di database anti-virus e moduli dell'applicazione
Gli aggiornamenti dei database anti-virus e dei moduli dell'applicazione sono soggetti alle seguenti restrizioni e specifiche:
- I database anti-virus vengono considerati non aggiornati dopo un giorno e non aggiornati da tempo dopo sette giorni.
- Per scaricare un pacchetto di aggiornamento dai server di Kaspersky è necessaria una connessione a Internet.
- Gli aggiornamenti dei database anti-virus e dei moduli dell'applicazione non sono disponibili nei casi seguenti:
- L'abbonamento è scaduto e il periodo di tolleranza o la modalità con funzionalità limitate non è disponibile.
- Viene utilizzata una connessione a Internet mobile a consumo. Questa limitazione si applica ai computer con Microsoft Windows 8 o versioni più recenti di questo sistema operativo se sono abilitati gli aggiornamenti automatici o gli aggiornamenti pianificati ed è stato impostato un limite di traffico per le connessioni mobili a consumo. Se si desidera eseguire l'aggiornamento dei database anti-virus e dei moduli dell'applicazione in questo caso, deselezionare la casella di controllo Limita il traffico sulle connessioni a consumo in Impostazioni → Impostazioni di sicurezza → Impostazioni avanzate → Impostazioni di rete.
- L'applicazione viene utilizzata con l'abbonamento di un provider di servizi ed è stato sospeso l'abbonamento nel sito Web del provider di servizi.
Installazione di un pacchetto di aggiornamento
Alla ricezione di un pacchetto di aggiornamento (patch), l'applicazione esegue automaticamente l'installazione. Per completare l'installazione di un pacchetto di aggiornamento, è necessario riavviare il computer. Fino al riavvio del computer, l'icona dell'applicazione nell'area di notifica è rossa e nella finestra Centro notifiche dell'applicazione viene visualizzata una richiesta di riavvio del computer.
Come avviare un aggiornamento dei database e dei moduli dell'applicazione:
Per impostazione predefinita, i database e i moduli dell'applicazione vengono aggiornati automaticamente. Non è necessario intraprendere alcuna azione. Se gli aggiornamenti automatici sono disabilitati, è possibile aggiornare manualmente database e moduli dell'applicazione.
Per avviare un aggiornamento dei database e dei moduli dell'applicazione:
- Aprire la finestra principale dell'applicazione.
- Passare alla sezione Sicurezza.
- Nel blocco Aggiornamento dei database anti-virus, fare clic su pulsante Aggiorna.
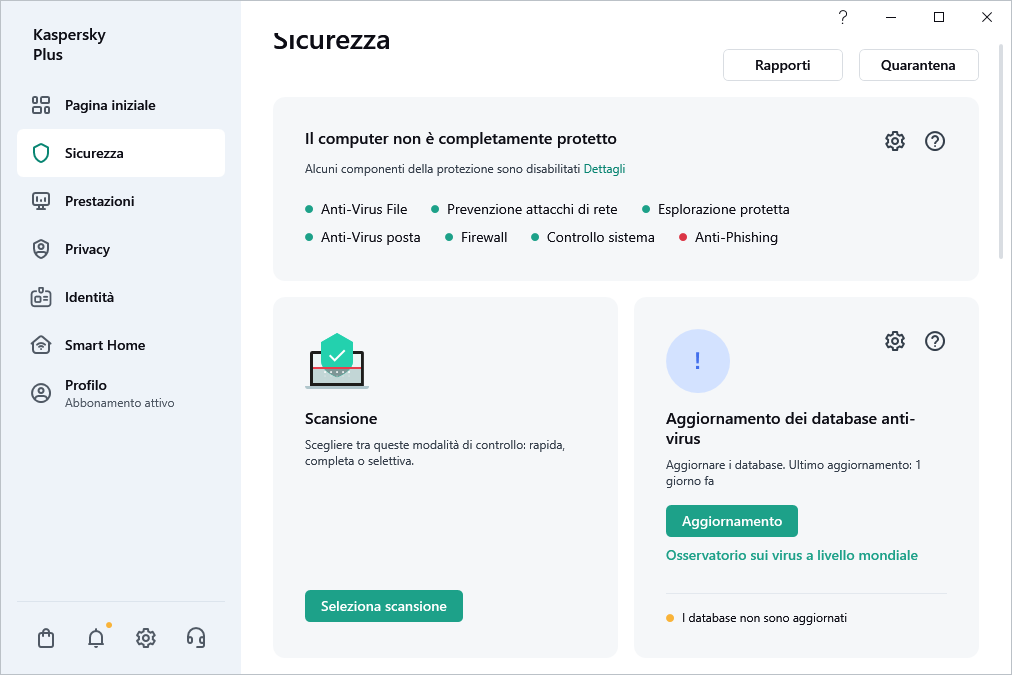
Aggiornamento dei database anti-virus
Prevenzione intrusioni
L'applicazione Kaspersky consente di ridurre i rischi associati all'utilizzo di applicazioni sconosciute (ad esempio il rischio di infezione da virus e altro malware).
L'applicazione Kaspersky include componenti e strumenti che consentono di verificare la reputazione di un'applicazione e controllare le attività che esegue nel computer.
Informazioni su Prevenzione Intrusioni Host
Disponibile solo in Kaspersky Standard, Kaspersky Plus e Kaspersky Premium.
Il componente Prevenzione intrusioni impedisce alle applicazioni di eseguire azioni che possono essere pericolose per il sistema operativo e controlla l'accesso alle risorse del sistema operativo (comprese le risorse file presenti nei computer remoti) e ai dati personali.
Prevenzione intrusioni tiene traccia delle azioni eseguite nel sistema operativo dalle applicazioni installate nel computer e le gestisce a seconda delle regole. Queste regole gestiscono le attività sospette delle applicazioni, come l'accesso delle applicazioni alle risorse protette quali file e cartelle, chiavi del Registro di sistema e indirizzi di rete.
Nei sistemi operativi a 64 bit i diritti delle applicazioni per le seguenti azioni non possono essere configurati:
- Accesso diretto alla memoria fisica
- Gestione dei driver della stampante
- Creazione dei servizi
- Lettura dei servizi
- Modifica dei servizi
- Riconfigurazione dei servizi
- Gestione dei servizi
- Avvio dei servizi
- Rimozione dei servizi
- Accesso a dati interni del browser
- Accesso agli oggetti critici del sistema operativo
- Accesso all'archivio dati delle password
- Impostazione dei privilegi di debug
- Utilizzo delle interfacce di programma del sistema operativo
- Utilizzo delle interfacce di programma del sistema operativo (DNS)
- Utilizzo delle interfacce di programma di altre applicazioni
- Modifica dei moduli di sistema (KnownDlls)
- Avvio dei driver
In Microsoft Windows 10 e Microsoft Windows 8 a 64 bit i diritti delle applicazioni per le seguenti azioni non possono essere configurati:
- Invio di messaggi di Windows ad altri processi
- Operazioni sospette
- Installazione dei keylogger
- Intercettazione di eventi di flusso in entrata
- Acquisizione di schermate
Le attività di rete delle applicazioni vengono controllate dal componente Firewall.
Quando un'applicazione viene avviata nel computer per la prima volta, Prevenzione intrusioni ne verifica la sicurezza e la assegna a un gruppo (Attendibili, Non attendibili, Restrizione alta o Restrizione bassa). Il gruppo definisce le regole applicate da Kaspersky per controllare l'attività dell'applicazione.
L'applicazione Kaspersky assegna le applicazioni ai gruppi di attendibilità (Attendibili, Non attendibili, Restrizione alta o Restrizione bassa) solo se sono abilitati Prevenzione intrusioni o Firewall oppure se sono abilitati entrambi i componenti. Se entrambi i componenti sono disabilitati, la funzionalità che assegna le applicazioni a gruppi di attendibilità non funzionerà.
È possibile modificare manualmente le regole di Controllo applicazioni.
Le regole create per le applicazioni vengono ereditate dalle applicazioni figlie. Se ad esempio si vietano tutte le attività di rete per cmd.exe, le attività verranno negate anche per notepad.exe al momento dell'avvio utilizzando cmd.exe. Quando un'applicazione non è un'applicazione figlio di quella da cui viene eseguita, le regole non vengono ereditate.
Inizio pagina
Come modificare le impostazioni di Prevenzione intrusioni
Disponibile solo in Kaspersky Standard, Kaspersky Plus e Kaspersky Premium.
Per modificare le impostazioni di Prevenzione intrusioni:
- Aprire la finestra principale dell'applicazione.
- Fare clic su
 nella parte inferiore della finestra principale.
nella parte inferiore della finestra principale.Si apre la finestra Impostazioni.
- Selezionare la sezione Impostazioni di sicurezza.
- Selezionare il componente Prevenzione intrusioni.
- Nella finestra Impostazioni di Prevenzione intrusioni fare clic sul collegamento Gestisci applicazioni per aprire la finestra Gestisci applicazioni.
- Selezionare l'applicazione desiderata nell'elenco e fare doppio clic sul nome per aprire la finestra Regole applicazione.
- Per configurare le regole per l'accesso alle risorse del sistema operativo da parte di un'applicazione:
- Nella scheda File e Registro di sistema selezionare la categoria di risorse appropriata.
- Fare clic sull'icona nella colonna con un'azione disponibile per la risorsa (Lettura, Scrittura, Elimina o Creazione) per aprire il menu. Nel menu selezionare l'elemento pertinente (Eredita, Consenti, Chiedi all'utente o Nega).
- Per configurare i privilegi di un'applicazione per l'esecuzione di varie azioni nel sistema operativo:
- Nella scheda Diritti selezionare la categoria di diritti appropriata.
- Nella colonna Azione, fare clic sull'icona per aprire il menu e selezionare l'elemento appropriato (Eredita, Consenti, Chiedi all'utente o Nega).
- Per configurare i privilegi di un'applicazione per l'esecuzione di varie azioni nella rete:
- Nella scheda Regole di rete fare clic sul pulsante Aggiungi.
Si apre la finestra Regola di rete.
- Nella finestra visualizzata specificare le impostazioni delle regole desiderate e fare clic su Salva.
- Assegnare una priorità alla nuova regola. A tale scopo, selezionare la regola e spostarla verso l'alto o verso il basso nell'elenco.
- Nella scheda Regole di rete fare clic sul pulsante Aggiungi.
- Per escludere determinate azioni dell'applicazione dalla scansione, nella scheda Esclusioni selezionare le caselle relative alle azioni da non controllare.
- Fare clic sul pulsante Salva.
Tutte le esclusioni create nelle regole di Prevenzione intrusioni sono accessibili nella finestra delle impostazioni dell'applicazione Kaspersky, nella sezione Esclusioni e azioni sul rilevamento di oggetti.
Prevenzione intrusioni monitora e limita le azioni dell'applicazione in base alle impostazioni specificate.
Verifica della reputazione delle applicazioni
Kaspersky consente di verificare la reputazione delle applicazioni con utenti di tutto il mondo. La reputazione di un'applicazione comprende i seguenti criteri:
- Nome del produttore
- Informazioni sulla (se l'applicazione dispone di una firma digitale)
- Informazioni sul gruppo in cui l'applicazione è stata inclusa da Prevenzione intrusioni o dalla maggior parte degli utenti di Kaspersky Security Network
- Numero di utenti di Kaspersky Security Network che utilizzano l'applicazione (disponibile se l'applicazione è stata inclusa nel gruppo Attendibili nel database di Kaspersky Security Network);
- Ora in cui l'applicazione è diventata nota in Kaspersky Security Network;
- Paesi in cui l'applicazione è più diffusa.
Il controllo della reputazione dell'applicazione è disponibile se l'utente ha accettato di partecipare a Kaspersky Security Network.
Per ottenere informazioni sulla reputazione di un'applicazione:
Aprire il menu di scelta rapida del file eseguibile dell'applicazione, quindi selezionare Controlla reputazione in KSN.
Apre una finestra con informazioni sulla reputazione dell'applicazione in Kaspersky Security Network.
Scansione impostazioni vulnerabili
In questa sezione vengono illustrate le impostazioni vulnerabili del sistema operativo e le modalità per individuarle e correggerle.
Informazioni sulle impostazioni vulnerabili del sistema operativo
Quando si utilizza un computer, le impostazioni del sistema operativo possono essere modificate in seguito alle azioni dell'utente o alle azioni delle applicazioni eseguite. La modifica delle impostazioni del sistema operativo può comportare un rischio per la sicurezza del computer. Ad esempio, se nel browser è abilitato l'accesso automatico con il nome utente e la password correnti, un sito Web di terze parti può intercettare la password.
Le impostazioni vulnerabili nel sistema operativo possono essere suddivise in due tipi:
- Impostazioni critiche. Tali impostazioni equivalgono alle vulnerabilità del sistema operativo.
- Impostazioni consigliate. È consigliabile correggere queste impostazioni per ottimizzare la protezione del sistema operativo.
Per impostazione predefinita, l'applicazione esegue la scansione per rilevare le impostazioni vulnerabili del sistema operativo almeno una volta al giorno. Se l'applicazione rileva impostazioni vulnerabili nel sistema operativo, richiede di correggerle per ripristinare la protezione del sistema operativo. Per i dettagli di ogni impostazione vulnerabile, fare clic sul collegamento accanto all'impostazione pertinente nella finestra dell'applicazione.
È possibile fare clic sul collegamento nella finestra di notifica per accedere alla finestra Scansione impostazioni vulnerabili, contenente le impostazioni vulnerabili rilevate nel sistema operativo. Le informazioni sulle impostazioni vulnerabili vengono visualizzate anche nel Centro notifiche. È possibile procedere alla visualizzazione e alla correzione delle impostazioni vulnerabili dal Centro notifiche.
Nella finestra Scansione impostazioni vulnerabili, è possibile eseguire le seguenti azioni:
- Correggere le impostazioni vulnerabili nel sistema operativo.
- Ignorare: non modificare le impostazioni vulnerabili del sistema operativo.
- Annullare: ripristinare lo stato originario delle impostazioni vulnerabili del sistema operativo corrette precedentemente.
L'applicazione identifica le impostazioni vulnerabili del sistema operativo per tutti gli account utente nel computer. È possibile correggere le impostazioni vulnerabili per altri account utente nel computer solo se è stato eseguito l'accesso al sistema operativo con un account amministratore.
Se non si è un amministratore del computer, è possibile ignorare le impostazioni vulnerabili solo per il proprio account utente. Solo un amministratore del computer può ignorare le impostazioni vulnerabili di tutti gli account utente.
È possibile avviare manualmente una scansione per rilevare la presenza di impostazioni vulnerabili o disabilitare la scansione per rilevare la presenza di impostazioni vulnerabili.
È possibile gestire in remoto la protezione del computer e inviare un comando per correggere le impostazioni vulnerabili da My Kaspersky.
Inizio pagina
Come trovare e correggere le impostazioni vulnerabili nel sistema operativo
Per individuare e correggere le impostazioni vulnerabili del sistema operativo:
- Aprire la finestra principale dell'applicazione.
- Selezionare la sezione Sicurezza.
- In Sicurezza, selezionare Scansione impostazioni vulnerabili.
- Fare clic sul pulsante Scansione.
Viene eseguita una Scansione impostazioni vulnerabili. Al termine della scansione, i risultati della scansione vengono visualizzati nella sezione Scansione impostazioni vulnerabili.
- Fare clic su Visualizza per accedere alla finestra Scansione impostazioni vulnerabili.
- Nella finestra Scansione impostazioni vulnerabili, selezionare un'azione da eseguire sulle impostazioni vulnerabili:
- Impostazioni vulnerabili rilevate. Eseguire una delle seguenti operazioni:
- Fare clic sul pulsante Correggi tutto per correggere tutte le impostazioni vulnerabili.
- Fare clic sul pulsante Correggi per correggere un'impostazione vulnerabile.
- Se le applicazioni aperte interferiscono con la correzione di un'impostazione vulnerabile, fare clic sul pulsante Visualizza per visualizzare l'elenco delle applicazioni che creano interferenza.
Per chiudere le applicazioni che impediscono la correzione dell'impostazione, eseguire una delle seguenti operazioni:
- Fare clic sul pulsante
 a destra del nome dell'applicazione che crea interferenza per arrestarla normalmente. Se l'applicazione rileva modifiche non salvate, richiede di salvarle.
a destra del nome dell'applicazione che crea interferenza per arrestarla normalmente. Se l'applicazione rileva modifiche non salvate, richiede di salvarle. - Fare clic sul collegamento Forza chiusura per chiudere tutte le applicazioni che creano interferenza senza salvare i dati.
- Fare clic sul pulsante
- Nell'elenco a discesa accanto al pulsante Correggi selezionare Ignora per lasciare invariata un'impostazione vulnerabile.
- Nell'elenco a discesa accanto al pulsante Correggi selezionare Altre informazioni per visualizzare le informazioni su un'impostazione vulnerabile nel sito Web dell'Assistenza di Kaspersky.
- Impostazioni vulnerabili precedentemente corrette.
- Fare clic sul pulsante Esegui rollback per ripristinare lo stato originario dell'impostazione corretta.
- Nell'elenco a discesa accanto al pulsante Esegui rollback selezionare Altre informazioni per visualizzare le informazioni su un'impostazione vulnerabile nel sito Web dell'Assistenza di Kaspersky.
- Impostazioni vulnerabili rilevate. Eseguire una delle seguenti operazioni:
- Impostazioni ignorate. Fare clic sul collegamento Mostra tutto accanto al messaggio N impostazioni ignorate per aprire l'elenco delle impostazioni vulnerabili che sono rimaste invariate e fare clic sul pulsante Correggi.
Come abilitare Scansione impostazioni vulnerabili
Per abilitare Scansione impostazioni vulnerabili:
- Aprire la finestra principale dell'applicazione.
- Fare clic su
 nella parte inferiore della finestra principale.
nella parte inferiore della finestra principale.Si apre la finestra Impostazioni.
- Passare alla sezione Impostazioni di sicurezza.
- Fare clic sul blocco Scansione impostazioni vulnerabili.
- Nella finestra Impostazioni di Scansione impostazioni vulnerabili, impostare l'interruttore Scansione impostazioni vulnerabili su Attivato.
L'applicazione eseguirà la ricerca di impostazioni vulnerabili del sistema operativo e mostrerà notifiche in merito.
Monitor di Rete
Disponibile solo in Kaspersky Standard, Kaspersky Plus e Kaspersky Premium.
Monitor di rete consente di visualizzare in tempo reale i dati delle attività di rete del PC, bloccare le attività di rete o creare regole di rete e pacchetti per le applicazioni installate nel PC.
Per passare alle impostazioni di Monitor di rete:
- Aprire la finestra principale dell'applicazione.
- Passare alla sezione Sicurezza.
- Nel blocco Monitor di rete, fare clic su pulsante Visualizzazione.
Si apre la finestra Monitor di rete.
La sezione Attività di rete mostra tutte le connessioni di rete attualmente attive. Vengono visualizzate sia le connessioni in entrata che in uscita. È possibile utilizzare il collegamento Blocca tutte le attività di rete per bloccare le tutte le connessioni di rete.
La sezione Porte aperte elenca tutte le porte di rete aperte. È inoltre possibile utilizzare questa sezione per creare regole di rete e pacchetti per le applicazioni.
La sezione Traffico di rete mostra il volume del traffico di rete in entrata e in uscita tra il PC e gli altri computer della rete.
La sezione Computer bloccati contiene un elenco di indirizzi IP per i computer remoti da cui il Prevenzione attacchi di rete ha rilevato tentativi di attacco alla rete e ha bloccato le attività di rete.
Inizio pagina
Rimozione dei virus pre-Kaspersky
Questa sezione contiene informazioni su come ripristinare il sistema operativo dopo un'infezione malware.
Ripristino del sistema operativo dopo un'infezione
Se si sospetta che il sistema operativo del computer sia stato danneggiato o modificato a causa dell'attività del malware o di un errore di sistema, è possibile utilizzare Risoluzione guidata dei problemi di Microsoft Windows, che consente di cancellare qualsiasi traccia di oggetti dannosi dal sistema. Gli esperti di Kaspersky consigliano di eseguire la procedura guidata dopo aver disinfettato il computer per verificare che tutte le minacce e i danni causati dall'infezione siano stati risolti.
La procedura guidata verifica se sono state apportate modifiche al sistema, ad esempio il blocco dell'accesso alla rete, la modifica delle estensioni di nomi di file per i formati conosciuti, il blocco del Pannello di controllo e così via. I problemi di questo tipo possono essere determinati da diversi fattori. Le cause possono includere attività del malware, configurazioni errate del sistema, errori di sistema o il malfunzionamento di applicazioni di ottimizzazione del sistema.
Al termine dell'analisi, la procedura guidata analizza le informazioni raccolte per verificare la presenza di danni del sistema che richiedono attenzione immediata. In base ai risultati dell'analisi, viene generato un elenco di azioni necessarie per eliminare i problemi. Tali azioni sono raggruppate per categorie in base alla gravità dei problemi rilevati.
Risoluzione dei problemi del sistema operativo mediante Risoluzione guidata dei problemi di Microsoft Windows
Per eseguire la Risoluzione guidata dei problemi di Microsoft Windows:
- Aprire la finestra principale dell'applicazione.
- Passare a Sicurezza → Risoluzione dei problemi di Microsoft Windows.
- Fare clic si Rileva i danni.
Verrà visualizzata la finestra Risoluzione guidata dei problemi di Microsoft Windows.
La procedura guidata comprende una serie di pagine (passaggi), tra cui è possibile spostarsi facendo clic sui pulsanti Indietro e Avanti. Per chiudere la procedura guidata, fare clic sul pulsante Fine. Per interrompere la procedura in qualsiasi momento, fare clic sul pulsante Annulla.
Di seguito sono descritti in dettaglio i vari passaggi della procedura guidata.
Avviare il ripristino del sistema operativo
- Selezionare una delle due opzioni per l'esecuzione della procedura guidata:
- Cerca i danni causati dall'attività del malware. La procedura guidata eseguirà la ricerca di problemi e possibili danni.
- Rollback delle modifiche. La procedura guidata eseguirà il rollback delle correzioni applicate ai problemi e ai danni identificati in precedenza.
- Fare clic si Avanti.
Ricerca di eventuali problemi
Se è stata selezionata l'opzione Cerca i danni causati dall'attività del malware, la procedura guidata esegue la ricerca dei problemi e dei possibili danni da correggere. Al termine della ricerca, la procedura guidata passa automaticamente al passaggio successivo.
Selezionare le azioni per la correzione dei danni
Tutti i problemi rilevati durante il passaggio precedente vengono raggruppati in base al tipo di rischio che costituiscono. Per ogni gruppo di problemi Kaspersky consiglia il set di azioni correttive più appropriato.
Sono disponibili tre gruppi:
- Le azioni fortemente consigliate eliminano i problemi che costituiscono una grave minaccia per la protezione. È consigliabile risolvere tutti i problemi appartenenti a questo gruppo.
- Le azioni consigliate sono mirate a risolvere i problemi che possono rappresentare una minaccia. È consigliabile risolvere anche i problemi appartenenti a questo gruppo.
- Le azioni aggiuntive riparano i danni del sistema operativo che al momento non rappresentano un pericolo, ma possono costituire una minaccia per il computer in futuro.
Espandere l'elenco del gruppo selezionato per visualizzare i problemi del gruppo.
Per risolvere uno specifico tipo di problema, selezionare la casella accanto alla descrizione del problema. Per impostazione predefinita, la procedura guidata risolve i problemi che appartengono ai gruppi delle azioni consigliate e fortemente consigliate. Se non si desidera risolvere uno specifico tipo di problema, deselezionare la casella corrispondente.
Deselezionare le caselle selezionate per impostazione predefinita è fortemente sconsigliato, perché tale operazione lascia il computer vulnerabile alle minacce.
Dopo aver definito il set di azioni da eseguire, fare clic su Avanti.
Correggere i danni
La procedura guidata eseguirà le azioni selezionate durante il passaggio precedente. La risoluzione dei danni potrebbe richiedere alcuni minuti. Dopo la risoluzione dei danni, la procedura passa automaticamente al passaggio successivo.
Termine della procedura guidata
Fare clic sul pulsante Fine per chiudere la procedura guidata.
Ripristino di emergenza del sistema operativo
Kaspersky Rescue Disk è destinato al ripristino di emergenza del sistema operativo. È possibile utilizzare Kaspersky Rescue Disk per esaminare e disinfettare un computer infetto che non può essere disinfettato tramite altri metodi (ad esempio, con applicazioni anti-virus).
Ulteriori dettagli sull'utilizzo di Kaspersky Rescue Disk sono disponibili sul sito Web dell'Assistenza di Kaspersky.
Inizio pagina
Come ripristinare un file eliminato o disinfettato
Le copie di backup dei file eliminati o disinfettati vengono collocate in un'apposita cartella nel computer, denominata Quarantena. Le copie di backup dei file vengono memorizzate in un formato speciale, che non rappresenta una minaccia per il computer. È possibile ripristinare un file eliminato o disinfettato dalla copia di backup archiviata in Quarantena.
È consigliabile evitare di ripristinare i file eliminati o disinfettati, perché costituiscono una minaccia per il computer.
L'applicazione non disinfetta le app di Windows Store. Se i risultati della scansione indicano che un'app di questo tipo è pericolosa, l'app viene eliminata dal computer. Quando un'app di Windows Store viene eliminata, l'applicazione Kaspersky non ne crea una copia di backup. Per ripristinare tali oggetti, è necessario utilizzare gli strumenti di ripristino del sistema operativo (per informazioni dettagliate vedere la documentazione per il sistema operativo installato nel computer) o aggiornare le app da Windows Store.
Per ripristinare il file eliminato o disinfettato:
- Aprire la finestra principale dell'applicazione.
- Passare alla sezione Sicurezza.
- Nell'angolo superiore destro della finestra dell'applicazione Kaspersky, fare clic sul pulsante Quarantena.
Si apre la finestra Quarantena.
- Nella finestra Quarantena visualizzata, selezionare il file desiderato dall'elenco, quindi fare clic sul pulsante Ripristina.
Protezione della posta elettronica
Questa sezione contiene informazioni su come proteggere la posta elettronica da spam, virus e altre minacce.
Configurazione di Anti-Virus posta
L'applicazione Kaspersky consente di eseguire la scansione dei messaggi e-mail per verificare la presenza di oggetti pericolosi utilizzando Anti-Virus posta. Anti-Virus posta viene avviato all'avvio del sistema operativo e rimane costantemente nella RAM del computer per esaminare tutta la posta elettronica inviata o ricevuta tramite i protocolli POP3, SMTP, IMAP e NNTP, nonché mediante connessioni crittografate (SSL) tramite i protocolli POP3, SMTP e IMAP.
Per impostazione predefinita, Anti-Virus posta esamina sia i messaggi in entrata che quelli in uscita. Se necessario, è possibile abilitare solo la scansione dei messaggi in entrata.
Per configurare Anti-Virus posta:
- Aprire la finestra principale dell'applicazione.
- Fare clic su
 nella parte inferiore della finestra principale.
nella parte inferiore della finestra principale.Si apre la finestra Impostazioni.
- Selezionare la sezione Impostazioni di sicurezza.
- Nella finestra Impostazioni di sicurezza, selezionare il componente Anti-Virus posta.
Viene visualizzata la finestra Impostazioni di Anti-Virus posta.
- Verificare che l'interruttore nella parte superiore della finestra, che consente di abilitare o disabilitare Anti-Virus posta, sia abilitato.
- Selezionare un livello di sicurezza:
- Ottimale. Se viene impostato questo livello di sicurezza, Anti-Virus posta esamina i messaggi in entrata e in uscita ed esegue l'analisi euristica al livello di dettaglio Media.
- Basso. Se si seleziona questo livello di sicurezza, Anti-Virus posta esegue la scansione solo dei messaggi in entrata, ignorando gli archivi allegati.
- Estremo. Se viene impostato questo livello di sicurezza, Anti-Virus posta esamina i messaggi in entrata e in uscita ed esegue l'analisi euristica al livello di dettaglio Approfondita.
- Nella sezione Azione se viene rilevata una minaccia selezionare l'azione che Anti-Virus posta deve eseguire quando viene rilevato un oggetto infetto, ad esempio la disinfezione.
Se non vengono rilevate minacce in un messaggio, o se tutti gli oggetti infetti sono stati disinfettati, il messaggio viene reso disponibile. Se non è possibile eseguire la disinfezione di un oggetto infetto, Anti-Virus posta rinomina o elimina l'oggetto dal messaggio e inserisce nel campo dell'oggetto una notifica che indica che il messaggio è stato elaborato dall'applicazione Kaspersky. Prima di eliminare un oggetto, l'applicazione Kaspersky ne crea una copia di backup e la colloca in Quarantena.
Quando si esegue l'upgrade a una versione più recente dell'applicazione, le impostazioni di Anti-Virus posta configurate dall'utente non vengono salvate. La nuova versione dell'applicazione utilizzerà le impostazioni predefinite di Anti-Virus posta.
Se l'applicazione Kaspersky rileva la password per l'archivio nel testo del messaggio durante la scansione, la password viene utilizzata per esaminare i contenuti dell'archivio per rilevare la presenza di malware. La password non viene salvata. L'archivio viene decompresso prima della scansione. Se l'applicazione subisce un arresto anomalo durante la decompressione dell'archivio, è possibile eliminare manualmente i file decompressi al seguente percorso: %systemroot %\temp. I file hanno il prefisso PR.
Blocco dei messaggi e-mail indesiderati (spam)
Se si ricevono numerosi messaggi di posta indesiderata (spam), è consigliabile abilitare il componente Anti-Spam e impostare il livello di sicurezza Ottimale.
Per abilitare Anti-Spam e impostare il livello di sicurezza Ottimale:
- Aprire la finestra principale dell'applicazione.
- Fare clic su
 nella parte inferiore della finestra principale.
nella parte inferiore della finestra principale.Si apre la finestra Impostazioni.
- Selezionare la sezione Impostazioni relative alla privacy.
- Selezionare il componente Anti-Spam.
La finestra visualizza le impostazioni di Anti-Spam.
- Abilitare Anti-Spam utilizzando l'interruttore.
- Verificare che nella sezione Livello di sicurezza sia impostato Ottimale.
Ad Anti-Spam si applicano le seguenti limitazioni:
- Il componente Anti-Spam può analizzare solo i messaggi che vengono completamente scaricati dal server di posta, indipendentemente dal protocollo utilizzato.
- Il componente Anti-Spam non verifica la posta trasferita tramite il protocollo MAPI.
Il componente Anti-Spam è disabilitato quando si esegue l'upgrade a una versione più recente dell'applicazione. È possibile abilitare il componente manualmente.
In alcune versioni dell'applicazione, per abilitare il componente Anti-Spam è necessario accettare i termini dell'Informativa relativa all'elaborazione dei dati per Anti-Spam.
Partecipazione al programma Kaspersky Security Network
L'applicazione Kaspersky utilizza la protezione cloud per proteggere il computer in modo più efficace. La protezione cloud viene implementata utilizzando l'infrastruttura di Kaspersky Security Network, che si avvale dei dati ricevuti dagli utenti di tutto il mondo.
Kaspersky Security Network (KSN) è una knowledge base di Kaspersky basata sul cloud che contiene informazioni sulla reputazione di applicazioni e siti Web. L'utilizzo dei dati di Kaspersky Security Network assicura una risposta più rapida da parte dell'applicazione Kaspersky alle nuove minacce, migliora l'efficacia di alcuni componenti di protezione e riduce la probabilità di falsi positivi.
La partecipazione degli utenti a Kaspersky Security Network consente a Kaspersky di ottenere informazioni in tempi brevi sui tipi e le fonti delle nuove minacce, sviluppare soluzioni per neutralizzarle e ridurre il numero dei falsi positivi. La partecipazione a Kaspersky Security Network consente di accedere alle statistiche sulla reputazione di applicazioni e siti Web.
Partecipando a Kaspersky Security Network, le informazioni sulla configurazione del sistema operativo e sull'ora di avvio e di completamento dei processi delle applicazioni Kaspersky vengono inviate automaticamente a Kaspersky.
Come abilitare o disabilitare la partecipazione a Kaspersky Security Network
La partecipazione al programma Kaspersky Security Network è facoltativa. È possibile abilitare o disabilitare l'utilizzo di Kaspersky Security Network (KSN) durante l'installazione dell'applicazione Kaspersky e/o in qualsiasi momento dopo l'installazione dell'applicazione.
Per abilitare o disabilitare la partecipazione a Kaspersky Security Network:
- Aprire la finestra principale dell'applicazione.
- Fare clic su
 nella parte inferiore della finestra principale.
nella parte inferiore della finestra principale.Si apre la finestra Impostazioni.
- Passare a Impostazioni di sicurezza → Kaspersky Security Network.
Verrà visualizzata la finestra Kaspersky Security Network con i dettagli di Kaspersky Security Network e le impostazioni di partecipazione a Kaspersky Security Network.
- Abilitare o disabilitare la partecipazione a Kaspersky Security Network utilizzando l'interruttore nella parte superiore della finestra:
- Se si desidera partecipare a Kaspersky Security Network, impostare l'interruttore su Attivato.
Verrà visualizzata una finestra con il testo dell'Informativa di Kaspersky Security Network. Se si accettano le condizioni dell'informativa, fare clic su Accetto.
- Se non si desidera partecipare a Kaspersky Security Network, impostare l'interruttore su Disattivato.
- Se si desidera partecipare a Kaspersky Security Network, impostare l'interruttore su Attivato.
In alcune versioni dell'applicazione Kaspersky, la finestra Kaspersky Security Network mostra Informativa di Kaspersky Security Network anziché le informazioni su Kaspersky Security Network.
Per accettare l'Informativa di Kaspersky Security Network:
- Fare clic sul pulsante Accetto nella sezione Informativa di Kaspersky Security Network.
Verrà visualizzata l'Informativa di Kaspersky Security Network. La presente informativa consente agli esperti di Kaspersky di ricevere informazioni sulle minacce rilevate nel computer, sulle applicazioni eseguite e sulle applicazioni firmate scaricate, nonché informazioni sul sistema operativo per migliorare la protezione dell'utente.
- Se si accettano le condizioni dell'informativa, fare clic sul pulsante Accetto.
Per rifiutare l'Informativa di Kaspersky Security Network,
fare clic sul pulsante Non accetto nella sezione Informativa di Kaspersky Security Network.
Come controllare la connessione a Kaspersky Security Network
La connessione a Kaspersky Security Network potrebbe interrompersi per uno dei seguenti motivi:
- Si è scelto di non partecipare a Kaspersky Security Network.
- Il computer non è connesso a Internet.
- Lo stato corrente della chiave di licenza non consente di stabilire una connessione a Kaspersky Security Network. Una connessione a KSN potrebbe ad esempio non essere disponibile per i seguenti motivi:
- L'applicazione non è attivata.
- La licenza o l'abbonamento sono scaduti.
- Sono stati rilevati problemi con la chiave di licenza (ad esempio la chiave è stata aggiunta alla lista vietati).
Lo stato corrente della chiave è visualizzato nella finestra My Kaspersky.
Per verificare la connessione a Kaspersky Security Network:
- Aprire la finestra principale dell'applicazione.
- Passare a Impostazioni di sicurezza → Kaspersky Security Network.
La finestra Kaspersky Security Network mostra lo stato della connessione a Kaspersky Security Network.
Inizio pagina
Protezione tramite la virtualizzazione hardware
In questa sezione verrà illustrato come proteggere il computer tramite la virtualizzazione hardware.
Informazioni sulla protezione utilizzando la virtualizzazione hardware
Quando l'applicazione Kaspersky è installata in Microsoft Windows 8, Microsoft Windows 8.1 o Microsoft Windows 10 a 64 bit, viene utilizzata la tecnologia
per una maggiore protezione dal malware complesso che può intercettare i dati personali dell'utente utilizzando gli Appunti o il phishing.La protezione tramite la virtualizzazione hardware è abilitata per impostazione predefinita. Se la protezione è stata disabilitata manualmente, è possibile abilitarla nella finestra delle impostazioni dell'applicazione.
Nei computer con sistema operativo Microsoft Windows 8, Microsoft Windows 8.1 o Microsoft Windows 10 a 64 bit, la protezione offerta dalla virtualizzazione hardware (hypervisor) di Kaspersky presenta le seguenti limitazioni:
- Questa funzionalità non è disponibile quando è in esecuzione un hypervisor di terze parti, ad esempio l'hypervisor utilizzato dal software di virtualizzazione VMware. Dopo la chiusura dell'hypervisor di terze parti, la protezione dall'acquisizione di schermate diventa nuovamente disponibile.
- La funzionalità non è disponibile se la CPU del computer non supporta la tecnologia di virtualizzazione hardware. Per determinare se la CPU supporta la virtualizzazione hardware, fare riferimento alla documentazione fornita con il computer o al sito Web del produttore della CPU.
- La funzionalità non è disponibile quando è in esecuzione un hypervisor di terze parti, come ad esempio l'hypervisor VMware, all'avvio del Browser protetto.
- La funzionalità non è disponibile se la virtualizzazione hardware è disabilitata nel computer. Per informazioni dettagliate su come abilitare la virtualizzazione hardware nel computer, fare riferimento alla documentazione tecnica del computer o visitare il sito Web del produttore del processore.
- La funzionalità non è disponibile se Protezione dispositivo è abilitata nel sistema operativo Microsoft Windows 10.
- La funzionalità non è disponibile se VBS (Virtualization Based Security) è abilitato nel sistema operativo Microsoft Windows 10.
Come abilitare la protezione tramite la virtualizzazione hardware
Per abilitare la protezione tramite la virtualizzazione hardware:
- Aprire la finestra principale dell'applicazione.
- Fare clic su
 nella parte inferiore della finestra principale.
nella parte inferiore della finestra principale.Si apre la finestra Impostazioni.
- Passare a Impostazioni di sicurezza → Impostazioni relative alla privacy → Immissione sicura dei dati.
- Selezionare la casella di controllo Utilizza la virtualizzazione hardware se disponibile. Questa casella è visualizzata quando l'applicazione è installata nella versione a 64 bit di Windows 8, Windows 8.1 e Windows 10.
- Selezionare la casella di controllo Utilizza le funzionalità avanzate della virtualizzazione hardware se si desidera abilitare la virtualizzazione hardware all'avvio del sistema operativo.
Se la virtualizzazione hardware è disabilitata nel computer, la protezione tramite la virtualizzazione hardware verrà disabilitata.
Protezione utilizzando AMSI (Antimalware Scan Interface)
Questa sezione informa che le applicazioni di terze parti, come Microsoft Office, possono inviare script all'applicazione Kaspersky per la scansione tramite AMSI (Antimalware Scan Interface) e descrive come disabilitare la protezione utilizzando AMSI l'applicazione Kaspersky.
Informazioni sulla protezione tramite Antimalware Scan Interface
AMSI (Antimalware Scan Interface) consente a un'applicazione di terze parti che supporta AMSI di inviare oggetti (ad esempio script PowerShell) all'applicazione Kaspersky per ulteriori scansioni e ricevere i risultati di scansione per questi oggetti. Tali applicazioni di terze parti possono ad esempio essere le applicazioni Microsoft Office. Per ulteriori informazioni sull'interfaccia AMSI, consultare la documentazione di Microsoft.
Antimalware Scan Interface consente esclusivamente di rilevare una minaccia e informare un'applicazione di terze parti della minaccia rilevata. Dopo aver ricevuto la notifica di minaccia, l'applicazione di terze parti impedisce azioni dannose (ad esempio tramite l'arresto).
L'applicazione Kaspersky può rifiutare una richiesta di un'applicazione di terze parti se, ad esempio, questa applicazione supera il numero massimo di richieste consentite per un periodo. In questo caso, l'applicazione Kaspersky mostra una notifica sulla richiesta rifiutata. Se si riceve tale notifica, non è necessario eseguire alcuna azione.
La protezione con Antimalware Scan Interface è disponibile nei sistemi operativi Windows 10 Home/Pro/Education/Enterprise e Windows 11 Home/Pro/Enterprise.
Inizio pagina
Come abilitare la protezione tramite Antimalware Scan Interface
Per abilitare la protezione tramite Antimalware Scan Interface:
- Aprire la finestra principale dell'applicazione.
- Fare clic su
 nella parte inferiore della finestra principale.
nella parte inferiore della finestra principale.Si apre la finestra Impostazioni.
- Passare a Impostazioni di sicurezza → Protezione AMSI.
- Nella sezione Scanner di script selezionare la casella di controllo Esegui scansione degli script utilizzando AMSI (Antimalware Scan Interface).
Come escludere uno script dalla scansione utilizzando Antimalware Scan Interface
Per escludere uno script dalla scansione utilizzando Antimalware Scan Interface:
- Aprire la finestra principale dell'applicazione.
- Fare clic su
 nella parte inferiore della finestra principale.
nella parte inferiore della finestra principale.Si apre la finestra Impostazioni.
- Passare a Impostazioni di sicurezza → Protezione AMSI.
- Nella sezione Scanner di script selezionare la casella di controllo Esegui scansione degli script utilizzando AMSI (Antimalware Scan Interface).
- Fare clic sul collegamento Gestisci esclusioni per accedere alla finestra Esclusioni.
- Nella finestra Esclusioni fare clic sul pulsante Aggiungi.
Verrà visualizzata la finestra Aggiungere una nuova esclusione.
- Nel campo File o cartella specificare la cartella con lo script.
- Nel campo Oggetto specificare il nome dello script.
È inoltre possibile aggiungere diversi file dello stesso tipo alle esclusioni usando una maschera.
- Nella sezione Componenti della protezione selezionare la casella di controllo accanto al componente File Anti-Virus.
- Selezionare lo stato Attivo.
L'oggetto specificato non verrà esaminato tramite Antimalware Scan Interface.
Gestione remota della protezione del computer
Se nel computer è installato Kaspersky ed è connesso a My Kaspersky, è possibile gestire la protezione di tale computer da remoto.
Per gestire la protezione del computer da remoto, accedere all'account My Kaspersky e passare alla sezione Dispositivi.
Nella sezione Dispositivi è possibile:
- Visualizzare l'elenco dei problemi di sicurezza del computer e correggerli in remoto
- Eseguire la scansione del computer alla ricerca di virus e altre minacce
- Aggiornare i database e i moduli dell'applicazione
- Configurare i componenti di Kaspersky
Se si avvia una scansione del computer da My Kaspersky, Kaspersky elabora automaticamente gli oggetti rilevati senza l'intervento dell'utente. In caso di rilevamento di un virus o di un'altra minaccia, l'applicazione Kaspersky tenta di eseguire la disinfezione senza riavviare il computer. Se è impossibile eseguire la disinfezione senza riavviare il computer, l'elenco dei problemi di protezione del computer in My Kaspersky visualizza un messaggio che indica che è necessario riavviare il computer per eseguire la disinfezione.
Se l'elenco degli oggetti rilevati in My Kaspersky include più di 10 elementi, questi vengono raggruppati. In questo caso gli oggetti rilevati possono essere elaborati tramite My Kaspersky solo nel complesso, ma non sarà possibile esaminare ciascun oggetto separatamente. Per visualizzare separatamente gli oggetti in questo contesto, è consigliabile utilizzare l'interfaccia dell'applicazione installata nel computer.
Come eseguire la gestione remota della protezione del computer
Per eseguire la gestione remota della protezione del computer:
- Aprire la finestra principale dell'applicazione.
- Passare alla sezione Profilo.
- Nel blocco Accedere a My Kaspersky, fare clic su pulsante Accedi.
- Nella finestra visualizzata eseguire una delle seguenti operazioni:
- Se si dispone di un account, immettere l'indirizzo e-mail e la password, quindi connettersi a My Kaspersky.
- Se non si dispone di un account, immettere l'indirizzo e-mail nella casella di testo e fare clic su Crea. Viene inviato un messaggio con un collegamento per la creazione della password all'indirizzo e-mail specificato.
Una volta stabilita la connessione, la sezione Profilo mostra le informazioni sulla connessione all'account. Adesso è possibile gestire la protezione di questo computer da remoto nell'account My Kaspersky.
Per ulteriori informazioni sulla gestione della protezione dei dispositivi da remoto, consultare la Guida di My Kaspersky.
Inizio pagina
Prestazioni
Non è raro che un dispositivo riscontri rallentamenti o blocchi. A volte le app si rifiutano di aprirsi o un browser non risponde in un momento cruciale. Sono diversi i motivi per cui può accadere. È possibile assicurare il funzionamento stabile del proprio dispositivo per molti anni.
Avvio rapido
Il computer impiega troppo tempo ad avviarsi? Questo di solito accade quando molte applicazioni vengono avviate all'avvio del sistema operativo. Segnaleremo quali applicazioni stanno rallentando il PC all'avvio e aiuteremo a disabilitare l'esecuzione automatica di tali applicazioni.
L'analisi delle applicazioni eseguite all'avvio del sistema operativo viene eseguita automaticamente. Se in seguito all'analisi vengono rilevate applicazioni eseguite all'avvio del sistema operativo, Kaspersky mostra una notifica. La notifica può rimandare alla finestra dei risultati dell'analisi.
Per velocizzare l'avvio del computer:
- Aprire la finestra principale dell'applicazione.
- Passare alla sezione Prestazioni.
- Fare clic sul pulsante Mostra app nella sezione Avvio rapido.
Si apre la finestra Velocizzare l'avvio del computer, che mostra un elenco di applicazioni avviate all'avvio.
La colonna Impatto all'avvio mostra informazioni sull'impatto che ciascuna applicazione ha all'avvio del computer. Queste informazioni sono tratte dal sistema operativo e dipendono dalla quantità di risorse del computer consumate dall'applicazione (carico CPU e RAM).
- Selezionare un'app nell'elenco e impostare l'interruttore Esecuzione automatica su Disattivato.
L'app non verrà più avviata all'avvio.
Per disattivare l'analisi automatica delle applicazioni eseguite all'avvio del sistema operativo:
- Aprire la finestra principale dell'applicazione.
- Passare alla sezione Prestazioni.
- Nel blocco Avvio rapido, fare clic su
 .
. - Si apre una finestra; in tale finestra, deselezionare la casella di controllo Avvio rapido.
Velocizzazione del PC
Nel tempo, in un sistema operativo si accumulano elementi superflui, che rallentano le prestazioni del PC. Un gran numero di file che non vengono utilizzati e problemi di registro di Windows contribuiscono a questo. L'applicazione Kaspersky invierà una notifica se la quantità di questi dati diventa eccessiva e verrà data l'opportunità di decidere quali dati eliminare.
Per impostazione predefinita, la ricerca delle modalità per accelerare il computer viene eseguita automaticamente. Se la ricerca rileva opportunità per migliorare le prestazioni, l'applicazione mostra una notifica. La notifica può rimandare alla finestra dei risultati di ricerca.
Per eliminare gli elementi superflui dal sistema operativo:
- Aprire la finestra principale dell'applicazione.
- Passare alla sezione Prestazioni.
- Nel blocco Velocizzazione del PC, fare clic sul pulsante Cerca (o Visualizzazione se la ricerca è già stata eseguita).
Kaspersky esegue una ricerca e genera un rapporto con i seguenti contenuti:
- File di sistema inutilizzati. Fare clic sul pulsante Visualizzazione per visualizzare un rapporto dettagliato sui file del sistema operativo non utilizzati. Fare clic sul pulsante Pulizia per eliminare questi file.
- Problemi del Registro di sistema di Windows. Fare clic sul pulsante Visualizzazione per visualizzare un rapporto dettagliato sui problemi del Registro di sistema di Windows che è possibile eliminare senza rischiare di danneggiare il sistema operativo. Fare clic sul pulsante Correggi per correggere i problemi rilevati.
La rimozione dei file inutilizzati e la risoluzione dei problemi rilevati velocizzeranno il PC.
Per disabilitare la ricerca automatica dei modi per velocizzare il computer:
- Aprire la finestra principale dell'applicazione.
- Passare alla sezione Prestazioni.
- Nel blocco Velocizzazione del PC, fare clic su
 .
. - Deselezionare la casella di controllo Velocizzazione del PC.
La cartella Windows.old viene rilevata solo durante la ricerca automatica delle modalità per accelerare il computer.
Inizio pagina
App Updater
Questa sezione fornisce informazioni su come utilizzare l'applicazione Kaspersky per aggiornare le applicazioni installate.
Disponibile solo in Kaspersky Standard, Kaspersky Plus e Kaspersky Premium.
Informazioni su App Updater
Se le applicazioni nel computer non vengono aggiornate da molto tempo, è possibile che contengano vulnerabilità. Gli intrusi possono sfruttare tali vulnerabilità per danneggiare il computer o i dati dell'utente.
L'aggiornamento delle applicazioni installate migliora la sicurezza del computer. Utilizzando l'applicazione Kaspersky, è possibile cercare gli aggiornamenti per le applicazioni installate e scaricare e installare gli aggiornamenti più recenti.
L'applicazione Kaspersky divide gli aggiornamenti delle applicazioni in due tipi:
- Importanti: aggiornamenti che correggono le vulnerabilità delle applicazioni installate e migliorano la sicurezza del computer.
- Consigliati: aggiornamenti che migliorano la funzionalità e/o apportano modifiche alle applicazioni installate.
L'applicazione Kaspersky cerca gli aggiornamenti a intervalli regolari. Quando l'applicazione Kaspersky rileva un nuovo aggiornamento per un'applicazione installata nel computer, l'applicazione Kaspersky mostra una notifica pop-up nell'area di notifica. Le informazioni sulla disponibilità, la quantità e il tipo di aggiornamenti disponibili vengono visualizzate nel Centro notifiche. È possibile visualizzare, scaricare e installare gli aggiornamenti disponibili tramite il Centro notifiche.
È anche possibile avviare manualmente la ricerca degli aggiornamenti per l'applicazione.
Per impostazione predefinita, l'applicazione Kaspersky scarica e installa automaticamente tutti gli aggiornamenti per le applicazioni note se questi non richiedono di accettare nuovi contratti di licenza con l'utente finale.
In Windows 8 e nelle versioni successive, l'applicazione Kaspersky sospende i download automatici degli aggiornamenti dell'applicazione quando si utilizza una connessione Internet a consumo. Il download degli aggiornamenti viene ripreso quando viene ripristinata la connessione illimitata. Se è stato avviato manualmente l'aggiornamento, l'applicazione Kaspersky scaricherà l'aggiornamento indipendentemente dal fatto che la connessione in uso sia limitata.
Potrebbero essere necessari i privilegi di amministratore nel computer per aggiornare alcune applicazioni.
Le applicazioni che non si desidera aggiornare o per le quali non si desidera installare aggiornamenti individuali vengono collocate dall'applicazione Kaspersky nell'elenco delle esclusioni. È possibile visualizzare e modificare l'elenco delle esclusioni.
Prima di avviare la prima ricerca di aggiornamenti dell'applicazione, l'applicazione Kaspersky può richiedere un aggiornamento dei database e dei moduli dell'applicazione.
Inizio pagina
Ricerca degli aggiornamenti per le applicazioni
Per avviare la ricerca degli aggiornamenti per le applicazioni:
- Aprire la finestra principale dell'applicazione.
- Passare alla sezione Prestazioni.
- Nel blocco App Updater, fare clic su pulsante Cerca aggiornamenti.
Verrà avviata la ricerca degli aggiornamenti per le applicazioni.
Come modificare Impostazioni App Updater
Per modificare Impostazioni App Updater:
- Aprire la finestra principale dell'applicazione.
- Fare clic su
 nella parte inferiore della finestra principale.
nella parte inferiore della finestra principale.Si apre la finestra Impostazioni.
- Selezionare la sezione Impostazioni relative alle prestazioni.
- Fare clic sul pulsante App Updater.
Si apre la finestra Impostazioni App Updater.
- Se non si desidera che l'applicazione Kaspersky scarichi e installi automaticamente gli aggiornamenti dell'applicazione che non richiedono l'accettazione di un nuovo contratto di licenza con l'utente finale, deselezionare la casella di controllo Scarica e installa automaticamente gli aggiornamenti se non è necessario accettare nuovi contratti di licenza.
Questa casella di controllo è selezionata per impostazione predefinita.
- Nella sezione Ricerca degli aggiornamenti per le applicazioni selezionare gli aggiornamenti per le applicazioni che l'applicazione Kaspersky deve scaricare e installare:
- Selezionare Aggiornamenti importanti che migliorano la sicurezza del computer se si desidera che l'applicazione Kaspersky installi solo gli aggiornamenti importanti che correggono le vulnerabilità del software e migliorano la sicurezza del computer.
- Selezionare Tutti gli aggiornamenti per le applicazioni note se si desidera che l'applicazione Kaspersky installi tutti gli aggiornamenti software.
Come configurare la modalità di ricerca degli aggiornamenti
Per configurare la modalità di ricerca degli aggiornamenti per le applicazioni installate:
- Aprire la finestra principale dell'applicazione.
- Fare clic su
 nella parte inferiore della finestra principale.
nella parte inferiore della finestra principale.Si apre la finestra Impostazioni.
- Selezionare la sezione Impostazioni relative alle prestazioni.
- Fare clic sul pulsante App Updater.
Si apre la finestra Impostazioni App Updater.
- Nella sezione Aggiornamento selezionare la casella Abilita ricerca degli aggiornamenti per le applicazioni.
- Fare clic sul collegamento Configura la modalità di ricerca degli aggiornamenti per aprire la finestra Modalità di ricerca degli aggiornamenti.
- Nell'elenco a discesa Ricerca degli aggiornamenti selezionare una delle seguenti opzioni:
- Automaticamente. Se si seleziona questa opzione, l'applicazione Kaspersky eseguirà una ricerca degli aggiornamenti per le applicazioni almeno una volta ogni 24 ore in base alle impostazioni interne dell'applicazione.
- Ogni giorno / Ogni settimana / Ogni mese. Se si seleziona una di queste opzioni, l'applicazione Kaspersky eseguirà la ricerca degli aggiornamenti in base alla pianificazione definita fino al minuto esatto. Quando viene selezionata una di queste opzioni, è disponibile l'elenco Rimanda l'esecuzione dopo l'avvio dell'applicazione di N minuti.
- Selezionare la casella di controllo Esegui la ricerca di aggiornamenti il giorno successivo se il computer è spento per avviare una ricerca quando il computer viene acceso in seguito alla mancata esecuzione di una ricerca pianificata. Se la casella di controllo non è selezionata, l'applicazione avvierà la ricerca degli aggiornamenti solo all'ora pianificata mentre il computer è acceso.
- Per salvare le impostazioni, fare clic sul pulsante Salva.
Visualizzazione dell'elenco di aggiornamenti per le applicazioni
L'applicazione Kaspersky verifica regolarmente la presenza di aggiornamenti per le applicazioni installate nel computer. È possibile visualizzare le informazioni sul numero e sui tipi di aggiornamenti disponibili per le applicazioni nel Centro notifiche.
Per visualizzare l'elenco generato in base ai risultati della ricerca degli aggiornamenti per le applicazioni:
- Aprire la finestra principale dell'applicazione.
- Fare clic sul pulsante Dettagli nella parte superiore della finestra.
Si apre la finestra Centro notifiche.
- Nella sezione Stato, fare clic sul pulsante Mostra nella riga con il messaggio sugli aggiornamenti disponibili per le applicazioni.
Viene visualizzata la finestra App Updater con un elenco degli aggiornamenti disponibili per le applicazioni.
- Per aggiornare tutte le applicazioni visualizzate nell'elenco, fare clic sul pulsante Aggiorna tutto (non disponibile in alcune aree geografiche).
- Per aggiornare in modo selettivo specifiche applicazioni, eseguire una delle azioni illustrate:
- Fare clic sul pulsante Aggiorna nella riga contenente l'applicazione che si desidera aggiornare.
Si consiglia di leggere il contratto di licenza con l'utente finale prima di aggiornare l'applicazione. I contratti di licenza con l'utente finale sono disponibili nell'elenco a discesa Contratti di licenza. Per impostazione predefinita, la lingua del contratto di licenza con l'utente finale corrisponde alla lingua dell'interfaccia dell'applicazione. Se il contratto di licenza con l'utente finale non è disponibile nella lingua dell'interfaccia dell'applicazione, il relativo testo viene fornito nella lingua dell'interfaccia dell'applicazione Kaspersky. In tutti gli altri casi, il testo del contratto di licenza con l'utente finale viene fornito in inglese o nella prima lingua disponibile se il testo in inglese non lo è.
- Fare clic sul pulsante
 per aprire il menu e selezionare Non aggiornare questa applicazione se si desidera che l'applicazione Kaspersky interrompa l'invio di notifiche relative agli aggiornamenti disponibili per l'applicazione selezionata.
per aprire il menu e selezionare Non aggiornare questa applicazione se si desidera che l'applicazione Kaspersky interrompa l'invio di notifiche relative agli aggiornamenti disponibili per l'applicazione selezionata.L'applicazione selezionata verrà spostata nell'elenco delle esclusioni. L'applicazione Kaspersky interrompe la visualizzazione delle notifiche sui nuovi aggiornamenti rilasciati per l'applicazione.
- Fare clic sul pulsante
 per aprire il menu e selezionare Salta questo aggiornamento se si desidera che l'applicazione Kaspersky interrompa l'invio di notifiche sull'aggiornamento selezionato.
per aprire il menu e selezionare Salta questo aggiornamento se si desidera che l'applicazione Kaspersky interrompa l'invio di notifiche sull'aggiornamento selezionato.L'aggiornamento dell'applicazione selezionata verrà spostato nell'elenco delle esclusioni. L'applicazione Kaspersky visualizza una notifica su un nuovo aggiornamento rilasciato per l'applicazione.
- Fare clic sul pulsante
 per aprire il menu e selezionare Apri il sito Web del produttore se si desidera scaricare e installare manualmente l'aggiornamento per l'applicazione selezionata.
per aprire il menu e selezionare Apri il sito Web del produttore se si desidera scaricare e installare manualmente l'aggiornamento per l'applicazione selezionata.Il browser predefinito del sistema operativo aprirà il sito Web del produttore del software. È possibile visualizzare l'aggiornamento nel sito Web e scaricarlo manualmente.
- Fare clic sul pulsante Aggiorna nella riga contenente l'applicazione che si desidera aggiornare.
L'interfaccia della finestra, App Updater e la visualizzazione dei Contratti di licenza con l'utente finale possono variare in base alla lingua di localizzazione dell'applicazione Kaspersky.
Rimozione di un aggiornamento o di un'applicazione dall'elenco delle esclusioni
Durante la visualizzazione dell'elenco degli aggiornamenti dell'applicazione è possibile ignorare le notifiche su singoli aggiornamenti o ignorare le notifiche su tutti gli aggiornamenti per applicazioni specifiche. L'applicazione Kaspersky aggiunge tali aggiornamenti e applicazioni all'elenco delle esclusioni.
Per rimuovere un aggiornamento o un'applicazione dall'elenco delle esclusioni:
- Aprire la finestra principale dell'applicazione.
- Fare clic su
 nella parte inferiore della finestra principale.
nella parte inferiore della finestra principale.Si apre la finestra Impostazioni.
- Selezionare la sezione Impostazioni relative alle prestazioni.
- Fare clic sul pulsante App Updater.
Si apre la finestra Impostazioni App Updater.
- Fare clic sul collegamento Esclusioni per aprire la finestra Esclusioni.
L'elenco Esclusioni contiene le applicazioni e gli aggiornamenti per cui è stato indicato che non sono necessari aggiornamenti, nonché i singoli aggiornamenti delle applicazioni che non sono stati installati.
- Selezionare l'aggiornamento o l'applicazione nell'elenco e fare clic sul pulsante Elimina.
Durante la successiva ricerca degli aggiornamenti, l'applicazione Kaspersky invierà una notifica sulla disponibilità degli aggiornamenti per le applicazioni rimosse dall'elenco delle esclusioni.
Duplicati
Il computer può archiviare file con nomi di file identici e contenuti identico. Questi file duplicati ingombrano la memoria, occupano spazio sul disco rigido e rallentano il funzionamento del computer. È possibile trovare file duplicati ed eliminare copie extra utilizzando la funzione File duplicati.
La ricerca dei duplicati viene eseguita automaticamente nelle cartelle dell'utente una volta alla settimana. Se la ricerca rileva file con lo stesso nome e contenuto identico, l'applicazione mostra una notifica. La notifica può rimandare alla finestra dei risultati di ricerca.
Per rimuovere i file duplicati:
- Aprire la finestra principale dell'applicazione.
- Passare alla sezione Prestazioni.
- Selezionare l'area di ricerca nell'elenco a discesa nella sezione Duplicati.
- Fare clic sul pulsante Cerca.
- Nella finestra dei risultati della ricerca selezionare i file e fare clic su Elimina.
I file duplicati vengono rimossi dal computer, mentre i dati originali verranno conservati.
Per attivare la ricerca automatica dei duplicati:
- Aprire la finestra principale dell'applicazione.
- Passare alla sezione Prestazioni.
- Nel blocco Duplicati, fare clic su
 .
. - Si apre una finestra; in tale finestra, deselezionare la casella di controllo Duplicati.
File di grandi dimensioni
Si sta cercando di salvare i dati nel proprio computer, ma all'improvviso si scopre che il disco rigido è quasi pieno. Una situazione che suona familiare? In questo caso, è possibile che si desideri trovare ed eliminare file di grandi dimensioni che non servono più e noi forniremo assistenza al riguardo.
La ricerca di file di grandi dimensioni viene eseguita automaticamente nelle cartelle dell'utente una volta alla settimana. Per impostazione predefinita, vengono ricercati file di dimensioni superiori a 1 GB. Se la ricerca rileva file delle dimensioni configurate, l'applicazione mostra una notifica. La notifica può rimandare alla finestra dei risultati di ricerca.
Per trovare file di grandi dimensioni nel computer e rimuoverli:
- Aprire la finestra principale dell'applicazione.
- Passare alla sezione Prestazioni.
- Nell'elenco a discesa File con dimensioni superiori a della sezione File di grandi dimensioni, specificare la dimensione dei file che si desidera trovare, ad esempio > 1 GB.
- Selezionare una cartella specifica per la ricerca o lasciare il valore predefinito Cartelle dell'utente invariato.
- Fare clic sul pulsante Cerca.
Viene eseguita la ricerca, quindi si apre la finestra File di grandi dimensioni. Viene visualizzato un elenco dei file di grandi dimensioni trovati. È possibile ordinare i file per tipo di file. A tale scopo, selezionare una categoria di file, ad esempio Immagini.
- Eseguire le azioni seguenti:
- Selezionare la casella Seleziona tutto se si desidera rimuovere tutti i file, quindi fare clic sul pulsante Elimina.
- In caso contrario, selezionare le caselle accanto a file specifici e fare clic sul pulsante Elimina.
I file selezionati verranno rimossi dal computer.
Per attivare la ricerca automatica di file di grandi dimensioni:
- Aprire la finestra principale dell'applicazione.
- Passare alla sezione Prestazioni.
- Nel blocco File di grandi dimensioni, fare clic su
 .
. - Si apre una finestra; in tale finestra, deselezionare la casella di controllo File di grandi dimensioni.
App inutilizzate
Diversi fattori influenzano le prestazioni del computer, e il numero di applicazioni installate è uno di questi. Più applicazioni sono installate, più lenta sarà l'esecuzione del computer. Ciò è causato dal fatto che alcune app, comprese quelle installate a propria insaputa, potrebbero essere avviate automaticamente, consumando le risorse della CPU e utilizzando la RAM, oltre a eseguire azioni non necessarie e talvolta persino dannose.
L'applicazione Kaspersky aiuterà a trovare e rimuovere queste app.
Per rimuovere le applicazioni non utilizzate:
- Aprire la finestra principale dell'applicazione.
- Passare alla sezione Prestazioni.
- Fare clic sul pulsante Cerca nella sezione App inutilizzate.
Dopo aver completato la ricerca, l'applicazione Kaspersky mostrerà l'elenco delle app inutilizzate. In tale elenco, è possibile selezionare app specifiche da rimuovere.
- Per rimuovere un'app, fare clic su Rimuovi accanto all'app che si desidera rimuovere.
L'app viene rimossa dal computer.
Inizio pagina
Monitoraggio integrità del disco rigido
Questa sezione fornisce informazioni su come utilizzare l'applicazione Kaspersky per controllare lo stato del disco rigido del computer o di un disco rigido esterno collegato.
Informazioni su Monitoraggio integrità del disco rigido
Disponibile solo in Kaspersky Plus e Kaspersky Premium.
Se il disco rigido si danneggia improvvisamente, può verificarsi la perdita dei dati archiviati nel disco rigido. L'applicazione Kaspersky consente di monitorare lo stato dei dischi rigidi tramite la tecnologia S.M.A.R.T. (Self-Monitoring Analysis and Reporting Technology). Questa tecnologia si basa sul monitoraggio continuo delle caratteristiche principali relative alle prestazioni del disco rigido. Utilizzando l'applicazione Kaspersky, è possibile appurare rapidamente se l'integrità del disco rigido sta peggiorando e copiare i dati dalle unità danneggiate su altri supporti.
Se la funzione Monitoraggio integrità del disco rigido è abilitata, l'applicazione Kaspersky monitora costantemente lo stato dei dischi rigidi e invia notifiche quando l'integrità sta peggiorando. È possibile visualizzare l'integrità dei dischi rigidi interni ed esterni. Le notifiche sulla compromissione dell'integrità del disco rigido vengono visualizzate nell'area di notifica della barra delle applicazioni. I rapporti dettagliati sui risultati del monitoraggio del disco rigido vengono visualizzati nella sezione Rapporti.
Se l'integrità del disco rigido è peggiorata e non è più sicuro archiviare i dati sull'unità, l'applicazione Kaspersky consente di copiare i dati da questa unità su un altro supporto per evitare la perdita di dati. È possibile copiare i dati da un disco rigido danneggiato a un altro supporto integro disponibile.
È possibile disabilitare Monitoraggio integrità del disco rigido. Dopo aver disabilitato Monitoraggio integrità del disco rigido, l'applicazione Kaspersky non notifica più la modifica dello stato dei dischi rigidi e non offre la possibilità di copiare i dati dalle unità danneggiate su altri supporti.
Inizio pagina
Come abilitare o disabilitare Monitoraggio integrità del disco rigido
Per abilitare o disabilitare Monitoraggio integrità del disco rigido:
- Aprire la finestra principale dell'applicazione.
- Fare clic su
 nella parte inferiore della finestra principale.
nella parte inferiore della finestra principale.Si apre la finestra Impostazioni.
- Passare a Impostazioni relative alle prestazioni → Ottimizzazione delle prestazioni del PC.
- Eseguire una delle seguenti operazioni:
- Per abilitare Monitoraggio integrità del disco rigido, selezionare la casella di controllo Esegui la scansione integrità del disco rigido.
- Per disabilitare Monitoraggio integrità del disco rigido, deselezionare la casella di controllo Esegui la scansione integrità del disco rigido.
Come verificare l'integrità di un disco rigido
L'applicazione Kaspersky monitora costantemente lo stato di integrità dei dischi rigidi interni ed esterni del computer. Il monitoraggio procede in background. Se l'integrità del disco rigido risulta compromessa e non è più sicuro archiviare i dati nell'unità, l'applicazione invia una notifica e propone di copiare i dati in altri supporti.
La finestra Monitoraggio integrità del disco rigido visualizza le seguenti informazioni sul disco rigido:
- Integrità unità.
- Temperatura unità.
Il disco rigido può avere uno dei seguenti stati:
- Buono: lo stato corrispondente a un disco rigido nuovo.
- Normale: nel disco rigido sono presenti problemi di lieve entità.
- Pessimo: lo stato del disco rigido è critico, è possibile una perdita di dati.
L'intervallo di temperatura del disco rigido può essere uno dei seguenti:
- Buono: il disco rigido non si surriscalda.
- Normale: la temperatura del disco rigido è leggermente in aumento.
- Pessimo: il disco rigido si surriscalda.
Il grafico Cronologia integrità unità consente di visualizzare informazioni sulla variazione dell'integrità del disco rigido nel periodo specificato. Il periodo di visualizzazione massimo è 1 anno.
L'applicazione Kaspersky mostra anche le seguenti statistiche sui dischi rigidi:
- Ore totali di accensione: il tempo di attività totale del disco rigido, in ore.
- Numero totale cicli di accensione/spegnimento: il numero totale di cicli di accensione del disco rigido.
Il rapporto Attributi S.M.A.R.T. di <nome dell'unità> mostra informazioni sui valori del parametro S.M.A.R.T. del disco rigido ordinati in base al livello di gravità. Il set di parametri può variare a seconda del produttore e del modello del disco rigido.
Per verificare l'integrità corrente dei dischi rigidi del computer:
- Aprire la finestra principale dell'applicazione.
- Passare alla sezione Prestazioni.
- In Prendersi cura dei dati e del disco rigido:
- Se si desidera visualizzare il grafico, fare clic sul pulsante Cronologia.
- Se si desidera visualizzare il rapporto, fare clic sul pulsante Dettagli.
Viene visualizzata la finestra in cui è possibile consultare i dettagli delle condizioni del disco rigido.
Inizio pagina
Come copiare i dati da un disco rigido danneggiato
Se lo stato di integrità di uno o più dischi rigidi del computer è peggiorato e non è più sicuro archiviare i dati sulle unità, l'applicazione Kaspersky invia un avviso e offre la possibilità di copiare i dati da queste unità su altri supporti.
Per copiare i dati da un disco rigido danneggiato a un disco rigido integro:
- Eseguire una delle seguenti operazioni:
- Se si riceve una notifica in merito alla compromissione dell'integrità del disco rigido, fare clic sul pulsante Dettagli nella finestra di notifica.
Verrà visualizzata la finestra Monitoraggio integrità del disco rigido.
- Fare clic sul pulsante Copia dati nella finestra Monitoraggio integrità del disco rigido.
- Se si riceve una notifica in merito alla compromissione dell'integrità del disco rigido, fare clic sul pulsante Dettagli nella finestra di notifica.
- NelIa finestra Copia dei dati visualizzata fare clic sul pulsante Avvia backup.
Si apre la finestra Selezionare un archivio.
- Nella finestra Selezionare un archivio selezionare un disco rigido integro in cui copiare i dati dall'unità danneggiata.
- Fare clic si Avanti.
Si apre la finestra Selezionare i file e le cartelle da copiare.
- Eseguire una delle seguenti operazioni:
- Trascinare i file da Esplora risorse all'area evidenziata della finestra Selezionare i file e le cartelle da copiare.
- Fare clic sul collegamento selezionarli dall'elenco.
Nella finestra Esplora risorse visualizzata è possibile selezionare i file e le cartelle da copiare sul disco rigido integro.
- Dopo avere aggiunto tutti i file e le cartelle che si desidera copiare nell'elenco, fare clic sul pulsante Avanti.
Si apre la finestra Creazione della cartella in cui copiare i dati.
- Eseguire una delle seguenti operazioni:
- Fare clic sul pulsante Avanti per creare una nuova cartella nel disco rigido integro selezionato e copiarvi i file e le cartelle dall'unità danneggiata.
- Fare clic sul pulsante Cambia per selezionare una cartella esistente nell'unità integra e copiarvi i file e le cartelle dall'unità danneggiata.
- Eseguire una delle seguenti operazioni:
- Se l'unità integra selezionata dispone di spazio su disco sufficiente per la copia dei file e delle cartelle selezionati, fare clic sul pulsante Avanti per avviare la copia.
- Se l'unità integra selezionata non dispone di spazio su disco sufficiente per la copia dei file e delle cartelle selezionati, fare clic sul pulsante Indietro per selezionare un'altra unità integra e riprovare.
- Al termine della copia, eseguire una delle seguenti operazioni:
- Per aprire la cartella con i file copiati dal disco rigido danneggiato, fare clic sul pulsante Apri cartella.
- Per chiudere la finestra, fare clic sul pulsante Fine.
Per copiare i dati da un disco rigido danneggiato all'archivio online Dropbox:
- Eseguire una delle seguenti operazioni:
- Se si riceve una notifica in merito alla compromissione dell'integrità del disco rigido, fare clic sul pulsante Dettagli nella finestra di notifica.
Verrà visualizzata la finestra Monitoraggio integrità del disco rigido.
- Fare clic sul pulsante Copia dati nella finestra Monitoraggio integrità del disco rigido.
- Se si riceve una notifica in merito alla compromissione dell'integrità del disco rigido, fare clic sul pulsante Dettagli nella finestra di notifica.
- NelIa finestra Copia dei dati visualizzata fare clic sul pulsante Avvia backup.
Si apre la finestra Selezionare un archivio.
- Nella finestra Selezionare un archivio selezionare l'archivio online Dropbox.
È inoltre possibile eseguire una delle seguenti azioni:
- Se l'archivio dati non è attivo, fare clic sul pulsante Attiva.
- Per disabilitare l'archivio, fare clic sul collegamento Rimuovi l'archivio.
- Fare clic si Avanti.
Si apre la finestra Copia dei dati.
- Eseguire una delle seguenti operazioni:
- Trascinare i file da Esplora risorse all'area evidenziata della finestra Copia dei dati.
- Fare clic sul collegamento selezionarli dall'elenco.
Nella finestra Esplora risorse visualizzata è possibile selezionare i file e le cartelle da copiare nell'archivio online Dropbox.
- Dopo avere aggiunto tutti i file e le cartelle che si desidera copiare nell'elenco, fare clic sul pulsante Avvia backup.
Verrà avviata la copia dei dati.
- Al termine della copia, eseguire una delle seguenti operazioni:
- Se il backup dei dati viene completato correttamente, fare clic sul pulsante Fine per chiudere la finestra.
- Se l'applicazione informa che il backup non è andato a buon fine, liberare un po' di spazio nell'archivio online e riprovare.
Esistono restrizioni sulla copia dei dati archiviati nell'archivio cloud OneDrive.
Limitazioni di Monitoraggio integrità del disco rigido
In alcuni casi, l'applicazione Kaspersky non è in grado di determinare lo stato del disco rigido a causa delle seguenti limitazioni:
- Il disco rigido non supporta la tecnologia S.M.A.R.T.
- La funzionalità S.M.A.R.T. è disattivata nel disco rigido.
- L'applicazione Kaspersky non supporta:
- Tipo di disco rigido collegato
- Tipo di controller USB del disco rigido
- Il disco rigido è disabilitato.
- Il disco rigido appartiene a una macchina virtuale, ad esempio VMware. Le informazioni sullo stato di integrità di tali dischi rigidi non vengono visualizzate oppure vengono visualizzate in modo errato.
Backup e ripristino
In questa sezione vengono fornite informazioni sul backup dei dati.
Informazioni su Backup e ripristino
Disponibile solo in Kaspersky Plus e Kaspersky Premium.
La funzionalità Backup e ripristino è necessaria per proteggere i dati dalla perdita in caso di malfunzionamento o furto del computer oppure se i dati vengono eliminati accidentalmente o danneggiati da hacker.
Per eseguire il backup dei dati, creare e avviare un'attività di backup. L'attività può essere avviata automaticamente in base a una pianificazione o manualmente. L'applicazione consente anche di visualizzare informazioni sulle attività di backup completate.
È consigliabile salvare le copie di backup dei dati in unità rimovibile o in un archivio online.
L'applicazione Kaspersky non può creare una copia completa di un'unità mentre un sistema operativo Microsoft Windows è attivo sull'unità.
L'applicazione Kaspersky consente di utilizzare i seguenti tipi di archivio dati per la creazione di copie di backup:
- Unità locale;
- Unità rimovibile (ad esempio, un disco rigido esterno);
- Unità di rete;
- Archivio online.
Creazione di attività in base ai diritti di accesso dell'utente
Le attività di backup vengono create in base ai diritti di accesso dell'utente ai file nel computer locale.
Se non si dispone dei diritti di amministratore locale nel computer, è possibile accedere solo alle attività create personalmente. Se si dispone dei diritti di amministratore locale nel computer, vengono visualizzate tutte le attività di backup ma non è possibile modificare le attività create da altri utenti.
Le attività di backup create in precedenza senza tenere conto dei diritti dell'utente sono disponibili per tutti gli utenti del computer. Se tuttavia questa attività viene modificata, verrà eseguita in base ai diritti dell'utente che ha modificato l'attività.
Ripristino di attività in base ai diritti di accesso dell'utente
Se non si dispone dei diritti di amministratore locale nel computer, è possibile ripristinare i dati solo dalle attività di backup create personalmente e solo nelle cartelle per le quali si dispone dei diritti di accesso. Se si dispone dei diritti di amministratore locale nel computer, è possibile ripristinare i dati da una qualsiasi attività di backup in una cartella qualsiasi.
La dimensione totale dei file copiati in una cartella può superare quella della cartella se contiene collegamenti ad altre cartelle (quando ad esempio si copia la cartella Documenti, anche le cartelle Musica, Foto e Video verranno copiate se la cartella Documenti contiene collegamenti a queste cartelle).
Informazioni su Backup e ripristino in OneDrive
Quando si esegue il backup dei file in una cartella OneDrive nel computer, l'applicazione Kaspersky si comporta in modo diverso a seconda che il file cloud venga scaricato nella cartella OneDrive o meno:
- Se il file si trova nel cloud e nella cartella OneDrive nel computer, l'applicazione Kaspersky crea una copia di backup del file.
- Se il file non si trova nel cloud ma è presente nella cartella OneDrive nel computer, Kaspersky crea una copia di backup del file.
- Se il file viene visualizzato nella cartella OneDrive ma è archiviato solo nel cloud e non nel computer, l'applicazione Kaspersky crea una copia di backup del file.
Come creare un'attività di backup
Per creare un'attività di backup:
- Aprire la finestra principale dell'applicazione.
- Selezionare la sezione Prestazioni.
- Nel blocco Backup e ripristino, fare clic su pulsante Seleziona file.
Viene avviata la Creazione guidata attività di backup.
La procedura guidata comprende una serie di pagine (passaggi), tra cui è possibile spostarsi facendo clic sui pulsanti Indietro e Avanti. Per chiudere la procedura guidata, fare clic sul pulsante Fine. Per interrompere la procedura in qualsiasi momento, fare clic sul pulsante Annulla.
Di seguito sono descritti in dettaglio i vari passaggi della procedura guidata.
Passaggio 1. Selezionare i file
In questo passaggio della procedura guidata selezionare il tipo di file o specificare le cartelle di cui eseguire il backup:
- Selezionare uno dei tipi di file preimpostati (file delle cartelle Documenti e Desktop, foto e immagini, filmati e video, file di musica) per eseguire la configurazione rapida. Confermando questa opzione, la procedura guidata procede direttamente al passaggio 4 "Selezionare l'archivio di backup".
L'applicazione Kaspersky non crea copie di backup dei file contenuti nelle cartelle "Desktop" e "Documenti" se queste cartelle sono presenti in un'unità di rete.
- Selezionare l'opzione Crea copie di backup dei file nelle cartelle specificate per specificare manualmente le cartelle di cui eseguire il backup.
Passaggio 2. Selezionare le cartelle per il backup
Se è stata selezionata l'opzione Crea copie di backup dei file nelle cartelle specificate nel passaggio precedente della procedura guidata, fare clic sul pulsante Aggiungi una cartella e selezionare una cartella nella finestra Selezionare la cartella per il backup visualizzata o trascinare la cartella nella finestra dell'applicazione.
Selezionare la casella Limita il backup in base ai tipi di file per specificare le categorie di file di cui eseguire il backup nelle cartelle selezionate.
Passaggio 3. Selezionare i tipi di file per il backup
Se è stata selezionata la casella Limita il backup in base ai tipi di file nel passaggio precedente della procedura guidata, in questo passaggio della procedura guidata selezionare le caselle accanto ai tipi di file di cui eseguire il backup.
Passaggio 4. Selezionare l'archivio di backup
In questo passaggio selezionare un archivio di backup:
- Archivio online. Selezionare questa opzione se si desidera memorizzare le copie di backup nell'archivio online Dropbox. L' archivio online deve essere attivato prima di poter essere utilizzato. Quando si esegue il backup dei dati nell'archivio online, l'applicazione Kaspersky non crea copie di backup dei tipi di dati soggetti a restrizioni in base alle condizioni di utilizzo di Dropbox.
- Unità locale. Per memorizzare le copie di backup in un'unità locale, selezionare l'unità locale appropriata nell'elenco.
- Unità di rete. Per memorizzare le copie di backup in un'unità di rete, selezionare l'unità di rete appropriata nell'elenco.
- Unità rimovibile. Per memorizzare le copie di backup in un'unità rimovibile, selezionare l'unità rimovibile appropriata nell'elenco.
Per garantire la protezione dei dati, è consigliabile utilizzare la funzionalità Archivio online o creare archivi di backup in unità rimovibili.
Come aggiungere un archivio di rete
Come aggiungere un'unità rimovibile come archivio
Selezionare la casella Utilizza impostazioni di archiviazione avanzate per configurare le impostazioni di archiviazione dei file, ad esempio il numero di versioni delle copie di backup dei file archiviate e il periodo di archiviazione delle copie di backup.
Passaggio 5. Creazione di una pianificazione di backup
Eseguire una delle operazioni seguenti in questo passaggio della procedura guidata:
- Specificare la pianificazione dell'attività di backup se si desidera che l'attività di backup venga avviata automaticamente.
- Nell'elenco a discesa Esegui backup selezionare un intervallo di tempo per l'esecuzione dell'attività (ad esempio ogni giorno) e specificare l'ora di esecuzione dell'attività nel campo Alle.
- Nella sezione Account, specificare il nome utente e la password dell'account Windows nel computer. I dati dell'account Windows sono necessari per accedere ai file durante il backup. Se è stato effettuato l'accesso al sistema operativo con un account di dominio, specificare il nome utente e la password dell'account di dominio per creare l'attività di backup.
- Selezionare la casella di controllo Esegui il backup pianificato all'avvio del computer se il sistema è spento all'ora specificata se si desidera eseguire il backup il prima possibile dopo l'accensione del computer. Ad esempio, il backup è pianificato per l'esecuzione ogni fine settimana. Se il computer è spento nel fine settimana, il backup viene eseguito dopo l'accensione del computer in un giorno feriale. Se la casella è deselezionata, il backup viene eseguito in base alla pianificazione, senza riprovare a eseguire il backup dopo un tentativo non riuscito.
- Nell'elenco Esegui backup selezionare l'opzione su richiesta se si desidera avviare l'attività manualmente.
Quando si utilizzano le attività di backup, tenere in considerazione i seguenti elementi:
- Se si crea un'attività di backup pianificata, è necessario specificare i dati dell'account nel computer.
- Se si crea un'attività di backup su richiesta, non è necessario specificare i dati dell'account nel computer.
- Se si modifica un'attività su richiesta in un'attività pianificata, è necessario specificare i dati dell'account nel computer.
Passaggio 6. Impostazione di una password per la protezione delle copie di backup
Selezionare la casella Abilita protezione tramite password e compilare i campi Password per l'accesso alle copie di backup e Conferma password per proteggere l'accesso alle copie di backup tramite una password.
La password è necessaria per proteggere l'archivio di backup dall'accesso non autorizzato.
L'applicazione richiederà di immettere una password nei seguenti casi:
- Quando si crea per la prima volta un archivio di backup su un'unità locale o rimovibile (come un'unità flash). Quando si creano attività di backup successive su un'unità locale o su questa unità rimovibile, l'applicazione non chiederà più di immettere una password. Verrà utilizzata la password immessa in precedenza.
Se si copia l'archivio di backup locale su un'unità rimovibile e si collega tale unità rimovibile a un altro computer, l'applicazione chiederà di immettere una password per copiare o ripristinare i dati da questo archivio.
- Quando si collega un'unità rimovibile al computer. L'applicazione controlla l'unità rimovibile e chiede di immettere una password se rileva un archivio di backup su questa unità rimovibile.
Passaggio 7. Impostazioni di archiviazione delle versioni dei file
Questo passaggio è disponibile se nel passaggio 4 "Selezionare l'archivio di backup" è stata selezionata la casella Utilizza impostazioni di archiviazione avanzate.
Specificare le impostazioni di archiviazione dei file:
- Selezionare la casella Limita il numero di versioni delle copie di backup e, nel campo Versioni delle copie di backup da archiviare, specificare il numero di versioni delle copie di backup di un file da archiviare.
- Selezionare la casella Limita il periodo di archiviazione per le versioni delle copie di backup e, nel campo Mantieni le versioni precedenti delle copie di backup per, specificare il numero di giorni per cui archiviare ogni versione del file di una copia di backup.
Passaggio 8. Immissione del nome dell'attività di backup
In questo passaggio eseguire le seguenti operazioni:
- Immettere il nome dell'attività di backup.
- Selezionare la casella Esegui il backup al completamento della configurazione per avviare automaticamente il processo di backup al termine della procedura guidata.
Passaggio 9. Termine della procedura guidata
In questa finestra è visualizzato il processo di configurazione dell'archivio di backup. Il processo di configurazione può richiedere un certo tempo.
Al termine della configurazione, fare clic su Fine.
L'attività di backup viene creata. L'attività creata viene visualizzata nella finestra Backup e ripristino.
Come avviare un'attività di backup
Per avviare un'attività di backup:
- Aprire la finestra principale dell'applicazione.
- Selezionare la sezione Prestazioni.
- Nel blocco Backup e ripristino, fare clic su pulsante Visualizza copie di backup.
- Nella finestra Backup e ripristino visualizzata selezionare un'attività di backup e fare clic sul pulsante Esegui.
L'attività di backup viene avviata.
Inizio pagina
Ripristino dei dati da una copia di backup
Per ripristinare i dati da una copia di backup:
- Aprire la finestra principale dell'applicazione.
- Selezionare la sezione Prestazioni.
- Nel blocco Backup e ripristino, fare clic su pulsante Visualizza copie di backup.
Si apre la finestra Backup e ripristino.
- Fare clic sul pulsante Ripristina i file accanto all'attività di backup desiderata.
- Fare clic sul pulsante Gestisci archivi per aprire una finestra, quindi fare clic sul pulsante Ripristina i file accanto all'archivio di backup desiderato.
- Se durante la creazione della copia di backup è stata specificata una password, immettere questa password nella finestra Immettere la password per accedere all'archivio.
- Nell'elenco a discesa Data / ora del backup, selezionare la data e l'ora della creazione della copia di backup.
- Eseguire una delle seguenti operazioni:
- Se si desidera ripristinare tutti i dati, selezionare la casella di controllo Tutti i dati.
- Se si desidera ripristinare solo determinate cartelle, selezionare le caselle di controllo accanto alle cartelle attinenti.
- Se si desidera ripristinare solo determinati file, selezionare le caselle di controllo accanto ai file desiderati nella colonna Nome.
- Per ripristinare solo determinati tipi di file, selezionare questi tipi di file nell'elenco a discesa Tipo di file.
- Fare clic si Ripristina i file selezionati.
Si apre la finestra Ripristinare i file dalle copie di backup.
- Selezionare una delle due opzioni disponibili:
- Cartella originale. Se questa opzione è selezionata, l'applicazione ripristina i dati nella cartella originale.
- Cartella specificata. Se questa opzione è selezionata, l'applicazione ripristina i dati nella cartella specificata. Fare clic sul pulsante Sfoglia per selezionare la cartella in cui ripristinare i dati.
- Nell'elenco a discesa In caso di conflitto dei nomi dei file selezionare l'azione da eseguire quando il nome del file da ripristinare corrisponde al nome di un file già presente nella cartella di destinazione:
- chiedi: quando i nomi dei file corrispondono, l'applicazione richiede di selezionare una delle opzioni, ovvero sostituire il file con la copia di backup, salvare entrambi i file o non ripristinare il file.
- sostituisci il file con la copia di backup: l'applicazione Kaspersky elimina il file esistente e lo sostituisce con il file ripristinato dalla copia di backup.
- salva entrambi i file: l'applicazione Kaspersky mantiene invariato il file esistente e salva il file ripristinato dalla copia di backup con un nuovo nome nella stessa cartella.
- non ripristinare questo file: l'applicazione Kaspersky mantiene invariato il file esistente e non ripristina il file con lo stesso nome dalla copia di backup.
- Fare clic si Ripristina.
I file selezionati per il ripristino verranno ripristinati dalla copia di backup e salvati nella cartella specificata.
Ripristino dei dati dall'archivio FTP
L'applicazione Kaspersky non supporta il backup e il ripristino su FTP. Per ripristinare le copie di backup create in altre applicazioni Kaspersky dall'archivio FTP, seguire le istruzioni seguenti.
Per ripristinare le copie di backup dall'archivio FTP:
- Aprire la finestra principale dell'applicazione.
- Selezionare la sezione Prestazioni.
- Nel blocco Backup e ripristino, fare clic su pulsante Visualizza copie di backup.
Si apre la finestra Backup e ripristino.
- Fare clic sul collegamento Gestisci archivi per aprire la finestra Archivi.
- Aprire la cartella di archiviazione FTP in Esplora risorse.
- Copiare i dati (incluso il file
storage.xml) in un'unità locale (ad esempio С:\<nome cartella>). - Nella finestra Archivi accanto all'archivio FTP fare clic sul pulsante Elimina archivio.
- Nella finestra di conferma dell'eliminazione fare clic su Elimina.
L'archivio è stato eliminato.
- Nella finestra Archivi, fare clic sul pulsante Connetti archivio esistente.
- Nella finestra Connetti archivio selezionare la sezione Unità locale e utilizzare il pulsante Sfoglia per specificare il percorso della cartella contenente le copie di backup copiate nell'unità locale dall'archivio FTP.
- Nella finestra Archivi accanto all'archivio connesso fare clic sul pulsante Ripristina i file.
- Seguire la procedura di ripristino standard.
Ripristino dei dati da una copia di backup tramite Kaspersky Restore Utility
Kaspersky Restore Utility consente di gestire i dati dell'archivio di backup in un computer con un'applicazione Kaspersky danneggiata o rimossa. Per impostazione predefinita, dopo l'installazione dell'applicazione l'utilità viene posizionata nella cartella di Kaspersky Restore Utility che si trova nella cartella di configurazione dell'applicazione. Per utilizzare l'utilità in un computer con un'applicazione Kaspersky non installata o danneggiata, copiare l'utilità in un'unità rimovibile.
Per avviare Kaspersky Restore Utility, sono necessari i diritti di amministratore locale.
Come aprire un archivio utilizzando Restore Utility
Come ripristinare i dati da una copia di backup
Inizio pagina
Informazioni sull'archivio online
L'applicazione Kaspersky consente di salvare le copie di backup dei dati in un archivio online su un server remoto mediante il servizio Dropbox.
Per utilizzare l'archivio online:
- Verificare che il computer sia connesso a Internet.
- Creare un account nel sito Web del provider del servizio di archiviazione dei dati online.
- Attivare l'archivio online.
È possibile utilizzare un solo account Dropbox per eseguire il backup dei dati in un singolo archivio online da diversi dispositivi in cui è installato Kaspersky.
Le dimensioni dell'archivio online sono determinate dal provider del servizio di archiviazione online, il servizio Web Dropbox. Per ulteriori dettagli sulle condizioni per l'utilizzo del servizio Web, visitare il sito Web Dropbox.
Durante la copia di file su Dropbox, l'applicazione Kaspersky non distingue tra lettere maiuscole e minuscole nel nome di un file e/o nel nome di un percorso file. Pertanto, quando si tenta di creare copie di backup dei file i cui nomi e/o percorsi si differenziano solo per l'uso delle maiuscole o minuscole, l'applicazione Kaspersky crea solo una copia di backup perché si verifica un conflitto in Dropbox.
Inizio pagina
Come attivare l'archivio online
Per attivare l'archivio online:
- Aprire la finestra principale dell'applicazione.
- Selezionare la sezione Prestazioni.
- Nel blocco Backup e ripristino, fare clic su pulsante Seleziona file.
Viene avviata la Creazione guidata attività di backup.
- Nella finestra di selezione del tipo di dati selezionare la categoria di dati o specificare manualmente i file di cui eseguire il backup.
- Nella finestra di selezione dell'archivio selezionare l'opzione Archivio online e fare clic sul pulsante Attiva.
È necessaria una connessione a Internet per la creazione di un archivio online.
Verrà visualizzata una finestra di dialogo per l'accesso all'account Dropbox.
- Nella finestra visualizzata eseguire una delle seguenti operazioni:
- Se non si è già utenti registrati di Dropbox, eseguire la registrazione.
- Se si è utenti registrati di Dropbox, accedere all'account Dropbox.
- Per portare a termine l'attivazione dell'archivio online, confermare che l'applicazione Kaspersky ha il diritto di utilizzare l'account Dropbox per eseguire il backup e il ripristino dei dati. L'applicazione Kaspersky trasferisce le copie di backup dei dati salvati in una cartella separata creata nella cartella di archiviazione Dropbox per le applicazioni.
Al termine dell'attivazione dell'archivio online si aprirà la finestra di selezione dell'archivio dati. La finestra contiene una selezione di archivi online fra cui scegliere. Per l'archivio online attivato l'applicazione visualizzerà la quantità di spazio utilizzata e la quantità di spazio libero disponibile per l'archiviazione dei dati.
Durante la copia di file su Dropbox, l'applicazione Kaspersky non distingue tra lettere maiuscole e minuscole nel nome di un file e/o nel nome di un percorso file. Pertanto, quando si tenta di creare copie di backup dei file i cui nomi e/o percorsi si differenziano solo per l'uso delle maiuscole o minuscole, l'applicazione Kaspersky crea solo una copia di backup perché si verifica un conflitto in Dropbox.
Inizio pagina
Attività corrente
Se si è notato che il computer si blocca o si rallenta, è possibile aprire la finestra Attività applicazioni, che mostra un elenco di app e processi attivi attualmente in esecuzione, e terminare una o più app che utilizzano una quantità eccessiva di risorse del computer.
Per visualizzare le attività correnti e/o terminare un'app:
- Aprire la finestra principale dell'applicazione.
- Passare alla sezione Prestazioni.
- Nel blocco Attività corrente, fare clic su pulsante Visualizza attività.
Viene visualizzata la finestra Attività applicazioni nella scheda In esecuzione.
- Nell'elenco delle applicazioni, selezionare quella che utilizza la maggior quantità di risorse del processore (nella colonna CPU) e/o della RAM (la colonna Memoria), quindi fare clic sul pulsante Termina processo.
L'app verrà terminata.
Modalità Non disturbare
In Modalità Non disturbare, l'applicazione Kaspersky non mostra notifiche a comparsa sugli eventi di sicurezza sul PC mentre si lavora, si studia, si effettua una videochiamata o si guarda un film. La modalità Non disturbare viene abilitata e disabilitata automaticamente. Non è necessario modificare le impostazioni dell'applicazione.
Dopo aver disattivato la Modalità Non disturbare, l'applicazione utilizzerà l'area di notifica della barra delle applicazioni per mostrare un messaggio relativo a qualsiasi evento verificatosi quando l'utente era occupato. Se sono presenti più eventi, fare clic sul pulsante Visualizza per passare al Centro notifiche e visualizzare tutti gli eventi.
È inoltre possibile visualizzare tutti gli eventi che si sono verificati negli ultimi tre giorni nel file Centro notifiche nella scheda Stato della sezione Notifiche.
Finché la Modalità Gioco o la Modalità Non disturbare sono abilitate, non verranno visualizzate le notifiche dalle applicazioni Kaspersky VPN Secure Connection e Kaspersky Password Manager installate nello stesso dispositivo.
È possibile reperire ulteriori informazioni sulla visualizzazione delle notifiche nella sezione Come configurare le notifiche dell'applicazione della Guida.
Modalità Gioco
Se l'applicazione Kaspersky è in esecuzione in modalità a schermo intero contemporaneamente ad altre applicazioni, in particolare i giochi per computer, potrebbero verificarsi i seguenti problemi:
- Le prestazioni dell'applicazione o del gioco si riducono a causa di risorse di sistema insufficienti;
- Le finestre di notifica dell'applicazione Kaspersky distraggono l'utente dal gioco;
Per evitare di dover modificare manualmente le impostazioni dell'applicazione Kaspersky ogni volta che si effettua il passaggio alla modalità a schermo intero, è possibile utilizzare Modalità Gioco. Se Modalità Gioco è in uso e l'utente gioca o utilizza le applicazioni in modalità a schermo intero, l'applicazione Kaspersky non esegue le attività di scansione e aggiornamento e non visualizza le notifiche.
Per abilitare Modalità Gioco:
- Aprire la finestra principale dell'applicazione.
- Fare clic su
 nella parte inferiore della finestra principale.
nella parte inferiore della finestra principale.Si apre la finestra Impostazioni.
- Passare a Impostazioni relative alle prestazioni → Ottimizzazione delle prestazioni del PC.
- Selezionare la casella di controllo Modalità Gioco.
È inoltre possibile selezionare la casella di controllo Modalità Non disturbare. In questa modalità non vengono visualizzate le notifiche se si utilizzano attivamente alcune applicazioni e le attività di scansione e aggiornamento non vengono avviate.
Finché la Modalità Gioco o la Modalità Non disturbare sono abilitate, non verranno visualizzate le notifiche dalle applicazioni Kaspersky VPN Secure Connection e Kaspersky Password Manager installate nello stesso dispositivo.
Risparmio batteria
Quando la modalità Risparmio batteria è attivata, l'applicazione Kaspersky posticipa le attività di scansione e aggiornamento pianificate. È possibile avviare manualmente le attività di scansione e aggiornamento, se necessario.
È inoltre possibile abilitare o disabilitare la modalità Risparmio batteria nella finestra Ottimizzazione delle prestazioni del PC selezionando o deselezionando la casella di controllo Risparmio batteria.
Inizio pagina
Ottimizzazione del carico sul sistema operativo
Quando si esegue una scansione del computer utilizzando l'applicazione Kaspersky, il consumo di risorse di sistema può essere notevole. Per ottimizzare il carico sul sistema, è possibile configurare l'applicazione Kaspersky in modo che esegua le attività di scansione (per memoria di sistema, partizione di sistema e oggetti di avvio) e aggiorni i database quando il computer è bloccato o lo screensaver è attivato. Questa impostazione aggiuntiva consente di potenziare la sicurezza del computer senza compromettere le prestazioni durante l'utilizzo.
Se il computer è alimentato a batteria, l'applicazione Kaspersky non eseguirà attività quando il computer è inattivo per prolungare la durata della batteria.
Per ottimizzare il carico sul sistema operativo:
- Aprire la finestra principale dell'applicazione.
- Fare clic su
 nella parte inferiore della finestra principale.
nella parte inferiore della finestra principale.Si apre la finestra Impostazioni.
- Passare a Impostazioni relative alle prestazioni → Ottimizzazione delle prestazioni del PC.
- Selezionare la casella di controllo Rimanda le attività di scansione del computer in caso di carico elevato della CPU e dei sistemi del disco.
Privacy
Oggi sono numerose le violazioni di dati, e gli esperti di marketing tengono traccia di ogni nostro passaggio online: l'elenco dei fastidi digitali potrebbe continuare all'infinito. Proteggere la propria privacy è di vitale importanza. L'applicazione Kaspersky protegge la privacy degli utenti online, consentendo di gestire e controllare la propria impronta digitale.
Kaspersky VPN
La funzionalità Kaspersky VPN non è disponibile in alcune aree geografiche.
Disponibile solo in Kaspersky Plus e Kaspersky Premium.
La connessione VPN viene stabilita utilizzando Kaspersky VPN Secure Connection, offerto come parte del piano di abbonamento Kaspersky Plus. È possibile avviare Kaspersky VPN Secure Connection dal menu Start (nel sistema operativo Microsoft Windows 7 o versioni precedenti), dalla schermata iniziale (nel sistema operativo Microsoft Windows 8 o versioni successive) o dalla finestra dell'applicazione Kaspersky.
Per avviare Kaspersky VPN Secure Connection dalla finestra dell'applicazione Kaspersky:
- Aprire la finestra principale dell'applicazione.
- Passare alla sezione Privacy.
- Nel blocco Kaspersky VPN, fare clic su pulsante Usa.
Viene visualizzata la finestra principale di Kaspersky VPN Secure Connection.
Nei file della guida dell'applicazione sono disponibili ulteriori dettagli sul funzionamento di Kaspersky VPN Secure Connection.
Inizio pagina
ID chiamante
La funzionalità non è disponibile in alcune aree geografiche.
Disponibile solo in Kaspersky Plus e Kaspersky Premium.
Il componente ID chiamante può indicare chi sta chiamando da un numero sconosciuto. I numeri di telefono vengono confrontati con i database dei numeri di telefono dell'app Kaspersky Who Calls. Se un numero viene trovato nei database, la schermata della chiamata in arrivo mostra le informazioni su tale numero, ad esempio il nome dell'organizzazione per cui è registrato il numero.
Se uno spammer sta chiamando, lo schermo mostra un indicatore di spam. Sta all'utente decidere se rispondere o meno al telefono. È possibile configurare le chiamate spam in modo che siano sempre bloccate. Tutte le chiamate spam in arrivo vengono quindi nascoste automaticamente.
Per utilizzare l'ID chiamante, è necessario scaricare e installare l'app Kaspersky Who Calls per Android o iOS.
Come scaricare e installare Kaspersky Who Calls
Inizio pagina
Controllo fughe di dati
In questa sezione viene descritto come controllare se i dati dell'account utente possono essere pubblicamente accessibili.
Informazioni su Controllo fughe di dati
Controllo fughe di dati nei piani Kaspersky Basic e Kaspersky Standard consente di controllare manualmente solo l'account My Kaspersky. I controlli automatici per l'account My Kaspersky e altri account sono disponibili solo per i piani Kaspersky Plus e Kaspersky Premium.
La maggior parte degli utenti crea account in vari siti Web per motivi di lavoro, acquisti e comunicazione. È sempre presente il rischio che utenti malintenzionati possano penetrare nel sito e ottenere l'accesso ai dati dell'utente. Se si utilizzano lo stesso indirizzo e-mail e la stessa password per diversi siti, è più probabile che si verifichi una fuga di dati.
Con l'applicazione Kaspersky, è possibile verificare potenziali fughe di dati negli account utente. Se dal controllo emerge che i dati possono essere pubblicamente accessibili, l'applicazione invierà una notifica in merito e verrà visualizzato un elenco dei siti da cui può essersi verificata una fuga di dati, la data della possibile fuga e la categoria dei dati che possono essere pubblicamente accessibili.
L'applicazione Kaspersky controlla anche gli account per verificare la presenza di fughe di dati nella Darknet. Se viene rilevata una fuga di dati, l'applicazione avvisa l'utente al riguardo.
Durante il controllo degli account utente, Kaspersky non recupera i dati in formato non crittografato e li utilizza solo per il controllo specifico senza archiviarli. Se viene rilevata una fuga, l'applicazione Kaspersky non ottiene l'accesso ai dati dell'utente, ma si limita a fornire informazioni sulle categorie di dati che possono essere pubblicamente accessibili.
L'applicazione Kaspersky può inviare una notifica in merito a una possibile fuga delle seguenti categorie di dati:
- Dati personali: ad esempio dati del passaporto, dati biometrici, dati sui età.
- Dati bancari: ad esempio, numeri di carte di credito e conti bancari, informazioni sui fondi disponibili in carte di credito e conti bancari.
- Cronologia attività: ad esempio token di autenticazione, cronologia delle password.
Per impostazione predefinita, l'applicazione Kaspersky tenta di verificare gli account utente quando l'utente è autorizzato ad accedere a un determinato sito Web. Durante l'autorizzazione, l'indirizzo e-mail utilizzato per accedere al sito Web viene criptato e inoltrato al cloud KSN. Se il controllo rivela che i dati possono essere pubblicamente accessibili, si riceverà una notifica in merito. È possibile disabilitare Controllo fughe di dati.
È possibile aggiungere fino a 50 account per il controllo automatico. Gli elenchi degli account nell'applicazione Kaspersky non vengono sincronizzati tra i dispositivi. Gli account aggiunti vengono controllati una volta al giorno.
L'aggiunta di account all'elenco per il controllo automatico potrebbe non essere disponibile nella regione dell'utente.
L'applicazione Kaspersky controlla periodicamente l'indirizzo e-mail associato all'account My Kaspersky dell'utente. Il primo controllo viene eseguito 48 ore dopo l'installazione di Kaspersky. Ulteriori controlli vengono eseguiti ogni 24 ore.
Controllo fughe di dati per l'account My Kaspersky non funziona se l'applicazione Kaspersky non è connessa a My Kaspersky o se la password dell'account My Kaspersky non è stata immessa nell'applicazione.
Inizio pagina
Come abilitare o disabilitare Controllo fughe di dati
Per abilitare o disabilitare Controllo account:
- Aprire la finestra principale dell'applicazione.
- Selezionare la sezione Privacy.
- Nel blocco Controllo fughe di dati, fare clic su pulsante Cerca fughe di dati.
Si apre la finestra Controllo fughe di dati.
- Utilizzare l'interruttore per abilitare o disabilitare il componente Controllo fughe di dati.
Come controllare se i dati possono diventare pubblicamente accessibili
Per controllare se i dati possono diventare pubblicamente accessibili:
- Aprire la finestra principale dell'applicazione.
- Selezionare la sezione Privacy.
- Nel blocco Controllo fughe di dati, fare clic su pulsante Cerca fughe di dati.
Si apre la finestra Controllo fughe di dati.
- Specificare l'indirizzo e-mail nel campo di immissione e fare clic sul pulsante Controlla.
L'applicazione Kaspersky inizia a controllare l'indirizzo specificato. Se dal controllo emerge che i dati possono essere pubblicamente accessibili, l'applicazione invierà una notifica in merito e verrà visualizzato un elenco dei siti da cui può essersi verificata una fuga di dati, la data della possibile fuga e la categoria dei dati che possono essere pubblicamente accessibili. Facendo clic sul collegamento a una categoria dati verranno forniti suggerimenti su come ridurre al minimo le conseguenze di una possibile fuga di dati.
L'applicazione Kaspersky verifica possibili fughe non solo dei propri dati, ma anche da altri account utente che appartengono ad esempio ad amici e familiari.
Come creare un elenco di account per il controllo automatico
Per creare un elenco di account per il controllo automatico:
- Aprire la finestra principale dell'applicazione.
- Selezionare la sezione Privacy.
- Nel blocco Controllo fughe di dati, fare clic su pulsante Cerca fughe di dati.
Si apre la finestra Controllo fughe di dati.
- Nel campo Controllo di più account, specificare l'indirizzo e-mail dell'account che si desidera aggiungere all'elenco per il controllo automatico e fare clic sul pulsante Controlla.
L'account aggiunto verrà visualizzato nell'elenco Account.
L'aggiunta di account all'elenco per il controllo automatico potrebbe non essere disponibile nella regione dell'utente.
Inizio pagina
Navigazione privata
Questa sezione fornisce informazioni sul modo in cui l'applicazione Kaspersky può garantire la protezione contro il tracciamento delle attività online dell'utente.
Informazioni su Navigazione privata
Disponibile solo in Kaspersky Standard, Kaspersky Plus e Kaspersky Premium.
Alcuni siti Web utilizzano servizi di tracciamento per raccogliere informazioni sulle attività in Internet degli utenti. Queste informazioni vengono quindi analizzate e utilizzate allo scopo di mostrare annunci pubblicitari.
Il componente Navigazione privata è progettato per impedire la raccolta delle informazioni relative all'attività online dell'utente.
Nella modalità di rilevamento il componente Navigazione privata rileva e conta i tentativi di raccolta dei dati e scrive le informazioni in un rapporto. La modalità di rilevamento è abilitata per impostazione predefinita e la raccolta dei dati è consentita in tutti i siti Web.
Nella modalità di blocco il componente Navigazione privata rileva e blocca i tentativi di raccolta dei dati e le informazioni su tali tentativi vengono scritte in un rapporto. In questa modalità, la raccolta dei dati è bloccata in tutti i siti Web tranne:
- da parte di siti Web aggiunti alle esclusioni
- da parte di siti Web di Kaspersky e dei relativi partner
- da parte di siti Web che possono essere resi inutilizzabili successivamente al blocco dei servizi di tracciamento, secondo le informazioni a disposizione di Kaspersky
Il contatore dei tentativi bloccati di raccolta dei dati visualizza il numero totale di blocchi nell'intero sito a seconda di quante pagine del sito sono aperte nel browser. Se una pagina è aperta nel browser, vengono conteggiati solo i tentativi bloccati di raccolta dei dati in questa pagina del sito. Se nel browser sono aperte più pagine dello stesso sito, vengono conteggiati i tentativi bloccati di raccolta dei dati in tutte le pagine del sito aperte nel browser.
È possibile gestire il componente Navigazione privata tramite l'interfaccia dell'applicazione Kaspersky o con l'aiuto dell'estensione Kaspersky Protection nel browser.
Navigazione privata presenta le seguenti limitazioni:
- L'applicazione non blocca la raccolta dei dati da parte del servizio di tracciamento della categoria "Social network" mentre l'utente utilizza il sito Web del social network pertinente.
- Se non è possibile determinare la pagina Web dalla quale ha avuto origine il tentativo di raccolta dei dati, l'applicazione Kaspersky non blocca questo tentativo di raccolta dei dati e non visualizza informazioni a proposito.
- Se è possibile determinare la pagina Web dalla quale ha avuto origine il tentativo di raccolta dei dati ma questa non è riconducibile a nessuna pagina Web aperta nel browser, l'applicazione Kaspersky applica l'azione specificata nelle impostazioni di Navigazione privata (blocca o consente la raccolta dei dati). L'applicazione visualizza informazioni relative al tentativo di raccolta dei dati nei rapporti, ma non include queste informazioni nelle statistiche di Navigazione privata visualizzate nel browser.
Per impostazione predefinita, il componente è disabilitato.
Inizio pagina
Blocco della raccolta dei dati
Per bloccare la raccolta dei dati:
- Aprire la finestra principale dell'applicazione.
- Passare alla sezione Privacy.
- Selezionare il componente Navigazione privata, quindi fare clic sull'icona
 .
.Si apre la finestra Impostazioni di Navigazione privata.
- Se il componente è disabilitato, abilitarlo impostando l'interruttore nella parte superiore della finestra su Attivato.
- Selezionare l'opzione Blocca la raccolta dei dati.
L'applicazione Kaspersky bloccherà i tentativi di raccolta dei dati in tutti i siti Web, ad eccezione delle esclusioni.
- Se si desidera bloccare o consentire la raccolta dei dati in base alle categorie dei servizi di tracciamento:
- Fare clic sul collegamento Categorie ed esclusioni per aprire la finestra Categorie ed esclusioni.
- Per impostazione predefinita, la raccolta dei dati è bloccata per tutte le categorie dei servizi di tracciamento e tutti i social network. Deselezionare le caselle di controllo accanto alle categorie dei servizi di tracciamento e ai social network per cui si desidera consentire la raccolta dei dati.
Autorizzazione della raccolta dei dati in tutti i siti Web
Per consentire la raccolta dei dati in tutti i siti Web:
- Aprire la finestra principale dell'applicazione.
- Passare alla sezione Privacy.
- Selezionare il componente Navigazione privata, quindi fare clic sull'icona
 .
.Si apre la finestra Impostazioni di Navigazione privata.
- Se il componente è disabilitato, abilitarlo impostando l'interruttore nella parte superiore della finestra su Attivato.
- Selezionare l'opzione Raccogli solo le statistiche.
L'applicazione Kaspersky rileva e conta i tentativi di tracciamento dell'attività online degli utenti senza bloccarli. È possibile visualizzare i risultati del funzionamento del componente nel rapporto.
Autorizzazione della raccolta dei dati come esclusione
È possibile consentire il tracciamento delle attività in siti Web specifici come esclusione.
Per consentire la raccolta dei dati come esclusione:
- Aprire la finestra principale dell'applicazione.
- Passare alla sezione Privacy.
- Selezionare il componente Navigazione privata, quindi fare clic sull'icona
 .
.Si apre la finestra Impostazioni di Navigazione privata.
- Se il componente è disabilitato, abilitarlo impostando l'interruttore nella parte superiore della finestra su Attivato.
- Selezionare l'opzione Blocca la raccolta dei dati.
L'applicazione Kaspersky bloccherà i tentativi di raccolta dei dati in tutti i siti Web, ad eccezione delle esclusioni.
- Per impostazione predefinita, è disponibile un'esclusione per consentire la raccolta dei dati nei siti Web di Kaspersky e dei relativi partner. Se si desidera bloccare la raccolta dei dati in questi siti Web, deselezionare la casella di controllo Consenti la raccolta dei dati nei siti Web di Kaspersky e dei relativi partner.
- Per impostazione predefinita, è disponibile un'esclusione per consentire la raccolta dei dati nei siti Web che possono essere resi inutilizzabili successivamente al blocco della raccolta dei dati, secondo le informazioni a disposizione di Kaspersky. Se si desidera bloccare la raccolta dei dati in questi siti Web, deselezionare la casella di controllo Consenti la raccolta dei dati nei siti Web incompatibili.
Kaspersky aggiorna l'elenco dei siti Web incompatibili quando i problemi di compatibilità vengono risolti.
- Se si desidera specificare esclusioni personalizzate:
- Fare clic sul collegamento Categorie ed esclusioni per aprire la finestra Categorie ed esclusioni.
- Fare clic sul collegamento Esclusioni per aprire la finestra Esclusioni per Navigazione privata.
- Fare clic sul pulsante Aggiungi.
- Nella finestra visualizzata immettere l'indirizzo del sito Web in cui si desidera consentire il tracciamento delle attività e fare clic sul pulsante OK.
Il sito Web specificato verrà aggiunto all'elenco delle esclusioni.
È inoltre possibile consentire la raccolta dei dati in un determinato sito Web aperto nel browser.
Visualizzazione di un rapporto sui tentativi di raccolta dei dati su Internet
Per visualizzare un rapporto sui tentativi di raccolta dei dati su Internet:
- Aprire la finestra principale dell'applicazione.
- Passare alla sezione Privacy.
- Selezionare il componente Navigazione privata, quindi fare clic sull'icona
 .
.Si apre la finestra Impostazioni di Navigazione privata.
Se il componente è disabilitato, abilitarlo impostando l'interruttore nella parte superiore della finestra su Attivato.
Nella finestra viene visualizzato un rapporto consolidato con informazioni sui tentativi di raccolta dei dati sulle attività online.
È inoltre possibile visualizzare il rapporto relativo ai tentativi di raccolta dei dati in un browser o nel rapporto sulle prestazioni dell'applicazione.
Gestione del componente Navigazione privata in un browser
È possibile gestire il componente Navigazione privata direttamente nel browser:
- Abilitare il componente se è disabilitato;
- Visualizzare le statistiche sui tentativi rilevati di raccolta dei dati;
- Passare alla finestra delle impostazioni di Navigazione privata;
- Bloccare o consentire la raccolta dei dati.
Per gestire il componente Navigazione privata nel browser:
Fare clic sul pulsante  Kaspersky Protection sulla barra degli strumenti del browser.
Kaspersky Protection sulla barra degli strumenti del browser.
Nel menu visualizzato sono disponibili informazioni sull'esecuzione del componente e i controlli per il componente.
Inizio pagina
Controllo e archiviazione sicura delle password
Disponibile solo in Kaspersky Plus e Kaspersky Premium.
Gli utenti Internet attivi devono normalmente utilizzare diverse password, ad esempio quando visitano i siti Web di banche, social network e servizi di posta. Non è comodo utilizzare un numero elevato di password, poiché l'utente è costretto a ricordare quale password immettere per un determinato sito Web. Questo porta spesso gli utenti a ricorrere alla soluzione più immediata di utilizzare un'unica password semplice in più siti Web. Tuttavia, non si tratta di una soluzione sicura. Una password semplice utilizzata in più siti Web può essere facilmente recuperata o intercettata dagli hacker. Se questo si verifica con la password di un sito Web di online banking, l'utente rischia il furto di denaro.
Controlla la complessità della password
L'applicazione Kaspersky controlla la sicurezza delle password create su Internet. Se le password non sono sufficientemente sicure, Kaspersky può aiutare a creare password complesse e archiviarle in un luogo sicuro.
Proteggi dall'utilizzo delle stesse password
Quando si immette una password in un sito Web in cui la sicurezza della password è particolarmente importante (ad esempio in un social network), l'applicazione Kaspersky richiede di abilitare la protezione dall'utilizzo delle stesse password.
Se è abilitata la protezione contro l'utilizzo delle stesse password, l'applicazione Kaspersky verifica se è stata utilizzata o meno in precedenza la password che si sta immettendo nei siti Web delle seguenti categorie:
- siti Web di banche e sistemi di pagamento;
- social network;
- servizi di posta.
Se la password che si sta immettendo è già stata utilizzata nei siti Web di queste categorie, l'applicazione Kaspersky invia un notifica e propone di creare una nuova password. È possibile selezionare le categorie di siti Web per cui l'utilizzo delle stesse password deve essere monitorato.
Archiviazione sicura di password e documenti
Kaspersky Password Manager è progettato per proteggere password e documenti. Utilizza uno speciale archivio criptato per archiviare in modo sicuro le informazioni personali: password, dati identificativi, informazioni finanziarie o mediche.
È possibile scaricare Kaspersky Password Manager dalla finestra dell'applicazione Kaspersky
Come scaricare e installare Kaspersky Password Manager
Come avviare Kaspersky Password Manager dalla finestra dell'applicazione Kaspersky
Vedere la Guida di Kaspersky Password Manager per istruzioni sull'utilizzo di Kaspersky Password Manager.
Inizio pagina
Come controllare la sicurezza delle password
Disponibile solo in Kaspersky Premium.
Gli account Internet sono in grave pericolo se hanno password non univoche o poco complesse (ad esempio, qwerty o 12345) e se le password sono basate su informazioni facili da indovinare o reperire (ad esempio, nomi di parenti o date di nascita).
L'applicazione Kaspersky può aiutare a verificare rapidamente quanto sono complesse le password e se la stessa password viene utilizzata in più account.
Per verificare la sicurezza delle password:
- Aprire la finestra principale dell'applicazione.
- Selezionare la sezione Privacy.
- In Sicurezza password, effettuare una delle seguenti operazioni:
- Fare clic su Scarica se Kaspersky Password Manager non è ancora installato. Il nome del pulsante può essere Avvio o Apri se Kaspersky Password Manager non è configurato, non è aggiornato o è connesso a un account My Kaspersky che non corrisponde all'account a cui è connessa l'applicazione Kaspersky.
Verrà avviata l'installazione di Kaspersky Password Manager. Seguire le istruzioni della procedura guidata.
- Fare clic su Scansione se la scansione non è stata ancora eseguita.
- Fare clic su Dettagli se la scansione è già stata eseguita.
- Fare clic su Scarica se Kaspersky Password Manager non è ancora installato. Il nome del pulsante può essere Avvio o Apri se Kaspersky Password Manager non è configurato, non è aggiornato o è connesso a un account My Kaspersky che non corrisponde all'account a cui è connessa l'applicazione Kaspersky.
I risultati della scansione vengono visualizzati in Sicurezza password raggruppati per categorie di sicurezza.
Per ulteriori informazioni sulle scansioni delle password, consultare la Guida di Kaspersky Password Manager.
Inizio pagina
Configurazione della sicurezza delle password
Per modificare le impostazioni di sicurezza della password:
- Aprire la finestra principale dell'applicazione.
- Fare clic su
 nella parte inferiore della finestra principale.
nella parte inferiore della finestra principale.Si apre la finestra Impostazioni.
- Nella sezione Impostazioni relative alla privacy, selezionare la sottosezione Immissione sicura dei dati.
- Selezionare la casella di controllo Mostra suggerimenti per la creazione di password complesse se si desidera che l'applicazione Kaspersky verifichi la sicurezza delle password create nei siti Web e proponga suggerimenti sulla creazione di password complesse.
Se è stato installato Kaspersky Password Manager, la notifica consiglierà di impostare una password complessa. Se Kaspersky Password Manager non è installato, è consigliabile scaricarlo e installarlo per assicurarsi di creare sempre password complesse.
- Selezionare la casella di controllo Segnala l'utilizzo delle stesse password nei siti Web se si desidera che l'applicazione Kaspersky verifichi se in precedenza è stata utilizzata o meno la password che si sta immettendo o creando nei siti Web di banche, social network e servizi di posta.
- Fare clic sul collegamento Selezionare le categorie di siti Web per accedere alla finestra Categorie di siti Web se si desidera selezionare le categorie di siti Web per cui è necessario verificare l'utilizzo di password identiche.
- Selezionare le caselle per le seguenti categorie:
- Online banking e sistemi di pagamento. Quando si crea o si immette una password su Internet, l'applicazione Kaspersky verifica se tale password è stata utilizzata nei siti Web di banche e sistemi di pagamento.
- Social network. Quando si crea o si immette una password su Internet, l'applicazione Kaspersky verifica se tale password è stata utilizzata nei siti di social network.
- Servizi di posta. Quando si crea o si immette una password su Internet, l'applicazione Kaspersky verifica se tale password è stata utilizzata nei servizi di posta.
Safe Money
Questa sezione fornisce istruzioni su come proteggere le transazioni finanziarie e gli acquisti online con l'applicazione Kaspersky.
Informazioni sulla protezione di transazioni finanziarie e acquisti online
Per proteggere i dati riservati immessi nei siti Web di banche e sistemi di pagamento, come numeri di carte bancarie e password per i servizi di online banking, e per impedire furti durante i pagamenti online, l'applicazione Kaspersky offre la possibilità di aprire i siti Web in questione tramite il Browser protetto. Se si seleziona l'opzione per aprire il sito Web senza Browser protetto, l'applicazione Kaspersky non richiede di aprire il sito Web in Browser protetto per i successivi 50 minuti.
Il Browser protetto è una speciale modalità operativa del browser, progettata per proteggere i dati durante l'accesso ai siti web di banche o sistemi di pagamento. Il Browser protetto viene avviato in un ambiente isolato per evitare che altre applicazioni inseriscano il proprio codice nel processo del Browser protetto. L'applicazione Kaspersky crea speciali profili per i browser Mozilla Firefox e Google Chrome, in modo da evitare che componenti aggiuntivi di terze parti influiscano sul funzionamento del Browser protetto. L'applicazione non influisce sui dati dell'utente che i browser possono salvare nei profili creati per loro.
Se si utilizza Microsoft Edge basato su Chromium, Google Chrome, Mozilla Firefox o Internet Explorer, il Browser protetto viene aperto in una nuova finestra.
L'applicazione utilizza l'estensione Kaspersky Protection per fornire una serie di funzioni del Browser protetto.
I browser che non soddisfano i requisiti software non possono essere eseguiti in modalità Browser protetto. In alternativa a tali browser, Microsoft Edge basato su Chromium o un altro browser configurato nelle impostazioni dell'applicazione verrà avviato in modalità Browser protetto.
Non è possibile eseguire Browser protetto con le seguenti condizioni:
- La casella di controllo Abilita Auto-difesa viene deselezionata nella finestra Impostazioni di Auto-difesa, nella sezione Impostazioni di sicurezza → Auto-difesa.
- Javascript è disabilitato nel browser.
Esecuzione del Browser protetto in Yandex Browser
L'applicazione Kaspersky supporta la protezione delle transazioni finanziarie in Yandex Browser con alcune limitazioni. Per eseguire il Browser protetto, l'applicazione inocula uno speciale script nella pagina Web (e nel traffico). L'estensione Kaspersky Protection non è disponibile. I componenti Navigazione privata e Anti-Banner funzionano ma non possono essere configurati in Yandex Browser.
Funzionalità del Browser protetto
In modalità Browser protetto, l'applicazione assicura la protezione dai seguenti tipi di minacce:
- Moduli non attendibili. L'applicazione esegue un controllo della presenza di moduli non attendibili ogni volta che si visita il sito Web di una banca o un sistema di pagamento.
- Rootkit. L'applicazione esegue una ricerca di rootkit all'avvio del Browser protetto.
- Certificati non validi dei siti Web di banche o sistemi di pagamento. L'applicazione verifica i certificati quando si visita il sito Web di una banca o un sistema di pagamento. Il controllo viene eseguito rispetto a un database di certificati compromessi.
Stato del Browser protetto
Quando un sito Web viene aperto nel Browser protetto, ai bordi della finestra del browser viene visualizzata una cornice. Il colore della cornice indica lo stato della protezione.
La cornice della finestra del browser può essere dei seguenti colori:
- Cornice verde. Indica che tutti i controlli sono stati eseguiti correttamente. È possibile continuare a utilizzare il Browser protetto.
- Cornice gialla. Indica che i controlli hanno rivelato problemi di sicurezza che devono essere risolti.
L'applicazione può rilevare le minacce e i problemi di sicurezza seguenti:
- Modulo non attendibile. Sono necessarie la scansione e la disinfezione del computer.
- Rootkit. Sono necessarie la scansione e la disinfezione del computer.
- Certificato non valido del sito Web di una banca o un sistema di pagamento.
Se non si eliminano le minacce rilevate, la sicurezza della sessione di connessione al sito Web della banca o del sistema di pagamento non è garantita. Gli eventi che implicano l'avvio e l'utilizzo del Browser protetto con protezione ridotta vengono registrati nel registro eventi di Windows.
Informazioni sulla protezione dall'acquisizione di schermate
Per proteggere i dati durante l'esplorazione dei siti Web protetti, l'applicazione Kaspersky impedisce allo spyware di acquisire schermate in modo non autorizzato. La protezione dall'acquisizione di schermate è abilitata per impostazione predefinita. La protezione dall'acquisizione di schermate è in esecuzione anche se la virtualizzazione hardware è disabilitata.
Informazione sulla protezione dei dati negli Appunti
L'applicazione Kaspersky blocca l'accesso non autorizzato agli Appunti da parte delle applicazioni durante l'esecuzione di pagamenti online, in modo da impedire il furto di dati da parte di utenti malintenzionati. Il blocco viene applicato solo se un'applicazione non attendibile tenta di ottenere un accesso non autorizzato agli Appunti. Se si copiano manualmente dati dalla finestra di un'applicazione nella finestra di un'altra applicazione, ad esempio dal Blocco note in una finestra dell'editor di testo, l'accesso agli Appunti viene consentito.
Protezione Appunti non è in esecuzione se la virtualizzazione hardware è disabilitata nel computer.
Se Browser Protetto viene avviato con il sistema operativo Microsoft Windows 10, l'applicazione Kaspersky bloccherà l'interazione delle applicazioni Windows universali con gli Appunti.
Come modificare le impostazioni di Safe Money
Per configurare Safe Money:
- Aprire la finestra principale dell'applicazione.
- Fare clic su
 nella parte inferiore della finestra principale.
nella parte inferiore della finestra principale.Si apre la finestra Impostazioni.
- Selezionare la sezione Impostazioni relative alla privacy.
- Fare clic sul pulsante Safe Money.
La finestra visualizza le impostazioni del componente Safe Money.
- Abilitare Safe Money facendo clic sull'interruttore nella parte superiore della finestra.
- Nella sezione Al primo accesso ai siti Web di banche e sistemi di pagamento selezionare l'azione che l'applicazione deve eseguire al primo accesso ai siti Web di banche o sistemi di pagamento nel browser:
- Selezionare Esegui il Browser protetto se si desidera che l'applicazione apra il sito Web nel Browser protetto.
- Selezionare Chiedi all'utente per fare in modo che l'applicazione chieda all'utente se desidera o meno aprire il sito Web nel Browser protetto quando visita il sito Web.
- Selezionare Non eseguire il Browser protetto se si desidera che l'applicazione non apra il sito Web nel Browser protetto.
- Nella sezione Avanzate aprire l'elenco a discesa Per passare ai siti Web dalla finestra di Safe Money, utilizza e selezionare il browser che l'applicazione eseguirà in modalità Browser protetto in caso di accesso ai siti Web di banche o sistemi di pagamento dalla finestra Safe Money.
È possibile selezionare uno dei browser installati nel computer o utilizzare il browser predefinito del sistema operativo.
Come configurare Safe Money per un sito Web specifico
Per configurare Safe Money per un sito Web specifico:
- Aprire la finestra principale dell'applicazione.
- Passare alla sezione Privacy.
- Selezionare la sezione Safe Money, quindi fare clic sul pulsante Visualizza siti Web.
Si apre la finestra Safe Money.
- Fare clic sul collegamento Aggiungi sito Web a Safe Money per aprire i campi per l'aggiunta delle informazioni sul sito Web.
- Nel campo Sito Web per Safe Money (URL) immettere l'indirizzo del sito Web da aprire nel Browser protetto.
L'indirizzo di un sito Web deve essere preceduto dal prefisso per il protocollo HTTPS (ad esempio https://example.com), utilizzato per impostazione predefinita dal Browser protetto.
- Selezionare l'azione che deve essere eseguita dal Browser protetto quando viene aperto il sito Web:
- Se si desidera che per ogni accesso al sito Web quest'ultimo venga aperto nel Browser protetto, selezionare Esegui il Browser protetto.
- Se si desidera che l'applicazione Kaspersky richieda di scegliere un'azione all'apertura del sito Web, selezionare Chiedi all'utente.
- Se si desidera disabilitare Safe Money per il sito Web, selezionare Non eseguire il Browser protetto.
- Fare clic sul collegamento Aggiungi descrizione per aprire il campo Descrizione e immettere il nome o la descrizione del sito Web.
- Fare clic sul pulsante Aggiungi.
Il sito Web verrà visualizzato nell'elenco.
Come inviare feedback su Safe Money
È possibile inviare a Kaspersky il proprio feedback sul funzionamento del componente Safe Money o segnalare un problema relativo a questo componente.
Se l'applicazione Kaspersky non riesce a inviare il feedback (ad esempio, se la connessione Internet non è disponibile), tale feedback viene salvato nel computer. Il feedback viene archiviato in formato non criptato per 30 giorni.
È possibile inviare un feedback sul funzionamento del componente Safe Money fino a 10 volte al giorno.
È inoltre possibile inviare il feedback dopo aver disabilitato il componente Safe Money. Dopo aver disabilitato il componente, è possibile inviare il feedback una volta al mese.
Inizio pagina
Controllo webcam e microfono
Questa sezione contiene informazioni su come prevenire lo spionaggio tramite la webcam e l'intercettazione tramite il microfono.
Disponibile solo in Kaspersky Standard, Kaspersky Plus e Kaspersky Premium.
Informazioni sull'accesso delle applicazioni alla webcam e al microfono
Gli intrusi possono tentare di spiare l'utente utilizzando la sua webcam o intercettarlo accedendo al suo microfono. L'applicazione Kaspersky protegge la webcam e il microfono da accessi non autorizzati se il componente Controllo webcam e microfono è abilitato. Nelle impostazioni del componente, è possibile bloccare l'accesso di tutte le applicazioni alla webcam e al microfono o richiedere di ricevere avvisi ogni volta che un'applicazione tenta di accedere alla webcam o al microfono.
Se il componente è abilitato, ma l'accesso alla webcam e al microfono non è completamente bloccato, l'accesso viene concesso o negato in base al gruppo di attendibilità a cui appartiene l'applicazione pertinente. L'accesso è bloccato per le applicazioni nei gruppi con restrizioni elevate o non attendibili.
Nella finestra Impostazioni di Prevenzione intrusioni, è possibile consentire l'accesso alla webcam o al microfono per le applicazioni dei gruppi con restrizioni elevate o non attendibili. Se un'applicazione del gruppo con restrizioni basse tenta di accedere alla webcam o al microfono, l'applicazione Kaspersky blocca l'accesso e avvisa se sono state configurate le notifiche nelle impostazioni del componente.
Nell'elenco a discesa della notifica, è possibile bloccare l'accesso dell'applicazione alla webcam o al microfono, oppure passare alle impostazioni di accesso. La notifica non è visualizzata se alcune applicazioni sono in esecuzione sul computer in modalità a schermo intero.
Nell'elenco a discesa della notifica, è possibile scegliere di nascondere le notifiche o procedere a configurare le impostazioni di visualizzazione delle notifiche.
In che modo Kaspersky gestisce la webcam
Come modificare le impostazioni di accesso alla webcam o al microfono per le applicazioni
Per modificare le impostazioni di accesso alla webcam o al microfono per le applicazioni:
- Aprire la finestra principale dell'applicazione.
- Fare clic su
 nella parte inferiore della finestra principale.
nella parte inferiore della finestra principale.Si apre la finestra Impostazioni.
- Nella sezione Impostazioni relative alla privacy, selezionare il componente Controllo webcam e microfono.
- In Impostazioni webcam, selezionare una delle seguenti azioni:
- Blocca l'accesso alla webcam a tutte le app. L'accesso alla webcam viene bloccato per tutte le applicazioni installate nel computer.
- Avvisa se un'app utilizza la webcam. Le applicazioni che dispongono di accesso per impostazione predefinita potranno accedere alla webcam. Verrà visualizzata una notifica che informa l'utente che una specifica applicazione sta utilizzando la webcam.
Questa impostazione non è disponibile se l'azione Blocca l'accesso alla webcam a tutte le app è selezionata.
- In Impostazioni microfono, selezionare una delle seguenti azioni:
- Blocca l'accesso al microfono a tutte le app. L'accesso al microfono viene bloccato per tutte le applicazioni installate nel computer.
- Avvisa se un'app utilizza il microfono. Le applicazioni che dispongono di accesso per impostazione predefinita potranno accedere al microfono. Verrà visualizzata una notifica che informa l'utente che una specifica applicazione sta utilizzando il microfono.
Questa impostazione non è disponibile se l'azione Blocca l'accesso al microfono a tutte le app è selezionata.
Come consentire o bloccare l'accesso alla webcam per una singola applicazione
Per consentire o bloccare l'accesso alla webcam per un'applicazione:
- Aprire la finestra principale dell'applicazione.
- Passare alla sezione Sicurezza.
- Selezionare il componente Prevenzione intrusioni.
- Fare clic sul collegamento Gestisci applicazioni per aprire la finestra Gestisci applicazioni.
- Nell'elenco selezionare l'applicazione per cui si desidera consentire l'accesso ai dispositivi di registrazione del suono. Fare doppio clic sull'applicazione per aprire la finestra Regole applicazione.
- Nella finestra Regole applicazione passare alla scheda Diritti.
- Nell'elenco delle categorie di diritti, selezionare Modifica del sistema operativo → Modifiche sospette nel sistema operativo.
- Selezionare Accesso alla webcam.
- Nella colonna Azione, selezionare Consenti o Nega.
- Fare clic si Salva.
Se si seleziona Blocca l'accesso alla webcam a tutte le app, l'accesso dell'applicazione alla webcam viene bloccato indipendentemente dal gruppo di attendibilità e dalle autorizzazioni configurate manualmente.
Come consentire o bloccare l'accesso al microfono per una singola applicazione
Per consentire o bloccare l'accesso al microfono per un'applicazione:
- Aprire la finestra principale dell'applicazione.
- Passare alla sezione Sicurezza.
- Selezionare il componente Prevenzione intrusioni.
- Fare clic sul collegamento Gestisci applicazioni per aprire la finestra Gestisci applicazioni.
- Nell'elenco, selezionare l'applicazione per la quale si desidera consentire l'accesso al microfono e fare doppio clic per aprire la finestra Regole applicazione.
- Nella finestra Regole applicazione passare alla scheda Diritti.
- Nell'elenco delle categorie di diritti selezionare Modifica del sistema operativo → Modifiche sospette nel sistema operativo → Accedi ai dispositivi di registrazione del suono.
- Nella colonna Azione, selezionare Consenti o Nega.
- Per ricevere notifiche sulle istanze delle applicazioni per cui è consentito o negato l'accesso al flusso audio, nella colonna Azione fare clic sull'icona e selezionare Registra eventi.
- Fare clic si Salva.
Se si seleziona Blocca l'accesso per tutte le applicazioni, l'accesso dell'applicazione al microfono viene bloccato indipendentemente dal gruppo di attendibilità e dalle autorizzazioni configurate manualmente.
Rilevamento stalkerware
Alcune applicazioni legittime possono essere utilizzate da criminali per sottrarre i dati personali degli utenti e spiarli. La maggior parte di queste applicazioni sono utili e molte persone ne traggono vantaggio. Tali applicazioni includono client IRC, autodialer, utilità di download di file, monitor di attività di sistema, utility per la gestione delle password, server FTP, HTTP o Telnet.
Tuttavia, se i criminali accedono a queste applicazioni sul computer o riescono a distribuirle senza farsi notare, possono utilizzare alcune delle funzionalità per sottrarre dati personali o commettere altre azioni illecite.
Di seguito sono riportati i diversi tipi di stalkerware.
Tipo |
Nome |
Descrizione |
|---|---|---|
Client-IRC |
Client IRC |
Le persone installano queste app per comunicare tra loro nelle chat IRC (Internet Relay Chat). I criminali possono utilizzare queste applicazioni per diffondere malware. |
Dialer |
Autodialer |
Possono stabilire connessioni telefoniche di nascosto tramite un modem. |
Downloader |
Downloader |
Possono scaricare file di nascosto da pagine Web. |
Monitor |
App di monitoraggio |
Consentono il monitoraggio delle attività del computer su cui sono installate (monitoraggio delle applicazioni in esecuzione e dello scambio di dati con le applicazioni su altri computer). |
PSWTool |
Strumenti di recupero delle password |
Consentono agli utenti di visualizzare e recuperare le password dimenticate. I criminali distribuiscono segretamente queste applicazioni sui computer delle persone per lo stesso scopo. |
RemoteAdmin |
Strumenti di amministrazione remota |
Strumenti ampiamente utilizzati dagli amministratori di sistema per accedere alle interfacce dei computer remoti per monitorarle e controllarle. I criminali distribuiscono queste app di nascosto sui computer delle persone per lo stesso scopo, per spiare i computer remoti e controllarli. Gli strumenti di amministrazione remota legittimi sono diversi dalle backdoor (Trojan di controllo remoto). Le backdoor possono infiltrarsi in un sistema e autoinstallarsi, senza l'autorizzazione dell'utente, mentre le applicazioni legittime non dispongono di questa funzionalità. |
Server-FTP |
Server FTP |
Operano come server FTP. I criminali possono distribuirli sul computer per aprire l'accesso remoto ad esso utilizzando il protocollo FTP. |
Server-Proxy |
Server proxy |
Operano come server proxy. I criminali li distribuiscono su un computer per utilizzarlo al fine di inviare spam. |
Server-Telnet |
Server Telnet |
Operano come server Telnet. I criminali li distribuiscono su un computer per aprire l'accesso remoto ad esso utilizzando il protocollo Telnet. |
Server-Web |
Server Web |
Operano come server Web. I criminali possono distribuirli sul computer per aprire l'accesso remoto ad esso utilizzando il protocollo HTTP. |
RiskTool |
Strumenti locali |
Offrono ulteriori funzionalità agli utenti per la gestione dei computer (consentendo loro di nascondere i file o le finestre delle applicazioni attive o di chiudere i processi attivi). |
NetTool |
Strumenti di rete |
Offrono ulteriori funzionalità agli utenti dei computer sui quali sono installati per interagire con altri computer della rete (riavviare i computer remoti, trovare porte aperte, avviare le applicazioni installate su tali computer). |
Client-P2P |
Programmi client Peer-to-Peer |
Consentono agli utenti di utilizzare le reti P2P (Peer-to-Peer). I criminali possono utilizzarli per diffondere malware. |
Client-SMTP |
Client SMTP |
Possono inviare e-mail di nascosto. I criminali li distribuiscono su un computer per utilizzarlo al fine di inviare spam. |
WebToolbar |
Barre degli strumenti Web |
Aggiungono barre degli strumenti dei motori di ricerca all'interfaccia di altre app. |
FraudTool |
Fraudware |
Imita altre applicazioni. Ad esempio, esiste un software anti-virus fraudolento che mostra le notifiche di rilevamento di malware su un computer, ma in realtà non trova, né rimuove o risolve nulla. |
Abilitare la protezione stalkerware per ricevere notifiche su qualsiasi tentativo di accesso ai dati sulla posizione, ai messaggi o ad altri dati personali.
È inoltre possibile abilitare la protezione da stalkerware nella finestra Esclusioni e azioni sul rilevamento di oggetti, selezionando la casella di controllo Rileva altro software utilizzabile da intrusi per danneggiare il computer o i dati personali.
Anti-Banner
Questa sezione fornisce informazioni sul modo in cui Kaspersky può proteggere l'utente dai banner pubblicitari in Internet.
Informazioni su Anti-Banner
Disponibile solo in Kaspersky Standard, Kaspersky Plus e Kaspersky Premium.
Il componente Anti-Banner garantisce la protezione dai banner durante l'esplorazione del Web. Anti-Banner blocca i banner visualizzati nei siti Web visitati e nell'interfaccia di alcune applicazioni. Anti-Banner blocca i banner presenti nell'elenco dei banner noti integrato nei database dell'applicazione Kaspersky. È possibile gestire il blocco dei banner tramite l'interfaccia dell'applicazione Kaspersky o direttamente nel browser.
Per impostazione predefinita, i banner sono consentiti nei siti Web presenti nell'elenco dei Siti Web di Kaspersky. Questo elenco viene compilato dagli esperti di Kaspersky e include i siti Web di Kaspersky e dei relativi partner che ospitano gli annunci di Kaspersky. È possibile visualizzare questo elenco o disabilitare l'utilizzo di questo elenco se si ritiene necessario bloccare i banner nei siti Web di Kaspersky e dei relativi partner.
Il contatore dei banner bloccati visualizza il numero totale di banner bloccati nell'intero sito a seconda di quante pagine del sito sono aperte nel browser. Se una pagina è aperta nel browser, vengono conteggiati solo i blocchi in questa pagina del sito. Se nel browser sono aperte più pagine dello stesso sito, vengono conteggiati i banner bloccati in tutte le pagine del sito aperte nel browser.
Le informazioni sul funzionamento di Anti-Banner sono disponibili nei rapporti.
Ad Anti-Banner si applicano le seguenti limitazioni:
- Alcuni siti rilevano che gli annunci sulle proprie pagine sono bloccati e non mostrano i contenuti finché l'utente non disattiva il blocco degli annunci. Per visualizzare i contenuti di tale sito, è necessario aggiungere il relativo indirizzo alle esclusioni.
- Se non è possibile determinare la pagina Web in cui si trova il banner, l'applicazione Kaspersky non blocca questo banner e non visualizza informazioni a proposito.
- Se la pagina Web in cui si trova il banner può essere determinata ma non può essere associata a nessuna pagina Web individuale aperta nel browser Web, l'applicazione Kaspersky blocca il banner o consente la visualizzazione del banner in base alle informazioni che sono state determinate. L'applicazione visualizza informazioni relative al banner nei rapporti, ma non include queste informazioni nelle statistiche di Anti-Banner visualizzate nel browser.
- Le statistiche di Anti-Banner visualizzate nel browser possono includere banner bloccati durante il precedente caricamento delle pagine Web, compresi i banner bloccati in precedenza e caricati nuovamente.
- Le statistiche di Anti-Banner visualizzate nel browser non includono i banner che sono stati bloccati nei contenuti dinamici di una pagina dopo il caricamento di un sito Web.
Come abilitare il componente Anti-Banner
Il componente Anti-Banner è disabilitato per impostazione predefinita. È possibile abilitarlo nell'interfaccia dell'applicazione Kaspersky oppure usando l'estensione Kaspersky Protection nel browser.
Come abilitare Anti-Banner nell'interfaccia dell'applicazione Kaspersky
Come abilitare Anti-Banner nella finestra del browser
Dopo l'abilitazione o la disabilitazione di Anti-Banner, è necessario ricaricare la pagina Web nel browser per rendere effettive le modifiche.
Inizio pagina
Blocco dei banner
Anti-Banner blocca i banner dei siti Web presenti nell'elenco dei banner noti integrato nei database dell'applicazione Kaspersky. La visualizzazione di un banner in una pagina Web anche se Anti-Banner è in esecuzione può indicare che il banner non è nell'elenco dei banner noti. È possibile bloccare manualmente la visualizzazione di questo banner.
Per bloccare un banner, è necessario aggiungerlo all'elenco dei banner bloccati. È possibile eseguire questa operazione direttamente nella pagina Web o nell'applicazione Kaspersky.
Se un banner si trova in un sito Web appartenente all'elenco dei siti Web con banner consentiti, non è possibile bloccare la visualizzazione di tale banner.
Come bloccare un banner in una pagina Web
Come bloccare un banner nell'applicazione Kaspersky.
Inizio pagina
Consentire i banner
È possibile consentire un singolo banner o tutti i banner in un sito Web specificato.
Come consentire un singolo banner
Come consentire tutti i banner in un sito Web
Inizio pagina
Come configurare i filtri di Anti-Banner
Per configurare i filtri di Anti-Banner
- Aprire la finestra principale dell'applicazione.
- Fare clic su
 nella parte inferiore della finestra principale.
nella parte inferiore della finestra principale.Si apre la finestra Impostazioni.
- Selezionare la sezione Impostazioni relative alla privacy.
- Selezionare il componente Anti-Banner.
Si apre la finestra Impostazioni di Anti-Banner.
- Abilitare il componente Anti-Banner facendo clic sull'interruttore nella parte superiore della finestra.
- Fare clic sul collegamento Elenco di filtri per aprire la finestra Elenco di filtri.
- Nella finestra Elenco di filtri configurare i filtri in base alle esigenze:
- Consigliato. Questo gruppo include il filtro generale e il filtro della lingua corrispondente alla regione di riferimento. Questi filtri sono abilitati per impostazione predefinita.
- Tematico. Questo gruppo include due filtri:
- Social media. Abilitare questo filtro se si desidera bloccare elementi come i pulsanti Mi piace e Condividi nei siti Web dei social network.
- Elementi indesiderati. Abilitare questo filtro se si desidera bloccare i messaggi pop-up, le finestre e altri elementi che non appartengono al sito Web specifico.
- In base alla lingua. In questo gruppo di filtri è possibile selezionare una lingua. L'applicazione bloccherà i banner nei siti Web nella lingua specificata.
Come gestire Anti-Banner nel browser
È possibile gestire il componente Anti-Banner direttamente nel browser utilizzando l'estensione Kaspersky Protection.
L'estensione Kaspersky Protection consente di eseguire le seguenti operazioni:
- Abilitare e disabilitare il componente
- Vedere le statistiche per i banner bloccati
- Accedere alla finestra delle impostazioni di Anti-Banner
- Visualizzare le informazioni sull'eventuale blocco dei banner in un sito Web aperto nel browser e gestire la visualizzazione dei banner in un sito Web
Come gestire il componente Anti-Banner tramite l'estensione Kaspersky Protection
Inizio pagina
Prevenzione installazione app indesiderate
A volte si installa un programma, per poi scoprire che sono state installate diverse altre applicazioni che non sono state richieste insieme a quella desiderata. Una situazione che suona familiare? Queste applicazioni indesiderate sono installate all'insaputa dell'utente e possono inondarlo con annunci o persino cambiare il browser predefinito.
Per evitare tutto questo, è possibile abilitare Prevenzione installazione app indesiderate nella sezione Privacy. Prevenzione installazione app indesiderate deseleziona automaticamente le caselle di controllo di eventuali applicazioni aggiuntive suggerite per l'installazione, per evitare il problema di deselezionarle manualmente.
Prevenzione installazione app indesiderate può essere abilitato anche nella finestra Impostazioni di Gestione applicazioni.
A tale scopo, selezionare la casella di controllo Durante l'installazione delle applicazioni, deseleziona automaticamente le caselle di controllo per l'installazione di software aggiuntivo. Segnala eventuali tentativi di installare programmi aggiuntivi.
Prevenzione installazione app indesiderate potrebbe non supportare tutte le applicazioni che possono essere installate. Se un'applicazione installabile non è supportata, sarà impossibile bloccare l'installazione di app indesiderate. L'elenco delle applicazioni installabili supportate viene costantemente ampliato dai nostri esperti.
Inizio pagina
Come modificare le impostazioni di Gestione applicazioni
Disponibile solo in Kaspersky Standard, Kaspersky Plus e Kaspersky Premium.
Per modificare le impostazioni di Gestione applicazioni:
- Aprire la finestra principale dell'applicazione.
- Selezionare la sezione Privacy.
- Nel blocco Prevenzione installazione app indesiderate, fare clic su
 .
.Viene visualizzata la finestra Impostazioni di Gestione applicazioni.
- Nel gruppo di impostazioni Prevenzione installazione app indesiderate, selezionare la casella di controllo Durante l'installazione delle applicazioni, deseleziona automaticamente le caselle di controllo per l'installazione di software aggiuntivo. Segnala eventuali tentativi di installare programmi aggiuntivi per bloccare l'installazione di software aggiuntivo durante l'installazione delle nuove applicazioni. Se le operazioni indesiderate non sono consentite durante l'installazione delle nuove applicazioni, l'applicazione Kaspersky invierà una notifica in merito.
Se la casella di controllo Durante l'installazione delle applicazioni, deseleziona automaticamente le caselle di controllo per l'installazione di software aggiuntivo. Segnala eventuali tentativi di installare programmi aggiuntivi è stata deselezionata dopo l'avvio dell'installazione di una determinata applicazione, l'esecuzione di Prevenzione installazione app indesiderate continua per tutta la durata dell'installazione corrente. Le caselle accanto alle applicazioni di cui viene proposta l'installazione aggiuntiva sono deselezionate e le applicazioni aggiuntive non vengono installate. Questa funzionalità verrà disabilitata durante l'installazione successiva. Le applicazioni aggiuntive verranno installate insieme all'applicazione principale.
- Selezionare la casella di controllo Non visualizzare i passaggi dell'installazione che possono contenere annunci e offerte per l'installazione di programmi aggiuntivi per bloccare la visualizzazione dei passaggi di installazione con annunci durante l'installazione di nuovo software sul computer. Se vengono rimossi questi passaggi di installazione, l'applicazione Kaspersky invierà una notifica in merito.
Rimozione adware
Si ricevono numerosi annunci fastidiosi? L'applicazione Kaspersky può eliminare dal PC le applicazioni che mostrano annunci pubblicitari nei browser e sul desktop. Oltre all'adware, verranno rimossi anche tutti gli strumenti autodialer e le utilità di compressione sospette che possono contenere virus e altre minacce. Abilitare Rimozione adware per non visualizzare più tali annunci fastidiosi.
Per rimuovere l'adware:
- Aprire la finestra principale dell'applicazione.
- Passare alla sezione Privacy.
- Attivare la funzionalità Rimozione adware.
Contenitore protetto
In questa sezione viene descritto come proteggere i dati utilizzando i contenitori protetti.
Informazioni su Contenitore protetto
Disponibile solo in Kaspersky Plus e Kaspersky Premium.
I contenitori protetti sono progettati per proteggere i dati riservati dagli accessi non autorizzati. Un contenitore protetto è un archivio dati sul computer che può essere bloccato o sbloccato utilizzando la password che solo l'utente conosce. È necessario immettere la password per modificare i file archiviati in un contenitore protetto. Se è stata immessa una password non valida 10 volte di seguito, l'accesso al contenitore protetto verrà bloccato per un'ora.
Se si perde o si dimentica la password, non sarà possibile recuperare i dati.
Per creare un contenitore protetto, l'applicazione Kaspersky utilizza l'algoritmo di criptaggio dei dati AES XTS con una lunghezza effettiva della chiave di 56 bit.
Se nel computer viene utilizzato il file system FAT32, è possibile creare contenitori protetti di dimensioni non superiori a 4 GB.
Come spostare i file in un contenitore protetto
Per spostare i file in un contenitore protetto
- Aprire la finestra principale dell'applicazione.
- Passare alla sezione Privacy.
- Nella sezione Contenitore protetto, eseguire una delle seguenti operazioni:
Se non si dispone ancora di un contenitore protetto:
Se si dispone già di un contenitore protetto:
Quando si aggiungono file con nomi identici, che differiscono solo in termini di maiuscole e minuscole, nel contenitore protetto, è possibile che uno dei file non sia disponibile quando si tenta di aprire il contenitore protetto. Per evitare perdite di dati, è consigliabile aggiungere tali file a contenitori protetti diversi o sostituire i nomi dei file con nomi completamente univoci.
Come accedere ai file archiviati in un contenitore protetto
Per accedere ai file archiviati in un contenitore protetto:
- Aprire la finestra principale dell'applicazione.
- Passare alla sezione Privacy.
- Nel blocco Contenitore protetto, fare clic su pulsante Dispongo già di un contenitore protetto.
Si apre la finestra Contenitore protetto.
- Fare clic su Sblocca accanto al contenitore protetto.
- Immettere la password e fare clic sul pulsante Apri in Esplora risorse.
I file archiviati nel contenitore protetto vengono visualizzati nella finestra Esplora risorse. È possibile modificare i file in base alle esigenze o aggiungere nuovi file e chiudere nuovamente il contenitore protetto.
Il tentativo di aprire un contenitore protetto rinominato potrebbe causare un errore. Per evitare che questo accada, è consigliabile aprire il contenitore protetto che si desidera rinominare, estrarre i dati e creare un nuovo contenitore protetto con questi dati, assegnando a quest'ultimo un nome diverso.
A volte l'apertura di contenitori protetti creati in altre applicazioni Kaspersky può richiedere la conversione dei contenitori protetti dal vecchio al nuovo formato. Quando si tenta di aprire un contenitore protetto nell'interfaccia dell'applicazione Kaspersky, l'applicazione Kaspersky suggerisce la conversione, se necessario.
La conversione del contenitore protetto nel nuovo formato può richiedere molto tempo, a seconda delle dimensioni del contenitore protetto.
Se durante la rimozione dell'applicazione Kaspersky, nella finestra Salva i seguenti dati su questo computer per il riutilizzo, la casella di controllo Impostazioni di funzionamento dell'applicazione è deselezionata e la casella di controllo Contenitore protetto è selezionata, la prossima volta che si installa la versione corrente o futura dell'applicazione Kaspersky, sarà necessario aggiungere manualmente i contenitori protetti facendo clic sul collegamento Dispongo già di un contenitore protetto nella finestra Contenitore protetto.
Inizio pagina
Eliminazione definitiva dei file
Disponibile solo in Kaspersky Plus e Kaspersky Premium.
È possibile aumentare ulteriormente la protezione dei dati personali proteggendo le informazioni eliminate dal ripristino non autorizzato da parte degli hacker.
L'applicazione Kaspersky contiene uno strumento per l'eliminazione definitiva dei dati che rende impossibile il ripristino delle informazioni utilizzando gli strumenti software standard.
L'applicazione Kaspersky consente di eliminare i dati senza possibilità di ripristino dai seguenti supporti:
- Unità locali. L'eliminazione è possibile se l'utente dispone dei diritti necessari per la scrittura e l'eliminazione di dati.
- Unità rimovibili o altri dispositivi riconosciuti come unità rimovibili, quali dischi floppy, schede di memoria, dischi USB o telefoni cellulari. I dati possono essere eliminati da una scheda di memoria se la protezione meccanica dalla riscrittura è disabilitata.
È possibile eliminare i dati a cui è possibile accedere tramite il proprio account personale. Prima di eliminare i dati, verificare che non siano utilizzati dalle applicazioni in esecuzione.
Per eliminare definitivamente i dati:
- Aprire la finestra principale dell'applicazione.
- Passare alla sezione Privacy.
- Nel blocco Eliminazione definitiva dei file, fare clic su pulsante Seleziona file.
Si apre la finestra Eliminazione definitiva dei file.
- Fare clic sul pulsante Sfoglia e, nella finestra Selezionare i file da eliminare visualizzata, selezionare la cartella o il file da eliminare definitivamente.
L'eliminazione di file e cartelle di sistema può causare il malfunzionamento del sistema operativo.
- Nell'elenco a discesa Metodo di eliminazione dati selezionare l'algoritmo desiderato per l'eliminazione dei dati.
Per eliminare i dati da dispositivi SSD e USB, è consigliabile applicare Eliminazione rapida (consigliata) o GOST R 50739-95, Russia. Gli altri metodi di eliminazione possono danneggiare un dispositivo SSD o USB.
- Eliminazione rapida (consigliata). Il processo di eliminazione comprende due cicli di sovrascrittura dei dati: scrittura di zero e di numeri pseudocasuali. Il principale vantaggio di questo algoritmo è rappresentato dalle prestazioni. L'eliminazione rapida impedisce il ripristino dei dati utilizzando gli strumenti di ripristino standard.
- GOST R 50739-95, Russia. L'algoritmo esegue un solo ciclo di sovrascrittura tramite numeri pseudocasuali e protegge i dati dal ripristino utilizzando gli strumenti più comuni. Questo metodo rappresenta il secondo di sei livelli di protezione in base alla classificazione della Russian State Technical Commission.
- Algoritmo Bruce Schneier. Il processo comprende sette cicli di riscrittura. Questo metodo si distingue dallo standard VSITR in termini di sequenza di sovrascrittura. Questo metodo avanzato di eliminazione dei dati è considerato uno dei più affidabili.
- Standard VSITR, Germania. Vengono eseguiti sette livelli di riscrittura. L'algoritmo viene considerato affidabile ma richiede un tempo considerevole per l'esecuzione.
- Standard NAVSO P-5239-26 (MFM), USA e Standard NAVSO P-5239-26 (RLL), USA. Vengono utilizzati tre cicli di riscrittura. Gli standard variano tra loro a seconda della sequenza di sovrascrittura delle informazioni.
- Standard DoD 5250.22-M, USA. L'algoritmo esegue tre cicli di sovrascrittura. Questo standard viene utilizzato dal Dipartimento della Difesa degli Stati Uniti.
- Fare clic si Elimina.
- Nella finestra di conferma dell'eliminazione visualizzata fare clic su Elimina.
I file utilizzati da un'applicazione di terze parti non possono essere eliminati.
Eliminazione della cronologia delle attività
Disponibile solo in Kaspersky Standard, Kaspersky Plus e Kaspersky Premium.
Le azioni dell'utente in un computer vengono registrate nel sistema operativo. Vengono salvate le seguenti informazioni:
- Dettagli sulle query di ricerca immesse dagli utenti e sui siti Web visitati
- Informazioni sulle applicazioni avviate e sui file aperti e salvati
- Voci del registro eventi di Microsoft Windows
- Altre informazioni sulle attività dell'utente
Intrusi e persone non autorizzate possono essere in grado di ottenere l'accesso ai dati riservati contenuti nelle informazioni sulle azioni precedenti dell'utente.
L'applicazione include l'Eliminazione guidata della cronologia delle attività, che consente di eliminare le tracce delle attività dell'utente nel sistema operativo.
Per eseguire l'Eliminazione guidata della cronologia delle attività:
- Aprire la finestra principale dell'applicazione.
- Passare alla sezione Privacy.
- Nel blocco Eliminazione della cronologia delle attività, fare clic su pulsante Trova attività.
La procedura guidata comprende una serie di pagine (passaggi), tra cui è possibile spostarsi facendo clic sui pulsanti Indietro e Avanti. Per chiudere la procedura guidata, fare clic sul pulsante Fine. Per interrompere la procedura in qualsiasi momento, fare clic sul pulsante Annulla.
Di seguito sono descritti in dettaglio i vari passaggi della procedura guidata.
Avvio della procedura guidata
- Selezionare una delle due opzioni per l'esecuzione della procedura guidata:
- Cerca tracce di attività dell'utente. La procedura guidata eseguirà una ricerca delle tracce delle attività dell'utente nel computer.
- Rollback delle modifiche. La procedura guidata eseguirà il rollback delle modifiche apportate in precedenza dall'Eliminazione guidata della cronologia delle attività. Questa opzione è disponibile se in precedenza sono state eliminate le tracce delle attività tramite la procedura guidata.
- Fare clic sul pulsante Avanti per avviare la procedura guidata.
Ricerca delle tracce di attività
Se è stata selezionata l'opzione Cerca tracce di attività dell'utente, la procedura guidata esegue una ricerca delle tracce di attività nel computer. La ricerca può richiedere un certo tempo. Al termine della ricerca, la procedura guidata passa automaticamente al passaggio successivo.
Selezione delle azioni di Eliminazione della cronologia delle attività
Al termine della ricerca, vengono indicate le
rilevate e viene richiesto di scegliere le azioni da eseguire per eliminarle.Per visualizzare le azioni che sono state incluse in un gruppo, espandere l'elenco del gruppo selezionato.
Per fare in modo che la procedura guidata esegua una determinata azione, selezionare la casella di controllo corrispondente accanto all'azione. Per impostazione predefinita, la procedura guidata esegue tutte le azioni consigliate e fortemente consigliate. Se non si desidera eseguire una determinata azione, deselezionare la casella corrispondente.
Deselezionare le caselle selezionate per impostazione predefinita è fortemente sconsigliato, perché tale operazione lascia il computer vulnerabile alle minacce.
Dopo aver definito il set di azioni da eseguire, fare clic su Avanti.
Eliminazione della cronologia delle attività
La procedura guidata eseguirà le azioni selezionate durante il passaggio precedente. L'eliminazione delle tracce di attività può richiedere alcuni minuti. Per eliminare determinate tracce di attività, può essere necessario riavviare il computer. In tal caso, questo verrà segnalato nel corso della procedura guidata.
Al termine dell'eliminazione, la procedura guidata passa automaticamente al passaggio successivo.
Termine della procedura guidata
Fare clic sul pulsante Fine per chiudere la procedura guidata.
Protezione dei dati personali in Internet
In questa sezione vengono fornite informazioni su come navigare in Internet in sicurezza e proteggere i propri dati dai furti.
Informazioni sulla protezione dei dati personali in Internet
La funzionalità Kaspersky VPN non è disponibile in alcune aree geografiche.
L'applicazione Kaspersky assicura la protezione dei dati personali dal furto:
- Password, nomi utente e altri dati di registrazione
- Numeri di conti e di carte di credito
L'applicazione Kaspersky include componenti e strumenti che consentono di proteggere i dati personali dal furto da parte di utenti malintenzionati che utilizzano metodi come il
o l'intercettazione dei dati immessi tramite la tastiera.La protezione dal phishing viene assicurata dalla funzionalità Anti-Phishing, implementata nei componenti Esplorazione protetta e Anti-Spam. Abilitare questi componenti per assicurare una protezione completa dal phishing.
La protezione dall'intercettazione dei dati immessi tramite la tastiera viene assicurata da Tastiera sullo schermo e Immissione sicura tramite tastiera.
Eliminazione guidata della cronologia delle attività consente di cancellare dal computer tutte le informazioni sulle attività dell'utente.
Safe Money e Kaspersky VPN proteggono i dati durante l'utilizzo di servizi di online banking e gli acquisti in negozi online.
Informazioni su Tastiera sullo schermo
Durante l'utilizzo di Internet, spesso è necessario immettere dati personali o nome utente e password. Questo accade ad esempio durante la registrazione di account nei siti Web, gli acquisti online e l'utilizzo di servizi di online banking.
In tal caso, esiste il rischio che i dati personali siano intercettati tramite intercettori di eventi tastiera o keylogger, ovvero programmi che registrano le sequenze di tasti. Lo strumento Tastiera sullo schermo previene l'intercettazione dei dati immessi tramite la tastiera.
Numerosi programmi classificati come spyware possono acquisire schermate, che vengono automaticamente trasmesse a un intruso per ulteriori analisi e per sottrarre i dati personali dell'utente. Tastiera sullo schermo protegge i dati personali immessi dai tentativi di intercettazione mediante l'utilizzo di schermate.
Tastiera sullo schermo dispone delle seguenti funzionalità:
- È possibile premere i tasti di Tastiera sullo schermo con il mouse.
- A differenza delle tastiere hardware, in Tastiera sullo schermo è impossibile premere più tasti contemporaneamente. Per questo motivo, per le combinazioni di tasti (ad esempio, ALT+F4) è necessario fare clic sul primo tasto (ad esempio, ALT), quindi sul secondo tasto (ad esempio, F4) e infine nuovamente sul primo tasto. Il secondo clic sul tasto equivale al rilascio del tasto in una tastiera hardware.
- La lingua di Tastiera sullo schermo può essere cambiata utilizzando la stessa combinazione di tasti specificata nelle impostazioni del sistema operativo per la tastiera hardware. A tale scopo, fare clic con il pulsante destro del mouse sull'altro tasto (ad esempio, se nelle impostazioni del sistema operativo per modificare la lingua della tastiera è configurata la combinazione di tasti ALT di sinistra+MAIUSC, fare clic con il pulsante sinistro del mouse su ALT di sinistra e quindi fare clic con il pulsante destro del mouse sul tasto MAIUSC).
L'utilizzo di Tastiera sullo schermo presenta le seguenti limitazioni:
- Tastiera sullo schermo impedisce l'intercettazione dei dati personali solo se si utilizzano i browser Microsoft Edge basato su Chromium, Mozilla Firefox o Google Chrome. Se utilizzata con altri browser, Tastiera sullo schermo non consente di proteggere dall'intercettazione i dati personali immessi.
- Tastiera sullo schermo non può proteggere i dati personali se il sito che richiede l'immissione dei dati è stato violato da un hacker: in tal caso gli utenti malintenzionati ottengono le informazioni direttamente dal sito Web.
- Tastiera sullo schermo non impedisce l'acquisizione di schermate tramite il tasto STAMP e altre combinazioni di tasti specificate nelle impostazioni del sistema operativo.
- L'applicazione Kaspersky non protegge dall'acquisizione non autorizzata di schermate in Microsoft Windows 8 e 8.1 (solo a 64 bit) se la finestra di Tastiera sullo schermo è aperta ma il processo del Browser protetto non è stato avviato.
Come aprire Tastiera sullo schermo
È possibile aprire Tastiera sullo schermo nei modi seguenti:
- Dalla barra degli strumenti di Microsoft Edge basato su Chromium, Mozilla Firefox o Google Chrome
- Utilizzando l'icona di avvio veloce di Tastiera sullo schermo nei campi di immissione dei siti Web
È possibile configurare la visualizzazione dell'icona di avvio veloce nei campi di immissione dei siti Web.
Quando si utilizza Tastiera sullo schermo, l'applicazione Kaspersky disabilita l'opzione di riempimento automatico per i campi di immissione nei siti Web.
- Tramite una combinazione di tasti
Avvio di Tastiera sullo schermo dalla barra degli strumenti del browser
Avvio di Tastiera sullo schermo utilizzando la tastiera hardware
Inizio pagina
Come configurare la visualizzazione dell'icona di Tastiera sullo schermo
Per configurare la visualizzazione dell'icona di avvio veloce di Tastiera sullo schermo nei campi di immissione dei siti Web:
- Aprire la finestra principale dell'applicazione.
- Fare clic su
 nella parte inferiore della finestra principale.
nella parte inferiore della finestra principale.Si apre la finestra Impostazioni.
- Selezionare la sezione Impostazioni relative alla privacy.
- Nella finestra Impostazioni relative alla privacy, fare clic sul pulsante Immissione sicura dei dati.
La finestra visualizza le impostazioni per la protezione dell'immissione dei dati.
- Nella sezione Tastiera sullo schermo selezionare la casella Apri Tastiera sullo schermo se viene premuto CTRL+ALT+MAIUSC+P.
- Se si desidera che l'icona di avvio veloce di Tastiera sullo schermo venga visualizzata nei campi di immissione, selezionare la casella Mostra icona di avvio veloce nei campi di inserimento testo.
- Se si desidera che l'icona di avvio veloce di Tastiera sullo schermo venga visualizzata solo quando vengono aperti siti Web di categorie specifiche, selezionare le caselle di controllo per le categorie di siti Web in cui l'icona di avvio veloce di Tastiera sullo schermo deve essere visualizzata nei campi di immissione.
L'icona di avvio veloce di Tastiera sullo schermo viene visualizzata al momento dell'accesso a un sito Web appartenente a una delle categorie selezionate.
- Per abilitare o disabilitare la visualizzazione dell'icona di avvio veloce di Tastiera sullo schermo in un sito Web specifico:
- Nella sezione Tastiera sullo schermo fare clic sul collegamento Gestisci esclusioni per aprire la finestra Esclusioni per Tastiera sullo schermo.
- Nella parte inferiore della finestra fare clic sul pulsante Aggiungi.
- Viene visualizzata una finestra per l'aggiunta di un'esclusione per Tastiera sullo schermo.
- Nel campo Maschera per gli indirizzi Web immettere l'indirizzo di un sito Web.
- Nella sezione Ambito specificare la posizione in cui visualizzare (o non visualizzare) l'icona di avvio veloce di Tastiera sullo schermo: nella pagina specificata o in tutte le pagine del sito Web.
- Nella sezione Icona di Tastiera sullo schermo specificare se visualizzare o meno l'icona di avvio veloce di Tastiera sullo schermo.
- Fare clic sul pulsante OK.
Il sito Web specificato viene visualizzato nell'elenco della finestra Esclusioni per Tastiera sullo schermo.
Al momento dell'accesso al sito Web specificato, l'icona di avvio veloce di Tastiera sullo schermo viene visualizzata nei campi di immissione in base alle impostazioni specificate.
Informazioni sulla protezione dei dati immessi tramite la tastiera fisica del computer
La protezione dell'immissione dei dati tramite la tastiera fisica del computer consente di evitare l'intercettazione dei dati immessi nei siti Web tramite la tastiera. Per abilitare la protezione dell'immissione dei dati tramite tastiera, l'estensione Kaspersky Protection deve essere attivata nel browser. È possibile configurare la protezione dell'immissione dei dati tramite la tastiera fisica del computer in vari siti Web. Dopo la configurazione di Immissione sicura tramite tastiera, accanto al campo in cui è posizionato il cursore verrà visualizzato un messaggio pop-up in cui viene indicato che Immissione sicura tramite tastiera è abilitata. Per impostazione predefinita, Immissione sicura tramite tastiera è abilitata per tutte le categorie di siti Web eccetto Comunicazioni di rete.
Limitazioni di Immissione sicura dei dati
Immissione sicura dei dati nell'applicazione Kaspersky presenta le seguenti limitazioni:
- Immissione sicura tramite tastiera non funziona nei browser in esecuzione nell'applicazione Sandboxie.
- Immissione sicura tramite tastiera non consente di proteggere i dati personali se un sito Web che richiede tali dati è stato violato da un hacker, perché in tal caso le informazioni vengono acquisite dagli intrusi direttamente dal sito Web. Immissione sicura tramite tastiera solo nei seguenti browser: Microsoft Edge basato su Chromium, Mozilla Firefox, Mozilla Firefox ESR e Google Chrome quando l'estensione Kaspersky Protection è installata e abilitata.
- La protezione funziona solo per le pagine che soddisfano le seguenti condizioni:
- La pagina si trova in un elenco di indirizzi URL o in una categoria di pagine che richiedono Immissione sicura tramite tastiera.
- La pagina viene aperta in un browser protetto.
- La pagina non è presente nell'elenco delle esclusioni URL.
- La pagina contiene un campo per l'immissione di una password; allo stesso tempo, la casella di controllo accanto alla categoria Campi di immissione delle password in tutti i siti Web deve essere selezionata nelle impostazioni dell'applicazione.
- Per verificare se la casella di controllo è selezionata, passare alla sezione Impostazioni relative alla privacy → Immissione sicura dei dati → Immissione sicura tramite tastiera.
- La protezione funziona solo per i campi che soddisfano le seguenti condizioni:
- Il campo di immissione è una riga singola e corrisponde al tag HTML<input>.
- Il campo di immissione non è nascosto: il valore dell'attributo "type" è diverso da "hidden" e negli stili CSS il campo di visualizzazione non è impostato su "none".
- I campi di immissione non sono campi dei tipi: invio, pulsante di opzione, casella di controllo, pulsante o immagine.
- Il campo di immissione non deve essere di sola lettura (readOnly).
- Il campo di immissione deve essere predisposto all'immissione (get focus).
- Se il campo ha l'attributo di lunghezza massima (maxlength), il numero minimo di caratteri che possono essere inseriti dovrebbe essere maggiore di tre.
- La protezione non funziona nei seguenti casi:
- I dati vengono inseriti utilizzando la tecnologia IME.
- Il campo di immissione non è un campo di immissione della password.
Durante il periodo successivo all'installazione dell'applicazione Kaspersky, ma prima di riavviare il computer per la prima volta, l'applicazione non intercetterà il primo carattere inserito dall'utente (in nessuna applicazione).
Se si riscontrano difficoltà, inviare una richiesta con una descrizione dettagliata del problema al Servizio clienti tramite My Kaspersky.
Per istruzioni su come utilizzare My Kaspersky, consultare la Guida
Inizio pagina
Come configurare la protezione dei dati immessi tramite la tastiera fisica del computer
Per configurare la protezione dei dati immessi tramite la tastiera fisica del computer:
- Aprire la finestra principale dell'applicazione.
- Fare clic su
 nella parte inferiore della finestra principale.
nella parte inferiore della finestra principale.Si apre la finestra Impostazioni.
- Passare alla sezione Impostazioni relative alla privacy.
- Fare clic sul pulsante Immissione sicura dei dati.
Si apre la finestra Impostazioni di Immissione sicura dei dati.
- Nella sezione Immissione sicura tramite tastiera della parte inferiore della finestra selezionare la casella Attiva Immissione sicura tramite tastiera.
- Selezionare le caselle relative alle categorie di siti Web per cui si desidera proteggere i dati immessi tramite la tastiera.
- Se si desidera abilitare o disabilitare la protezione dell'immissione dei dati tramite tastiera in un sito Web specifico:
- Aprire la finestra Esclusioni per Tastiera sullo schermo facendo clic sul collegamento Gestisci esclusioni.
- Nella finestra fare clic sul pulsante Aggiungi.
- Viene visualizzata una finestra per l'aggiunta di un'esclusione per Immissione sicura tramite tastiera.
- Nel campo Maschera per gli indirizzi Web della finestra visualizzata immettere l'indirizzo di un sito Web.
- Selezionare una delle opzioni per Immissione sicura dei dati in questo sito Web (Applica alla pagina specificata o Applica all'intero sito Web).
- Selezionare un'azione da eseguire tramite Immissione sicura dei dati in questo sito Web (Proteggi o Non proteggere).
- Fare clic sul pulsante OK.
Il sito Web specificato viene visualizzato nell'elenco della finestra Esclusioni per Tastiera sullo schermo. Quando si accede al sito Web, Immissione sicura dei dati sarà attivo e verrà eseguito in base alle impostazioni.
Verifica del livello di sicurezza di un sito Web
L'applicazione Kaspersky consente di verificare la sicurezza di un sito Web prima di fare clic su un collegamento per aprirlo. I siti Web vengono controllati utilizzando Controllo URL.
Il componente Controllo URL controlla i collegamenti presenti in una pagina Web aperta in Microsoft Edge basato su Chromium, Google Chrome o Mozilla Firefox. L'applicazione Kaspersky visualizza una delle seguenti icone accanto a ciascun collegamento controllato:
 – se secondo Kaspersky la pagina Web collegata è sicura
– se secondo Kaspersky la pagina Web collegata è sicura
 – se non sono disponibili informazioni sul livello di sicurezza della pagina Web collegata
– se non sono disponibili informazioni sul livello di sicurezza della pagina Web collegata
 - se secondo Kaspersky gli hacker possono causare danni al computer o ai dati dell'utente utilizzando la pagina Web alla quale il collegamento rimanda;
- se secondo Kaspersky gli hacker possono causare danni al computer o ai dati dell'utente utilizzando la pagina Web alla quale il collegamento rimanda;
 - se secondo Kaspersky la pagina Web a cui rimanda il link può essere infetta o violata;
- se secondo Kaspersky la pagina Web a cui rimanda il link può essere infetta o violata;
 – se secondo Kaspersky la pagina Web collegata è pericolosa
– se secondo Kaspersky la pagina Web collegata è pericolosa
Per visualizzare una finestra pop-up con maggiori dettagli sul collegamento, posizionare il puntatore del mouse sull'icona corrispondente.
Per impostazione predefinita, l'applicazione Kaspersky controlla solo i collegamenti nei risultati di ricerca. È possibile abilitare il controllo degli URL per tutti i siti Web.
Per configurare il controllo degli URL nei siti Web:
- Aprire la finestra principale dell'applicazione.
- Fare clic su
 nella parte inferiore della finestra principale.
nella parte inferiore della finestra principale.Si apre la finestra Impostazioni.
- Selezionare la sezione Impostazioni di sicurezza.
- Fare clic sul pulsante Esplorazione protetta.
Si apre la finestra Impostazioni di Esplorazione protetta.
- Facendo clic sul collegamento Impostazioni avanzate, vengono visualizzate le impostazioni avanzate di Esplorazione protetta.
- Nella sezione Controllo URL selezionare la casella Verifica URL.
- Per fare in modo che l'applicazione Kaspersky esamini il contenuto di tutti i siti Web, selezionare In tutti i siti Web tranne quelli specificati.
- Se necessario, specificare le pagine Web considerate attendibili nella finestra Esclusioni. Aprire questa finestra facendo clic sul collegamento Gestisci esclusioni. L'applicazione Kaspersky non esamina il contenuto delle pagine Web specificate.
- Per fare in modo che l'applicazione Kaspersky controlli il contenuto solo di determinate pagine Web:
- Selezionare l'opzione Solo nei siti Web specificati.
- Fare clic sul collegamento Configura siti Web controllati per aprire la finestra Siti Web controllati.
- Fare clic sul pulsante Aggiungi.
- Immettere l'indirizzo della pagina Web di cui si desidera controllare il contenuto.
- Selezionare uno stato per il controllo della pagina Web (se lo stato è Attivo, l'applicazione Kaspersky controlla il contenuto della pagina Web).
- Fare clic sul pulsante OK.
La pagina Web specificata viene visualizzata nell'elenco della finestra Siti Web controllati. L'applicazione Kaspersky controlla gli URL in questa pagina web.
- Per modificare le impostazioni avanzate di controllo degli URL, nella sezione Controllo URL della finestra Impostazioni avanzate di Esplorazione protetta fare clic sul collegamento Configura Controllo URL per aprire la finestra URL controllate.
- Per fare in modo che l'applicazione Kaspersky invii notifiche per informare della sicurezza dei collegamenti di tutte le pagine Web, nella sezione URL controllate selezionare Tutte le URL.
- Per fare in modo che l'applicazione Kaspersky mostri informazioni sull'eventuale appartenenza di un collegamento a una categoria specifica di contenuti dei siti Web, ad esempio Espressioni volgari, oscenità:
- Selezionare la casella di controllo Mostra informazioni sulle categorie di contenuti dei siti Web.
- Selezionare le caselle corrispondenti alle categorie di contenuti dei siti Web per cui si desidera visualizzare le informazioni nei commenti.
L'applicazione Kaspersky controlla i collegamenti nelle pagine Web specificate e visualizza le informazioni relative alle categorie dei collegamenti in base alle impostazioni selezionate.
Come modificare le impostazioni delle connessioni criptate
Le connessioni criptate vengono stabilite tramite i protocolli SSL e TLS. Per impostazione predefinita, l'applicazione Kaspersky esegue la scansione di queste connessioni su richiesta dei componenti della protezione, ad esempio Anti-Virus posta, Anti-Spam, Safe Money, Controllo URL, Navigazione privata, Esplorazione protetta e Anti-Banner.
Per modificare le impostazioni delle connessioni criptate:
- Aprire la finestra principale dell'applicazione.
- Fare clic su
 nella parte inferiore della finestra principale.
nella parte inferiore della finestra principale.Si apre la finestra Impostazioni.
- Passare alla sezione Impostazioni di sicurezza.
- Nel blocco Impostazioni avanzate, fare clic su pulsante Impostazioni di rete.
- Nella finestra Impostazioni di rete, passare alla sezione Scansione delle connessioni criptate.
- Selezionare un'azione da eseguire quando ci si connette ai siti Web tramite una connessione criptate:
- Non esaminare le connessioni criptate. L'applicazione Kaspersky non esegue la scansione delle connessioni crittografate.
- Esamina le connessioni criptate su richiesta da parte dei componenti della protezione. L'applicazione Kaspersky esamina solo le connessioni crittografate su richiesta di Controllo URL. Questa azione è selezionata per impostazione predefinita.
- Esamina sempre le connessioni criptate. L'applicazione Kaspersky esamina sempre le connessioni crittografate.
Facendo clic sul collegamento Mostra certificati, viene visualizzata una finestra con un elenco di certificati attendibili utilizzati dai siti Web più noti. I certificati vengono aggiunti a questo elenco se si fa clic su Aggiungi ai certificati attendibili e continua in un avviso di Kaspersky quando si visita un sito Web. Dopo aver aggiunto un certificato all'elenco, il sito Web è considerato attendibile. È possibile aggiungere o rimuovere certificati nella finestra Certificati radice attendibili utilizzando i pulsanti Aggiungi e Elimina.
Se nel computer sono presenti più account utente e uno degli utenti accetta il nuovo certificato, quest'ultimo viene aggiunto anche all'elenco dei certificati attendibili per tutti gli altri utenti.
- Selezionare un'azione da eseguire in caso di errori durante la scansione delle connessioni crittografate:
- Ignora. Se si seleziona questa azione, l'applicazione Kaspersky termina la connessione con il sito Web in cui si è verificato l'errore di scansione.
- Chiedi. Se si verifica un errore durante la scansione della connessione crittografata con un sito Web, l'applicazione Kaspersky mostra una notifica in cui è possibile selezionare un'azione:
- Ignora. L'applicazione Kaspersky termina la connessione con il sito Web in cui si è verificato l'errore di scansione.
- Aggiungi dominio alle esclusioni. L'applicazione Kaspersky aggiunge l'indirizzo del sito Web all'elenco degli indirizzi attendibili. L'applicazione Kaspersky non esegue la scansione delle connessioni criptate nei siti Web dell'elenco di indirizzi attendibili. È possibile visualizzare tali siti Web facendo clic sul collegamento Indirizzi attendibili.
Questa opzione è selezionata per impostazione predefinita.
- Aggiungi dominio alle esclusioni. L'applicazione Kaspersky aggiunge il sito Web all'elenco degli indirizzi attendibili. L'applicazione Kaspersky non esegue la scansione delle connessioni criptate nei siti Web dell'elenco di indirizzi attendibili. Questi siti Web vengono visualizzati nella finestra Indirizzi attendibili, che può essere aperta facendo clic sul collegamento Indirizzi attendibili.
- Fare clic sul collegamento Indirizzi attendibili per aprire la finestra Indirizzi attendibili ed eseguire le seguenti azioni:
- Fare clic sul pulsante Aggiungi per aggiungere il sito Web all'elenco delle esclusioni per la scansione delle connessioni crittografate.
- Immettere il nome di dominio del sito Web nel campo Nome di dominio.
- Fare clic sul pulsante Aggiungi.
L'applicazione Kaspersky non eseguirà la scansione delle connessioni crittografate con questo sito Web. Tenere presente che l'aggiunta di un sito Web all'elenco di indirizzi attendibili può limitare le funzionalità di scansione del sito Web da parte dei componenti della protezione, ad esempio Safe Money, Controllo URL, Navigazione privata, Esplorazione protetta e Anti-Banner.
Informazioni sulla connessione sicura per le reti Wi-Fi
La funzionalità Kaspersky VPN non è disponibile in alcune aree geografiche.
Disponibile solo in Kaspersky Plus e Kaspersky Premium.
Le reti Wi-Fi pubbliche possono avere una protezione non adeguata, ad esempio se una rete Wi-Fi utilizza un protocollo di criptaggio vulnerabile o una password vulnerabile. Durante gli acquisti in Internet tramite reti Wi-Fi non sicure, le password e altri dati riservati vengono trasmessi sotto forma di testo non crittografato. Gli hacker possono intercettare i dati riservati, ad esempio il numero di carta bancaria, e ottenere l'accesso al denaro dell'utente.
Per assicurare la sicurezza quando si utilizzano reti Wi-Fi non sicure, è possibile abilitare la VPN tramite un server appositamente allocato situato nell'area geografica specificata. Il traffico dal sito Web viene indirizzato prima al server assegnato e solo dopo viene inviato al dispositivo dell'utente tramite una connessione sicura criptata.
Per utilizzare il componente Kaspersky VPN, è necessario eseguire Kaspersky VPN. Kaspersky VPN Secure Connection viene installato insieme all'applicazione Kaspersky nel piano Kaspersky Plus.
Il componente Kaspersky VPN offre i seguenti vantaggi:
- Utilizzo sicuro dei sistemi di pagamento e dei siti di prenotazione. Gli intrusi non saranno in grado di intercettare il numero della carta bancaria dell'utente durante i pagamenti online, la prenotazione di camere d'albergo o il noleggio di auto.
- Protezione delle informazioni riservate. Nessuno sarà in grado di determinare l'indirizzo IP del computer o la posizione dell'utente.
- Protezione della privacy. Nessuno potrà intercettare e leggere la corrispondenza privata dell'utente nei social network.
Connessione VPN può essere utilizzata anche per altri tipi di connessioni di rete, ad esempio una connessione Internet locale o una connessione modem USB.
Per impostazione predefinita, Kaspersky VPN Secure Connection non richiede di abilitare la VPN se viene utilizzato il protocollo HTTPS per connettersi a un sito Web.
La modifica dell'area geografica o della città quando si visitano siti Web di banche, sistemi di pagamento, siti Web di prenotazione, social network, chat e siti Web di posta elettronica potrebbe comportare l'attivazione di sistemi antifrode (sistemi destinati all'analisi delle transazioni finanziarie online alla ricerca di segnali di operazioni fraudolente).
L'utilizzo di Connessione VPN può essere disciplinato dalla normativa locale. È possibile utilizzare Connessione VPN solo in conformità al relativo scopo e senza violare la legislazione locale.
Inizio pagina
Configurazione delle notifiche relative alle vulnerabilità nelle reti Wi-Fi
Se Kaspersky VPN Secure Connection non è installato nel computer, l'applicazione Kaspersky mostra una notifica sulla connessione alle reti Wi-Fi e sulla trasmissione non sicura della password su Internet. È possibile consentire o bloccare la connessione e la trasmissione di password nella finestra di notifica.
Dopo aver installato Kaspersky VPN Secure Connection, le impostazioni per la visualizzazione delle notifiche quando ci si connette a reti Wi-Fi e si trasmette una password non crittografata diventano inattive. È possibile configurare le impostazioni di notifica per le connessioni alla rete Wi-Fi in Kaspersky VPN Secure Connection.
Per configurare le notifiche relative alle vulnerabilità nelle reti Wi-Fi:
- Aprire la finestra principale dell'applicazione.
- Fare clic su
 nella parte inferiore della finestra principale.
nella parte inferiore della finestra principale.Si apre la finestra Impostazioni.
- Selezionare la sezione Impostazioni di sicurezza.
- Selezionare il componente Firewall.
La finestra visualizza le impostazioni del componente Firewall.
- Selezionare Notifica vulnerabilità nelle reti Wi-Fi se si desidera ricevere le notifiche quando ci si connette a reti Wi-Fi vulnerabili. Se non si desidera ricevere notifiche, deselezionare la casella. È possibile accedere a questa casella se Kaspersky VPN Secure Connection non è installato nel computer.
- Fare clic sul collegamento Seleziona categorie, quindi selezionare le categorie di vulnerabilità delle reti Wi-Fi. Quando si tenta la connessione a una rete Wi-Fi con la vulnerabilità pertinente, l'applicazione Kaspersky lo segnala all'utente.
- Se la casella Notifica vulnerabilità nelle reti Wi-Fi è selezionata, è possibile modificare le impostazioni avanzate per la visualizzazione delle notifiche:
- Selezionare la casella Blocca e segnala la trasmissione non sicura di password via Internet per bloccare qualsiasi trasmissione di password in formato di testo non criptato durante la compilazione dei campi Password su Internet.
- Facendo clic sul collegamento Abilita è possibile ripristinare i valori predefiniti delle impostazioni per la visualizzazione delle notifiche sui trasferimenti di password in formato non criptato. Se in precedenza è stata bloccata la visualizzazione delle notifiche sul trasferimento di password in formato non criptato, verrà ripresa la visualizzazione di tali notifiche.
Quando si stabilisce la connessione con reti Wi-Fi protette, l'applicazione mostra una notifica in cui si chiede se la nuova rete è considerata attendibile. È possibile selezionare una delle seguenti opzioni:
- No, blocca l'accesso esterno al computer. Tutte le connessioni esterne di questa rete vengono bloccate, ad eccezione delle connessioni avviate dal dispositivo. È possibile utilizzare Internet e visitare tutti i siti Web. Gli altri utenti di questa rete non potranno connettersi alle risorse del computer (ad esempio, non potranno accedere ai contenuti dei dischi, incluse le cartelle condivise).
- Limita, ma consenti l'accesso condiviso. È possibile utilizzare Internet e visitare tutti i siti Web. Gli altri utenti di questa rete non avranno accesso alle risorse del computer, ma potranno accedere alle risorse designate come condivise (ad esempio, cartelle condivise).
- Sì, consenti qualsiasi attività di rete. Tutte le connessioni in questa rete saranno consentite. È possibile utilizzare Internet e visitare tutti i siti Web. Gli altri utenti di questa rete potranno connettersi al computer senza limitazioni (ad esempio, potranno accedere ai contenuti dei dischi).
Se la funzionalità Monitor Smart Home è disattivata, le notifiche sulle vulnerabilità rilevate in precedenza della rete Wi-Fi rimangono nell'interfaccia utente del prodotto. È possibile nascondere queste notifiche. Per eliminare le notifiche, è necessario disconnettersi dalla rete Wi-Fi corrente oppure procedere come segue:
- Risolvere le vulnerabilità rilevate in precedenza.
- Attivare la funzionalità Monitor Smart Home.
- Analizzare la presenza di vulnerabilità nella rete Wi-Fi.
Identità
Kaspersky Premium include strumenti per proteggere l'identità digitale e un canale dedicato per contattare il Servizio clienti.
Archivio protezione identità
Se si conservano documenti importanti nel computer, ad esempio scansioni di documenti di identità con foto, documenti governativi, contratti e così via, si consiglia di aggiungere tali documenti all'archivio sicuro. Archivio protezione identità è un file criptato che richiede l'immissione di una password principale per l'accesso. In questo modo, si garantisce la sicurezza dei dati personali impedendo l'accesso di terzi ai documenti.
Informazioni sulla password principale
La password principale è una password singola utilizzata dall'applicazione Kaspersky per criptare i dati nell'archivio. Si consiglia di utilizzare una password principale che includa otto o più caratteri e contenga lettere maiuscole e minuscole, nonché numeri e caratteri speciali.
Per motivi di sicurezza, l'applicazione Kaspersky non memorizza la password principale nei dispositivi e non la invia all'archivio cloud. Si consiglia di memorizzare la password principale o di trascriverla e di conservarla in un luogo sicuro perché non sarà possibile recuperarla se dimenticata.
Informazioni sul criptaggio
L'applicazione Kaspersky cripta i dati utilizzando un algoritmo di criptaggio simmetrico basato sullo standard AES (Advanced Encryption Standard). La chiave viene calcolata dalla password principale in base alla funzione PBKDF2 (Password-Based Key Derivation Function 2). L'algoritmo AES è ampiamente utilizzato in tutto il mondo per proteggere i dati segreti. Questo algoritmo ha requisiti minimi di RAM, quindi i dati possono essere criptati e decriptati in pochi secondi.
Come aggiungere un documento all'archivio
Come estrarre un documento dall'archivio
Inizio pagina
Rilevamento accesso remoto
Le applicazioni ad accesso remoto sono software legittimo per la connessione a un computer remoto tramite la rete. Le applicazioni ad accesso remoto includono TeamViewer, LogMeIn Pro e Remotely Anywhere. Gli hacker possono utilizzare tali applicazioni per assumere il controllo del computer dell'utente, installare malware, impersonare l'utente o iniziare a spiarlo.
Verificheremo se le applicazioni ad accesso remoto sono installate nel computer e aiuteremo a rimuovere tali applicazioni per impedire a chiunque di assumere il controllo del dispositivo.
Per trovare le applicazioni ad accesso remoto nel computer:
- Aprire la finestra principale dell'applicazione.
- Passare alla sezione Identità.
- Nel blocco Rilevamento accesso remoto, fare clic su pulsante Visualizza.
- Viene visualizzata la finestra Rilevamento accesso remoto; in tale finestra, è possibile visualizzare quali applicazioni ad accesso remoto sono state trovate nel computer.
In questa finestra, è possibile:
- Fare clic su Dettagli accanto a un'applicazione ad accesso remoto per visualizzare una breve descrizione della stessa.
- Nell'elenco a discesa accanto a un'applicazione, selezionare Rimuovi se si desidera rimuovere l'applicazione. Viene visualizzata la finestra Programmi e funzionalità in cui è possibile rimuovere l'applicazione pertinente.
- Nell'elenco a discesa accanto a un'applicazione, selezionare Ignora se al momento non si desidera rimuovere l'applicazione. L'applicazione viene aggiunta al gruppo Nascoste e sarà possibile tornarci in seguito.
La ricerca di applicazioni ad accesso remoto non funziona se il componente Prevenzione intrusioni è disabilitato.
Inizio pagina
Controllo furti di identità
Il numero di telefono personale viene utilizzato ID nelle app bancarie, nei negozi online e nei social media. Se qualcuno acquisisce dati collegati al numero di telefono personale, può facilmente impersonare l'utente e, ad esempio, richiedere un prestito a suo nome.
Il componente Controllo furti di identità controlla il numero di telefono rispetto ai database delle fughe di dati. Dopo aver eseguito il controllo, verranno mostrati tutti gli account creati con questo numero di telefono e dove ha avuto origine la fuga di dati. Verranno mostrate anche le categorie di dati trapelati, con suggerimenti sulle azioni da intraprendere in caso di fughe di dati. Oltre al numero di telefono personale, è possibile controllare anche quelli dei familiari. Tutti i numeri di telefono aggiunti verranno controllati periodicamente; se vengono rilevate nuove fughe, si riceverà una notifica sul dispositivo.
Per verificare se un numero di telefono ha subito una fuga di dati:
- Aprire la finestra principale dell'applicazione.
- Passare alla sezione Identità.
- Nel blocco Controllo furti di identità, fare clic su pulsante Controlla.
- Si apre una finestra; in tale finestra, inserire il numero di telefono personale e fare clic su Controlla ora.
Si apre una finestra con i termini e le condizioni del trattamento dei dati personali.
- Se si accettano i termini e le condizioni del trattamento dei dati personali, fare clic su Accetta.
I risultati del controllo vengono visualizzati nella finestra Controllo furti di identità.
Dopo aver aggiunto un numero di telefono, questo verrà controllato periodicamente e si riceveranno notifiche sui risultati dei controlli.
- Se non si desidera che un numero di telefono venga controllato periodicamente, rimuoverlo dall'elenco facendo clic su
 .
.
Durante la ricerca di fughe di dati da account legati a un numero di telefono, vengono trattate le seguenti informazioni: parte del numero di telefono con hash, ID dell'applicazione nei sistemi del titolare dei diritti, versione completa dell'applicazione.
Inizio pagina
Servizi di assistenza premium
I servizi di assistenza telefonici di Kaspersky Premium non sono disponibili in alcune aree geografiche. Sarà possibile utilizzare i Servizi di assistenza premium solo con un abbonamento a pagamento.
Con l'assistenza premium, è possibile fruire di protezione e comodità aggiuntive, tra cui accesso prioritario, servizi di installazione da parte di esperti, controllo e rimozione dei virus e controllo dell'integrità del PC.
Servizi di installazione da parte di esperti
Ogni volta che si presenta un problema di installazione sul computer, è possibile chiamarci e l'esperto Kaspersky si occuperà da remoto di:
- Eseguire l'installazione tramite connessione remota.
- Assicurarsi che l'avanzamento dell'installazione sia privo di errori.
- Fornire una panoramica delle impostazioni e delle funzioni dell'applicazione.
- Rispondere a tutte le domande sull'applicazione e sulla procedura di installazione.
- Regolare le impostazioni dell'applicazione in base alle esigenze.
- Verificare che l'applicazione sia installata, configurata correttamente e che funzioni in modo appropriato.
Linea di assistenza prioritaria
Accesso prioritario a un operatore dell'assistenza premium tramite telefono o chat. Le telefonate dei clienti hanno la massima priorità (salta la coda). Il programma di chat fornito include funzionalità di assistenza remota.
Servizi IT remoti
Accesso con un clic alla chat con un operatore dell'assistenza premium con assistenza remota illimitata inclusa. A risolvere i problemi ci pensiamo noi!
Analisi e rimozione dei virus da parte di esperti
Rimozione professionale di virus e spyware su qualsiasi dispositivo Windows con un'applicazione Kaspersky installata.
Servizi di controllo dell'integrità del PC
Durante un controllo dell'integrità, i nostri esperti eseguiranno un'ispezione in più punti per assicurare il massimo livello di protezione e prestazioni del dispositivo.
Per utilizzare i servizi di assistenza di Kaspersky Premium, chiamare il numero di telefono assegnato al Paese in cui è stato acquistato l'abbonamento Kaspersky Premium.
Inizio pagina
Smart Home
È possibile utilizzare l'applicazione Kaspersky per ottenere informazioni su tutti i dispositivi intelligenti di casa. Passare alla sezione Smart Home per vedere quali dispositivi sono stati rilevati.
Monitor Smart Home
Questa sezione contiene informazioni su come utilizzare l'applicazione Kaspersky per scoprire quali dispositivi sono collegati alla rete Ethernet cablata e alla rete Wi-Fi.
Informazioni sul componente Monitor Smart Home
Disponibile solo in Kaspersky Plus e Kaspersky Premium.
Gli hacker possono potenzialmente acquisire la password dell'utente o insinuarsi nella rete domestica per utilizzare Internet o trafugare i dati. L'applicazione Kaspersky protegge le reti Ethernet fisse e Wi-Fi da connessioni non autorizzate.
Dopo aver confermato che la rete domestica è stata rilevata correttamente, iniziamo a monitorare i dispositivi connessi a tale rete e alcune vulnerabilità come il criptaggio del router o password Wi-Fi poco complesse. Se rileviamo vulnerabilità o un nuovo dispositivo nella rete che non è stato precedentemente identificato come dispositivo noto, verrà inviato un avviso e verranno presentati suggerimenti per consentire di adottare misure mirate a proteggere la rete domestica e i dispositivi che la utilizzano.
Le notifiche sulle vulnerabilità della rete domestica sono disponibili solo in Kaspersky Premium. Le notifiche sui nuovi dispositivi che si connettono alla rete domestica sono disponibili in Kaspersky Plus e Kaspersky Premium.
Quando il dispositivo si connette alla rete, l'applicazione Kaspersky richiede di confermare se la rete è quella domestica. Se si conferma che si tratta della propria rete domestica, l'applicazione chiede se si desidera visualizzare i dispositivi connessi alla rete:
- Se si è d'accordo, l'applicazione Kaspersky mostra un elenco di dispositivi collegati alla rete e invia una notifica se a questa si connette un nuovo dispositivo.
- Se si rifiuta, l'applicazione Kaspersky non invia una notifica quando viene stabilita nuovamente una connessione alla rete e non viene visualizzato l'elenco dei dispositivi collegati.
È possibile disabilitare Monitor Smart Home. Quando si disabilita il componente, l'applicazione Kaspersky interrompe la notifica delle connessioni alla rete.
Per conoscere altri metodi di protezione disponibili per la connessione a reti Wi-Fi, visitare il sito Web dell'Assistenza di Kaspersky.
Inizio pagina
Come abilitare o disabilitare Monitor Smart Home
Per abilitare o disabilitare Monitor Smart Home:
- Aprire la finestra principale dell'applicazione.
- Fare clic su
 nella parte inferiore della finestra.
nella parte inferiore della finestra.Si apre la finestra Impostazioni.
- Selezionare la sezione Impostazioni di sicurezza.
- Selezionare il componente Firewall.
- Eseguire una delle seguenti operazioni:
- Per abilitare Monitor Smart Home, selezionare la casella di controllo Mostra i dispositivi connessi alle reti personali.
- Per disabilitare Monitor Smart Home, deselezionare la casella di controllo Mostra i dispositivi connessi alle reti personali.
Come visualizzare i dispositivi nella rete
L'applicazione Kaspersky mostra le seguenti informazioni sui dispositivi collegati alla rete Wi-Fi o alla rete Ethernet cablata:
- Nome dispositivo
- Produttore del dispositivo
- Tipo di dispositivo (ad esempio, computer, dispositivo mobile, router, console di gioco o videocamera)
- Sistema operativo installato nel dispositivo
- Indirizzo MAC (ID di rete univoco del dispositivo)
- Indirizzo IP del dispositivo
- L'ora dell'ultimo rilevamento dei dispositivi disconnessi nella rete
- Applicazioni Kaspersky installate nel dispositivo
Per visualizzare i dispositivi connessi alla rete:
Per modificare il nome del dispositivo:
Come modificare il tipo di dispositivo
Inizio pagina
Come negare l'accesso alla rete a un dispositivo
Per negare l'accesso alla rete a un dispositivo:
- Aprire la finestra principale dell'applicazione.
- Eseguire una delle seguenti operazioni:
- Passare al blocco Smart Home e fare clic sul pulsante Visualizzazione nella sezione Monitor Smart Home.
- Nella finestra principale dell'applicazione, fare clic sul pulsante Visualizzazione nella sezione Monitor Smart Home.
- Fare clic sul collegamento <nome della rete> visualizzato nella parte inferiore della finestra principale.
- Nella finestra Monitor Smart Home, selezionare il dispositivo che si desidera disconnettere.
Si apre una finestra con informazioni su questo dispositivo che include informazioni sull'indirizzo MAC del dispositivo.
- Annotare l'indirizzo MAC del dispositivo.
- Bloccare l'indirizzo MAC del dispositivo nelle impostazioni del browser. Visitare il sito Web del produttore specifico per visualizzare la Guida dell'utente per il router.
Dopo il blocco dell'indirizzo MAC, il dispositivo non sarà in grado di connettersi alla rete.
Inizio pagina
Come eliminare una rete senza connessioni dall'elenco
Per eliminare una rete senza connessioni dall'elenco:
- Aprire la finestra principale dell'applicazione.
- Eseguire una delle seguenti operazioni:
- Passare al blocco Smart Home e fare clic sul pulsante Visualizzazione nella sezione Monitor Smart Home.
- Nella finestra principale dell'applicazione, fare clic sul pulsante Visualizzazione nella sezione Monitor Smart Home.
- Fare clic sul collegamento <nome della rete> visualizzato nella parte inferiore della finestra principale.
Viene visualizzata la finestra Monitor Smart Home.
- Fare clic sulla freccia nella parte destra dell'elenco per espanderla, quindi fare clic su
 accanto alla rete che si desidera rimuovere.
accanto alla rete che si desidera rimuovere.
La rete verrà eliminata dall'elenco.
Inizio pagina
Come disabilitare le notifiche quando i dispositivi si connettono alla rete
Per disabilitare le notifiche quando i dispositivi si connettono alla rete:
- Aprire la finestra principale dell'applicazione.
- Eseguire una delle seguenti operazioni:
- Passare al blocco Smart Home e fare clic sul pulsante Visualizzazione nella sezione Monitor Smart Home.
- Nella finestra principale dell'applicazione, fare clic sul pulsante Visualizzazione nella sezione Monitor Smart Home.
- Fare clic sul collegamento <nome della rete> visualizzato nella parte inferiore della finestra principale.
- Nella finestra Monitor Smart Home, fare clic sul pulsante
 accanto alla rete e selezionare l'elemento Disabilita notifiche.
accanto alla rete e selezionare l'elemento Disabilita notifiche.
L'applicazione Kaspersky non mostrerà più le notifiche se si connettono dispositivi alla rete.
È inoltre possibile disabilitare le notifiche per la rete selezionata quando l'applicazione Kaspersky mostra una notifica in cui si indica che un dispositivo si è connesso alla rete. A tale scopo, nella finestra di notifica fare clic sul collegamento Disabilita le notifiche per questa rete.
Inizio pagina
Come inviare feedback su Monitor Smart Home
Per inviare feedback a Kaspersky sul funzionamento del componente Monitor Smart Home:
- Aprire la finestra principale dell'applicazione.
- Eseguire una delle seguenti operazioni:
- Passare al blocco Smart Home e fare clic sul pulsante Visualizzazione nella sezione Monitor Smart Home.
- Nella finestra principale dell'applicazione, fare clic sul pulsante Visualizzazione nella sezione Monitor Smart Home.
- Fare clic sul collegamento <nome della rete> visualizzato nella parte inferiore della finestra principale.
- Nella finestra Monitor Smart Home, fare clic sul pulsante
 e selezionare l'elemento Invia feedback.
e selezionare l'elemento Invia feedback.Si apre la finestra Inviando il proprio feedback è possibile contribuire al miglioramento del prodotto.
- Valutare il componente con una scala a 5 punti assegnando da 1 a 5 stelle.
- Se a un componente si assegnano da 3 a 5 stelle:
- Se si desidera aggiungere un commento al feedback, immetterlo nel campo Dettagli.
- Selezionare la casella di controllo Accetto di fornire i miei dati personali (ID univoco del computer) per migliorare il software e accetto le condizionidell'Informativa sulla privacy.
- Se a un componente si assegnano da 1 a 2 stelle:
- Se si desidera segnalare a Kaspersky un problema con il componente Monitor Smart Home, selezionare l'oggetto con il significato più vicino dal menu a discesa Argomento.
È possibile selezionare una delle seguenti opzioni nell'elenco:
- Scomodo da utilizzare. Selezionare questa opzione se si verificano inconvenienti durante l'utilizzo del componente Monitor Smart Home.
- L'applicazione impiega molto tempo per cercare i dispositivi nella rete. Selezionare questo elemento se il componente Monitor Smart Home funziona troppo lentamente.
- L'applicazione identifica i dispositivi nella rete in modo errato. Selezionare questa opzione se l'applicazione determina in modo errato i nomi e/o i tipi di dispositivi connessi alla rete Wi-Fi o alla rete Ethernet cablata.
- Troppe notifiche sui nuovi dispositivi nella rete. Selezionare questa opzione se l'applicazione visualizza troppe notifiche sui nuovi dispositivi nella rete Wi-Fi o nella rete Ethernet cablata.
- Prestazioni del computer ridotte. Selezionare questa opzione se l'utilizzo del componente Monitor Smart Home rallenta le prestazioni del computer.
- Impossibile configurare il componente. Selezionare questa opzione se si riscontrano difficoltà durante la configurazione del componente Monitor Smart Home.
- Altro. Selezionare questo elemento se il problema riscontrato non è riconducibile ad altri elementi.
- Se si desidera aggiungere un commento al feedback, immetterlo nel campo Dettagli.
- Selezionare la casella di controllo Accetto di fornire i miei dati personali (ID univoco del computer) per migliorare il software e accetto le condizionidell'Informativa sulla privacy.
- Se si desidera segnalare a Kaspersky un problema con il componente Monitor Smart Home, selezionare l'oggetto con il significato più vicino dal menu a discesa Argomento.
- Fare clic sul pulsante Invia.
Quando questi dati vengono inviati, Kaspersky riceve e tratta le seguenti informazioni:
- Il feedback, che contiene una valutazione delle prestazioni dei componenti, l'argomento del problema e commenti.
- Informazioni e versione del sistema operativo.
- Informazioni sull'applicazione installata e la relativa versione.
Kaspersky riceve e tratta tali informazioni in forma criptata allo scopo di analizzare gli errori e migliorare le prestazioni del componente Monitor Smart Home. Kaspersky non richiede all'utente di fornire alcuna informazione personale durante l'invio di feedback e non raccoglie tali informazioni. Per i dettagli sulle modalità di trattamento dei dati personali, consultare l'Informativa sulla privacy di Kaspersky.
Inizio pagina
Analizzatore Wi-Fi
Le prestazioni dei dispositivi smart dipendono dalla qualità del segnale Wi-Fi. Le reti adiacenti utilizzano spesso gli stessi canali di comunicazione. Di conseguenza, le interferenze e l'elevato carico di rete possono causare il deterioramento della connettività Wi-Fi. Analizzatore Wi-Fi può aiutare a saperne di più sulla rete Wi-Fi domestica, trovare la posizione ottimale per il router in casa, scegliere il canale di comunicazione meno occupato e migliorare la configurazione Wi-Fi.
Come procedere alla configurazione di Analizzatore Wi-Fi
Come controllare la potenza del segnale Wi-Fi
Come passare a un canale Wi-Fi meno occupato
Come migliorare la velocità di connessione modificando la modalità operativa della rete Wi-Fi
Come migliorare il segnale Wi-Fi utilizzando il roaming Wi-Fi
Si suggerisce inoltre di assicurarsi di utilizzare una password sicura e crittografia sicura per la rete Wi-Fi.
Inizio pagina
Come disinstallare le applicazioni incompatibili
L'applicazione Kaspersky controlla regolarmente se nel computer sono presenti
. Tali applicazioni vengono aggiunte all'elenco di applicazioni non compatibili. È possibile consultare l'elenco e decidere cosa fare con le applicazioni incompatibili.È consigliabile eliminare le applicazioni incompatibili dal computer. In caso contrario, l'applicazione Kaspersky non sarà in grado di proteggere completamente il computer.
Di seguito sono riportati alcuni dei motivi per cui un'applicazione di terze parti potrebbe non essere compatibile con l'applicazione Kaspersky:
- L'applicazione è in conflitto con Anti-Virus File.
- L'applicazione è in conflitto con Firewall.
- L'applicazione è in conflitto con Anti-Spam.
- L'applicazione interferisce con la protezione del traffico di rete.
- L'applicazione è in conflitto con Contenitore protetto.
- L'applicazione è in conflitto con Kaspersky Password Manager.
Come disinstallare le applicazioni incompatibili
Inizio pagina
Utilizzo dell'applicazione dal prompt dei comandi
È possibile utilizzare l'applicazione Kaspersky dalla riga di comando.
Sintassi per il prompt dei comandi:
avp.com <comando> [impostazioni]
Per visualizzare le informazioni della Guida sulla sintassi per il prompt dei comandi, immettere il comando seguente:
avp.com [ /? | HELP ]
Questo comando consente di ottenere un elenco completo dei comandi disponibili per la gestione dell'applicazione Kaspersky dalla riga di comando.
Per visualizzare le informazioni della Guida su un comando specifico, è possibile immettere uno dei comandi seguenti:
avp.com <comando> /?
avp.com HELP <comando>
Nel prompt dei comandi è possibile fare riferimento all'applicazione dalla cartella di installazione dell'applicazione o specificando il percorso completo di avp.com.
È possibile abilitare o disabilitare la registrazione degli eventi dell'applicazione (creazione di file di traccia) dal prompt dei comandi se in precedenza è stata impostata una password per la protezione dell'accesso alla gestione dell'applicazione Kaspersky nella finestra delle impostazioni dell'applicazione.
Se non è stata impostata una password nella finestra delle impostazioni dell'applicazione, non è possibile creare una password e abilitare la registrazione degli eventi dal prompt dei comandi.
Alcuni comandi possono essere eseguiti solo con l'account amministratore.
Inizio pagina
Come contattare il Servizio clienti
Questa sezione descrive i modi e le condizioni per ottenere assistenza.
Come ottenere assistenza
Se non è possibile trovare una soluzione per il proprio problema nella documentazione dell'applicazione o in una delle altre fonti di informazioni sull'applicazione, è consigliabile contattare il Servizio clienti. Visitare il sito Web dell'Assistenza Kaspersky per contattare i nostri esperti che dirimeranno i dubbi dell'utente sull'installazione e sull'utilizzo dell'applicazione.
Prima di contattare il Servizio clienti, consultare le regole dell'assistenza.
Inizio pagina
Raccolta di informazioni per il Servizio clienti
Quando si notifica un problema agli specialisti del Servizio clienti, questi possono richiedere di creare un rapporto con informazioni sul sistema operativo in uso e di inviarlo al Servizio clienti. Gli specialisti del Servizio clienti possono inoltre richiedere di creare un file di traccia. Il file di traccia consente di monitorare passo per passo il processo di esecuzione dei comandi dell'applicazione e di stabilire in quale fase dell'esecuzione dell'applicazione si verifica un errore.
Per fornire un migliore supporto per i problemi relativi al funzionamento dell'applicazione, gli specialisti del Servizio clienti possono richiedere di modificare temporaneamente le impostazioni dell'applicazione a scopo di debug durante l'esecuzione delle attività di diagnostica. A tale scopo, può essere necessario eseguire le seguenti operazioni:
- Raccogliere informazioni diagnostiche dettagliate
- Configurare singoli componenti dell'applicazione modificando speciali impostazioni non accessibili tramite l'interfaccia utente standard.
- Riconfigurare l'archiviazione e l'invio delle informazioni diagnostiche raccolte
- Impostare l'intercettazione del traffico di rete e il salvataggio del traffico di rete in un file
Gli specialisti del Servizio clienti forniranno tutte le informazioni necessarie per l'esecuzione di queste operazioni (istruzioni dettagliate, impostazioni da modificare, script, funzionalità aggiuntive della riga di comando, moduli di debug, utilità speciali e così via) e indicheranno i dati da raccogliere a scopo di debug. Al termine della raccolta delle informazioni di diagnostica, queste vengono salvate nel computer dell'utente. I dati raccolti non vengono inviati automaticamente a Kaspersky.
È consigliabile eseguire le operazioni precedenti solo seguendo le indicazioni di uno specialista del Servizio clienti, dopo avere ricevuto le istruzioni necessarie. Modificare personalmente le impostazioni dell'applicazione secondo modalità non descritte nella Guida o non consigliate dagli specialisti del Servizio clienti può causare rallentamenti e arresti anomali del sistema operativo, ridurre il livello di protezione del computer e danneggiare la disponibilità e l'integrità delle informazioni elaborate.
Informazioni sul contenuto e sull'archiviazione dei file di dati del servizio
I file di dump e i file di traccia vengono archiviati nel computer in formato non criptato per un periodo di sette giorni dopo la disabilitazione della registrazione dei dati. I file di traccia e i file di dump vengono eliminati definitivamente dopo sette giorni.
I file di traccia sono archiviati nella cartella ProgramData\Kaspersky Lab.
Il formato dei nomi dei file di traccia è il seguente: KAV<numero versione_dataXX.XX_oraXX.XX_pidXXX.><tipo di file di traccia>.log.
I file di traccia possono contenere dati riservati. È possibile visualizzare i contenuti di un file di traccia aprendolo in un editor di testo (ad esempio Blocco note).
I file di traccia delle prestazioni possono essere visualizzati utilizzando l'utilità Analizzatore prestazioni Windows. È possibile scaricare questa utilità dal sito Web di Microsoft.
Inizio pagina
Come abilitare il tracciamento
Abilitare e configurare le tracce solo sotto la guida di un esperto del Servizio clienti.
Per abilitare il tracciamento dell'applicazione e il tracciamento delle prestazioni:
- Aprire la finestra principale dell'applicazione.
- Fare clic su
 nella parte inferiore della finestra.
nella parte inferiore della finestra.Si apre la finestra Servizio clienti.
- Fare clic sul collegamento Strumenti di assistenza per aprire la finestra Strumenti di assistenza.
- Abilitare e configurare le tracce dell'applicazione e delle prestazioni secondo le istruzioni di un esperto del Servizio clienti.
- Per salvare le modifiche, fare clic sul pulsante Salva.
Come effettuare una registrazione dello schermo in caso di problemi con un'applicazione
Se si riscontra un problema con l'applicazione, è possibile effettuare una registrazione dello schermo e creare tracce, quindi inviarle al Servizio clienti per l'analisi.
Quando la registrazione dello schermo è attiva, le notifiche a comparsa non vengono visualizzate.
Per effettuare la registrazione dello schermo e creare le tracce:
- Aprire la finestra principale dell'applicazione.
- Fare clic su
 nella parte inferiore della finestra.
nella parte inferiore della finestra.Si apre la finestra Servizio clienti.
- Fare clic sul collegamento Problema durante la registrazione per aprire la finestra Problema durante la registrazione.
- Selezionare una categoria di errore:
- Errore durante l'esecuzione dell'app. Selezionare questa opzione se l'applicazione smette improvvisamente di funzionare, non risponde o segnala un errore.
- Errore durante l'apertura di un sito Web. Selezionare questa opzione se l'applicazione blocca l'accesso al sito Web o se il sito Web non viene visualizzato correttamente.
- Errore di attivazione. Selezionare questa opzione se non è possibile attivare un abbonamento nell'applicazione.
- Altro. Seleziona questa opzione se non esiste una categoria per il problema riscontrato.
- Spostare l'interruttore Registra lo schermo su Attivato. Se l'interruttore Registra lo schermo è disattivato, facendo clic sul pulsante Avvia registrazione viene creato solo un file di traccia.
- Selezionare la casella di controllo Registra tracciamento di basso livello (facoltativo) se viene richiesto di farlo da un esperto del Servizio clienti.
- Fare clic sul pulsante Avvia registrazione.
L'indicatore di registrazione viene visualizzato nella parte superiore dello schermo.
- Eseguire azioni che dimostrino il problema riscontrato.
- Fare clic sul pulsante Salva.
La registrazione viene interrotta e salvata in un archivio sul desktop.
- Fare clic sul pulsante Vai ad archivio.
Viene visualizzata una finestra di Esplora risorse con la posizione in cui si trova l'archivio ZIP. L'archivio contiene una registrazione dello schermo (se è stata effettuata) e tracce.
- Inviare l'archivio al canale di comunicazione indicato dall'esperto del Servizio clienti.
Limitazioni e avvisi
L'applicazione Kaspersky presenta una serie di limitazioni operative non critiche.
Limitazioni per il funzionamento di determinati componenti e l'elaborazione automatica dei file
I file infetti e i collegamenti dannosi vengono elaborati automaticamente secondo le regole create dagli specialisti di Kaspersky. Non è possibile modificare queste regole manualmente. Le regole possono essere aggiornate in seguito a un aggiornamento dei database e dei moduli dell'applicazione. Anche le regole per Firewall, Protezione webcam, Gestione applicazioni e Prevenzione intrusioni vengono aggiornate automaticamente.
Se da My Kaspersky viene avviata una scansione del dispositivo, i file verranno elaborati automaticamente in base alle regole specificate nell'applicazione. È possibile elaborare automaticamente i file rilevati in un dispositivo su richiesta da My Kaspersky senza la conferma dell'utente.
Specifiche dell'elaborazione dei file in modalità di protezione interattiva
Se il file infetto fa parte di un'applicazione di Windows Store, l'applicazione Kaspersky eseguita in modalità di protezione interattiva mostra una notifica che richiede di eliminare il file. L'azione Disinfetta non è disponibile.
Limitazioni della connessione a Kaspersky Security Network
Durante l'esecuzione, l'applicazione può richiedere informazioni a Kaspersky Security Network. Se è impossibile recuperare i dati da Kaspersky Security Network, l'applicazione prende decisioni in base ai database anti-virus locali.
Limitazioni della funzionalità Controllo sistema
Per la protezione dagli strumenti di criptaggio (malware che cripta i file utente) sono previste le seguenti limitazioni:
- Per il supporto di questa funzionalità viene utilizzata la cartella di sistema Temp. Se lo spazio su disco nell'unità di sistema con la cartella Temp non è sufficiente per creare file temporanei, la protezione dagli strumenti di criptaggio non è garantita. In questo caso l'applicazione non visualizza una notifica per indicare che il backup dei file non viene eseguito (la protezione non è garantita).
- I file temporanei vengono eliminati automaticamente quando si chiude l'applicazione Kaspersky o viene disabilitato il componente Controllo sistema.
- In caso di arresto anomalo dell'applicazione Kaspersky, i file temporanei non vengono eliminati automaticamente. Per eliminare i file temporanei, cancellare manualmente la cartella Temp. A questo scopo, aprire la finestra Esegui e digitare
%TEMP%nel campo Apri. Fare clic su OK. - La protezione dai software di criptaggio è garantita solo per i file collocati in unità di dati formattate con il file system NTFS.
- Il numero di file che possono essere ripristinati non può superare 50 per un singolo processo di criptaggio.
- Il volume totale delle modifiche apportate ai file non può superare i 100 MB. I file con modifiche che superano questo limite non possono essere ripristinati.
- Le modifiche dei file avviate dall'interfaccia di rete non sono monitorate.
- Non sono supportati i file criptati con EFS.
- È necessario riavviare il computer per abilitare la protezione dai software di criptaggio dopo l'installazione dell'applicazione Kaspersky.
Limitazioni della scansione delle connessioni crittografate
A causa di limitazioni tecniche dell'implementazione degli algoritmi di scansione, l'analisi delle connessioni crittografate non supporta determinate estensioni del protocollo TLS 1.0 e versioni successive (in particolare, NPN e ALPN). Le connessioni tramite questi protocolli potrebbero essere limitate. I browser che supportano il protocollo SPDY utilizzano il protocollo HTTP su TLS invece di SPDY, anche se il server a cui viene stabilita la connessione supporta SPDY. Questo non influisce sul livello di sicurezza della connessione. Se il server supporta solo il protocollo SPDY ed è impossibile stabilire la connessione tramite il protocollo HTTP, l'applicazione non monitora la connessione stabilita.
L'applicazione non elabora il traffico trasmesso tramite estensioni del protocollo HTTP/2.
Kaspersky impedisce lo scambio dei dati tramite il protocollo QUIC. I browser utilizzano un protocollo di trasporto standard (TLS o SSL) indipendentemente dal fatto che il supporto del protocollo QUIC sia abilitato o meno nel browser.
Kaspersky monitora solo le connessioni criptate che è in grado di decriptare. L'applicazione non monitora le connessioni aggiunte all'elenco di esclusioni (collegamento Siti Web nella finestra Impostazioni di rete).
I seguenti componenti eseguono il decriptaggio e la scansione del traffico criptato per impostazione predefinita:
- Esplorazione protetta;
- Safe Money;
- Controllo URL.
L'applicazione Kaspersky decripta il traffico criptato quando l'utente utilizza il browser Google Chrome se l'estensione Kaspersky Protection è disabilitata nel browser.
L'applicazione Kaspersky non monitora il traffico se il browser carica una pagina Web o i relativi elementi da una cache locale anziché da Internet.
Limitazioni relative alla scansione delle connessioni crittografate del client The Bat
Poiché il client di posta The Bat utilizza il proprio archivio certificati, l'applicazione Kaspersky identifica il certificato utilizzato per stabilire una connessione HTTPS tra il client e il server come non attendibile. Per evitare che questo accada, configurare il client di posta The Bat in modo che funzioni con l'archivio certificati Windows locale.
Limitazioni sulle esclusioni dalla scansione delle connessioni crittografate
Durante la scansione delle connessioni crittografate con siti Web aggiunti a esclusioni, alcuni componenti tra cui Anti-Banner, Controllo URL e Navigazione privata possono continuare a esaminare le connessioni crittografate. I componenti Safe Money ed Esplorazione protetta non esaminano i siti Web che sono stati aggiunti alle esclusioni.
Limitazioni di Backup e ripristino
Per Backup e ripristino si applicano le limitazioni seguenti:
- L'archivio online delle copie di backup diventa non disponibile in caso di sostituzione del disco rigido o del computer. Visitare il sito Web dell'Assistenza di Kaspersky per informazioni su come ripristinare la connessione all'archivio online dopo la sostituzione dell'hardware.
- La modifica dei file di servizio dell'archivio di backup può determinare la perdita dell'accesso all'archivio di backup e l'incapacità di ripristinare i dati.
- Dal momento che l'applicazione esegue il backup tramite il servizio di copia shadow del sistema, il file di dati di Outlook offline (ost) non è incluso nel set di backup poiché non è progettato per il backup.
Limitazioni della funzionalità Contenitore protetto
Quando un contenitore protetto viene creato nel file system FAT32, le dimensioni del file del contenitore protetto sull'unità non devono superare 4 GB.
Informazioni specifiche sulla scansione della memoria kernel alla ricerca di rootkit in modalità Browser protetto
Quando in modalità Browser protetto viene rilevato un modulo non attendibile, viene visualizzata una nuova scheda del browser con una notifica del rilevamento del malware. In tal caso, è consigliabile chiudere il browser ed eseguire una scansione completa del computer.
Informazioni specifiche sulla protezione dei dati negli Appunti
L'applicazione Kaspersky consente a un'applicazione di accedere agli Appunti nei seguenti casi:
- Un'applicazione con la finestra attiva tenta di inserire dati negli Appunti. La finestra attiva è la finestra che viene attualmente utilizzata.
- Un processo attendibile di un'applicazione tenta di inserire dati negli Appunti.
- Un processo attendibile di un'applicazione o un processo con la finestra attiva tenta di ricevere dati dagli Appunti.
- Un processo di un'applicazione che ha precedentemente inserito dati negli Appunti tenta di ricevere tali dati dagli Appunti.
Specifiche dell'elaborazione dei file infetti da parte dei componenti dell'applicazione
Per impostazione predefinita, l'applicazione può eliminare i file infetti che non possono essere disinfettati. L'eliminazione per impostazione predefinita può essere eseguita durante elaborazione dei file da parte di componenti come Prevenzione intrusioni, Anti-Virus posta, Anti-Virus File, durante le attività di scansione e in caso di rilevamento di attività dannose delle applicazioni da parte di Controllo sistema.
Limitazioni applicabili a determinati componenti in caso di installazione dell'applicazione insieme a Kaspersky Fraud Prevention for Endpoints
L'esecuzione dei seguenti componenti dell'applicazione Kaspersky è limitata nel Browser protetto se l'applicazione è installata insieme a Kaspersky Fraud Prevention for Endpoints:
- Esplorazione protetta, eccetto Anti-Phishing;
- Controllo URL
- Anti-Banner
Specifiche del funzionamento del processo di esecuzione automatica
Il processo di esecuzione automatica registra i risultati della relativa esecuzione. I dati vengono registrati in file di testo denominati "kl-autorun-<data><ora>.log". Per visualizzare i dati, aprire la finestra Esegui, digitare %TEMP% nel campo Apri e fare clic su OK.
Tutti i file di traccia vengono salvati nel percorso in cui sono stati scaricati i file di installazione durante l'esecuzione del processo di esecuzione automatica. I dati vengono archiviati per la durata dell'esecuzione del processo di esecuzione automatica e sono eliminati definitivamente al termine di questo processo. I dati non vengono inviati ad alcuna destinazione.
Limitazioni dell'applicazione Kaspersky in Microsoft Windows 10 RS4 con la modalità Protezione dispositivo abilitata:
Il funzionamento della seguente funzionalità è parzialmente limitato:
- Protezione Appunti
- Protezione del browser dagli emulatori dell'input tramite mouse o tastiera (spoofing dell'input)
- Protezione dalle applicazioni di gestione remota
- Protezione del browser (gestione tramite API, protezione dagli attacchi che utilizzano messaggi pericolosi nelle finestre del browser, protezione dalla gestione delle code di messaggi)
- Analisi euristica (emulazione dell'avvio di applicazioni dannose)
Se la modalità UMCI è abilitata in Windows, l'applicazione Kaspersky non rileva malware di blocco dello schermo.
Informazioni sulla registrazione degli eventi nel registro eventi di Windows relative al Contratto di licenza con l'utente finale e a Kaspersky Security Network
Gli eventi che riguardano l'accettazione o il rifiuto delle condizioni del Contratto di licenza con l'utente finale, nonché l'accettazione o il rifiuto della partecipazione a Kaspersky Security Network, vengono registrati nel registro eventi di Windows.
Limitazioni sui controlli della reputazione degli indirizzi locali in Kaspersky Security Network
I collegamenti alle risorse locali non vengono esaminati in Kaspersky Security Network.
Avviso sulle applicazioni che raccolgono informazioni
Se nel computer è installata un'applicazione che raccoglie informazioni e le invia per l'elaborazione, l'applicazione Kaspersky può classificare tale applicazione come malware. Per evitare che questo accada, è possibile escludere l'applicazione dalla scansione configurando l'applicazione Kaspersky come descritto in questo documento.
Avviso sulla creazione di un rapporto sull'installazione dell'applicazione
Viene creato un file del rapporto di installazione quando l'applicazione viene installata in un computer. Se l'installazione dell'applicazione viene completata con un errore, viene salvato un file del rapporto di installazione che è possibile inviare al Servizio clienti. È possibile visualizzare i contenuti del file del rapporto di installazione facendo clic sul collegamento nella finestra dell'applicazione. Se l'applicazione viene installata correttamente, il file del rapporto di installazione viene immediatamente eliminato dal computer.
Limitazioni sul controllo webcam nel sistema operativo dell'aggiornamento dell'anniversario di Microsoft Windows 10 (RedStone 1)
Dopo l'installazione dell'applicazione nel sistema operativo dell'aggiornamento dell'anniversario di Microsoft Windows 10 (RedStone 1), il controllo dell'accesso alla webcam non è garantito fino al riavvio del computer.
Limitazioni sul backup online e sul ripristino dei dati dalle copie di backup
Non è possibile eseguire contemporaneamente un'attività di backup di Kaspersky e le attività di ripristino dei dati di Kaspersky Restore Utility nello stesso computer.
Limitazioni Firewall
Firewall non controlla le connessioni locali installate da applicazioni controllate.
Limitazioni del componente Prevenzione intrusioni
Se VeraCrypt è installato nel computer, l'applicazione Kaspersky può arrestarsi durante l'utilizzo del componente Prevenzione intrusioni. Per risolvere questo problema, eseguire l'upgrade di VeraCrypt alla versione 1.19 o successiva.
Limitazioni al primo avvio dell'applicazione dopo l'upgrade da Microsoft Windows 7 a Microsoft Windows 10
Se è stato eseguito l'upgrade di Microsoft Windows 7 a Microsoft Windows 8 / 8.1 o a Microsoft Windows 10 / RS1 / RS2 / RS3, l'applicazione Kaspersky viene eseguita con le seguenti limitazioni al primo avvio:
- Viene eseguito solo Anti-Virus File (protezione in tempo reale). Gli altri componenti dell'applicazione non vengono eseguiti.
- L'auto-difesa di file e Registro di sistema viene eseguita. L'auto-difesa dei processi non viene eseguita.
- L'interfaccia dell'applicazione non è disponibile finché il computer non viene riavviato. L'applicazione visualizza una notifica per informare che alcuni componenti dell'applicazione non vengono eseguiti e che il computer deve essere riavviato dopo il completamento o l'adattamento al nuovo sistema operativo.
- Solo l'opzione Esci è disponibile nel menu di scelta rapida dell'icona dell'applicazione nell'area di notifica.
- L'applicazione non visualizza notifiche e seleziona automaticamente l'azione consigliata.
Avviso sull'errore di adattamento dei driver dell'applicazione durante l'upgrade del sistema operativo da Windows 7 a Windows 10
L'upgrade di Windows 7 a Windows 10 può dare origine a un errore di adattamento dei driver dell'applicazione Kaspersky. I driver vengono adattati in background, pertanto l'utente non riceve le notifiche relative allo stato di avanzamento.
Se si verifica un errore di adattamento dei driver, non sarà possibile utilizzare le seguenti funzionalità dell'applicazione:
- Firewall
- Rilevamento delle minacce durante il caricamento del sistema operativo
- Protezione dei processi dell'applicazione utilizzando la tecnologia PPL (Protected Process Light) di Microsoft Corporation
È possibile utilizzare i seguenti metodi per correggere l'errore:
- Riavviare il computer e riavviare l'adattamento dell'applicazione dalla notifica in Centro notifiche.
- Disinstallare l'applicazione e reinstallarla.
Limitazioni di utilizzo della funzionalità Monitor Smart Home
La modifica delle impostazioni di una rete Ethernet nel Registro di sistema può far sì che il componente Monitor Smart Home mostri la rete Ethernet nell'elenco delle reti Wi-Fi rilevate e i dispositivi connessi a questa rete.
Limitazioni sulla scansione del traffico inviato tramite HTTPS nel browser Mozilla Firefox
In Mozilla Firefox 58.x e versioni successive l'applicazione non esamina il traffico trasmesso tramite il protocollo HTTPS se la modifica delle impostazioni del browser è protetta da una password primaria. Quando nel browser viene rilevata una password primaria, l'applicazione visualizza una notifica contenente un collegamento a un articolo nella Knowledge Base. L'articolo contiene istruzioni sulla risoluzione di questo problema.
Se il traffico HTTP non è monitorato, il funzionamento dei seguenti componenti è limitato:
- Esplorazione protetta;
- Anti-Phishing;
- Parental Control;
- Protezione privacy;
- Anti-Banner;
- Immissione sicura dei dati;
- Safe Money
Limitazioni dell'estensione Kaspersky Protection in Google Chrome e Mozilla Firefox
L'estensione Kaspersky Protection non funziona in Google Chrome e Mozilla Firefox se nel computer è installato Malwarebytes for Windows.
Considerazioni speciali durante l'installazione dell'applicazione in Microsoft Windows 7 Service Pack 0 e Service Pack 1
Durante l'installazione dell'applicazione in un sistema operativo che non supporta i certificati con una firma digitale SHA256, l'applicazione installa il proprio certificato attendibile.
Informazioni sui test automatici delle funzionalità delle applicazioni Kaspersky
Le applicazioni Kaspersky Lab, inclusa l'applicazione Kaspersky, sono dotate di una speciale API (Application Programming Interface, interfaccia di programmazione delle applicazioni) per il test automatico delle funzionalità delle applicazioni. Questa API deve essere utilizzata solo dagli sviluppatori di Kaspersky.
Inizio pagina
Altre fonti di informazioni sull'applicazione
Pagina dell'applicazione Kaspersky nella Knowledge Base
La Knowledge Base è una sezione nel sito Web dell'Assistenza di Kaspersky.
Nella pagina dell'applicazione Kaspersky nella Knowledge Base, è possibile leggere articoli che forniscono informazioni utili, raccomandazioni e risposte alle domande frequenti sull'acquisto, l'installazione e l'utilizzo dell'applicazione.
Gli articoli nella Knowledge Base possono fornire risposte a domande relative sia l'applicazione Kaspersky che ad altre applicazioni Kaspersky. Gli articoli nella Knowledge Base possono anche contenere notizie provenienti dall'Assistenza di Kaspersky.
Supporto delle applicazioni Kaspersky nel nostro forum
È possibile ricevere supporto da parte degli utenti ed esperti di Kaspersky nel nostro forum.
Nel forum, è possibile visualizzare gli argomenti esistenti, pubblicare i propri commenti, creare nuovi argomenti di discussione e ricevere assistenza.
Inizio pagina
Impostazioni di rete per l'interazione con i servizi esterni
L'applicazione Kaspersky utilizza le seguenti impostazioni di rete per l'interazione con i servizi esterni.
Impostazioni di Rete
Indirizzo |
Descrizione |
|---|---|
Protocollo: Porta: |
Attivazione dell'applicazione. |
Protocollo: Porta: |
Aggiornamento dei database e dei moduli software dell'applicazione |
Protocollo: Porta: |
Le richieste inviate dall'applicazione possono contenere indirizzi di domini e l'indirizzo IP pubblico dell'utente poiché l'applicazione stabilisce una connessione TCP/UDP con il server DNS. Queste informazioni sono necessarie, ad esempio, per convalidare il certificato di una risorsa Web quando si utilizza HTTPS. Se l'applicazione Kaspersky utilizza un server DNS pubblico, il trattamento dei dati è disciplinato dall'informativa sulla privacy del servizio pertinente. Se si desidera impedire all'applicazione Kaspersky di utilizzare un server DNS pubblico, contattare il Servizio clienti per una patch privata. |
Protocollo: |
|
Protocollo: Porta: |
Aggiornamento dei database e dei moduli software dell'applicazione |
Protocollo: Porta: |
Utilizzo di Kaspersky Security Network. |
Protocollo: Porta: |
Utilizzo di Kaspersky Security Network. |
Protocollo: |
Seguire i collegamenti dall'interfaccia. |
Protezione dal furto di identità
L'abbonamento a Kaspersky Premium include la funzionalità Protezione dal furto di identità Provided by Iris Powered by Generali, una società globale di protezione dal furto di identità e sicurezza informatica.
Protezione dal furto di identità non è disponibile in alcune aree geografiche. I servizi premium descritti in questa sezione sono forniti solo al proprietario dell'abbonamento. Non saranno disponibili per gli utenti con cui il proprietario ha condiviso un abbonamento.
Servizi di Protezione dal furto di identità
Il call center non è disponibile in alcune aree geografiche.
Gli operatori dei call center di Protezione dal furto di identità sono disponibili 24 ore su 24 per aiutare a ripristinare l'identità sottratta e impedire che tale furto causi ulteriori danni.
- Assistenza in caso di furto o smarrimento del portafoglio. Contatteremo la banca dell'utente per bloccare e/o riemettere le sue carte di credito e, in caso di smarrimento della patente, del codice fiscale, della carta di identità o del passaporto, contatteremo le autorità che hanno emesso i documenti interessati per avviare la procedura di sostituzione.
- Meno offerte di prestito. Aiuteremo l'utente a proteggere i suoi dati personali riducendo la quantità di offerte di carte di credito approvate che potrebbero essere inviate dai truffatori per sottrarre la sua identità.
- Rimozione dalle mailing list pubblicitarie. Aiuteremo l'utente a ridurre il numero di e-mail in arrivo con offerte di carte di credito e telefonate di marketing. Tali offerte possono rappresentare tentativi da parte di truffatori di sottrarre l'identità dell'utente.
- Protezione dalle frodi nei casi in cui viene contratto un prestito a nome dell'utente. Se l'identità dell'utente viene sottratta, è possibile presentare una richiesta online per annullare qualsiasi prestito contratto a nome dell'utente per un anno con verifiche antifrode. In questo modo, si eviterà che vengano contratti prestiti fraudolenti a nome dell'utente utilizzando la sua identità sottratta.
- Ripristino completo di documenti smarriti. Se l'utente o la sua famiglia inclusa in una sua assicurazione sono vittime di furto di identità o frode, un membro del personale dedicato aiuterà a ripristinare i dati personali (dopo la redazione di un verbale di polizia, il rilascio di una lettera di procura alla compagnia di assicurazione e la compilazione di una dichiarazione di furto di identità). Attenzione! La disponibilità di questo servizio dipende dall'area geografica e dalla legge applicabile dell'utente.
- Risoluzione delle controversie con i creditori, notifica e supporto. Nelle aree geografiche in cui è possibile, contatteremo il dipartimento di prevenzione delle frodi della banca dell'utente e invieremo a questo un rapporto dettagliato su ogni episodio di frode. Monitoreremo ciascuno di questi procedimenti e informeremo periodicamente l'utente sui risultati del contenzioso con speciali rapporti sullo stato.
- Notifica alla forze dell'ordine e alle autorità. Aiuteremo a contattare le forze dell'ordine e le autorità in caso di frode di identità e invieremo una denuncia di frode ai creditori dell'utente.
- Assistenza in caso di furto dei dati dell'assicurazione medica. Nelle aree geografiche in cui è possibile, se i dati dell'assicurazione medica dell'utente vengono sottratti, aiuteremo a risolvere il problema se vengono fatturati illegalmente servizi medici o se qualcuno riceve cure mediche in modo illecito utilizzando l'assicurazione medica dell'utente. Ci assicureremo inoltre che le fatture mediche e le cartelle cliniche siano corrette, e se necessario, chiederemo il parere del nostro personale medico.
- Assistenza nei viaggi a lunga percorrenza. Se si verifica un furto di identità durante un viaggio a lunga percorrenza (oltre 100 miglia, ovvero 160 km circa, dal luogo di residenza), aiuteremo l'utente nell'acquisto di biglietti aerei, nella prenotazione di hotel e nel noleggio di un'autovettura.
- Indennità in contanti in caso di circostanze impreviste. Se il furto di identità è avvenuto a più di 100 miglia, ovvero 160 km circa, dal luogo di residenza dell'utente, sarà messa a disposizione un'indennità in contanti di 500 dollari. Tutte le spese che rientrano in questo importo saranno a discrezione dell'utente. Per usufruire di questo servizio, è necessario disporre di una carta di credito valida. Se non è stata fornita una carta di credito valida ed è stata ricevuta tale indennità, l'importo sarà fatturato all'organizzazione creditizia dell'utente a beneficio della compagnia di assicurazione entro 30 giorni dalla data in cui l'indennità è stata messa a disposizione e l'utente sarà tenuto a rimborsare il debito verso l'ente creditizio entro 45 giorni, a partire dalla data in cui ha ricevuto l'indennità. Decorso tale termine, in caso di mancato pagamento del debito, l'utente sarà tenuto a pagare gli interessi sull'importo con rata mensile dell'1,5%. La compagnia di assicurazione si riserva il diritto di rifiutare una franchigia in contanti se l'utente non dispone di una carta di credito valida.
La disponibilità dei suddetti servizi dipende dall'area geografica di residenza.
Assicurazione sul furto di identità
Facendo uso dell'assicurazione sul furto di identità, è possibile proteggersi dalle spese correlate al recupero dei dati personali. Massima tranquillità, con la certezza che se i dati personali vengono sottratti o smarriti, si riceverà 1 milione di dollari per ripristinare i dati personali sottratti e coprire le spese.
L'assicurazione sul furto d'identità è fornita nell'ambito della polizza principale emessa da Generali US Branch a beneficio di Generali Global Assistance, Inc. I termini e le condizioni qui elencati sono puramente informativi e non includono tutte le clausole, condizioni ed esclusioni del contratto assicurativo. La copertura assicurativa potrebbe non essere fornita in alcune giurisdizioni. I partecipanti al programma assicurativo devono specificare informazioni dettagliate su condizioni e prestazioni direttamente nel contratto di assicurazione. Generali US Branch (New York, NY; NAIC # 11231) opera con i seguenti nomi: Generali Assicurazioni Generali S.P.A. (U.S. Branch) in California, Assicurazioni Generali - U.S. Branch in Colorado, Generali U.S. Branch DBA The General Insurance Company of Trieste & Venice in Oregon e The General Insurance Company of Trieste and Venice - U.S. Branch in Virginia. Generali US Branch è riconosciuta o autorizzata a svolgere attività commerciali in tutti gli stati e nel Distretto di Columbia.
La disponibilità delle funzionalità sopra menzionate dipende dall'area geografica. È possibile utilizzarle solo con un abbonamento a pagamento.
Assistenza nella prevenzione delle frodi
I truffatori utilizzano tutta una serie di metodi per sottrarre fondi. Potrebbero inviare fatture false o chiedere di pagare un ordine online fraudolento. In caso di dubbi sulla legittimità di un'offerta specifica, è possibile telefonarci per proporre una verifica da parte nostra.
La prevenzione e il supporto delle frodi includono:
- ScamAssist. Se si riceve un messaggio o un'offerta che sembra sospetta o troppo allettante per essere autentica, il personale di ScamAssist analizzerà il messaggio o l'offerta e avviserà se viene ritenuto fraudolenta, prevenendo così il furto dei fondi e dei dati personali dell'utente.
Il fornitore di servizi assicurativi non è responsabile della disponibilità, sicurezza, accuratezza ed efficacia di metodi, prodotti, strumenti o risorse specifici utilizzati nell'ambito del servizio di prevenzione e supporto delle frodi. L'utente si assume la responsabilità dell'utilizzo del servizio di prevenzione e supporto delle frodi.
Inizio paginaGlossario
Aggiornamento
Procedura di sostituzione/aggiunta di nuovi file (database o moduli dell'applicazione) recuperati dai server degli aggiornamenti di Kaspersky.
Analisi euristica
Tecnologia per il rilevamento delle minacce per cui non sono ancora state aggiunte informazioni ai database di Kaspersky. L'analizzatore euristico rileva gli oggetti il cui comportamento nel sistema operativo può costituire una minaccia alla sicurezza. Gli oggetti rilevati dall'analizzatore euristico sono considerati potenzialmente infetti. Un oggetto può ad esempio essere considerato potenzialmente infetto se contiene sequenze di comandi tipiche degli oggetti dannosi (apertura di file, scrittura in file).
Applicazione non compatibile
Applicazione anti-virus di uno sviluppatore di terze parti o applicazione Kaspersky che non supporta la gestione l'applicazione Kaspersky.
Attivazione dell'applicazione
Passaggio dell'applicazione alla modalità con funzionalità complete. L'attivazione viene eseguita dall'utente durante o dopo l'installazione dell'applicazione. Per attivare l'applicazione, l'utente deve disporre di un codice di attivazione.
Attività
Le funzioni dell'applicazione Kaspersky sono implementate nel modulo delle attività, ad esempio: attività di scansione completa o attività di aggiornamento.
Backup e ripristino
Crea copie di backup dei dati archiviati nel computer. Le copie di backup vengono create per evitare perdite di dati in seguito a furti, malfunzionamenti dell'hardware o attacchi di hacker.
Blocco di un oggetto
Negazione dell'accesso a un oggetto da applicazioni di terze parti. Un oggetto bloccato non può essere letto, eseguito, modificato o eliminato.
Browser protetto
Una modalità operativa di un browser standard dedicata alle attività finanziarie e agli acquisti online. Il Browser protetto garantisce la sicurezza dei dati riservati immessi nei siti Web di banche e sistemi di pagamento online, come numeri di carte bancarie o password utilizzate per i servizi di online banking, e impedisce il furto di risorse finanziarie durante i pagamenti online.
Componenti della protezione
Parti integranti dell'applicazione Kaspersky per la protezione da determinati tipi di minacce, tra cui Anti-Spam e Anti-Phishing. Ogni componente è relativamente indipendente dagli altri e può pertanto essere disabilitato o configurato singolarmente.
Contenitore protetto
Un contenitore di dati criptati è uno speciale archivio dati in cui i file vengono memorizzati in formato criptato. Per accedere a tali file è necessaria una password. I contenitori protetti vengono utilizzati per impedire l'accesso non autorizzato ai dati dell'utente.
Database anti-virus
Database che contengono informazioni sulle minacce per la protezione del computer note a Kaspersky al momento del rilascio dei database anti-virus. Le voci contenute nei database anti-virus consentono di rilevare il codice dannoso negli oggetti esaminati. I database anti-virus sono creati dagli specialisti di Kaspersky e vengono aggiornati ogni ora.
Database di indirizzi Web dannosi
Elenco di indirizzi Web il cui contenuto può essere considerato pericoloso. L'elenco, creato dagli esperti di Kaspersky, viene aggiornato periodicamente ed è incluso nel pacchetto dell'applicazione Kaspersky.
Exploit
Codice software che utilizza una vulnerabilità nel sistema o nel software. Gli exploit vengono spesso utilizzati per installare malware nel computer a insaputa dell'utente.
Falso positivo
Situazione in cui un'applicazione Kaspersky considera infetto un oggetto non infetto perché il codice è simile a quello di un virus.
File compresso
File eseguibile compresso contenente un programma di decompressione e istruzioni per la relativa esecuzione da parte del sistema operativo.
Firma digitale
Una sezione di dati criptati incorporata in un documento o un'applicazione. Una firma digitale viene utilizzata per identificare l'autore del documento o dell'applicazione. Per creare una firma digitale, l'autore del documento o dell'applicazione deve disporre di un certificato digitale che confermi l'identità.
Una firma digitale consente di verificare l'origine e l'integrità dei dati, oltre che di garantire la protezione dalle contraffazioni.
Gruppo di attendibilità
Gruppo a cui l'applicazione Kaspersky assegna un'applicazione o un processo a seconda dei seguenti criteri: presenza di una firma digitale, reputazione in Kaspersky Security Network, livello di attendibilità dell'origine dell'applicazione e potenziale pericolo delle azioni eseguite dall'applicazione o dal processo. In base al gruppo di attendibilità a cui appartiene un'applicazione, Kaspersky può limitare le azioni eseguite dall'applicazione nel sistema operativo.
Nell'applicazione Kaspersky vengono utilizzati i seguenti gruppi di attendibilità: Attendibili, Restrizione bassa, Restrizione alta o Non attendibili.
Hypervisor
Un'applicazione che supporta l'esecuzione parallela di diversi sistemi operativi in un computer.
Il database dei collegamenti di phishing e delle false borse di criptovalute
Elenco di indirizzi Web definiti come indirizzi Web di phishing dagli specialisti di Kaspersky. I database vengono aggiornati regolarmente e fanno parte del pacchetto dell'applicazione Kaspersky.
Impostazioni delle attività
Impostazioni dell'applicazione specifiche per ogni tipo di attività.
Kaspersky Security Network (KSN)
Knowledge base di Kaspersky basata sul cloud che contiene informazioni sulla reputazione di applicazioni e siti Web. L'utilizzo dei dati di Kaspersky Security Network assicura una risposta più rapida da parte delle applicazioni Kaspersky alle minacce, migliora l'efficacia di alcuni componenti di protezione e riduce la probabilità di falsi positivi.
Keylogger
Un programma che consente di registrare segretamente le informazioni relative ai tasti premuti. I keylogger fungono da intercettori di sequenze di tasti.
Livello di pericolosità
Indicatore di pericolosità di una determinata applicazione per il sistema operativo. Il livello di pericolosità è calcolato utilizzando l'analisi euristica, in base a due tipi di criteri:
- Statici (informazioni sul file eseguibile dell'applicazione: dimensioni, data di creazione e così via)
- Dinamici, utilizzati simulando il funzionamento dell'applicazione in un ambiente virtuale (analisi delle chiamate di sistema dell'applicazione)
Il livello di pericolosità consente di rilevare un comportamento tipico del malware. Più basso è il livello di pericolosità, più operazioni potrà eseguire l'applicazione nel sistema operativo.
Livello di sicurezza
Il livello di sicurezza è costituito da un insieme predefinito di impostazioni di un componente dell'applicazione.
Maschera di file
Rappresentazione del nome di un file tramite caratteri jolly. I due caratteri jolly standard utilizzati nelle maschere di file sono * e ?, dove * rappresenta qualsiasi numero di caratteri e ? indica qualsiasi carattere singolo.
Moduli dell'applicazione
File inclusi nel pacchetto di installazione di Kaspersky utilizzati per l'esecuzione delle attività principali dell'applicazione corrispondente. Un determinato modulo dell'applicazione corrisponde a ogni tipo di attività eseguita dall'applicazione (protezione, scansione, aggiornamenti dei database anti-virus e dei moduli dell'applicazione).
Oggetti di avvio
Il set di programmi necessario per avviare e far funzionare correttamente il sistema operativo e il software installato nel computer. Questi oggetti vengono eseguiti a ogni avvio del sistema operativo. Esistono virus in grado di infettare questi oggetti in particolare e bloccare, ad esempio, l'accesso al sistema operativo.
Oggetto infetto
Oggetto contenente una parte di codice che corrisponde completamente a una parte di codice di un malware noto. Kaspersky consiglia di evitare di accedere a tali oggetti.
Oggetto potenzialmente infetto
Oggetto il cui codice contiene parti di codice modificato di una minaccia nota o con un comportamento simile a quello di una minaccia.
Pacchetto di aggiornamento
Pacchetto di file destinato all'aggiornamento dei database e dei moduli dell'applicazione. L'applicazione Kaspersky copia i pacchetti di aggiornamento dai server degli aggiornamenti di Kaspersky, quindi li installa e li applica.
Phishing
Un tipo di frode Internet destinata a ottenere l'accesso non autorizzato ai dati riservati degli utenti.
Potenza del segnale Wi-Fi
La potenza del segnale Wi-Fi viene misurata come RSSI (indicatore di potenza del segnale ricevuto), ovvero il livello di piena potenza del segnale ricevuto. L'unità di misura è dBm, decibel con riferimento a 1 milliwatt.
Il valore dell'intensità del segnale può variare da 0 a -100 dBm. Valori di potenza del segnale più alti (più vicini a 0) corrispondono a un segnale migliore (più potente) e valori più bassi (più vicini a -100) corrispondono a un segnale peggiore (più debole).
Probabile spam
Messaggio che non può essere inequivocabilmente considerato spam, ma che ha vari attributi dello spam, come nel caso di determinati messaggi pubblicitari.
Processo attendibile
Processo software le cui operazioni non sono limitate dall'applicazione Kaspersky nella modalità di protezione in tempo reale. Quando viene rilevata un'attività sospetta in un processo attendibile, l'applicazione Kaspersky rimuove il processo dall'elenco dei processi attendibili e ne blocca le attività.
Protocollo
Set di regole chiaramente definite e standardizzate che regolano l'interazione tra un client e un server. I protocolli più conosciuti e i servizi a essi associati includono HTTP, FTP e NNTP.
Quarantena
Un apposito archivio dati in cui l'applicazione trasferisce le copie di backup dei file modificati o eliminati durante la disinfezione. Le copie dei file vengono memorizzate in un formato speciale, che non rappresenta una minaccia per il computer.
Rete Wi-Fi mesh
Una rete Wi-Fi mesh è un sistema Wi-Fi che mira a eliminare le zone di segnale debole e assicurare una copertura Wi-Fi non problematica in un ambiente domestico o in ufficio. I sistemi mesh consentono velocità di trasferimento dati più elevate, ampia copertura e connessione affidabile per i dispositivi che si connettono alla rete fornendo Wi-Fi da più punti.
Rootkit
Un programma o un set di programmi sviluppati per nascondere le tracce di un intruso o del malware nel sistema operativo.
Nei sistemi operativi Windows un rootkit in genere rappresenta un programma che penetra nel sistema operativo e intercetta le funzioni di sistema (API Windows). L'intercettazione e la modifica delle funzioni API di basso livello costituiscono i metodi principali attraverso i quali programmi di questo tipo mascherano la propria presenza nel sistema. Inoltre, un rootkit solitamente nasconde la presenza dei processi, delle cartelle, dei file su disco e delle chiavi di registro descritti nella configurazione del rootkit. Numerosi rootkit installano i propri driver e servizi nel sistema operativo, anch'essi "invisibili".
Scansione del traffico
Scansione in tempo reale che utilizza le informazioni contenute nell'ultima versione dei database per gli oggetti trasferiti attraverso tutti i protocolli, ad esempio HTTP, FTP e altri protocolli.
Script
Piccolo programma per computer o un componente indipendente di un programma (funzione) che in genere viene sviluppato per eseguire un'attività specifica. Viene spesso utilizzato con programmi incorporati in ipertesti. Gli script vengono ad esempio eseguiti quando si aprono determinati siti Web.
Se è abilitata la protezione in tempo reale, l'applicazione tiene traccia dell'esecuzione degli script, li intercetta e ne esegue la scansione virus. A seconda dei risultati della scansione, è possibile bloccare o consentire l'esecuzione degli script.
Server degli aggiornamenti di Kaspersky
Server HTTP di Kaspersky da cui vengono scaricati gli aggiornamenti dei database e dei moduli software.
Settore di avvio del disco
Un settore di avvio è un'area speciale nel disco rigido di un computer, in un floppy disk o in un altro dispositivo di archiviazione dei dati. Contiene informazioni sul file system del disco e un programma bootloader che si occupa dell'avvio del sistema operativo.
Esistono diversi virus che infettano i settori di avvio e che vengono di conseguenza definiti virus di boot. L'applicazione Kaspersky consente di esaminare i settori di avvio per verificare la presenza di virus e di disinfettarli se viene rilevata un'infezione.
Spam
Invio di massa di messaggi di posta elettronica non richiesti, spesso contenenti pubblicità.
Tecnologia iChecker
Una tecnologia che consente di accelerare la scansione virus escludendo gli oggetti che sono rimasti inalterati dall'ultima scansione, purché i parametri di scansione, ovvero le impostazioni e i database, non siano stati modificati. Le informazioni su ogni file vengono archiviate in uno speciale database. Questa tecnologia viene utilizzata nelle modalità di protezione in tempo reale e di scansione manuale.
Si supponga, ad esempio, che a un archivio esaminato dall'applicazione Kaspersky sia stato assegnato lo stato non infetto. Alla scansione successiva, l'applicazione ignorerà questo archivio, a meno che non sia stato modificato o non siano state modificate le impostazioni di scansione. Se il contenuto dell'archivio è stato modificato aggiungendo un nuovo oggetto, sono state modificate le impostazioni di scansione o sono stati aggiornati i database dell'applicazione, l'archivio viene esaminato nuovamente.
Limitazioni della tecnologia iChecker:
- Questa tecnologia non rappresenta la scelta ideale per i file di grandi dimensioni in quanto risulta più veloce esaminare un file che controllare se sia stato modificato dall'ultima scansione.
- La tecnologia supporta un numero limitato di formati.
Tracce
Esecuzione dell'applicazione in modalità di debug; dopo l'esecuzione di ogni comando, l'applicazione viene arrestata e viene visualizzato il risultato della specifica fase.
Virus
Un programma che infetta altri programmi aggiungendo ad essi il proprio codice per acquisire il controllo durante l'esecuzione dei file infetti. Questa semplice definizione consente di identificare la principale azione eseguita da qualsiasi virus: l'infezione.
Virus sconosciuto
Nuovo virus su cui non sono disponibili informazioni nei database. In genere, i virus sconosciuti vengono rilevati dall'applicazione negli oggetti mediante l'analizzatore euristico. Tali oggetti vengono classificati come potenzialmente infetti.
Vulnerabilità
Un difetto di un sistema operativo o di un'applicazione che può essere utilizzato dagli autori di malware per penetrare nel sistema operativo o nell'applicazione e danneggiarne l'integrità. La presenza di un numero elevato di vulnerabilità rende un sistema operativo inaffidabile, dal momento che i virus penetrati possono causare interruzioni del sistema operativo stesso e delle applicazioni installate.
Inizio pagina
Informazioni sul codice di terze parti
Le informazioni sul codice di terze parti sono contenute nel file denominato legal_notices.txt, disponibile nella cartella di installazione dell'applicazione.
Inizio pagina
Note relative ai marchi
I marchi registrati e i marchi di servizi sono di proprietà dei rispettivi titolari.
Adobe, Acrobat, Flash, Reader sono marchi registrati o marchi di Adobe negli Stati Uniti e/o in altri paesi.
Apple, macOS, Mac, Mac Pro, MacBook, MacBook Air, App Store, iMac, iPad, iPod, iPhone, QuickTime, Safari sono marchi di Apple Inc.
Arm è un marchio registrato di Arm Limited (o delle sue filiali) negli Stati Uniti e/o altrove.
BlackBerry è di proprietà di Research In Motion Limited ed è registrato negli Stati Uniti e potrebbe essere in attesa di registrazione o registrato in altri paesi.
Cloudflare, il logo Cloudflare e Cloudflare Workers sono marchi e/o marchi registrati di Cloudflare, Inc. negli Stati Uniti e in altre giurisdizioni.
Dropbox è un marchio di Dropbox, Inc.
Google, Google+, Google Earth, Google Chrome, Google Play, Google Public DNS, Chromium, SPDY, YouTube, Android sono marchi di Google LLC.
Huawei è un marchio di Huawei Technologies Co., Ltd.
Intel, Celeron e Atom sono marchi di Intel Corporation negli Stati Uniti e/o in altri paesi.
IOS è un marchio registrato o un marchio di Cisco Systems, Inc. e/o delle relative consociate negli Stati Uniti e in alcuni altri paesi.
Java e JavaScript sono marchi registrati di Oracle e/o delle relative consociate.
Linux è il marchio di Linus Torvalds, registrato negli Stati Uniti e in altri paesi.
LogMeIn Pro e Remotely Anywhere sono marchi di LogMeIn, Inc.
Mail.ru è un marchio di Mail.ru LLC.
Microsoft, Microsoft Edge, ActiveX, Direct3D, Windows, Windows Media, Internet Explorer, Outlook, PowerPoint, PowerShell, SuperFetch, Bing sono marchi del gruppo di società Microsoft.
Mozilla, Firefox e Thunderbird sono marchi di Mozilla Foundation negli Stati Uniti e in altri paesi.
VMware è un marchio registrato di VMware, Inc. negli Stati Uniti e/o in altre giurisdizioni.
Inizio pagina
Elenco dei servizi ai quali viene inviata la password quando viene eseguita la scansione di un codice QR
La funzionalità non è disponibile in alcune aree geografiche.
Quando si esegue la scansione di un codice QR su Android, viene inviata una password monouso a Google Play e AppsFlyer per l'attivazione dell'applicazione sullo smartphone.
Inizio pagina
Finestra Upgrade
Espandi tutto | Comprimi tutto
Acquista codice di attivazione
Immetti il codice di attivazione
Inizio pagina
Finestra Upgrade
Espandi tutto | Comprimi tutto
Acquista codice di attivazione
Immetti il codice di attivazione
Inizio pagina
Attivazione dell'applicazione con un codice di attivazione di riserva
Espandi tutto | Comprimi tutto
Per applicare un codice di attivazione di riserva, fare clic sul pulsante Avanti.
Se la licenza non è ancora scaduta, è possibile applicare un codice di attivazione utilizzato precedentemente per attivare l'applicazione in un altro computer.
Per annullare l'attivazione dell'applicazione, fare clic sul collegamento Annulla.
Inizio pagina
Finestra Immettere il codice di attivazione
Espandi tutto | Comprimi tutto
Campi per l'immissione di un codice di attivazione dell'applicazione
Ripristina abbonamento dall'account
Il codice di attivazione corrisponde a un'altra applicazione
Espandi tutto | Comprimi tutto
Questa finestra viene visualizzata se il codice di attivazione immesso è destinato a un'altra applicazione. È possibile iniziare a utilizzare tale applicazione immediatamente o allo scadere dell'abbonamento per l'applicazione Kaspersky.
Inizio pagina
Informazioni sulle categorie di siti Web
Espandi tutto | Comprimi tutto
È possibile visualizzare le descrizioni delle categorie di siti Web tramite il collegamento.
Come configurare la protezione DNS over HTTPS
Espandi tutto | Comprimi tutto
Quando si digita il nome di un sito Web nella barra degli indirizzi, il browser invia la richiesta a un server DNS. Il server DNS determina l'indirizzo IP del sito Web richiesto. I dati vengono trasferiti dal computer al server DNS utilizzando un normale protocollo di testo non criptato. Gli intrusi possono intercettare le informazioni sui siti Web visitati e utilizzarle in modo inappropriato. Per evitare che questo accada, tali informazioni devono essere trasferite tramite il protocollo HTTPS sicuro. Il server che riceve e analizza tali richieste si chiama server DNS over HTTPS (o DoH).
Kaspersky riceve automaticamente i dati sul server DoH utilizzato nel browser Mozilla Firefox. Se è stato aggiunto manualmente un server DoH nell'applicazione Kaspersky e si desidera che i dati DNS vengano trasferiti tramite questo server DoH, è necessario aggiungere il server alle impostazioni del browser Mozilla Firefox. Per informazioni sulla configurazione del server DoH, consultare la Guida di Mozilla Firefox.
Inizio pagina
Finestra Sono state rilevate informazioni sulla licenza corrente
Espandi tutto | Comprimi tutto
No, continua con la procedura guidata e inserisci un nuovo codice di attivazione
Inizio pagina
Finestra Registrazione
Specificare in questa finestra i dati di registrazione necessari per contattare il Servizio clienti.
Inizio pagina
Connessione Internet mancante
Espandi tutto | Comprimi tutto
Questa finestra viene visualizzata se è impossibile attivare l'applicazione a causa di problemi relativi alla connessione Internet.
Inizio pagina
Sezione Selezionare la posizione in cui copiare i file ripristinati
Espandi tutto | Comprimi tutto
In caso di conflitto dei nomi dei file
Errore di attivazione
Espandi tutto | Comprimi tutto
Attivazione dell'applicazione non riuscita. Per visualizzare le informazioni relative al problema nella Knowledge Base, fare clic sul collegamento Cause e possibili soluzioni.
Passaggio a un'altra applicazione
Espandi tutto | Comprimi tutto
Per eseguire la Migrazione guidata, fare clic sul pulsante Avanti. La Migrazione guidata installa l'applicazione che corrisponde al codice di attivazione immesso (Kaspersky Standard o Kaspersky Plus).
Se l'abbonamento per Kaspersky non è ancora scaduto, è possibile applicare il codice di attivazione per Kaspersky in un altro computer.
Per annullare la migrazione a Kaspersky Standard o Kaspersky Plus, fare clic sul collegamento Annulla.
Inizio pagina
Verificare che il codice di attivazione immesso non sia un codice di attivazione per un abbonamento
Espandi tutto | Comprimi tutto
Verificare che il codice di attivazione specificato come codice di riserva non sia effettivamente destinato all'utilizzo dell'applicazione basato su abbonamento. Il pagamento per l'utilizzo dell'applicazione basato su abbonamento viene effettuato al momento dell'ottenimento dell'abbonamento. Se è stato ottenuto un abbonamento per Kaspersky, non utilizzare l'applicazione con la licenza corrente, ma attivare l'applicazione con un codice di attivazione per l'abbonamento.
Fino alla scadenza della licenza, è possibile utilizzare un codice di attivazione già utilizzato per attivare l'applicazione in un altro computer.
Inizio pagina
Finestra Sequenza di avvio
Espandi tutto | Comprimi tutto
Sequenza di avvio dell'applicazione
Inizio pagina
Scheda In esecuzione
Espandi tutto | Comprimi tutto
Elenco delle applicazioni in esecuzione
Inizio pagina
Scheda Esecuzione all'avvio
Espandi tutto | Comprimi tutto
Elenco delle applicazioni eseguite all'avvio
Inizio pagina
La rete definita come rete domestica è effettivamente pubblica
La funzionalità Kaspersky VPN non è disponibile in alcune aree geografiche.
Quando si effettua la connessione a una rete Wi-Fi pubblica, ad esempio in un bar, i dati vengono trasmessi senza criptaggio. In altre parole, le password, i nomi di accesso, i messaggi e altre informazioni riservate diventano accessibili agli intrusi. Gli indirizzi e-mail possono essere utilizzati per inviare spam e le informazioni sulle pagine di social media possono essere modificate.
Anche le rete Wi-Fi domestiche possono essere oggetto di minacce. Ad esempio, il protocollo WPA2 può essere violato utilizzando un attacco di reinstallazione della chiave (KRACK).
Quando si effettua la connessione a qualsiasi rete Wi-Fi, seguire sempre i seguenti suggerimenti:
- Assicurarsi di aver installato e attivato il firewall. Questo componente di protezione analizza il traffico di rete e protegge il computer dagli attacchi di rete.
- Il firewall fa parte delle seguenti applicazioni Kaspersky: Kaspersky, Kaspersky Internet Security, Kaspersky Anti-Virus, Kaspersky Total Security, Kaspersky Security Cloud e Kaspersky Small Office Security.
- Usare una connessione HTTPS sicura. Assicurarsi che la barra degli indirizzi del browser mostri l'icona di un lucchetto verde o grigio.
- Proteggere la connessione con la VPN. Installare Kaspersky VPN Secure Connection nel dispositivo e attivare la VPN ogni volta che si effettua la connessione a Internet.
- Se si utilizza Windows, disabilitare il servizio di condivisione di file e stampanti per tutte le reti pubbliche a cui si effettua la connessione. Per istruzioni, vedere il sito Web dell'assistenza Microsoft.
- Se possibile, usare i dati mobili anziché le reti Wi-Fi pubbliche.
Come passare alla configurazione del router
Inizio pagina
WPS è disponibile sulla rete domestica
Lo scopo della tecnologia WPS è semplificare la connessione dei dispositivi alle reti Wi-Fi. WPS può essere utilizzato per connettersi al router senza password. Si consiglia di disabilitare la tecnologia WPS nelle impostazioni del router.
Le interfacce del router variano a seconda del produttore, del modello specifico e della versione del firmware. Per comprendere le impostazioni del router, fare riferimento al manuale utente del proprio modello. Il manuale utente è generalmente incluso con il router; in alternativa, è possibile scaricarlo dal sito Web del produttore del dispositivo.
Quello che segue è un esempio di configurazione per il router TP-Link TL-WR841N.
Per disabilitare la tecnologia WPS:
- Passare alla pagina delle impostazioni del router.
- Nella pagina di autorizzazione, inserire il nome utente e la password. Se non sono mai stati modificati, è possibile trovarli sul lato inferiore del router.
- Nella pagina delle impostazioni del router, passare alla sezione Wireless → WPS.
- Fare clic su Disabilita.
La rete domestica non è protetta da password
Senza una password, la rete Wi-Fi è accessibile a chiunque. Una password complessa impedisce ad altri di connettersi alla rete. Per suggerimenti sulla creazione di una password complessa, consultare questo articolo.
Le interfacce del router variano a seconda del produttore, del modello specifico e della versione del firmware. Per comprendere le impostazioni del router, fare riferimento al manuale utente del proprio modello. Il manuale utente è generalmente incluso con il router; in alternativa, è possibile scaricarlo dal sito Web del produttore del dispositivo.
Quello che segue è un esempio di configurazione per il router TP-Link TL-WR841N.
Per creare una password:
- Passare alla pagina delle impostazioni del router.
- Nella pagina di autorizzazione, inserire il nome utente e la password. Se non sono mai stati modificati, è possibile trovarli sul lato inferiore del router.
- Nella pagina delle impostazioni del router, passare alla sezione Wireless → Sicurezza wireless.
- Selezionare WPA/WPA2 - Personale.
- Nel campo Password wireless, creare e inserire una password Wi-Fi.
- Fare clic su Salva.
La rete domestica ha un SSID diffuso
Una tecnica comunemente usata per violare le password è la cosiddetta tabella arcobaleno. L'intruso utilizza una tabella arcobaleno preparata che contiene milioni di possibili password abbinate ai comuni SSID. Se il SSID e la password vengono trovati in una tabella di questo tipo, l'intruso può utilizzare un software speciale per recuperare istantaneamente la password di rete.
Per migliorare la sicurezza della rete wireless domestica, usare un SSID raro.
Le interfacce del router variano a seconda del produttore, del modello specifico e della versione del firmware. Per comprendere le impostazioni del router, fare riferimento al manuale utente del proprio modello. Il manuale utente è generalmente incluso con il router; in alternativa, è possibile scaricarlo dal sito Web del produttore del dispositivo.
Quello che segue è un esempio di configurazione per il router TP-Link TL-WR841N.
Per modificare il nome della rete Wi-Fi:
- Passare alla pagina delle impostazioni del router.
- Nella pagina di autorizzazione, inserire il nome utente e la password. Se non sono mai stati modificati, è possibile trovarli sul lato inferiore del router.
- Nella pagina delle impostazioni del router, passare alla sezione Wireless → Impostazioni di base.
- Nel campo Nome rete wireless, inventare e inserire un nome per la rete Wi-Fi.
- Fare clic su Salva.
La rete domestica utilizza una password poco complessa
Quando si utilizza una rete con criptaggio poco complesso, gli intrusi possono intercettare i dati. Se si riceve un messaggio sul criptaggio poco complesso quando si effettua la connessione alla rete domestica, cambiare il tipo di criptaggio in uno più sicuro. Le reti wireless utilizzano comunemente i seguenti tipi di criptaggio: WEP, TKIP, WPA, WPA2 (AES/CCMP).
La differenza principale è il livello di protezione che offrono. Si consiglia di utilizzare WPA2 perché è l'opzione più sicura.
Le interfacce del router variano a seconda del produttore, del modello specifico e della versione del firmware. Per comprendere le impostazioni del router, fare riferimento al manuale utente del proprio modello. Il manuale utente è generalmente incluso con il router; in alternativa, è possibile scaricarlo dal sito Web del produttore del dispositivo.
Di seguito è riportato un esempio di configurazione del criptaggio per il router TP-Link TL-WR841N.
Per utilizzare un tipo di criptaggio diverso per la rete wireless:
- Passare alla pagina delle impostazioni del router.
- Nella pagina di autorizzazione, inserire il nome utente e la password. Se non sono mai stati modificati, è possibile trovarli sul lato inferiore del router.
- Nella pagina delle impostazioni del router, passare alla sezione Wireless → Sicurezza wireless.
- Selezionare WPA/WPA2 - Personale.
- Nel campo Tipo di autenticazione, selezionare WPA2-PSK.
- Nel campo Criptaggio, selezionare AES.
- Fare clic su Salva.
La rete domestica utilizza una password poco complessa
Si consiglia di utilizzare password complesse per proteggere i dati personali e le informazioni riservate. Non creare account senza password.
Requisiti per la creazione di password complesse
- La password deve avere una lunghezza di almeno 8 caratteri. Se si utilizza Windows, assicurarsi che la lunghezza minima della password configurata nelle impostazioni del sistema operativo sia composta da almeno 8 caratteri.
- La password deve contenere lettere maiuscole, lettere minuscole, numeri, spazi e caratteri speciali. Ad esempio: oNQZnz$Hx2.
La password non deve contenere
- Informazioni personali che possono essere facilmente ottenute da altri. Ad esempio, nome o cognome, data di nascita.
- Parole, frasi, modi di dire ovvi e semplici e sequenze di caratteri facili da indovinare. Ad esempio: password, parol, abcd, qwerty o asdfg, 1234567.
Tecniche di generazione delle password
- Inventare un algoritmo per comporre le password. Ad esempio, considerare la propria poesia preferita o citazione famosa. Annotarla in lettere minuscole e maiuscole dell'alfabeto latino e sostituire alcune di queste con numeri e caratteri speciali simili: @_R0s3 bY_a#y Ot#er n@mE w0u1c|_$me11 as_sVV3Et.
- Usare un generatore di password. È possibile utilizzare Kaspersky Password Manager per generare password complesse, verificarne la complessità e archiviarle in modo sicuro. È inoltre possibile installare l'estensione del browser Kaspersky Password Manager per compilare automaticamente i campi di immissione sui siti web.
Con quale frequenza si deve modificare la password?
Si consiglia di modificare la password ogni 3 mesi.
Protezione della password
- Non rivelare o inviare la password a nessuno.
- Non lasciare le password annotate su un pezzo di carta in luoghi in cui potrebbero essere presenti altre persone.
- Usare un gestore di password o un archivio di password integrato nel browser.
- Usare una password univoca per ciascuno degli account. Il riutilizzo delle password consente a un intruso che riesce a risalire alla password di uno degli account personali di accedere a tutti gli altri account.
Come creare o modificare la password della rete domestica
Come passare alla configurazione del router
Inizio pagina
Finestra Linguaggio esplicito
Espandi tutto | Comprimi tutto
Sono maggiorenne e accetto le condizioni
Inizio pagina
Finestra delle applicazioni il cui accesso al microfono è bloccato
Espandi tutto | Comprimi tutto
Questa finestra mostra le applicazioni per cui è stato bloccato l'accesso al microfono.
Informazioni sull'uso dell'applicazione da parte di minori
Se Kaspersky Safe Kids è installato e utilizzato sul computer, il minore può utilizzare Kaspersky per disabilitare Kaspersky Safe Kids. Per evitare che questo accada, è consigliabile proteggere l'accesso alle impostazioni di Kaspersky con una password.
Se è stato eseguito l'accesso al sistema operativo con un account collegato a un profilo bambino in Kaspersky Safe Kids, Kaspersky interrompe la visualizzazione delle seguenti notifiche:
- Notifiche relative alle notizie sulla sicurezza
- Notifiche relative al rilevamento di impostazioni vulnerabili nel sistema operativo
- Notifiche relative alla connessione del dispositivo corrente a una rete Wi-Fi
- Notifiche relative alla connessione di un dispositivo a una rete Wi-Fi domestica
- Notifiche del browser relative a una password non abbastanza complessa immessa in un sito Web
- Notifiche inviate per avvisare l'utente che la password immessa in un sito Web è già stata precedentemente immessa in un altro sito Web
È possibile abilitare le notifiche selezionando la casella Mostra le notifiche negli account dei bambini nella finestra Impostazioni → Interfaccia
Inizio pagina
Autorizzazioni
Una password protegge le seguenti impostazioni dell'applicazione dalla modifica da parte di un utente o di un gruppo. Se la casella di controllo accanto a un'azione è selezionata, significa che l'utente o il gruppo di utenti è autorizzato a eseguire l'azione selezionata.
Configura le impostazioni dell'applicazione |
Modificare le impostazioni dell'applicazione nella finestra principale, nella finestra Impostazioni, nel Centro notifiche e nelle notifiche. Abilitare e disabilitare le tracce dell'applicazione. |
Gestione di Backup e ripristino |
Creare, modificare e rimuovere processi di Backup e ripristino. |
Gestione della protezione dei bambini |
Bloccare l'avvio di Kaspersky Safe Kids utilizzando il componente Prevenzione Intrusioni Host, uscire dall'applicazione Kaspersky o configurare l'applicazione Kaspersky in modo da disabilitare la protezione. Quando si tenta di scaricare, installare o avviare Kaspersky Safe Kids, la password non viene richiesta. |
Chiudi l'applicazione |
Chiudi l'applicazione. |
Rimuovi / modifica / ripristina l'applicazione |
Rimuovere, modificare e ripristinare l'applicazione. |
Rimuovi chiave |
Rimuovere o modificare un codice di attivazione e un codice di attivazione di riserva. |
Visualizza rapporti |
Accedere alla finestra Rapporti. |
Disabilita componenti della protezione |
Disabilitare e abilitare i componenti della protezione disponibili nella finestra Impostazioni. |
Risoluzione dei problemi / Rollback delle modifiche
Questa finestra visualizza lo stato di avanzamento della correzione dei danni del sistema operativo rilevati durante l'analisi. La risoluzione dei danni potrebbe richiedere alcuni minuti.
Se è stata selezionata l'opzione Rollback delle modifiche durante il primo passaggio, la Risoluzione guidata dei problemi di Microsoft Windows esegue il rollback delle azioni selezionate nel passaggio precedente.
Finestra Dettagli abbonamento
Questa finestra mostra le seguenti informazioni sull'abbonamento dell'applicazione:
- Stato abbonamento
- Numero di giorni rimanenti prima della scadenza dell'abbonamento
- Numero di dispositivi a cui è applicabile l'abbonamento
- Data di attivazione
- Data di scadenza dell'abbonamento
Come configurare una VPN per un sito Web selezionato
La funzionalità Kaspersky VPN non è disponibile in alcune aree geografiche.
Per configurare una VPN per un sito Web selezionato:
- Aprire la finestra principale dell'applicazione.
- Nella finestra principale dell'applicazione, fare clic sul pulsante
 .
. - Selezionare Impostazioni → Siti Web.
- Fare clic sul pulsante Impostazioni.
Si apre la finestra Regole per la connessione ai siti Web.
- Nel blocco Esclusioni per i siti Web, fare clic su pulsante Impostazioni.
Si apre la finestra Esclusioni per i siti Web.
- Fare clic sul pulsante Aggiungi per aggiungere un sito Web all'elenco delle esclusioni dalle impostazioni specificate per le categorie di siti Web.
Si apre la finestra Aggiungere un sito Web.
- Immettere l'indirizzo del sito Web nel campo Indirizzo Web (URL).
- Nella sezione Azione da eseguire quando si accede al sito Web specificare quale azione deve eseguire l'applicazione quando si visita il sito Web:
- Abilita la VPN. L'applicazione abilita la VPN quando si visita il sito Web specificato. Ad esempio, è possibile configurare l'applicazione in modo da abilitare la VPN quando si visita il sito Web della propria banca. Questa impostazione viene applicata anche se l'opzione Ignora è selezionata nella sezione Durante l'esplorazione dei siti Web di banche non protetti della finestra Regole per la connessione ai siti Web.
- Nell'elenco a discesa Scegliere il server VPN, selezionare l'area geografica e la città tramite cui si desidera stabilire una connessione VPN quando si visita il sito Web. Se l'area geografica selezionata per la VPN per il sito Web è diversa dall'area geografica o dalla città selezionata per la categoria di siti Web a cui appartiene il sito Web, la connessione al sito Web verrà stabilita tramite l'area geografica o la città specificata per il sito Web e non per la categoria di siti Web.
- Selezionare la casella Notifica quando la funzionalità è abilitata se si desidera ricevere notifiche sulla VPN abilitata quando si visita questo sito Web.
- Ignora. L'applicazione non abilita la VPN quando si visita il sito Web specificato.
- Abilita la VPN. L'applicazione abilita la VPN quando si visita il sito Web specificato. Ad esempio, è possibile configurare l'applicazione in modo da abilitare la VPN quando si visita il sito Web della propria banca. Questa impostazione viene applicata anche se l'opzione Ignora è selezionata nella sezione Durante l'esplorazione dei siti Web di banche non protetti della finestra Regole per la connessione ai siti Web.
- Fare clic sul pulsante Aggiungi.
L'applicazione non abilita la VPN se viene utilizzato il protocollo HTTPS per connettersi a un sito Web.
Tornare alla guida di Kaspersky VPN Secure Connection.
Inizio pagina
Come configurare la VPN per le categorie di siti Web
La funzionalità Kaspersky VPN non è disponibile in alcune aree geografiche.
Per impostazione predefinita, Kaspersky VPN non stabilisce una connessione sicura quando si aprono i siti Web in un browser. È possibile configurare l'abilitazione della VPN per diverse categorie di siti Web se Kaspersky Plus, Kaspersky Premium o Kaspersky Small Office Security è installato e attivato nel computer. È ad esempio possibile specificare che è necessario abilitare la VPN quando si visitano i siti Web di sistemi di pagamento o social network.
Per configurare la VPN per le categorie di siti Web:
- Aprire la finestra principale dell'applicazione.
- Nella finestra principale dell'applicazione, fare clic sul pulsante
 .
. - Selezionare Impostazioni → Siti Web.
- Fare clic sul pulsante Impostazioni.
Si apre la finestra Regole per la connessione ai siti Web.
- Selezionare la categoria di siti Web:
- Siti Web di online banking. Questa categoria include i siti Web delle banche.
- Sistemi di pagamento online. Questa categoria include i siti Web dei sistemi di pagamento.
- Negozi Internet con pagamento online. Questa categoria include i siti Web dei rivenditori online con sistemi di pagamento integrati.
- Social network. Questa categoria include i siti Web dei social network.
- Selezionare un'azione attivata visitando questa categoria di siti Web:
- Abilita la VPN. L'applicazione attiverà la VPN quando si visitano i siti Web di questa categoria.
- Chiedi. Quando si visita un sito Web di questa categoria, l'applicazione richiederà se per tale sito Web deve essere stabilita una VPN. Nella finestra del browser scegliere l'azione appropriata e selezionare la casella di controllo Memorizza scelta per questo sito Web. L'applicazione eseguirà l'azione selezionata ogni volta che si visita il sito Web. Se la casella di controllo non è selezionata, l'applicazione memorizza la scelta per un'ora.
- Ignora. L'applicazione non stabilirà una VPN quando si visitano i siti Web di questa categoria.
- Se l'opzione Abilita la VPN è selezionata, nell'elenco a discesa Scegliere il server VPN, specificare l'area geografica e la città tramite cui si desidera stabilire una connessione VPN per questa categoria di siti Web.
- Selezionare la casella Notifica quando la funzionalità è abilitata se si desidera ricevere notifiche su una connessione protetta abilitata quando si visita questa categoria di siti Web.
Per impostazione predefinita, Kaspersky VPN Secure Connection non richiede di abilitare la VPN se viene utilizzato il protocollo HTTPS per connettersi a un sito Web.
Tornare alla guida di Kaspersky VPN Secure Connection.
Inizio pagina
Prevenzione intrusioni
Espandi tutto | Comprimi tutto
Nella sezione Applicazioni sono visualizzate informazioni relative al numero di applicazioni controllate da Kaspersky.
Nella sezione Attività corrente vengono mostrate informazioni relative al numero di applicazioni e processi attualmente in esecuzione. Vengono visualizzate informazioni sotto forma di grafico su carico di lavoro della CPU, volume RAM, spazio su disco disponibile e attività di rete.
Scheda Risorse
Espandi tutto | Comprimi tutto
Questa scheda consente di selezionare risorse di sistema o risorse utente e di modificare i diritti delle applicazioni per l'accesso a tali risorse.
Finestra Contratto di licenza con l'utente finale
Espandi tutto | Comprimi tutto
La finestra contiene il testo del Contratto di licenza con l'utente finale. Utilizzare la barra di scorrimento per visualizzare il Contratto di licenza con l'utente finale.
Inizio pagina
Finestra Gestione delle licenze
Espandi tutto | Comprimi tutto
I dettagli dell'abbonamento sono indicati nella sezione disponibile nella parte superiore della finestra:
- Stato abbonamento
- Numero di giorni rimanenti prima della scadenza dell'abbonamento
Informazioni sulla licenza/Informazioni sull'abbonamento
Contratto di licenza con l'utente finale
A seconda della presenza di un abbonamento e delle proprietà della versione dell'applicazione in uso, nella finestra potrebbero essere visualizzati vari pulsanti per l'esecuzione delle azioni relative all'abbonamento. I pulsanti predefiniti sono descritti di seguito.
Inizio pagina
Altre applicazioni incompatibili rilevate
Espandi tutto | Comprimi tutto
Elenco delle applicazioni non compatibili
Inizio pagina
Rilevato software incompatibile
Espandi tutto | Comprimi tutto
Elenco delle applicazioni non compatibili
Inizio pagina
Operazioni preliminari
Espandi tutto | Comprimi tutto
Mostra informazioni sul certificato
Inizio pagina
Installazione del certificato
In questa finestra viene visualizzato lo stato di avanzamento dell'installazione automatica del certificato. Il completamento dell'attività può richiedere un certo tempo.
Kaspersky esegue una ricerca dei browser Web installati nel computer e installa automaticamente i certificati nell'archivio dati di certificati di Microsoft Windows.
Durante l'installazione del certificato può essere visualizzata una notifica di protezione di Microsoft Windows, che richiede di confermare l'installazione del certificato.
Inizio pagina
Sezione Computer bloccati
Espandi tutto | Comprimi tutto
Per sbloccare un computer selezionato nell'elenco, aprire il relativo menu di scelta rapida.
Inizio pagina
Sezione Attività di rete
Espandi tutto | Comprimi tutto
Blocca tutte le attività di rete
Nella parte inferiore della finestra viene visualizzato un grafico del traffico di rete che mostra i volumi di traffico in entrata e in uscita per un processo selezionato nell'elenco. Il grafico riflette il volume di traffico in tempo reale. Il volume di traffico è indicato in kilobyte.
Inizio pagina
Considerazioni speciali sull'aggiunta di una regola per una scheda di rete
Quando si crea una regola di permesso per una scheda di rete e/o una regola con un TTL specificato, questa regola potrebbe entrare in conflitto con una regola di negazione per le applicazioni. Se ad esempio un'applicazione si trova nel gruppo Restrizione alta, verrà negato l'accesso alla rete anche se è stata creata una regola di permesso per i pacchetti per la scheda di rete (e per il TTL).
Per configurare una regola di permesso per tutte le applicazioni che tentano di connettersi alla rete tramite questa scheda di rete, è necessario creare le seguenti regole in ordine di priorità dalla priorità più alta a quella più bassa (nell'elenco generale delle regole per i pacchetti, la priorità è determinata dall'alto verso il basso, dalla priorità più alta a quella più bassa).
- Consenti regola per la scheda di rete selezionata.
- Vieta regole per tutte le altre schede di rete.
- Consenti regola senza specificare una scheda di rete.
Per configurare una regola di permesso per una scheda di rete utilizzando il TTL è necessario creare le seguenti regole in ordine di priorità dalla priorità più alta a quella più bassa:
- Consenti regola per un valore TTL specifico.
- Vieta regola per un valore TTL uguale a 255.
- Consenti regola senza specificare un valore TTL.
Sezione Traffico di rete
Espandi tutto | Comprimi tutto
Nella parte inferiore della finestra viene visualizzato un grafico che mostra la distribuzione del traffico dell'applicazione selezionata nel tempo per l'intervallo di tempo specificato.
Inizio pagina
Terminazione delle connessioni di rete
Se il computer viene spento o la protezione viene interrotta durante il monitoraggio delle connessioni di rete attive da parte dell'applicazione, verrà visualizzata una notifica sulla terminazione di tali connessioni. Questo passaggio è necessario per la corretta chiusura dell'applicazione. La terminazione si verifica automaticamente dopo 10 secondi oppure se si fa clic sul pulsante Sì. La maggior parte delle connessioni terminate viene ripristinata dopo un breve intervallo di tempo.
Se la connessione viene terminata durante il download di un file senza un gestore di download, la trasmissione dei dati viene interrotta. Per scaricare il file, è necessario avviare di nuovo il processo di download.
È possibile annullare la terminazione delle connessioni. A tale scopo, nella finestra di dialogo della notifica fare clic sul pulsante No. L'esecuzione dell'applicazione continuerà.
Inizio pagina
Informazioni sulle opzioni avanzate per la VPN
La funzionalità Kaspersky VPN non è disponibile in alcune aree geografiche.
Le funzionalità aggiuntive della VPN sono disponibili se Kaspersky Plus, Kaspersky Premium o Kaspersky Small Office Security sono installati nel computer.
Le funzionalità aggiuntive della VPN includono:
- Impostazioni per abilitare la VPN quando si visitano le seguenti categorie di siti Web:
- Siti Web di online banking;
- Sistemi di pagamento;
- Acquisti online e siti Web di commercio elettronico;
- Social network.
- Impostazioni per la modifica automatica dell'area geografica e della città. Se sono state specificate aree geografiche e città diverse per siti Web di diverse categorie nelle impostazioni della VPN, è possibile specificare se modificare o meno l'area geografica e la città durante il passaggio da un sito Web all'altro di categorie diverse.
- Impostazioni della VPN per i singoli siti Web, ad esempio per i siti Web visitati di frequente.
Tornare alla guida di Kaspersky VPN Secure Connection.
Inizio pagina
Finestre di notifica di Kaspersky
Le notifiche visualizzate nell'area di notifica della barra delle applicazioni segnalano gli eventi dell'applicazione che richiedono l'attenzione dell'utente.
Se viene visualizzata una notifica, è necessario selezionare una delle opzioni suggerite nella notifica. L'opzione ottimale è quella consigliata come predefinita dagli specialisti di Kaspersky.
Inizio pagina
Informazioni sulla Protezione cloud
È possibile ottenere informazioni su Kaspersky Security Network in questa finestra.
Inizio pagina
Finestra Attivazione
Espandi tutto | Comprimi tutto
Questa finestra visualizza lo stato di avanzamento dell'attivazione dell'applicazione.
Inizio pagina
Registrazione e autorizzazione
Espandi tutto | Comprimi tutto
Ho già un codice di attivazione
Quando si accede a un account My Kaspersky esistente, nella finestra viene visualizzato quanto segue:
Durante la creazione dell'account My Kaspersky, la finestra mostra quanto segue:
Ulteriori informazioni sull'account My Kaspersky
Inizio pagina
Finestra Selezionare la posizione del contenitore protetto
Espandi tutto | Comprimi tutto
In questa finestra, è possibile selezionare la posizione del contenitore protetto che si sta creando.
Finestra Gruppo di attendibilità per le applicazioni sconosciute
Espandi tutto | Comprimi tutto
Questa finestra mostra le applicazioni che non è stato possibile aggiungere ai gruppi esistenti. È possibile selezionare un gruppo di attendibilità e fare clic sul pulsante Salva. Le applicazioni che non è stato possibile aggiungere ad altri gruppi verranno aggiunte al gruppo specificato.
Per impostazione predefinita, queste applicazioni vengono aggiunte al gruppo Restrizione bassa.
Gruppo di attendibilità per le applicazioni avviate prima dell'avvio della finestra di Kaspersky
Espandi tutto | Comprimi tutto
In questa finestra è possibile selezionare un gruppo di attendibilità per le applicazioni sconosciute avviate prima dell'avvio dell'applicazione Kaspersky.
Elenco di gruppi di attendibilità
Seleziona gruppo di attendibilità automaticamente
Seleziona gruppo di attendibilità manualmente
Inizio pagina
Aggiungi / Modifica esclusione di Navigazione privata
Espandi tutto | Comprimi tutto
Maschera per gli indirizzi Web
Impostazioni di Scansione impostazioni vulnerabili
Se l'interruttore Scansione impostazioni vulnerabili è impostato su On, l'applicazione Kaspersky cerca automaticamente le impostazioni vulnerabili del sistema operativo. Dettagli.
Inizio pagina
Impostazioni di Rilevamento accesso remoto
Le applicazioni di amministrazione remota attendibili (come TeamViewer, LogMeIn Pro e Remotely Anywhere) possono modificare le impostazioni dell'applicazione Kaspersky.
Le applicazioni di controllo remoto non attendibili non potranno modificare le impostazioni dell'applicazione Kaspersky.
Impostazioni di Auto-difesa
Impostazioni |
Descrizione |
|---|---|
Abilita Auto-difesa |
Quando la casella di controllo è selezionata, Kaspersky impedisce la modifica o l'eliminazione dei file dell'applicazione sul disco rigido, dei processi in memoria e delle voci del Registro di sistema. |
Consenti la gestione delle impostazioni di <PRODUCT> tramite le applicazioni di controllo remoto |
Se questa casella di controllo è selezionata, le applicazioni di amministrazione remota attendibili (come TeamViewer, LogMeIn Pro e Remotely Anywhere) possono modificare le impostazioni di Kaspersky. Le applicazioni di controllo remoto non attendibili non potranno modificare le impostazioni di Kaspersky, anche se la casella di controllo è selezionata. |
Abilita gestione esterna dei servizi di sistema |
Se la casella di controllo è selezionata, Kaspersky consente la gestione dei servizi dell'applicazione da un computer remoto. Quando viene effettuato un tentativo di gestione dei servizi dell'applicazione in remoto, viene visualizzata una notifica nella barra delle applicazioni di Microsoft Windows (se il servizio di notifica non è stato disabilitato dall'utente). |
Finestra Aggiungi/Modifica parola oscena
Espandi tutto | Comprimi tutto
Coefficiente di rilevanza delle parole oscene
Inizio pagina
Finestra Attivazione completata
Espandi tutto | Comprimi tutto
Questa finestra si apre se l'applicazione è stata attivata correttamente.
Finestra Applicazioni bloccate e consentite
Espandi tutto | Comprimi tutto
Questa finestra visualizza un elenco di applicazioni a cui è consentito o meno di modificare le impostazioni del sistema operativo. Un elenco vuoto indica che l'utente non ha ancora consentito o bloccato nessuna applicazione per la modifica delle impostazioni del sistema operativo.
Inizio pagina
Finestra Protezione privacy
In questa finestra è possibile abilitare o disabilitare i seguenti componenti:
Finestra Quarantena
Espandi tutto | Comprimi tutto
Elenco degli oggetti in Quarantena
Kaspersky non disinfetta le app di Windows Store. Se i risultati della scansione indicano che un'app di questo tipo è pericolosa, l'app viene eliminata dal computer. Quando un'app di Windows Store viene eliminata, Kaspersky non ne crea una copia di backup. Per ripristinare tali oggetti, è necessario utilizzare gli strumenti di ripristino del sistema operativo (per informazioni dettagliate vedere la documentazione per il sistema operativo installato nel computer) o aggiornare le app da Windows Store.
Finestra Linguaggio esplicito
Espandi tutto | Comprimi tutto
Questa finestra visualizza un elenco di linguaggio esplicito. Se una di queste parole è presente in un messaggio, Kaspersky contrassegna il messaggio come spam.
Finestra Notizie
Espandi tutto | Comprimi tutto
Collegamenti a Twitter e social network
Inizio pagina
Finestra Impostazioni di Gestione applicazioni
Espandi tutto | Comprimi tutto
Abilita / Disabilita Gestione applicazioni
Finestra Impostazioni di App Updater
Espandi tutto | Comprimi tutto
Abilita ricerca degli aggiornamenti per le applicazioni
Configura la modalità di ricerca degli aggiornamenti
Ricerca degli aggiornamenti per le applicazioni
Inizio pagina
Modalità di ricerca degli aggiornamenti / Pianificazione
La tabella descrive le impostazioni che controllano la pianificazione per i componenti App Updater e Gestione applicazioni.
Impostazioni |
Descrizione |
|---|---|
Modalità di ricerca degli aggiornamenti (App Updater) Esegui analisi (Gestione applicazioni) |
Automaticamente. Kaspersky esegue l'attività una volta ogni 24 ore in base alle impostazioni interne. Ogni minuto / Ogni ora / Ogni giorno / Ogni settimana / Ogni mese / A un'ora specificata. Kaspersky esegue l'attività in base alla pianificazione definita, che può essere specificata fino al minuto esatto. Quando viene selezionata una di queste opzioni, è disponibile l'elenco Rimanda l'esecuzione dopo l'avvio dell'applicazione di N minuti. Dopo l'avvio dell'applicazione. Dopo l'avvio di Kaspersky, l'attività viene eseguita trascorsi i minuti indicati nel campo Avvia tra N minuti Dopo ogni aggiornamento. Kaspersky esegue l'attività dopo aver scaricato e installato un nuovo pacchetto di aggiornamento. |
Esegui la ricerca di aggiornamenti il giorno successivo se il computer è spento (App Updater) Esegui l'analisi degli oggetti il giorno successivo se il computer è spento (Gestione applicazioni) |
Se una ricerca pianificata di aggiornamenti dell'applicazione o l'analisi degli oggetti è stata ignorata perché il computer era spento, Kaspersky esegue l'attività dopo l'accensione del computer. Questa casella di controllo viene visualizzata se è selezionata una delle seguenti modalità di esecuzione: Ogni giorno / Ogni settimana / Ogni mese / A un'ora specificata. |
Esegui la ricerca di aggiornamenti dell'applicazione solo quando lo screensaver è attivo o il computer è bloccato (App Updater) Esegui l'analisi degli oggetti solo quando lo screensaver è attivo o il computer è bloccato (Gestione applicazioni) |
Kaspersky esegue l'attività al termine dell'utilizzo del computer. In questo modo l'attività non utilizzerà risorse di sistema durante l'utilizzo del computer. Questa casella di controllo viene visualizzata se è selezionata la modalità di esecuzione Dopo ogni aggiornamento. |
Impostazioni di aggiornamento
Impostazioni |
Descrizione |
|---|---|
Pianificazione aggiornamento database |
Questo collegamento consente di aprire la finestra Pianificazione aggiornamento database in cui è possibile selezionare una delle modalità di esecuzione dell'aggiornamento dei database: Automaticamente. Modalità di esecuzione dell'attività di aggiornamento in base alla quale l'applicazione Kaspersky esamina il pacchetto di aggiornamento nella sorgente degli aggiornamenti con una frequenza specifica. La frequenza della scansione può essere aumentata durante le epidemie e ridotta nei periodi più tranquilli. Quando rileva un nuovo pacchetto di aggiornamento, l'applicazione Kaspersky lo scarica e installa gli aggiornamenti nel computer. Manualmente. Questa modalità di esecuzione dell'attività consente di eseguire manualmente l'attività di aggiornamento. Ogni minuto / Ogni ora / Ogni giorno / Ogni settimana / Ogni mese / A un'ora specificata / Dopo l'avvio dell'applicazione. Modalità di esecuzione dell'attività di aggiornamento in cui l'applicazione Kaspersky esegue l'attività di aggiornamento in base alla pianificazione creata. Se si seleziona questa modalità di esecuzione dell'attività di aggiornamento, è anche possibile eseguire manualmente l'attività di aggiornamento dell'applicazione Kaspersky. |
Seleziona sorgenti degli aggiornamenti |
Questo collegamento consente di aprire una finestra con l'elenco delle sorgenti degli aggiornamenti. Una sorgente degli aggiornamenti è un server HTTP o FTP pubblico o una cartella condivisa (locale o di rete) da cui l'applicazione può scaricare database e moduli di aggiornamento. Per impostazione predefinita, l'elenco delle sorgenti degli aggiornamenti contiene i server degli aggiornamento Kaspersky. È possibile aggiungere all'elenco altre sorgenti degli aggiornamenti. Se nell'elenco vengono selezionate diverse sorgenti degli aggiornamenti, l'applicazione Kaspersky le esaminerà una dopo l'altra fino ad arrivare alla prima sorgente degli aggiornamenti disponibile da cui è in grado di scaricare il pacchetto di aggiornamento. |
Esegui aggiornamenti dei database come |
Questo collegamento consente di aprire una finestra in cui è possibile scegliere di eseguire l'aggiornamento database con i diritti di un determinato utente. Per impostazione predefinita, l'attività di aggiornamento dell'applicazione Kaspersky viene eseguita per conto dell'utente i cui diritti sono registrati nel sistema operativo. Tuttavia, l'applicazione Kaspersky può essere aggiornato da una sorgente degli aggiornamenti per cui l'utente non dispone dei diritti di accesso (ad esempio da una cartella condivisa contenente il pacchetto di aggiornamento) o per cui non è stata configurata l'autenticazione nel server proxy. È possibile specificare un utente che possiede i diritti richiesti nelle impostazioni dell'applicazione ed eseguire l'attività di aggiornamento dell'applicazione per conto di questo utente. |
Finestra Sospendi la protezione
Espandi tutto | Comprimi tutto
Finestra Controllo password
Espandi tutto | Comprimi tutto
Salva la password per la sessione corrente
Inizio pagina
Finestra delle applicazioni il cui accesso alla webcam è bloccato
Espandi tutto | Comprimi tutto
Questa finestra visualizza le applicazioni per cui è stato bloccato l'accesso alla webcam.
Consenti l'accesso alla webcam
Inizio pagina
Finestra Rapporti
È possibile utilizzare le seguenti funzionalità per una gestione immediata dei rapporti:
- Filtro per data;
- Filtro per valore in qualsiasi cella;
- Ricerca per testo del record dell'evento;
- Ordinamento dell'elenco in base a ciascuna colonna del rapporto;
- Modifica dell'ordine e della disposizione delle colonne visualizzate nel rapporto.
Nei rapporti vengono utilizzati i seguenti livelli di importanza degli eventi:
![]() Messaggi informativi. Eventi informativi che generalmente non contengono informazioni importanti.
Messaggi informativi. Eventi informativi che generalmente non contengono informazioni importanti.
![]() Avvisi. Eventi a cui è necessario prestare attenzione, poiché contengono informazioni su situazioni importanti che l'applicazione Kaspersky riscontra durante l'esecuzione.
Avvisi. Eventi a cui è necessario prestare attenzione, poiché contengono informazioni su situazioni importanti che l'applicazione Kaspersky riscontra durante l'esecuzione.
![]() Eventi critici. Eventi di importanza critica indicanti che l'applicazione Kaspersky ha rilevato problemi che influiscono sulla relativa esecuzione o vulnerabilità che influiscono sul livello di protezione del computer dell'utente.
Eventi critici. Eventi di importanza critica indicanti che l'applicazione Kaspersky ha rilevato problemi che influiscono sulla relativa esecuzione o vulnerabilità che influiscono sul livello di protezione del computer dell'utente.
Il pulsante Salva rapporto consente di salvare il rapporto come file in formato TXT o CSV.
Inizio pagina
Finestra Impostazioni account
Espandi tutto | Comprimi tutto
Esegui aggiornamenti dei database come
Inizio pagina
Invia rapporto
Espandi tutto | Comprimi tutto
Informazioni sul sistema operativo
Salva il rapporto nel computer
Inserire il numero della richiesta
Inizio pagina
Esecuzione di script AVZ
Questa finestra visualizza lo stato di avanzamento dell'esecuzione dello script AVZ. L'esecuzione dello script può richiedere un certo tempo.
Inizio pagina
Selezionare un file ZIP o una cartella
I temi personalizzati non sono disponibili in alcune aree geografiche.
Quando si sceglie un tema, tenere in considerazione le seguenti limitazioni:
- Kaspersky non sarà in grado di utilizzare il tema selezionato nei seguenti casi:
- I file nell'archivio hanno un nome o un percorso all'interno della struttura di cartelle che è diverso rispetto al tema predefinito.
- I file archiviati da cui dipende il testo nelle finestre dell'applicazione sono danneggiati.
- I temi sono progettati per una versione specifica di Kaspersky e non sono applicabili ad altre versioni o altre applicazioni. Quando si esegue l'upgrade dell'applicazione a una nuova versione o si sovrappone l'installazione di un'altra applicazione, viene impostato il tema predefinito.
Se si verificano problemi quando si seleziona un tema alternativo e non è possibile installare il tema predefinito utilizzando il metodo indicato (non è ad esempio possibile deselezionare la casella di controllo Utilizzare un tema personalizzato per l'interfaccia nella finestra Impostazioni dell'interfaccia perché il tipo di carattere si confonde con lo sfondo e gli elementi di gestione necessari sono indistinguibili), è consigliabile reinstallare Kaspersky.
Finestra Aggiungi / Modifica esclusione per la tastiera del computer
Espandi tutto | Comprimi tutto
Maschera per gli indirizzi Web
Nella sezione Ambito è possibile specificare l'area a cui si applica la regola di esclusione per Immissione sicura tramite tastiera.
Applica alla pagina specificata
Nella sezione Immissione sicura tramite tastiera è possibile specificare se Kaspersky deve proteggere l'immissione dei dati dalla tastiera del computer per il sito Web o la pagina Web selezionata.
Finestra Aggiungi / Modifica esclusione per Tastiera sullo schermo
Espandi tutto | Comprimi tutto
Maschera per gli indirizzi Web
Nella sezione Ambito è possibile specificare a quale elemento si applicano le impostazioni di visualizzazione dell'icona di Tastiera sullo schermo: l'intero sito Web o la pagina specificata.
Applica alla pagina specificata
Nella sezione Icona di Tastiera sullo schermo è possibile specificare se l'applicazione deve visualizzare o meno l'icona di Tastiera sullo schermo nelle pagine che corrispondono alla maschera per gli indirizzi Web specificata.
Visualizza l'icona nella finestra del browser
Non visualizzare l'icona nella finestra del browser
Impostazioni di rapporti e quarantena
Espandi tutto | Comprimi tutto
La sezione Rapporti consente di configurare le impostazioni per la creazione e l'archiviazione dei rapporti.
Mantieni i rapporti per non più di
Limita la dimensione del rapporto a
Nella sezione Quarantena è possibile modificare le impostazioni per la quarantena.
Mantieni gli oggetti per non più di
Limita la dimensione della Quarantena a
Inizio pagina
Impostazioni di Auto-difesa
Espandi tutto | Comprimi tutto
Consenti la gestione delle impostazioni di <PRODUCT> tramite le applicazioni di controllo remoto
Impostazioni del server proxy
Espandi tutto | Comprimi tutto
Rileva automaticamente le impostazioni del server proxy
Usa le impostazioni specificate per il server proxy
Usa l'autenticazione per il server proxy
Controllo webcam e microfono
Espandi tutto | Comprimi tutto
Abilita/disabilita Controllo webcam e microfono
In Impostazioni webcam, è possibile modificare le seguenti impostazioni:
Blocca l'accesso alla webcam a tutte le app
Avvisa se un'app utilizza la webcam
In Impostazioni microfono, è possibile modificare le seguenti impostazioni:
Blocca l'accesso al microfono a tutte le app
Avvisa se un'app utilizza il microfono
Finestra Immissione password
Espandi tutto | Comprimi tutto
Salva la password per la sessione corrente
Inizio pagina
Finestra Protezione dell'applicazione tramite password
Espandi tutto | Comprimi tutto
Il collegamento Cambia o rimuovi password è disponibile se è stata precedentemente impostata una password per proteggere l'accesso alle funzioni di Kaspersky.
La sezione Ambito della password consente di specificare le sezioni di amministrazione dell'applicazione da proteggere tramite una password.
Configura le impostazioni dell'applicazione
Gestione di Backup e ripristino
Impostazioni di scansione
La tabella descrive le impostazioni che controllano i seguenti tipi di scansioni: Scansione completa, Scansione rapida, Scansione selettiva e Scansione file istantanea.
Impostazioni |
Descrizione |
|---|---|
Livello di sicurezza |
Kaspersky utilizza vari set di impostazioni per la scansione. I set di impostazioni archiviate nell'applicazione sono denominati livelli di protezione:
|
Azione se viene rilevata una minaccia |
Prima di tentare di disinfettare o eliminare un file infetto, l'applicazione crea una copia di backup nel caso in cui successivamente sia necessario ripristinare il file o sia possibile disinfettarlo in un secondo momento. |
Modifica ambito della scansione (non disponibile nelle impostazioni di Scansione dal menu di scelta rapida) |
Questo collegamento consente di aprire una finestra con un elenco di oggetti che l'applicazione Kaspersky può esaminare. A seconda del tipo di scansione (Scansione completa, Scansione rapida o Scansione selettiva), per impostazione predefinita nell'elenco verranno inclusi vari oggetti. È possibile aggiungere oggetti all'elenco o eliminare gli oggetti aggiunti. Per rimuovere un oggetto dalla scansione, non è necessario eliminare l'oggetto dall'elenco. È sufficiente deselezionare la casella di controllo accanto al nome dell'oggetto. |
Pianificazione scansione (non disponibile nelle impostazioni di Scansione dal menu di scelta rapida) |
Manualmente. Modalità di esecuzione in cui è possibile avviare la scansione manualmente nel momento più opportuno. In base alla pianificazione. Modalità di esecuzione della scansione in cui l'applicazione esegue l'attività di scansione in base alla pianificazione creata. Se si seleziona questa modalità di esecuzione della scansione, è anche possibile eseguire manualmente l'attività di scansione. |
Esegui scansione come |
Questo collegamento consente di aprire una finestra in cui è possibile scegliere di eseguire la scansione con i diritti di un determinato utente. Per impostazione predefinita, l'attività di scansione viene eseguita per conto dell'utente i cui diritti sono registrati nel sistema operativo. L'ambito della protezione può includere unità di rete o altri oggetti che richiedono diritti di accesso speciali. È possibile specificare un utente che possiede i diritti richiesti nelle impostazioni dell'applicazione ed eseguire l'attività di scansione per conto di questo utente. |
Tipi di file |
L'applicazione Kaspersky tratta i file senza estensioni come eseguibili. Tali file vengono sempre esaminati, indipendentemente dai tipi di file selezionati per la scansione. Tutti i file. Se questa impostazione è abilitata, Kaspersky esamina tutti i file senza eccezioni (tutti i formati e le estensioni). File esaminati per formato. Se si seleziona questa impostazione, l'applicazione esaminerà solo i . Prima di eseguire la ricerca di codice dannoso in un file, ne viene analizzata l'intestazione interna per determinare il formato file (ad esempio TXT, DOC, EXE). La scansione cerca inoltre i file con estensioni file particolari.File esaminati per estensione. Se si seleziona questa impostazione, l'applicazione esaminerà solo i file potenzialmente infetti. Il formato del file è determinato in base all'estensione del file. |
Esamina solo i file nuovi e modificati |
Esamina solo i nuovi file e i file che sono stati modificati dopo l'ultima scansione. Questo ti consentirà di risparmiare tempo durante l'esecuzione della scansione. Questa modalità di scansione si applica sia ai file semplici che compositi. |
Ignora oggetti esaminati per più di N secondi |
Limita la durata della scansione di un singolo oggetto. Al termine del periodo di tempo specificato, l'applicazione arresterà la scansione file. Questo ti consentirà di risparmiare tempo durante l'esecuzione della scansione. |
Esamina gli archivi |
Esamina i file ZIP, GZIP, BZIP, RAR, TAR, ARJ, CAB, LHA, JAR, ICE e altri archivi. L'applicazione esamina gli archivi non solo in base alla loro estensione, ma anche in base al loro formato. Durante il controllo degli archivi, l'applicazione esegue una decompressione ricorsiva. In questo modo, è possibile rilevare le minacce all'interno di archivi multilivello (archivio all'interno di un archivio). |
Esamina i pacchetti di distribuzione |
La casella di controllo consente di abilitare o disabilitare la scansione dei pacchetti di distribuzione di terze parti. |
Esamina i file nei formati Microsoft Office |
Esamina i file di Microsoft Office (DOC, DOCX, XLS, PPT e altre estensioni Microsoft). I file in formato Office includono anche gli oggetti OLE. L'applicazione Kaspersky esamina i file in formato Office di dimensioni inferiori a 1 MB, indipendentemente dal fatto che la casella di controllo sia selezionata o meno. |
Esamina i formati e-mail |
Questa casella consente di abilitare o disabilitare la scansione dei file e dei database di posta elettronica in Kaspersky. L'applicazione esegue la scansione completa solo dei formati file di posta di Microsoft Outlook, Windows Mail/Microsoft Outlook Express ed EML e solo se il computer dispone del client di posta Microsoft Outlook x86. Se la casella è selezionata, Kaspersky elabora il file in formato di posta elettronica e analizza ciascun componente (corpo, allegati) per verificare l'eventuale presenza di virus. Se la casella è deselezionata, Kaspersky esamina il file in formato di posta elettronica come un singolo oggetto. |
Esamina gli archivi protetti da password |
Se la casella di controllo è selezionata, l'applicazione esamina gli archivi protetti da password. Prima di poter esaminare i file contenuti nell'archivio, viene visualizzata una richiesta di immissione della password. Se la casella di controllo non è selezionata, l'applicazione ignora la scansione degli archivi protetti da password. |
Non decomprimere i file compositi di grandi dimensioni Dimensione massima file |
Se la casella di controllo è selezionata, l'applicazione non esamina i file compositi di dimensioni superiori al valore specificato. Se la casella è deselezionata, l'applicazione esamina i file compositi di qualsiasi dimensione. L'applicazione esamina i file di grandi dimensioni estratti dagli archivi indipendentemente dal fatto che la casella di controllo sia selezionata o meno. |
Analisi euristica |
Una tecnica per il rilevamento delle minacce che non possono essere identificate utilizzando la versione corrente dei database dell'applicazione Kaspersky. Consente di rilevare file che potrebbero contenere malware sconosciuto o una nuova modifica di un programma malware noto. Durante la scansione dei file alla ricerca di codice dannoso, l'analizzatore euristico esegue le istruzioni nei file eseguibili. Il numero di istruzioni eseguite dall'analizzatore euristico dipende dal livello specificato per l'analizzatore euristico. Il livello di analisi euristica definisce un equilibrio tra l'accuratezza delle ricerche di nuove minacce, il carico sulle risorse del sistema operativo e il tempo richiesto per l'analisi euristica. |
Tecnologia iSwift |
Questa tecnologia è stata sviluppata a partire dalla tecnologia iChecker per i computer che utilizzano un file system di tipo NTFS. La tecnologia iSwift presenta alcune limitazioni: è associata a un percorso di file specifico nel file system e può essere utilizzata solo per gli oggetti in un file system NTFS. Quando si effettua l'upgrade dell'applicazione Kaspersky a una nuova versione, la tecnologia iSwift è abilitata per tutti i tipi di scansione, anche se in precedenza era stata disabilitata. |
Tecnologia iChecker |
Questa tecnologia consente una maggiore velocità, grazie all'esclusione di alcuni file dalla scansione. I file vengono esclusi dalla scansione attraverso uno speciale algoritmo che tiene conto della data di rilascio dei database dell'applicazione Kaspersky, della data dell'ultima scansione del file e delle eventuali modifiche apportate alle impostazioni di scansione. La tecnologia iChecker presenta tuttavia alcune limitazioni: non risulta efficace con i file di grandi dimensioni e si applica solo ai file con una struttura riconosciuta dall'applicazione (ad esempio, EXE, DLL, LNK, TTF, INF, SYS, COM, CHM, ZIP e RAR). |
Impostazioni di Scansione unità rimovibili
Impostazioni |
Descrizione |
|---|---|
Azione da eseguire quando viene connessa un'unità rimovibile |
|
Dimensione massima unità rimovibile |
Se questa casella di controllo è selezionata, Kaspersky esaminerà tutti i dispositivi esterni che non superano la dimensione massima specificata. Se la casella è deselezionata, Kaspersky esamina i dispositivi esterni di qualsiasi dimensione. |
Mostra stato di avanzamento scansione |
Se questa casella di controllo è selezionata, Kaspersky mostra lo stato di avanzamento delle scansioni dei dispositivi esterni in una finestra separata e nella finestra delle scansioni in esecuzione. |
Impedisci l'arresto dell'attività di scansione |
Se questa casella di controllo è selezionata, il pulsante Interrompi non è disponibile per le scansioni dei dispositivi esterni nella finestra delle scansioni in esecuzione. |
Impostazioni di Scansione in background
Se la scansione in background è abilitata, Kaspersky eseguirà una scansione in background. Una scansione in background è una modalità di scansione automatica che non mostra le notifiche. Questa scansione richiede meno risorse del computer rispetto ad altri tipi di scansioni (ad esempio Scansione completa). In questa modalità Kaspersky esegue la scansione della memoria di sistema, dei volumi di sistema, dei settori di avvio e degli oggetti di avvio ed esegue la ricerca di rootkit.
Se il computer è alimentato a batteria, Kaspersky non eseguirà scansioni in background mentre il computer è inattivo.
Inizio pagina
Impostazioni di Scansione vulnerabilità applicazioni
Impostazioni |
Descrizione |
|---|---|
Modifica ambito della ricerca |
Questo collegamento consente di aprire la finestra Ambito Scansione vulnerabilità applicazioni con un elenco di oggetti esaminati per rilevare eventuali vulnerabilità nelle applicazioni. È possibile aggiungere oggetti all'elenco o eliminare gli oggetti aggiunti. Per rimuovere un oggetto dalla scansione, non è necessario eliminare l'oggetto dall'elenco. È sufficiente deselezionare la casella di controllo accanto al nome dell'oggetto. |
Pianificazione di ricerca |
Manualmente. Modalità di esecuzione in cui è possibile avviare la scansione della vulnerabilità dell'applicazione manualmente in un momento opportuno. In base alla pianificazione. Modalità di esecuzione della scansione in cui l'applicazione esegue l'attività di scansione in base alla pianificazione creata. Se si seleziona questa modalità di esecuzione della scansione, è anche possibile eseguire manualmente l'attività di scansione. |
Impostazioni Anti-Banner
Espandi tutto | Comprimi tutto
Abilita/Disabilita Anti-Banner
Siti Web con banner consentiti
Finestra Aggiungi / Modifica banner
Espandi tutto | Comprimi tutto
Maschera per gli indirizzi Web (URL)
Inizio pagina
Finestra Siti Web con banner consentiti
Espandi tutto | Comprimi tutto
Finestra Siti Web di Kaspersky
Questa finestra consente di visualizzare un elenco dei siti Web di Kaspersky e dei relativi partner che ospitano gli annunci di Kaspersky.
L'elenco viene compilato e aggiornato dagli esperti di Kaspersky. L'elenco viene aggiornato automaticamente quando vengono aggiornati i database e i moduli dell'applicazione.
Inizio pagina
Impostazioni Anti-Spam
Espandi tutto | Comprimi tutto
Ripristina livello di sicurezza ottimale
Impostazioni avanzate di Anti-Spam
Espandi tutto | Comprimi tutto
Nella sezione Classifica un messaggio come spam è possibile definire le condizioni per il filtro dei messaggi utilizzate da Anti-Spam per il riconoscimento dello spam.
Se contiene elementi di phishing
Se contiene URL elencate nel database delle URL dannose
Se proviene da un mittente bloccato
Nella sezione Non classificare un messaggio come spam è possibile definire gli indicatori utilizzati da Anti-Spam per il riconoscimento dei messaggi di posta non spam.
Se proviene da un mittente consentito
Nella sezione Azioni con i messaggi, è possibile specificare i tag da aggiungere all'oggetto dei messaggi a cui Anti-Spam assegna lo stato Spam o Probabile spam.
Aggiungi etichetta [!! SPAM] all'oggetto dei messaggi classificati come spam
Aggiungi etichetta [?? Probabile SPAM] all'oggetto dei messaggi classificati come probabile spam
Inizio pagina
Finestra Aggiungi / Modifica frasi bloccate
Espandi tutto | Comprimi tutto
Coefficiente di rilevanza della frase
Inizio pagina
Finestra Aggiungi / Modifica indirizzo e-mail
Espandi tutto | Comprimi tutto
Maschera per l'indirizzo e-mail
Inizio pagina
Finestra Aggiungi / Modifica frasi consentite
Espandi tutto | Comprimi tutto
Coefficiente di rilevanza della frase
Inizio pagina
Finestra Mittenti consentiti
Espandi tutto | Comprimi tutto
Aggiungi i destinatari dei miei messaggi e-mail ai mittenti consentiti
Impostazioni di Safe Money
Espandi tutto | Comprimi tutto
Nella sezione Al primo accesso ai siti Web di banche e sistemi di pagamento è possibile selezionare un'azione che deve essere eseguita dall'applicazione quando si accede per la prima volta ai siti Web di banche o sistemi di pagamento.
Non eseguire il Browser protetto
Nella sezione Avanzate è possibile configurare le impostazioni avanzate per Safe Money.
Per passare ai siti Web dalla finestra di Safe Money, utilizza Browser predefinito
Notifica le vulnerabilità del sistema operativo
Crea collegamento per Safe Money
Impostazioni di Esplorazione protetta
Impostazioni |
Descrizione |
|---|---|
Livello di sicurezza
|
L'applicazione utilizza vari gruppi di impostazioni per eseguire Esplorazione protetta. I set di impostazioni archiviate nell'applicazione sono denominati livelli di protezione:
|
Azione se viene rilevata una minaccia |
|
Metodi di scansione Verifica l'indirizzo Web a fronte del database degli indirizzi Web dannosi
|
La scansione dei collegamenti per determinare se sono inclusi nel database dei collegamenti dannosi consente di tenere traccia dei siti Web che sono stati aggiunti alla lista vietati. Il database dei collegamenti dannosi è generato dagli specialisti di Kaspersky. Fa parte del kit di distribuzione del software e viene aggiornato con il database dell'applicazione Kaspersky. |
Verifica l'indirizzo Web a fronte del database degli indirizzi Web contenenti adware |
Un esempio potrebbe essere un software che reindirizza la query di ricerca in Internet a un sito Web pubblicitario. In questo modo si accede a un sito Web pubblicitario anziché alla risorsa Web più attinente alla query di ricerca. |
Verifica l'URL a fronte del database delle URL contenenti applicazioni legittime utilizzabili da intrusi per danneggiare il computer o i dati personali |
Un esempio di questa categoria può essere uno strumento di amministrazione remota legalmente utilizzato per la risoluzione dei problemi da parte degli amministratori di sistema. Un criminale può installare tale strumento nel computer a insaputa dell'utente per ottenere l'accesso al computer e utilizzarlo per finalità illecite. L'applicazione Kaspersky consente di scaricare tali applicazioni facendo clic sui collegamenti presenti nelle pagine Web. I collegamenti monouso costituiscono un'eccezione. Non è possibile utilizzarli per scaricare applicazioni legittime che gli hacker possono utilizzare per causare danni al computer o ai dati. |
Usa l'analisi euristica |
Una tecnica per il rilevamento delle minacce che non possono essere identificate utilizzando la versione corrente dei database dell'applicazione Kaspersky. Consente di rilevare file che potrebbero contenere malware sconosciuto o una nuova modifica di un programma malware noto. Quando il traffico Web viene esaminato alla ricerca di virus e altre applicazioni che costituiscono una minaccia, l'analizzatore euristico esegue le istruzioni nei file eseguibili. Il numero di istruzioni eseguite dall'analizzatore euristico dipende dal livello specificato per l'analizzatore euristico. Il livello di analisi euristica definisce un equilibrio tra l'accuratezza delle ricerche di nuove minacce, il carico sulle risorse del sistema operativo e il tempo richiesto per l'analisi euristica. |
Anti-Phishing Verifica l'indirizzo Web a fronte del database degli indirizzi Web di phishing e crypto fasulli (in alcuni piani di abbonamento Verifica l'indirizzo Web a fronte del database degli indirizzi Web di phishing) |
I contenuti del database dei collegamenti di phishing e delle false borse di criptovalute includono gli indirizzi Web dei siti Web attualmente noti utilizzati per gli attacchi di phishing. Kaspersky integra questo database con gli indirizzi ottenuti dall'organizzazione internazionale Anti-Phishing Working Group. Il database dei collegamenti di phishing e delle false borse di criptovalute fa parte del kit di distribuzione del software e viene aggiornato insieme al database dell'applicazione Kaspersky. |
Usa l'analisi euristica |
Una tecnica per il rilevamento delle minacce che non possono essere identificate utilizzando la versione corrente dei database dell'applicazione Kaspersky. Questo consente il rilevamento del phishing anche se l'URL non si trova nel database degli indirizzi Web di phishing. |
Verifica URL |
Il componente Controllo URL controlla i collegamenti presenti in una pagina Web aperta in Microsoft Edge basato su Chromium, Google Chrome o Mozilla Firefox. L'applicazione Kaspersky visualizza una delle seguenti icone accanto a ciascun collegamento controllato:
Per visualizzare una finestra pop-up con maggiori dettagli sul collegamento, posizionare il puntatore del mouse sull'icona corrispondente. |
In tutti i siti Web tranne quelli specificati Gestisci esclusioni |
Quando questa opzione è selezionata, l'applicazione esamina i collegamenti in tutti i siti Web ad eccezione di quelli indicati nella finestra Esclusioni. La finestra Esclusioni viene aperta facendo clic sul collegamento Gestisci esclusioni. |
Solo nei siti Web specificati Configura siti Web controllati |
Quando questa opzione è selezionata, Kaspersky esamina solo i collegamenti nei siti Web indicati nella finestra Siti Web controllati. La finestra Siti Web controllati viene aperta facendo clic sul collegamento Configura siti Web controllati. |
Configura Controllo URL |
|
Categorie di siti Web |
Se la casella di controllo Mostra informazioni sulle categorie di contenuti dei siti Web è selezionata, l'applicazione aggiunge al collegamento commenti per indicare se il sito Web appartiene a una delle categorie indicate (ad esempio Violenza o Contenuti per adulti). È possibile rimuovere le caselle di controllo accanto alle categorie che non richiedono avvisi. |
Non esaminare il traffico Web da URL attendibili |
Se la casella di controllo è selezionata, Esplorazione protetta non esamina i contenuti delle pagine Web o dei siti Web i cui indirizzi sono inclusi nell'elenco degli indirizzi Web attendibili. È possibile aggiungere sia pagine Web/indirizzi dei siti Web specifici che le maschere di indirizzi di pagine Web/siti Web all'elenco degli indirizzi Web attendibili. L'elenco degli indirizzi Web attendibili è disponibile nella finestra URL attendibili, che può essere aperta facendo clic sul collegamento degli URL attendibili. |
Finestra Siti Web di Kaspersky e dei relativi partner
Questa finestra visualizza un elenco dei siti Web di Kaspersky e dei relativi partner.
L'elenco viene compilato e aggiornato dagli esperti di Kaspersky. L'elenco viene aggiornato automaticamente quando vengono aggiornati i database e i moduli dell'applicazione.
Inizio pagina
Impostazioni Prevenzione intrusioni
Prevenzione intrusioni viene caricato all'avvio del sistema operativo e tiene traccia del traffico di rete in entrata per identificare attività caratteristiche degli attacchi di rete. Quando l'applicazione Kaspersky rileva un tentativo di attacco di rete nel computer di un utente, blocca la connessione di rete con il computer che ha originato l'attacco. Le descrizioni dei tipi di attacchi di rete attualmente noti e dei metodi per neutralizzarli sono specificate nei database dell'applicazione Kaspersky. L'elenco degli attacchi di rete rilevabili da parte di Prevenzione intrusioni viene aggiornato quando vengono aggiornati i database e i moduli dell'applicazione.
Impostazioni Prevenzione intrusioni
Impostazioni |
Descrizione |
|---|---|
Considera la scansione delle porte e il flooding di rete come attacchi |
Per flooding di rete, si intende un attacco alle risorse di rete dell'organizzazione (ad esempio i server Web). Questo attacco consiste nell'invio di un'enorme quantità di traffico per esaurire la capacità di una rete a livello di traffico. Di conseguenza, gli utenti non possono accedere alle risorse di rete dell'organizzazione. L'attacco di scansione delle porte consiste nella scansione delle porte UDP e TCP, nonché dei servizi di rete nel computer. Questo attacco consente di determinare il livello di vulnerabilità del computer prima che si verifichino tipi di attacchi di rete ancora più pericolosi. La scansione delle porte consente inoltre agli hacker di determinare il sistema operativo del computer e scegliere gli attacchi specifici in base al sistema operativo. Se l'interruttore è attivato, il componente Prevenzione attacchi di rete blocca la scansione delle porte e il flooding di rete. |
Blocca i computer che hanno originato l'attacco per N min |
Se l'interruttore è attivato, il componente Prevenzione attacchi di rete aggiunge il computer che ha originato l'attacco all'elenco dei bloccati. Prevenzione intrusioni bloccherà quindi la connessione di rete con il computer che ha originato l'attacco dopo il primo tentativo di attacco di rete durante il periodo di tempo specificato, al fine di proteggere automaticamente il computer dell'utente da eventuali attacchi di rete futuri provenienti dallo stesso indirizzo. Il computer che ha originato l'attacco può essere aggiunto all'elenco degli elementi bloccati per un tempo minimo di un minuto. Il tempo massimo è di 999 minuti. |
Gestisci esclusioni |
L'elenco contiene indirizzi IP da cui Prevenzione intrusioni non blocca gli attacchi di rete. L'applicazione non segnala informazioni sugli attacchi di rete provenienti dagli indirizzi IP inclusi nell'elenco delle eccezioni. |
Impostazioni di Prevenzione intrusioni
Espandi tutto | Comprimi tutto
Abilita/disabilita Prevenzione intrusioni
Considera attendibili le applicazioni con firma digitale
Carica regole per le applicazioni da Kaspersky Security Network (KSN)
Gruppo di attendibilità per le applicazioni che non potevano essere aggiunte ai gruppi esistenti
Gruppo di attendibilità per le applicazioni avviate prima dell'avvio di <PRODUCT>
Finestra Web beacon
Questa finestra visualizza un elenco di Web beacon.
L'elenco viene compilato e aggiornato dagli esperti di Kaspersky. L'elenco viene aggiornato automaticamente quando vengono aggiornati i database e i moduli dell'applicazione.
Inizio pagina
Finestra Siti Web incompatibili
Questa finestra visualizza un elenco di siti Web che possono essere resi inutilizzabili successivamente al blocco della raccolta dei dati, secondo le informazioni a disposizione di Kaspersky.
L'elenco viene compilato e aggiornato dagli esperti di Kaspersky. L'elenco viene aggiornato automaticamente quando vengono aggiornati i database e i moduli dell'applicazione.
Inizio pagina
Finestra Impostazioni di Navigazione privata
Espandi tutto | Comprimi tutto
Abilita / Disabilita Navigazione privata
Consenti la raccolta dei dati nei siti Web di Kaspersky e dei relativi partner
Siti Web di Kaspersky e dei relativi partner
Consenti la raccolta dei dati nei siti Web incompatibili
Inizio pagina
Finestra Agenzie pubblicitarie
Questa finestra visualizza un elenco di agenzie pubblicitarie che tracciano le attività online dell'utente per scopi pubblicitari.
L'elenco viene compilato e aggiornato dagli esperti di Kaspersky. L'elenco viene aggiornato automaticamente quando vengono aggiornati i database e i moduli dell'applicazione.
Inizio pagina
Finestra Servizi di analisi Web
Questa finestra visualizza un elenco di servizi di analisi Web che utilizzano il tracciamento delle attività per analizzare le attività online dell'utente.
L'elenco viene compilato e aggiornato dagli esperti di Kaspersky. L'elenco viene aggiornato automaticamente quando vengono aggiornati i database e i moduli dell'applicazione.
Inizio pagina
Impostazioni Anti-Virus posta
Impostazioni |
Descrizione |
|---|---|
Livello di sicurezza |
L'applicazione Kaspersky utilizza vari gruppi di impostazioni per eseguire Anti-Virus posta. I set di impostazioni archiviate nell'applicazione sono denominati livelli di protezione:
|
Azione se viene rilevata una minaccia |
|
Ambito della protezione |
Ambito della protezione include gli oggetti che il componente controlla durante l'esecuzione: Messaggi in entrata e in uscita o Solo messaggi in entrata. Per proteggere i computer, è sufficiente esaminare i messaggi in entrata. È possibile attivare la scansione dei messaggi in uscita per impedire l'invio dei file infetti negli archivi. È inoltre possibile attivare la scansione dei messaggi in uscita se si desidera impedire l'invio di file di determinati formati, ad esempio file audio e video. |
Esegui scansione traffico POP3, SMTP, NNTP e IMAP |
Questa casella di controllo consente di abilitare o disabilitare la scansione da parte di Anti-Virus posta del traffico di posta che viene inviato tramite i protocolli POP3, SMTP, NNTP e IMAP. |
Connetti estensione Microsoft Outlook
|
Se la casella di controllo è selezionata, i messaggi e-mail trasmessi tramite i protocolli POP3, SMTP, NNTP e IMAP verranno esaminati utilizzando un'estensione integrata in Microsoft Outlook. Se viene eseguita la scansione dei messaggi e-mail tramite l'estensione per Microsoft Outlook, è consigliabile utilizzare la modalità cache. Ulteriori dettagli sulla modalità cache e i suggerimenti per il relativo utilizzo sono disponibili nella Microsoft Knowledge Base. |
Analisi euristica |
Una tecnica per il rilevamento delle minacce che non possono essere identificate utilizzando la versione corrente dei database dell'applicazione Kaspersky. Consente di rilevare file che potrebbero contenere malware sconosciuto o una nuova modifica di un programma malware noto. Durante la scansione dei file alla ricerca di codice dannoso, l'analizzatore euristico esegue le istruzioni nei file eseguibili. Il numero di istruzioni eseguite dall'analizzatore euristico dipende dal livello specificato per l'analizzatore euristico. Il livello di analisi euristica definisce un equilibrio tra l'accuratezza delle ricerche di nuove minacce, il carico sulle risorse del sistema operativo e il tempo richiesto per l'analisi euristica. |
Esamina i file allegati nei formati Microsoft Office |
Esamina i file di Microsoft Office (DOC, DOCX, XLS, PPT e altre estensioni Microsoft). I file in formato Office includono anche gli oggetti OLE. L'applicazione Kaspersky esamina i file in formato Office di dimensioni inferiori a 1 MB, indipendentemente dal fatto che la casella di controllo sia selezionata o meno. |
Esamina gli archivi allegati |
Esamina i file ZIP, GZIP, BZIP, RAR, TAR, ARJ, CAB, LHA, JAR, ICE e altri archivi. L'applicazione esamina gli archivi non solo in base alla loro estensione, ma anche in base al loro formato. Durante il controllo degli archivi, l'applicazione esegue una decompressione ricorsiva. In questo modo, è possibile rilevare le minacce all'interno di archivi multilivello (archivio all'interno di un archivio). |
Non esaminare archivi superiori a |
Se la casella di controllo è selezionata, Anti-Virus posta esclude dalla scansione gli archivi allegati ai messaggi di posta se la loro dimensione supera il valore specificato. Se la casella di controllo è deselezionata, Anti-Virus posta esamina gli archivi di qualsiasi dimensione allegati ai messaggi di posta. |
Limita il tempo per il controllo degli archivi a |
Se la casella di controllo è selezionata, la quantità di tempo necessaria per esaminare gli archivi allegati ai messaggi di posta sarà limitata al periodo specificato. |
Filtro allegati |
Il filtro allegati non funziona per i messaggi di posta in uscita. Disabilita il filtro. Se si seleziona questa opzione, Anti-Virus posta non filtrerà i file allegati ai messaggi di posta. Rinomina allegati dei tipi selezionati. Se si seleziona questa opzione, Anti-Virus posta sostituirà l'ultimo carattere dell'estensione rilevato nei file allegati dei tipi specificati con il carattere di sottolineatura (ad esempio allegato.doc_). Per aprire il file l'utente deve quindi rinominare il file. Elimina allegati dei tipi selezionati. Se si seleziona questa opzione, Anti-Virus posta eliminerà i file dei tipi specificati allegati ai messaggi di posta. È possibile specificare i tipi di file allegati che è necessario rinominare o eliminare da Messaggi e-mail nell'elenco delle maschere di file. |
Finestra Proprietà di rete (scheda)
Espandi tutto | Comprimi tutto
Nella sezione Nuove connessioni è possibile selezionare l'azione che deve essere eseguita da Firewall quando viene rilevata una nuova connessione tramite questa scheda.
Sposta automaticamente le nuove reti nel gruppo
Inizio pagina
Impostazioni Controllo sistema
Espandi tutto | Comprimi tutto
Nella sezione Prevenzione Exploit è possibile configurare le azioni eseguite dall'applicazione in caso di avvio di file eseguibili da parte di applicazioni vulnerabili.
Controlla i tentativi di effettuare operazioni non autorizzate
Se viene rilevata una minaccia
Azione da eseguire se viene rilevata un'attività dannosa o di altro tipo
Azione da eseguire se è possibile effettuare il rollback dell'attività dannosa o di altro tipo
Nella sezione Protezione dai malware di blocco dello schermo, è possibile configurare le azioni eseguite in caso di rilevamento di attività dei malware di blocco dello schermo. Per malware di blocco dello schermo si intendono programmi dannosi che limitano le operazioni di un utente nel computer, bloccando schermo e tastiera oppure bloccando l'accesso a collegamenti e barra delle applicazioni. I malware di blocco dello schermo possono estorcere un riscatto per il ripristino dell'accesso al sistema operativo. Utilizzando la protezione dai malware di blocco dello schermo, è possibile chiudere eventuali malware di blocco dello schermo tramite una specifica combinazione di tasti.
Rileva e chiudi i malware di blocco dello schermo
Usare la seguente combinazione di tasti per chiudere manualmente il malware di blocco dello schermo
Impostazioni di Anti-Virus File
Impostazioni |
Descrizione |
|---|---|
Livello di sicurezza
|
L'applicazione Kaspersky utilizza vari gruppi di impostazioni per eseguire Anti-Virus File. I set di impostazioni archiviate nell'applicazione sono denominati livelli di protezione:
|
Azione se viene rilevata una minaccia |
Prima di tentare di disinfettare o eliminare un file infetto, l'applicazione crea una copia di backup nel caso in cui successivamente sia necessario ripristinare il file o sia possibile disinfettarlo in un secondo momento. |
Tipi di file
|
Tutti i file. Se questa impostazione è abilitata, l'applicazione esamina tutti i file senza eccezioni (tutti i formati e le estensioni). File esaminati per formato. Se si seleziona questa impostazione, l'applicazione esaminerà solo i file potenzialmente infetti. Prima di eseguire la ricerca di codice dannoso in un file, ne viene analizzata l'intestazione interna per determinare il formato file (ad esempio TXT, DOC, EXE). La scansione cerca inoltre i file con estensioni file particolari. File esaminati per estensione. Se si seleziona questa impostazione, l'applicazione esaminerà solo i file potenzialmente infetti. Il formato del file è determinato in base all'estensione del file. |
Modifica ambito della protezione |
Questo collegamento consente di aprire la finestra Ambito della protezione di Anti-Virus File, contenente un elenco di oggetti esaminati da Anti-Virus File. È possibile aggiungere oggetti all'elenco o eliminare gli oggetti aggiunti. Per rimuovere un oggetto dalla scansione, non è necessario eliminare l'oggetto dall'elenco. È sufficiente deselezionare la casella di controllo accanto al nome dell'oggetto. |
Analisi euristica |
Una tecnica per il rilevamento delle minacce che non possono essere identificate utilizzando la versione corrente dei database dell'applicazione Kaspersky. Consente di rilevare file che potrebbero contenere malware sconosciuto o una nuova modifica di un programma malware noto. Durante la scansione dei file alla ricerca di codice dannoso, l'analizzatore euristico esegue le istruzioni nei file eseguibili. Il numero di istruzioni eseguite dall'analizzatore euristico dipende dal livello specificato per l'analizzatore euristico. Il livello di analisi euristica definisce un equilibrio tra l'accuratezza delle ricerche di nuove minacce, il carico sulle risorse del sistema operativo e il tempo richiesto per l'analisi euristica. |
Esamina solo i file nuovi e modificati |
Esamina solo i nuovi file e i file che sono stati modificati dopo l'ultima scansione. Questo ti consentirà di risparmiare tempo durante l'esecuzione della scansione. Questa modalità di scansione si applica sia ai file semplici che compositi. |
Esamina gli archivi |
Esamina i file ZIP, GZIP, BZIP, RAR, TAR, ARJ, CAB, LHA, JAR, ICE e altri archivi. L'applicazione esamina gli archivi non solo in base alla loro estensione, ma anche in base al loro formato. Durante il controllo degli archivi, l'applicazione esegue una decompressione ricorsiva. In questo modo, è possibile rilevare le minacce all'interno di archivi multilivello (archivio all'interno di un archivio). |
Esamina i pacchetti di distribuzione |
La casella di controllo consente di abilitare o disabilitare la scansione dei pacchetti di distribuzione di terze parti. |
Esamina i file nei formati Microsoft Office |
Esamina i file di Microsoft Office (DOC, DOCX, XLS, PPT e altre estensioni Microsoft). I file in formato Office includono anche gli oggetti OLE. L'applicazione Kaspersky esamina i file in formato Office di dimensioni inferiori a 1 MB, indipendentemente dal fatto che la casella di controllo sia selezionata o meno. |
Non decomprimere i file compositi di grandi dimensioni Dimensione massima file |
Se la casella di controllo è selezionata, l'applicazione non esamina i file compositi di dimensioni superiori al valore specificato. Se la casella è deselezionata, l'applicazione esamina i file compositi di qualsiasi dimensione. L'applicazione esamina i file di grandi dimensioni estratti dagli archivi indipendentemente dal fatto che la casella di controllo sia selezionata o meno. |
Decomprimi file compositi in background Dimensioni minime file |
Se questa casella di controllo è selezionata, l'applicazione consente di accedere ai file compositi di dimensioni superiori al valore specificato prima che vengano esaminati. In questo caso, l'applicazione Kaspersky decomprime ed esamina i file compositi in background. L'applicazione consente di accedere ai file compositi di dimensioni inferiori a questo valore solo dopo la decompressione e la scansione di questi file. Se questa casella di controllo è deselezionata, l'applicazione consente di accedere ai file compositi solo dopo la decompressione e la scansione dei file, indipendentemente dalle relative dimensioni. |
Modalità di scansione
|
Modalità Smart. In questa modalità, Anti-Virus File esamina un oggetto in base a un'analisi delle azioni eseguite sull'oggetto. Ad esempio, quando si lavora con un documento Microsoft Office, il file viene sottoposto a scansione dall'applicazione Kaspersky quando viene aperto per la prima volta e chiuso per l'ultima volta. Le operazioni intermedie di sovrascrittura del file non ne determinano la scansione. In fase di accesso e modifica. In questa modalità, Anti-Virus File esamina gli oggetti in caso di tentativo di apertura o modifica. In fase di accesso. In questa modalità, Anti-Virus File esamina gli oggetti solo quando ne viene tentata l'apertura. In fase di esecuzione. In questa modalità, Anti-Virus File esamina gli oggetti solo quando ne viene tentata l'esecuzione. |
Usa Tecnologia iSwift
|
Questa tecnologia è stata sviluppata a partire dalla tecnologia iChecker per i computer che utilizzano un file system di tipo NTFS. La tecnologia iSwift presenta alcune limitazioni: è associata a un percorso di file specifico nel file system e può essere utilizzata solo per gli oggetti in un file system NTFS. Quando si effettua l'upgrade dell'applicazione Kaspersky a una nuova versione, la tecnologia iSwift è abilitata per tutti i tipi di scansione, anche se in precedenza era stata disabilitata. |
Usa Tecnologia iChecker
|
Questa tecnologia consente una maggiore velocità, grazie all'esclusione di alcuni file dalla scansione. I file vengono esclusi dalla scansione attraverso uno speciale algoritmo che tiene conto della data di rilascio dei database dell'applicazione Kaspersky, della data dell'ultima scansione del file e delle eventuali modifiche apportate alle impostazioni di scansione. La tecnologia iChecker presenta tuttavia alcune limitazioni: non risulta efficace con i file di grandi dimensioni e si applica solo ai file con una struttura riconosciuta dall'applicazione (ad esempio, EXE, DLL, LNK, TTF, INF, SYS, COM, CHM, ZIP e RAR). |
Esclusioni |
Oggetti esclusi dalle scansioni. Per specificare le esclusioni, fare clic sul collegamento Gestisci esclusioni nella finestra Esclusioni. |
Sospendi Anti-Virus File |
Il funzionamento di Anti-Virus File viene temporaneamente e automaticamente sospeso all'ora specificata o quando si utilizzano le applicazioni specificate. Per configurarlo fare clic sul collegamento Sospendi Anti-Virus File. |
Impostazioni di protezione AMSI
Impostazioni |
Descrizione |
|---|---|
Esamina gli archivi |
Esamina i file ZIP, GZIP, BZIP, RAR, TAR, ARJ, CAB, LHA, JAR, ICE e altri archivi. L'applicazione esamina gli archivi non solo in base alla loro estensione, ma anche in base al loro formato. Durante il controllo degli archivi, l'applicazione esegue una decompressione ricorsiva. In questo modo, è possibile rilevare le minacce all'interno di archivi multilivello (archivio all'interno di un archivio). |
Esamina i pacchetti di distribuzione |
La casella di controllo consente di abilitare o disabilitare la scansione dei pacchetti di distribuzione di terze parti. |
Esamina i file nei formati Microsoft Office |
Esamina i file di Microsoft Office (DOC, DOCX, XLS, PPT e altre estensioni Microsoft). I file in formato Office includono anche gli oggetti OLE. L'applicazione Kaspersky esamina i file in formato Office di dimensioni inferiori a 1 MB, indipendentemente dal fatto che la casella di controllo sia selezionata o meno. |
Non decomprimere i file compositi di grandi dimensioni Dimensione massima file |
Se la casella di controllo è selezionata, l'applicazione non esamina i file compositi di dimensioni superiori al valore specificato. Se la casella è deselezionata, l'applicazione esamina i file compositi di qualsiasi dimensione. L'applicazione esamina i file di grandi dimensioni estratti dagli archivi indipendentemente dal fatto che la casella di controllo sia selezionata o meno. |
Rapporto sul trasferimento di dati personali
Espandi tutto | Comprimi tutto
Nella parte superiore della finestra è visualizzato il nome dell'account utente a cui sono relative le azioni segnalate in questa finestra.
Controllo abilitato / disabilitato  /
/ 
In questa finestra è possibile visualizzare informazioni sull'utilizzo delle parole chiave e sui tentativi di trasferimento di dati personali da parte dell'utente selezionato.
Elenco dei dati personali bloccati
Inizio pagina
Finestra Aggiungi / Modifica indirizzo Web
Espandi tutto | Comprimi tutto
Maschera per gli indirizzi Web
Esclusioni di Parental Control
Espandi tutto | Comprimi tutto
In questa finestra è possibile creare un elenco di esclusioni dalle impostazioni di Parental Control configurate. Le impostazioni di accesso che influiscono sui siti Web aggiunti all'elenco delle esclusioni vengono applicate sia durante il blocco dei siti Web per categorie (pulsante Blocca l'accesso ai siti Web delle categorie selezionate), sia durante il blocco di tutti i siti Web (pulsante Blocca l'accesso a tutti i siti Web).
È ad esempio possibile consentire l'accesso ai siti Web della categoria Comunicazioni di rete, ma aggiungere il sito Web www.example.com all'elenco delle esclusioni per bloccare l'accesso a tale sito. In questo caso, Parental Control consente l'accesso a tutti i social network ad eccezione di example.com. È inoltre possibile bloccare tutti i siti Web e aggiungere all'elenco delle esclusioni un sito del servizio Webmail a cui verrà consentito l'accesso. In questo caso, Parental Control consente all'utente di accedere solo al sito del servizio Webmail.
Maschera per gli indirizzi Web
Finestra Limitazione utilizzo applicazioni
Espandi tutto | Comprimi tutto
In questa finestra è possibile applicare restrizioni per il tempo di utilizzo di un'applicazione selezionata.
Nella sezione Giorni feriali è possibile limitare il tempo di utilizzo dell'applicazione nei giorni feriali.
Consenti l'accesso per non più di <N> ore al giorno
Nella sezione Fine settimana è possibile limitare il tempo di utilizzo dell'applicazione nei fine settimana.
Consenti l'accesso per non più di <N> ore al giorno
Nella sezione Pause è possibile configurare il blocco periodico dell'accesso all'applicazione durante il giorno.
Interrompi ogni <N> ore per <N> minuti
La sezione Tempo esatto di utilizzo visualizza una tabella relativa al tempo di utilizzo dell'applicazione. Questa tabella consente di impostare una pianificazione oraria per l'utilizzo dell'applicazione durante la settimana.
Tabella Tempo di utilizzo dell'applicazione
Rapporto sull'utilizzo delle applicazioni
Espandi tutto | Comprimi tutto
Nella parte superiore della finestra è visualizzato il nome dell'account utente a cui sono relative le azioni segnalate in questa finestra.
Controllo abilitato / disabilitato  /
/ 
Nella finestra Rapporto sull'utilizzo delle applicazioni è possibile visualizzare informazioni sull'avvio delle applicazioni durante un intervallo di tempo specificato per un account selezionato.
Applicazioni utilizzate di frequente
Tutte le applicazioni utilizzate
Inizio pagina
Blocca i giochi per categoria
Espandi tutto | Comprimi tutto
In questa finestra è possibile abilitare o disabilitare il blocco dei giochi a seconda del relativo tipo di contenuto. La classificazione del contenuto dei giochi (gruppo di caselle) corrisponde ai sistemi di classificazione PEGI o ESRB. Il tipo di classificazione dei giochi viene selezionato automaticamente a seconda della regione dell'utente. Se necessario, è possibile selezionare manualmente il tipo di classificazione dei giochi nelle impostazioni del componente Parental Control.
Se la casella accanto a una categoria è selezionata, Parental Control blocca i giochi inclusi nella categoria.
Se la casella accanto a una categoria è deselezionata, Parental Control consente l'avvio dei giochi della categoria.
L'avvio di un gioco è consentito se tutte le categorie corrispondenti al contenuto del gioco sono consentite.
Finestra Ambito della password
Espandi tutto | Comprimi tutto
Gestione di Backup e ripristino
Configura le impostazioni dell'applicazione
Inizio pagina
Statistiche generali
Espandi tutto | Comprimi tutto
Nella parte superiore della finestra è visualizzato il nome dell'account utente a cui sono relative le azioni segnalate in questa finestra.
Controllo abilitato / disabilitato  /
/ 
Profilo: <impostazioni profilo>
Nella sezione Computer è possibile visualizzare il tempo di utilizzo del computer dell'utente selezionato, visualizzare il rapporto sull'utilizzo del computer e configurare le impostazioni di Parental Control. Le statistiche sull'utilizzo del computer vengono visualizzate per il periodo specificato nel rapporto sul tempo di utilizzo del computer. Per impostazione predefinita, vengono visualizzate le statistiche per le 24 ore correnti.
Nella sezione Applicazioni è possibile visualizzare dettagli sulle applicazioni utilizzate di recente dall'utente selezionato. Le statistiche sull'utilizzo delle applicazioni vengono visualizzate per l'intervallo di tempo specificato nel rapporto sull'utilizzo delle applicazioni. Per impostazione predefinita, vengono visualizzate le statistiche per le 24 ore correnti.
La sezione Internet contiene statistiche sulle visite ai siti Web e un rapporto sul tempo che l'utente ha trascorso su tali siti Web. È inoltre possibile visualizzare il numero totale di tentativi bloccati di visitare siti Web bloccati.
Le statistiche sulle risorse Web visitate vengono visualizzate per il periodo specificato nel rapporto sul tempo di utilizzo di Internet. Per impostazione predefinita, vengono visualizzate le statistiche per le 24 ore correnti.
La sezione Controllo contenuto visualizza informazioni sul numero di tentativi bloccati di trasmettere dati personali.
Queste statistiche vengono visualizzate per il periodo specificato nel rapporto di Controllo contenuto. Per impostazione predefinita, vengono visualizzate le statistiche per una settimana.
Rapporto sull'utilizzo di Internet
Espandi tutto | Comprimi tutto
Nella parte superiore della finestra è visualizzato il nome dell'account utente a cui sono relative le azioni segnalate in questa finestra.
Controllo abilitato / disabilitato  /
/ 
Nella finestra Rapporto sull'utilizzo di Internet è possibile visualizzare le informazioni sui siti Web visitati dall'utente selezionato durante il periodo specificato.
Inizio pagina
Rapporto sull'utilizzo del computer
Espandi tutto | Comprimi tutto
Nella parte superiore della finestra è visualizzato il nome dell'account utente a cui sono relative le azioni segnalate in questa finestra.
Controllo abilitato / disabilitato  /
/ 
Nella finestra Rapporto sull'utilizzo del computer è possibile visualizzare le informazioni sul tempo di utilizzo del computer per il periodo specificato per l'account selezionato.
Rapporto sull'utilizzo del computer
Inizio pagina
Protezione del computer
L'applicazione Kaspersky fornisce una protezione completa contro virus, attacchi di rete, phishing, violazioni dei dati personali e altri tipi di minacce alla sicurezza informatica. Varie funzioni e componenti di protezione sono disponibili come parte dell'applicazione Kaspersky per fornire una protezione completa.
Ogni tipo di minaccia viene gestito da un componente di protezione dedicato. È possibile abilitare e disabilitare i componenti di protezione e configurare le relative impostazioni.
In aggiunta alla protezione in tempo reale fornita da questi componenti, è consigliabile eseguire periodicamente la scansione del computer alla ricerca di virus e altro malware. Questa operazione è necessaria per impedire la diffusione di programmi dannosi non rilevati dai componenti di protezione, ad esempio perché è stato impostato un livello di protezione basso o per altri motivi.
Per mantenere aggiornata l'applicazione Kaspersky, i database e i moduli dell'applicazione devono essere aggiornati a intervalli regolari.
Anti-Virus File
Anti-Virus File impedisce l'infezione del file system del computer. Il componente viene eseguito all'avvio del sistema operativo, rimane costantemente nella RAM del computer ed esamina tutti i file aperti, salvati o eseguiti nel computer e in tutte le unità connesse. L'applicazione Kaspersky intercetta ogni tentativo di accedere a un file ed esegue la scansione del file alla ricerca di virus noti e altro malware. Il file viene reso disponibile solo se risulta non infetto o se può essere disinfettato dall'applicazione. Se un file non può essere disinfettato per qualsiasi motivo, verrà eliminato. In tal caso, una copia del file verrà spostata in Quarantena. Se un file infetto viene collocato nella stessa posizione in cui si trovava il file eliminato con lo stesso nome, la Quarantena salverà solo una copia dell'ultimo file. Non verrà salvata una copia del file precedente con lo stesso nome.
Prevenzione intrusioni
Prevenzione intrusioni viene caricato all'avvio del sistema operativo e tiene traccia del traffico di rete in entrata per identificare attività caratteristiche degli attacchi di rete. In seguito all'individuazione di un tentativo di attacco al computer, l'applicazione Kaspersky blocca tutte le attività di rete del computer da cui proviene l'attacco verso il computer in uso.
Esplorazione protetta
Esplorazione protetta intercetta e blocca l'esecuzione degli script nei siti Web quando possono mettere a rischio la sicurezza. Questo componente monitora inoltre tutto il traffico Web e blocca l'accesso ai siti Web pericolosi.
Anti-Virus posta
Anti-Virus posta esamina i messaggi e-mail in entrata e in uscita nel computer. Un messaggio e-mail viene reso disponibile al destinatario solo se non contiene oggetti pericolosi.
Firewall
Il Firewall garantisce la protezione nelle reti locali e in Internet. Il componente filtra tutte le attività di rete utilizzando due tipi di regole: regole per le applicazioni e regole per i pacchetti.
Il firewall è disponibile solo nei piani Kaspersky Standard, Kaspersky Plus e Kaspersky Premium.
Controllo sistema
Il componente Controllo sistema esegue il rollback delle modifiche apportate al sistema operativo da attività dannose o altre attività delle applicazioni.
Il componente protegge dal malware, inclusi:
- Exploit
- Malware di blocco dello schermo
- Software di criptaggio che criptano i dati
- Cryptojacking
- Ransomware che cripta i dati o blocca l'accesso ai file o al sistema ed estorce un riscatto per ripristinare i file o il relativo accesso
È consigliabile non disabilitare questo componente.
Anti-Phishing
L'applicazione Kaspersky offre protezione quando si visitano siti Web di phishing. Un sito Web di phishing è un sito Web fraudolento che assomiglia al sito Web di una banca, un sistema di pagamento, una piattaforma di trading di criptovalute o un altro sito Web legittimo. Può essere abbastanza difficile distinguere un sito Web di phishing da uno legittimo in base al suo aspetto. La visita di un sito Web di phishing può comportare il furto di password, dei dati della carta di credito e di altri dati personali sensibili.
Inizio pagina
Eliminazione della cronologia delle attività / Rollback delle modifiche
Questa finestra visualizza lo stato di avanzamento della cancellazione delle tracce delle attività dell'utente nel sistema operativo. Il processo di eliminazione può richiedere alcuni minuti. Per rimuovere alcune tracce di attività, può essere necessario riavviare il computer.
Se è stata selezionata l'opzione Rollback delle modifiche durante il primo passaggio, l'Eliminazione guidata della cronologia delle attività esegue il rollback delle azioni selezionate nel passaggio precedente.
Inizio pagina
Ottimizzazione delle prestazioni del PC
Impostazioni |
Descrizione |
|---|---|
Avvio rapido |
Se questa casella di controllo è selezionata, l'applicazione ricerca automaticamente le applicazioni eseguite all'avvio del sistema operativo. Al termine dell'analisi, Kaspersky mostra una notifica con informazioni sulle applicazioni rilevate. Dettagli. |
Velocizzazione del PC |
Se questa casella di controllo è selezionata, l'applicazione ricerca automaticamente i file del sistema operativo inutilizzati e gli errori del registro di sistema di Windows. Al termine della ricerca, Kaspersky mostra una notifica con informazioni sui risultati della ricerca. Dettagli. |
Duplicati |
Se questa casella di controllo è selezionata, l'applicazione ricerca automaticamente i file con lo stesso nome e lo stesso contenuto. Al termine della ricerca, Kaspersky mostra una notifica con informazioni sui duplicati rilevati. Dettagli. |
File di grandi dimensioni |
Se questa casella di controllo è selezionata, l'applicazione ricerca automaticamente i file di grandi dimensioni. Per impostazione predefinita, vengono ricercati file di dimensioni superiori a 1 GB. Al termine della ricerca, Kaspersky mostra una notifica con informazioni sui file di grandi dimensioni rilevati. Dettagli. |
Esegui <PRODUCT> all'avvio del computer (opzione consigliata) |
Quando la casella di controllo è selezionata, l'applicazione Kaspersky viene avviata dopo il caricamento del sistema operativo, proteggendo il computer durante l'intera sessione. Quando la casella di controllo è deselezionata, l'applicazione Kaspersky non viene avviata dopo l'avvio del sistema operativo, finché non viene avviata dall'utente. La protezione del computer è disabilitata e i dati dell'utente potrebbero essere esposti a minacce. |
Risparmio batteria |
Se la casella di controllo è selezionata, la modalità di risparmio energetico è abilitata. L'applicazione Kaspersky rimanda le attività pianificate. È possibile avviare manualmente le attività di scansione e aggiornamento, se necessario. |
Modalità Gioco |
Se la casella è selezionata, l'applicazione Kaspersky non esegue attività di scansione o aggiornamento e non visualizza notifiche durante i giochi o l'esecuzione di applicazioni a schermo intero. |
Modalità Non disturbare |
Se questa casella di controllo è selezionata, l'applicazione Kaspersky non mostra le notifiche degli eventi durante le videochiamate e la visione di video. |
Rimanda le attività di scansione del computer in caso di carico elevato della CPU e dei sistemi del disco |
Quando l'applicazione Kaspersky esegue le attività pianificate, il carico di lavoro sulla CPU e sui sottosistemi del disco può aumentare, influendo negativamente sulle prestazioni delle altre applicazioni. Quando la casella di controllo è selezionata, l'applicazione Kaspersky sospende le attività pianificate se rileva un aumento del carico e rende disponibili risorse del sistema operativo per altre applicazioni. |
Esegui la scansione integrità del disco rigido |
Se questa casella di controllo è selezionata, viene eseguita la diagnostica automatica del disco rigido. Dettagli. |
Abilita scrittura di dump |
Se la casella di controllo è selezionata, Kaspersky esegue la scrittura dei dump quando si verificano arresti anomali. Se la casella di controllo è deselezionata, Kaspersky non esegue la scrittura dei dump. L'applicazione inoltre elimina i file di dump esistenti dal disco rigido del computer. |
Abilita protezione dei file di dump e di traccia |
Se la casella di controllo è selezionata, l'accesso ai file di dump viene concesso all'amministratore di sistema e all'amministratore locale, nonché all'utente che ha abilitato la scrittura di dump. Solo gli amministratori di sistema e locali possono accedere ai file di traccia. Se la casella di controllo è deselezionata, qualsiasi utente può accedere ai file di dump e di traccia. |
Esclusioni e azioni sul rilevamento di oggetti
Impostazioni |
Descrizione |
|---|---|
Esegui automaticamente le azioni consigliate |
Se la casella di controllo è deselezionata, i componenti principali dell'applicazione Kaspersky funzionano in modalità interattiva. Ciò significa che l'applicazione Kaspersky chiede di decidere quale azione intraprendere sugli oggetti e sulle minacce rilevati se l'opzione Chiedi all'utente è selezionata nelle impostazioni di Anti-Virus File, Esplorazione protetta, Anti-Virus posta, Controllo sistema e Prevenzione intrusioni. Se la casella di controllo è selezionata, l'applicazione Kaspersky sceglie automaticamente l'azione in base alle regole definite dagli esperti di Kaspersky. |
Elimina strumenti dannosi, adware, auto-dialer e utilità di compressione sospette |
Se la casella di controllo è selezionata, l'applicazione Kaspersky elimina strumenti dannosi, adware, auto-dialer e utilità di compressione sospette in modalità di protezione automatica. La funzione è disponibile se la casella Esegui automaticamente le azioni consigliate è selezionata. |
Utilizza la tecnologia Disinfezione avanzata (richiede una quantità considerevole di risorse del computer) |
Se la casella è selezionata, viene visualizzata una notifica pop-up quando viene rilevata un'attività dannosa nel sistema operativo. Nella notifica, l'applicazione Kaspersky propone all'utente di eseguire la disinfezione avanzata del computer. Dopo l'approvazione di questa procedura da parte dell'utente, l'applicazione Kaspersky neutralizza la minaccia. Una volta completata la procedura avanzata di disinfezione, l'applicazione Kaspersky esegue il riavvio del computer. La tecnologia avanzata di disinfezione utilizza considerevoli risorse di elaborazione, pertanto potrebbe rallentare le altre applicazioni. Mentre l'applicazione rileva un'infezione attiva, alcune funzionalità del sistema operativo potrebbero non essere disponibili. La disponibilità del sistema operativo viene ripristinata dopo il completamento della disinfezione avanzata e il riavvio del computer.
|
Tipi di oggetti rilevati |
L'applicazione rileva vari tipi di oggetti, come virus e worm, programmi Trojan e adware. Per i dettagli fare riferimento all'Encyclopedia di Kaspersky. |
Rileva altro software utilizzabile da intrusi per danneggiare il computer o i dati personali |
Se la casella di controllo è selezionata, l'applicazione Kaspersky rileva altro software che può essere utilizzato dai criminali per danneggiare il computer o i dati personali. Questo software include applicazioni di amministrazione remota che gli amministratori di sistema possono utilizzare per accedere all'interfaccia di un computer remoto per scopi di monitoraggio o gestione. |
Oggetti con compressione multipla |
Se questa casella di controllo è selezionata, l'applicazione Kaspersky rileva i file compressi più volte, anche da vari programmi di compressione. La compressione multipla rende più difficile la scansione degli oggetti. |
Gestisci esclusioni |
Facendo clic su questo collegamento verrà visualizzata la finestra Esclusioni contenente un elenco delle esclusioni dalla scansione. Un'esclusione dalla scansione è un set di condizioni che, quando vengono soddisfatte, impongono all'applicazione di non eseguire la scansione di un determinato oggetto alla ricerca di virus e altre minacce. È possibile aggiungere, modificare o eliminare esclusioni dall'elenco. Nella finestra per l'aggiunta o la modifica di un'esclusione è possibile definire condizioni specifiche che, se soddisfatte, impediranno la scansione degli oggetti (l'applicazione non li esaminerà):
Invece di eliminare un'esclusione dall'elenco, è possibile modificare lo stato di un'esclusione in Inattivo (nella finestra per l'aggiunta o la modifica di un'esclusione). Quando è inattiva, l'esclusione non verrà applicata. |
Specifica applicazioni attendibili |
Questo collegamento apre una finestra con l'elenco delle applicazioni attendibili. L'applicazione Kaspersky non monitora l'attività dei file e l'attività di rete delle applicazioni attendibili (comprese quelle dannose) e non monitora le query di queste applicazioni nel Registro di sistema. È possibile aggiungere, modificare o eliminare applicazioni attendibili dall'elenco. Anche se un'applicazione si trova nell'elenco delle applicazioni attendibili, l'applicazione Kaspersky continua a esaminare il file eseguibile e il processo di questa applicazione alla ricerca di virus e altre minacce. Se non si desidera eseguire la scansione del file eseguibile e del processo di un'applicazione attendibile, aggiungere l'applicazione all'elenco delle esclusioni. Quando si aggiunge o si modifica un'applicazione attendibile, nella finestra Esclusioni per l'applicazione è possibile specificare le regole che verranno utilizzate dall'applicazione Kaspersky per monitorare l'attività dell'applicazione attendibile. Nella finestra Esclusioni per l'applicazione sono disponibili le seguenti regole:
Se si modifica lo stato di un'applicazione in Inattivo nella finestra Esclusioni per l'applicazione, l'applicazione Kaspersky non considera l'applicazione come un'applicazione attendibile. In questo modo è possibile escludere temporaneamente un'applicazione dall'elenco delle applicazioni attendibili senza eliminarla effettivamente dall'elenco. |
Impostazioni di Rete
Impostazioni |
Descrizione |
|---|---|
Limita il traffico sulle connessioni a consumo |
Se questa casella è selezionata, l'applicazione limita il proprio traffico di rete in caso di limitazioni della connessione a Internet. L'applicazione Kaspersky identifica una connessione Internet mobile a elevata velocità come connessione con limitazioni e identifica una connessione Wi-Fi come connessione senza limitazioni. Limitazione traffico di rete funziona nei computer che eseguono Windows 8 o versioni successive. |
Inocula script nel traffico Web per interagire con le pagine Web |
Se la casella è selezionata, l'applicazione Kaspersky inocula uno script per l'interazione con le pagine Web nel traffico Web. Questo script garantisce il funzionamento di componenti come Safe Money, Navigazione privata, Anti-Banner e Controllo URL. |
Supporto DNS tramite HTTPS (DoH) |
Se la casella di controllo è selezionata, l'applicazione elabora correttamente i dati DNS trasmessi tramite HTTPS. Non è consigliabile deselezionare questa casella di controllo. |
Gestisci server DoH |
Il collegamento apre una finestra in cui è possibile aggiungere manualmente un server DoH attraverso il quale i dati DNS verranno trasferiti in un browser. Qui sono disponibili informazioni su DoH (DNS over HTTPS) e su come aggiungere un server DoH. |
Porte monitorate |
Monitora tutte le porte di rete. In questa modalità di monitoraggio delle porte, Anti-Virus posta, Anti-Spam ed Esplorazione protetta monitorano tutte le porte aperte del computer. Monitora solo le porte di rete selezionate. In questa modalità di monitoraggio delle porte, Anti-Virus posta, Anti-Spam ed Esplorazione protetta monitorano le porte selezionate del computer. È possibile specificare le porte di rete monitorate nella finestra Porte di rete, che può essere aperta facendo clic sul collegamento Seleziona. È inoltre possibile specificare le applicazioni particolari in cui deve essere abilitato il monitoraggio di tutte le porte di rete utilizzate da queste applicazioni:
|
Porte di rete |
Il kit di distribuzione dell'applicazione Kaspersky comprende un elenco delle porte comunemente utilizzate per il trasferimento della posta elettronica e del traffico Web. Per impostazione predefinita, l'applicazione Kaspersky monitora il traffico trasmesso tramite tutte le porte incluse nell'elenco. È possibile aggiungere porte all'elenco o eliminarle dall'elenco. Se nella riga relativa alla porta della colonna Stato è impostato il valore Attivo, l'applicazione Kaspersky monitora il traffico trasmesso tramite tale porta. Se nella riga relativa alla porta della colonna Stato è presente il valore Inattivo, l'applicazione Kaspersky esclude tale porta dalle scansioni ma non la rimuove dall'elenco delle porte. È possibile modificare lo stato e altre impostazioni delle porte nella finestra facendo clic sul pulsante Modifica. |
Scansione delle connessioni criptate |
È possibile selezionare una delle seguenti modalità per la scansione delle connessioni crittografate tramite SSL:
Se non si desidera che l'applicazione verifichi una connessione SSL con un sito Web, è possibile aggiungere il sito Web all'elenco delle esclusioni facendo clic sul collegamento Indirizzi attendibili. |
Quando si verificano errori durante la scansione delle connessioni criptate |
Nell'elenco a discesa è possibile selezionare l'azione che l'applicazione eseguirà se si verifica un errore di scansione delle connessioni sicure in un sito Web.
|
Domini con errori di scansione |
Elenco di domini che non è stato possibile esaminare a causa di errori durante la connessione. Gli indirizzi dei domini sono stati verificati a fronte del database degli oggetti dannosi. |
Indirizzi attendibili |
Fare clic su questo collegamento per aprire la finestra Indirizzi attendibili, che contiene un elenco di siti Web aggiunti come esclusione per i componenti Esplorazione protetta e Controllo URL. |
Applicazioni attendibili |
Elenco delle applicazioni le cui attività non vengono monitorate dall'applicazione Kaspersky durante l'esecuzione. È possibile selezionare i tipi di attività delle applicazioni che l'applicazione Kaspersky non monitorerà (ad esempio non esaminare il traffico di rete). L'applicazione Kaspersky supporta le variabili di ambiente e le maschere |
Blocca le connessioni SSL 2.0 (opzione consigliata) |
Se la casella di controllo è selezionata, l'applicazione blocca le connessioni di rete stabilite tramite il protocollo SSL 2.0. Se la casella di controllo è deselezionata, l'applicazione non blocca le connessioni di rete stabilite tramite il protocollo SSL 2.0 e non monitora il traffico di rete trasmesso mediante queste connessioni. |
Decripta una connessione criptata con il sito Web che utilizza il certificato EV |
I certificati EV (Extended Validation) confermano l'autenticità dei siti Web e ottimizzano la sicurezza della connessione. I browser utilizzano un'icona a forma di lucchetto nella barra degli indirizzi per indicare che un sito Web dispone di un certificato EV. I browser possono inoltre colorare in modo parziale o completo la barra degli indirizzi di verde. Se la casella di controllo è selezionata, l'applicazione decripta e monitora le connessioni criptate con siti Web che utilizzano un certificato EV. Se la casella di controllo è deselezionata, l'applicazione non ha accesso ai contenuti del traffico HTTPS. Per questo motivo l'applicazione monitora il traffico HTTPS solo in base all'indirizzo del sito Web, ad esempio Se si apre un sito Web con un certificato EV per la prima volta, la connessione criptata verrà decriptata indipendentemente dal fatto che la casella di controllo sia selezionata o meno. |
Impostazioni del server proxy |
Impostazioni del server proxy utilizzato per l'accesso a Internet degli utenti dei computer client. L'applicazione Kaspersky utilizza queste impostazioni per determinati componenti della protezione, oltre che per l'aggiornamento dei database e dei moduli dell'applicazione. Per la configurazione automatica di un server proxy, l'applicazione Kaspersky utilizza il protocollo WPAD (Web Proxy Auto-Discovery Protocol). Se non è possibile determinare l'indirizzo IP del server proxy utilizzando questo protocollo, l'applicazione utilizza l'indirizzo del server proxy specificato nelle impostazioni del browser Microsoft Internet Explorer. |
Utilizza l'archivio certificati selezionato per esaminare le connessioni criptate nelle applicazioni Mozilla |
Se questa casella di controllo è selezionata, l'applicazione esamina il traffico criptato nel browser Mozilla Firefox e nel client di posta Thunderbird. L'accesso ad alcuni siti Web tramite il protocollo HTTPS potrebbe essere bloccato. Per esaminare il traffico in Mozilla Firefox e Thunderbird, è necessario abilitare Scansione delle connessioni criptate. Se Scansione delle connessioni criptate è disabilitato, l'applicazione non esamina il traffico criptato in Mozilla Firefox e Thunderbird. L'applicazione utilizza il certificato radice di Kaspersky per decriptare e analizzare il traffico criptato. È possibile selezionare l'archivio certificati che conterrà il certificato radice di Kaspersky.
|
Gestione delle impostazioni dell'applicazione
Impostazioni |
Descrizione |
|---|---|
Importa |
Consente di estrarre le impostazioni dell'applicazione da un file in formato CFG e di applicarle. |
Esporta |
Consente di salvare le impostazioni correnti dell'applicazione in un file in formato CFG. |
Ripristina |
È possibile ripristinare in qualsiasi momento le impostazioni dell'applicazione consigliate dagli esperti di Kaspersky. Quando le impostazioni sono state ripristinate, viene impostato il livello di sicurezza Ottimale per tutti i componenti di protezione. |
Firewall
Impostazioni |
Descrizione |
|---|---|
Notifica vulnerabilità nelle reti Wi-Fi |
Se questa casella è selezionata, l'applicazione Kaspersky mostra le notifiche se vengono rilevate vulnerabilità in una rete Wi-Fi. È possibile accedere a questa casella se Kaspersky VPN Secure Connection non è installato nel computer. Se la casella di controllo Blocca e segnala la trasmissione non sicura di password via Internet è selezionata, l'applicazione Kaspersky blocca la trasmissione di una password in formato di testo non criptato durante la compilazione del campo Password su Internet. Il collegamento Seleziona categorie apre la finestra Categorie in cui è possibile specificare i tipi di vulnerabilità delle reti Wi-Fi. L'applicazione avviserà l'utente quando questo tenta di connettersi a una rete Wi-Fi con una vulnerabilità specificata. |
Mostra i dispositivi connessi alle reti personali |
Se la casella di controllo è selezionata, Monitor Smart Home è abilitato e funzionale. |
Consenti connessioni tramite porte casuali per la modalità FTP attiva |
Se la casella è selezionata, Firewall consente le connessioni al computer in porte casuali se nella connessione host è stato rilevato il passaggio alla modalità FTP attiva. |
Non disabilitare il Firewall fino all'arresto completo del sistema operativo |
Se questa casella di controllo è selezionata, Firewall non smette di funzionare fino a quando il sistema operativo non si arresta completamente. |
Blocca le connessioni di rete se l'utente non è in grado di visualizzare richieste di conferma dell'azione |
Se la casella è selezionata, Firewall non viene arrestato se l'interfaccia dell'applicazione Kaspersky non è stata caricata. |
Regole applicazione |
Questo collegamento apre la finestra Regole di rete dell'applicazione. Questa finestra visualizza le informazioni relative al controllo dell'attività di rete delle applicazioni e dei gruppi di applicazioni. Il componente Prevenzione intrusioni regola l'attività di rete delle applicazioni in base alle regole di rete delle applicazioni e dei gruppi di applicazioni. È possibile configurare le autorizzazioni per l'attività di rete di un'applicazione o di un gruppo di applicazioni tramite il menu di una cella nella colonna Rete. Le voci di menu sono descritte nella sezione Regole di Prevenzione intrusioni. Selezionando Dettagli e regole nel menu di scelta rapida di una riga, è possibile procedere alla configurazione delle regole di rete per un'applicazione o un gruppo di applicazioni. |
Regole per i pacchetti |
Questo collegamento apre la finestra Regole per i pacchetti. Per impostazione predefinita, la finestra visualizza le regole per i pacchetti di rete predefinite, consigliate dagli esperti di Kaspersky per una protezione ottimale del traffico di rete dei computer con sistemi operativi Microsoft Windows. Le regole per i pacchetti di rete vengono utilizzate per applicare restrizioni ai pacchetti di rete, indipendentemente dall'applicazione. Le regole di questo tipo limitano il traffico di rete in entrata e in uscita tramite specifiche porte del protocollo dati selezionato. Le regole per i pacchetti di rete hanno una priorità superiore rispetto alle regole di rete per le applicazioni. Quando si aggiunge o si modifica una regola per i pacchetti è possibile definire le seguenti impostazioni:
È possibile specificare un intervallo di porte remote o locali (ad esempio
Per aggiungere rapidamente una regola è possibile selezionare uno dei modelli predefiniti nell'elenco a discesa nella parte inferiore della finestra. |
Reti disponibili |
Facendo clic su questo collegamento viene aperta la finestra Reti contenente un elenco di connessioni di rete rilevate nel computer da Firewall. Nell'elenco, è possibile modificare il tipo di rete (Pubblico, Attendibile o Locale) utilizzando il menu nella cella Tipo di rete. È possibile modificare le impostazioni di rete nella finestra Proprietà di rete che può essere aperta facendo doppio clic sulla riga della rete. Il tipo Pubblico viene assegnato a Internet per impostazione predefinita. Non è possibile modificare il tipo di rete o altre impostazioni per Internet. Nella finestra Proprietà di rete è possibile modificare le seguenti impostazioni di rete:
|
Regole applicazione / Regole gruppo
Impostazioni |
Descrizione |
|---|---|
File (solo nella finestra Regole applicazione) |
Informazioni di riferimento su un'applicazione e sul file eseguibile dell'applicazione. L'applicazione Kaspersky riceve le informazioni su un'applicazione dal file eseguibile dell'applicazione e da Kaspersky Security Network. |
File e Registro di sistema |
Regole per l'accesso alle chiavi del Registro di sistema e ai file correlati al funzionamento del sistema operativo o ai dati personali. Le singole impostazioni di accesso per le operazioni di lettura, scrittura, creazione ed eliminazione possono essere definite in modo indipendente utilizzando il menu nelle celle delle colonne della tabella corrispondenti. Le voci di menu sono descritte nella sezione Regole di Prevenzione intrusioni. |
Diritti |
Diritti di accesso alle risorse e ai processi del sistema operativo e diritti di avvio. È possibile impostare i diritti di accesso utilizzando il menu nelle celle della colonna Azione. Le voci di menu sono descritte nella sezione Regole di Prevenzione intrusioni. |
Regole di rete |
Regole applicate dall'applicazione Kaspersky per regolare l'attività di rete di un'applicazione o di un gruppo di applicazioni. Per impostazione predefinita, l'elenco visualizza le regole di rete dell'applicazione predefinite consigliate dagli esperti di Kaspersky. Non è possibile eliminare o modificare le regole di rete predefinite (ad eccezione della modifica dell'azione nella colonna Autorizzazione; fare riferimento alla descrizione delle azioni disponibili nella sezione Regole di Prevenzione intrusioni). Quando si aggiunge o si modifica una regola è possibile definire le seguenti impostazioni:
È possibile specificare un intervallo di porte remote o locali (ad esempio
Per aggiungere rapidamente una regola è possibile selezionare uno dei modelli predefiniti nell'elenco a discesa nella parte inferiore della finestra. |
Esclusioni (solo nella finestra Regole applicazione) |
È possibile selezionare le regole che verranno utilizzate dall'applicazione per escludere un'applicazione dalle scansioni:
|
Cronologia (solo nella finestra Regole applicazione) |
Informazioni di riferimento sulle azioni eseguite sull'applicazione, come l'avvio dell'applicazione o l'assegnazione di un . |
Regole di Prevenzione intrusioni
Una regola è un insieme di reazioni di Prevenzione intrusioni in risposta alle azioni eseguite da un'applicazione su varie categorie di risorse del sistema operativo e dati personali.
Prevenzione intrusioni può reagire alle azioni di un'applicazione nei seguenti modi:
- Eredita. Prevenzione intrusioni reagisce alle attività dell'applicazione applicando la regola configurata per lo stato assegnato all'applicazione da Prevenzione intrusioni.
Questa risposta viene applicata per impostazione predefinita. Per impostazione predefinita, Prevenzione intrusioni eredita i diritti di accesso dallo stato assegnato all'applicazione da Prevenzione intrusioni.
Se è stata modificata una regola per un'applicazione, la regola dell'applicazione avrà una priorità superiore rispetto a quella dello stato assegnato all'applicazione.
- Consenti. Prevenzione intrusioni consente all'applicazione di eseguire l'azione.
- Nega. Prevenzione intrusioni impedisce all'applicazione di eseguire l'azione.
- Chiedi all'utente. Se la casella di controllo Esegui automaticamente le azioni consigliate è deselezionata in Impostazioni → Impostazioni di sicurezza → Esclusioni e azioni sul rilevamento di oggetti, Prevenzione intrusioni chiede all'utente di decidere. Se la casella di controllo è selezionata, l'azione viene scelta automaticamente. È possibile seguire la nota a piè di pagina nella finestra dell'applicazione Kaspersky per leggere esattamente quale azione verrà selezionata.
- Registra eventi. Prevenzione intrusioni registra le informazioni sull'attività dell'applicazione e le relative risposte in un rapporto. È possibile aggiungere informazioni a un rapporto in aggiunta a qualsiasi altra azione eseguita da Prevenzione intrusioni.
Impostazioni di immissione sicura dei dati
Impostazioni |
Descrizione |
|---|---|
Utilizza la virtualizzazione hardware se disponibile |
Se la casella di controllo è selezionata, la virtualizzazione hardware (hypervisor) viene utilizzata per l'esecuzione del Browser protetto. L'applicazione utilizza la tecnologia hypervisor per una maggiore protezione dal malware complesso che può intercettare i dati personali utilizzando gli Appunti o il phishing. Questa casella è visualizzata quando l'applicazione è installata nella versione a 64 bit di Windows 8, Windows 8.1 e Windows 10. Per informazioni dettagliate sulla virtualizzazione hardware e sul relativo funzionamento, fare clic sul collegamento. |
Protezione tramite la virtualizzazione hardware
|
Immissione sicura tramite tastiera consente di impedire ai criminali informatici di intercettare i dati immessi tramite tastiera quando si visitano i siti Web (per maggiori dettagli, fare riferimento alla sezione Informazioni sull'immissione sicura tramite tastiera). Selezionare le caselle relative alle categorie di siti Web per cui si desidera proteggere i dati immessi tramite la tastiera. Fare clic sul collegamento Gestisci esclusioni per creare elenchi di siti Web in cui si desidera abilitare o disabilitare Immissione sicura tramite tastiera indipendentemente dalle categorie di siti Web selezionate. È possibile utilizzare le maschere quando si aggiungono le esclusioni. |
Tastiera sullo schermo |
Numerosi programmi classificati come spyware possono acquisire schermate, che vengono automaticamente trasmesse a un intruso per ulteriori analisi e per sottrarre i dati personali dell'utente. Tastiera sullo schermo protegge i dati personali immessi dai tentativi di intercettazione mediante l'utilizzo di schermate. Per maggiori dettagli, fare riferimento a Informazioni su Tastiera sullo schermo. È possibile scegliere come aprire Tastiera sullo schermo:
Selezionare le caselle relative alle categorie di siti Web per cui si desidera proteggere i dati immessi tramite la Tastiera sullo schermo. Fare clic sul collegamento Gestisci esclusioni nella finestra Esclusioni per Tastiera sullo schermo per creare elenchi di siti Web in cui si desidera abilitare o disabilitare la visualizzazione dell'icona di avvio veloce di Tastiera sullo schermo indipendentemente dalle categorie di siti Web selezionate. È possibile utilizzare le maschere quando si aggiungono le esclusioni. |
Mostra suggerimenti per la creazione di password complesse |
Se la casella è selezionata, l'applicazione Kaspersky verifica la complessità di una password immessa nel browser per la prima volta e invia una notifica all'utente in merito. |
Protezione dall'utilizzo delle stesse password
|
Quando si immette una password in un sito Web in cui la sicurezza della password è particolarmente importante (ad esempio in un social network), l'applicazione Kaspersky richiede di abilitare la protezione dall'utilizzo delle stesse password. Se la casella di controllo Segnala l'utilizzo delle stesse password nei siti Web è selezionata, viene abilitata la protezione dall'utilizzo delle stesse password. È possibile selezionare le categorie di siti Web che devono essere protette dall'utilizzo delle stesse password. Queste categorie includono siti Web di banche e sistemi di pagamento, siti Web di social network e siti Web di servizi di posta. È possibile fare clic sul collegamento Elimina i dati salvati per eliminare tutte le password precedentemente salvate. |
|
|
Finestra Selezionare i file da eliminare
Espandi tutto | Comprimi tutto
Campo per l'immissione del percorso del file o della cartella
Inizio pagina
Finestra Selezionare i dati per il criptaggio
Espandi tutto | Comprimi tutto
Campo per l'immissione del percorso del file o della cartella
Inizio pagina
Finestra di apertura di Contenitore protetto
Espandi tutto | Comprimi tutto
Password di accesso al contenitore protetto
Finestra di eliminazione di Contenitore protetto
Espandi tutto | Comprimi tutto
Password di accesso al contenitore protetto
Finestra Seleziona file o contenitore protetto
Espandi tutto | Comprimi tutto
Campo per l'immissione del percorso del file
Inizio pagina
Finestra Backup e ripristino
Espandi tutto | Comprimi tutto
Ripristina i file dal set di backup
Pulsanti  /
/  /
/ 
Crea copie di backup di altri file
Ripristina i file da un set di copie di backup non in elenco
Finestra Selezionare la cartella per il backup
Espandi tutto | Comprimi tutto
Campo per l'immissione del percorso della cartella
Inizio pagina
Finestra Restore Utility
Espandi tutto | Comprimi tutto
Finestra File selezionati per il backup
Espandi tutto | Comprimi tutto
Sezione Archivio online
Espandi tutto | Comprimi tutto
Per utilizzare l'archivio online, accedere al sito Web dropbox.com. Facendo clic su OK, viene visualizzata automaticamente una pagina Web con il modulo di accesso al sito Web dropbox.com.
Finestra con un elenco di set di copie di backup nell'archivio dati
Espandi tutto | Comprimi tutto
Elenco di set di copie di backup
Finestra Servizio clienti
Espandi tutto | Comprimi tutto
La finestra contiene le informazioni necessarie per contattare il Servizio clienti: numero di versione dell'applicazione Kaspersky, data e ora di rilascio dei database e dei moduli dell'applicazione, versione del sistema operativo e chiave.
Risposte alle domande frequenti
Suggerimenti per la configurazione dell'applicazione
Problema durante la registrazione
Inizio pagina
Finestra Pulisci archivio
Espandi tutto | Comprimi tutto
Copie di backup create prima del
Versioni precedenti delle copie di backup
Copie di backup di file di cui sono stati eliminati gli originali
Finestra Selezionare la versione della copia di backup da ripristinare
Espandi tutto | Comprimi tutto
Finestra Selezionare la cartella
Espandi tutto | Comprimi tutto
Finestra Il file ripristinato esiste già
Espandi tutto | Comprimi tutto
Sostituisci il file con la copia di backup
Utilizzo di Parental Control
Parental Control consente di monitorare le azioni eseguite dagli utenti nel computer locale e online. È possibile utilizzare Parental Control per limitare l'accesso a risorse Internet e applicazioni, nonché per visualizzare rapporti sulle attività degli utenti.
Sempre più bambini e adolescenti hanno accesso ai computer e alle risorse Web. L'utilizzo dei computer e di Internet comporta una serie di rischi e minacce per i bambini:
- Perdite di tempo o denaro comportate dall'accesso a chat room, giochi, negozi online e aste
- Accesso a siti Web destinati a un pubblico adulto, ad esempio con contenuti di tipo pornografico o che riguardano posizioni politiche estremistiche, armi, sostanze stupefacenti e atti di violenza
- Download di file infetti da malware
- Problemi di salute legati all'eccessivo utilizzo del computer
- Contatti con sconosciuti che possono fingere di essere coetanei per ottenere informazioni dall'utente minorenne, come ad esempio il nome reale, l'indirizzo fisico o le ore del giorno in cui nessuno è in casa
Parental Control consente di ridurre i rischi legati all'utilizzo di Internet e del computer. A tale scopo, sono disponibili le seguenti funzioni:
- Limitazione del tempo di utilizzo del computer e di Internet
- Creazione di elenchi di applicazioni e giochi consentiti e bloccati, nonché temporanea limitazione dell'utilizzo delle applicazioni consentite
- Creazione di elenchi di siti Web bloccati e consentiti e blocco selettivo delle categorie di siti Web con contenuti non appropriati
- Abilitazione della modalità di ricerca sicura per i motori di ricerca (i collegamenti a siti Web con contenuti discutibili non vengono visualizzati tra i risultati di ricerca)
- Limitazione del download di file da Internet
- Blocco dell'invio di determinati dati personali
È possibile configurare le funzionalità di Parental Control per ciascun account utente presente in un computer individualmente. Se un utente utilizza due account, ad esempio un account locale del sistema operativo e un account utente Microsoft, è necessario configurare le impostazioni di Parental Control per l'account utente Microsoft.
È inoltre possibile visualizzare i rapporti di Parental Control relativi alle attività degli utenti monitorati.
Quando cambia il fuso orario o durante il passaggio a e dall'ora legale, si applicano le seguenti regole per l'utilizzo del computer e di Internet, nonché per l'avvio di giochi e applicazioni:
- Se la data non viene modificata quando cambia il fuso orario, il calcolo del tempo rimanente prima del blocco prosegue senza variazioni. La stessa regola viene applicata durante il passaggio a o dall'ora legale.
- Se la data subisce un incremento o un decremento quando cambia il fuso orario, il tempo di utilizzo dell'utente viene azzerato e il calcolo del tempo rimanente prima del blocco viene riavviato.
Passaggio alle impostazioni di Parental Control
Per passare alle impostazioni di Parental Control:
- Aprire la finestra principale dell'applicazione.
- Accedere alla sezione Sicurezza.
- Nel blocco Parental Control, fare clic su pulsante Abilita.
- Se l'accesso alle impostazioni di Parental Control non è protetto tramite password, l'applicazione richiede all'utente di impostare una password. Selezionare una delle seguenti opzioni:
- Per proteggere l'accesso alle impostazioni di Parental Control con una password:
- Compilare i campi Password e Conferma password, quindi fare clic su Continua.
- Nella finestra Ambito della password fare clic sul pulsante Crea password.
- Nella finestra Immettere la password confermare la password e fare clic sul pulsante Accedi.
- Se non si desidera proteggere tramite password l'accesso alle impostazioni di Parental Control, fare clic sul collegamento Ignora per passare alle impostazioni di Parental Control.
Verrà visualizzata la finestra Parental Control.
- Per proteggere l'accesso alle impostazioni di Parental Control con una password:
- Selezionare un account utente, quindi fare clic sul collegamento Configura restrizioni per aprire la finestra Impostazioni di Parental Control.
Controllo dell'utilizzo del computer
Parental Control consente di limitare il tempo trascorso al computer dall'utente. È possibile specificare un intervallo di tempo durante il quale Parental Control deve bloccare l'accesso al computer (periodo di riposo), nonché un limite di tempo giornaliero per l'utilizzo totale del computer. È possibile specificare diversi valori per il limite per i giorni feriali e i fine settimana.
Per configurare i limiti di tempo per l'utilizzo del computer:
- Passare alla finestra Impostazioni di Parental Control.
- Nella finestra Impostazioni di Parental Control selezionare la sezione Computer.
- Per specificare un intervallo di tempo durante il quale Parental Control deve bloccare l'accesso al computer, nelle sezioni Giorni feriali e Fine settimana, selezionare la casella di controllo Blocca l'accesso da N alle N.
- Nell'elenco a discesa accanto alla casella Blocca l'accesso da N specificare l'ora di inizio del blocco.
- Nell'elenco a discesa alle N specificare l'ora di fine del blocco.
Parental Control blocca l'accesso dell'utente al computer durante l'intervallo specificato.
- È inoltre possibile impostare una pianificazione per l'utilizzo del computer utilizzando una tabella. Per visualizzare la tabella, fare clic sul pulsante
 .
. Parental Control blocca l'accesso dell'utente al computer in base alla pianificazione specificata nella tabella.
- Per impostare un limite di tempo per l'utilizzo totale del computer nel corso della giornata, nelle sezioni Giorni feriali e Fine settimana selezionare la casella Consenti l'accesso per non più di N Hours al giorno e selezionare un intervallo di tempo dall'elenco a discesa accanto alla casella.
Parental Control blocca l'accesso dell'utente al computer quando nell'arco della giornata il tempo totale di utilizzo del computer supera il periodo specificato.
- Per impostare interruzioni nelle sessioni di utilizzo del computer da parte dell'utente, nella sezione Pause selezionare la casella Pause <tempo> per <durata>, quindi selezionare i valori per la frequenza delle pause (ad esempio, ogni ora) e la relativa durata (ad esempio, 10 minuti) dagli elenchi a discesa accanto alla casella.
- Spostare l'interruttore nella parte superiore della finestra su Controllo abilitato
 .
.
Parental Control blocca l'accesso dell'utente al computer in base alle impostazioni specificate.
Inizio pagina
Controllo dell'utilizzo di Internet
Parental Control consente di limitare il tempo di utilizzo di Internet e di impedire agli utenti di accedere a determinate categorie di siti Web o a siti Web specifici. È inoltre possibile impedire all'utente di scaricare file di determinati tipi da Internet, ad esempio archivi o video.
Come limitare il tempo per l'utilizzo di Internet
Come limitare le visite a siti Web specifici
Come bloccare il download di determinati tipi di file
Inizio pagina
Controllo dell'avvio di giochi e applicazioni
Mediante Parental Control è possibile consentire o impedire all'utente di avviare giochi in base alla fascia di età. È inoltre possibile impedire all'utente di avviare applicazioni specificate, ad esempio giochi o client IM, oppure limitare il tempo di utilizzo di queste applicazioni.
Come bloccare i giochi con contenuto non appropriato alla fascia di età
Come limitare l'avvio di un'applicazione specifica
Inizio pagina
Monitoraggio del contenuto dei messaggi
Parental Control consente di monitorare e impedire il tentativo dell'utente di inserire nei messaggi determinati dati personali, ad esempio nomi, numeri di telefono, numeri di carte bancarie.
Come configurare il controllo del trasferimento di dati personali
Visualizzazione del rapporto sulle attività di un utente
È possibile accedere ai rapporti sulle attività di ogni account utente controllato da Parental Control, con rapporti distinti per ciascuna categoria di eventi controllati.
Per visualizzare un rapporto sulle attività di un account utente controllato:
- Passare alla finestra Impostazioni di Parental Control.
- Selezionare un account utente e fare clic sul collegamento Visualizza rapporto per passare alla finestra dei rapporti.
- Nella sezione con il tipo di restrizione appropriato, ad esempio Internet, aprire il rapporto sulle azioni monitorate facendo clic sul collegamento Dettagli.
La finestra visualizza un rapporto sulle azioni dell'utente monitorate.
Inizio pagina
Finestra Categorie di siti Web
Espandi tutto | Comprimi tutto
Online banking e sistemi di pagamento
Inizio pagina
Finestra Inviando il proprio feedback è possibile contribuire al miglioramento del prodotto
Espandi tutto | Comprimi tutto
Il set di parametri in questa finestra dipende dalla valutazione assegnata al componente. Il parametro della categoria Problema è disponibile se al componente è stata assegnata una valutazione da 1 a 2.
Inizio pagina
Informazioni sul Contratto di licenza con l'utente finale
Il Contratto di licenza con l'utente finale è un contratto vincolante che intercorre tra l'utente e AO Kaspersky Lab, in cui sono specificate le condizioni per l'utilizzo dell'applicazione.
Leggere attentamente le condizioni del Contratto di licenza prima di iniziare a utilizzare l'applicazione.
L'utente accetta le condizioni del Contratto di licenza quando accetta il Contratto di licenza durante l'installazione dell'applicazione. Se non si accettano i termini del Contratto di licenza, è necessario interrompere l'installazione ed evitare di utilizzare l'applicazione.
Inizio pagina
Informazioni sulla modalità con funzionalità limitate
La funzionalità Kaspersky VPN non è disponibile in alcune aree geografiche.
Nella tabella seguente sono indicate le funzionalità dell'applicazione Kaspersky disponibili e quelle non disponibili quando l'applicazione è nella modalità con funzionalità limitate. Se il valore nella colonna Modalità con funzionalità limitate è "sì", la funzionalità corrispondente è disponibile nella modalità con funzionalità limitate. Se il valore nella colonna Modalità con funzionalità limitate è "no", la funzionalità corrispondente non è disponibile. Ulteriori informazioni sono disponibili nella colonna Restrizioni.
Funzioni dell'applicazione Kaspersky in modalità con funzionalità limitate
Funzionalità |
Restrizioni |
Modalità con funzionalità limitate |
|---|---|---|
Scansione virus |
|
sì |
Aggiornamento dei database anti-virus e dei moduli dell'applicazione |
Sono disponibili solo gli aggiornamenti critici. |
no |
Scansione vulnerabilità applicazioni |
|
sì |
Esplorazione protetta |
|
Sì su Windows 7, 8/No su Windows 10, 11 |
Anti-Virus File |
|
Sì su Windows 7, 8/No su Windows 10, 11 |
Anti-Virus posta |
|
Sì su Windows 7, 8/No su Windows 10, 11 |
Controllo sistema |
|
Sì su Windows 7, 8/No su Windows 10, 11 |
Verifica della reputazione dei file in Kaspersky Security Network |
|
no |
Immissione sicura dei dati |
|
no |
Ripristino di emergenza |
Kaspersky Rescue Disk può essere scaricato nell'interfaccia dell'applicazione. |
sì |
Esclusioni e azioni sul rilevamento di oggetti |
|
sì |
Impostazioni di Rete |
|
sì |
Rapporti e quarantena |
|
sì |
Impostazioni di Visualizzazione |
|
sì |
Modalità Gioco |
|
no |
Modalità Non disturbare |
|
no |
Prevenzione intrusioni |
|
Sì su Windows 7, 8/No su Windows 10, 11 |
Firewall |
|
sì |
Prevenzione intrusioni |
|
sì |
Anti-Spam |
|
sì |
Anti-Banner |
|
sì |
Safe Money |
|
no |
Navigazione privata |
|
sì |
Eliminazione della cronologia delle attività |
|
no |
Monitor Smart Home |
|
no |
Controllo webcam e microfono |
|
Sì su Windows 7, 8/No su Windows 10, 11 |
Monitor di Rete |
|
sì |
Gestione applicazioni |
|
no |
Password Manager |
|
sì |
Eliminazione definitiva dei file |
|
sì |
Contenitore protetto |
È disponibile solo l'accesso ai dati presenti nei contenitori protetti creati in precedenza. |
no |
Backup e ripristino |
È disponibile solo il ripristino di dati da copie di backup create in precedenza. |
no |
App Updater |
|
no |
Pulizia PC |
|
no |
Velocizzazione del PC |
|
no |
Kaspersky VPN |
|
sì |
Controllo fughe di dati |
|
no |
Risoluzione dei problemi di Microsoft Windows |
|
sì |
Avvio rapido |
|
no |
Scansione impostazioni vulnerabili |
|
no |
Duplicati |
|
no |
File di grandi dimensioni |
|
no |
App inutilizzate |
|
no |
Monitoraggio integrità del disco rigido |
|
no |
Attività corrente |
|
no |
Risparmio batteria |
|
no |
Rilevamento stalkerware |
|
no |
Prevenzione installazione app indesiderate |
|
no |
Rimozione adware |
|
no |
Protezione AMSI |
|
Sì, solo su Windows 10, 11 |
Gestione impostazioni |
|
sì |
Protezione tramite password delle impostazioni dell'applicazione |
|
sì |
Impostazioni di Utilizzo risorse del PC |
|
sì |
Cronologia |
|
sì |
Suggerimenti |
|
sì |
Parental Control |
È disponibile solo la visualizzazione dei rapporti. |
no |
Come contattare il Servizio clienti |
|
sì |
Informazioni sul phishing
Il phishing è un tipo di frode su Internet che comporta il furto di dati personali; il phishing viene propagato tramite e-mail e altri canali.
Le e-mail possono essere notifiche fasulle provenienti da banche, ISP, negozi online, sistemi di pagamenti elettronici o altre entità. Le e-mail tentano di indurre il destinatario a visitare il sito Web dei truffatori con false pretese, come un invito ad aggiornare le informazioni di accesso o per saperne di più su un prodotto o servizio.
Gli ignari destinatari di un'e-mail di phishing possono visitare il collegamento, che rimanda a un sito Web di phishing totalmente simile al sito Web dell'azienda che finge di essere.
Gli utenti di Internet possono raggiungere un sito di phishing in altri modi, ad esempio facendo clic su un collegamento in un motore di ricerca.
I truffatori possono generalmente perseguire una serie di obiettivi diversi. Uno di questi obiettivi è indurre gli utenti a rivelare i loro dati riservati, come accessi, password di account o wallet di criptovalute e altri dati di registrazione, numeri di conti bancari e dati di carte bancarie. In questi casi, gli utenti inseriscono queste informazioni in un modulo Web sul sito Web fraudolento che consente ai truffatori di accedere ai loro fondi. Infettare i computer con virus e malware è un'altra trappola in cui un utente potrebbe cadere dopo aver fatto clic su un collegamento di phishing.
Come riconoscere e-mail e siti Web fraudolenti
E-mail e siti Web fraudolenti (phishing) possono sembrare insospettabili a prima vista. L'inclusione di logotipi aziendali che somigliano a quelli autentici o numeri di telefono di contatto effettivi può spingere gli utenti a cullarsi in un falso senso di sicurezza. L'e-mail potrebbe inoltre contenere collegamenti al sito Web effettivo dell'azienda, ad eccezione del collegamento di phishing principale che rimanda al sito Web dei criminali.
I seguenti segnali rivelatori di phishing possono rappresentare un campanello d'allarme per l'utente:
- Sebbene i domini dei siti Web di phishing possano sembrare veri e propri domini Web di aziende legittime, a un esame più attento l'utente potrebbe notare parole in più nel nome di dominio (ad esempio, il dominio ufficiale di un'azienda www.esempio.com potrebbe essere stato modificato in www.login-esempio.com) o punti e trattini che sostituiscono le barre (www.esempio.com/personal/login potrebbe essere stato modificato in www.esempio.com.personal.login o www.esempio.com-personal.login). Si noti che il corpo dell'e-mail può contenere l'indirizzo di dominio effettivo dell'azienda, ma quando l'utente fa clic sul collegamento, la barra degli indirizzi del browser mostrerà un dominio diverso.
- L'e-mail utilizza una forma di saluto impersonale, come "Gentile utente" o "Ciao".
- La grafica nell'e-mail o sul sito Web non sembra professionale, il testo contiene errori di battitura o grammatica errata.
- Al destinatario dell'e-mail viene chiesto di verificare immediatamente i propri dati riservati visitando un collegamento o, talvolta, di inserire i propri dati in un modulo nel corpo dell'e-mail. L'e-mail potrebbe spiegare tale urgenza con la presunta sospensione o violazione dell'account o la minaccia di perdere i propri dati.
Controllo del phishing
L'applicazione Kaspersky controlla le e-mail e i contenuti dei siti Web al fine di rilevare la presenza di collegamenti di phishing. I collegamenti vengono controllati rispetto a un database di indirizzi Web di phishing e false borse di criptovaluta, che viene aggiornato a intervalli regolari.
Per assicurare una maggiore protezione, Kaspersky utilizza l'analisi euristica e invia query ai servizi cloud di Kaspersky Security Network (KSN) durante il controllo. Kaspersky Security Network contiene le informazioni più aggiornate sulle minacce emerse di recente, inclusi siti Web di phishing che non sono stati ancora aggiunti ai database di Kaspersky. I dati ricevuti da KSN vengono analizzati dai dipendenti di Virus Lab in tempo reale.
Se si è fatto clic su un sito Web di phishing, è possibile segnalarlo a Kaspersky Security Network utilizzando l'estensione Kaspersky Protection.
Inizio pagina
Informazioni sul cryptojacking
Il criptojacking è una varietà di crimine informatico che comporta l'utilizzo dei dispositivi di un'altra persona (computer, tablet, smartphone e server) all'insaputa di questa per produrre clandestinamente (sottoporre a mining) criptovalute, ad esempio Bitcoin.
Come funziona il cryptojacking
Il criminale viola il dispositivo e installa un software speciale eseguito in background e non desta alcun sospetto nell'utente.
Il codice dannoso può essere installato in alcuni dei seguenti modi:
- L'utente visita un collegamento di phishing in un messaggio e-mail, che scarica il malware di mining nel dispositivo.
- L'utente visita un sito Web che carica quelli che sembrano banner pubblicitari, che eseguono codice dannoso (JavaScript) quando vengono aperti.
Quando il software di cryptojacking viene installato nel dispositivo, viene avviato il mining, ovvero la generazione di criptovaluta. Il mining sfrutta una notevole potenza di elaborazione, il che influisce negativamente sul funzionamento del dispositivo.
I pericoli del cryptojacking
Anche se il cryptojacking non danneggia direttamente il sistema operativo e i dati dell'utente, può comunque rappresentare una minaccia significativa. Ad esempio, il cryptojacking può danneggiare il dispositivo o ridurne la durata facendolo surriscaldare.
Come riconoscere il cryptojacking
I seguenti segnali possono indicare la presenza di cryptojacking:
- Prestazioni ridotte del dispositivo. È possibile sospettare la presenza di cryptojacking se le prestazioni del sistema operativo sono ridotte, le applicazioni sono più lente, la batteria si scarica troppo velocemente o il dispositivo si spegne apparentemente senza motivo.
- Surriscaldamento del dispositivo. Il cryptojacking consuma molte risorse, il che potrebbe causare il surriscaldamento del dispositivo. Il rumore costante delle ventole di raffreddamento potrebbe indicare che nel dispositivo è in esecuzione un software di cryptojacking.
- Aumento del carico della CPU. Se si visita un sito Web senza contenuti video o audio, ma si nota comunque un aumento del carico della CPU, potrebbe essere la prova che il sito Web esegue uno script di cryptojacking. È possibile vedere il carico della CPU in Gestione attività, nella scheda Prestazioni.
Come difendersi dal cryptojacking
L'applicazione Kaspersky include strumenti che possono contribuire a proteggere il dispositivo dal cryptojacking. I siti Web visitati vengono controllati per al fine di rilevare eventuale codice dannoso integrato. Se viene rilevato un tentativo di cryptojacking, l'applicazione mostra una notifica che consente di eliminare il codice dannoso.
I collegamenti vengono controllati rispetto a un database di indirizzi Web di phishing e false borse di criptovaluta, che viene aggiornato a intervalli regolari. Se si prova a visitare un collegamento dannoso, l'applicazione mostra un avviso.
Anche se il codice di cryptojacking raggiunge il dispositivo, l'applicazione Kaspersky lo rileva come dannoso e ne impedisce l'esecuzione.
Per assicurare una maggiore protezione, Kaspersky utilizza l'analisi euristica e invia query ai servizi cloud di Kaspersky Security Network (KSN) durante il controllo. Kaspersky Security Network dispone delle informazioni più aggiornate sulle minacce emergenti, comprese le minacce di cryptojacking.
Inizio pagina
Informazioni sulle truffe di criptovalute
Le truffe di criptovalute sono una varietà di crimine informatico che mira a sottrarre criptovalute come Bitcoin. Durante la prima metà del 2022, le applicazioni Kaspersky hanno rilevato quasi 200.000 tentativi di sottrarre criptovalute e informazioni sui wallet di criptovalute.
Tipi di truffe di criptovalute
Le truffe di criptovalute possono assumere le seguenti forme:
- Siti Web fasulli e wallet di criptovalute. I truffatori creano un sito fasullo che imita una nota borsa di criptovalute o un wallet fasullo. Un sito Web di questo tipo può essere difficile da distinguere da quello reale perché il nome di dominio e il layout del sito Web sono molto simili all'originale. Gli utenti visitano il sito Web fasullo e inseriscono i propri dati sensibili, rivelandoli ai truffatori.
- Phishing di criptovalute. I truffatori creano collegamenti di phishing che rimandano a siti Web, borse di criptovalute o piattaforme di investimento fasulli. Questi collegamenti vengono quindi inviati tramite e-mail alle vittime o inseriti in altri siti Web. Gli utenti fanno clic sui collegamenti, facendosi sottrarre i propri dati o fondi.
- Falsi investimenti in una "nuova" criptovaluta. I truffatori creano una proposta fittizia per investire in un nuovo progetto, ad esempio una nuova criptovaluta. Gli utenti interessati inviano fondi al wallet di criptovalute specificato, ma in realtà non viene creata alcuna criptovaluta e i fondi investiti non vengono mai restituiti.
- False opportunità di investimento in criptovaluta. I truffatori pubblicizzano redditizie opportunità di investimento in criptovaluta sui social network, promettendo di restituire l'importo investito moltiplicato. Anziché ricevere i guadagni promessi, gli utenti perdono gli importi investiti.
- Truffe che comportano l'acquisto di hardware per il mining. Gli utenti pagano per l'hardware di produzione (mining) di criptovaluta, ma non ricevono mai gli articoli promessi.
- Siti Web di acquisto di criptovalute fasulli. I truffatori creano un sito Web in cui è possibile acquistare apparentemente criptovaluta per fiat a un buon tasso di cambio. L'utente invia i fondi, ma non si ottiene nulla in cambio.
- Schemi pump-and-dump che coinvolgono criptovalute. I truffatori lanciano una massiccia campagna pubblicitaria per sostenere una singola criptovaluta. Promettono che il prezzo della criptovaluta continuerà a crescere. Gli investitori si affrettano ad acquistare la criptovaluta pubblicizzata. I truffatori quindi vendono rapidamente la criptovaluta a un prezzo elevato, il che può far crollare il suo prezzo al di sotto del livello iniziale in pochi minuti.
Come difendersi dalle truffe che coinvolgono le criptovalute
L'applicazione Kaspersky include strumenti che possono contribuire a proteggersi dalle truffe di criptovaluta. L'applicazione può rilevare se un sito Web o una borsa di criptovalute sono fasulli e invia un avviso.
I collegamenti nei siti Web e nelle e-mail vengono controllati rispetto a un database di indirizzi Web di phishing e false borse di criptovaluta, che viene aggiornato a intervalli regolari. Se si prova a visitare un collegamento dannoso, l'applicazione mostra un avviso.
Per assicurare una maggiore protezione, Kaspersky utilizza l'analisi euristica e invia query ai servizi cloud di Kaspersky Security Network (KSN) durante il controllo. Kaspersky Security Network dispone delle informazioni più aggiornate sulle minacce emergenti, incluse le minacce di criptovalute.
Inizio pagina
Profilo
Espandi tutto | Comprimi tutto
Connessione di un dispositivo a My Kaspersky
È necessario disporre di un account My Kaspersky per gestire l'abbonamento, attivare l'abbonamento su diversi dispositivi e gestire la protezione di tali dispositivi da remoto. L'account My Kaspersky consente di visualizzare lo stato di tutti i dispositivi connessi all'account nei quali è installata l'applicazione; è inoltre possibile gestire gli abbonamenti e archiviare i codici di attivazione in una posizione sicura.
Ulteriori informazioni sull'account My Kaspersky
Dettagli abbonamento
Qui è possibile trovare informazioni generali sull'abbonamento utilizzato dall'applicazione. È possibile visualizzare lo stato dell'abbonamento, il numero di giorni rimanenti prima della scadenza del periodo pagato, lo stato del rinnovo automatico e il nome del proprietario dell'abbonamento se non si è proprietari dello stesso.
Per visualizzare altre azioni che è possibile eseguire con l'abbonamento, fare clic su  . In base all'abbonamento e al suo stato, l'elenco delle azioni disponibili potrebbe differire.
. In base all'abbonamento e al suo stato, l'elenco delle azioni disponibili potrebbe differire.
Immettere il codice di attivazione
Seleziona un altro abbonamento
Ulteriori informazioni sulla gestione dell'abbonamento
Proteggere più dispositivi
Qui è possibile vedere quanti dispositivi si possono proteggere con l'abbonamento, quanti dispositivi si stanno attualmente proteggendo e anche iniziare a proteggere nuovi dispositivi. Se un dispositivo è stato connesso all'account My Kaspersky, le informazioni vengono aggiornate quando si esegue l'applicazione.
Il numero di dispositivi in cui è possibile utilizzare l'abbonamento dipende dal piano di abbonamento e dai termini e condizioni stabiliti dal Contratto di licenza con l'utente finale.
Facendo clic sul pulsante  , è possibile scegliere una delle seguenti azioni:
, è possibile scegliere una delle seguenti azioni:
In base all'abbonamento, potrebbero essere visualizzate solo le informazioni generali sul numero totale di dispositivi che è possibile proteggere.
Ulteriori informazioni sulla protezione di altri dispositivi con l'abbonamento
Soluzioni personalizzate
In questa pagina, offriremo soluzioni Kaspersky e soluzioni fornite dai nostri partner che potrebbero essere di interesse dell'utente. Qui sarà possibile acquistare una soluzione su misura per le esigenze dell'utente, sfogliare applicazioni e servizi acquistati in precedenza, monitorare lo stato dell'abbonamento, procedere con l'installazione di un'applicazione o leggere un manuale di istruzioni.
Facendo clic su Acquista (il pulsante può essere denominato in modo diverso a seconda delle offerte disponibili nella propria area geografica), viene mostrato il negozio online dove è possibile saperne di più sulla soluzione selezionata e controllare l'acquisto. Si riceverà un'e-mail con le informazioni sull'acquisto e le istruzioni di attivazione.






 e, nel menu visualizzato, selezionare
e, nel menu visualizzato, selezionare 






 consente di visualizzare l'elenco delle applicazioni in una categoria.
consente di visualizzare l'elenco delle applicazioni in una categoria.  riduce l'elenco delle applicazioni nella categoria a una sola riga.
riduce l'elenco delle applicazioni nella categoria a una sola riga.
