How to install Kaspersky Internet Security 2018
Download Kaspersky Internet Security 2018
- Check if your computer meets the system requirements for Kaspersky Internet Security 2018. For more information about system requirements, see this article
- Check if any other Kaspersky Lab products or incompatible antivirus software from other vendors are installed on your computer. For the list of incompatible software, see this article.
- Remove detected incompatible software.
- Close all running applications.
Scroll down to watch the video about how to install and activate Kaspersky Internet Security 2018.
Standard installation
- Download the installer from the Kaspersky Lab website. Double-click the downloaded file.
- Wait until the wizard finds the latest version of the application or click Skip to install the current version.
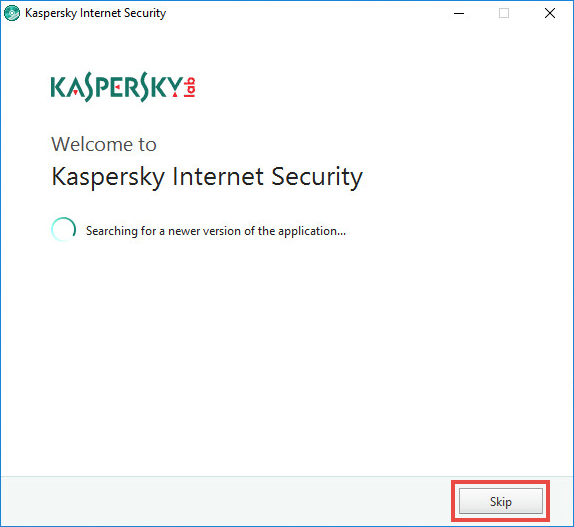
- Click the link to view the End User License Agreement.
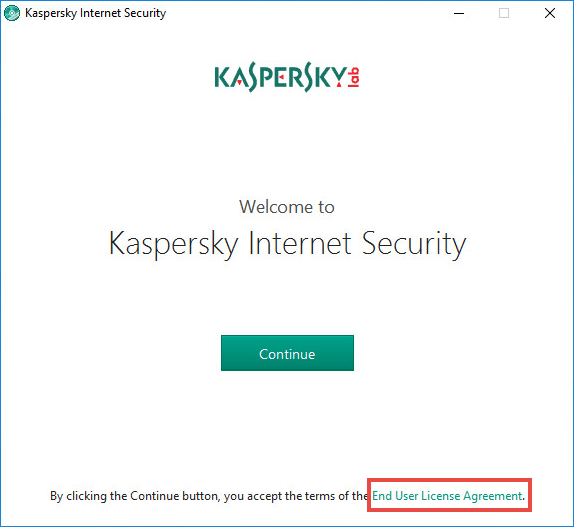
- Review the agreement and click Back.
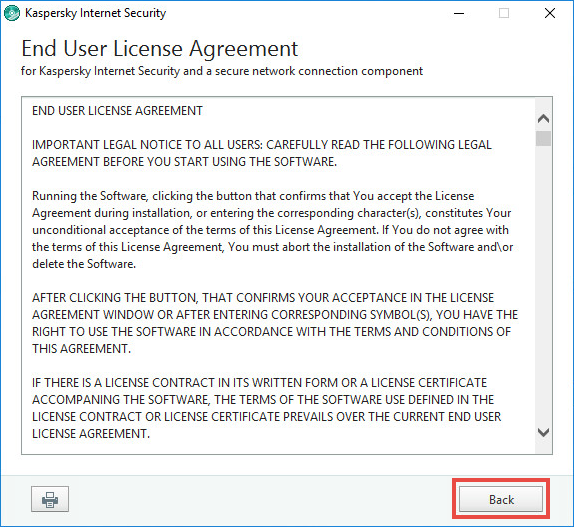
- If you agree to all its terms, click Continue.
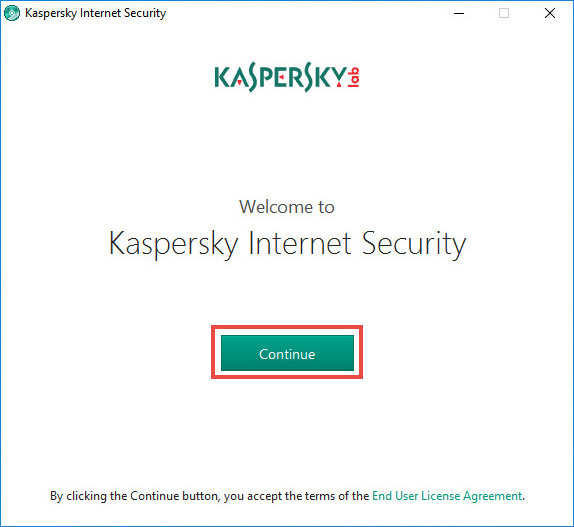
- Click the link to review the Kaspersky Security Network statement.
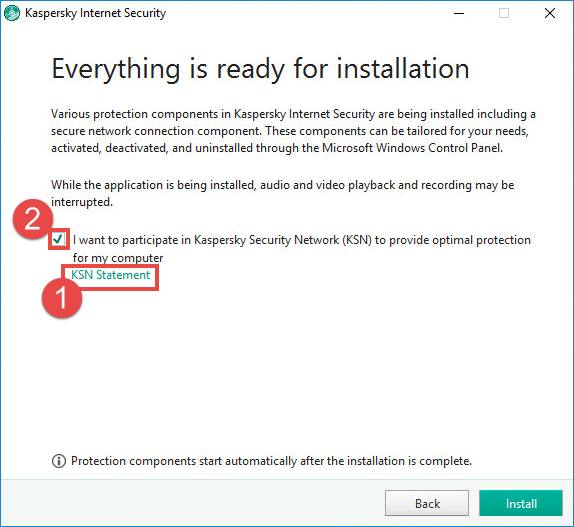
- Review the terms and click Back.
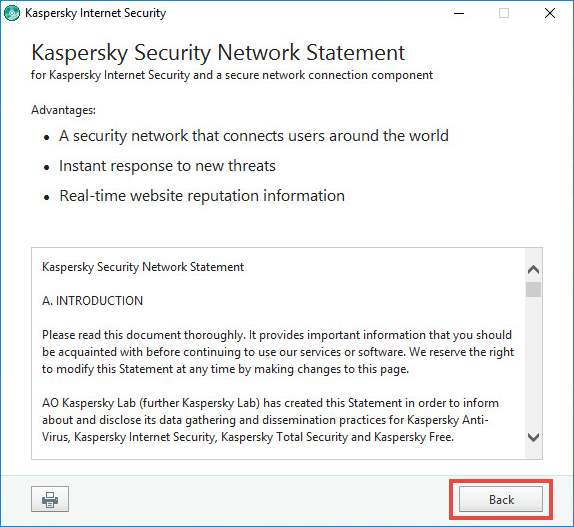
- If you agree to the terms, leave the check box selected. Read the information about the security components such as Kaspersky Secure Connection installed along with Kaspersky Internet Security 2018. Click Install.
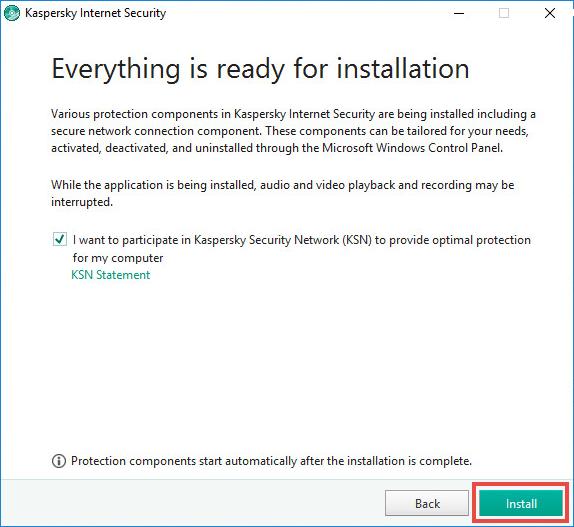
- To use the recommended settings, click Apply.
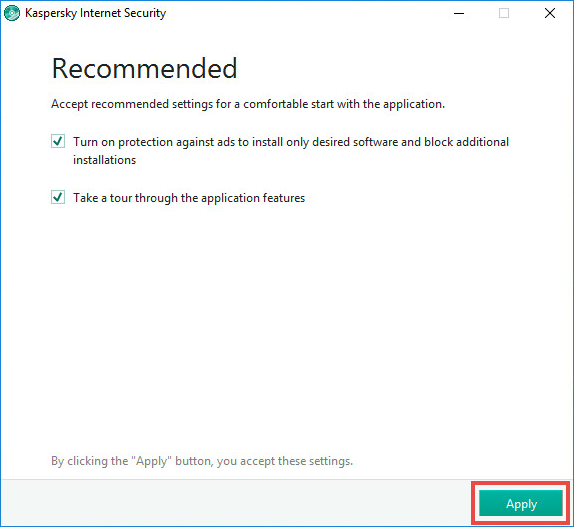
- Wait until the application is installed, and click Finish.
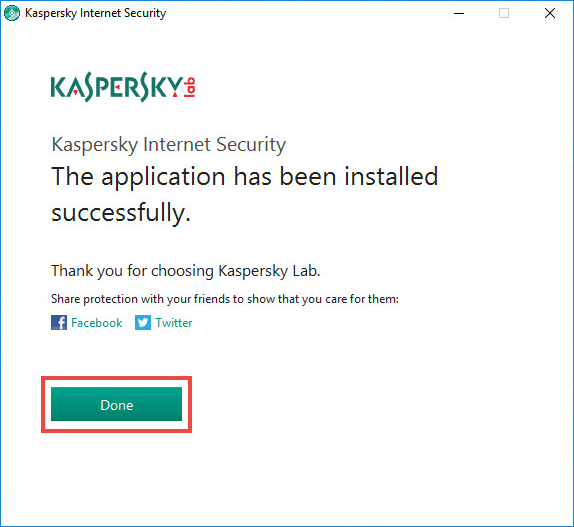
- Review the features of Kaspersky Internet Security 2018 by clicking Continue. This step is optional, you can skip it if you wish.
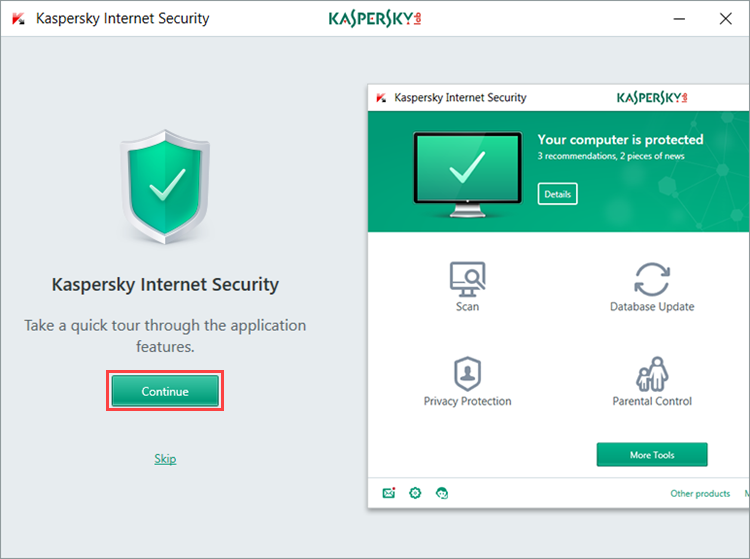
After you have installed and launched Kaspersky Internet Security 2018, activate it with a commercial license.
Installation via the command prompt
- Download the installer from the Kaspersky Lab website or by following the link from the online store.
- Run the command line with the administration permissions:
- In the search line, type cmd.
- Right-click cmd.exe in the search results and select Run as Administrator.
- In the User Account Control window, click Yes.
- Drag-and-drop the installer to the command line window. The installer file path will appear in the command line.
- In the command line, type a command to run the installer, with the necessary parameters and options (see Command line installation parameters and properties).
- After you enter the command, press Enter on the keyboard. The Kaspersky Internet Security 2018 installation will start with the parameters applied.
- Follow the steps of the installation wizard to complete the installation.
Command line installation parameters and properties
Main parameters:
additional settings
Most significant installation properties:
By using the SKIPPRODUCTCHECK=1 parameter, you assume responsibility for the possible consequences of the Kaspersky Lab product's incompatibility with other applications.
SKIPPRODUCTCHECK=1 parameter allows you to ignore only those applications that should be removed manually.
Example:
allows a computer restart and skips the incompatible software check.
How to install and activate the product on multiple computers
Each copy of a multiple-device license for Kaspersky Internet Security 2018 (for example, a 3 PCs license) is installed and activated in the same way on all computers you want to protect.
To activate Kaspersky Internet Security 2018 on all computers, use one and the same activation code you purchased.
You can also install Kaspersky Internet Security on an Android mobile device. See this article for instructions.
Post-installation recommendations
- Update the databases for Kaspersky Internet Security 2018.
- Check the protection status in the application main window.
- Perform a full scan of your computer.
What to do in case of installation errors
You can encounter errors while installing Kaspersky Internet Security 2018. You can find instructions on how to solve issues in the General articles: Activation errors section.
If the issue persists, send a request to Kaspersky Lab Technical Support via the My Kaspersky portal. In your request, give a detailed description of the problem. For more information about My Kaspersky, see the Online Help page.
