What to do if Kaspersky Security Center Web Console does not work or you cannot connect to a server
Show applications and versions that this article concerns
- Kaspersky Security Center 14.2 (version 14.2.0.26967)
- Kaspersky Security Center 14.0 (version 14.0.0.10902)
- Kaspersky Security Center 13.2 (version 13.2.0.1511)
Issue
Kaspersky Security Center Web Console (KSC Web Console) does not work or you cannot connect to the Administration Server of Kaspersky Security Center (KSC).
Solution
To fix this issue, follow steps 1–4 one by one.
If the “Administration Server uses an untrusted self-signed certificate. Please modify the application configuration by specifying a valid certificate for Administration Server.” error occurs, execute only step 5.
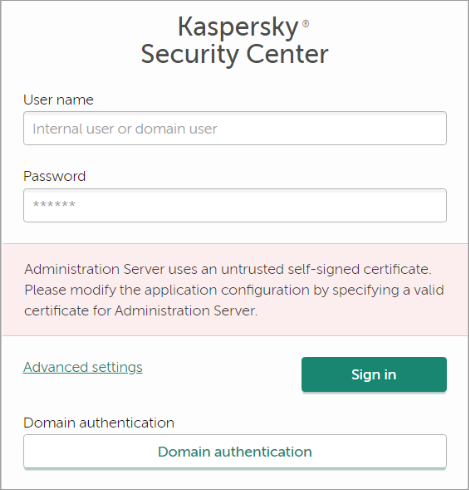
Step 1. Check KSC and KSC Web Console ports
Make sure that all required ports are open. See the list of ports for KSC Web Console and KSC. If the issue persists, proceed to the next step.
Step 2. Check KSC and KSC Web Console versions
Check that the version of KSC Web Console is not earlier or matches the version of the KSC Administration Server:
- Open Control Panel → Programs → Programs and Features or press
 +R on the keyboard and type appwiz.cpl.
+R on the keyboard and type appwiz.cpl. - Find the Kaspersky Security Center Administration Server and Kaspersky Security Center Web Console and check the values in the Version column.
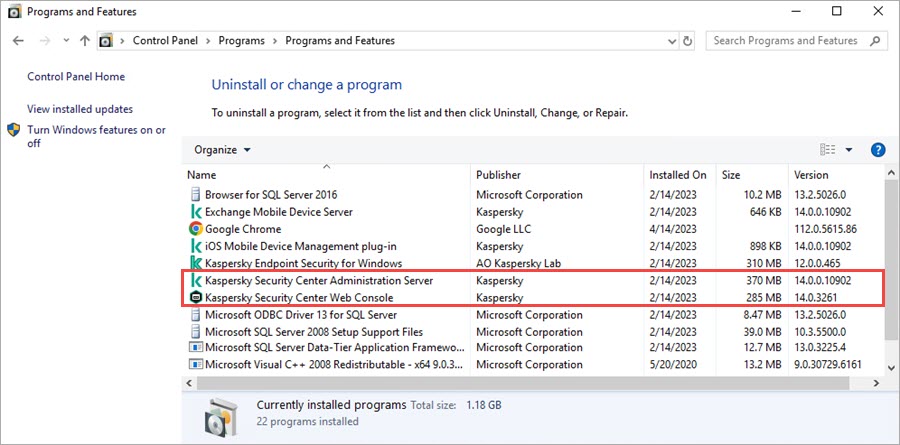
- If the installed version of KSC Web Console is earlier than the version of the KSC Administration Server, update KSC Web Console.
If the issue persists, proceed to the next step.
Step 3. Repair KSC Web Console
- Open Control Panel → Programs → Programs and Features or press
 +R on the keyboard and type appwiz.cpl.
+R on the keyboard and type appwiz.cpl. - Select KSC Web Console and click Uninstall/Change.
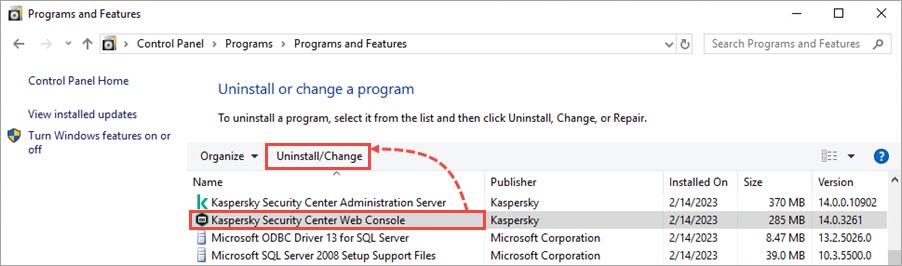
- Select Repair in the KSC Web Console Setup Wizard and click Next.
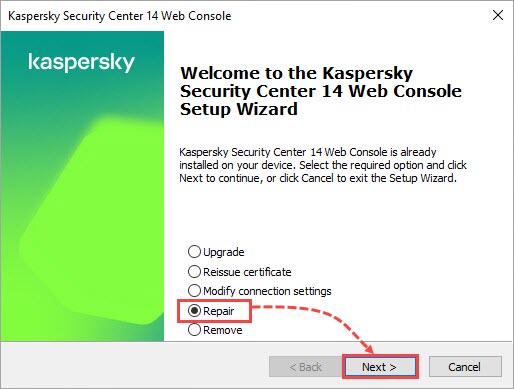
- In the next window, click Repair.
- Wait until KSC Web Console is repaired and click Finish.
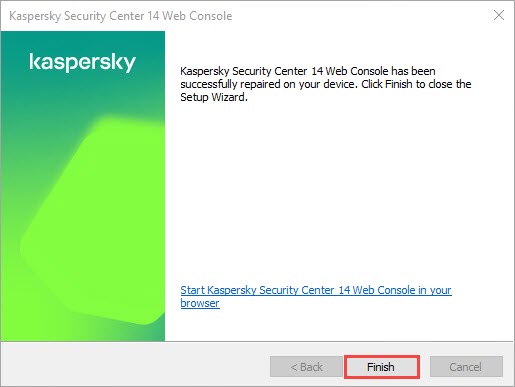
If the issue persists, proceed to the next step.
Step 4. Reinstall KSC Web Console
- Open Control Panel → Programs → Programs and Features or press
 +R on the keyboard and type appwiz.cpl.
+R on the keyboard and type appwiz.cpl. - Select KSC Web Console and click Uninstall/Change.
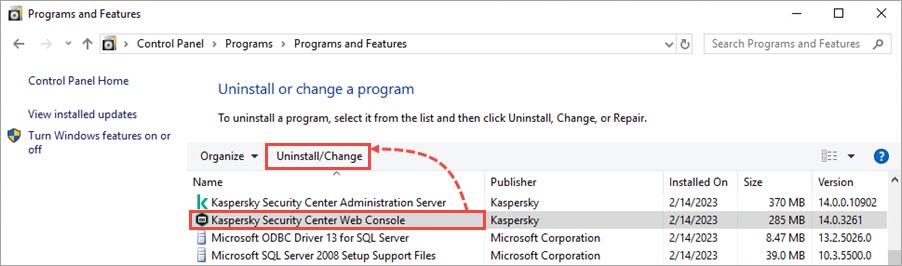
- Select Remove in the KSC Web Console Setup Wizard and click Next.
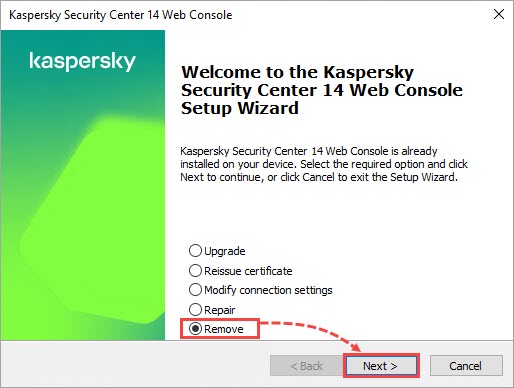
- In the next window, click Remove.
- Wait until KSC Web Console is removed and click Finish.
- Install Kaspersky Security Center Web Console using the instructions for your version.
Step 5. Update the Administration Server certificate
After the annual renewal of the Administration Server certificate or replacing the certificate with a custom certificate, you must manually update the certificate in KSC Web Console. You will see a warning that you need to replace the certificate in the Administration Console interface.
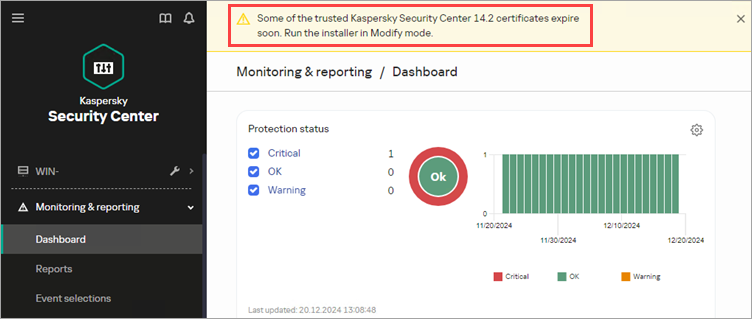
If the certificate is not replaced in time, the error “Administration Server uses an untrusted self-signed certificate.” will occur when KSC Web Console connects to the server.
To update the certificate:
- Open Control Panel → Programs → Programs and Features or press
 +R on the keyboard and type appwiz.cpl.
+R on the keyboard and type appwiz.cpl. - Select KSC Web Console and click Uninstall/Change.
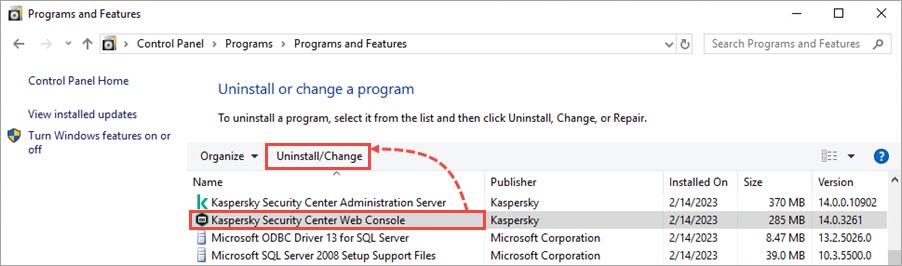
- Select Modify connection settings and click Next.
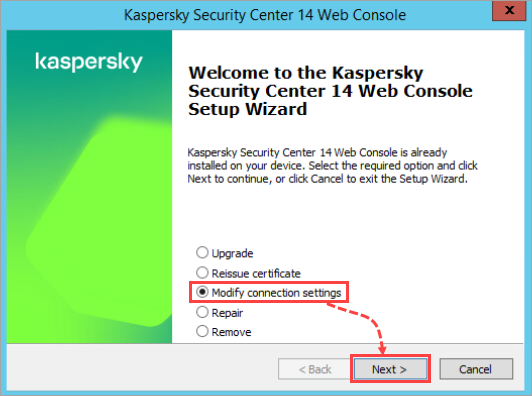
- If KSC Web Console is installed on the Administration Server, click Next in all the following steps of the Setup Wizard and proceed to step 6 of these instructions.
If KSC Web Console is installed on a separate administrator device, click Next → Next → Next and proceed to step 5. - Click Edit in the Trusted Administration Servers window and specify the new Administration Server certificate file.
Path to the certificate file: C:\ProgramData\KasperskyLab\adminkit\1093\cert\klserver.cer
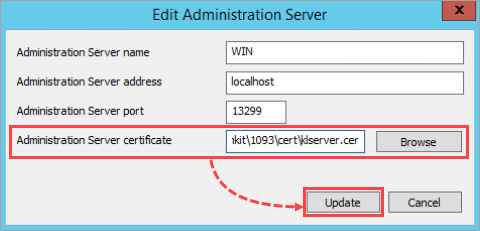
- Click Update → Next → Next.
- Click Upgrade → Finish.
What to do if the issue persists
If the issue persists, submit a request to Kaspersky technical support via Kaspersky CompanyAccount.
