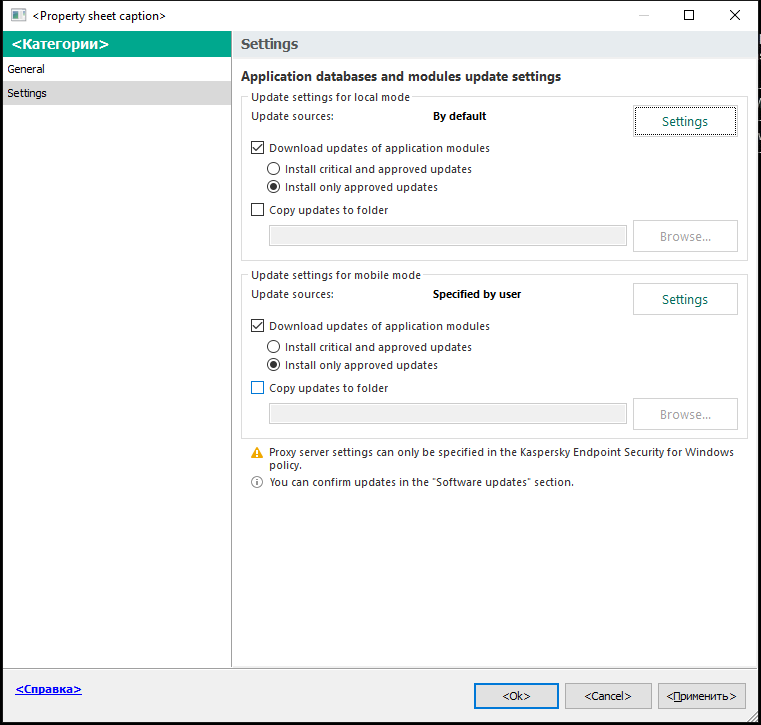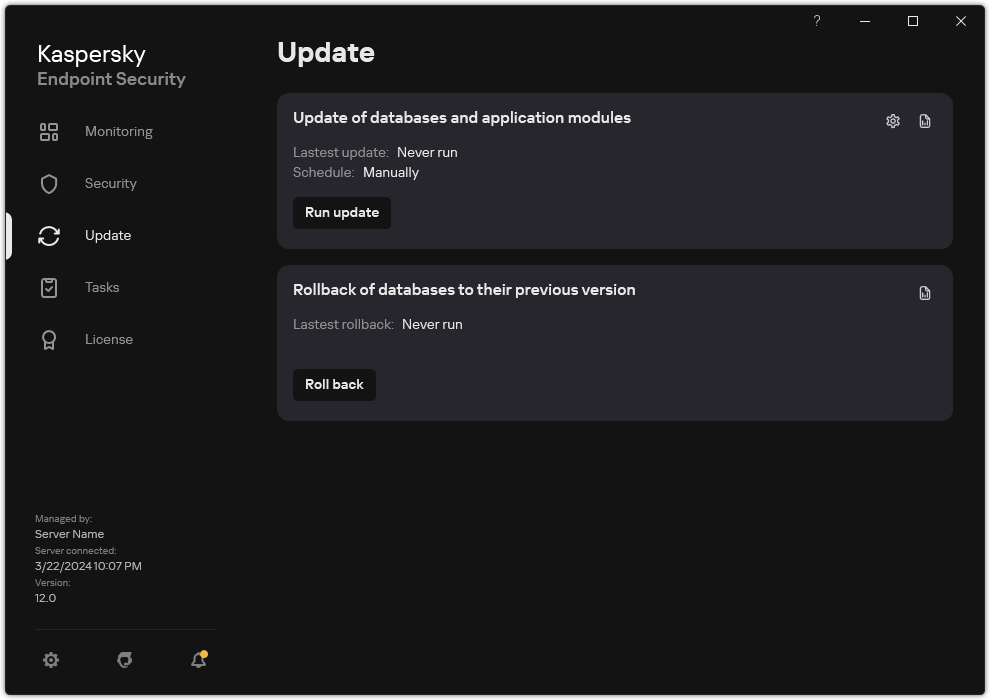Updating from a shared folder
To conserve Internet traffic, you can configure updates of databases and application modules on computers of the organization's LAN from a shared folder. For this purpose, one of the computers on the organization's LAN must receive update packages from the Kaspersky Security Center Administration Server or from Kaspersky update servers and then copy the received update package to the shared folder. Other computers on the organization's LAN will be able to receive the update package from this shared folder.
The version and localization of the Kaspersky Endpoint Security application that copies the update package to a shared folder must match the version and localization of the application that updates databases from the shared folder. If versions or localizations of the applications do not match, the database update may end with an error.
Configuring database and application module updates from a shared folder consists of the following steps:
- Configuring database and application module updates from a server repository.
- Enabling the copying of an update package to a shared folder on one of the computers on the local area network.
How to enable copying of the update package to the shared folder in the Administration Console (MMC)
How to enable copying of the update package to the shared folder in Web Console and Cloud Console
How to enable copying of the update package to the shared folder in the application interface
- Configure database and application module updates from the specified shared folder to the remaining computers on the organization's LAN.
How to configure updates from the shared folder in the Administration Console (MMC)
How to configure updates from the shared folder in Web Console and Cloud Console
How to configure updates from the shared folder in the application interface
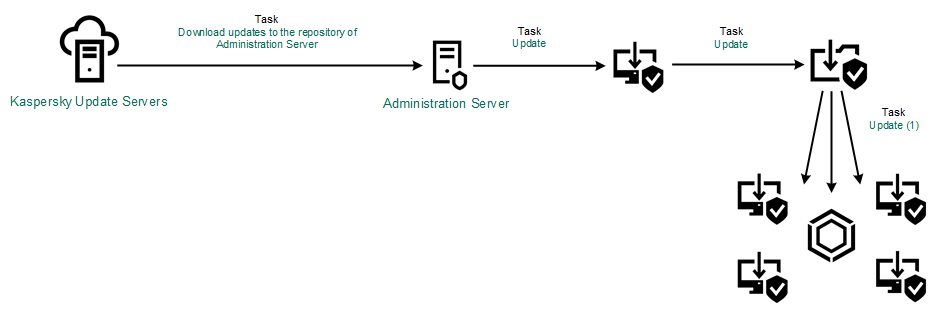
Updating from a shared folder