Contents
- Frequently asked questions
- What's new
- Hardware and software requirements
- Compatibility with other Kaspersky applications
- How to install the application
- Checking for a newer version of the application
- Starting installation of the application
- Reviewing the End User License Agreement
- Kaspersky Security Network Statement
- Installing the application
- Recommended settings
- Completing installation
- Activating the application
- Registering and connecting to My Kaspersky
- Completing activation
- Installing the application from the command prompt
- Getting started
- How to upgrade the application
- Installing over other Kaspersky applications
- Switching from Kaspersky Internet Security to other Kaspersky applications
- How to uninstall the application
- Application licensing
- Data provision
- Data provision under the End User License Agreement
- Data provision under the End User License Agreement on the territory of the European Union, the United Kingdom, Brazil, or by California residents
- Data provision to Kaspersky Security Network
- Saving data to the application operation report
- Saving data for Technical Support
- About using the application in the European Union, the United Kingdom, Brazil, or by California residents
- Why My Kaspersky is needed
- How to configure the application interface
- How to change the application icon
- How to change the application design theme
- About application notifications
- How to configure application notifications
- How to change the application icon in the notification area depending on the application status
- How to password-protect access to Kaspersky Internet Security management functions
- Assessing computer protection status and resolving security issues
- Update databases and application modules
- Scanning the computer
- How to run a Quick Scan
- How to run a Full Scan
- How to run a Custom Scan
- How to run a removable drive scan
- How to run a Context Menu File or Folder Scan
- How to enable or disable a background scan
- How to create a scan schedule
- How to search for vulnerabilities in applications installed on your computer
- Scanning files in OneDrive cloud storage
- How to restore an object deleted or disinfected by the application
- How to recover the operating system after infection
- Protecting email
- Protecting personal data on the Internet
- About protection of personal data on the Internet
- About On-Screen Keyboard
- How to open On-Screen Keyboard
- How to configure the display of the On-Screen Keyboard icon
- About protection of data entered on the computer keyboard
- How to configure protection of data entered on the computer keyboard
- Checking a website for safety
- How to change encrypted connections settings
- About secure connection to Wi-Fi networks
- How to run Kaspersky VPN Secure Connection
- Configuring notifications of vulnerabilities in Wi-Fi networks
- Protecting financial transactions and online purchases
- Starting Kaspersky Password Manager
- Web tracking protection
- Anti-Banner protection during website browsing
- Webcam Protection
- Protection for kids
- Handling unknown applications
- Checking application reputation
- Controlling application activity on the computer and on the network
- How to change Application Control settings
- About protecting an audio stream coming from sound recording devices
- How to change audio stream protection settings
- How to change Application Manager settings
- Updating installed applications
- Removing incompatible applications
- PC Cleaner
- About PC Cleaner
- How to manually start an analysis of objects
- How to configure a scheduled analysis
- How to select categories of objects for analysis
- Categories of objects detected
- Viewing the list of detected objects
- Viewing the list of exclusions
- How to send data about application or browser window to Kaspersky
- How to reserve operating system resources for computer games
- How to optimize the load on the operating system due to running Kaspersky Internet Security tasks
- How to remove traces of activity on the computer
- How to pause and resume computer protection
- How to restore the default application settings
- How to view the application operation report
- How to apply the application settings on another computer
- Participating in Kaspersky Security Network
- Protection using hardware virtualization
- Protection using Antimalware Scan Interface (AMSI)
- Using the application from the command prompt
- Evaluating Kaspersky Internet Security
- Contacting Technical Support
- Limitations and warnings
- Other sources of information about the application
- Glossary
- Activating the application
- Activation code
- Anti-virus databases
- Application modules
- Blocking an object
- Compressed file
- Database of malicious web addresses
- Database of phishing web addresses
- Digital signature
- Disk boot sector
- Exploit
- False positive
- File mask
- Heuristic analyzer
- Hypervisor
- iChecker Technology
- Incompatible application
- Infected object
- Kaspersky Security Network (KSN)
- Kaspersky update servers
- Keylogger
- License term
- Phishing
- Probable spam
- Probably infected object
- Protected Browser
- Protection components
- Protocol
- Quarantine
- Rootkit
- Script
- Security level
- Spam
- Startup objects
- Task
- Task settings
- Threat level
- Traces
- Traffic scanning
- Trust group
- Trusted process
- Unknown virus
- Update
- Update package
- Virus
- Vulnerability
- Information about third-party code
- Trademark notices
Frequently asked questions
|
Getting Started
How to install a new version of the application over an existing one How to configure the recommended settings of the application during installation How to activate the application |
|
Reports and Updates
|
|
Computer Protection
How to view information about computer protection state How to recover the operating system after infection How to start a full scan of the computer for viruses How to start a quick scan of the computer for viruses |
|
Operating system optimization
How to clean the computer from rarely used applications and browser extensions |
|
Protection of purchases and money transfers
|
|
Personal Data Protection
|
|
Protection for kids
How to protect your children from cyberthreats How to download and install Kaspersky Safe Kids to protect your children |
|
|
What's new
Kaspersky created a special version of the application for residents of the U.S. state of California. If you are a resident of the U.S. state of California, you need to download and install this version of the application.
The following new features and improvements are introduced in Kaspersky Internet Security:
- Reduced time taken to update application databases.
- Enhanced Firewall settings. Added capability to view available networks, and expanded list of settings for network rules.
- Added Interface section that displays the application notification settings and the design theme and application icon settings.
- Added Manage Settings section where you can import, export, or restore application settings.
- Revised Additional section. It now contains the Hardware and On-Screen Keyboard settings.
- Revised General section. It now contains more settings such as Performance, Operating mode, and Self-Defense.
- Enhanced File Anti-Virus component. It now scans files in Microsoft Office formats that are up to 8 MB in size.
- Resolved vulnerability of the File Shredder component.
- Improved texts of licensing messages.
- Reduced time of application installation due to support for earlier versions of Microsoft .NET Framework. Now, if the user has Microsoft .NET Framework 4.5.2 or later installed, Microsoft .NET Framework is not downloaded during installation of Kaspersky Password Manager and Kaspersky VPN Secure Connection.
Functionality that was removed in the current and previous versions of the application
Page topHardware and software requirements
General requirements
- 1500 MB free disk space on the hard drive
- Processor that supports the SSE2 instruction set
- Internet access (for the application installation and activation, for the use of Kaspersky Security Network, and for updating databases and application modules)
- Microsoft Windows Installer 4.5 or later
- Microsoft .NET Framework 4 or later
- Webcam access protection is provided only for compatible webcam models
Operating system requirements
Operating system |
CPU |
RAM |
|---|---|---|
Microsoft Windows 10 Home (versions: 1507, 1511, 1607, 1703, 1709, 1803, 1809, 1903, 1909, 2004, 20H2) |
1 GHz or higher |
1 GB (for 32-bit operating systems) or 2 GB (for 64-bit operating systems) |
Microsoft Windows 10 Enterprise (versions: 1507, 1511, 1607, 1703, 1709, 1803, 1809, 1903, 1909, 2004, 20H2) |
||
Microsoft Windows 10 Pro (versions: 1507, 1511, 1607, 1703, 1709, 1803, 1809, 1903, 1909, 2004, 20H2) |
||
Microsoft Windows 8.1 (Service Pack 0 or later, Windows 8.1 Update) |
1 GHz or higher |
1 GB (for 32-bit operating systems) or 2 GB (for 64-bit operating systems) |
Microsoft Windows 8.1 Pro (Service Pack 0 or later, Windows 8.1 Update) |
||
Microsoft Windows 8.1 Enterprise (Service Pack 0 or later, Windows 8.1 Update) |
||
Microsoft Windows 8 (Service Pack 0 or later) |
1 GHz or higher |
1 GB (for 32-bit operating systems) or 2 GB (for 64-bit operating systems) |
Microsoft Windows 8 Pro (Service Pack 0 or later) |
||
Microsoft Windows 8 Enterprise (Service Pack 0 or later) |
||
Microsoft Windows 7 Starter (Service Pack 0 or later) |
1 GHz or higher
|
1 GB (for 32-bit operating systems) or 2 GB (for 64-bit operating systems)
|
Microsoft Windows 7 Home Basic (Service Pack 0 or later) |
||
Microsoft Windows 7 Home Premium (Service Pack 0 or later) |
||
Microsoft Windows 7 Professional (Service Pack 0 or later) |
||
Microsoft Windows 7 Ultimate (Service Pack 0 or later) |
For the Web Anti-Virus, Anti-Banner, and Safe Money protection components to work, the Base Filtering Engine service must be running in the operating system.
Browser support
The following browsers support installing the Kaspersky Protection extension:
- Chromium-based Microsoft Edge 77.x – 85.x;
- Mozilla Firefox versions 52.x – 81.x;
- Mozilla Firefox ESR 52.x, 60.x, 68.x, 78.x;
- Google Chrome versions 48.x – 85.x.
The following browsers support On-Screen Keyboard and scanning of encrypted connections:
- Chromium-based Microsoft Edge 77.x – 85.x;
- Mozilla Firefox versions 52.x – 81.x;
- Mozilla Firefox ESR 52.x, 60.x, 68.x, 78.x;
- Google Chrome 48.x – 85.x.
The following browsers support Protected Browser mode:
- Microsoft Internet Explorer 8.0, 9.0, 10.0, 11.0;
- Chromium-based Microsoft Edge 77.x – 83.x;
- Mozilla Firefox versions 52.x – 77.x;
- Mozilla Firefox ESR 52.x, 60.x, 68.x;
- Google Chrome 48.x – 83.x;
- Yandex Browser 18.3.1 – 20.6.0 (with limitations).
Newer versions of browsers can be supported if the browser supports the corresponding technology.
Kaspersky Internet Security supports Google Chrome and Mozilla Firefox in 32-bit and in 64-bit operating systems.
Requirements for tablet computers
- Microsoft Windows 8, Microsoft Windows 8.1, Microsoft Windows 10
- Intel Celeron processor with a clock speed of 1.66 GHz or faster
- 1000 MB free RAM
Requirements for netbooks
- Intel Atom CPU 1.60 GHz or faster
- 1024 MB free RAM
- 10.1-inch display with 1024x600 screen resolution
- Intel GMA 950 graphics core or later
Compatibility with other Kaspersky applications
Kaspersky Internet Security is compatible with the following Kaspersky applications:
- Kaspersky Safe Kids 1.5
- Kaspersky Password Manager 9.2
- Kaspersky Software Updater 2.1
- Kaspersky Virus Removal Tool 2015, 2020
- Kaspersky VPN Secure Connection 4.0, 5.0, 5.1, 5.2
How to install the application
Kaspersky Internet Security is installed to your computer in interactive mode using the Setup and Removal Wizard.
The Wizard consists of a series of pages (steps), which you can navigate through by clicking the Back and Next buttons. To close the Wizard after it finishes, click the Done button. To stop the Wizard's activity at any step of installation, close the Wizard window.
The number and sequence of steps in the Wizard depend on the region where you install the application. In some regions, the Wizard prompts you to accept additional agreements regarding how your personal data is processed, and to confirm that you are at least 16 years of age.
If the application will be used to protect more than one computer (with the maximum number of computers defined by the terms of the End User License Agreement), the installation procedure will be identical on all computers.
To install Kaspersky Internet Security on your computer,
On the installation CD, run the file with the .exe extension.
The application is then installed using the standard Setup and Removal Wizard.
In some regions, the installation CD does not include the application installation package. The installation CD contains only the autorun file. When this file is executed, the application download window opens.
How to install the application using the autorun file
To install Kaspersky Internet Security, you can also download an installation package from the Internet. In this case, the Wizard displays several additional installation steps for some localization languages.
Along with the application, plug-ins for browsers are installed to ensure safe Internet browsing.
When you run audio and video recording or playback applications for the first time since installation of Kaspersky Internet Security, audio and video playback or recording may be interrupted. This is required to enable the functionality that controls access by applications to sound recording devices. The system service that controls audio hardware is restarted when Kaspersky Internet Security is run for the first time.
Kaspersky Internet Security is installed together with the Kaspersky VPN Secure Connection application intended for establishing a secure connection via Virtual Private Network (VPN). You can remove Kaspersky VPN Secure Connection separately from Kaspersky Internet Security. If the use of VPN is prohibited in your country, Kaspersky VPN Secure Connection is not installed.
Checking for a newer version of the application
Before installation, the Setup Wizard checks the update servers of Kaspersky for a newer version of Kaspersky Internet Security.
If the Wizard does not detect any newer version of the application on Kaspersky update servers, it starts installing the current version.
If the Setup Wizard detects a newer version of Kaspersky Internet Security on Kaspersky update servers, it prompts you to download and install it on your computer. It is recommended that you install the new version of the application, because newer versions include more enhancements that allow you to ensure more reliable protection of your computer. If you refuse to install the new version, the Wizard starts installing the current version of the application. If you agree to install the new version of the application, the Wizard copies the files from the installation package to your computer and starts installing the new version.
Page topStarting installation of the application
During this step, the Wizard prompts you to install the application.
To proceed with installation, click the Continue button.
Depending on the installation type and the localization language, during this step the Wizard may prompt you to view the End User License Agreement concluded between you and Kaspersky, and ask whether you want to participate in Kaspersky Security Network.
Page topReviewing the End User License Agreement
This step of the Wizard is displayed for some localization languages when installing Kaspersky Internet Security from an installation package downloaded from the Internet.
During this step, the Wizard prompts you to review the End User License Agreement concluded between you and Kaspersky.
Read the End User License Agreement thoroughly and, if you agree with all of its terms, click the Accept button. Installation of the application to your computer then continues.
If the terms of the End User License Agreement are not accepted, the application will not be installed.
In some regions, you must also accept the terms of the Privacy Policy to continue installation of the application.
Page topKaspersky Security Network Statement
During this step, the Wizard invites you to participate in Kaspersky Security Network. Participation in the program involves sending information about threats detected on your computer, running applications, and downloaded signed applications, as well as information about your operating system, to AO Kaspersky Lab. No personal data received from you is collected, processed, or stored.
Review the Kaspersky Security Network Statement. If you accept all of its terms, in the Wizard window, click the Accept button.
If you do not want to participate in Kaspersky Security Network, click the Decline button.
After you accept or decline participation in Kaspersky Security Network, application installation continues.
In some application versions, the Kaspersky Security Network Statement includes information about personal data processing.
Page topInstalling the application
Some versions of Kaspersky Internet Security are distributed by subscription, and a password received from the service provider must be entered before installation.
After you enter the password, application installation starts.
Installation of the application can take some time. Wait for it to finish.
Upon installation completion, the Setup Wizard automatically proceeds to the next step.
Checks during application installation
Kaspersky Internet Security performs several checks during installation. These checks may detect the following problems:
- Non-compliance of the operating system with the software requirements. During installation the Wizard checks the following conditions:
- Whether the operating system and Service Pack meet the software requirements
- All the required applications are available
- The amount of free disk space is enough for installation
- The user installing the application has administrator privileges
If any of the above-listed requirements is not met, a corresponding notification is displayed.
- Presence of incompatible applications on the computer. If any incompatible applications are detected, they are displayed in a list on the screen, and you will be prompted to remove them. You are advised to manually remove any applications that Kaspersky Internet Security cannot remove automatically. When removing incompatible applications, you will need to restart your operating system, after which installation of Kaspersky Internet Security continues automatically.
Installing Kaspersky Password Manager
Before completing the installation, Kaspersky Internet Security also prompts you to install Kaspersky Password Manager to protect your passwords. The installation of Kaspersky Password Manager may continue after finishing the installation of Kaspersky Internet Security, there is no separate notification about completing the installation of Kaspersky Password Manager.
Page topRecommended settings
At this step, you can view and change the Kaspersky Internet Security settings that Kaspersky experts advise you to enable before beginning to use the application.
To change the recommended settings:
- Select which settings you want to enable or disable:
- If you frequently download and install applications from the Internet, leave the Turn on protection against ads to install only desired software and block additional installations check box selected. This will help you prevent the installation of unnecessary applications.
- Leave the Delete malicious tools, adware, auto-dialers and suspicious packers check box selected if you want the application to delete these objects.
- If you frequently install new applications, leave the Detect other software that can be used by criminals to damage your computer or personal data check box selected. This will help you detect applications that can be used to damage your computer or data.
- To learn about the new and main capabilities of the application, leave the Take a tour through the application features check box selected.
If you do not want to enable Kaspersky's recommended settings, clear the relevant boxes.
- Click the Apply button.
Completing installation
During this step, the Wizard informs you of the completion of application installation.
Click the Done button.
All necessary application components will be automatically started immediately after installation is complete.
In some cases, you may need to restart your operating system to complete installation.
Page topActivating the application
The Activation Wizard is started at the first launch of Kaspersky Internet Security.
Activation is the process of making operational a fully functional version of the application for a specified period of time.
The following options for Kaspersky Internet Security activation are offered:
- Activate application. Select this option and enter an activation code if you have purchased a license for the application.
If you specify an activation code for Kaspersky Anti-Virus or Kaspersky Total Security in the entry field, the procedure for switching to Kaspersky Anti-Virus or Kaspersky Total Security starts after activation is completed.
- Activate trial version of the application. Select this activation option if you want to install the trial version of the application before making a decision on whether to purchase a license. You will be able to use the application and all of its features during a short evaluation period. When the trial license expires, the trial version of the application cannot be activated for a second time.
An Internet connection is required for activation of the application.
During installation and activation of the application, you may be prompted to create a My Kaspersky account. We recommend that you connect the application to My Kaspersky so that you can save the activation code for subsequent recovery after reinstalling the operating system, installing protection to a new device, or reinstalling the application.
Registering and connecting to My Kaspersky
This step is not available in all versions of Kaspersky Internet Security.
Users registered on My Kaspersky are able to send requests to Technical Support and the Virus Lab, manage activation codes conveniently, and receive the latest information about new applications and special offers from Kaspersky.
- If you already have a My Kaspersky account, the Connect to My Kaspersky window opens. Enter your credentials for connecting the application to My Kaspersky portal and click the Sign in button.
- If you do not have a My Kaspersky account yet, the My Kaspersky account registration window opens. Fill out the registration form and click the Create button.
In some regions, the application prompts you to read and accept the regulation on data provisioning. If you accept the terms of the statement, click the Accept and connect button.
In some cases, registration on My Kaspersky is required to start using the application.
Page topCompleting activation
The Wizard informs you that Kaspersky Internet Security has been successfully activated.
Click the Done button to exit the Wizard.
Page topInstalling the application from the command prompt
You can install Kaspersky Internet Security from the command prompt.
Certain commands can be executed only under the administrator account.
Command prompt syntax:
<path to the file of the installation package> [parameters]
Detailed instructions and a list of installation settings are available on the Technical Support website.
Page topGetting started
In order for Kaspersky Internet Security to fully support browsers, the Kaspersky Protection extension has to be installed and enabled in browsers. Kaspersky Internet Security uses the Kaspersky Protection extension to embed a script into the web page opened in Protected Browser and into traffic. The application uses this script to interact with the web page and to transmit data to banks whose websites are protected by the Safe Money component. The application protects data transmitted by the script using a digital signature. Kaspersky Internet Security can embed the script without using the Kaspersky Protection extension.
Kaspersky Internet Security signs data transmitted by the script using the installed anti-virus databases and requests to Kaspersky Security Network. The application sends requests to Kaspersky Security Network regardless of whether or not you accepted the terms of the Kaspersky Security Network Statement.
Installing the Kaspersky Protection extension in Chromium-based Microsoft Edge, Mozilla Firefox, and Google Chrome
The Kaspersky Protection extension is not automatically installed in Chromium-based Microsoft Edge, Mozilla Firefox, and Google Chrome. If the Kaspersky Protection extension is not installed in the browser, the application prompts you to go to the extensions download page and manually install Kaspersky Protection when the browser is started.
Yandex Browser support
When using Yandex Browser, the following application components are operating:
- Protected Browser
- URL Advisor
- Web Anti-Virus
- Anti-Phishing
The Private Browsing and Anti-Banner components operate but cannot be configured in Yandex Browser.
Internet Explorer support
Starting with Kaspersky Internet Security 2021, the Kaspersky Protection extension will no longer support the browser Internet Explorer. If you want to continue using the Kaspersky Protection extension in Internet Explorer, you can go back to the previous version of the application.
Page topHow to upgrade the application
The application is updated automatically if you select run mode Automatically in the update settings window (Database Update → Run mode).
The application is automatically updated if you install a new version of the application over the previous one.
If you have a current license for an earlier version of Kaspersky Internet Security, you do not need to activate the application. The Setup and Removal Wizard will automatically retrieve information about the license for the previous version of Kaspersky Internet Security and apply it during installation of the new version of Kaspersky Internet Security.
While downloading the update, the application compares the previous and new versions of the End User License Agreement, Kaspersky Security Network Statement, and Statement regarding data processing for marketing purposes. If the agreements and/or statements differ, the application offers you to read and accept them again.
The application can be upgraded if the following versions of Kaspersky Internet Security are installed on your computer:
- Kaspersky Internet Security 2015
- Kaspersky Internet Security 2016
- Kaspersky Internet Security 2017
- Kaspersky Internet Security 2018
- Kaspersky Internet Security 2019
- Kaspersky Internet Security 2020
Limitations on upgrades from a previous version of the application
Upgrading from Kaspersky Internet Security has the following limitations:
- When a previous version of Kaspersky Internet Security is upgraded, the following application settings are replaced with default settings:
- Kaspersky Internet Security display settings
- Scan schedule
- Participation in Kaspersky Security Network
- File Anti-Virus protection level
- Mail Anti-Virus protection level
- Anti-Banner settings
- Update sources
- List of trusted web addresses
- URL Advisor settings
- After an upgrade from a previous version, Kaspersky Internet Security starts automatically even if automatic startup of the application is disabled in the settings that have been saved. When the operating system restarts afterwards, Kaspersky Internet Security does not start automatically if automatic startup of the application is disabled in the settings that have been saved.
Installing over other Kaspersky applications
Installing a new version of Kaspersky Internet Security over a previous version of Kaspersky Anti-Virus
If you install a new version of Kaspersky Internet Security on a computer on which a previous version of Kaspersky Anti-Virus has been already installed with a current license, the Activation Wizard prompts you to select one of the following options:
- Continue using Kaspersky Anti-Virus under the current license. In this case, the Migration Wizard will be started. When the Migration Wizard finishes, the new version of Kaspersky Anti-Virus will be installed to your computer. You can use Kaspersky Anti-Virus until the license for the previous version of Kaspersky Anti-Virus expires.
- Proceed with installation of the new version of Kaspersky Internet Security. In this case, the application is installed and activated according to the standard scenario.
Installing Kaspersky Internet Security over Kaspersky Security Cloud
If you install Kaspersky Internet Security over Kaspersky Security Cloud, you cannot use Kaspersky Internet Security under the license for Kaspersky Security Cloud. You can use Kaspersky Security Cloud under this license on another device.
Kaspersky Security Cloud application settings are not saved and cannot be applied to Kaspersky Internet Security.
Page topSwitching from Kaspersky Internet Security to other Kaspersky applications
Switching to Kaspersky Total Security
Kaspersky Internet Security allows you to switch to Kaspersky Total Security without any additional downloads or installation of software.
Kaspersky Total Security offers a number of additional features in comparison with Kaspersky Internet Security:
- Backup and Restore. Scheduled backup functionality lets you save your data on removable and network drives or in Online storage.
- Protection of personal information. Data Encryption protects your personal data. You can place your files in a data vault and lock it to prevent unauthorized access to the files.
- Protection of passwords. Kaspersky Password Manager protects your online credentials. It lets you save the names of your accounts and passwords in a vault and automatically fill out entry fields in web forms.
You can temporarily switch to the trial version of Kaspersky Total Security to try out the application's features, or purchase a license and start using Kaspersky Total Security.
Switching to Kaspersky Security Cloud
When the license for Kaspersky Internet Security expires, the application will offer you to purchase a subscription for Kaspersky Security Cloud.
Kaspersky Security Cloud is a computer security service that goes beyond ordinary protection from viruses and other computer threats. The application provides personalized recommendations and adaptive protection scenarios built around you and your family.
Kaspersky Security Cloud provides additional features, such as:
- Weak settings control in the operating system
- Device control in your Wi-Fi network
- Security news
Kaspersky Security Cloud subscription allows you to freely use Kaspersky Safe Kids to protect your children and Kaspersky Password Manager to protect your passwords.
Switching to Kaspersky Security Cloud is not available in all regions.
Temporary use of Kaspersky Total Security
You can temporarily switch to the trial version of Kaspersky Total Security in order to evaluate its features. After that, you can choose to purchase a license for further use of the application.
To temporarily switch to the trial version of Kaspersky Total Security:
- Open the main application window.
- In the lower part of the main window, click the More Tools button.
The Tools window opens.
- In the Tools window, click the Switch to Kaspersky Total Security link to start the Migration Wizard.
- In the Migration Wizard window that opens, click the Trial version button.
- Follow the Migration Wizard's instructions.
When used in certain regions or by subscription, Kaspersky Anti-Virus does not allow switching to the trial version of Kaspersky Total Security. In such cases, the Switch to Kaspersky Total Security link is not displayed.
In some regions, when switching to Kaspersky Total Security, the application prompts you to once again read and accept the End User License Agreement, Kaspersky Security Network Statement, and Statement regarding data processing for marketing purposes.
Starting the upgrade
At this step, the wizard displays a message, informing you that all prerequisites for migration to the trial version of Kaspersky Total Security are met.
To proceed with the wizard, click the Continue button.
Removing incompatible applications
At this step, the wizard checks if any applications incompatible with Kaspersky Total Security are installed on your computer. If no such applications are found, the wizard automatically proceeds to the next step. If such applications are found, the wizard lists them in the window and prompts you to uninstall them.
After incompatible applications are uninstalled, you may need to restart the operating system. After a restart, the wizard starts automatically, and the migration to the trial version of Kaspersky Total Security continues.
Switching to the trial version of Kaspersky Total Security
At this step, the wizard prepares Kaspersky Total Security components for use, which may take some time. As soon as the process completes, the wizard automatically proceeds to the next step.
Restarting the application
At this step of the migration to the trial version of Kaspersky Total Security, you must quit the application and start it again.
To do this, in the wizard window, click the Done button.
Completing activation
After the application is restarted, the Licensing window of Kaspersky Total Security opens, showing information about the length of time during which you can use the trial version.
If your Kaspersky Internet Security license has not expired at the time when your switch to Kaspersky Total Security, you can continue using Kaspersky Internet Security under this license on a different computer.
Page topSwitching to permanent use of Kaspersky Total Security
If you want to switch to permanent use of Kaspersky Total Security, you must purchase a license for Kaspersky Total Security and then activate the application.
To purchase a license for Kaspersky Total Security:
- Open the main application window.
- In the lower part of the main window, click the More Tools button.
The Tools window opens.
- Click the Switch to Kaspersky Total Security link to start the Migration Wizard.
- Click the Purchase license link to go to the website of the Kaspersky eStore or a partner company on which you can purchase a license for Kaspersky Total Security.
When used in certain regions or by subscription, Kaspersky Anti-Virus does not allow switching to the trial version of Kaspersky Total Security. In such cases, the Switch to Kaspersky Total Security link is not displayed.
Page topSwitching to Kaspersky Free when Kaspersky Internet Security license has expired
When the Kaspersky Internet Security license expires, you can purchase a new license and continue using all the features of the application. The application may also prompt you to switch to Kaspersky Free to retain essential protection of your computer.
Switching to Kaspersky Free may be done automatically when Kaspersky Internet Security license expires. After switching, the application notifies you about this and prompts you to renew the license or continue using the free version of protection.
To renew the license or start using Kaspersky Free, do one of the following:
- To renew the license, click the Renew license button.
Clicking this button takes you to the store.
- To start using Kaspersky Free, close the window containing the message about Kaspersky Free activation.
Switching to Kaspersky Free when uninstalling the trial version of Kaspersky Internet Security
When uninstalling the trial version of Kaspersky Internet Security, you can switch to Kaspersky Free to keep essential protection.
When you uninstall the trial version of Kaspersky Internet Security, the application offers you to purchase a license to keep using all the application functionality.
To renew the license or switch to Kaspersky Free, do one of the following:
- To purchase a license, click the Renew license button.
Clicking this button takes you to the store.
- To start switching to Kaspersky Free, click the No, thank you button.
Clicking this button starts the Kaspersky Free Migration Wizard.
Start migration to Kaspersky Free
At this step, the Migration Wizard offers you to switch to Kaspersky Free and keep essential protection for your computer.
To switch to Kaspersky Free, click the Switch to Kaspersky Free button.
Confirm migration to Kaspersky Free
At this step, the Migration Wizard offers you to confirm or decline switching to Kaspersky Free.
Do one of the following:
- To confirm switching, click the Switch button.
The Migration Wizard proceeds to the next step.
- To decline switching to Kaspersky Free and exit the Migration Wizard, click the Cancel button.
The Migration Wizard exits.
Search for incompatible software
At this step, the Migration Wizard checks if any applications incompatible with Kaspersky Free are installed on your computer. If no such applications are found, the wizard automatically proceeds to the next step. If you close the Migration Wizard window at this step, the search for incompatible software continues in the background.
If incompatible applications are found, the Migration Wizard lists them in the window and prompts you to uninstall them.
After uninstalling the incompatible applications, the Migration Wizard proceeds to the next step.
Finish migration to Kaspersky Free
At this step, the Migration Wizard tells you that switching to Kaspersky Free is finished.
To start Kaspersky Free, click the Run button.
Page topHow to uninstall the application
After removing Kaspersky Internet Security, your computer and personal data will be unprotected.
Kaspersky Internet Security is removed using the Setup and Removal Wizard.
How to uninstall the application in Windows 7
How to uninstall the application in Windows 8 or later
Entering the password to remove the application
To remove Kaspersky Internet Security, you must enter the password for accessing the application settings. If you cannot specify the password, for any reason, application removal will be prohibited.
This step is displayed only if a password has been set for application removal.
Page topSaving your activation code
Make sure that your activation code for Kaspersky Internet Security is saved on My Kaspersky. If you install Kaspersky Internet Security on another computer, you'll need the activation code.
If Kaspersky Internet Security is not connected to My Kaspersky, the Wizard prompts you to sign in to My Kaspersky, and then it saves the activation code in My Kaspersky.
Page topSaving data for future use
During this step you can specify which of the data used by the application you want to keep for further use during the next installation of the application (for example, when installing a newer version of the application).
You can save the following data:
- License information is a set of data that rules out the need to activate the application during future installation, by allowing you to use it under the current license unless the license expires before you start the installation.
- Quarantine files are files scanned by the application and moved to Quarantine.
After Kaspersky Internet Security is removed from the computer, quarantined files become unavailable. To perform operations with these files, Kaspersky Internet Security must be installed.
- Operational settings of the application are the values of the application settings selected during configuration.
You can also export the protection settings at the command prompt, by using the following command:
avp.com EXPORT <file_name>. - iChecker data are files that contain information about objects that have already been scanned using .
- Anti-Spam databases are databases with specimens of spam messages added by the user.
Confirming application removal
Since removing the application threatens the security of your computer and personal data, you will be asked to confirm your intention to remove the application. To do this, click the Remove button.
Page topCompleting removal
During this step, the Wizard removes the application from your computer. Wait until removal is complete.
After you remove Kaspersky Internet Security, you can specify the reason why you decided to remove the application by leaving a comment on the Kaspersky website. To do this, visit the Kaspersky website by clicking the Complete form button.
This functionality may be unavailable in some regions.
During removal of the application, you must restart your operating system. If you cancel an immediate restart, completion of the removal procedure is postponed until the operating system is restarted or the computer is turned off and then started up.
Page topAbout the End User License Agreement
The End User License Agreement is a binding agreement between you and AO Kaspersky Lab, stipulating the terms on which you may use the application.
Read through the terms of the License Agreement carefully before you start using the application.
You accept the terms of the License Agreement by confirming that you agree with the License Agreement when installing the application. If you do not accept the terms of the License Agreement, you must abort application installation and must not use the application.
Page topAbout the license
A license is a time-limited right to use the application, granted under the End User License Agreement. The license is related to the unique code that you have for activating your copy of Kaspersky Internet Security.
A license entitles you to the following kinds of services:
- The right to use the application on one or several devices
The number of devices on which you may use the application is specified in the End User License Agreement.
- Assistance from Kaspersky Technical Support
- Other services available from Kaspersky or its partners during the term of the license
To operate the application, you must purchase a license for application use.
The license has a limited term. License expiration may be followed by a grace period during which you may use all application features without limitations.
If you have not renewed your license, the application may switch to limited functionality mode when the grace period expires. Some application features are unavailable in limited functionality mode. The duration of limited functionality mode depends on your region and licensing terms. When limited functionality mode expires, all application features become unavailable. You may find information about the grace period and limited functionality mode in the Licensing window, which opens by clicking the License link in the lower part of the main window.
We recommend renewing the license before it expires, in order to ensure maximum protection of your computer against all security threats.
Before purchasing a license, you can get a free trial version of Kaspersky Internet Security. The trial version of Kaspersky Internet Security remains functional during a short evaluation period. After the evaluation period expires, all the features of Kaspersky Internet Security are disabled. To continue using the application, you must purchase a license.
If you do not wish to renew protection of your computer, you can remove Kaspersky Internet Security.
Page topAbout limited functionality mode
The table below shows which Kaspersky Internet Security features are available and which are unavailable when the application is in limited functionality mode. If the value in the Limited functionality mode column is "yes", this means that the relevant functionality is available in limited functionality mode. If the value in the Limited functionality mode column is "no", the relevant functionality is unavailable. Additional information is available in the Restrictions column.
Functions of Kaspersky Internet Security in limited functionality mode
Functionality |
Restrictions |
Limited functionality mode |
|---|---|---|
File Anti-Virus |
|
yes |
Virus scan |
Scan can be started manually. Scheduled scan and scan settings are unavailable. |
yes |
Vulnerability scan |
|
no |
Update databases and application modules |
Settings are not available. |
yes |
Protection against adware and spyware |
|
yes |
Web Anti-Virus |
Works without restrictions. |
yes |
Mail Anti-Virus |
Works without restrictions. |
yes |
Heuristic analysis |
Works without restrictions. |
yes |
Protection against rootkits |
|
no |
Exploit Prevention |
|
yes |
System Watcher |
|
yes |
Protection against phishing |
|
yes |
Checking of the reputation of files in Kaspersky Security Network |
Works without restrictions. |
yes |
Additional protection and management tools |
Works without restrictions. |
yes |
URL Advisor |
|
no |
Secure Data Input |
|
no |
Rescue Disk |
Can be downloaded via the application interface. |
yes |
Password protection of application settings |
Works without restrictions. |
yes |
Performance |
Application performance settings can be configured. |
yes |
Task Manager |
Task Manager only displays the scan results without providing tools for controlling the scan or its settings. |
yes |
Gaming mode |
Works without restrictions. |
yes |
Threats and Exclusions |
Works without restrictions. |
yes |
Self-Defense |
Works without restrictions. |
yes |
Quarantine |
Works without restrictions. |
yes |
Notifications |
Only the setting that controls delivery of Kaspersky advertisements can be configured. |
yes |
Configuration of application appearance |
Works without restrictions. |
yes |
My Kaspersky |
|
yes |
Microsoft Windows Troubleshooting |
|
no |
Application Control |
|
no |
Firewall |
|
no |
Network Monitor |
|
no |
Network Attack Blocker |
|
yes |
Anti-Spam |
|
no |
Anti-Banner |
|
no |
Safe Money |
|
no |
Safe Search |
|
no |
Private Browsing |
|
no |
Privacy Cleaner |
|
no |
Parental Control |
|
no |
Webcam Protection |
|
no |
Notification on connection to an insecure Wi-Fi network |
|
no |
Microsoft Windows Troubleshooting |
|
no |
Application Manager |
|
no |
My Kaspersky |
Only view and manage activation codes. |
yes |
PC Cleaner |
|
no |
Browser Configuration |
|
no |
Kaspersky VPN |
|
no |
About the activation code
An activation code is a code that you receive when you purchase a license for Kaspersky Internet Security. This code is required for activation of the application.
The activation code is a unique sequence of twenty digits and Latin letters in the format xxxxx-xxxxx-xxxxx-xxxxx.
Depending on how you purchased the application, you can obtain the activation code in one of the following ways:
- When you purchase a boxed version of Kaspersky Internet Security, an activation code is provided in the manual or on the retail box that contains the installation CD.
- When you purchase Kaspersky Internet Security from an online store, an activation code is emailed to the address that you have specified when ordering.
The license term countdown starts from the date when you activate the application. If you have purchased a license for the use of Kaspersky Internet Security on several devices, the license term starts counting down from the moment you first apply the activation code.
We recommend that you create a My Kaspersky account so that you do not lose your activation code when you reinstall your operating system, install the application on a new device or reinstall the application on your current device. You can create a My Kaspersky account at the time of application installation and activation. If you didn't create a My Kaspersky account at the time of application installation and activation, you can also create an account in the installed application.
If you delete your activation code by mistake or lose it, you can try to restore it.
Page topHow to restore activation codes
If you have lost an activation code that was previously provided to you, you can restore it using one of the following methods:
- If you have a My Kaspersky account, you can find your activation codes in the Licenses section of the My Kaspersky website.
- If you have no My Kaspersky account, but the application is installed and activated on one of your devices, create a My Kaspersky account on this device and use it to connect to My Kaspersky. The application will transmit information about your license to the account. The activation code will be displayed in the Licenses section of the My Kaspersky website.
- If you have neither a My Kaspersky account nor an activated application on any of your devices, then please contact Technical Support.
You can read more about how to restore activation codes using My Kaspersky.
Page topAbout the subscription
A subscription to Kaspersky Internet Security establishes use of the application within the selected settings (expiration date and number of protected devices). You can obtain a subscription for Kaspersky Internet Security from a service provider (for example, from your Internet provider). You can pause or resume your subscription, renew it automatically, or cancel it. You can manage your subscription via your personal account page on the service provider's website.
Vendors can provide two types of subscriptions for Kaspersky Internet Security: update subscriptions and update and protection subscriptions.
A subscription can be limited (for example, to one year) or unlimited (with no expiration date). To continue using Kaspersky Internet Security after a limited subscription expires, you must renew it. Unlimited subscriptions are renewed automatically as long as timely prepayment has been made to the service provider.
When a limited subscription expires, you are given a grace period to renew your subscription. Application functionality remains unchanged during this time.
If the subscription is not renewed before the grace period expires, Kaspersky Internet Security stops updating the application databases (in the case of update subscriptions), stops interacting with Kaspersky Security Network, and also stops protecting the computer and running scan tasks (in the case of update and protection subscriptions).
To use Kaspersky Internet Security by subscription, apply the activation code received from your service provider. In some cases, an activation code can be downloaded and applied automatically. When using the application by subscription, you cannot apply another activation code to renew your license. You can apply another activation code only when the subscription term expires.
If Kaspersky Internet Security is already in use under a current license when you register your subscription, after registration Kaspersky Internet Security will be used by subscription. The activation code that you have used to activate the application can be applied on another computer.
To cancel your subscription, contact the service provider from whom you have purchased Kaspersky Internet Security.
Depending on the subscription provider, the set of subscription management options may vary. In addition, you may not be provided with a grace period during which you can renew the subscription.
Page topHow to purchase a license
You can purchase a license or renew an existing license. On purchasing a license, you will receive an activation code that you have to apply to activate the application.
To purchase a license:
- Open the main application window.
- Open the Licensing window in one of the following ways:
- By clicking the License is missing link in the lower part of the main window if the application is not activated.
- By clicking the License: N days remaining link in the lower part of the main window if the application is activated.
- In the window that opens, click the Purchase license button.
The web page of Kaspersky eStore or a partner company opens on which you can purchase a license.
Page topHow to activate the application
To make use of the features of the application and its additional services, you must activate it.
If you did not activate the application during installation, you can do so later. You will be reminded about the need to activate the application by Kaspersky Internet Security messages that appear in the taskbar notification area.
To activate Kaspersky Internet Security:
- Open the main application window.
- Go to the activation code entry window using one of the following methods:
- Click the <license status> link located at the bottom of the main application window, open the Licensing window and click the Enter activation code button.
- Click the License is missing link located at the bottom of the main application window, open the Activation window and click the Enter activation code button.
- In the lower part of the main application window, click the Enter activation code link.
- In the Activation window, perform the following actions:
How to renew a license
You can renew the license. To do this, you can specify a new activation code without waiting for the current license to expire. When the current license expires, Kaspersky Internet Security is activated automatically with the extra activation code.
To specify an extra activation code for automatic renewal of the license:
- Open the main application window.
- In the lower part of the main window, click the License: N days remaining link to open the Licensing window.
- In the window that opens, in the New activation code section, click the Enter activation code button.
- Enter the activation code in the corresponding fields and click the Add button.
Kaspersky Internet Security then sends the data to the Kaspersky activation server for verification. After the license expires, the activation server rechecks the data during the first attempt to activate the application with the new activation code.
- Click the Done button.
The new activation code will be displayed in the Licensing window.
The application is automatically activated with the new activation code when the license expires. You can also activate the application manually with a new activation code, by clicking the Activate now button. This button is available if the application has not been activated automatically. This button is unavailable before the license expires.
If the new activation code that you specify has already been applied on this computer or on another computer, the activation date for the purpose of renewing the license is the date on which the application was first activated with this activation code.
When you renew the current license, the activation code does not change. The license will be automatically renewed in the application after purchase. You do not need to re-enter the activation code in the application.
It can take up to 24 hours after purchase before the correct license status is displayed.
Page topData provision
This section contains information on the specific data that you provide to Kaspersky. The Saving data to the application operation report subsection contains data that are stored locally on your computer and are not sent to Kaspersky.
Data provision under the End User License Agreement
This section contains information on the specific data that are provided to Kaspersky if you have installed the application version which is not intended for use in the European Union, the United Kingdom, Brazil, or by California residents.
You agree to automatically submit the information specified below to AO Kaspersky Lab via the installed software (hereinafter "the Software"), the rights to which belong to AO Kaspersky Lab (hereinafter "Kaspersky" or "the Rightholder"), for the purposes of improving the quality of real-time protection and generating the most suitable informational and advertising offers, improving the performance of the software and the speed of identification and rectification of errors associated with the mechanism for installation, removal and update of the software, and accounting for the number of users:
- Information about the Rightholder’s installed Software: full version of the Software; Software update ID; type of installed Software; Software installation ID (PCID); installation date and time for the Software; Software ID derived from the license; ID of the licensed Software; Software localization; flag indicating whether participation in KSN is enabled; Software rebranding ID; Software installation/uninstallation status; installation error code; Software ID; ID of the Software rebranding; installation type (new installation, update); types of third-party software offered to be installed during installation of the Software; types of third-party software selected to be installed during installation of the Software; types of third-party software installed during installation of the Software; ID of the user of the Rightholder's website; duration of Software installation in seconds; flag indicating whether the installation was aborted by the user; Software ID; code of the partner organization associated with the Software rebranding; information about interface element from which the user decided to purchase the Software; user story type; full name of the partner organization through which the Software license order was placed;
- Other information: protocol used to exchange data with KSN; delay of sending the statistics; ID of the marketing campaign; version of the protocol of interaction between the Software and marketing messages; page ID; Web-Portal registration type; ID of the control in the user interface; ID of the user action; user email entered while creating an order in the software interface; type of the request; size of the request content; protocol ID; data compression type; ID of the user's choice in the marketing campaign; user's choice in the marketing campaign; type of the region in which the event occurred; ID list of the content that user have read;
- Information about the User environment: Device Guard (windows) enablement status; device ID; external IP address; unique device ID; OS type (server, workstation, domain controller); OS version, OS build number, OS update number, OS edition, extended information about the OS edition; OS Service Pack version; operating system family; type of hardware platform; additional information about OS features; device type (laptop, desktop, tablet); browser version; date and time on the user's device;
- Information about an object being processed: checksum (MD5) of the object being processed; checksum (SHA256) of the object being processed; checksum of parts of the object being scanned to quickly detect malware or legitimate software that can be used to damage the computer or user data; public key of the certificate; digital certificate thumbprint of the scanned object and hashing algorithm; name of the detected malware or legitimate software that can be used to damage the user's device or data; timestamp of the triggered record in the Software’s anti-virus databases; ID of the triggered record in the Software’s anti-virus databases; type of the triggered record in the Software’s anti-virus databases; size of the object being processed; name of the object being processed; path to the object being processed; directory code; ID of the vulnerability found in the software settings; checksum type for the object being processed;
- Information about accessing a web service: web address being processed; port number; web address of the source of the web service request (referrer); accessed IPv4 address of the web service; certificate type;
- Information about the license and other agreements: type of legal agreement accepted by the user while using the Software; version of the legal agreement accepted by the user while using the Software; flag indicating whether the user has accepted the terms of the legal agreement while using the Software; date and time when the user accepted the Agreement terms while using the Software; Software activation date; serial number of the Software license key; Software license ID; ID of the information model used to provide the Software license; type of Software license used; Software license term; number of days till Software license expiration; full name of the partner organization through which the Software license order was placed; information about trial version of Software; current status of the Software license key; order number through which the Software license was purchased; ID of the price list item through which the Software license was purchased; order number of the purchase of the Software license from the partner; ID of the country of the partner that sold the Software license; data about the license for identifying a group of users of the company that purchased the license by the comment in the license properties; Software license expiration date and time; current status of ер Software subscription; reason of current/changing status of Software subscription; Software subscription type; Software subscription expiration date and time; Software license data for user group identification based on additional settings of the subscription license; Software license data for user group identification based on additional settings of the subscription license; license data for user group identification based on additional settings of the subscription license; number of days since Software activation; number of days since Software license key expiration; information about Software activation errors; Software activation error category; Software activation error code; purchased activation codes; set of IDs of Software that can be activated on the user's device; Software activation code; currently used Software activation code; Software license header; ID of a regional activation center; Software license key creation date and time; type of the license used to activate the Software; ID of the Software retail item (SKU);
- Information on interaction with Web-Portal: Web-Portal account ID; Web-Portal website page that Software redirects to; country and region of Kaspersky Lab web service from which the trial version of Software was downloaded; time of the last status change; version of the protocol used to control software settings from the Web-Portal; device protection status; protection components usage status; scan tasks status; status of the task of updating databases and application modules; list of security problems; contents of the recommendations for the list of problems section; status of the license used by the Software; Software operating mode; information about updating databases and application modules; list of ignored security problems; user ID issued after successful user authentication on Web-Portal; one-time password for automatically connecting the Software downloaded from the Web-Portal account; one-time password for device registration on Web-Portal; computer name on the network (domain name); type of the device connected to Web-Portal; reason for disconnecting from Web-Portal; token type; data to receive an authentication token for the session;
- Information about local database update: ID of the Software update start.
Additional Information
- Information about hardware installed on the computer, including information on the manufacturer, the model and capacity of the hard drive (HDD), the size of the physical and virtual memory, the RAM manufacturer, the manufacturer of the motherboard, the manufacturer and name of the BIOS application, the manufacturer of the video card and the size of the video RAM, the manufacturer and type of network adapter, its data transfer speed, the manufacturer and name of the monitor, ID of software installation and unique ID of the computer.
- Information about the USB devices connected to the computer: the class / model of the USB device, the manufacturer of the device and name, and the date on which the device last connected to the computer.
- Information about devices that support the UPnP protocol, including the name of the manufacturer and name of the device, as well as the date of last connection.
- Information about the system load, including the free and used memory, and the size of free disk space.
- Information about all installed applications, including the name and version of the installed application, the versions of the installed updates, the name of the publisher, the date of installation and the full path to the installation folder on the computer, and the configuration (settings) of the application (including browsers).
- Information about the versions of the operating system (OS) and service packs installed on the computer; the name of the computer on the network (local and domain name); regional OS settings (information on the time zone, the default keyboard layout, and interface language); UAC settings; OS network firewall settings; OS parental control settings; Windows Update settings; parameters of the OS operating mode and the user's account.
- Name and location of any file on the computer.
- Aggregated information about user activity on the computer: the duration of the user's interaction with the computer; the period of information aggregation; the total number of events during this period; aggregated information about processes started by the user in the system; the name of the process; the total number of times the process was run; the total duration of its operation; the checksum (CRC64) of the account name from which the process was started; the full path to the process file; information about the software to which the process is associated (name, description, manufacturer, and version); the total number of times the software window was displayed; the total duration of its display; statistical parameters of the window name; the name localization language and the distribution of words in the name.
- Information about visited websites; the website address; domain parts of web addresses that the user entered into the address bar of the browser or that the user opened from search systems.
The core functionality of the Software as described in the User Manual is to protect the End User from known threats to information security. To ensure that these core functional capabilities are provided in the software you are using, the Rightholder must receive and process the following information:
- Information about the Anti-Spam component: heuristically determined IP address of the sender based on the received and SMTP session headers; most likely IP address of the spam sender; checksum of the processed object (MD5); checksums of attachments; determined text categories of an email message; web addresses detected in the processed email message; metadata and parts of the processed email message to be checked in the Rightholder's services.
- Information about the User environment: Wi-Fi network name; checksum (MD5 with salt) of the MAC address of the access point; checksum (SHA256 with salt) of the MAC address of the access point; Wi-Fi network authentication type; Wi-Fi network encryption type; Wi-Fi network ID based on the MAC address of the access point; Wi-Fi network ID based on the Wi-Fi network name; Wi-Fi network ID based on the Wi-Fi network name and the MAC address of the access point; Wi-Fi signal strength; list of available Wi-Fi networks and their settings; DHCP settings (checksums of the local IP address of the gateway, DHCP IP, DNS1 IP, DNS2 IP, and subnet mask); DHCP settings (checksums of gateway local IPv6, DHCP IPv6, DNS1 IPv6, DNS2 IPv6, subnet mask); URL of the service used to access the internet.
Kaspersky protects the received information according to legal requirements and applicable rules of Kaspersky. The data is transmitted over encrypted channels.
In order to improve security awareness about new threats and their sources and in order to improve Your security protection level and the product’s operation, the Rightholder, with your consent that has been explicitly confirmed in the Kaspersky Security Network Data Collection Statement, is expressly entitled to receive such information. You can deactivate the Kaspersky Security Network service during installation. Also, You can activate and deactivate the Kaspersky Security Network service at any time in the Software settings window.
You further acknowledge and agree that any information gathered by Rightholder can be used to track and publish reports on security risk trends in the Rightholder’s sole and exclusive discretion.
If you do not wish for the information collected by the Software to be sent to the Rightholder, You should not activate and/or de-activate, the Kaspersky Security Network service.
Data provision under the End User License Agreement on the territory of the European Union, the United Kingdom, Brazil, or by California residents
This section contains information on the specific data that are provided to Kaspersky if you have installed the application version which is intended for use in the European Union, the United Kingdom, Brazil, or by California residents. The information mentioned in this section does not contain any personal data of the User and is needed for the operation of the Rightholder's Software, unless expressly stated otherwise.
You agree to automatically, while using the software, provide Kaspersky with the following data for improving the quality of real-time protection, improving the quality of operation of the software and the timely detection and rectification of errors associated with the mechanism for installation, removal and update of the software, accounting for the number of users:
- Information about the Rightholder's installed software; full version of the software, software update ID; type of installed software; software installation/removal status; installation error code; software ID; software rebranding ID; software localization; software rebranding code; OS type (server, workstation, domain controller); installation type (new installation, upgrade); time spent on software installation, in seconds; indicator of user-interrupted installation.
- Other information: protocol used for transmitting data to KSN.
- Information about the user environment: indicator that the Device Guard component (Windows) is enabled; operating system family; OS version, OS build number, OS update number, OS edition, extended information about the OS edition; type of hardware platform; additional information about OS features; device type (laptop, desktop PC, tablet).
- Information about the processed object: public certificate key; scanned object's digital certificate fingerprint and hashing algorithm; name of the detected malware or legitimate application that could be exploited to harm a user's device or data; time stamp of the triggered record in the software anti-virus databases; ID of the triggered record in the software anti-virus databases; type of triggered record in the software anti-virus databases.
- Information about web service requests: processed web address; IP address (IPv4) of the web service that was requested; certificate type.
- Information about the license and other agreements: software retail item ID; type of utilized software license; license term for software use; number of days remaining until the software usage license expires; full name of the partner organization that received the order for the software usage license.
To improve the quality of protection of the User performing payment transactions on the Internet, you agree to automatically provide the financial website with information about the name and version of the Software and the Software customization setting, the ID of the Software plug-in in the browser used to access the financial website, and the ID showing whether a safe browser or a regular browser was used.
The information received is protected by the Rightholder in the manner prescribed by the law and is required for the operation of the Software made available to use under the license.
Kaspersky may use the acquired statistical data based on the information received to monitor trends in computer security threats and publish reports on those threats.
Page topData provision to Kaspersky Security Network
The scope of data transmitted to Kaspersky Security Network is described in the Kaspersky Security Network Statement.
To view the Kaspersky Security Network Statement:
- Open the main application window.
- Click the
 button in the lower part of the window.
button in the lower part of the window.The Settings window opens.
- In the Settings window, select the Protection section.
- In the Protection section, select the Kaspersky Security Network component.
The Kaspersky Security Network window opens.
- Click the Kaspersky Security Network Statement link to open the text of the Kaspersky Security Network Statement.
Saving data to the application operation report
Report files can contain personal data obtained during operation of protection components, such as File Anti-Virus, Mail Anti-Virus, Web Anti-Virus, Anti-Spam, and Parental Control.
Report files can contain the following personal data:
- IP address of the user's device
- Online browsing history
- Blocked links
- Versions of the browser and operating system
- Names of cookies and other files and paths to them
- Email address, sender, message subject, message text, user names, and list of contacts
Report files are stored locally on your computer and are not transmitted to Kaspersky. Path to report files: %allusersprofile%\Kaspersky Lab\AVP21.0\Report\Database.
Reports are stored in the following files:
- reports.db
- reports.db-wal
- reports.db-shm (does not contain any personal data)
Report files are protected against unauthorized access if self-defense is enabled in Kaspersky Internet Security. If self-defense is disabled, report files are not protected.
Page topSaving data for Technical Support
The application processes and stores the following personal data for further analysis by Technical Support:
- Data that is displayed in the application interface:
- Email address used to connect to My Kaspersky
- Website addresses that were added to the exclusions (displayed in the Web Anti-Virus, Anti-Banner, Private Browsing, and Network components, and in the Reports window)
- License data
This data is stored locally in a non-modified form and can be viewed under any user account on the computer.
- Data on the system memory of Kaspersky Internet Security processes at the moment when a memory dump is created.
- Data that is gathered when traces are enabled.
This data is stored locally in a modified form and can be viewed under any user account on the computer. This data is transmitted to Kaspersky only with your consent when contacting Technical Support. To learn more about the data, click the Regulation on data provisioning link in the Support Tools window.
Page topAbout using the application in the European Union, the United Kingdom, Brazil, or by California residents
The versions of the application that Kaspersky and our partners distribute in the European Union, the United Kingdom, Brazil (as well as the versions intended to be used by California residents) meet the requirements of the regulations governing the collection and processing of personal data that have been established in these regions.
To install the application, you must accept the End User License Agreement and the terms of the Privacy Policy.
In addition, the Setup and Removal Wizard prompts you to accept the following agreements regarding how your personal data is processed:
- Kaspersky Security Network Statement. This statement allows Kaspersky experts to promptly receive information about threats detected on your computer, about applications being run and signed applications being downloaded, as well as operating system information to improve your protection.
- Statement regarding data processing for marketing purposes. This statement allows us to create more valuable offers for you.
- Statement regarding data processing while using Anti-Spam. This statement allows Kaspersky experts to receive data in order to improve the Anti-Spam component.
You can accept or decline the Kaspersky Security Network Statement and Statement regarding data processing for marketing purposes at any time from the Settings → Protection → Kaspersky Security Network window.
Page topWhy My Kaspersky is needed
My Kaspersky is a Kaspersky website designed for centralized information storage and management of Kaspersky applications that you use.
On My Kaspersky, you can:
- View information about licenses and their expiration dates
- Remotely manage computer protection
- Securely store and synchronize your passwords and other personal information if you use Kaspersky Password Manager
- Protect your children from dangers of the Internet and applications if you use Kaspersky Safe Kids
- Download purchased applications
- Contact Technical Support
- Learn about new applications and special offers from Kaspersky
To access My Kaspersky features, you need an account.
Detailed information on using My Kaspersky is available in My Kaspersky help.
About My Kaspersky account
A My Kaspersky account is required to sign in to the My Kaspersky website as well as to use the website and certain Kaspersky applications.
If you do not have an account yet, you can create it on the My Kaspersky website or from the applications compatible with the website. You can also use accounts used with other Kaspersky resources to sign in to the website.
While creating an account, you have to specify a valid email address and set a password. The password must contain at least 8 characters, one numeral, one uppercase letter, and one lowercase Latin letter. Blank spaces are not allowed.
If the password is too weak or common, the account will not be created.
After the account is created, you will receive an email message containing a link for activation of your account.
Please activate your account using the email link.
Page topHow to create a My Kaspersky account
To create a My Kaspersky account:
- Open the main application window.
- Click the My Kaspersky button.
- In the My Kaspersky window, click the Sign in button.
The Connect to My Kaspersky window opens.
- Enter your email address in the Enter email address field and click the button next to the entry field.
- If the application fails to automatically detect your region, you will be asked to select one. The applications that you can install and the available payment methods that you can use depend on your selected region. Enter your region and click Confirm.
- Enter your password in the Password field and click the button next to the entry field.
The password must contain at least 8 characters, which must include one numeral, one uppercase letter, and one lowercase letter.
- Select the I agree to provide Kaspersky with my email address to receive personalized marketing offers check box if you want to receive Kaspersky notifications in your mailbox.
In some application versions, this check box is named I confirm that I allow AO Kaspersky Lab to use my email address, first name, and last name to contact me by email about personalized special offers, reviews, surveys, order completion reminders, relevant news and events or I confirm that I allow AO Kaspersky Lab to use my email address to contact me by email about personalized special offers, reviews, surveys, order completion reminders, relevant news and events.
- Enter your first name in the Your first name field.
- Enter your last name in the Your last name field.
- Click the Create button.
A message will be sent to your email address, containing a link that you must click to activate your My Kaspersky account.
- Click the link to activate your account on My Kaspersky portal.
The field layout during creating an account is composed by Kaspersky experts and may change.
Page topAbout remote management of computer protection
If your computer has Kaspersky Internet Security installed and is connected to My Kaspersky, you can manage protection of this computer remotely.
To manage computer protection remotely, sign in to My Kaspersky with your account and go to the Devices section.
In the Devices section, you can:
- View the list of computer security problems and fix them remotely
- Scan the computer for viruses and other threats
- Update databases and application modules
- Configure Kaspersky Internet Security components
If a computer scan is started from My Kaspersky, Kaspersky Internet Security processes objects that are detected automatically without your involvement. On detecting a virus or other threat, Kaspersky Internet Security attempts to perform disinfection without rebooting the computer. If disinfection without restarting the computer is impossible, the list of computer security problems on My Kaspersky shows a message to the effect that the computer needs restarting to perform disinfection.
If the list of detected objects on My Kaspersky includes more than 10 items, they are grouped. In this case, the detected objects can be processed via My Kaspersky only together without the ability to examine each object separately. To view separately objects in this case, you are advised to use the interface of the application installed on the computer.
How to proceed to remote management of computer protection
To proceed to remote management of computer protection, you need to connect your device to My Kaspersky. If you previously entered your credentials in another Kaspersky application on this computer, Kaspersky Security Cloud will connect to My Kaspersky automatically. If the application fails to automatically connect your device to My Kaspersky, you need to connect manually.
To connect a device to My Kaspersky:
- Open the main application window.
- Click the My Kaspersky button.
- Click the Sign In button.
In some regions, the application prompts you to read and accept the regulation on data provisioning. If you accept the terms of the statement, click the Accept and connect button.
- In the Connect to My Kaspersky window, enter the credentials to connect the application to My Kaspersky and click the Sign in button.
- If you do not have a My Kaspersky account yet:
- Click the Create Account button and register on My Kaspersky.
- Click the Create button.
The application will connect your device to My Kaspersky.
To proceed to remote management of computer protection:
- Open the main application window.
- Click the My Kaspersky button.
- In the My Kaspersky window, click the Go to My Kaspersky button.
The My Kaspersky window opens in the default browser.
A connection to My Kaspersky may fail due to a My Kaspersky malfunction. When this happens, Kaspersky Internet Security displays a notification about problems experienced by My Kaspersky that are being resolved by Kaspersky staff. If you are unable to connect to My Kaspersky due to a My Kaspersky malfunction, retry connecting later.
Page topHow to configure the application interface
This section contains information on how to configure the interface of Kaspersky Internet Security.
How to change the application icon
To change the application icon:
- Open the main application window.
- Click the
 button in the lower part of the window.
button in the lower part of the window.The Settings window opens.
- Select the Interface section.
- In the Application icon block, choose one of the following options:
- Standard icon. When this option is selected, the desktop and the notification area will display the standard application icon.
- Midori Kuma. When this option is selected, the desktop and the notification area will display the icon containing an image of the bear mascot known as Midori Kuma.
How to change the application design theme
The capability to change the application design theme is not available in all regions.
To change the application design theme:
- Open the main application window.
- Click the
 button in the lower part of the window.
button in the lower part of the window.The Settings window opens.
- Select the Interface section.
- In the Design theme block, select the Use a custom design theme check box.
- Click Select and enter the path to the ZIP archive or folder containing the files with the custom design theme.
After you add a custom design theme, it will be applied after the application is restarted.
Page topAbout application notifications
Notifications that appear in the taskbar notification area inform you of application events that require your attention. Depending on how critical the event is, you may receive the following types of notifications:
- Critical notifications inform you of events that have critical importance for the computer's security, such as detection of a malicious object or dangerous activity in the operating system. Windows used for critical notifications and pop-up messages are red.
- Important notifications inform you of events that are potentially important for the computer's security, such as detection of a probably infected object or suspicious activity in the operating system. Windows used for important notifications and pop-up messages are yellow.
- Information notifications inform you of events that do not have critical importance for the computer's security. Windows used for information notifications and pop-up messages are green.
If a notification is displayed on the screen, you should select one of the options that are suggested in the notification. The optimal option is the one recommended as the default by Kaspersky experts.
A notification can be closed automatically when the computer is restarted, when Kaspersky Internet Security is quit, or in Connected Standby mode in Windows 8. Application Control notifications are closed automatically after 500 seconds. Notifications about the startup of applications are closed after 1 hour. When a notification is closed automatically, Kaspersky Internet Security performs the default recommended action.
Notifications are not displayed during the first hour of application operation if you have purchased a computer with Kaspersky Internet Security preinstalled (OEM distribution). The application processes detected objects in accordance with the recommended actions. The results of this processing are saved in a report.
How to configure application notifications
Click the links below to learn how to configure application notifications.
How to configure delivery of notifications
How to configure delivery of notifications containing news and special offers from Kaspersky
How to enable notification sounds
Page topHow to change the application icon in the notification area depending on the application status
To change the application icon in the notification area depending on the application status:
- Open the main application window.
- Click the
 button in the lower part of the window.
button in the lower part of the window.The Settings window opens.
- Select the Interface section.
- In the Show application's status in notifications area block, choose a status and select a check box.
When the application switches to a state corresponding to the selected status, the application icon in the notification area will change.
Page topHow to password-protect access to Kaspersky Internet Security management functions
A single computer may be shared by several users with various levels of experience and computer literacy. Unrestricted access of different users to Kaspersky Internet Security and its settings may compromise the level of computer security.
To restrict access to the application, you can define an administrator password for the KLAdmin account. This user has unlimited rights to manage and modify the settings of Kaspersky Internet Security, and to assign application access permissions to other users. After you create an administrator password, you can assign application access permissions to various users or groups of users.
To create an administrator password for Kaspersky Internet Security:
- Open the main application window.
- Click the
 button in the lower part of the window.
button in the lower part of the window.The Settings window opens.
- Select the Interface section.
- Switch the Password protection toggle to On.
- In the opened window, fill in the User name (KLAdmin is recommended), Enter password and Confirm password fields.
Password requirements:
- The password must contain at least eight characters
- The password must contain at least one digit
- The password must contain both uppercase and lowercase letters
- Click OK.
To add a user or user group:
- In the Interface section, in the Password protection block, click the Add button.
The Add permissions for a user or a group window opens.
- Click the Select user link to open the window for selecting a user or group of users of the operating system.
- In the object name input field, specify the name of the user or user group (such as
Administrator). - Click OK.
- In the Add permissions for a user or a group window, in the Permissions block, select the check boxes next to the actions that you want to allow for this specific user or user group.
To edit permissions for a user or user group:
In the Interface section, in the Password protection block, select the user or user group in the list and click the Edit button.
A forgotten password cannot be recovered. If you have forgotten your password, contact Technical Support to recover access to Kaspersky Internet Security settings.
Page topHow to speed up computer performance
After prolonged use of a computer, the operating system may slow down. This slowdown is caused by a large number of excess files and system registry entries that accumulate during operation.
The operating system may also be slowed down by installed applications that are rarely used. Many of these applications are started as soon as the operating system loads and can significantly slow down the computer. You may even have no idea that a specific application is running in the background using up computer resources.
To speed up computer performance:
- Open the main application window.
- Click the Speed up PC button.
- In the opened Speed up PC window:
- In the Speed up computer performance block, click the Start button (or View if the search was already performed).
The application performs a search and generates a report with the following contents:
- Unused system files. Click the button to view a detailed report on the operating system files that are not being used. Click the Clear button to delete these files.
- Invalid registry entries. Click the button to view a detailed report on the system registry entries that you can delete without risking damage to the operating system. Click the Clear button to delete the detected entries.
- Click the Speed up startup button to view a report that shows which autorun applications are slowing the computer. Switch the Autorun toggle next to the application to Off and click Done.
- Click the Free up space button to free up hard drive space. In the opened window, search for unnecessary files.
- Duplicate files. Click the Find button to start searching for duplicates of files. You can specify the search range in the drop-down list. In the search results window, select the files and click Delete.
- Large files. Click the Find button to start searching for large files. You can specify the search range in the drop-down list. In the search results window, select the files and click Delete.
- Unused applications. Click the Find button. The search results report contains a list of applications that have not been used in more than three months. Select an application and click Remove.
- In the Speed up computer performance block, click the Start button (or View if the search was already performed).
To send feedback on the performance of the Speed up PC feature:
In the Speed up PC window, click the Send feedback button and complete the feedback form.
Your feedback is needed by Kaspersky experts to assess the quality of the Speed up PC feature.
This functionality is not available in all regions.
Page topAssessing computer protection status and resolving security issues
Problems with computer protection are symbolized by an indicator located in the upper part of the main application window. Green indicates that your computer is protected. Yellow indicates that there are protection problems and red indicates that your computer's security is at serious risk. You are advised to fix problems and security threats immediately.
You can open the Notification Center window by clicking the indicator in the main application window. This window provides detailed information about the protection status of the computer and suggests possible actions for rectifying problems and threats.
Problems with protection are grouped by categories. For each problem, a list is displayed of actions that you can take to solve the problem.
The Recommendations section lists actions that should be performed to optimize operation of the application and use it more effectively.
The Show N ignored notifications section displays notifications to which the Ignore action has been applied. Problems listed in this section do not affect the color of the protection indicator in the main application window.
Page topUpdate databases and application modules
This section contains information about database and application module updates.
About database and application module updates
The installation package of Kaspersky Internet Security includes databases and application modules. Using these databases:
- Kaspersky Internet Security detects the majority of threats using Kaspersky Security Network, which requires an Internet connection.
- Kaspersky Internet Security detects adware, auto dialers, and other legitimate software that can be used by intruders to damage your computer or personal data.
To get full protection, we recommend updating the databases and application modules as soon as the application has been installed.
Databases and program modules are updated in stages:
- Kaspersky Internet Security starts updating databases and application modules according to the specified settings: automatically, on schedule, or on demand. The application contacts an update source that stores a database and application module update package.
- Kaspersky Internet Security compares the existing databases with the databases available at the update source. If the databases are different, Kaspersky Internet Security downloads the missing parts of the databases.
The application then uses the updated databases and application modules to scan the computer for viruses and other threats.
Update sources
You can use the following update sources:
- Kaspersky update servers
- HTTP or FTP server
- Network folder
Special considerations when updating databases and application modules
Updates of databases and application modules are subject to the following restrictions and specifics:
- Databases are considered out of date after one day and extremely out of date after seven days.
- To download an update package from Kaspersky servers, an Internet connection is required.
- Updates of databases and application modules are unavailable in the following cases:
- The license has expired, and the grace period or limited functionality mode is not available.
- A metered mobile Internet connection is used. This limitation applies on computers running under Microsoft Windows 8 or more recent versions of this operating system if automatic updates or scheduled updates are enabled and a traffic limit has been set for a metered mobile connection. If you want the application to update databases and application modules in this case, clear the Limit traffic on metered connections check box under Settings → Network settings.
- The application is used under subscription, and you have suspended your subscription on the website of the service provider.
Installing an update package
When an update package (patch) is received, Kaspersky Internet Security installs it automatically. To complete the installation of an update package, you must restart the computer. Until the computer is restarted, the application icon in the notification area is red, and the Kaspersky Internet Security Notification Center window displays a prompt to restart the computer.
Page topHow to start an update of databases and application modules
To run an update of databases and application modules:
- Open the main application window and click the Database update button.
The Database update window opens.
- In the Database update window, click the Run update button.
Scanning the computer
During the scan Kaspersky Internet Security searches for infected files and malware. There are several types of scans that vary in their search duration and scope.
- Full Scan. Scans all areas of the computer. This scan requires a lot of time to complete.
- Quick Scan. Scans objects that are loaded when the operating system starts as well as system memory and boot files. This scan does not require a lot of time to complete.
- Selective Scan. Scan the selected file or folder.
- External Device Scan. This option scans external devices that are connected to the computer.
- Context Menu Scan. This option scans files from the context menu.
- Idle Scan. Background scan that is executed when the computer remains idle for five or more minutes.
- Vulnerability Scan. It scans the computer for vulnerabilities that malware could exploit to infect your system.
After you install Kaspersky Internet Security, we recommend that you perform a full scan of your computer.
How to run a Quick Scan
During a quick scan, Kaspersky Internet Security scans the following objects by default:
- Objects loaded at the startup of the operating system
- System memory
- Disk boot sectors
To start a quick scan:
- Open the main application window.
- Click the Scan button.
The Scan window opens.
- In the Scan window, select the Quick Scan section.
- In the Quick Scan section, click the Run scan button.
Kaspersky Internet Security starts a quick scan of your computer.
Page topHow to run a Full Scan
During a full scan, Kaspersky Internet Security scans the following objects by default:
- System memory
- Objects loaded on operating system startup
- System backup storage
- Hard drives and removable drives
We recommend running a full scan immediately after installing Kaspersky Internet Security to your computer.
To start a full scan:
- Open the main application window.
- Click the Scan button.
The Scan window opens.
- In the Scan window, select the Full Scan section.
- In the Full Scan section, click the Run scan button.
Kaspersky Internet Security starts a full scan of your computer.
Page topHow to run a Custom Scan
A Selective Scan lets you scan a file, folder, or drive for viruses and other threats.
To start a selective scan:
- Open the main application window.
- Click the Scan button.
The Scan window opens.
- In the Scan window, select the Selective Scan section.
- Click the Select button and specify an object in the file or folder selection window that opens.
- Click the Run scan button.
How to run a removable drive scan
Removable drives that you connect to the computer may contain viruses or other applications that present a threat. Kaspersky Internet Security scans removable drives to prevent your computer from becoming infected. You can configure a removable drive scan to be started manually or automatically when a removable drive is connected to the computer. Automatic scanning of removable drives is enabled by default.
To manually scan a removable drive:
- Open the main application window.
- Click the Scan button.
The Scan window opens.
- In the Scan window, select the Removable drives scan section.
- In the drop-down list, select the drive letter of the external device and click on the Run scan button.
Kaspersky Internet Security will start scanning the connected device.
Page topHow to run a Context Menu File or Folder Scan
To run the context menu file or folder scan, perform the following actions:
- Right-click on the file or folder that needs to be scanned.
- In the context menu that opens, select Scan for viruses.
Kaspersky Internet Security will start scanning the selected file or folder.
Page topHow to enable or disable a background scan
A background scan is an automatic scan mode of Kaspersky Internet Security that does not display notifications. This scan requires fewer computer resources than other types of scans (for example, Full Scan). In this mode Kaspersky Internet Security will scan startup objects, kernel memory, and the system partition.
A background scan is started in the following cases:
- After the anti-virus databases are updated.
- Thirty minutes after Kaspersky Internet Security launch.
- Every six hours.
- If the computer remains idle for five or more minutes (after the screen saver is started).
A background scan is interrupted when any of the following conditions is met:
- The computer becomes active again.
- If an Idle Scan has not been performed for more than ten days, then the scan will not be interrupted and allowed to finish.
- The computer (laptop) switches to battery mode.
When running a background scan, Kaspersky Internet Security does not scan files whose contents are located in OneDrive cloud storage.
To enable or disable a background scan:
- Open the main application window.
- Click the Scan button.
The Scan window opens.
- In the Scan window, click the
 icon in the Background scan block.
icon in the Background scan block.The Background scan settings window opens.
- In the Background scan settings window, switch the toggle to On or Off.
How to create a scan schedule
To create a scan schedule:
- Open the main application window.
- Click the Scan button.
The Scan window opens.
- In the Scan window, select the type of scan and click the
 icon.
icon. - In the opened window, click the Scan schedule link to proceed to the Scan schedule window.
- In the Scan schedule window, in the Run scan list, select a period, such as Daily, and specify the time to start the scan.
A scan schedule cannot be created for the Scan from Context Menu type of scan.
Page topHow to search for vulnerabilities in applications installed on your computer
Applications installed on your computer may have vulnerabilities that can be exploited by malware. Scanning your computer will help find these vulnerabilities and prevent infection of your computer.
To start a vulnerability scan:
- Open the main application window.
- In the lower part of the main window, click the More Tools button.
The Tools window opens.
- Go to the Manage applications section.
- Click the Vulnerability Scan link to open the Vulnerability Scan window.
- In the Vulnerability Scan window, click the Start scan button.
Kaspersky Internet Security starts scanning your computer for vulnerabilities.
Starting with Kaspersky Internet Security 2021, the operating system vulnerability scan feature is no longer included with the application. If you want to scan for operating system vulnerabilities, you can go back to the previous version of the application.
Scanning files in OneDrive cloud storage
In Windows 10 RS3 or later, Kaspersky Internet Security does not scan files in OneDrive cloud storage. If the application detects such files during a scan, it shows a notification stating that the files in cloud storage were not scanned.
The following components do not scan files in OneDrive cloud storage:
- Full Scan
- Selective Scan
- Quick Scan
- Background Scan
The report on the operation of Kaspersky Internet Security contains a list of files in OneDrive cloud storage that were skipped during scan.
Files downloaded from OneDrive cloud storage to a local computer are scanned by real-time protection components. If a file scan was postponed and the file has been uploaded back to OneDrive cloud storage before the scan is started, this file may be skipped during a scan.
When running applications and scripts, the Application Control and System Watcher components download applications from the OneDrive cloud storage to the local computer to scan.
In order to make sure that OneDrive files are displayed in Explorer, turn on the Files on demand in the OneDrive client application feature. If you are connected to the Internet, you can use them just like any other files on your computer.
Page topHow to restore an object deleted or disinfected by the application
Kaspersky recommends that you avoid restoring deleted and disinfected objects since they may pose a threat to your computer.
To restore a deleted or disinfected object, you can use the backup copy of it that was created by the application during scanning of the object.
Kaspersky Internet Security does not disinfect Windows Store apps. If scanning results indicate that such an app is dangerous, it is deleted from your computer.
When a Windows Store app is deleted, Kaspersky Internet Security does not create a backup copy of it. To restore such objects, you must use the recovery tools included with the operating system (for detailed information, see the documentation for the operating system that is installed on your computer) or update apps via the Windows Store.
To restore a file that has been deleted or disinfected by the application:
- Open the main application window.
- In the lower part of the main window, click the More Tools button.
The Tools window opens.
- In the Tools window, go to the Security section.
- In the Security section, click the Quarantine link to open the Quarantine window.
- In the Quarantine window that opens, select the required file from the list and click the Restore button.
How to recover the operating system after infection
This section contains information on restoring the operating system after it has been infected with malware.
Recovering the operating system after infection
If you suspect that the operating system of your computer has been corrupted or modified due to malware activity or a system failure, use the Microsoft Windows Troubleshooting Wizard, which clears the system of any traces of malicious objects. Kaspersky recommends that you run the Wizard after the computer has been disinfected to make sure that all threats and damage caused by infections have been fixed.
The Wizard checks whether there are any changes to the system, which can include access to the network being blocked, file name extensions for known formats being changed, Control Panel being blocked, etc. There are different reasons for these different kinds of damage. These reasons may include malware activity, incorrect system configuration, system failures, or malfunctioning applications for system optimization.
After the review is complete, the Wizard analyzes the information to evaluate whether there is system damage that requires immediate attention. Based on the review, the Wizard generates a list of actions that are necessary to eliminate the damage. The Wizard groups these actions by category based on the severity of the problems detected.
Troubleshooting the operating system by using the Microsoft Windows Troubleshooting Wizard
To run the Microsoft Windows Troubleshooting Wizard:
- Open the main application window.
- In the lower part of the main window, click the More Tools button.
The Tools window opens.
- Go to the Clean and optimize section.
- Click the Microsoft Windows Troubleshooting link to run the Microsoft Windows Troubleshooting Wizard.
The Microsoft Windows Troubleshooting Wizard window opens.
The Wizard consists of a series of pages (steps), which you can navigate through by clicking the Back and Next buttons. To close the Wizard after it finishes, click the Done button. To stop the Wizard at any stage, click the Cancel button.
Let us review the steps of the Wizard in more detail.
Start recovery of the operating system
- Select one of the two options for Wizard operation:
- Search for damage caused by malware activity. The Wizard will search for problems and possible damages.
- Roll back changes. The Wizard will roll back the fixes applied to previously identified problems and damages.
- Click the Next button.
Search for problems
If you selected the Search for damage caused by malware activity option, the Wizard searches for problems and possible damages that should be fixed. When the search is complete, the Wizard proceeds automatically to the next step.
Select actions to fix damage
All damage found at the previous step is grouped based on the type of danger that it poses. For each damage group, Kaspersky recommends a set of actions to repair the damage.
There are three groups:
- Strongly recommended actions eliminate problems that pose a serious security threat. You are advised to repair all damage in this group.
- Recommended actions are aimed at repairing damage that may pose a threat. You are also advised to repair damage in this group.
- Additional actions repair operating system damage that is not dangerous now, but may pose a threat to the computer's security in the future.
Expand the list of the selected group to view damage within the group.
To get the Wizard to fix a specific type of damage, select the check box next to the damage description. By default, the Wizard fixes damage belonging to the groups of recommended and strongly recommended actions. If you do not want to fix a specific type of damage, clear the check box next to it.
It is strongly recommended that you not clear the check boxes selected by default, as doing so will leave your computer vulnerable to threats.
After you define the set of actions for the Wizard to perform, click the Next button.
Fix damage
The Wizard performs the actions selected during the previous step. It may take a while to fix damage. After fixing damage, the Wizard automatically proceeds to the next step.
Wizard completion
Click the Done button to exit the Wizard.
Page topOperating system emergency recovery
The Kaspersky Rescue Disk application is intended for emergency recovery of the operating system. You can use Kaspersky Rescue Disk for scanning and disinfecting infected computers that cannot be disinfected using other methods (for example, with anti-virus applications).
More details on using Kaspersky Rescue Disk are available on the Technical Support website.
Page topProtecting email
This section provides information about how to protect your email against spam, viruses, and other threats.
Configuring Mail Anti-Virus
Kaspersky Internet Security allows scanning email messages for dangerous objects by using Mail Anti-Virus. Mail Anti-Virus starts when the operating system is started and remains constantly in the RAM of the computer, scanning all email messages that are sent or received over the POP3, SMTP, IMAP, and NNTP protocols, as well as via encrypted connections (SSL) over the POP3, SMTP, and IMAP protocols.
By default, Mail Anti-Virus scans both incoming and outgoing messages. If necessary, you can enable scanning of incoming messages only.
To configure Mail Anti-Virus:
- Open the main application window.
- Click the
 button in the lower part of the window.
button in the lower part of the window.The Settings window opens.
- In the Protection section, select the Mail Anti-Virus component.
The Mail Anti-Virus settings are displayed in the window.
- Make sure that the switch in the upper part of the window that enables / disables Mail Anti-Virus, is enabled.
- Select a security level:
- Recommended. When this security level is set, Mail Anti-Virus scans incoming and outgoing messages and attached archives, and performs heuristic analysis with the Medium scan level of detail.
- Low. If you select this security level, Mail Anti-Virus scans incoming messages only, without scanning attached archives.
- High. When this security level is set, Mail Anti-Virus scans incoming and outgoing messages and attached archives, and performs heuristic analysis with the Deep scan level of detail.
- In the Action on threat detection section, select the action that you want Mail Anti-Virus to perform when an infected object is detected (for example, disinfect).
If no threats are detected in an email message, or if all infected objects have been successfully disinfected, the message becomes available for further access. If the component fails to disinfect an infected object, Mail Anti-Virus renames or deletes the object from the message and adds a notification to the message subject line, stating that the message has been processed by Kaspersky Internet Security. Before deleting an object, Kaspersky Internet Security creates a backup copy of it and places a copy in Quarantine.
When you upgrade to a more recent application version, the user-configured Mail Anti-Virus settings are not saved. The new application version will use the default Mail Anti-Virus settings.
If Kaspersky Internet Security detects the password for the archive in the message text during scanning, the password is used to scan the contents of that archive for malware. The password is not saved. The archive is unpacked before scanning. If the application crashes while unpacking the archive, you can manually delete the files that are unpacked at the following path: %systemroot%\temp. The files have the PR prefix.
Page topBlocking unwanted email (spam)
If you receive large amounts of unwanted messages (spam), we recommend that you enable the Anti-Spam component and set the Recommended security level for it.
To enable Anti-Spam and set the Recommended security level:
- Open the main application window.
- Click the
 button in the lower part of the window.
button in the lower part of the window.The Settings window opens.
- Select the Protection section.
- Select the Anti-Spam component.
The window displays the settings of Anti-Spam.
- Enable Anti-Spam using the switch.
- In the Security level section, make sure that the Recommended security level is set.
The following limitations apply to Anti-Spam:
- The Anti-Spam component can only analyze messages that are fully downloaded from the mail server, regardless of the protocol used.
- The Anti-Spam component does not check mail transferred using MAPI protocol.
The Anti-Spam component is disabled when you upgrade to a more recent application version. You can enable the component manually.
In some application versions, to enable the Anti-Spam component, you must accept the terms of the Statement regarding data processing for Anti-Spam.
Page topProtecting personal data on the Internet
This section provides information about how to make your Internet browsing safe and protect your data against theft.
About protection of personal data on the Internet
Kaspersky Internet Security helps you to protect your personal data against theft:
- Passwords, user names, and other registration data
- Account numbers and bank card numbers
Kaspersky Internet Security includes components and tools that allow you to protect your personal data against theft by criminals who use methods such as
and interception of data entered on the keyboard.Protection against phishing is provided by Anti-Phishing, which is implemented in the Web Anti-Virus and Anti-Spam components. Enable these components to ensure comprehensive protection against phishing.
Protection against interception of data entered on the keyboard is provided by On-Screen Keyboard and Secure Keyboard Input.
The Privacy Cleaner Wizard clears the computer of all information about the user's activities.
Safe Money and Kaspersky VPN protect data when you use Internet banking services and shop on online stores.
Protection against personal data transfer via the Internet is provided by one of the Parental Control tools.
About On-Screen Keyboard
When using the Internet, you frequently need to enter your personal data or your user name and password. This happens, for example, during account registration on websites, online shopping, and Internet banking.
There is a risk that personal data can be intercepted by hardware keyboard interceptors or keyloggers, which are programs that record keystrokes. The On-Screen Keyboard tool prevents the interception of data entered via the keyboard.
Many programs classified as spyware can take screenshots, which then are automatically transmitted to an intruder for further analysis to steal the user's personal data. On-Screen Keyboard protects entered personal data from attempts to intercept it by means of screenshots.
On-Screen Keyboard has the following features:
- You can click the On-Screen Keyboard buttons with the mouse.
- Unlike hardware keyboards, it is impossible to press several keys simultaneously on On-Screen Keyboard. This is why key combinations (such as ALT+F4) require that you click the first key (for example, ALT), then the second key (for example, F4), and then the first key again. The second click of the key acts in the same way as releasing the key on a hardware keyboard.
- The On-Screen Keyboard language can be switched by using the same shortcut that is specified by the operating system settings for the hardware keyboard. To do so, right-click the other key (for example, if the LEFT ALT+SHIFT shortcut is configured in the operating system settings for switching the keyboard language, left-click the LEFT ALT key and then right-click the SHIFT key).
To ensure protection of data entered via On-Screen Keyboard, restart your computer after installing Kaspersky Internet Security.
The use of On-Screen Keyboard has the following limitations:
- On-Screen Keyboard prevents interception of personal data only when used with the Chromium-based Microsoft Edge, Mozilla Firefox, or Google Chrome browsers. When used with other browsers, On-Screen Keyboard does not protect entered personal data against interception.
- On-Screen Keyboard cannot protect your personal data if the website requiring the entry of such data is hacked, because in this case the information is obtained directly by the intruders from the website.
- On-Screen Keyboard does not prevent screenshots that are made by using the Print Screen key and other combinations of keys specified in the operating system settings.
Kaspersky Internet Security does not provide protection against unauthorized screenshots in Microsoft Windows 8 and 8.1 (64-bit only) if the On-Screen Keyboard window is open but the Protected Browser process is not started.
The preceding list describes the main restrictions in functionality for protection of data input. A full list of restrictions is given in an article on the Kaspersky Technical Support website.
Page topHow to open On-Screen Keyboard
You can open On-Screen Keyboard in the following ways:
- From the application window
- From the toolbar of Chromium-based Microsoft Edge, Mozilla Firefox, or Google Chrome
- By using the quick launch icon of On-Screen Keyboard in entry fields on websites
You can configure the display of the quick launch icon in entry fields on websites.
When On-Screen Keyboard is used, Kaspersky Internet Security disables the autofill option for entry fields on websites.
- By pressing a combination of keyboard keys
Starting On-Screen Keyboard from the application window
Starting On-Screen Keyboard from the browser toolbar
Starting On-Screen Keyboard by using the hardware keyboard
Page topHow to configure the display of the On-Screen Keyboard icon
To configure display of the quick launch icon of On-Screen Keyboard in entry fields on websites:
- Open the main application window.
- Click the
 button in the lower part of the window.
button in the lower part of the window.The Settings window opens.
- Select the Additional section.
The window displays the settings for protecting data input.
- In the On-Screen Keyboard block, select the Open On-Screen Keyboard by typing CTRL+ALT+SHIFT+P check box.
- If you want the On-Screen Keyboard quick launch icon to be displayed in entry fields on all websites, select the Show quick launch icon in data entry fields check box.
- If you want the On-Screen Keyboard quick launch icon to be displayed only when websites of specific categories are opened, select the check boxes for the categories of websites on which the On-Screen Keyboard quick launch icon should be displayed in entry fields.
The On-Screen Keyboard quick launch icon is displayed when a website that belongs to any of the selected categories is accessed.
- If you want to enable or disable display of the On-Screen Keyboard quick launch icon on a specific website:
- In the On-Screen Keyboard block, click the Manage exclusions link to open the Exclusions for On-Screen Keyboard window.
- In the lower part of the window, click the Add button.
- A window opens for adding an exclusion for On-Screen Keyboard.
- In the Web address mask field, enter the web address of a website.
- In the Scope section, specify where you want the On-Screen Keyboard quick launch icon to be displayed (or not to be displayed): on the specified page or on all pages of the website.
- In the On-Screen Keyboard icon section, specify whether or not you want the On-Screen Keyboard quick launch icon to be displayed.
- Click the Add button.
The specified website appears in the list in the Exclusions for On-Screen Keyboard window.
When the specified website is accessed, the On-Screen Keyboard quick launch icon is displayed in the entry fields in accordance with the specified settings.
Page topAbout protection of data entered on the computer keyboard
Protection of data input on the computer keyboard allows avoiding interception of data that is entered on websites via the keyboard. To enable protection of data input on the keyboard, the Kaspersky Protection extension must be activated in the browser. You can configure protection of data input from the computer keyboard on various websites. After Secure Keyboard Input is configured, a pop-up message stating that Secure Keyboard Input is enabled will be displayed next to the field in which the cursor is set. By default, Secure Keyboard Input is enabled for all website categories except Internet communication.
Secure Keyboard Input has the following limitations:
- Secure Keyboard Input is available only for Chromium-based Microsoft Edge, Mozilla Firefox, and Google Chrome. If you are working in other browsers, the data that you enter from a hardware keyboard is not protected against being intercepted.
- Secure Keyboard Input does not work in browsers running in the application Sandboxie.
- Protection of data input from the computer keyboard cannot protect your personal data if a website that requires entering such data has been hacked, because in this case information is obtained by intruders directly from the website.
The preceding list describes the main restrictions in functionality for protection of data input. A full list of restrictions is given in an article on the Kaspersky Technical Support website.
Secure Data Input limitations
Secure Data Input in Kaspersky Internet Security has the following limitations:
- Protection only works in the following browsers: Microsoft Edge based on Chromium, Mozilla Firefox, Mozilla Firefox ESR, and Google Chrome when the Kaspersky Protection extension is installed and enabled.
- Protection only works for pages that satisfy the following conditions:
- The page is in a list of URL addresses or a category of pages that require Secure Keyboard Input.
- The page is open in a Protected Browser.
- The page is not on the URL exclusion list.
- The page contains a field for entering a password; at the same time, the checkbox next to the "Password entry fields on all websites" category should be checked in the application settings.
- To verify whether the checkbox is checked, go to Additional → Secure Data Input. In the Secure Keyboard Input section, click Edit categories.
- Protection only works for fields that satisfy the following conditions:
- The input field is a single line, and it corresponds to the HTML <input> tag.
- The input field is not hidden: The value of the type attribute is not equal to hidden, and in CSS styles the display field is not set to none.
- Input fields are not fields of the submit, radio, checkbox, button, or image types.
- The input field should not be read-only (readOnly).
- The input field should be ready for input (get focus).
- If the field has the maximum length (maxlength) attribute, the minimum number of characters that can be entered should be more than three.
- Protection does not work in the following cases:
- Data is input using the IME technology.
- The input field is not a password input field.
During the period after you install Kaspersky Internet Security but before you restart the computer for the first time, the application will not intercept the first character entered by the user (in any application).
If you have any difficulties, send a request with a detailed description of the problem to the Kaspersky technical support team via My Kaspersky.
For instructions on working with My Kaspersky, see Help.
Page topHow to configure protection of data entered on the computer keyboard
To configure protection of data input from the computer keyboard:
- Open the main application window.
- Click the
 button in the lower part of the window.
button in the lower part of the window.The Settings window opens.
- In the Additional section, select the Secure Data Input subsection.
The window displays the settings for protecting data input.
- In the lower part of the window, in the Secure Keyboard Input section, select the Enable Secure Keyboard Input check box.
- Open the Secure Data Input settings window by clicking the Edit categories link in the lower part of the Secure Keyboard Input section.
- Select the check boxes for categories of websites on which you want to protect data that is entered via the keyboard.
- If you want to enable or disable protection of data input from the keyboard on a specific website:
- Open the Exclusions for Secure Keyboard Input window by clicking the Manage exclusions link.
- In the window, click the Add button.
- A window opens for adding an exclusion to Secure Keyboard Input.
- In the window that opens, in the Web address mask field, enter a website address.
- Select one of the options for Secure Data Input on this website (Apply to the specified page or Apply to the entire website).
- Select the action to be performed by Secure Data Input on this website (Protect or Do not protect).
- Click the Add button.
The specified website appears in the list in the Exclusions for Secure Keyboard Input window. When this website is accessed, Secure Data Input will be active, functioning in accordance with the settings.
Page topChecking a website for safety
Kaspersky Internet Security allows checking the safety of a website before you click a link to open it. Websites are checked using URL Advisor.
The URL Advisor component checks links on a web page opened in Chromium-based Microsoft Edge, Google Chrome, or Mozilla Firefox. Kaspersky Internet Security displays one of the following icons next to the checked link:
 – if the linked web page is safe according to Kaspersky
– if the linked web page is safe according to Kaspersky
 – if there is no information about the safety status of the linked web page
– if there is no information about the safety status of the linked web page
 – if a web page opened from a link could be used by criminals to harm your computer or data, according to Kaspersky
– if a web page opened from a link could be used by criminals to harm your computer or data, according to Kaspersky
 – if the linked web page is dangerous according to Kaspersky
– if the linked web page is dangerous according to Kaspersky
To view a pop-up window with more details on the link, move the mouse pointer to the corresponding icon.
By default, Kaspersky Internet Security checks links in search results only. You can enable link checking on every website.
To enable link checking on websites:
- Open the main application window.
- Click the
 button in the lower part of the window.
button in the lower part of the window.The Settings window opens.
- In the Protection section, select the Web Anti-Virus subsection.
The window displays the settings for Web Anti-Virus.
- By clicking the Advanced Settings link, open the Advanced settings of Web Anti-Virus section.
- In the URL Advisor section, select the Check URLs check box.
- If you want Kaspersky Internet Security to scan the content of all websites, select On all websites except those specified.
- If necessary, specify web pages that you trust in the Exclusions window. Open this window by clicking the Manage exclusions link. Kaspersky Internet Security will not scan the content of the specified web pages.
- If you want Kaspersky Internet Security to check the content of specific web pages only:
- Select On specified websites only.
- Click the Configure checked websites link to open the Checked websites window.
- Click the Add button.
- Enter the address of the web page whose content you want to check.
- Select the checking status for the web page (if the status is Active, Kaspersky Internet Security checks web page content).
- Click the Add button.
The specified web page appears in the list in the Checked websites window. Kaspersky Internet Security checks URLs on this web page.
- To configure the advanced settings for URL checking, in the Advanced settings of Web Anti-Virus window, in the URL Advisor section, click the Configure URL Advisor link to open the URL Advisor window.
- If you want Kaspersky Internet Security to notify you about the safety of links on all web pages, in the Checked URLs section, select All URLs.
- If you want Kaspersky Internet Security to display information about whether a link belongs to a specific category of website content (for example, Profanity, obscenity):
- Select the Show information on the categories of website content check box.
- Select the check boxes next to categories of website content about which information should be displayed in comments.
Kaspersky Internet Security checks links on the specified web pages and displays information about categories of the links in accordance with the selected settings.
Page topHow to change encrypted connections settings
Encrypted connections are established over the SSL and TLS protocols. By default, Kaspersky Internet Security scans such connections upon request from protection components, such as Mail Anti-Virus, Anti-Spam, Safe Money, URL Advisor, Private Browsing, Web Anti-Virus, and Anti-Banner.
To change encrypted connections settings:
- Open the main application window.
- Click the
 button in the lower part of the window.
button in the lower part of the window.The Settings window opens.
- Go to the Network settings section.
- Select an action to perform when connecting to websites over an encrypted connection:
- Do not scan encrypted connections. The application does not scan encrypted connections.
- Scan encrypted connections upon request from protection components. The application only scans encrypted connections upon request from URL Advisor. This action is selected by default.
- Always scan encrypted connections. The application always scans encrypted connections.
- Select an action to perform if there are errors when scanning encrypted connections:
- Ignore. If this action is selected, the application terminates the connection with the website on which the scan error occurred.
- Ask. If there is an error when scanning encrypted connection with a website, the application shows a notification where you can select an action:
- Ignore. The application terminates the connection with the website on which the scan error occurred.
- Add domain to exclusions. The application adds the website address to the list of exclusions. The application does not scan encrypted connections on websites from the list of exclusions. These websites are displayed in the Exclusions window, which can be opened by clicking the Manage exclusions link.
This option is selected by default.
- Add domain to exclusions. The application adds the website to the list of exclusions. The application does not scan encrypted connections on websites from the list of exclusions. These websites are displayed in the Exclusions window, which can be opened by clicking the Manage exclusions link.
- Click the Manage exclusions to open the Exclusions window and perform the following actions:
- Click the Add button to add the website to the list of exclusions for encrypted connections scan.
- Enter the domain name of the website in the Domain name field.
- Click the Add button.
The application will not scan encrypted connections with this website. Please note that adding a website to the list of exclusions may limit the functionality of scanning the website by protection components, such as Safe Money, URL Advisor, Private Browsing, Web Anti-Virus, and Anti-Banner.
About secure connection to Wi-Fi networks
Public Wi-Fi networks may be under-protected, for example, if a Wi-Fi network uses a vulnerable encryption protocol or a weak password. When you make Internet purchases over an insecure Wi-Fi network, your passwords and other confidential data are transmitted in non-encrypted text. Hackers can intercept your confidential data, find out your bank card number, and obtain access to your money.
When connecting to a Wi-Fi network, the application checks this network. If the Wi-Fi network is not secure, the application prompts you to enable a secure connection via a specially allocated server located in the region you specify. The website data is first transferred to the allocated server. The application then sends the data to your device over an encrypted secure connection.
To use the Kaspersky VPN component, you need to run the Kaspersky VPN Secure Connection application. Kaspersky VPN Secure Connection application is installed together with Kaspersky Internet Security.
The Kaspersky VPN component provides the following advantages:
- Safe use of payment systems and booking sites. Intruders will not be able to intercept the number of your bank card when you make online payments, book hotel rooms, or rent cars.
- Protection of your secret information. No one will be able to determine the IP address of your computer or your location.
- Protection of your privacy. No one will be able to intercept and read your private correspondence on social networks.
Kaspersky VPN can also be used for other types of network connections such as a local Internet connection or USB modem connection.
By default, Kaspersky VPN Secure Connection does not prompt you to enable VPN if the HTTPS protocol is used to connect to a website.
Changing the virtual location when visiting websites of banks, payment systems, booking websites, social networks, chats, and email websites could result in the triggering of anti-fraud systems (systems intended for analyzing online financial transactions for signs of fraudulent operations).
Use of Kaspersky VPN may be regulated by local legislation. You may use Kaspersky VPN only in accordance with its purpose and without violating local legislation.
Page topHow to run Kaspersky VPN Secure Connection
Kaspersky VPN Secure Connection is installed together with Kaspersky Internet Security. You can start Kaspersky VPN Secure Connection from the Start menu (in the Microsoft Windows 7 operating system or earlier version), from the start screen (in the Microsoft Windows 8 operating system or later versions), or from the window of Kaspersky Internet Security.
To start Kaspersky VPN Secure Connection from the Kaspersky Internet Security window:
- Open the main application window.
- In the lower part of the main window, click the More Tools button.
The Tools window opens.
- Go to the My Network section.
- Click the Kaspersky VPN link to open the Kaspersky VPN window.
- Click the Open button.
This opens the main application window of Kaspersky VPN Secure Connection.
More details about the operation of Kaspersky VPN Secure Connection are available in the help files of this application.
Page topConfiguring notifications of vulnerabilities in Wi-Fi networks
If Kaspersky VPN Secure Connection is not installed on your computer, Kaspersky Internet Security displays a notification about the insecure transmission of your password over the Internet. You can allow or block password transmission in the notification window.
After you have installed Kaspersky VPN Secure Connection, the settings for the display of notifications when connecting to Wi-Fi networks and transmitting an unencrypted password become inactive. You can configure the notification settings for Wi-Fi network connections in Kaspersky VPN Secure Connection.
To configure notifications of vulnerabilities on Wi-Fi networks:
- Open the main application window.
- Click the
 button in the lower part of the window.
button in the lower part of the window.The Settings window opens.
- Select the Protection section.
- Select the Firewall component.
The window displays the settings of the Firewall component.
- Select the Notify of vulnerabilities in Wi-Fi networks if you want to receive notifications when you are connecting to vulnerable Wi-Fi networks. If you do not want to receive notifications, clear the check box. This check box can be accessed if Kaspersky VPN Secure Connection is not installed on the computer.
- If the Notify of vulnerabilities in Wi-Fi networks check box is selected, you can edit the advanced settings for display of notifications:
- Select the Block and warn about insecure transmission of passwords over the Internet check box to block all transmission of passwords in non-encrypted text format when you fill in the Password fields on the Internet.
- Click the Reset hidden alerts link to roll back to the default values of settings for display of notifications about transfers of passwords in non-encrypted form. If you have previously blocked display of notifications about password transfer in non-encrypted form, display of these notifications will resume.
Protecting financial transactions and online purchases
This section provides instructions on how you can protect your financial transactions and purchases online with Kaspersky Internet Security.
About protection of financial transactions and online purchases
To protect confidential data that you enter on websites of banks and payment systems (such as bank card numbers and passwords for online banking), as well as to prevent funds from being stolen when you make online payments, Kaspersky Internet Security prompts you to open such websites in Protected Browser.
Protected Browser is a special browser operating mode designed to protect your data as you access bank or payment system websites. Protected Browser is started in an isolated environment to prevent other applications from injecting their code into the process of Protected Browser. Kaspersky Internet Security creates special profiles for the Mozilla Firefox and Google Chrome browsers to prevent third-party add-ons from affecting the operation of Protected Browser. The application does not affect your data that the browsers may save in the profiles created for them.
If you are using Chromium-based Microsoft Edge, Google Chrome, Mozilla Firefox, or Internet Explorer, Protected Browser is opened in a new window.
The application uses the Kaspersky Protection extension to provide a number of Protected Browser functions.
Browsers that do not meet the software requirements cannot operate in Protected Browser mode. Instead of such browsers, either Chromium-based Microsoft Edge or another browser configured in application settings starts in Protected Browser mode.
It is impossible to run Protected Browser under the following conditions:
- check box is cleared in the Enable Self-Defense subsection of the General section of the application settings window;
- Javascript is disabled in the browser.
Running Protected Browser in Yandex Browser
Kaspersky Internet Security supports securing your financial transactions in Yandex Browser with some limitations. To run Protected Browser, the application injects a special script into the web page (and traffic). The Kaspersky Protection extension is not available. The Private Browsing and Anti-Banner components operate but cannot be configured in Yandex Browser.
Protected Browser capabilities
In Protected Browser mode, the application provides protection against the following types of threats:
- Untrusted modules. The application runs a check for untrusted modules every time you visit a bank or payment system website.
- Rootkits. The application scans for rootkits at Protected Browser startup.
- Invalid certificates of bank or payment system websites. The application checks certificates when you visit a bank or payment system website. The check is performed against a database of compromised certificates.
Protected Browser status
When you open a website in Protected Browser, a frame appears on the borders of the browser window. The color of the frame indicates the protection status.
The frame of the browser window can display the following color indications:
- Green frame. Signifies that all checks have been performed successfully. You can continue using Protected Browser.
- Yellow frame. Signifies that checks have revealed security problems that need to be resolved.
The application can detect the following threats and security problems:
- Untrusted module. Computer scanning and disinfection is required.
- Rootkit. Computer scanning and disinfection is required.
- Invalid certificate of a bank or payment system website.
If you do not eliminate the threats detected, the security of the bank or payment system website connection session is not guaranteed. Events involving the launch and use of Protected Browser with reduced protection are recorded in the Windows event log.
About protection against screenshots
To protect your data when you browse protected websites, Kaspersky Internet Security prevents spyware from taking unauthorized screenshots. Protection against screenshots is enabled by default. Protection against screenshots is running even if hardware virtualization is disabled.
About clipboard data protection
Kaspersky Internet Security blocks unauthorized access by applications to the clipboard when you make online payments, thus preventing theft of data by criminals. Such blocking is active only if an untrusted application attempts to obtain unauthorized access to your clipboard. If you copy data manually from the window of an application to another application's window (for example, from Notepad to a text editor window), access to clipboard is allowed.
Clipboard protection is not running if hardware virtualization is disabled on your computer.
If Protected Browser is started under the Microsoft Windows 10 operating system, Kaspersky Internet Security will block interaction of Universal Windows applications with the clipboard.
How to change Safe Money settings
To configure Safe Money:
- Open the main application window.
- Click the
 button in the lower part of the window.
button in the lower part of the window.The Settings window opens.
- Select the Protection section.
- Select the Safe Money component.
The window displays the settings of the Safe Money component.
- Enable Safe Money by clicking the switch in the upper part of the window.
- In the On first access to websites of banks and payment systems section, select the action to be performed by the application when you first open a bank or payment system website in your browser:
- Select Run Protected Browser if you want the application to open the website in Protected Browser.
- Select Ask user if you want the application to ask you whether or not you want to open the website in Protected Browser when you visit the website.
- Select Do not run Protected Browser if you want the application not to open the website in Protected Browser.
- In the Additional section, open the To proceed to websites from the Safe Money window, use drop-down list and select the browser that the application will run in Protected Browser mode when you visit a bank or payment system website from the Safe Money window.
You can select one of the browsers installed on your computer or use the default browser of the operating system.
How to configure Safe Money for a specific website
To configure Safe Money for a specified website:
- Open the main application window.
- Click the Safe Money button.
The Safe Money window opens. If you are opening the window for the first time, Kaspersky Internet Security will offer to show you how Safe Money works. You can skip this informational tour.
- Click the Add website to Safe Money link to open fields for adding the website information.
- In the Website for Safe Money field, enter the web address of the website that you want to open in Protected Browser.
A website address must be preceded by the prefix for the HTTPS protocol (for example, https://example.com), which is used by default by Protected Browser.
- Select the action that you want Protected Browser to perform when you open the website:
- If you want the website to open in Protected Browser every time you visit it, select Run Protected Browser.
- If you want Kaspersky Internet Security to prompt you for an action when the website is opened, select Ask user.
- If you want to disable Safe Money for the website, select Do not run Protected Browser.
- Click the Add description link to open the Description field and enter the name or description of this website.
- Click the Add button.
The website will be displayed in the list.
Page topHow to send feedback on Safe Money
You can send to Kaspersky your feedback on the operation of the Safe Money component or report a problem in this component.
If the application fails to send your feedback (for example, Internet connection is not available), this feedback is saved to your computer. Feedback is stored openly for 30 days.
You can send feedback on the operation of the Safe Money component up to 10 times per day.
You can also send feedback after the Safe Money component is disabled. After the component is disabled, you can send feedback once per month.
Page topStarting Kaspersky Password Manager
Kaspersky Password Manager is designed to safely store and synchronize passwords across your devices. Kaspersky Password Manager has to be installed independently of Kaspersky Internet Security. For example, use the Kaspersky Passwords shortcut which is created on the Desktop of your computer during Kaspersky Internet Security installation.
After installation, you can start Kaspersky Password Manager from the Start menu (in Microsoft Windows 7 or Microsoft Windows 10) or from the Start screen (in Microsoft Windows 8 or Microsoft Windows 8.1).
How to download and install Kaspersky Password Manager
See the Kaspersky Password Manager Help for instructions on using Kaspersky Password Manager.
Web tracking protection
This section provides information on how Kaspersky Internet Security can protect you against tracking of your online activity.
About Private Browsing
Some websites use tracking services to collect information about your Internet activities. This information is then analyzed and used for the purpose of showing you ads.
The Private Browsing component is designed to prevent the collection of information about your online activity.
In detection mode, the Private Browsing component detects and counts attempts to collect data and writes this information in a report. Detection mode is enabled by default, and data collection is allowed on all websites.
In blocking mode, the Private Browsing component detects and blocks attempts to collect data, and information about these attempts are written in a report. In this mode, data collection is blocked on all websites except:
- by websites added to exclusions
- by websites of Kaspersky and its partners
- by websites that may be rendered inoperable as a result of tracking services being blocked, according to information available to Kaspersky
You can manage the Private Browsing component via the Kaspersky Internet Security interface or with the help of the Kaspersky Protection extension in your browser.
Private Browsing has the following limitations:
- The application does not block data collection by the tracking service of the "Social networks" category while you are on the website of the relevant social network.
- If the web page from which the data collection attempt originated could not be determined, Kaspersky Internet Security does not block this data collection attempt and does not display information about it.
- If the web page from which the data collection attempt originated could be determined but could not be matched to any web page currently open in the browser, Kaspersky Internet Security applies the action specified in the Private Browsing settings (blocks or allows data collection). The application displays information about the data collection attempt in reports but does not include this information in the Private Browsing statistics displayed in the browser.
Blocking data collection
To block data collection:
- Open the main application window.
- Click the
 button in the lower part of the window.
button in the lower part of the window.The Settings window opens.
- In the Protection section, select the Private Browsing component.
The Private Browsing settings window opens.
- If the component is disabled, enable it by setting the toggle in the upper part of the window to On.
- Select Block data collection.
Kaspersky Internet Security will block data collection attempts on all websites except exclusions.
- If you want to block or allow data collection based on the categories of tracking services:
- Click the Categories and exclusions link to open the Categories and exclusions window.
- By default, data collection is blocked for all categories of tracking services and all social networks. Clear the check boxes opposite the categories of tracking services and social networks for which you want to allow data collection.
Allowing data collection on all websites
To allow data collection on all websites:
- Open the main application window.
- Click the
 button in the lower part of the window.
button in the lower part of the window.The Settings window opens.
- In the Protection section, select the Private Browsing component.
The Private Browsing settings window opens.
- If the component is disabled, enable it by setting the toggle in the upper part of the window to On.
- Select the Only gather statistics option.
Kaspersky Internet Security detects and counts attempts to track your online activity without blocking them. You can view the results of the component's operation in the report.
Allowing data collection as an exclusion
You can allow tracking of your activity on specific websites as an exclusion.
To allow data collection as an exclusion:
- Open the main application window.
- Click the
 button in the lower part of the window.
button in the lower part of the window.The Settings window opens.
- In the Protection section, select the Private Browsing component.
The Private Browsing settings window opens.
- If the component is disabled, enable it by setting the toggle in the upper part of the window to On.
- Select Block data collection.
Kaspersky Internet Security will block data collection attempts on all websites except exclusions.
- By default, there is an exclusion to allow data collection on the websites of Kaspersky and its partners. If you want to block data collection on these websites, clear the Allow data collection on the websites of Kaspersky and its partners check box.
- By default, there is an exclusion to allow data collection on websites that may be rendered inoperable as a result of data collection being blocked, according to information available to Kaspersky. If you want to block data collection on these websites, clear the Allow data collection on incompatible websites check box.
Kaspersky updates the list of incompatible websites as compatibility issues are resolved.
- If you want to specify your own exclusions:
- Click the Categories and exclusions link to open the Categories and exclusions window.
- Click the Exclusions link to open the Private Browsing exclusions window.
- Click the Add button.
- In the window that opens, enter the address of the website on which you want to allow activity tracking, and click the Add button.
The specified website is added to the list of exclusions.
You can also allow data collection on a chosen website while it is open in the browser.
Page topViewing a report on data collection attempts
To view a report on data collection attempts:
- Open the main application window.
- Click the Privacy Protection button.
The Privacy Protection window opens.
In the Privacy Protection window, the Private Browsing section shows a consolidated report with information about attempts to collect data on your online activity.
You can also view the report on data collection attempts in a browser or in the application performance report.
Page topManaging the Private Browsing component in a browser
You can manage the Private Browsing component directly in the browser:
- Enable the component if it is disabled
- View statistics on detected attempts to collect data
- Go to the Private Browsing settings window
- Block or allow data collection
To manage the Private Browsing component in the browser,
Click the  Kaspersky Protection button on the browser toolbar.
Kaspersky Protection button on the browser toolbar.
The menu that opens shows information about the operation of the component and the component controls.
Page topAnti-Banner protection during website browsing
This section provides information on how Kaspersky Internet Security can protect you against ad banners on the Internet.
About Anti-Banner
The Anti-Banner component is designed to provide protection against banners while you browse the web. Anti-Banner blocks banners shown on the websites that you visit and in the interface of some applications. Anti-Banner blocks banners from the list of known banners which is embedded in the Kaspersky Internet Security databases. You can manage the blocking of banners via the Kaspersky Internet Security interface or directly in the browser.
By default, banners are allowed on websites from the list of Kaspersky websites. This list is compiled by Kaspersky experts and includes Kaspersky websites and its partners' websites that host Kaspersky advertisements. You can view this list or disable the use of this list if you consider it necessary to block banners on the websites of Kaspersky and its partners.
Information about the operation of Anti-Banner is available in reports.
The following limitations apply to Anti-Banner:
- If the web page on which the banner is located could not be determined, Kaspersky Internet Security does not block this banner and does not display information about it.
- If the web page on which the banner is located could be determined but could not be matched to any single web page opened in the web browser, Kaspersky Internet Security blocks the banner or allows the banner to be displayed depending on the information that has been determined. The application displays information about the banner in reports but does not include this information in the Anti-Banner statistics displayed in the browser.
- The Anti-Banner statistics displayed in the browser can include banners blocked the previous time the web pages loaded, including banners blocked previously and loaded again.
- The Anti-Banner statistics displayed in the browser do not include banners that were blocked in dynamic content of a page after a website has been loaded.
- After installing the application over Kaspersky Internet Security 2016 Maintenance Release 1, the following settings become unavailable for editing via the user interface and take their default values:
- Use the banner list of Kaspersky Internet Security
- Resolve IP addresses to domain names
- Use the list of blocked URLs
- Use the list of allowed URLs
The list that was previously opened by clicking the Configure blocked URLs link is now available by clicking the Blocked banners link in the current version. The list that was previously opened by clicking the Configure allowed URLs link is now available by clicking the Allowed banners link in the current version.
- Kaspersky Internet Security cannot block certain banners in Internet Explorer because some JavaScript features are not supported by this browser.
How to enable the Anti-Banner component
The Anti-Banner component is disabled by default. You can enable it via the Kaspersky Internet Security interface or with the help of the Kaspersky Protection extension in your browser.
How to enable Anti-Banner in the Kaspersky Internet Security interface
How to enable Anti-Banner in the browser window
After enabling or disabling Anti-Banner, you must reload the web page in the browser for the changes to take effect.
Page topBlocking banners
Anti-Banner blocks website banners from the list of known banners which is embedded in the Kaspersky Internet Security databases. If a banner is displayed on a web page even while Anti-Banner is running, this could mean that the banner is not in the list of known banners. You can manually block the display of this banner.
To block a banner, you must add it to the list of blocked banners. You can do this directly on the web page or in the Kaspersky Internet Security interface.
If a banner is on a website from the list of websites with allowed banners, you cannot block the display of this banner.
How to block a banner on a web page
How to block a banner via the Kaspersky Internet Security interface
Page topAllowing banners
You can allow an individual banner as well as all banners on a website that you specify.
How to allow an individual banner
How to allow all banners on a website
Page topHow to configure Anti-Banner filters
- Open the main application window.
- Click the
 button in the lower part of the window.
button in the lower part of the window.The Settings window opens.
- Select the Protection section.
- Select the Anti-Banner component.
The Anti-Banner settings window opens.
- Enable Anti-Banner by clicking the switch in the upper part of the window.
- Click the List of filters link to open the List of filters window.
- In the List of filters window, configure the filters as necessary:
- Recommended. This group includes the general filter and language filter corresponding to your region. These filters are enabled by default.
- Thematic. This group includes two filters:
- Social media. Enable this filter if you want to block items such as the Like and Share buttons on websites of social networks.
- Annoyances. Enable this filter if you want to block pop-up messages, windows and other elements that do not belong to the particular website.
- Language-specific. In this group of filters, you can select a language. The application will block banners on websites in the specified language.
How to manage Anti-Banner in the browser
You can manage the Anti-Banner component directly in the browser by using the Kaspersky Protection extension.
The Kaspersky Protection extension lets you perform the following actions:
- Enable and disable the component
- View the statistics for blocked banners
- Go to the Anti-Banner settings window
- View information about whether or not banners are blocked on a website opened in the browser, and manage the display of banners on a website
How to manage the Anti-Banner component via the Kaspersky Protection extension
Page topWebcam Protection
This section contains information about how to prevent people from spying on you via webcam.
About applications' access to the webcam
The Webcam Protection component is designed to protect your webcam against unauthorized access. If Webcam Protection is enabled and the Block access to webcam for all applications check box is selected, Kaspersky Internet Security blocks access to the webcam for all applications and notifies you that access has been blocked.
If the Block access to webcam for all applications check box is cleared, Kaspersky Internet Security monitors application access to the webcam depending on the trust group of the application that requests access. Kaspersky Internet Security blocks access to the webcam for applications that have been included in the High Restricted or Untrusted groups.
In the Application Control settings window, you can allow access to the webcam for applications included in the High Restricted and Untrusted groups. If an application from the Low Restricted trust group attempts to connect to the webcam, Kaspersky Internet Security displays a notification and prompts you to decide whether to provide that application with access to the webcam.
If a webcam access attempt is made by an application that is denied access by default, Kaspersky Internet Security shows a notification. The notification shows information to the effect that an application installed on the computer (such as Skype) is currently receiving video data from the webcam. In the notification drop-down list, you can block the application from accessing the webcam or proceed to configure the settings of application access to the webcam. This notification is not displayed if applications are already running in full-screen mode on your computer.
In the drop-down list of the notification about video data received by the application, you can also choose to hide notifications or proceed to configure notification display settings.
By default, Kaspersky Internet Security allows webcam access to applications that require your permission if the application's GUI is still being loaded, unloaded, or not responding, and you cannot allow access manually.
Webcam access protection functionality has the following features and limitations:
- The application controls video and still images derived from processing of webcam data.
- The application controls the audio signal if it is part of the video stream coming from the webcam.
- Kaspersky Internet Security controls only webcams connected via USB or IEEE1394 that are displayed in Windows Device Manager as Imaging Devices.
Click this link to view the list of supported webcams.
To activate protection against unauthorized access to the webcam, the Application Control component must be enabled.
Webcam Protection has limitations if the application was installed in Microsoft Windows 10 Anniversary Update (RedStone 1).
How to change settings of application access to the webcam
To change the settings of application access to the webcam:
- Open the main application window.
- Click the
 button in the lower part of the window.
button in the lower part of the window.The Settings window opens.
- In the Protection section, select the Webcam Protection component.
- Configure the settings of application access to the webcam of your computer:
- To block all applications from accessing the webcam, select the Block access to webcam for all applications check box.
- To receive notifications when the webcam is used by an application that is allowed to do so, select the Show notification when the webcam is in use by an application for which webcam access is allowed check box.
How to allow application access to the webcam
To allow an application to access the webcam:
- Open the main application window.
- Click the More Tools button.
The Tools window opens.
- In the Tools window, go to the Manage applications section.
- Click the Application Control link to open the Application Control window.
- In the Application Control window, click the Manage applications link to open the Manage applications window.
- In the list, select the application for which you want to allow webcam access. Double-click the application name to open the Application rules window.
- In the Application rules window, go to the Rights tab.
- In the list of rights categories, select Operating system modification → Suspicious modifications in the operating system → Access webcam.
- In the Action column, click the icon to open the context menu and select Allow.
- Click the Save button.
The application will be allowed access to the webcam if the Block access to webcam for all applications check box is cleared.
If the Block access to webcam for all applications check box is selected, Kaspersky Internet Security blocks application access to the webcam regardless of the trust group and manually configured permissions.
Page topProtection for kids
In this section, you will learn how you can protect your children in the real world and virtual world.
About protecting children using Kaspersky Safe Kids
If you have Kaspersky Internet Security installed on your computer, you can use Kaspersky Safe Kids, a solution that helps protecting your child – for free.
About Kaspersky Safe Kids
Kaspersky Safe Kids is a cross-platform solution that helps you monitor the security of your child in the real world and virtual world. It is up to you to decide what is safe for your child, such as what websites he or she can visit, how many hours he or she can spend using the computer or smartphone, and where he or she is allowed to walk. The application makes sure that your child obeys the rules you have set.
Kaspersky Safe Kids is compatible with Windows, macOS, Android and iOS devices. If you install Kaspersky Safe Kids on your devices and on the devices your child uses, you can manage the application on the child's devices using your My Kaspersky account or using parent mode of the application on your mobile device.
Kaspersky Safe Kids is available in two versions: Free and Premium.
To use Kaspersky Safe Kids, you must download the application installation package from the Internet and manually install the application on the computer.
If you use Kaspersky Safe Kids
Your child can disable Kaspersky Safe Kids using Kaspersky Internet Security. To avoid this, we recommend that you protect access to Kaspersky Internet Security settings with a password.
If you signed in to the operating system under an account that is linked to a child profile in Kaspersky Safe Kids, Kaspersky Internet Security stops showing the following notifications:
- Notifications about security news
- Notifications about the detection of weak settings in the operating system
- Notifications about the current device connecting to a Wi-Fi network
- Notifications about a device connecting to a home Wi-Fi network
- Browser notifications about an insufficiently strong password being entered on a website
- Notifications warning you that the password you are entering on a website has already been previously entered by you on a different website
You can enable notifications by selecting the Show notifications in children's accounts check box in the Notification settings window (Settings → Interface → Notifications).
Kaspersky Safe Kids is not available in all regions.
Page topHow to run Kaspersky Safe Kids
How to download and install Kaspersky Safe Kids
How to run Kaspersky Safe Kids
Page topUsing Kaspersky Safe Kids
Initial configuration and using of Kaspersky Safe Kids are described in the Kaspersky Safe Kids help.
To switch to Kaspersky Safe Kids help:
- Open the main page of Kaspersky Online Help.
- In the Kaspersky Safe Kids section, select the operating system of the device the application is installed on in the drop-down list.
The Kaspersky Safe Kids help for the chosen operating system is displayed.
- If you need to change the help language, select it in the drop-down list in the upper part of the page.
Handling unknown applications
Kaspersky Internet Security helps to minimize the risk associated with using unknown applications (such as the risk of infection with viruses and other malware).
Kaspersky Internet Security includes components and tools that allow checking an application's reputation and controlling its activities on your computer.
Checking application reputation
Kaspersky Internet Security allows you to verify the reputation of applications with users all over the world. The reputation of an application comprises the following criteria:
- Name of the vendor
- Information about the (if the application is digitally signed)
- Information about the group to which the application has been assigned by Application Control or most users of Kaspersky Security Network
- Number of users of Kaspersky Security Network who use the application (available if the application has been included in the Trusted group in the Kaspersky Security Network database)
- Time at which the application become known to Kaspersky Security Network
- Countries in which the application is the most widespread
Checking of application reputation is available if you have agreed to participate in Kaspersky Security Network.
To learn the reputation of an application:
Open the context menu of the application's executable file and select Check reputation in KSN.
This opens a window with information about the reputation of the application in Kaspersky Security Network.
Controlling application activity on the computer and on the network
The Application Control component prevents applications from performing actions that may be dangerous for the operating system, and controls access to operating system resources (including file resources located on remote computers) and your personal data.
Application Control tracks actions performed in the operating system by applications installed on the computer and regulates them based on rules. These rules restrict suspicious activity of applications, including access by applications to protected resources, such as files and folders, registry keys, and network addresses.
On 64-bit operating systems, applications' rights for the following actions cannot be configured:
- Direct access to physical memory
- Managing printer driver
- Service creation
- Service reading
- Service editing
- Service reconfiguration
- Service management
- Service start
- Service removal
- Access to internal browser data
- Access to critical objects of the operating system
- Access to password storage
- Setting debug privileges
- Use of program interfaces of the operating system
- Use of program interfaces of the operating system (DNS)
- Use of program interfaces of other applications
- Change system modules (KnownDlls)
- Start drivers
On 64-bit Microsoft Windows 8 and Microsoft Windows 10, applications' rights for the following actions cannot be configured:
- Sending windows messages to other processes
- Suspicious operations
- Installation of keyloggers
- Interception of inbound stream events
- Making of screenshots
Applications' network activity is controlled by the Firewall component.
When an application is started on the computer for the first time, Application Control checks the safety of the application and assigns it to a group (Trusted, Untrusted, High Restricted, or Low Restricted). The group defines the rules that Kaspersky Internet Security applies for controlling the activity of the application.
Kaspersky Internet Security assigns applications to trust groups (Trusted, Untrusted, High Restricted, or Low Restricted) only if Application Control or Firewall is enabled, and also when both these components are enabled. If both these components are disabled, the functionality that assigns applications to trust groups does not work.
You can edit application control rules manually.
The rules you create for applications are inherited by child applications. For example, if you deny all network activity for cmd.exe, that activity will also be denied for notepad.exe when it is started using cmd.exe. When an application is not a child of the application it runs from, rules are not inherited.
Starting with Kaspersky Internet Security 2021, the Trusted Applications mode is no longer included with the application. If you want to continue using this component, you can go back to the previous version of the application.
Page topHow to change Application Control settings
To change Application Control settings:
- Open the main application window.
- Click the
 button in the lower part of the window.
button in the lower part of the window.The Settings window opens.
- Select the Protection section.
- Select the Application Control component.
- In the Application Control window, click the Manage applications link to open the Manage applications window.
- Select the application you need in the list and double-click its name to open the Application rules window.
- To configure the rules for access by an application to operating system resources:
- On the Files and system registry tab, select the relevant resource category.
- Click the icon in the column with an available action for the resource (Read, Write, Delete, or Create) to open the menu. In the menu, select the relevant item (Inherit, Allow, Select action automatically, or Block).
- To configure the rights of an application to perform various actions in the operating system:
- On the Rights tab, select the relevant category of rights.
- In the Action column, click the icon to open the menu and select the relevant item (Inherit, Allow, Select action automatically., or Block).
- To configure the rights of an application to perform various actions on the network:
- On the Network rules tab, click the Add button.
The Network rule window opens.
- In the window that opens, specify the required rule settings and click Save.
- Assign a priority to the new rule. To do so, select the rule and move it up or down the list.
- On the Network rules tab, click the Add button.
- To exclude certain application actions from the restrictions of Application Control, on the Exclusions tab, select the check boxes for actions that you do not want to be controlled.
- Click the Save button.
All exclusions created in the rules for applications are accessible in the Kaspersky Internet Security settings window, in the Threats and Exclusions section.
Application Control monitors and restricts the actions of the application in accordance with the specified settings.
Page topAbout protecting an audio stream coming from sound recording devices
Intruders may attempt to receive the audio stream from sound recording devices by means of special software. Sound recording devices are microphones that are connected to or built into the computer and capable of transmitting an audio stream through the sound card interface (input signal). Kaspersky Internet Security monitors which applications receive an audio stream from sound recording devices and protects the audio stream from unauthorized intercepts.
By default, Kaspersky Internet Security blocks applications from Untrusted and High Restricted trust groups from receiving the audio stream coming from sound recording devices connected to the computer. You can manually allow applications to receive the audio stream from sound recording devices.
If an application from the Low Restricted trust group is requesting access to a sound recording device, Kaspersky Internet Security displays a notification and prompts you to choose whether or not to allow this application to receive the audio stream from a sound recording device. If Kaspersky Internet Security is unable to display this notification (for example, when the Kaspersky Internet Security graphical interface has not yet loaded), the application from the Low Restricted trust group is allowed to receive the audio stream from a sound recording device.
All applications in the Trusted group are allowed to receive an audio stream from sound recording devices by default.
Audio stream protection has the following special features:
- The Application Control component has to be enabled for this functionality to work.
- After the settings of application access to sound recording devices have been changed (for example, the application has been prohibited from receiving the audio stream in the Application Control settings window), this application has to be restarted to stop it from receiving the audio stream.
- Control of access to the audio stream from sound recording devices does not depend on an application's webcam access settings.
- Kaspersky Internet Security protects access to built-in microphones and external microphones only. Other audio streaming devices are not supported.
- Kaspersky Internet Security allows an application to receive an audio stream and does not show any notifications if the application began to receive the audio stream before Kaspersky Internet Security was started, or if you placed the application into the Untrusted or High Restricted group after the application began to receive the audio stream.
Kaspersky Internet Security does not guarantee protection of the audio stream from such devices as DSLR cameras, camcorders, and action cameras.
Page topHow to change audio stream protection settings
To change audio stream protection settings:
- Open the main application window.
- In the lower part of the main window, click the More Tools button.
The Tools window opens.
- Go to the Manage applications section.
- Click the Application Control link to open the Application Control window.
- Click the Manage applications link to open the Manage applications window.
- In the list, select the application for which you want to allow access to sound recording devices. Double-click the application to open the Application rules window.
- In the Application rules window, go to the Rights tab.
- In the list of rights categories, select Operating system modification → Suspicious modifications in the operating system → Access sound recording devices.
- In the Action column, click the icon and select one of the menu items:
- To allow the application to receive the audio stream, select Allow.
- To deny the application access to the audio stream, select Block.
- To receive notifications about instances of applications being allowed or denied access to the audio stream, in the Action column, click the icon and select Log events.
- Click the Save button.
How to change Application Manager settings
To change Application Manager settings:
- Open the main application window.
- Click the
 button in the lower part of the window.
button in the lower part of the window.The Settings window opens.
- Select the Protection section.
- Click the Application Manager link to open the Application Manager settings window.
- Flip on the Application Manager toggle switch to apply changes and enable the Application Manager protection component.
- In the Installation Assistant group of settings, select the During installation of applications, automatically clear check boxes for installation of additional software. Warn about any attempts to install additional programs check box to block installation of additional software during installation of new applications. If unwanted operations are prevented during installation of the new application, Kaspersky Internet Security will notify you about this.
If the During installation of applications, automatically clear check boxes for installation of additional software check box was cleared after you started installing a certain application, the Installation Assistant continues to run for the duration of the current installation. Check boxes opposite applications offered for additional installation are cleared, and the additional applications themselves are not installed. This functionality will be disabled during the next installation. Additional applications will be installed together with the main application.
- Select the Do not display installation steps that may contain advertisements and offers to install additional programs check box to block the display of installation steps with ads during installation of new software on the computer. If such installation steps are removed, Kaspersky Internet Security will notify you about this.
Updating installed applications
This section provides information on how you can use Kaspersky Internet Security to update installed applications.
About Software Updater
If you have not updated applications on your computer for a long time, these applications may contain vulnerabilities. Intruders can exploit such vulnerabilities to harm your computer or data.
Updating installed applications improves the security of your computer. Using Kaspersky Internet Security, you can search for updates for installed applications and download and install the latest updates.
Kaspersky Internet Security divides application updates into two types:
- Important - updates that fix vulnerabilities of installed applications and improve the security of your computer.
- Recommended – updates that improve the functionality and/or make changes to the installed applications.
Kaspersky Internet Security regularly searches for updates. When Kaspersky Internet Security finds a new update for an application installed on your computer, Kaspersky Internet Security shows a pop-up notification in the notification area. Information about the availability, quantity, and type of available updates is displayed in the Notification Center. You can view, download, and install available updates via the Notification Center.
You can also manually start the search for application updates.
By default, Kaspersky Internet Security automatically downloads and installs all updates for known applications if they do not require you to accept new end user license agreements.
In Windows 8 and later versions, Kaspersky Internet Security pauses automatic downloads of application updates when a metered Internet connection is used. Downloading of updates is resumed once the unlimited connection is restored. If you have manually started the update, the application will download the update regardless of whether or not you are using a limited connection.
You may need administrator privileges on the computer to update certain applications.
Applications that you do not want to update or for which you do not want to install individual updates are placed by Kaspersky Internet Security into the exclusions list. You can view and edit the list of exclusions.
Before starting the first search for application updates, Kaspersky Internet Security may require an update of databases and application modules.
Page topHow to change Software Updater settings
To change Software Updater settings:
- Open the main application window.
- Click the
 button in the lower part of the window.
button in the lower part of the window.The Settings window opens.
- In the Protection section, select the Software Updater component.
The Software Updater settings window opens.
- If you do not want Kaspersky Internet Security to automatically download and install application updates that do not require acceptance of a new end user license agreement, clear the Automatically download and install updates if you do not have to accept new license agreements check box.
This check box is selected by default.
- In the Search for application updates section, select which application updates will be downloaded and installed by Kaspersky Internet Security:
- Select Important updates that improve computer security if you want Kaspersky Internet Security to install only important updates that fix software vulnerabilities and improve the security of your computer.
- Select All updates for known applications if you want Kaspersky Internet Security to install all software updates.
Search for application updates
To start a search for application updates:
- Open the main application window.
- Click the More Tools button.
The Tools window opens.
- Go to the Manage applications section.
- Click the Software Updater link to open the Software Updater window.
- Click the Start scan button.
This starts the search for application updates. The results of the search are displayed in the window.
Page topHow to configure the update search mode
To configure the mode for searching for updates for installed applications:
- Open the main application window.
- Click the button
 .
. - Select the Protection section.
- Select the Software Updater component.
The Software Updater settings window opens.
- In the Update section, select the Enable search for application updates check box.
- Click the Set up search mode for updates link to go to the Update search mode window.
- In the Search for updates drop-down list, select one of the following options:
- Automatically. If you select this option, Kaspersky Internet Security will run a search for application updates at least once every 24 hours according to the internal settings of the application.
- Every minute / Every hour / Every day / Weekly / Every month / At a specified time. If you select one of these options, Kaspersky Internet Security will search for updates based on your defined schedule up to the exact minute. When one of these options is selected, the Postpone running after application startup for N minutes check box is available.
- After application startup. After Kaspersky Internet Security starts, it will run a search for application updates after waiting the amount of minutes indicated in the Start in N minutes field.
- After every update. Kaspersky Internet Security will search for application updates after downloading and installing a new update package for Kaspersky Internet Security.
- Select the Search for updates on the next day if computer is turned off check box to start a search when the computer is turned on after a scheduled search was missed. If the check box is not selected, the application will start the search for updates only at the scheduled time while the computer is turned on.
- Select the Search for application updates only when screensaver is active or computer is locked check box to start a search for updates only if you are not working on the computer, and to not take up additional computer resources while you are working. If the check box is not selected, the application will start the search at the scheduled time regardless of whether you are working on the computer.
- To save the settings, click the Save button.
Viewing the list of application updates
Kaspersky Internet Security regularly searches for updates for applications installed on your computer. Information about the number and types of updates available for applications can be viewed in Notification Center.
To view the list that is generated based on the results of a search for application updates:
- Open the main application window.
- Click the Details button in the upper part of the window.
This opens the Notification Center window.
- In the Protection section, click the Show button in the line with the message about available application updates.
This opens the Software Updater window with a list of available application updates.
- To update all applications appearing in the list, click the Update all button (not available in all regions).
- To selectively update specific applications, perform one of the following actions:
- Click the Update button in the line containing the application that you want to update.
You are advised to read the end user license agreement before updating the application. End user license agreements are available in the License agreements drop-down list. By default, the language of the end user license agreement corresponds to the language of the application interface. If the end user license agreement in the language of the application interface is unavailable, the EULA text is provided in the language of the Kaspersky Internet Security interface. In all other cases, the text of the end user license agreement is provided in English or the first available language if the English text is unavailable.
- Click the
 button to open the menu and select Do not update this application if you want Kaspersky Internet Security to stop notifying you about available updates for the selected application.
button to open the menu and select Do not update this application if you want Kaspersky Internet Security to stop notifying you about available updates for the selected application.The selected application is moved to the list of exclusions. Kaspersky Internet Security stops showing notifications about new updates released for this application.
- Click the
 button to open the menu and select Skip this update if you want Kaspersky Internet Security to stop notifying you about the selected update.
button to open the menu and select Skip this update if you want Kaspersky Internet Security to stop notifying you about the selected update.The selected application update is moved to the list of exclusions. Kaspersky Internet Security shows a notification about a new update released for this application.
- Click the
 button to open the menu and select Open the vendor website if you want to manually download and install the update for the selected application.
button to open the menu and select Open the vendor website if you want to manually download and install the update for the selected application.The default browser of the operating system opens the website of the software vendor. You can view the update on the website and download it manually.
- Click the Update button in the line containing the application that you want to update.
The window interface, Software Updater, and viewing of the End User License Agreements may differ depending on the localization language of Kaspersky Internet Security.
Page topRemoving an update or application from the exclusions list
When viewing the list of application updates, you can skip notifications about individual updates or skip notifications about all updates for specific applications. Kaspersky Internet Security adds these updates and applications to the exclusions list.
To remove an update or application from the exclusions list:
- Open the main application window.
- Click the
 button in the lower part of the window.
button in the lower part of the window.The Settings window opens.
- In the Protection section, select the Software Updater component.
The Software Updater settings window opens.
- Click the Exclusions link to open the Exclusions window.
The Exclusions list contains the applications and updates for which you have indicated that no updates are necessary, as well as individual updates of applications that you did not install.
- Select the update or application in the list and click the Remove from the list button.
During the next search for updates, Kaspersky Internet Security will notify you about the availability of updates for applications that you have removed from the exclusions list.
Page topRemoving incompatible applications
This section contains information about how Kaspersky Internet Security can help you delete applications from your computer that are not compatible with Kaspersky Internet Security.
About removing incompatible applications
Kaspersky Internet Security regularly checks if there are any
on your computer. When such an application is found, Kaspersky Internet Security adds it to the list of incompatible applications. You can look through the list and decide what to do with the incompatible applications.It is recommended that you delete incompatible applications from your computer. Otherwise, Kaspersky Internet Security will not be able to fully protect your computer.
The following are some of the reasons why a third-party application might not be compatible with Kaspersky Internet Security:
- The application conflicts with File Anti-Virus.
- The application conflicts with Firewall.
- The application conflicts with Anti-Spam.
- The application interferes with protecting network traffic.
- The application conflicts with Data Encryption.
- The application conflicts with Kaspersky Password Manager.
How to uninstall incompatible applications
To remove incompatible applications, follow the steps:
- Open the main application window.
- Click the Details button in the upper part of the window.
This opens the Notification Center window.
- In the Recommendations section, click the Show button in the line containing the message about detected incompatible applications.
This opens the Incompatible applications window containing a list of the detected incompatible applications that Kaspersky Internet Security can remove automatically.
- Select the check boxes next to the names of the incompatible applications that you need to remove, and click Next. Kaspersky Internet Security will remove the indicated applications from your computer.
- If the computer still has incompatible applications that Kaspersky Internet Security will not remove automatically, a window opens showing a list of these applications. To manually remove incompatible applications, click Open toolbar. This opens the standard operating system window containing a list of installed applications. Remove the incompatible applications according to the instructions for your operating system.
- After removing the incompatible applications, restart the computer.
PC Cleaner
This section provides information on how you can use Kaspersky Internet Security to detect applications and browser extensions that you could possibly want to remove from your computer.
About PC Cleaner
Using Kaspersky Internet Security, you can search your computer for applications and browser extensions that you could possibly want to remove. For example, these could be applications and browser extensions that were installed without your consent or applications and extensions that are rarely used by you.
Kaspersky Internet Security regularly analyzes applications and browser extensions installed on your computer to determine possible reasons for their deletion, and categorizes the detected applications and browser extensions.
You can manually run an analysis of installed applications and browser extensions or configure a scheduled analysis.
Information about detected applications and browser extensions is displayed in the Notification Center window. You can proceed to view the list of detected objects from the Notification Center.
The applications and extensions that you want to keep can be added to the list of exclusions. You can view and edit the list of exclusions.
You can click the Report annoying application link to send data about applications that cause you troubles to Kaspersky.
Page topHow to manually start an analysis of objects
To manually run an analysis of objects:
- Open the main application window.
- Click the More Tools button.
The Tools window opens.
- In the Tools window, go to the Clean and optimize section.
- Click the PC Cleaner link to go to the PC Cleaner window.
- In the window, click the Run button.
An analysis of objects is started. Information about the results of the analysis is displayed in the window in the form of a link to lists of detected applications and browser extensions. Click the link to go to the list of detected objects.
Page topHow to configure a scheduled analysis
To configure a scheduled analysis of installed applications and browser extensions:
- Open the main application window.
- Click the button
 .
.The Settings window opens.
- Select the Protection section.
- Select the Application Manager component.
The Application Manager settings window opens.
- In the PC Cleaner section, select the Analyze installed applications and browser extensions check box.
- Click the Configure schedule link to open the Schedule window.
- In the Run analysis drop-down list, select one of the following options:
- Automatically. If you select this option, Kaspersky Internet Security will run an analysis once every 24 hours at the time set by default.
- Every minute / Every hour / Every day / Weekly / Every month / At a specified time. If you select one of these options, Kaspersky Internet Security will run an analysis based on your defined schedule up to the exact minute. When one of these options is selected, the Postpone running after application startup for N minutes check box is available.
- After application startup. After Kaspersky Internet Security starts, it will run an analysis after waiting the amount of minutes indicated in the Start in N minutes field.
- After every update. Kaspersky Internet Security will run an analysis after downloading and installing a new update package.
- Select the Run object analysis on the next day if computer is turned off check box to run an analysis when the computer is turned on after a scheduled analysis was missed. If the check box is not selected, the application will run the analysis only at the scheduled time while the computer is turned on.
- Select the Run object analysis only when screensaver is active or computer is locked check box to run an analysis of objects only if you are not working on the computer, and to not create an additional load on computer resources while you are working. If the check box is not selected, the application will run the analysis at the scheduled time regardless of whether you are working on the computer.
- To save the changes to the settings, click the Save button.
How to select categories of objects for analysis
To select categories of objects detected during analysis:
- Open the main application window.
- Click the button
 .
.The Settings window opens.
- Select the Protection section.
- Select Application Manager.
The Application Manager settings window opens.
- Click the Select categories of objects link to go to the Categories of objects window.
- Perform the following actions:
- To conduct an analysis of installed applications, select the Applications check box.
- To conduct an analysis of installed browser extensions, select the Browser extensions check box.
- Select the categories of applications and browser extensions that you want to find and possibly remove. To do so, select the check boxes opposite the selected categories.
- Click the Save button.
Categories of objects detected
These categories are described in the table below.
Application categories
Category of applications and browser extensions |
Description |
|---|---|
Provide false information |
According to Kaspersky*, the application or browser extension provides you with false information about the status of the operating system or installed applications to prompt you to purchase and install other applications in the interests of the vendor. |
Installed without your consent |
According to Kaspersky*, the application or browser extension was installed to your computer without your explicit consent provided electronically. |
Display anonymous messages or banners |
According to Kaspersky*, the application or browser extension anonymously displays messages and notifications on your computer. |
Slow down computer startup |
According to Kaspersky*, the application or browser extension automatically starts with the operating system without your explicit consent. |
Involuntarily installed |
According to Kaspersky*, installation of the application or browser extension was forced upon you, for example, by blocking the browser or the operating system. |
Conceal their operation |
According to Kaspersky*, the application or browser extension conceals its operation from you; for example, it does not have visible windows and does not display an icon in the taskbar notification area. |
Not supported by vendor and contain vulnerabilities |
The vendor does not support this application or browser extension and does not release updates or vulnerability fixes for it. |
Hide mechanisms used to close them |
According to Kaspersky*, the application or browser extension hides and/or restricts mechanisms that you may use to close the application, disable the application, or remove this application or browser extension from your computer. |
Installed together with another application |
According to Kaspersky, the application or browser extension is installed to your computer together with another application. The application or browser extension may have been installed by mistake, or you did not provide your consent to its installation. |
Rarely used |
According to Kaspersky, the application has not been started in more than <N> days. |
Collect and transmit your data |
According to Kaspersky, the application or browser extension can collect and transmit your data without your explicit consent. |
Redirect or block traffic |
According to Kaspersky, the application or browser extension can redirect or block network traffic (for example, your search queries on the web). It can also access websites or modify web pages without notifying you. |
Change browser/OS settings |
According to Kaspersky, the application or browser extension can modify settings of the browser or operating system (for example, your preferred search engine or browser home page) without your explicit consent. |
Limit your ability to modify settings |
According to Kaspersky, the application or browser extension can limit your ability to view and change settings of the browser and operating system. |
Change browser behavior |
According to Kaspersky, the application or browser extension can change the behavior of the browser when it is installed, removed or run, or when extensions are disabled. |
* According to information available to Kaspersky, the application or browser extension typically performs the actions described in the table. Kaspersky Internet Security does not check whether or not these actions were actually performed on your computer.
Page topViewing the list of detected objects
To view the list that is generated based on the results of the analysis of objects:
- Open the main application window.
- Click the Details button in the upper part of the window.
This opens the Notification Center window.
- In the Recommendations section, click the Show button in the line containing the message about detected objects.
This opens a window containing the list of detected applications and browser extensions. The presumed reasons for their possible removal or fix are indicated for each object in the list.
- If you want to remove an application or browser extension from your computer, click the Remove button in the line containing a description of the application or browser extension. Kaspersky Internet Security will start the removal process.
- If you want the application or browser extension to remain on the computer and to no longer be included in the results of analysis of detected objects, click the Ignore button in the line containing a description of the object. The object will be added to the list of exclusions and Kaspersky Internet Security will stop showing it in the list of detected objects.
Viewing the list of exclusions
The applications and extensions that you want to keep can be added to the list of exclusions.
To view the list of exclusions:
- Open the main application window.
- Click the
 button in the lower part of the window.
button in the lower part of the window.The Settings window opens.
- Select the Protection section.
- Select the Application Manager component.
The Application Manager settings window opens.
- Click the Exclusions link to open the Exclusions window.
The Exclusions window shows applications and browser extensions that you added to the list of exclusions by clicking the Ignore button in the list of objects detected.
- To remove an object from the list of exclusions, click the Remove from the list button.
How to send data about application or browser window to Kaspersky
If you encounter problems with an application or browser window open on your computer, you can report this window to Kaspersky via Kaspersky Internet Security.
To send data about application or browser window to Kaspersky:
- Open the main application window of Kaspersky Internet Security.
- Click the More Tools button.
- Select the Clean and optimize section.
- Click the PC Cleaner link to open the PC Cleaner window.
- Click the Report annoying application link.
The cursor changes into a target.
- Point the cursor at the application or browser window that you want to report to Kaspersky.
- Left-click to gather data about application or website that opened this window.
The Gathering data about application window opens.
- In the Gathering data about application window perform the following actions:
- To view data about the chosen window, click the View gathered data link.
This opens the View data about application window, where you can view all the gathered information about the chosen window.
- To view the image you copied, hover over it and left-click on it.
The folder where you saved the image will open.
- By clicking the link Statement regarding data processing you can review our Statement regarding data processing.
- Select the I have read and agree with the Technical Support Statement check box.
- Click the Send button.
- To view data about the chosen window, click the View gathered data link.
Data on the application or browser window will be sent to Kaspersky.
Page topHow to reserve operating system resources for computer games
When Kaspersky Internet Security runs in full-screen mode together with some other applications (particularly computer games), the following issues may occur:
- Application or game performance decreases due to lack of system resources
- Notification windows of Kaspersky Internet Security distract the user from the gaming process
To avoid changing the settings of Kaspersky Internet Security manually every time you switch to full-screen mode, you can use Gaming mode. If Gaming mode is being used and you are playing or working with applications in full-screen mode, Kaspersky Internet Security does not run scan and update tasks and does not display notifications.
To enable Gaming mode:
- Open the main application window.
- Click the
 button in the lower part of the window.
button in the lower part of the window.The Settings window opens.
- Select the General section.
- In the Performance settings block, select the Use Gaming mode check box.
How to optimize the load on the operating system due to running Kaspersky Internet Security tasks
When you run a computer scan using Kaspersky Internet Security, it can consume significant system resources. In order to optimize the load on the system, you can configure Kaspersky Internet Security to run scan tasks (for system memory, the system partition, and startup objects) and to update databases when the computer is locked or the screen saver is activated. This additional setting allows you to enhance the security of your computer without sacrificing performance when you are using it.
If the computer is running on battery, Kaspersky Internet Security will not execute tasks when the computer is idle in order to prolong battery life.
To optimize the load on the operating system, perform the following actions:
- Open the main application window.
- Click the
 button in the lower part of the window.
button in the lower part of the window.The Settings window opens.
- Select the General section. In the Performance settings block, select or clear the following check boxes:
- Postpone computer scan tasks when the CPU and disk systems are at high load.
- Perform Idle Scan.
How to remove traces of activity on the computer
User actions on a computer are recorded in the operating system. The following information is saved:
- Details of search queries entered by users and websites visited
- Information about started applications, as well as opened and saved files
- Microsoft Windows event log entries
- Other information about user activity
Intruders and unauthorized persons may be able to gain access to confidential data contained in information on past user actions.
Kaspersky Internet Security includes the Privacy Cleaner Wizard, which cleans up traces of user activity in the operating system.
To run the Privacy Cleaner Wizard:
- Open the main application window.
- In the lower part of the main window, click the More Tools button.
The Tools window opens.
- Go to the Clean and optimize section.
- Click the Privacy Cleaner link to run the Privacy Cleaner Wizard.
The Wizard consists of a series of pages (steps), which you can navigate through by clicking the Back and Next buttons. To close the Wizard after it finishes, click the Done button. To stop the Wizard at any stage, click the Cancel button.
Let us review the steps of the Wizard in more detail.
Starting the Wizard
- Select one of the two options for Wizard operation:
- Search for user activity traces. The Wizard will search for traces of your activities on the computer.
- Roll back changes. The Wizard will roll back the changes that were previously made by the Privacy Cleaner Wizard. This option is available if activity traces have been removed by the Wizard before.
- Click the Next button to start the Wizard.
Activity traces search
If you selected the Search for user activity traces option, the Wizard performs a search for activity traces on your computer. The search may take a while. When the search is complete, the Wizard proceeds automatically to the next step.
Selecting Privacy Cleaner actions
When the search is complete, the wizard informs you about the detected
and asks about the actions to take for elimination of these activity traces.To view actions that have been included into a group, expand the list of the selected group.
To make the Wizard perform a certain action, select the corresponding check box next to the action. By default, the Wizard performs all recommended and strongly recommended actions. If you do not want to perform a certain action, clear the check box next to it.
It is strongly recommended that you not clear the check boxes selected by default, as doing so will leave your computer vulnerable to threats.
After you define the set of actions for the Wizard to perform, click the Next button.
Privacy Cleaner
The Wizard performs the actions selected during the previous step. Elimination of activity traces may take some time. To clean up certain activity traces, it may be necessary to restart the computer; if so, the Wizard notifies you.
When the clean-up is complete, the Wizard proceeds automatically to the next step.
Wizard completion
Click the Done button to exit the Wizard.
Page topHow to pause and resume computer protection
Pausing protection means temporarily disabling all protection components for some time.
When protection is paused or Kaspersky Internet Security is not running, the activity of the applications running on your computer is monitored. Information about the results of monitoring of application activity is saved in the operating system. When Kaspersky Internet Security is started again or protection is resumed, the application uses this information to protect your computer from malicious actions that may have been performed when protection was paused or when Kaspersky Internet Security was not running. Information about the results of monitoring of application activity is stored indefinitely. This information is deleted if Kaspersky Internet Security is removed from your computer.
To pause the protection of your computer:
- In the context menu of the application icon located in the taskbar notification area, select the Pause protection item.
The Pause protection window opens (see the following figure).
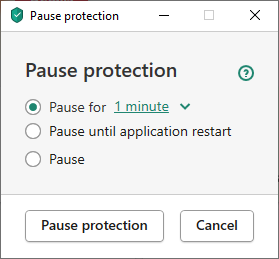
Pause protection window
- In the Pause protection window, select the time interval after which protection will be resumed:
- Pause for – protection is enabled after expiration of the time interval selected from the drop-down list.
- Pause until application restart – protection is enabled after the application is started again or the operating system is restarted (if the application automatically starts on startup).
- Pause – protection will be resumed when you decide to resume it.
- Click the Pause protection button and confirm your choice in the window that opens.
How to restore the default application settings
You can restore the settings recommended by Kaspersky for Kaspersky Internet Security at any time. When the settings are restored, the Recommended security level is set for all protection components.
To restore the default operational settings of the application:
- Open the main application window.
- Click the
 button in the lower part of the window.
button in the lower part of the window.The Settings window opens.
- Select the Manage settings section.
- Click the Restore link to run the Settings Restore Wizard.
- Click the Next button.
The window of the Wizard shows the progress of restoring the application settings back to the default settings configured by Kaspersky experts.
- After the default application settings restoration process is finished, click Done.
How to view the application operation report
Kaspersky Internet Security maintains operation reports for each of the protection components. Using a report, you can obtain statistical information about the application's operation (for example, how many malicious objects have been detected and neutralized during a specified time period, how many times application databases and modules have been updated during the same period, how many spam messages have been detected, and much more).
To view the application operation report:
- Open the main application window.
- In the lower part of the main window, click the More Tools button.
The Tools window opens.
- In the Tools window, click the Reports link to go to the Reports window.
The Reports window displays data in the form of a table. For convenient viewing of reports, you can select various filtering options.
How to apply the application settings on another computer
After you have configured the application, you can apply its settings to a copy of Kaspersky Internet Security that is installed on another computer. As a result, the application will be configured identically on both computers.
The application settings are saved in a configuration file that you can move from one computer to another.
The settings of Kaspersky Internet Security are moved from one computer to another in three steps:
- Save the application settings to configuration file.
- Move the configuration file to the other computer (for example, by email or on a removable drive).
- Import the settings from the configuration file to the application copy that is installed on the other computer.
How to export application settings
How to import application settings
Page topParticipating in Kaspersky Security Network
Kaspersky Internet Security uses cloud protection to make protection of your computer more effective. Cloud protection is implemented using the Kaspersky Security Network infrastructure that uses data received from users all over the world.
Kaspersky Security Network (KSN) is the cloud-based knowledge base of Kaspersky containing information about the reputation of applications and websites. The use of data from Kaspersky Security Network ensures faster responses by Kaspersky Internet Security to new threats, improves the performance of some protection components, and reduces the likelihood of false positives.
Users' participation in Kaspersky Security Network allows Kaspersky to promptly receive information about types and sources of new threats, develop solutions for neutralizing them, and minimize the number of false positives. Participation in Kaspersky Security Network lets you access reputation statistics for applications and websites.
If you participate in Kaspersky Security Network, you automatically send information about the configuration of your operating system and the start and completion time of processes in Kaspersky Internet Security to Kaspersky.
How to enable or disable participation in Kaspersky Security Network
Participation in Kaspersky Security Network is voluntary. You can enable or disable the use of Kaspersky Security Network (KSN) when installing Kaspersky Internet Security and / or at any moment after the application is installed.
To enable or disable participation in Kaspersky Security Network:
- Open the main application window.
- Click the
 button in the lower part of the window.
button in the lower part of the window.The Settings window opens.
- In the Protection section, select the Kaspersky Security Network block.
The Kaspersky Security Network window opens showing the details of Kaspersky Security Network and Kaspersky Security Network participation settings.
- Enable or disable participation in Kaspersky Security Network by using the toggle in the upper part of the window:
- If you want to participate in Kaspersky Security Network, set the toggle to On.
A window with the text of the Kaspersky Security Network Statement opens. If you accept the terms of the Statement, click the I agree button.
- If you do not want to participate in Kaspersky Security Network, set the toggle to Off.
- If you want to participate in Kaspersky Security Network, set the toggle to On.
In some application versions, the Kaspersky Security Network window shows the Kaspersky Security Network Statement instead of information about Kaspersky Security Network.
To accept the Kaspersky Security Network Statement:
- Click the Accept button in the Kaspersky Security Network Statement section.
Kaspersky Security Network Statement opens. This statement allows Kaspersky experts to promptly receive information about threats detected on your computer, about applications being run and signed applications being downloaded, as well as operating system information to improve your protection.
- If you accept the terms of the statement, click the Accept button.
To decline the Kaspersky Security Network Statement,
click the Decline button in the Kaspersky Security Network Statement section.
Page topHow to check the connection to Kaspersky Security Network
Your connection to Kaspersky Security Network may be lost for the following reasons:
- You do not participate in Kaspersky Security Network.
- Your computer is not connected to the Internet.
- Current key status does not allow connecting to Kaspersky Security Network. For example, a connection to KSN may be unavailable due to the following reasons:
- Application is not activated.
- License or subscription has expired.
- License key issues have been identified (for example, the key has been added to denylist).
The current status of the key is displayed in the Licensing window.
To test the connection to Kaspersky Security Network:
- Open the main application window.
- In the lower part of the main window, click the More Tools button.
The Tools window opens.
- In the Tools window, go to the Security section.
In the Security section, click the Cloud Protection link to open the Cloud Protection window. The Cloud Protection window shows the status of your connection to Kaspersky Security Network.
In some cases, Kaspersky may temporarily restrict requests to Kaspersky Security Network concerning the reputation of files. When temporary restrictions are imposed on requests for information from Kaspersky Security Network, the corresponding notification is displayed.
Protection using hardware virtualization
In this section, you will learn how you can protect your computer using hardware virtualization.
About protection using hardware virtualization
When Kaspersky Internet Security is installed in 64-bit Microsoft Windows 8, Microsoft Windows 8.1 or Microsoft Windows 10, it uses
technology for additional protection against complex malware that could intercept your personal data by using the clipboard or phishing.Protection using hardware virtualization is enabled by default. If protection has been disabled manually, you can enable it in the application settings window.
On computers running 64-bit Microsoft Windows 8, Microsoft Windows 8.1 or Microsoft Windows 10, the protection provided by Kaspersky Internet Security hardware virtualization (hypervisor) has the following limitations:
- This feature is not available when a third-party hypervisor, such as the VMware virtualization hypervisor, is running. After you close the third-party hypervisor, protection against screenshots becomes available again.
- The feature is not available if the CPU of your computer does not support hardware virtualization technology. For more details on whether your CPU supports hardware virtualization, please refer to the documentation shipped with your computer or to the website of the CPU manufacturer.
- The feature is not available if a third-party hypervisor (such as the VMware hypervisor) is running when you start Protected Browser.
- The feature is not available if hardware virtualization is disabled on your computer. For details on how to enable hardware virtualization on your computer, please refer to your computer's technical documentation or visit the website of your processor's manufacturer.
- The feature is not available if Device Guard is enabled in the Microsoft Windows 10 operating system.
- The feature is not available if Virtualization Based Security (VBS) is enabled in the Microsoft Windows 10 operating system.
How to enable protection using hardware virtualization
To enable protection using hardware virtualization:
- Open the main application window.
- Click the
 button in the lower part of the window.
button in the lower part of the window.The Settings window opens.
- Select the Additional section.
- Select the Use hardware virtualization if available check box. This check box is displayed when the application is installed on a 64-bit version of Windows 8, Windows 8.1 and Windows 10.
- Select the Use advanced features of hardware virtualization check box if you want to turn hardware virtualization on when the operating system starts.
If hardware virtualization is disabled on your computer, protection using hardware virtualization will be disabled.
Page topProtection using Antimalware Scan Interface (AMSI)
This section informs you that third-party applications such as Microsoft Office can send scripts to Kaspersky Internet Security to be scanned using the Antimalware Scan Interface (AMSI), and describes how to disable protection using the AMSI in Kaspersky Internet Security.
About protection using Antimalware Scan Interface
Antimalware Scan Interface (AMSI) allows a third-party application that supports AMSI to send objects (for example, PowerShell scripts) to Kaspersky Internet Security for additional scanning and to receive scan results for these objects. For example, Microsoft Office applications can be such third-party applications. For more information about the AMSI interface, refer to Microsoft documentation.
Antimalware Scan Interface allows only to detect a threat and notify a third-party application about the detected threat. After receiving the threat notification, the third-party application prevents malicious actions (for example, shuts down).
Kaspersky Internet Security may decline a request from a third-party application if, for example, this application exceeds the maximum number of requests allowed for a period. In this case, Kaspersky Internet Security displays a notification about the declined request. If you receive such a notification, you do not have to perform any actions.
Protection using Antimalware Scan Interface is available in the Windows 10 Home / Pro / Education / Enterprise operating systems.
How to enable protection using Antimalware Scan Interface
To enable protection using Antimalware Scan Interface:
- Open the main application window.
- Click the
 button in the lower part of the window.
button in the lower part of the window.The Settings window opens.
- In the Protection section, select AMSI Protection component.
- Set the toggle in the upper part of the window to On.
Using the application from the command prompt
You can use Kaspersky Internet Security at the command prompt.
Command prompt syntax:
avp.com <command> [settings]
To view help on the command prompt syntax, enter the following command:
avp.com [ /? | HELP ]
This command allows you to obtain a full list of commands that are available for managing Kaspersky Internet Security through the command prompt.
To obtain help on the syntax of a specific command, you can enter one of the following commands:
avp.com <command> /?
avp.com HELP <command>
At the command prompt, you can refer to the application either from the application installation folder or by specifying the full path to avp.com.
You can enable or disable application event logging (creating trace files) from the command prompt if you have previously set a password to protect access to Kaspersky Internet Security management in the application settings window.
If you have not set a password in the application settings window, you cannot create a password and enable event logging from the command prompt.
Certain commands can be executed only under the administrator account.
Page topEvaluating Kaspersky Internet Security
You can evaluate Kaspersky Internet Security and send your score to Kaspersky.
Some time after the installation, the application offers you to evaluate its operation.
To evaluate Kaspersky Internet Security:
- In the We value your opinion window, do one of the following:
- If you are ready to evaluate Kaspersky Internet Security, rate the application using a 10-point scale.
- If you do not want to evaluate Kaspersky Internet Security, click the
 button to close the evaluation window.
button to close the evaluation window.
- Click the Send button.
- Click the Close button to close the window.
Contacting Technical Support
This section describes the ways to get technical support and the terms on which it is available.
How to get technical support
If you cannot find a solution to your issue in the application Help text or in any of the sources of information about the application, we recommend that you contact Kaspersky Technical Support. Technical Support specialists will answer any of your questions about installing and using the application.
Before contacting Technical Support, please read the support rules.
You can contact Technical Support in one of the following ways:
- By telephone. This method allows you to consult with specialists from our Russian-language or international Technical Support.
- Send request from the My Kaspersky website. This method allows you to contact our specialists using the query form.
Technical support is available only to users who have purchased a license for use of the application. No technical support is provided to users of trial versions.
Page topTechnical support by phone
You can call Technical Support from most regions throughout the world. You can find information about how to obtain technical support in your region and contact information for Technical Support on the Kaspersky Technical Support website.
Before contacting Technical Support, please read the support rules.
Page topTechnical support via My Kaspersky
My Kaspersky is a one-stop online resource for managing the protection of your devices and activation codes for Kaspersky applications and for requesting technical support.
To access the My Kaspersky website, you have to register. To do so, enter your email address and create a password.
You can receive technical support via the My Kaspersky website in the following ways:
- Send email requests to Technical Support
- Contact Technical Support without using email
- Track the status of your requests in real time
You can also view a complete history of your technical support requests.
Email request to Technical Support
You have to specify the following information in your email request to Technical Support:
- Message subject
- Application name and version number
- Operating system name and version number
- Problem description
A specialist from Technical Support will send an answer to your question to the My Kaspersky website and to the email address that you have specified during registration.
Page topCollecting information for Technical Support
After you notify Technical Support specialists of a problem, they may ask you to create a report that contains information about your operating system and send it to Technical Support. Technical Support specialists may also ask you to create a trace file. The trace file allows tracing the process of performing application commands step by step and determining the stage of application operation at which an error occurs.
To provide better support on issues related to functioning of the application, Technical Support specialists may ask you to temporarily change application settings for debugging purposes while diagnostics are ongoing. To do so, you may need to perform the following actions:
- Collect extended diagnostic information
- Configure individual components of the application by changing special settings that are not accessible through the standard user interface
- Reconfigure storage and sending of collected diagnostic information
- Set up interception of network traffic and saving of network traffic to a file
Technical Support specialists will give you all information necessary for performing these actions (step-by-step instructions, settings to be changed, scripts, additional command line features, debugging modules, special utilities, etc.) and will inform you of what data will be collected for debugging purposes. After the extended diagnostic information is collected, it is saved on the user's computer. The collected data is not sent automatically to Kaspersky.
You are advised to perform the preceding actions only under the guidance of a Technical Support specialist after receiving instructions to do so. Changing application settings by yourself in ways not described in Help or not recommended by Technical Support specialists can cause slowdowns and crashes of the operating system, reduce the protection level of your computer, and damage the availability and integrity of the processed information.
About the contents and storage of service data files
Trace files and dump files are stored on the computer in non-encrypted form for a period of seven days after data logging is disabled. Trace files and dump files are deleted permanently after seven days.
Trace files are stored in the ProgramData\Kaspersky Lab\AVP21.2\Traces folder.
The format of trace file names is as follows: KAV<version number_dateXX.XX_timeXX.XX_pidXXX.><trace file type>.log.
Trace files can contain confidential data. You can view the contents of a trace file by opening it in a text editor (such as Notepad).
Performance trace files can be viewed using the Windows Performance Analyzer utility. You can download this utility from the Microsoft website.
Page topHow to enable tracing
Make sure that you configure tracing only under the guidance of a Kaspersky Technical Support expert.
To enable application traces and performance traces:
- Open the main application window.
- Click the
 button in the lower part of the window.
button in the lower part of the window.The Support window opens.
- Click the Support Tools link to open the Support Tools window.
- Enable and configure application traces and performance traces according to the instructions of a Kaspersky Technical Support expert.
Limitations and warnings
Kaspersky Internet Security has a number of limitations that are not critical to operation of the application.
Limitations on the operation of certain components and automatic processing of files
Infected files and malicious links are processed automatically according to rules created by Kaspersky specialists. You cannot modify these rules manually. Rules can be updated following an update of databases and application modules. The rules for Firewall, Webcam Protection, Application Manager, Software Cleaner, and Application Control are also updated automatically.
If a device scan is started from My Kaspersky, files will be processed automatically based on the rules specified in the application. Files detected on a device can be processed automatically by request from My Kaspersky without your confirmation.
Limitations on connection to Kaspersky Security Network
During its operation, the application may query Kaspersky Security Network for information. If data from Kaspersky Security Network could not be retrieved, the application makes decisions based on local anti-virus databases.
Limitations of System Watcher functionality
Protection against cryptors (malware that encrypts user files) has the following limitations:
- The Temp system folder is used to support this functionality. If the system drive with the Temp folder has insufficient disk space to create temporary files, protection against cryptors is not provided. In this case, the application does not display a notification that files are not backed up (protection is not provided).
- Temporary files are deleted automatically when you close Kaspersky Internet Security or disable the System Watcher component.
- In case of an emergency termination of Kaspersky Internet Security, temporary files are not deleted automatically. To delete temporary files, clear the Temp folder manually. To do so, open the Run window and in the Open field type
%TEMP%. Click OK. - Protection against encryptors is provided only for files that are located on data drives that have been formatted with the NTFS file system.
- The number of files that can be restored cannot exceed 50 per one encryption process.
- The total volume of modifications to files cannot exceed 100 MB. Files with modifications that exceed this limit cannot be restored.
- File modifications initiated via network interface are not monitored.
- Files encrypted with EFS are not supported.
- You must restart the computer to enable protection against encryptors after Kaspersky Internet Security is installed.
Encrypted connections scan limitations
Due to technical limitations of the implementation of scanning algorithms, scanning of encrypted connections does not support certain extensions of the TLS 1.0 protocol and later versions (particularly NPN and ALPN). Connections via these protocols may be limited. Browsers with SPDY protocol support use the HTTP over TLS protocol instead of SPDY even if the server to which the connection is established supports SPDY. This does not affect the level of connection security. If the server supports only the SPDY protocol and it is impossible to establish the connection via the HTTPS protocol, the application does not monitor the connection established.
Kaspersky Internet Security does not support processing of HTTPS/2 Proxy traffic. The application does not process traffic transmitted via extensions of the HTTP/2 protocol.
Kaspersky Internet Security prevents data exchange over the QUIC protocol. Browsers use a standard transport protocol (TLS or SSL) regardless of whether or not support for the QUIC protocol is enabled in the browser.
Kaspersky Internet Security monitors only those protected connection which it is able to decrypt. The application does not monitor connections added to the list of exclusions (Websites link in the Network settings window).
The following components perform decryption and scanning of encrypted traffic by default:
- Web Anti-Virus
- Safe Money
- URL Advisor
- Parental Control
Kaspersky Internet Security decrypts encrypted traffic while the user is using the Google Chrome browser if the Kaspersky Protection extension is disabled in this browser.
Kaspersky Internet Security does not monitor traffic if the browser loads a web page or its elements from a local cache instead of from the Internet.
Limitations on encrypted connections scan exclusions
When scanning encrypted connections with websites that have been added to exclusions, certain components such as Anti-Banner, URL Advisor and Private Browsing may continue to scan encrypted connections. The Safe Money, Parental Control and Web Anti-Virus components do not scan websites that have been added to exclusions.
Specifics of kernel memory scanning for rootkits in Protected Browser mode
When an untrusted module is detected in Protected Browser mode, a new browser tab opens with a notification about malware detection. If this happens, you are recommended to exit the browser and run a Full Scan of the computer.
Specifics of clipboard data protection
Kaspersky Internet Security allows an application to access clipboard in the following cases:
- An application with the active window attempts to place data in clipboard. The active window is the window that you are currently using.
- A trusted process of an application attempts to place data in clipboard.
- A trusted process of an application or a process with the active window attempts to receive data from clipboard.
- An application process that previously placed data in clipboard attempts to receive this data from clipboard.
Specifics of infected file processing by application components
By default, the application can delete infected files that cannot be disinfected. Removal by default can be performed during file processing by such components as Application Control, Mail Anti-Virus, File Anti-Virus, during scan tasks, and also when System Watcher detects malicious activity of applications.
Limitations applicable to certain components in case of application installation together with Kaspersky Fraud Prevention for Endpoints
Operation of the following Kaspersky Internet Security components is limited in Protected Browser if the application is installed together with Kaspersky Fraud Prevention for Endpoints:
- Web Anti-Virus, except Anti-Phishing
- Parental Control
- URL Advisor
- Anti-Banner
Specifics of the autorun process operation
The autorun process logs the results of its operation. Data is logged in text files named “kl-autorun-<date><time>.log”. To view data, open the Run window and in the Open field type %TEMP% and click OK.
All trace files are saved at the path to setup files that were downloaded during operation of the autorun process. Data is stored for the duration of operation of the autorun process and deleted permanently when this process is terminated. Data is not sent anywhere.
Kaspersky Internet Security limitations under Microsoft Windows 10 RS4 with the Device Guard mode enabled:
Operation of the following functionality is partly limited:
- Clipboard protection
- Browser protection from keyboard and mouse input emulators (input spoofing)
- Protection from remote management applications
- Browser protection (management through API, protection from attacks that use dangerous messages to browser windows, protection from message queue management)
- Heuristic Analysis (emulation of the startup of malicious applications)
If UMCI mode is enabled in Windows, Kaspersky Internet Security does not detect screen lockers.
About logging of events in the Windows event log that are related to the End User License Agreement and Kaspersky Security Network
Events involving accepting and declining the terms of the End User License Agreement, and also accepting and declining participation in Kaspersky Security Network, are recorded in the Windows event log.
Limitations on local address reputation checks in Kaspersky Security Network
Links to local resources are not scanned in Kaspersky Security Network.
Warning about applications that collect information
If an application that collects information and sends it to be processed is installed on your computer, Kaspersky Internet Security may classify this application as malware. To avoid this, you can exclude the application from scanning by configuring Kaspersky Internet Security as described in this document.
Warning about the creation of an application installation report
An installation report file is created when the application is installed to a computer. If application installation completed with an error, an installation report file is saved and you can send it to Kaspersky Technical Support. You can view the contents of the installation report file by clicking the link in the application window. If the application is successfully installed, the installation report file is immediately deleted from your computer.
Limitations to webcam control in the Microsoft Windows 10 Anniversary Update (RedStone 1) operating system
After installing the application in the Microsoft Windows 10 Anniversary Update (RedStone 1) operating system, control of webcam access is not guaranteed until the computer is restarted.
Firewall limitations
Firewall does not control local connections that are installed by controlled applications.
Application Control limitations
If VeraCrypt is installed on your computer, Kaspersky Internet Security may terminate when working with the Application Control component. To resolve this issue, upgrade VeraCrypt to version 1.19 or later.
Limitations when the application is started for the first time after upgrading from Microsoft Windows 7 to Microsoft Windows 10
If you have upgraded Microsoft Windows 7 to Microsoft Windows 8 / 8.1 or Microsoft Windows 10 / RS1 / RS2 / RS3, Kaspersky Internet Security operates with the following limitations when started for the first time:
- Only File Anti-Virus (real-time protection) is running. Other application components are not running.
- Self-Defense of files and the system registry is running. Self-Defense of processes is not running.
- The application interface is not available until you restart the computer. The application displays a notification stating that some application components are not running and that the computer must be restarted after completion of adaptation to the new operating system.
- Only the Exit option is available in the context menu of the application icon in the notification area.
- The application does not display notifications, and automatically chooses the recommended action.
Warning about error adapting application drivers when upgrading the operating system from Windows 7 to Windows 10
Upgrading Windows 7 to Windows 10 may result in an error adapting the drivers of Kaspersky Internet Security. Drivers are adapted in the background, which means that you do not receive notifications about its progress.
If there is an error adapting the drivers, you will not be able to use the following features of the application:
- Firewall
- Threat detection while the operating system is loading
- Protection of application processes by using the Protected Process Light (PPL) technology of Microsoft Corporation
You can use the following methods to fix the error:
- Restart the computer and restart application adaptation from the notification in the Notification Center.
- Uninstall the application and re-install it.
Limitations on scanning traffic sent over HTTPS in the Mozilla Firefox browser
In Mozilla Firefox 58.x and later versions, the application does not scan traffic transmitted over the HTTPS protocol if browser settings modification is protected by a Primary password. When a Primary password is detected in the browser, the application shows a notification containing a link to an article in the Knowledge Base. The article contains instructions on resolving this problem.
If HTTPS traffic is not monitored, the operation of the following components is limited:
- Web Anti-Virus
- Anti-Phishing
- Parental Control
- Privacy Protection
- Anti-Banner
- Secure Data Input
- Safe Money
Limitations of the Kaspersky Protection extension in Google Chrome and Mozilla Firefox
The Kaspersky Protection extension does not operate in Google Chrome and Mozilla Firefox if there is Malwarebytes for Windows installed on your computer.
Special considerations when installing the application in Microsoft Windows 7 Service Pack 0 and Service Pack 1
When installing the application in an operating system that does not support certificates with an SHA256 digital signature, the application installs its own trusted certificate.
Page topOther sources of information about the application
Kaspersky Internet Security page in the Knowledge Base
Knowledge Base is a section on the Technical Support website.
On Kaspersky Internet Security page in the Knowledge Base, you can read articles that provide useful information, recommendations, and answers to frequently asked questions on how to purchase, install, and use the application.
Articles in the Knowledge Base may provide answers to questions that relate both to Kaspersky Internet Security as well as to other Kaspersky applications. Articles in the Knowledge Base may also contain news from Technical Support.
Discussing Kaspersky applications in our Community
If your question does not require an immediate answer, you can discuss it with Kaspersky experts and other users in our Community.
In the Community, you can view existing topics, leave your comments, and create new discussion topics.
Page topGlossary
Activating the application
Switching the application to fully functional mode. Application activation is performed by the user during or after installation of the application. To activate the application, the user must have an activation code.
Activation code
A code that you receive when purchasing a license for Kaspersky Internet Security. This code is required for activation of the application.
The activation code is a unique sequence of twenty alphanumeric characters in the format xxxxx-xxxxx-xxxxx-xxxxx.
Anti-virus databases
Databases that contain information about computer security threats known to Kaspersky as of when the anti-virus databases are released. Entries in anti-virus databases allow detecting malicious code in scanned objects. Anti-virus databases are created by Kaspersky specialists and updated hourly.
Application modules
Files included in the Kaspersky installation package that are responsible for performing the main tasks of the corresponding application. A particular application module corresponds to each type of task performed by the application (protection, scan, updates of databases and application modules).
Blocking an object
Denying access to an object from third-party applications. A blocked object cannot be read, executed, modified, or deleted.
Compressed file
A compressed executable file that contains a decompression program and instructions for the operating system to execute it.
Database of malicious web addresses
A list of web addresses whose content may be considered to be dangerous. Created by Kaspersky specialists, the list is regularly updated and is included in the Kaspersky application package.
Database of phishing web addresses
List of web addresses which have been defined as phishing web addresses by Kaspersky specialists. The databases are regularly updated and are part of the Kaspersky application package.
Digital signature
An encrypted block of data embedded in a document or application. A digital signature is used to identify the author of the document or application. To create a digital signature, the document or application author must have a digital certificate proving the author's identity.
A digital signature lets you verify the data source and data integrity and protect yourself against counterfeits.
Disk boot sector
A boot sector is a special area on a computer's hard drive, floppy disk, or other data storage device. It contains information on the disk's file system and a boot loader program, which is responsible for starting the operating system.
There exist a number of viruses that infect boot sectors, which are thus called boot viruses. The Kaspersky application allows scanning boot sectors for viruses and disinfecting them if an infection is found.
Exploit
A software code that uses a vulnerability in the system or software. Exploits are often used to install malware on the computer without user's knowledge.
False positive
A situation when a Kaspersky application considers a non-infected object to be infected because the object's code is similar to that of a virus.
File mask
Representation of a file name using wildcards. The standard wildcards used in file masks are * and ?, where * represents any number of any characters and ? stands for any single character.
Heuristic analyzer
A technology for detecting threats about which information has not yet been added to Kaspersky databases. The heuristic analyzer detects objects whose behavior in the operating system may pose a security threat. Objects detected by the heuristic analyzer are considered to be probably infected. For example, an object may be considered probably infected if it contains sequences of commands that are typical of malicious objects (open file, write to file).
Hypervisor
An application supporting the parallel operation of several operating systems on one computer.
iChecker Technology
A technology that allows increasing the speed of anti-virus scanning by excluding objects that have remained unchanged since their last scan, provided that the scan parameters (the databases and the settings) have not been altered. The information for each file is stored in a special database. This technology is used in both real-time protection and on-demand scan modes.
For example, you have an archive file that was scanned by a Kaspersky application and assigned not infected status. Next time, the application will skip this archive unless the archive has been altered or the scan settings have been changed. If you have changed the archive content by adding a new object to it, modified the scan settings, or updated the application databases, the archive will be re-scanned.
Limitations of iChecker technology:
- This technology does not work with large files, since it is faster to scan a file than to check whether the file has been modified since it was last scanned.
- The technology supports a limited number of formats.
Incompatible application
An anti-virus application from a third-party developer or a Kaspersky application that does not support management through Kaspersky Internet Security.
Infected object
An object a portion of whose code completely matches part of the code of known malware. Kaspersky does not recommend accessing such objects.
Kaspersky Security Network (KSN)
The cloud-based knowledge base of Kaspersky containing information about the reputation of applications and websites. Use of data from Kaspersky Security Network ensures faster responses by Kaspersky applications to threats, improves the performance of some protection components, and reduces the likelihood of false positives.
Kaspersky update servers
Kaspersky HTTP servers from which updates of databases and software modules are downloaded.
Keylogger
A program designed for hidden logging of information about keys pressed by the user. Keyloggers function as keystroke interceptors.
License term
A time period during which you have access to the application features and rights to use additional services.
Phishing
A type of Internet fraud aimed at obtaining unauthorized access to users' confidential data.
Probable spam
A message that cannot be unambiguously considered spam, but has several spam attributes (for example, certain types of mailings and advertising messages).
Probably infected object
An object whose code contains portions of modified code from a known threat, or an object whose behavior is similar to that of a threat.
Protected Browser
A dedicated operation mode of a standard browser designed for financial activities and online shopping. Using Protected Browser ensures the safety of confidential data that you enter on the websites of banks and payment systems such as bank card numbers or passwords used for online banking, and also prevents theft of payment assets when making online payments.
Protection components
Integral parts of Kaspersky Internet Security intended for protection against specific types of threats (for example, Anti-Spam and Anti-Phishing). Each of the components is relatively independent of the other ones and can be disabled or configured individually.
Protocol
A clearly defined and standardized set of rules governing the interaction between a client and a server. Well-known protocols and the services associated with them include HTTP, FTP, and NNTP.
Quarantine
A dedicated storage in which the application places backup copies of files that have been modified or deleted during disinfection. Copies of files are stored in a special format that is not dangerous for the computer.
Rootkit
A program or a set of programs for hiding traces of an intruder or malware in the operating system.
On Windows-based operating systems, a rootkit usually refers to a program that penetrates the operating system and intercepts system functions (Windows APIs). Interception and modification of low-level API functions are the main methods that allow these programs to make their presence in the operating system quite stealthy. A rootkit can usually also mask the presence of any processes, folders, and files that are stored on a disk drive, in addition to registry keys, if they are described in the configuration of the rootkit. Many rootkits install their own drivers and services on the operating system (these also are "invisible").
Script
A small computer program or an independent part of a program (function) which, as a rule, has been developed to execute a specific task. It is most often used with programs that are embedded in hypertext. Scripts are run, for example, when you open some websites.
If real-time protection is enabled, the application tracks the execution of scripts, intercepts them, and scans them for viruses. Depending on the results of scanning, you may block or allow the execution of a script.
Security level
The security level is defined as a predefined collection of settings for an application component.
Spam
Unsolicited mass email mailings, most often including advertisements.
Startup objects
The set of programs needed to start and correctly operate the operating system and software installed on your computer. These objects are executed every time the operating system is started. There are viruses capable of infecting autorun objects specifically, which may lead, for example, to blocking of operating system startup.
Task
The functions of the Kaspersky application are implemented in the form of tasks, such as: Full Scan task or Update task.
Task settings
Application settings that are specific for each task type.
Threat level
An index showing the probability that an application poses a threat to the operating system. The threat level is calculated using heuristic analysis based on two types of criteria:
- Static (such as information about the executable file of an application: size, creation date, etc.)
- Dynamic, which are used while simulating the application's operation in a virtual environment (analysis of the application's system calls)
Threat level allows detecting behavior typical of malware. The lower the threat level is, the more actions the application is allowed to perform in the operating system.
Traces
Running the application in debugging mode; after each command is executed, the application is stopped, and the result of this step is displayed.
Traffic scanning
Real-time scanning that uses information from the current (latest) version of the databases for objects transferred over all protocols (for example, HTTP, FTP, and other protocols).
Trust group
A group to which Kaspersky Internet Security assigns an application or a process depending on the following criteria: presence of a digital signature, reputation on Kaspersky Security Network, trust level of the application source, and the potential danger of actions performed by the application or process. Based on the trust group to which an application belongs, Kaspersky Internet Security can restrict the actions that the application may perform in the operating system.
In Kaspersky Internet Security, applications belong to one of the following trust groups: Trusted, Low Restricted, High Restricted, or Untrusted.
Trusted process
A software process whose file operations are not restricted by the Kaspersky application in real-time protection mode. When suspicious activity is detected in a trusted process, Kaspersky Internet Security removes the process from the list of trusted processes and blocks its actions.
Unknown virus
A new virus about which there is no information in the databases. Generally, unknown viruses are detected by the application in objects by using the heuristic analyzer. These objects are classified as probably infected.
Update
The procedure of replacing / adding new files (databases or application modules) retrieved from the Kaspersky update servers.
Update package
A file package designed for updating databases and application modules. The Kaspersky application copies update packages from Kaspersky update servers and automatically installs and applies them.
Virus
A program that infects other programs, by adding its code to them in order to gain control when infected files are run. This simple definition allows identifying the main action performed by any virus: infection.
Vulnerability
A flaw in an operating system or an application that may be exploited by malware makers to penetrate the operating system or application and corrupt its integrity. Presence of a large number of vulnerabilities in an operating system makes it unreliable, because viruses that penetrate the operating system may cause disruptions in the operating system itself and in installed applications.
Page topInformation about third-party code
Information about third-party code is contained in the file legal_notices.txt, in the application installation folder.
Page topTrademark notices
Registered trademarks and service marks are the property of their respective owners.
Adobe and Reader are trademarks or registered trademarks of Adobe Systems Incorporated in the United States and/or elsewhere.
Apple, macOS, and Safari are trademarks of Apple Inc. registered in the United States and elsewhere.
Google, Google Chrome, Chromium, YouTube, SPDY, Android are trademarks of Google, Inc.
Intel, Celeron, and Atom are trademarks of Intel Corporation in the U.S. and/or other countries.
Java and JavaScript are registered trademarks of Oracle Corporation and/or its affiliates.
LogMeIn Pro and Remotely Anywhere are trademarks of LogMeIn, Inc.
Mail.Ru is a Trademark of Mail.ru LLC.
Microsoft, Bing, Windows, Internet Explorer, Outlook, PowerShell, and Skype are trademarks of Microsoft Corporation in the United States and other countries.
Mozilla, Thunderbird, and Firefox are trademarks of the Mozilla Foundation.
VMware is a registered trademark of VMware, Inc. in the United States and/or other jurisdictions.
IOS is a registered trademark of Cisco Systems, Inc. and/or its affiliates in the United States and certain other countries.
Page topActivating the application with a new activation code
To apply a new activation code, click the Next button.
If the license has not yet expired, you can apply an activation code that has been used previously to activate the application on another computer.
To cancel activation of the application, click the Cancel link.
Page topActivation code corresponds to another application
This window opens if the activation code entered is intended for another application. The application name appears in the Corresponding application line. You can start using this application now or after your license for Kaspersky Internet Security expires.
Page topHow to configure DNS over HTTPS protection
When you type a website name in the address bar, the browser sends your request to a DNS server. The DNS server determines the IP address of the website requested. Data is transferred from your computer to the DNS server using an ordinary unencrypted text protocol. Intruders can intercept information about the websites you visit and abuse it. To prevent this from happening, this information should be transferred over the secure HTTPS protocol. The server that receives and analyzes such requests is called a DNS over HTTPS (or DoH) server.
Kaspersky Internet Security automatically receives data about which DoH server is used in the Mozilla Firefox browser. If you have added a DoH server manually in the Kaspersky Internet Security application and you want DNS data to be transferred through this DoH server, you need to add this server to your Mozilla Firefox browser settings. For information on configuring the DoH server, see Mozilla Firefox Help.
Page topInformation about the current license is found window
No, continue the wizard and enter a new activation code
Page topRegistration window
In this window, specify the registration data required to contact Technical Support.
Page topInternet connection is not available
This window is displayed if you fail to activate the application due to problems with your Internet connection.
Page topSelect where to place restored files window
Activation error
Application activation failed. To view information about the issue in the Knowledge Base, click the Reasons and possible solutions link.
Reasons and possible solutions
Page topSwitching to other application
To run the Migration Wizard, click the Next button. The Migration Wizard installs the application that corresponds to the activation code entered (Kaspersky Anti-Virus or Kaspersky Total Security).
If your license for Kaspersky Internet Security has not yet expired, you can apply the activation code for Kaspersky Internet Security on another computer.
To cancel migration to Kaspersky Anti-Virus or Kaspersky Total Security, click the Cancel link.
Page topMake sure that the activation code you enter is not the activation code for a subscription
Make sure that the activation code that you are specifying as a new code is not actually intended for subscription-based use of the application. Payment for subscription-based use of the application is collected when the subscription is obtained. If you have obtained a subscription for Kaspersky Internet Security, do not use the application under the current license. Instead, activate the application with a subscription activation code.
Until the license expires, you can use an already used activation code to activate the application on another computer.
Page topTroubleshooting / Roll back changes
This window displays the progress of fixing operating system corruption detected during analysis. It may take a while to fix damage.
If you selected Roll back changes at the first step, the Microsoft Windows Troubleshooting Wizard rolls back the actions selected at the previous step.
License Information window
This window shows the following application license information:
- License key
- License status
- Number of hosts covered by the license
- Activation date
- License expiration date
- Number of days before expiration of the license
- Activation ID
View activation code on My Kaspersky
Page topHow to configure VPN for a selected website
To configure VPN for a selected website:
- Open the main application window.
- In the main application window, click the button
 .
. - Select Settings → Websites from the drop-down menu.
- Click the Settings button.
The Rules for connection to websites window opens.
- In the Exclusions for websites section, click the Settings button.
The Exclusions for websites window opens.
- Click the Add button to add a website to the list of exclusions from the settings that are specified for website categories.
The Add website window opens.
- Enter the website address in the Web address (URL) field.
- In the Action to take when the website is accessed section, specify which action the application must take when you visit this website:
- Enable VPN. Kaspersky Internet Security enables a secure connection when you visit the specified website. For example, you can configure the application to enable a secure connection when you visit the website of your bank. This setting is applied even if the Ignore option is selected in the When browsing unsecured websites of banks section in the Rules for connection to websites window.
- In the Choose VPN server drop-down list, select the region through which you want to establish a secure connection when visiting this website. If the region selected for a secure connection for the website differs from the region selected for the website category to which the website belongs, connection to the website will be established through the region that is specified for this website and not for the website category.
- Select the Notify when enabled check box if you want to receive notifications about a secure connection being enabled when you visit this website.
- Ignore. Kaspersky Internet Security does not enable a secure connection when you visit the specified website.
- Enable VPN. Kaspersky Internet Security enables a secure connection when you visit the specified website. For example, you can configure the application to enable a secure connection when you visit the website of your bank. This setting is applied even if the Ignore option is selected in the When browsing unsecured websites of banks section in the Rules for connection to websites window.
- Click the Add button.
Kaspersky VPN Secure Connection does not enable a secure connection if the HTTPS protocol is used to connect to a website.
Return to Kaspersky VPN Secure Connection Help.
Page topConfiguring VPN for website categories
By default, Kaspersky VPN Secure Connection does not establish a secure connection when you open websites in a browser. You can configure activation of VPN for different website categories if Kaspersky Internet Security, Kaspersky Total Security or Kaspersky Security Cloud is installed and activated on your computer. For example, you can specify that VPN must be enabled when you visit websites of payment systems or social networks.
To configure VPN for website categories:
- Open the main application window.
- In the main application window, click the button
 .
. - Select Settings → Websites from the drop-down menu.
- Click the Settings button.
The Rules for connection to websites window opens.
- Select website category:
- Banking websites. This category includes websites of banks.
- Payment systems. This category includes websites of payment systems.
- Internet shops with online payment. This category includes websites of online retailers with built-in payment systems.
- Social networks. This category includes websites of social networks.
- Select an action triggered by visiting this website category:
- Enable VPN. The application will activate VPN when visiting websites of this category.
- Ask. When visiting any website in this category, the application will ask you whether a secure connection should be established for this website. In the browser window, choose the appropriate action and select the Remember my choice for this website check box. The application will perform the chosen action every time you visit this website. If the check box is not selected, the application remembers your choice for one hour.
- Ignore. The application will not establish a secure connection when visiting websites of this category.
- If the Enable VPN option has been selected, in the Choose VPN server drop-down list specify the region through which you want to establish a secure connection for this website category.
- Select the Notify when enabled check box if you want to receive notifications about a secure connection being enabled when you visit this category of websites.
By default, Kaspersky VPN Secure Connection does not prompt you to enable VPN if the HTTPS protocol is used to connect to a website.
Return to Kaspersky Secure Connection Help.
Page topApplication Control
The Applications section displays information about the number of applications controlled by Kaspersky Internet Security.
The Current activity section displays information about the number of currently running applications and processes. Information about the CPU workload, RAM volume, free disk space, and network activity is provided in graphic format.
Page topApplication Control. Exclusions
Resources tab
This tab lets you select system resources or user resources and modify the rights of applications to access these resources.
End User License Agreement window
The window contains the text of the End User License Agreement. Use the scroll bar to view the End User License Agreement.
Page topHow to revert to a previous version of the application
To revert to a previous version of the application:
- Press
Win+Eon the keyboard. - Go to the folder:
C:\Program Files\Kaspersky Lab\Kaspersky Internet Security <application version> –For users of 32-bit operating systems.C:\Program Files (x86)\Kaspersky Lab\Kaspersky Internet Security <application version> –For users of 64-bit operating systems.
- Copy the file
install.cfg.importedto the Desktop. - Rename the copied file to
settings.cfg. - Delete Kaspersky Internet Security.
- When you are deleting the application, make sure that in the Saving objects window the License information checkbox is checked.
- Restart your computer and download the installation file for the previous version of the application from the Kaspersky server.
- Launch the installation file.
- Decline the offer to check for and download the latest version by clicking Skip. Continue the installation.
- After the installation is completed, in the main window of Kaspersky Internet Security click the button
 .
. - Select Manage settings → Import.
- Select the file
settings.cfgand click Open. - If the application asks you to confirm, click Continue.
Wait for the settings import to finish.
- Go to the Additional section and select Update.
- Select Do not download new versions and do not notify me when new versions are available.
The previous version of the application will be installed while retaining the settings, and will no longer be upgraded.
Licensing window
License information is displayed in the section located in the upper part of the window:
- License key
You can stop using the application under the current license by clicking the
 button.
button. - Key status
- Number of hosts covered by the license
- Activation date
- License expiration date
- Number of days before expiration of the license
For subscriptions, additional information about the subscription status may also be displayed.
About your license/About your subscription
Depending on the presence of a license, subscription, and on the properties of your version of the application, the window may display various buttons for initiating actions related to your license or subscription. Default buttons are described below.
Activate application / Enter activation code
Reasons and possible solutions
Visit service provider website
Page topCertificate Installation
This window displays the progress of automatic installation of the certificate. Task completion may take some time.
Kaspersky Internet Security searches for web browsers installed on the user's computer and then automatically installs certificates to the Microsoft Windows certificate storage.
While installing the certificate, a Microsoft Windows security notification may appear on the screen, prompting you to confirm installation of the certificate.
Page topBlocked computers section
To unblock a computer selected in the list, open its context menu.
Page topNetwork activity section
The lower part of the window displays a network traffic chart that shows volumes of inbound and outbound traffic for a process selected in the list. The chart reflects traffic volume in real time. Traffic volume is displayed in kilobytes.
Page topSpecial considerations when adding a rule for a network adapter
When you create an allow rule for a network adapter and/or a rule with a specified TTL, this rule may conflict with a deny rule for applications. For example, if an application is in the High Restricted group, it will be denied network access even if you created an allow packet rule for the network adapter (and for TTL).
To configure an allow rule to work for all applications that attempt to connect to the network via this network adapter, you must create the following rules in order of priority from the highest priority to the lowest priority (in the general list of packet rules, the priority is determined from top to bottom, going from the highest priority to the lowest priority).
- Allow rule for the selected network adapter.
- Deny rules for all other network adapters.
- Allow rule without specifying a network adapter.
To configure an allow rule to work for a network adapter using TTL, you must create the following rules in order of priority from the highest priority to the lowest priority:
- Allow rule for a specific TTL value.
- Deny rule for a TTL value equal to 255.
- Allow rule without specifying a TTL value.
Network traffic section
The lower part of the window displays a chart that shows the distribution of traffic of the selected application over time for the specified time interval.
Page topNetwork connections termination
If the computer is shut down or protection is paused when the application is monitoring active network connections, notification about termination of those connections is displayed. This is necessary for properly quitting the application. Termination occurs automatically after 10 seconds or after you click the Yes button. Most terminated connections are recovered after a short time.
If the connection is terminated when you are downloading a file without a download manager, data transmission is interrupted. To download the file, you must start the download process again.
You can cancel termination of connections. To do this, in the notification dialog box, click the No button. The application continues to run.
Page topSearch for problems / Search for changes
This window shows the progress of analyzing the settings of Microsoft Internet Explorer or search for previous changes that were made by the Browser Configuration Wizard.
This process may take some time. You can interrupt the process by clicking Cancel.
Page topFixing problems / Rolling back changes
This window displays the progress of eliminating problems encountered while analyzing the browser settings. It may take a while to fix the problems.
If you have selected Roll back changes during the first step, the Browser Configuration Wizard rolls back the actions selected during the previous step.
About advanced options for VPN
Additional features of a secure connection are available when Kaspersky Internet Security, Kaspersky Total Security or Kaspersky Security Cloud is installed and running on your computer.
Additional features of VPN include:
- Settings for enabling VPN when visiting the following website categories:
- Banking websites
- Payment systems
- Online stores and electronic commerce websites
- Social networks
- Settings for automatically changing the region. If you specified different regions for websites of different categories in the VPN settings, you can specify whether or not to change the region when moving between websites of different categories.
- VPN settings for individual websites, for example, for websites that you visit often.
Return to Kaspersky VPN Secure Connection Help.
Page topKaspersky Internet Security notification windows
Notifications that appear in the taskbar notification area inform you of application events that require your attention.
If a notification is displayed on the screen, you should select one of the options that are suggested in the notification. The optimal option is the one recommended as the default by Kaspersky experts.
Page topRegistration
When proceeding to registration on the My Kaspersky website, the window displays the following fields:
Where did you buy the application?
I agree to provide Kaspersky with my email address to receive personalized marketing offers
The field layout during creating an account is composed by Kaspersky experts and may change.
Page topTrust group for unknown applications window
In this window, you can select a trust group for unknown applications.
Select trust group automatically
Page topTrust group for applications started before startup of Kaspersky Internet Security window
In this window, you can select a trust group for unknown applications started before startup of Kaspersky Internet Security.
Page topAdd / Edit registry key window
Activation completed window
This window opens if the application was successfully activated.
Page topBlocked and allowed applications window
This window displays a list of applications that are allowed or not allowed to change the operating system settings. An empty list means that you have not yet allowed or blocked any applications from modifying operating system settings.
Page topPrivacy Protection window
In this window, you can enable or disable the following components:
Quarantine window
Kaspersky Internet Security does not disinfect Windows Store apps. If scanning results indicate that such an app is dangerous, it is deleted from your computer. When a Windows Store app is deleted, Kaspersky Internet Security does not create a backup copy of it. To restore such objects, you must use the recovery tools included with the operating system (for detailed information, see the documentation for the operating system that is installed on your computer) or update apps via the Windows Store.
Explicit language window
This window displays a list of explicit language. If any of these words are present in a message, Kaspersky Internet Security flags the message as spam.
Page topApplication Manager settings window
Enable / disable Application Manager
Analyze installed applications and browser extensions
Page topSoftware Updater settings window
Enable search for application updates
Set up search mode for updates
Automatically download and install updates if you do not have to accept new license agreements
Search for application updates
Page topUpdate search mode / Schedule
The table describes the settings that control the schedule for the Software Updater and Application Manager components.
Settings |
Description |
|---|---|
Update search mode (Software Updater) Run analysis (Application Manager) |
Automatically. Kaspersky Internet Security runs the task once every 24 hours according to the internal settings. Every minute / Every hour / Every day / Weekly / Every month / At a specified time. Kaspersky Internet Security runs the task according to your defined schedule, which can be specified up to the exact minute. When one of these options is selected, the Postpone running after application startup for N minutes check box is available. After application startup. After Kaspersky Internet Security starts, it runs the task after waiting the amount of minutes indicated in the Start in N minutes field. After every update. Kaspersky Internet Security runs the task after downloading and installing a new update package. |
Search for updates on the next day if computer is turned off (Software Updater) Run object analysis on the next day if computer is turned off (Application Manager) |
If a scheduled search for application updates or object analysis was skipped because the computer was turned off, Kaspersky Internet Security runs the task after the computer is turned on. This check box is displayed if one of the following run modes is selected: Daily / Weekly / Monthly / At a specified time. |
Search for application updates only when screensaver is active or computer is locked (Software Updater) Run object analysis only when screensaver is active or computer is locked (Application Manager) |
Kaspersky Internet Security runs the task when you are finished working with the computer. This means that the task will not use system resources while you work. This check box is displayed if the After every update run mode is selected. |
Update settings
Settings |
Description |
|---|---|
Set database update mode |
Clicking this link opens the Run mode window in which you can select one of the database update run modes: Automatically. Update task run mode, under which Kaspersky Internet Security scans for the update package in the update source at a particular frequency. The scanning frequency can be increased during virus outbreaks and decreased when there are none. After detecting a fresh update package, Kaspersky Internet Security downloads it and installs the updates on the computer. Manually. This task run mode allows you to run the update task manually. Every minute / Every hour / Every day / Weekly / Every month / At a specified time / After application startup. Update task run mode in which Kaspersky Internet Security runs the update task according to the schedule you have created. If you select this update task run mode, you can also run the Kaspersky Internet Security update task manually. |
Run skipped update tasks |
The check box in the Run mode window. If the check box is ticked, Kaspersky Internet Security will run the skipped update task at the soonest available opportunity. An update task may be skipped, for example, if the computer was turned off at the schedule time for the update task. If this check box is unticked, Kaspersky Internet Security will not run skipped update tasks. Instead, it will run the next update task in accordance with the specified schedule. |
Select update sources |
Clicking this link opens a window with the list of update sources. An update source is a public HTTP or FTP server or a shared folder (local or network) from where the application can download update databases and modules. By default, the list of update sources contains Kaspersky update servers. You can add other update sources to the list. If several update sources are selected from the list, Kaspersky Internet Security will query them one after the other until it reaches the first available update source from which it is able to download the update package. |
User Account Settings |
Clicking the link opens a window in which you can choose to run the database update with a particular user’s rights. By default, the Kaspersky Internet Security update task is run in the name of the user with whose rights you are registered in the operating system. However, Kaspersky Internet Security can be updated from an update source to which the user does not have access rights (for example, from a shared folder containing the update package) or for which there is no configured authentication on the proxy server. You can specify a user that possesses the required rights in the Kaspersky Internet Security settings and run the Kaspersky Internet Security update task in the name of this user. |
Applications for which webcam access is blocked window
This window displays the applications for which you have blocked webcam access.
Page topRecommended setting window
Turn on protection against ads to install only desired software and block additional installations
Page topReports window
You can use the following capabilities for convenient management of reports:
- Filter by date.
- Filter by value in any cell.
- Search by event record text.
- Sort the list by each report column.
- Change the order and arrangement of columns that are displayed in the report.
The following event importance levels are used in reports:
![]() Informational messages. Informational events that generally do not contain important information.
Informational messages. Informational events that generally do not contain important information.
![]() Warnings. Events that you need to pay attention to, since they contain information about important situations that Kaspersky Internet Security encounters when running.
Warnings. Events that you need to pay attention to, since they contain information about important situations that Kaspersky Internet Security encounters when running.
![]() Critical events. Critically important events that indicate that Kaspersky Internet Security has encountered problems affecting its ability to run or vulnerabilities affecting the protection level of the user’s computer.
Critical events. Critically important events that indicate that Kaspersky Internet Security has encountered problems affecting its ability to run or vulnerabilities affecting the protection level of the user’s computer.
When you click the Save report button, you can save the report as either a TXT or CSV format file.
Running AVZ scripts
This window displays the process of execution of the AVZ script. Script execution may take some time.
Page topSelect a ZIP file or folder
Custom design themes are not available in all regions.
When choosing a theme, consider the following limitations:
- Kaspersky Internet Security will not be able to use the selected theme in the following cases:
- The files within the archive have a name or path within the folder structure that is different than in the default theme.
- The archived files responsible for the texts in the application windows are corrupted.
- Themes are designed for a specific version of Kaspersky Internet Security and are not applicable to other versions or other applications. When upgrading the application to a new version or installing another application over it, the theme is changed to the default theme.
If you encounter problems when selecting an alternative theme and you cannot install the default theme using the prescribed method (for example, you cannot clear the Use a custom design theme check box in the Kaspersky Internet Security display settings window because the font merges with the background and the necessary management elements are indistinguishable), you are advised to reinstall Kaspersky Internet Security.
Page topAdd / edit exclusion for computer keyboard window
In the Scope section, you can specify the area for which the exclusion rule for Secure Keyboard Input applies.
In the Secure Keyboard Input section, you can specify whether Kaspersky Internet Security protects data input from the computer keyboard for the selected site or web page.
Additional section
In the Update section, you can modify settings for downloading and installing Kaspersky Internet Security databases and application software modules.
In the Secure Data Input section, you can configure activation and display of On-Screen Keyboard, as well as specify the websites on which you want to protect data input.
In the Threats and Exclusions section, you can create a list of the objects that Kaspersky Internet Security will ignore.
In the Self-Defense section, you can enable or disable protection of Kaspersky Internet Security files as well as memory processes and system registry records.
In the Network section, you can enable or disable network port control and scanning of encrypted connections, as well as configure proxy server settings.
In the Notifications section, you can enable or disable notifications about application events. In this section, you can configure display of the information that is most relevant to you when you visit the websites of Kaspersky and its partners.
In the Reports and Quarantine section, you can change storage settings for files moved to Quarantine and settings for information on detected threats that is recorded in reports.
The Additional protection and management tools lets you manage the connection to Kaspersky Security Network and My Kaspersky website.
In the Appearance section, you can configure notification settings and the appearance of the application icon.
Page topAdd / edit exclusion for On-Screen Keyboard window
In the Scope section, you can specify what the On-Screen Keyboard icon display settings apply to: the entire website or the specified page.
In the On-Screen Keyboard icon section, you can specify whether or not the application should display the On-Screen Keyboard icon on pages matching the specified web address mask.
Do not show icon in browser window
Reports and Quarantine settings
In the Reports section, you can configure the settings for report creation and storage.
Limit the size of report file to
In the Quarantine section, you can modify Quarantine settings.
Limit the size of Quarantine to
Page topSelf-Defense settings
Allow managing Kaspersky Internet Security settings via remote control applications
Proxy server settings
Automatically detect proxy server settings
Use specified proxy server settings
Use proxy server authentication
Bypass proxy server for local addresses
Page topNotification settings
Restore all hidden notifications
Receive informational messages and advertisements from Kaspersky
Show information about special offers
Receive special offers for social network users
Receive informational messages and advertisements after the current license expires
Page topWebcam Protection settings
Enable / disable Webcam Protection
Block access to webcam for all applications
Show notification when the webcam is in use by an application for which webcam access is allowed
Password protection window
The Change or remove password link is available if a password has been set earlier to protect access to Kaspersky Internet Security functions.
In the Password scope section, you can specify which parts of application administration you want to protect with a password.
Configure application settings
Scan settings
The table describes the settings that control the following types of scans: Full Scan, Quick Scan, Selective Scan, and Context Menu Scan.
Settings |
Description |
|---|---|
Security level |
Kaspersky Internet Security uses various sets of settings for scanning. The sets of settings that are stored in the application are called security levels:
|
Action on threat detection |
Before attempting to disinfect or delete an infected file, Kaspersky Internet Security creates a backup copy in case you subsequently need to restore the file or it becomes possible to disinfect it later. |
Edit scan scope (not available in the Context Menu Scan settings) |
Clicking the link opens a window with a list of objects that Kaspersky Internet Security can scan. Depending on the type of scan (Full Scan, Quick Scan or Selective Scan), various objects will be included by default in the list. You can add objects to the list or delete the objects that you add. To remove an object from the scan, you do not have to delete the object from the list. All you need to do is untick the box next to the object name. |
Scan schedule (not available in the Context Menu Scan settings) |
Manually. Run mode in which you can start scan manually at a time when it is convenient for you. By schedule. Scan run mode in which Kaspersky Internet Security runs the scan task according to the schedule you have created. If you select this scan run mode, you can also run the scan task manually. |
Run scan as |
Clicking the link opens a window in which you can choose to run the scan with a particular user’s rights. By default the scan task is run in the name of the user with whose rights you are registered in the operating system. The protection scope may include network drives or other objects that require special rights to access. You can specify a user that possesses the required rights in the Kaspersky Internet Security settings and run the scan task on behalf of this user. |
File types |
Kaspersky Internet Security treats files without extensions as executables. Kaspersky Internet Security always scans them, regardless of the file types you have selected for scanning. All files. If this setting is enabled, Kaspersky Internet Security scans all files without exception (all formats and extensions). Files scanned by format. If you select this setting, Kaspersky Internet Security will scan only . Before searching for malicious code in a file, its internal header is analyzed to determine the file format (for example, TXT, DOC, EXE). The scan also looks for files with particular file extensions.Files scanned by extension. If you select this setting, Kaspersky Internet Security will scan only potentially infected files. The file format is determined based on the extension of a file. |
Scan only new and changed files |
Scans only new files and those files that have been modified since the last time they were scanned. This will allow you to save time performing the scan. This scan mode applies both to simple and compound files. |
Skip files that are scanned for longer than |
Limits the duration for scanning a single object. After the specified amount of time has run out, Kaspersky Internet Security will stop the file scan. This will allow you to save time performing the scan. |
Scan archives |
Scans archives in the following formats: RAR, ARJ, ZIP, CAB, LHA, JAR, and ICE. |
Scan distribution packages |
The check box enables/disables the scanning of third-party distribution packages. |
Scan files in Microsoft Office formats |
Scans Microsoft Office files (DOC, DOCX, XLS, PPT and other Microsoft extensions). Microsoft Office files also include OLE objects. |
Parse email formats |
This check box enables / disables the option for Kaspersky Internet Security to scan files in email formats and mail databases. The application fully scans only Microsoft Outlook, Windows Mail/Microsoft Outlook Express and EML mail file formats, and only if the computer has the Microsoft Outlook x86 mail client. If this check box is selected, Kaspersky Internet Security parses the email format file and analyzes each component (body, attachments) for viruses. If this check box is cleared, Kaspersky Internet Security scans the email format file as a single object. |
Scan password-protected archives |
If the check box is ticked, Kaspersky Internet Security scans password-protected archives. Before files contained in the archive can be scanned, a request for password will be displayed on the screen. If the check box is not ticked, Kaspersky Internet Security skips scanning password-protected archives. |
Do not unpack large compound files Maximum file size |
If the check box is ticked, then Kaspersky Internet Security does not scan compound files that are larger than the specified value. If this check box is cleared, Kaspersky Internet Security scans compound files of all sizes. Kaspersky Internet Security scans large files that are extracted from archives regardless of whether the check box is ticked or not. |
Heuristic analysis |
A technique for detecting threats that cannot be identified using the current version of the Kaspersky application databases. It allows you to find files that may contain unknown malware or a new modification of a known malware program. When scanning files for malicious code, the heuristic analyzer executes instructions in the executable files. The number of instructions that are executed by the heuristic analyzer depends on the level that is specified for the heuristic analyzer. The heuristic analysis level sets the balance between the thoroughness of searches for new threats, the load on the operating system resources, and the time required for heuristic analysis. |
iSwift Technology |
This technology is a development of the iChecker technology for computers using the NTFS file system. There are limitations to iSwift Technology: it is bound to a specific file's location in the file system and works only with objects in the NTFS file system. |
iChecker Technology |
This technology allows increasing scan speed by excluding certain files from scanning. Files are excluded from the scan using a special algorithm that takes into account the release date of Kaspersky Internet Security databases, the date when the file was scanned last, and any changes made to the scan settings. There are limitations to iChecker Technology: it does not work with large files and applies only to files with a structure that the application recognizes (for example, EXE, DLL, LNK, TTF, INF, SYS, COM, CHM, ZIP, and RAR). |
Removable drive scan settings
Settings |
Description |
|---|---|
Action when a removable drive is connected |
|
Maximum removable drive size |
If this check box is ticked, then Kaspersky Internet Security will scan all external devices that do not exceed the specified maximum size. If this check box is cleared, Kaspersky Internet Security scans external devices of all sizes. |
Show scan progress |
If this check box is selected, Kaspersky Internet Security shows the progress of external device scans in a separate window and in the running scan window. |
Block the stopping of the scan task |
If this check box is selected, the Stop button is unavailable for external device scans in the running scan window. |
Idle Scan settings
If Idle Scan is enabled, Kaspersky Internet Security will perform the scan tasks (for system memory, the system partition, and startup objects) and update task while the computer is locked or the screen saver is on.
If the computer is running on battery power, Kaspersky Internet Security does not perform tasks when the computer is idle.
Vulnerability scan settings
Settings |
Description |
|---|---|
Edit scan scope |
Clicking the link opens the Vulnerability Scan scope window with a list of objects that Kaspersky Internet Security scans for vulnerabilities. You can add objects to the list or delete the objects that you add. To remove an object from the scan, you do not have to delete the object from the list. All you need to do is untick the box next to the object name. |
Scan schedule |
Manually. Run mode in which you can start scan for vulnerabilities manually when it is convenient for you. By schedule. Scan run mode in which Kaspersky Internet Security runs the scan task according to the schedule you have created. If you select this scan run mode, you can also run the scan task manually. |
Kaspersky websites window
This window displays a list of Kaspersky websites and its partners' websites that host Kaspersky advertisements.
The list is compiled and updated by Kaspersky experts. In the application, the list is updated automatically during an update of databases and application modules.
Page topAdvanced settings of Anti-Spam
In the Classify a message as spam section, you can define the conditions for mail filtering that Anti-Spam uses to recognize spam.
If it contains phishing elements
If it contains URLs from the database of malicious URLs
If it is from a blocked sender
If it contains blocked phrases
In the Do not classify a message as spam section, you can define the signs that Anti-Spam uses to recognize non-spam mail.
If it is from an allowed sender
If it contains allowed phrases
In the Actions with messages section, you can specify the tags to add to the subject lines of messages that are assigned the Spam or Probable spam status by Anti-Spam.
Add label [!! SPAM] to subject of message classified as spam
Add label [?? Probable SPAM] to subject of message classified as probable spam
Page topSafe Money settings
In the On first access to websites of banks and payment systems section, you can select an action that Kaspersky Internet Security performs when you access bank or payment system websites for the first time.
In the Additional section, you can configure additional settings for Safe Money.
To proceed to websites from the Safe Money window, use <browser>
Create shortcut for Safe Money
Web Anti-Virus settings
Settings |
Description |
|---|---|
Security level
|
Kaspersky Internet Security uses various sets of settings to run Web Anti-Virus. The sets of settings that are stored in the application are called security levels:
|
Action on threat detection |
|
Check the URL against the database of malicious URLs
|
Scanning the links to determine whether they are included in the database of malicious links allows you to track websites that have been added to denylist. The database of malicious links is generated by Kaspersky specialists. It forms part of the software distribution kit, and it is updated together with the Kaspersky Internet Security database. |
Check the URL against the database of URLs containing adware |
An example could be software that redirects your search query in the Internet to an advertising website. This way, you get to an advertising website instead of the web resource that is most relevant to your search query. |
Check the URL against the database of URLs containing legitimate applications that can be used by criminals to damage your computer or personal data |
An example of this category could be a remote administration tool which is legally used for troubleshooting by system administrators. A criminal can install such a tool on your computer without your knowledge to gain access to your computer and use it for criminal purposes. |
Use Heuristic Analysis |
A technique for detecting threats that cannot be identified using the current version of the Kaspersky application databases. It allows you to find files that may contain unknown malware or a new modification of a known malware program. When web traffic is scanned for viruses and other applications that present a threat, the heuristic analyzer performs instructions in the executable files. The number of instructions that are executed by the heuristic analyzer depends on the level that is specified for the heuristic analyzer. The heuristic analysis level sets the balance between the thoroughness of searches for new threats, the load on the operating system resources, and the time required for heuristic analysis. |
Check the URL against the database of phishing URLs
|
The contents of the phishing link database include the web addresses of currently known websites that are used for phishing attacks. Kaspersky supplements this database of phishing links with addresses obtained from the international organization Anti-Phishing Working Group. The database of phishing links forms part of the software distribution kit, and it is updated together with the Kaspersky Internet Security database. |
Anti-Phishing Use Heuristic Analysis |
A technique for detecting threats that cannot be identified using the current version of the Kaspersky application databases. This enables detection of phishing even if the URL is not in the database of phishing web addresses. |
Check URLs |
The URL Advisor component checks links on a web page opened in Chromium-based Microsoft Edge, Google Chrome, or Mozilla Firefox. Kaspersky Internet Security displays one of the following icons next to the checked link:
To view a pop-up window with more details on the link, move the mouse pointer to the corresponding icon. |
On all websites except those specified Manage exclusions |
When this option is selected, Kaspersky Internet Security scans links on all websites except those that are indicated in the Exclusions window. The Exclusions window is opened by clicking the Manage exclusions link. |
On specified websites only Configure checked websites |
When this option is selected, Kaspersky Internet Security scans links only on those websites that are indicated in the Checked websites window. The Checked websites window is opened by clicking the Configure checked websites link. |
Configure URL Advisor |
|
Website categories |
If the Show information on the categories of website content check box is selected, Kaspersky Internet Security adds to the link comments to indicate whether the website belongs to one of the indicated categories (for example, Violence or Adult content). You can remove check boxes next to the categories that do not require warnings. |
Do not scan web traffic from trusted web addresses |
If the check box is selected, Web Anti-Virus does not scan the contents of web pages/websites whose addresses are included in the list of trusted web addresses. You can add both specific web pages/website addresses as well as web page/website address masks to the list of trusted web addresses. The list of trusted web addresses is available in the Trusted URLs window, which can be opened by clicking the link from the trusted URLs. |
Websites of Kaspersky and its partners window
This window shows a list of websites of Kaspersky and its partners.
The list is compiled and updated by Kaspersky experts. In the application, the list is updated automatically during an update of databases and application modules.
Page topNetwork Attack Blocker settings
Network Attack Blocker loads at operating system startup and tracks incoming network traffic for activities characteristic of network attacks. When Kaspersky Internet Security detects a network attack attempt on a user's computer, it blocks the network connection with the attacking computer.
Descriptions of currently known types of network attacks and methods of neutralizing them are specified in Kaspersky Internet Security databases. The list of network attacks that are detectable by the Network Attack Blocker is updated when the application databases and modules are updated.
Network Attack Blocker settings
Settings |
Description |
|---|---|
Add an attacking computer to the list of blocked computers for N minutes |
If the check box is ticked, then the Network Attack Blocker will add the attacking computer to the blocked list. This means that the Network Attack Blocker will block the network connection with the attacking computer after the first network attack attempt during the specified period of time in order to automatically protect the user’s computer against any possible future network attacks from the same address. |
Exclusions |
The list contains IP addresses from which the Network Attack Blocker does not block network attacks. Kaspersky Internet Security does not report information about network attacks from IP addresses included in the exception list. |
Application Control settings
Enable / disable Application Control
In the Configure restrictions for applications section, you can configure adding an application to a group of applications.
Trust digitally signed applications
Load rules for applications from Kaspersky Security Network (KSN)
Change trust group for unknown applications
Change trust group for applications started before startup of Kaspersky Internet Security
Web beacons window
This window shows a list of web beacons.
The list is compiled and updated by Kaspersky experts. In the application, the list is updated automatically during an update of databases and application modules.
Page topIncompatible websites window
This window shows a list of websites that may be rendered inoperable as a result of data collection being blocked, according to information available to Kaspersky.
The list is compiled and updated by Kaspersky experts. In the application, the list is updated automatically during an update of databases and application modules.
Page topPrivate Browsing settings window
Enable / disable Private Browsing
Allow data collection on the websites of Kaspersky and its partners
Websites of Kaspersky and its partners
Allow data collection on incompatible websites
Page topAd agencies window
This window shows a list of ad agencies that track your online activity for advertising purposes.
The list is compiled and updated by Kaspersky experts. In the application, the list is updated automatically during an update of databases and application modules.
Page topWeb analytics services window
This window shows a list of web analytics services that use activity tracking to analyze your online activity.
The list is compiled and updated by Kaspersky experts. In the application, the list is updated automatically during an update of databases and application modules.
Page topMail Anti-Virus settings
Settings |
Description |
|---|---|
Security level |
Kaspersky Internet Security uses various sets of settings to run Mail Anti-Virus. The sets of settings that are stored in the application are called security levels:
|
Action on threat detection |
|
Protection scope |
The Protection scope includes objects that the component checks when it is run: Incoming and outgoing messages or Incoming messages only. In order to protect your computers, you need only scan incoming messages. You can turn on scanning for outgoing messages to prevent infected files from being sent in archives. You can also turn on the scanning of outgoing messages if you want to prevent files in particular formats from being sent, such as audio and video files, for example. |
Scan POP3 / SMTP / NNTP / IMAP traffic |
This check box enables/disables the scanning by Mail Anti-Virus of mail traffic that is sent over the POP3, SMTP, NNTP and IMAP protocols. |
Connect Microsoft Outlook extension
|
If the check box is selected, email messages transmitted via the POP3, SMTP, NNTP, and IMAP protocols will be scanned using the extension that is integrated into Microsoft Outlook. If email is scanned using the extension for Microsoft Outlook, it is recommended to use Cached Exchange Mode. You can find more details about the Cached Exchange Mode and recommendations for how to use it in the Microsoft Knowledge Base. |
Heuristic analysis |
A technique for detecting threats that cannot be identified using the current version of the Kaspersky application databases. It allows you to find files that may contain unknown malware or a new modification of a known malware program. When scanning files for malicious code, the heuristic analyzer executes instructions in the executable files. The number of instructions that are executed by the heuristic analyzer depends on the level that is specified for the heuristic analyzer. The heuristic analysis level sets the balance between the thoroughness of searches for new threats, the load on the operating system resources, and the time required for heuristic analysis. |
Scan attached files of Microsoft Office formats |
Scans Microsoft Office files (DOC, DOCX, XLS, PPT and other Microsoft extensions). Microsoft Office files also include OLE objects. |
Scan attached archives |
Scans archives in the following formats: RAR, ARJ, ZIP, CAB, LHA, JAR, and ICE. |
Do not scan archives larger than |
If this check box is ticked, Mail Anti-Virus excludes archives that are attached to mail messages from scanning if their size exceeds the value that you have specified. If the check box is unticked, Mail Anti-Virus scans archives of any size that are attached to mail messages. |
Limit archive scan time to |
If the check box is ticked, then the amount of time that is needed to scan archives that are attached to mail messages will be limited to the specified period. |
Network properties (adapter) window
In the New connections section, you can select the action that Firewall performs when a new connection using this adapter is detected.
Automatically move new networks to the group
Page topSystem Watcher settings
In the Exploit Prevention section, you can configure the actions that the application performs when executable files are run by vulnerable applications.
Monitor attempts to perform unauthorized operations
Action on detection of malicious or other activity
Action to perform if malicious or other activity can be rolled back
In the Protection against screen lockers section, you can configure the actions that Kaspersky Internet Security performs if screen locker activity is detected. Screen lockers are malicious programs that limit the user's operations on a computer, by locking the screen and the keyboard, or by blocking access to the taskbar and shortcuts. Screen lockers may attempt to extort ransom for recovery of access to the operating system. By using protection against screen lockers, you can close any screen locker by pressing a specified combination of keys.
Detect and close screen lockers
Use the following key combination to close a screen locker manually
File Anti-Virus settings
Settings |
Description |
|---|---|
Security level
|
Kaspersky Internet Security uses various groups of settings to run File Anti-Virus. The sets of settings that are stored in the application are called security levels:
|
Action on threat detection |
Before attempting to disinfect or delete an infected file, Kaspersky Internet Security creates a backup copy in case you subsequently need to restore the file or it becomes possible to disinfect it later. |
File types
|
All files. If this setting is enabled, Kaspersky Internet Security scans all files without exception (all formats and extensions). Files scanned by format. If you select this setting, Kaspersky Internet Security will scan only potentially infected files. Before searching for malicious code in a file, its internal header is analyzed to determine the file format (for example, TXT, DOC, EXE). The scan also looks for files with particular file extensions. Files scanned by extension. If you select this setting, Kaspersky Internet Security will scan only potentially infected files. The file format is determined based on the extension of a file. |
Edit protection scope |
Clicking this link opens the File Anti-Virus protection scope window, which contains a list of objects that are scanned by File Anti-Virus. You can add objects to the list or delete the objects that you add. To remove an object from the scan, you do not have to delete the object from the list. All you need to do is untick the box next to the object name. |
Heuristic analysis |
A technique for detecting threats that cannot be identified using the current version of the Kaspersky application databases. It allows you to find files that may contain unknown malware or a new modification of a known malware program. When scanning files for malicious code, the heuristic analyzer executes instructions in the executable files. The number of instructions that are executed by the heuristic analyzer depends on the level that is specified for the heuristic analyzer. The heuristic analysis level sets the balance between the thoroughness of searches for new threats, the load on the operating system resources, and the time required for heuristic analysis. |
Scan only new and changed files |
Scans only new files and those files that have been modified since the last time they were scanned. This will allow you to save time performing the scan. This scan mode applies both to simple and compound files. |
Scan archives |
Scans archives in the following formats: RAR, ARJ, ZIP, CAB, LHA, JAR, and ICE. |
Scan installation packages |
The check box enables/disables the scanning of third-party distribution packages. |
Scan files in Microsoft Office formats |
Scans Microsoft Office files (DOC, DOCX, XLS, PPT and other Microsoft extensions). Microsoft Office files also include OLE objects. |
Do not unpack large compound files Maximum file size |
If the check box is ticked, then Kaspersky Internet Security does not scan compound files that are larger than the specified value. If this check box is cleared, Kaspersky Internet Security scans compound files of all sizes. Kaspersky Internet Security scans large files that are extracted from archives regardless of whether the check box is ticked or not. |
Extract compound files in the background Maximum file size |
If this check box is selected, Kaspersky Internet Security provides access to compound files that are larger than the specified value before these files are scanned. In this case, Kaspersky Internet Security unpacks and scans compound files in the background. Kaspersky Internet Security provides access to compound files that are smaller than this value only after unpacking and scanning these files. If this check box is cleared, Kaspersky Internet Security provides access to compound files only after unpacking and scanning files, regardless of their size. |
Scan mode
|
Smart mode. In this mode, File Anti-Virus scans an object based on an analysis of actions taken on the object. For example, when working with a Microsoft Office document, Kaspersky Internet Security scans the file the first time it is opened and the last time it is closed. Intermediate operations that overwrite the file do not cause it to be scanned. On access and modification. In this mode, File Anti-Virus scans objects whenever there is an attempt to open or modify them. On access. In this mode, File Anti-Virus scans objects only upon an attempt to open them. On execution. In this mode, File Anti-Virus only scans objects upon an attempt to run them. |
iSwift Technology
|
This technology is a development of the iChecker technology for computers using the NTFS file system. There are limitations to iSwift Technology: it is bound to a specific file's location in the file system and works only with objects in the NTFS file system. |
iChecker Technology
|
This technology allows increasing scan speed by excluding certain files from scanning. Files are excluded from the scan using a special algorithm that takes into account the release date of Kaspersky Internet Security databases, the date when the file was scanned last, and any changes made to the scan settings. There are limitations to iChecker Technology: it does not work with large files and applies only to files with a structure that the application recognizes (for example, EXE, DLL, LNK, TTF, INF, SYS, COM, CHM, ZIP, and RAR). |
Exclusions |
Objects excluded from scans. To specify exclusions, click the Manage exclusions link in the Exclusions window. |
Pausing File Anti-Virus |
This temporarily and automatically pauses operation of File Anti-Virus at the specified time or when working with the specified applications. This is configured by clicking the Pause File Anti-Virus link. |
AMSI protection settings
Settings |
Description |
|---|---|
Scan archives |
Scans archives in the following formats: RAR, ARJ, ZIP, CAB, LHA, JAR, and ICE. |
Scan installation packages |
The check box enables/disables the scanning of third-party distribution packages. |
Scan Microsoft Office file formats |
Scans Microsoft Office files (DOC, DOCX, XLS, PPT and other Microsoft extensions). Microsoft Office files also include OLE objects. |
Do not unpack large compound files Maximum file size |
If the check box is ticked, then Kaspersky Internet Security does not scan compound files that are larger than the specified value. If this check box is cleared, Kaspersky Internet Security scans compound files of all sizes. Kaspersky Internet Security scans large files that are extracted from archives regardless of whether the check box is ticked or not. |
Report on personal data transfer
The upper part of the window displays the name of the user account whose actions are reported on in this window.
In this window, you can view information on use of key words and attempts to transmit personal data by the selected user.
Page topParental Control Exclusions
In this window, you can create a list of exclusions from the configured Parental Control settings. Access settings that affect websites added to the exclusion list are applied both when blocking websites by categories (the Block access to websites from selected categories button) and when blocking all websites (the Block access to all websites button).
For example, you can allow access to websites from the Internet communication category but add the www.example.com website to the list of exclusions to block access to that particular website. In this case, Parental Control allows access to all social networks except the example.com social network. You can also block all websites and add a webmail website access to which will be allowed to the list of exclusions. In this case, Parental Control allows the user to access the webmail website only.
Application usage restriction window
In this window, you can impose restrictions on the use time of a selected application.
In the Weekdays section, you can limit use time of the application on weekdays.
Allow access for no longer than <N> hours per day
In the Weekends section, you can limit the time for use of the application on weekends.
Allow access for no longer than <N> hours per day
In the Time breaks section, you can set up periodic blocking of access to the application during the day.
Take a break every <N> hours for <N minutes>
The Exact usage time section displays a table of application usage time. By using this table, you can set up an hour-by-hour schedule for use of the application throughout the week.
Application Usage Report
The upper part of the window displays the name of the user account whose actions are reported on in this window.
In the Application Usage Report window, you can view information about startup of applications during a specified time interval for a selected account.
Page topBlock games by categories
In this window, you can enable or disable blocking of games depending on their content. Classification of game content (the set of check boxes) corresponds to the PEGI or ESRB ratings. The type of game classification is selected automatically depending on your location. If necessary, you can select the type of game classification manually in the settings of the Parental Control component.
If the check box next to a category is selected, Parental Control blocks games included in the category.
If the check box next to a category is cleared, Parental Control allows starting games in the category.
Starting a game is allowed if all categories corresponding to the content of the game are allowed.
Information about website categories
Below you can find descriptions of the website categories.
Weapons, explosives, pyrotechnics
Gambling, lotteries, sweepstakes
Online stores, banks, payment systems
Religions, religious associations
General Statistics
The upper part of the window displays the name of the user account whose actions are reported on in this window.
In the Computer section, you can view the computer usage time of the selected user, view the report on computer usage, and configure Parental Control settings. Computer usage statistics are shown for the period specified in the report on computer usage time. By default, statistics for the current twenty-four hours are displayed.
In the Applications section, you can view details on applications that the selected user has used recently. Statistics on use of applications are shown for the time interval specified in the application usage report. By default, statistics for the current twenty-four hours are displayed.
The Internet section contains statistics on website visits and a report on the time that the user spent on those websites. You can also view the total number of blocked attempts to visit blocked websites.
The statistics on visited web resources are shown for the period specified in the report on Internet usage time. By default, statistics for the current twenty-four hours are displayed.
The Content Control section shows information on the number of blocked attempts to transmit personal data.
This statistics are shown for the period specified in the Content Control Report. By default, the statistics for one week are shown.
Internet Usage Report
The upper part of the window displays the name of the user account whose actions are reported on in this window.
In the Internet Usage Report window, you can view information about websites visited by the selected user during the specified period.
Page topComputer Usage Report
The upper part of the window displays the name of the user account whose actions are reported on in this window.
In the Computer Usage Report window, you can view information about computer usage time for the specified period for the selected account.
Page topPrivacy Cleaner / Rolling back changes
This window displays the progress of clearing traces of your activities in the operating system. Eliminating problems may take some time. To remove some traces of activity, you may need to restart the computer.
If you have selected Roll back changes during the first step, the Privacy Cleaner Wizard rolls back the actions selected during the previous step.
Page topSafe Money window
Add website / Add website to Safe Money
List of banks and payment systems
In the When this website is visited section, you can select the action that Kaspersky Internet Security performs when the specified website is accessed by the user.
Database update window
Last update: <time of last update>
Downloaded: <total size of downloaded files>
General
Settings |
Description |
|---|---|
Perform recommended actions automatically |
If the check box is cleared, the main application components work in interactive mode. This means that Kaspersky Internet Security asks you to decide which action to take on detected objects and threats if the Ask user option is selected in the settings of File Anti-Virus, Web Anti-Virus, Mail Anti-Virus, System Watcher, and Application Control. If the check box is selected, Kaspersky Internet Security automatically chooses the action based on rules defined by Kaspersky experts. |
Delete malicious tools, adware, auto-dialers and suspicious packers |
If the check box is selected, Kaspersky Internet Security deletes malicious tools, adware, auto-dialers and suspicious packers in automatic protection mode. The function is available if the Perform recommended actions automatically check box is selected. |
Disable scheduled tasks while running on battery power |
If the check box is selected, energy conservation mode is enabled. Kaspersky Internet Security postpones scheduled tasks. You can start scan and update tasks manually, if necessary. |
Use Gaming mode |
If the check box is selected, Kaspersky Internet Security does not run scan or update tasks and does not display notifications when you play games or run applications in full-screen mode. |
Postpone computer scan tasks when the CPU and disk systems are at high load |
When Kaspersky Internet Security runs schedule tasks, this may result in increased workload on the CPU and disk subsystems, which affects the performance of other applications. When the check box is selected, Kaspersky Internet Security suspends scheduled tasks when it detects an increased load and frees up operating system resources for user applications. |
Launch Kaspersky Internet Security at computer startup |
When the check box is selected, Kaspersky Internet Security is started after the operating system loads, protecting the computer during the entire session. When the check box is cleared, Kaspersky Internet Security is not started after the operating system loads, until the user starts it manually. Computer protection is disabled and user data may be exposed to threats. |
Enable Advanced Disinfection technology |
If the check box is selected, a pop-up notification appears on the screen when malicious activity is detected in the operating system. In its notification, Kaspersky Internet Security offers the user to perform Advanced Disinfection of the computer. After the user approves this procedure, Kaspersky Internet Security neutralizes the threat. After completing the advanced disinfection procedure, Kaspersky Internet Security restarts the computer. The advanced disinfection technology uses considerable computing resources, which may slow down other applications.
|
Enable Self-Defense |
When this check box is selected, Kaspersky Internet Security prevents alteration or deletion of application files on the hard drive, memory processes, and entries in the system registry. |
Allow managing Kaspersky Internet Security settings via remote control applications |
If this check box is selected, trusted remote administration applications (such as TeamViewer, LogMeIn Pro and Remotely Anywhere) can change Kaspersky Internet Security settings. Untrusted remote control applications will not be allowed to change Kaspersky Internet Security settings, even when the check box is selected. |
Enable external service control |
If the check box is selected, Kaspersky Internet Security allows management of application services from a remote computer. When an attempt is made to manage application services remotely, a notification is displayed in the Microsoft Windows taskbar, above the application icon (unless the notification service has been disabled by the user). |
Enable dump writing |
If the check box is selected, Kaspersky Internet Security writes dumps when it crashes. If the check box is cleared, Kaspersky Internet Security does not write dumps. The application also deletes existing dump files from the computer hard drive. |
Enable dump and trace files protection |
If the check box is selected, access to dump files is granted to the system administrator and local administrator as well as to the user who enabled dump writing. Only system and local administrators can access trace files. If the check box is cleared, any user can access dump files and trace files. |
Threats and Exclusions
Settings |
Description |
|---|---|
Types of detected objects |
Kaspersky Internet Security detects various types of objects, such as viruses and worms, Trojans, and adware. For details, please refer to the Kaspersky Encyclopedia. You can disable detection of the following types of objects:
|
Scan exclusions |
Clicking this link opens the Exclusions window containing a list of scan exclusions. A scan exclusion is a set of conditions that, when fulfilled, cause Kaspersky Internet Security to not scan a particular object for viruses and other threats. You can add, edit, or delete exclusions from the list. In the window for adding or editing an exclusion, you can define specific conditions that, when fulfilled, will prevent objects from being scanned (Kaspersky Internet Security will not scan them):
Instead of deleting an exclusion from the list, you can change the status of an en exclusion to Inactive (in the window for adding or editing an exclusion). When inactive, the exclusion will not be applied. |
Trusted applications |
Clicking this link opens a window with the list of trusted applications. Kaspersky Internet Security does not monitor file activity and network activity of trusted applications (including malicious ones), and does not monitor these applications' queries to the system registry. You can add, edit, or delete trusted applications from the list. Even if an application is on the trusted list, Kaspersky Internet Security continues to scan the executable file and process of this application for viruses and other threats. If you do not want to scan the executable file and process of a trusted application, add the application to the list of exclusions. When adding or editing a trusted application, in the Exclusions for application window you can specify rules that will be used by Kaspersky Internet Security to monitor the activity of the trusted application. In the Exclusions for application window, the following rules are available:
If you change the status of an application to Inactive in the Exclusions for application window, Kaspersky Internet Security does not treat the application as a trusted application. This way, you can temporarily exclude an application from the trusted list without actually deleting it from the list. |
Use trusted system certificate store |
If one of the trusted system certificate stores is selected, Kaspersky Internet Security excludes applications signed with a trusted digital signature from scans. Kaspersky Internet Security automatically assigns such applications to the Trusted group. If Do not use is selected, Kaspersky Internet Security scans applications regardless of whether or not they have a digital signature. Kaspersky Internet Security places an application in a trust group depending on the level of danger that this application may pose to the computer. |
Network settings
Settings |
Description |
|---|---|
Limit traffic on metered connections |
If this check box is selected, the application limits its own network traffic when the Internet connection is limited. Kaspersky Internet Security identifies a high-speed mobile Internet connection as a limited connection and identifies a Wi-Fi connection as an unlimited connection. Cost-Aware Networking works on computers running Windows 8 or higher. |
Inject script into web traffic to interact with web pages |
If the check box is selected, Kaspersky Internet Security injects a web page interaction script into web traffic. This script ensures the operation of such components as Safe Money, Private Browsing, Anti-Banner, and URL Advisor. |
Support DNS over HTTPS (DoH) |
If the check box is selected, the application correctly processes DNS data transmitted over HTTPS. We do not recommend clearing this check box. |
Manage DoH servers |
The link opens a window where you can manually add a DoH server through which DNS data will be transferred in a browser. Here you can read about DNS over HTTPS (DoH) and how to add a DoH server. |
Monitored ports |
Monitor all network ports. In this port monitoring mode, Mail Anti-Virus, Anti-Spam, and Web Anti-Virus monitor all open ports of your computer. Monitor selected network ports only. In this port monitoring mode, Mail Anti-Virus, Anti-Spam, and Web Anti-Virus monitor the selected ports of your computer. You can specify the monitored network ports in the Network ports window, which can be opened by clicking the Select link. You can also specify the particular applications where monitoring of all the network ports used by these applications should be enabled:
|
Network ports |
A list of ports that are normally used for transferring email and web traffic is included in the Kaspersky Internet Security distribution kit. By default, Kaspersky Internet Security monitors traffic passing through all ports from this list. You can add ports to the list or delete them from the list. If the Active value is set in the port line in the Status column, Kaspersky Internet Security monitors the traffic passing through this port. If the Inactive value is set in the port line in the Status column, Kaspersky Internet Security excludes this port from scans, but does not remove it from the list of ports. You can change the status and other port settings in the window by clicking the Edit button. |
Encrypted connections scan |
You can select one of the following modes for scanning encrypted connections over SSL:
|
When encrypted connection scan errors occur |
In the drop-down list, you can select the action that the application will perform if a secure connections scan error occurs on a website.
|
Websites with scan errors |
List of websites that could not be scanned due to errors when connecting to them. The addresses of the websites were checked against the database of malicious objects. |
Manage exclusions |
Click this link to open the Exclusions window, which contains a list of websites that you added as an exclusion for the Web Anti-Virus and URL Advisor components. |
Trusted applications |
List of applications whose activity is not monitored by Kaspersky Internet Security during its operation. You can select the types of application activity that Kaspersky Internet Security will not monitor (for example, do not scan network traffic). |
Block SSL 2.0 connections |
If the check box is selected, Kaspersky Internet Security blocks network connections established over the SSL 2.0 protocol. If the check box is cleared, Kaspersky Internet Security does not block network connections established over the SSL 2.0 protocol and does not monitor network traffic transmitted over these connections. |
Decrypt SSL connections that use EV certificates |
EV certificates (Extended Validation Certificates) confirm the authenticity of websites and enhance the security of the connection. Browsers use a lock icon in their address bar to indicate that a website has an EV certificate. Browsers may also fully or partially color the address bar in green. If the check box is selected, Kaspersky Internet Security decrypts and monitors encrypted connections with websites that use an EV certificate. If the check box is cleared, Kaspersky Internet Security does not have access to the contents of HTTPS traffic. For this reason, the application monitors HTTPS traffic only based on the website address, for example, If you are opening a website with an EV certificate for the first time, the encrypted connection will be decrypted regardless of whether or not the check box is selected. |
Proxy server settings |
Settings of the proxy server used for Internet access of users of client computers. Kaspersky Internet Security uses these settings for certain protection components, including for updating databases and application modules. For automatic configuration of a proxy server, Kaspersky Internet Security uses the WPAD protocol (Web Proxy Auto-Discovery Protocol). If the IP address of the proxy server cannot be determined by using this protocol, Kaspersky Internet Security uses the proxy server address that is specified in the Microsoft Internet Explorer browser settings. |
Scan secure traffic in Mozilla applications |
If this check box is selected, Kaspersky Internet Security scans encrypted traffic in the Mozilla Firefox browser and Thunderbird mail client. Access to some websites via the HTTPS protocol may be blocked. Kaspersky Internet Security uses the Kaspersky root certificate to decrypt and analyze encrypted traffic. You can select the certificate store that will contain the Kaspersky root certificate.
|
Managing application settings
Settings |
Description |
|---|---|
Import |
Extract application settings from a file in CFG format and apply them. |
Export |
Save the current application settings to a file in CFG format. |
Restore |
You can restore the settings recommended by Kaspersky for Kaspersky Internet Security at any time. When the settings are restored, the Recommended security level is set for all protection components. |
Firewall
Settings |
Description |
|---|---|
Notify of vulnerabilities in Wi-Fi networks |
If this check box is selected, Kaspersky Internet Security shows notifications when any vulnerabilities are detected on a Wi-Fi network. This check box can be accessed if Kaspersky VPN Secure Connection is not installed on the computer. Clicking the Select categories link opens the Categories window in which you can specify the types of vulnerabilities of Wi-Fi networks. The application will alert you when you try to connect to a Wi-Fi network that has a specified vulnerability. |
Allow connections on random ports for active FTP mode |
If the check box is selected, Firewall allows connections to your computer on random ports if switching to active FTP mode was detected on the host connection. |
Do not disable Firewall until the operating system shuts down completely |
If this check box is selected, Firewall does not stop working until the operating system shuts down completely. |
Block network connections if the user cannot be prompted for action |
If this check box is selected, Firewall does not stop when the interface of Kaspersky Internet Security is not loaded. |
Application rules |
Clicking this link opens the Application network rules window. This window displays information related to control of the network activity of applications and application groups. The Application Control component regulates the network activity of applications in accordance with network rules of applications and application groups. You can configure permissions for network activity of an application or application group via the menu of a cell in the Network column. The menu items are described in the Application Control rules section. By selecting Details and rules in the context menu of a row, you can proceed to configure network rules for an application or application group. |
Packet rules |
Clicking this link opens the Packet rules window. By default, the window shows predefined network packet rules that are recommended by Kaspersky experts for optimum protection of the network traffic of computers running Microsoft Windows operating systems. Network packet rules serve to impose restrictions on network packets, regardless of the application. Such rules restrict inbound and outbound network traffic through specific ports of the selected data protocol. Network packet rules have higher priority than network rules for applications. When adding or editing a packet rule, you can define the following settings:
You can specify a range of remote or local ports (for example,
To quickly add a rule, you can select one of the predefined templates in the drop-down list in the lower part of the window. |
Available networks |
Clicking this link opens the Networks window containing a list of network connections that are detected on the computer by Firewall. In the list, you can change the type of network (Public, Trusted or Local) by using the menu in the Network type cell. You can edit network settings in the Network properties window, which can be opened by double-clicking the row of the network. The Public type is assigned to the Internet by default. You cannot change the network type or other settings for the Internet. In the Network properties window, you can edit the following network settings:
|
Application rules / Group rules
Settings |
Description |
|---|---|
File (only in the Application rules window) |
Reference information about an application and about the application's executable file. Kaspersky Internet Security receives information about an application from the application's executable file and from Kaspersky Security Network. |
Files and system registry |
Rules for accessing system registry keys and files related to operation of the operating system or to your personal data. The individual access settings for read, write, create, and delete operations can be defined independently by using the menu in the cells of the corresponding table columns. The menu items are described in the Application Control rules section. |
Rights |
Rights to access operating system resources and processes, and startup rights. You can set access rights by using the menu in the cells of the Action column. The menu items are described in the Application Control rules section. |
Network rules |
Rules applied by Kaspersky Internet Security to regulate the network activity of an application or application group. By default, the list displays the predefined application network rules that are recommended by Kaspersky experts. You cannot delete or edit predefined network rules (except changing the action in the Permission column; please refer to the description of available actions in the Application Control rules section). When adding or editing a rule, you can define the following settings:
You can specify a range of remote or local ports (for example,
To quickly add a rule, you can select one of the predefined templates in the drop-down list in the lower part of the window. |
Exclusions (only in the Application rules window) |
You can select rules that will be used by Kaspersky Internet Security to exclude an application from scans:
|
History (only in the Application rules window) |
Reference information about actions taken on the application, such as starting the application or assigning a . |
Application Control rules
A rule is a set of reactions by Application Control in response to actions that an application performs on various categories of operating system resources and personal data.
The following Application Control responses to application actions are possible:
- Inherit. Application Control regulates the activity of an application based on a rule that was defined for the same status that Application Control assigned to the application.
This response is applied by default. By default, Application Control inherits access rights from the status that Application Control assigned to the specific application.
If you edited a rule for an application, the settings of the application rule will have a higher priority than the settings of the rule for the status that was assigned to the application.
- Allow. Application Control allows an application to perform the action.
- Block. Application Control does not allow an application to perform the action.
- Ask user. If the Perform recommended actions automatically check box is cleared under Settings → General, Application Control asks the user to decide. If the check box is selected, the action is chosen automatically. You can follow the footnote in the application window to read about exactly which action will be selected.
- Log events. Application Control logs information about the application activity and responses to it in a report. Information can be added to a report in addition to any other action taken by Application Control.
Additional
Settings |
Description |
|---|---|
Use hardware virtualization if available |
If the check box is selected, hardware virtualization (hypervisor) is used for the operation of Protected Browser. The application uses hypervisor technology for additional protection against complex malware that could intercept your personal data by using the clipboard or phishing. This check box is displayed when the application is installed on a 64-bit version of Windows 8, Windows 8.1 and Windows 10. For more details about hardware virtualization and how it works, click the link. |
Secure Keyboard Input |
Secure Keyboard Input helps you prevent cybercriminals from intercepting the data that you enter from the keyboard when visiting websites (for more details, please refer to the About Secure Keyboard Input section). Click the Edit categories link to open the Categories window. In this window, you can specify on which websites you need to enable Secure Keyboard Input. Click the Manage exclusions link in the Categories window to create lists of websites on which you want to enable or disable Secure Keyboard Input irrespective of the selected website categories. You can use masks when adding exclusions. |
On-Screen Keyboard |
Many programs classified as spyware can take screenshots, which then are automatically transmitted to an intruder for further analysis to steal the user's personal data. On-Screen Keyboard protects entered personal data from attempts to intercept it by means of screenshots. (For more details, please refer to About On-Screen Keyboard). To make sure that On-Screen Keyboard is enabled, you must restart your computer after installing Kaspersky Internet Security. You can choose how you will be able to open On-Screen Keyboard:
Click the Edit categories link to open the Categories window. In this window, you can specify on which websites the quick launch icon for On-Screen Keyboard should be displayed. Click the Manage exclusions link in the Categories window to create lists of websites on which you want to enable or disable display of the On-Screen Keyboard quick launch icon irrespective of the selected website categories. You can use masks when adding exclusions. |
Show password strength in browser |
If the check box is selected, Kaspersky Internet Security checks the strength of a password that you are entering in the browser for the first time, and notifies you about it. |
Protect against using the same passwords
|
When you enter a password on a website where password security is especially important (such as on a social network), Kaspersky Internet Security prompts you to enable protection against the use of the same passwords. If the Warn about using the same passwords on websites check box is selected, protection against using the same passwords is enabled. You can select the categories of websites that should be protected from using the same passwords. These categories include banks and payment system websites, social networking websites, and mail service websites. You can click the Delete saved data link to delete all previously saved passwords. |
|
|
Using Parental Control
Parental Control allows monitoring actions performed by users on the local computer and online. You can use Parental Control to restrict access to Internet resources and applications, as well as view reports on users' activities.
More and more children and teenagers are obtaining access to computers and web resources. The use of computers and the Internet presents a number of challenges and threats for children:
- Loss of time and / or money when visiting chat rooms, gaming resources, online stores, and auctions
- Access to websites targeted at an adult audience, such as those featuring pornography, extremism, firearms, drug abuse, and explicit violence
- Downloading of files infected with malware
- Health damage inflicted by excessive computer use
- Contacts with strangers who may pretend to be peers to obtain information from underage users, such as real name, physical address, or time of day when nobody is home
Parental Control allows you to reduce the risks posed by computer and Internet use. To do this, the following functions are available:
- Limiting the time for computer and Internet use
- Creating lists of allowed and blocked games and applications, as well as temporarily restricting use of allowed applications
- Creating lists of allowed and blocked websites and selectively blocking categories of websites with inappropriate content
- Enabling safe search mode on search engines (links to websites with questionable content are not displayed in search results)
- Restricting file downloads from the Internet
- Blocking sending of certain personal data
You can configure features of Parental Control for each user account on a computer individually. If a user uses two accounts, for example, a local account of the operating system and a Microsoft user account, Parental Control settings should be configured for the Microsoft user account.
You can also view Parental Control reports on the activities of monitored users.
When the time zone changes, or when switching to and from daylight savings time, the following rules apply for using the computer and Internet, as well as for starting games and applications:
- If the date is not changed when the time zone changes, the current countdown until blocking continues without changes. The same rule applies when switching to or from daylight savings time.
- If the date is increased or decreased when the time zone changes, the time spent by the user is zeroed out and the countdown until blocking begins again.
Proceeding to the Parental Control settings
To go to the Parental Control settings:
- Open the main application window.
- In the main application window, click the Parental Control button.
- If access to Parental Control settings is not password-protected, the application prompts the user to set a password. Select one of the following options:
- To protect access to Parental Control settings with a password:
- Fill out the Password and Confirm password fields and click Continue.
- In the Password scope window, click the Create password button.
- In the Enter password window, confirm the password and click the Sign in button.
- If you do not want to password-protect access to Parental Control settings, click the Skip link to continue to the Parental Control settings.
The Parental Control window opens.
- To protect access to Parental Control settings with a password:
- Select a user account and click the Configure restrictions link to open the Parental Control settings window.
Controlling computer use
Parental Control allows you to limit the amount of time spent by the user at the computer. You can specify a time interval during which Parental Control should block access to the computer (bedtime), as well as a daily time limit on total computer use. You can specify different limit amounts for weekdays and for weekends.
To configure time limits on computer use:
- Go to the Parental Control settings window.
- In the Parental Control settings window, select the Computer section.
- To specify a time interval during which Parental Control will block access to the computer, in the Weekdays and Weekends sections, select the Block access from check box.
- In the drop-down list next to the Block access from check box, specify the block start time.
- In the to drop-down list, specify the block end time.
Parental Control blocks the user's access to the computer during the specified time interval.
- You can also set up a schedule of computer use by using a table. To view the table, click the
 button.
button. Parental Control blocks the user's access to the computer by schedule specified in the table.
- To set a time limit on total computer use during the day, in the Weekdays and Weekends sections, select the Allow access for no longer than check box and, from the drop-down list next to the check box, select a time interval.
Parental Control blocks the user's access to the computer when the total computer use during a day exceeds the specified amount of time.
- To set up breaks in the user's sessions of computer use, in the Time breaks section, select the Take a break check box and then, from the drop-down lists next to the check box, select values for the frequency of breaks (for example, every hour) and their length (for example, 10 minutes).
- Flip the toggle switch in the upper part of the window to Control is enabled
 .
.
Parental Control blocks the user's access to the computer in accordance with the specified settings.
Page topControlling Internet use
By using Parental Control, you can limit time spent on the Internet and prohibit users from accessing certain categories of websites or specified websites. You can also prohibit the user from downloading files of certain types (such as archives or videos) from the Internet.
How to limit Internet use time
How to restrict visits of specific websites
How to block downloading of specific types of files
Page topControlling startup of games and applications
By using Parental Control, you can allow or prohibit the user to start games depending on their age rating. You can also prohibit the user from starting specified applications (such as games or IM clients) or limit the time allowed for using applications.
How to block games with age-inappropriate content
How to restrict startup of a specific application
Page topMonitoring message contents
By using Parental Control, you can monitor and prohibit the user's attempts to insert specified personal data (such as names, phone numbers, bank card numbers) into messages.
Viewing the report on a user's activity
You can access reports on the activity of each user account that is controlled by Parental Control, with separate reporting on each category of controlled events.
To view a report on the activity of a controlled user account:
- Go to the Parental Control settings window.
- Select a user account and click the View report link to go to the reports window.
- In the section with the relevant type of restriction (for example, Internet), open the report on monitored actions by clicking the Details link.
The window displays a report on monitored actions of the user.
Page top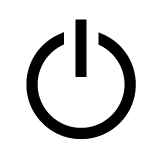
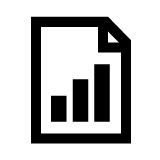
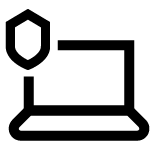
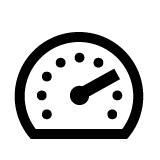
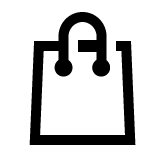
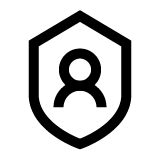
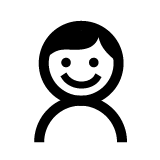







 button allows viewing the list of applications in a category.
button allows viewing the list of applications in a category.  button minimizes the list of applications in the category to one line.
button minimizes the list of applications in the category to one line. Run Protected Browser.
Run Protected Browser. Prompt for action.
Prompt for action. Do not run Protected Browser, but open the website in the standard browser instead.
Do not run Protected Browser, but open the website in the standard browser instead.