目录
- 关于帮助
- 有关程序的信息源
- Kaspersky Secure Mail Gateway
- 程序授权许可
- 邮件服务器保护状态
- 加入卡巴斯基安全网络
- 部署 Kaspersky Secure Mail Gateway 虚拟机映像
- Kaspersky Secure Mail Gateway 的初始配置
- 做好初始配置准备
- 步骤 1.选择最终用户许可协议语言
- 步骤 2.查看授权许可协议
- 步骤 3.选择 Kaspersky Secure Mail Gateway 的操作模式
- 步骤 4.卡巴斯基安全网络加入配置
- 步骤 5.选择 Kaspersky Secure Mail Gateway 的输入语言
- 步骤 6.设置时区
- 步骤 7.分配主机名 (myhostname)
- 步骤 8.配置网络接口
- 步骤 9.配置网络路由
- 步骤 10.配置 DNS 设置
- 步骤 11.设置 Web 界面管理员密码
- 步骤 12.设置使用控制台的管理员密码
- 步骤 13.指定邮件服务器管理员的电子邮件地址
- 步骤 14.配置 Kaspersky Secure Mail Gateway 与 Kaspersky Security Center 的连接
- 步骤 15.检查 Kaspersky Secure Mail Gateway 与 Kaspersky Security Center 的连接
- 步骤 16.显示 Web 界面的连接设置
- 启动 Kaspersky Secure Mail Gateway 虚拟机
- 连接到 Kaspersky Secure Mail Gateway Web 界面
- 将 Kaspersky Secure Mail Gateway 集成到企业邮件基础结构
- 配置 MTA 设置
- Kaspersky Secure Mail Gateway 监控
- Kaspersky Secure Mail Gateway 数据库更新
- 通过 Web 界面升级 Kaspersky Secure Mail Gateway
- 反病毒保护
- 反垃圾邮件保护
- 反钓鱼保护
- 邮件内容过滤
- 使用邮件处理规则
- 连接到 LDAP 服务器
- Kaspersky Secure Mail Gateway 电子邮件通知
- Kaspersky Secure Mail Gateway 免责声明和警告
- 备份
- 邮件身份验证
- 收件人电子邮件地址 SMTP 验证
- 发送邮件的 DKIM 签名
- 通过 SNMP 协议使用程序
- Kaspersky Secure Mail Gateway 事件日志
- Kaspersky Secure Mail Gateway 操作报告
- 地址黑名单和白名单
- 在 Kaspersky Secure Mail Gateway 运行中使用 TLS 协议
- Kaspersky Secure Mail Gateway 邮件队列
- Kaspersky Secure Mail Gateway 跟踪日志
- 与技术支持服务联系
- 术语表
- AO Kaspersky Lab
- 有关第三方代码的信息
- 商标声明
关于帮助
本文档提供有关配置和使用 Kaspersky Secure Mail Gateway Web 界面的帮助。
本帮助文档专为局域网的管理员以及负责企业计算机的反病毒保护的专家设计。
本帮助文档用于:
- 为程序使用相关的问题提供随时可搜索的信息源。
- 描述与程序相关的附加信息资源以及获取技术支持的方式。
本帮助内容
本帮助包含以下章节:
本节列出了有关程序的信息源。
本节包含 Kaspersky Secure Mail Gateway 解决方案的功能的简要概述和说明。本节介绍 Kaspersky Secure Mail Gateway 的操作模式、硬件和软件要求。
本节主要介绍程序授权许可的相关内容。
本节包含了如何查看邮件服务器保护级别以及相关问题的信息。
这一章提供了关于加入卡巴斯基安全网络的信息。
部署 Kaspersky Secure Mail Gateway 虚拟机映像
本节提供在 VMware ESXi 主机上部署 Kaspersky Secure Mail Gateway 虚拟机映像的逐步说明。
Kaspersky Secure Mail Gateway 的初始配置
本节包含您在部署 Kaspersky Secure Mail Gateway 虚拟机的映像后必须执行的 Kaspersky Secure Mail Gateway 初始配置的逐步说明。
启动 Kaspersky Secure Mail Gateway 虚拟机
本节介绍如何才能启动 Kaspersky Secure Mail Gateway 虚拟机。
连接到 Kaspersky Secure Mail Gateway Web 界面
本节提供有关连接到 Kaspersky Secure Mail Gateway Web 界面的说明。
将 Kaspersky Secure Mail Gateway 集成到企业邮件基础结构
本节提供有关如何将 Kaspersky Secure Mail Gateway 集成到企业邮件基础结构的说明。
本节介绍如何才能配置 MTA 的基本设置。
Kaspersky Secure Mail Gateway 监控
本节提供有关邮件流量监控、检测到的最新威胁以及系统资源的信息。
Kaspersky Secure Mail Gateway 数据库更新
本节包含了反病毒、反垃圾邮件和反钓鱼数据库更新的信息。
通过 Web 界面升级 Kaspersky Secure Mail Gateway
本节介绍如何才能通过 Web 界面升级 Kaspersky Secure Mail Gateway。
本节包含了邮件反病毒保护的信息以及如何配置。
本节介绍了反垃圾邮件保护的信息以及如何配置它。
本节包含了邮件反钓鱼保护的信息以及如何配置。
本节包含了关于邮件内容过滤和如何配置的信息。
本节包含有关邮件处理规则的信息、有关如何配置规则设置以及针对每个邮件处理规则配置 Kaspersky Secure Mail Gateway 设置的信息。
本节介绍您如何才能将 Kaspersky Secure Mail Gateway 连接到 LDAP 服务器并配置 LDAP 服务器连接设置和过滤器。
Kaspersky Secure Mail Gateway 电子邮件通知
本节包含有关 Kaspersky Secure Mail Gateway 电子邮件通知以及如何配置的信息。
Kaspersky Secure Mail Gateway 免责声明和警告
本节包含有关 Kaspersky Secure Mail Gateway 免责声明和警告的信息以及如何配置的说明。
本节介绍了备份区以及如何使用备份。
本节介绍 Kaspersky Secure Mail Gateway 使用的邮件身份验证技术,并提供有关如何配置邮件身份验证的说明。
本节包含有关邮件收件人的 SMTP 身份验证以及如何配置的信息。
本节提供有关将 DKIM 签名添加到发送邮件的说明。
本节提供有关通过 SNMP 协议使用程序和为 Kaspersky Secure Mail Gateway 操作期间发生的事件配置陷阱的说明。
Kaspersky Secure Mail Gateway 事件日志
本节包含有关事件日志以及如何配置的信息。
Kaspersky Secure Mail Gateway 操作报告
本节提供有关创建和查看 Kaspersky Secure Mail Gateway 操作报告的说明。
本节包含有关您可在 Kaspersky Secure Mail Gateway 中创建和编辑的电子邮件地址的黑名单和白名单的信息。
在 Kaspersky Secure Mail Gateway 运行中使用 TLS 协议
本节包含有关在 Kaspersky Secure Mail Gateway 运行中使用 TLS 协议的信息以及如何配置协议使用设置的说明。
Kaspersky Secure Mail Gateway 邮件队列
本节包含有关 Kaspersky Secure Mail Gateway 邮件队列的信息。
Kaspersky Secure Mail Gateway 跟踪日志
本节包含有关 Kaspersky Secure Mail Gateway 跟踪日志的信息。
本节介绍了获取技术支持的方式以及提供技术支持时依据的条款。
术语表
本节包含文档中提到的术语及其定义的列表。
本节提供有关 AO Kaspersky Lab 信息。
本节提供了程序中使用的第三方代码信息。
本节列出了文档中所用的第三方生产商所用商标的列表。
索引
本节使您可以在文档中快速查找所需的信息。
文档约定
本文档使用以下约定(参见下表)。
文档约定
样例文本 |
文档约定的说明 |
|
|---|---|---|
请注意... |
警告用红色及方框突出强调。警告显示有关可能会产生意外后果的操作的信息。 |
|
我们建议您使用... |
“注意”被加上方框。“注意”提供额外的参考信息。 |
|
|
示例具有黄色背景,并且带有标题“示例”。 |
|
更新意味着... 发生“数据库已过期”事件。 |
下列元素在文本中以斜体显示:
|
|
按 Enter键。 按 ALT+F4键。 |
键盘键名称用粗体显示并采用大写。 由 +(加号)连接的键名称表示使用键组合。必须同时按这些键。 |
|
点击启用按钮。 |
程序界面元素(例如,输入字段、菜单项和按钮)的名称以粗体显示。 |
|
配置任务计划: |
说明性导语以斜体显示,并伴以箭头符号。 |
|
在命令行中,键入 随后会出现以下消息:
|
下列类型的文本内容用特殊字体显示:
|
|
<用户名> |
变量括在尖括号中。应该插入相应的值而不是变量,并省略尖括号。 |
供自行查找的信息源
您可以在以下来源中获得程序信息:
- 卡巴斯基实验室网站上的程序页面。
- 技术支持网站(知识库)上的程序页面。
- Kaspersky Secure Mail Gateway Web 界面帮助。该 Web 界面使您能够通过浏览器管理 Kaspersky Secure Mail Gateway。
- 文档。
如果您自己无法找到某个问题的解决方案,我们建议您联系卡巴斯基实验室技术支持。
需要有 Internet 连接才能使用卡巴斯基实验室网站上的信息源。
卡巴斯基实验室网站上的程序页面。
卡巴斯基实验室网站为每一个程序建立了单独的页面。
在程序页,您可以查看程序相关的常规问题、其功能和亮点。
技术支持网站的程序知识库页。
知识库位于技术支持网站,它提供使用卡巴斯基实验室程序的建议。知识库包含了按照标题归类的参考文章。
在知识库中的程序页面上,您可以阅读文章,这些文章提供了有用的信息、建议以及有关如何购买、安装和使用程序的常见问题解答。
文章可能提供了并不局限于 Kaspersky Secure Mail Gateway,还与卡巴斯基实验室其他程序相关的问题答案。还可能包含来自技术支持服务的新闻。
Web 界面帮助
帮助提供了有关使用 Kaspersky Secure Mail Gateway Web 界面(以下简称“Web 界面”)来管理保护、配置程序、执行常见用户任务的信息。
文档
发行套件包括《Kaspersky Secure Mail Gateway 部署指南》,有助于您安装程序和执行程序设置的初始配置。
关于 Kaspersky Secure Mail Gateway
使用 Kaspersky Secure Mail Gateway 可部署虚拟邮件网关并将其集成到现有企业邮件基础结构。虚拟邮件网关上预装有操作系统、邮件服务器和卡巴斯基实验室反病毒程序。
Kaspersky Secure Mail Gateway 保护来往电子邮件不受恶意软件和垃圾邮件侵害,并且执行电子邮件的内容过滤。
Kaspersky Secure Mail Gateway 会:
- 扫描来往电子邮件是否存在垃圾邮件、钓鱼和恶意软件。为及时响应新的威胁,Kaspersky Secure Mail Gateway 保护组件可使用来自卡巴斯基安全网络的信息。
- 检测已感染邮件并清除附件。
- 过滤具有指向恶意对象的链接的邮件。
- 检测并阻止群发邮件(包括营销邮寄广告)。
- 基于反病毒、反垃圾邮件、反钓鱼模块和内容过滤的判定将邮件备份副本保存到备份中。
- 从备份将邮件保存到文件,并将邮件发送到收件人。
- 根据针对发件人和收件人分组定义的规则来处理邮件。
- 按附件名称、类型和大小执行邮件内容过滤(Kaspersky Secure Mail Gateway 可确定附件的实际格式和类型,而无论其扩展名)。
- 让您使用邮件过滤规则从 Microsoft Active Directory 和一般 LDAP 指定用户和用户组,以为某些电子邮件帐户和用户组启用邮件路由。
- 通知发件人、收件人以及管理员检测到邮件中包含有已感染、疑似感染、受密码保护或无法扫描的对象。
- 按照计划或需要,从卡巴斯基实验室更新服务器或自定义资源(HTTP 和 FTP 服务器)更新反病毒、反垃圾邮件、反钓鱼数据库。
- 通过 SNMP 协议接收程序运行时统计信息,让您能够将程序配置为在发生特定事件时发送 SNMP 陷阱。
- 允许通过 Web 界面配置设置并管理程序。
- 通过安全的 TLS/SSL 链接发送和接收邮件。
- 允许使用 SPF、DKIM 和 DMARC 技术对发件人进行身份验证。
- 允许使用 DKIM 签名对发送邮件进行签名。
- 允许将备注添加到来往邮件。
- 将危险附件警告添加到发送邮件。
- 从各个域检索用户信息,并授予用户访问私人备份存储的权限。
- 允许添加、编辑或删除有关域(包括本地域)和电子邮件地址的信息,为这些域和电子邮件地址配置 Kaspersky Secure Mail Gateway 设置并配置电子邮件路由。
- 允许为 Kaspersky Secure Mail Gateway 从其他服务器接收邮件(充当服务器角色)或将邮件发送到其他服务器(充当客户端角色)的情况配置 TLS 安全模式,以及为单个域配置 TLS 设置。
- 允许监控电子邮件流量状态和系统资源使用情况,并在程序的 Web 界面中查看最近检测到的威胁列表。
- 允许通过 Kaspersky Security Center 监控程序操作能力。
- 允许查看程序事件日志并将其下载到硬盘驱动器。
- 允许通过 Kaspersky Secure Mail Gateway 的 Web 界面升级系统。
- 允许使用快速 MTA 设置向导快速配置 MTA。
- 允许添加、更改和删除 TLS 和 DKIM 加密密钥。
- 允许生成有关电子邮件处理规则的报告并查看。
Kaspersky Secure Mail Gateway 以虚拟机模板格式 OVA(开放虚拟化设备)分发。
模板部署会创建一个具有预装 CentOS 6.7 操作系统、邮件服务器和 Kaspersky Security for Linux Mail Server 程序(以下简称“Kaspersky Security”)的虚拟机。部署虚拟机后,可使用初始配置向导进行配置。
Kaspersky Secure Mail Gateway 界面
通过 Web 界面管理 Kaspersky Secure Mail Gateway。
Web 界面窗口包含以下项:
- 管理控制台树,位于程序 Web 界面窗口左侧
- 工作区,位于程序 Web 界面窗口右侧
Kaspersky Secure Mail Gateway 管理控制台树
管理控制台树显示 Kaspersky Secure Mail Gateway 的各部分以及 Kaspersky Secure Mail Gateway 功能组件的各子部分。
Kaspersky Secure Mail Gateway 管理控制台树显示以下部分:
- 监控 – 包含 Kaspersky Secure Mail Gateway 监控数据的部分。
- 规则 – 包含邮件处理规则的部分。
- 域 – 可在其中添加、编辑或删除有关域和电子邮件地址的信息,为这些域和电子邮件地址配置 Kaspersky Secure Mail Gateway 设置的部分。
- 加密密钥 – 可在其中添加、编辑或删除 DKIM 和 TLS 加密密钥的部分。
- 备份 – 包含有关邮件备份信息的部分,和用于在备份中查找邮件的过滤器。
- 邮件队列 – 包含有关 MTA 邮件代理的邮件队列信息的部分,和用于在队列中查找邮件的过滤器。
- 报告 – 包含邮件服务器操作报告的部分。
- 设置 – 可用于配置 Kaspersky Secure Mail Gateway 设置的部分。
- “快速 MTA 设置”是一个配置主要 MTA 设置的设置向导。可用于在首次启动 Kaspersky Secure Mail Gateway Web 界面时将 Kaspersky Secure Mail Gateway 快速集成到企业邮件基础结构,以及在 Kaspersky Secure Mail Gateway Web 界面的后续启动期间重新定义 MTA 设置。
完成“快速 MTA 设置”的所有步骤后,Kaspersky Secure Mail Gateway 会重置 MTA 设置的所有值并将它们替换为您在快速 MTA 设置向导中指定的值。
Kaspersky Secure Mail Gateway Web 界面窗口的工作区
工作区包含有关您在管理控制台中选择的部分和用于编辑程序设置的控制元素的信息。
主窗口工作区中的设置分组到可用于管理 Kaspersky Secure Mail Gateway 设置的部分的设置组中。
硬件和软件要求
部署 Kaspersky Secure Mail Gateway 虚拟机映像的软件要求
可在以下虚拟机监控程序上部署 Kaspersky Secure Mail Gateway 虚拟机的映像:
- VMware ESXi 5.5 Update 2。
- VMware ESXi 6.0。
部署 Kaspersky Secure Mail Gateway 虚拟机映像的硬件要求
要支持 Kaspersky Secure Mail Gateway 映像的部署,为虚拟机分配的资源必须符合以下要求:
- E1000 网络适配器
- 可用磁盘空间:至少 100 GB
- 至少 4 GB 的 RAM
- 一个四核处理器
通过 Web 界面管理 Kaspersky Secure Mail Gateway 的软件要求
要运行 Web 界面,必须在计算机上安装以下 Web 浏览器之一:
- Mozilla Firefox 版本 38.0.5 (39) 或更高版本
- Internet Explorer 版本 11 或更高版本
- Google Chrome 版本 43 或更高版本
分发工具包
在卡巴斯基实验室(例如,http://www.kaspersky.com 的 eStore 区域)的在线商店和合作伙伴公司的在线商店提供此程序。
分发工具包的内容可能因分发程序的地区而异。
若通过在线商店购买 Kaspersky Secure Mail Gateway,则程序会从网店的网站复制。激活程序所需的信息将在您成功付款后通过电子邮件发送给您。
页面顶部Kaspersky Secure Mail Gateway 的操作模式
Kaspersky Secure Mail Gateway 可在正常模式、有限流量模式或认证模式下运行。
在正常模式下,允许 Kaspersky Secure Mail Gateway 访问 Internet 并连接到您组织的 IT 基础架构以外的以下服务器:
在有限流量模式下,不允许 Kaspersky Secure Mail Gateway 访问 Internet 并连接到您的组织的 IT 基础架构以外的服务器。
在有限流量模式下,需要 Internet 访问的 Kaspersky Secure Mail Gateway 组件的设置默认情况下采用以下值:
- 禁用 KSN的使用。
- 禁用 SPF、DKIM 和 DMARC 邮件身份验证。禁止连接到 DNS 服务器。
- 在反垃圾邮件组件的设置中禁用强制反垃圾邮件更新服务。
- Kaspersky Secure Mail Gateway 从 Kaspersky Security Center 或 Kaspersky Secure Mail Gateway 数据库更新的本地源接收数据库更新。
在认证模式下,不允许 Kaspersky Secure Mail Gateway 访问 Internet 并连接到您的组织的 IT 基础架构以外的服务器。此外,当 Kaspersky Secure Mail Gateway 在认证模式下操作时,不允许管理员从 Kaspersky Secure Mail Gateway 管理控制台的管理员菜单查看事件日志。
您可以在部署 Kaspersky Secure Mail Gateway 虚拟机的映像时选择 Kaspersky Secure Mail Gateway 的认证操作模式。
Kaspersky Secure Mail Gateway 流量限制
将 Kaspersky Secure Mail Gateway 切换到有限流量模式:
- 在程序 Web 界面的主窗口中,打开管理控制台树,然后选择“设置”部分和“保护”子部分。
- 在“外部服务”部分中,点击“KSN声明”链接打开“KSN声明”窗口。
- 选择“不接受”。
- 点击“应用”按钮。
“KSN声明”窗口将关闭。
- 在程序 Web 界面的主窗口中,打开管理控制台树,然后选择“设置”部分和“保护”子部分。
- 在“外部服务”部分中,点击“允许连接到 DNS 服务器”链接打开“外部服务”窗口。
- 在“允许连接到 DNS 服务器”设置名称右侧的列表中,选择“否”。
- 点击“应用”按钮。
“外部服务”窗口将关闭。
- 在程序 Web 界面的主窗口中,打开管理控制台树,然后选择“设置”部分和“数据库更新”子部分。
- 在“程序数据库更新设置”部分中,点击“更新源”链接打开“程序数据库更新设置”窗口。
- 在“更新源”部分中,选择“Kaspersky Security Center”。
- 清除“如果无法访问,则使用卡巴斯基实验室服务器”复选框。
- 点击“确定”。
“程序数据库更新设置”窗口将关闭。
- 在程序 Web 界面的主窗口中,打开管理控制台树,然后选择“设置”部分和“保护”子部分。
- 在“反垃圾邮件”部分中,点击以下任一链接:“使用 KSN”、“使用强制反垃圾邮件更新服务”、“使用信誉过滤”或“最大扫描时间”以打开“反垃圾邮件设置”窗口。
- 在“外部服务”部分中,在“使用强制反垃圾邮件更新服务”下拉列表中选择“否”。
- 点击“应用”按钮。
“反垃圾邮件设置”窗口将关闭。
Kaspersky Secure Mail Gateway 开始在有限流量模式下运行。
关于最终用户许可协议
最终用户许可协议是用户和 AO Kaspersky Lab 之间的绑定协议,其中明确了用户使用该程序的条款。
在开始使用程序之前,请认真阅读最终用户许可协议的条款。
可以通过以下方式查看许可协议的条款:
- Kaspersky Secure Mail Gateway 安装期间。
- 阅读 license.txt 文件。此文件包含在程序的发行套件中。
在安装程序时确认您同意最终用户许可协议,即表示您接受最终用户许可协议的条款。如果您不接受最终用户许可协议的条款,您必须终止程序的安装并且不得使用该程序。
页面顶部关于授权许可
授权许可是根据最终用户许可协议授予的在有限时间内使用本程序的权限。
当前授权许可可使您享受以下各种服务:
- 根据最终用户许可协议的条款使用程序
- 获取技术支持
服务范围和程序使用条款取决于用于激活该程序的授权许可的类型。
提供下列授权许可类型:
- 试用版 – 用于试用该程序的免费授权许可。
试用授权许可通常具有有限期限。一旦授权许可过期,Kaspersky Secure Mail Gateway 的所有功能都会被禁用。要继续使用该程序,您需要购买商业授权许可。
您只可在试用授权许可下激活程序一次。
- 商业版 – 购买程序时提供的付费授权许可。
商业版授权许可过期后,该程序将在受限功能模式下继续运行(例如,Kaspersky Secure Mail Gateway 数据库更新将不可用)。要继续在完整功能模式下使用 Kaspersky Secure Mail Gateway,您必须对您的商业版授权许可进行续费。
我们建议在授权许可过期之前进行续费,以确保对您计算机进行最大程度的保护并防御安全威胁。
页面顶部关于授权许可证书
授权许可证书是随授权许可文件提供的文档。
授权许可证书包含以下授权许可信息:
- 授权许可编号
- 授权许可持有人的详细信息
- 有关使用授权许可可激活的程序的相关信息
- 许可设备数量限制(可根据授权许可在其中使用该程序的设备)
- 授权许可开始日期
- 授权许可到期日期或授权许可失效日期
- 授权许可类型
关于密钥
密钥是一系列位元,可用于激活程序,并且随后可依据最终用户许可协议(授权许可类型、授权许可条款和授权许可限制)的条款使用程序。
密钥由卡巴斯基实验室生成。在应用程序中添加密钥后,将在应用程序界面中以唯一的字母数字序列形式显示该授权许可文件。您可以使用密钥文件将密钥添加到程序中。
卡巴斯基实验室可以将违反最终用户许可协议的密钥列入黑名单。如果密钥已被列入黑名单,您必须添加另一个密钥才能继续使用程序。
有两种类型的密钥:活动密钥和备用密钥。
活动密钥是程序当前使用的密钥。试用或商用授权许可密钥文件可添加为活动密钥。程序不能拥有一个以上的活动密钥。
备用密钥是赋予用户使用程序的权利但当前未使用的密钥。 在与当前活动密钥关联的授权许可过期时,备用密钥将自动变为活动密钥。 仅当活动密钥可用时,才能添加备用密钥。
试用授权许可的密钥只能添加为活动密钥。试用授权许可的密钥不能添加为备用密钥。
仅当活动密钥可用时,才能添加备用密钥。
Kaspersky Secure Mail Gateway 使用以下类型的密钥:
- 完整功能密钥。如果添加了密钥,则程序将在完整功能模式下运行,执行垃圾邮件、钓鱼、病毒和其他类型的恶意软件扫描。
- 反病毒保护密钥。如果添加了此密钥,程序将对邮件进行病毒和其他威胁扫描,但不进行垃圾邮件扫描。在垃圾邮件扫描后程序分配给邮件的状态标签包含关于受限功能的信息。
- 反垃圾邮件和反钓鱼保护密钥。如果添加了此密钥,程序将对邮件进行垃圾邮件和钓鱼扫描,但不进行病毒和其他威胁扫描。在病毒和其他威胁扫描后程序分配给邮件的状态标签包含关于受限功能的信息。
备用密钥的类型应该与之前添加的活动密钥类型相符。如果备用密钥的类型与之前添加的活动密钥类型不符,当备用密钥变为活动密钥时,可用的程序功能将根据备用密钥的类型发生变化。
无论密钥类型如何,都会更新反垃圾邮件和反病毒数据库。
关于密钥文件
密钥文件是您从卡巴斯基实验室收到的扩展名为 .key 的文件。密钥文件旨在通过添加一个密钥以激活程序。
您将通过在购买 Kaspersky Secure Mail Gateway 或订购 Kaspersky Security 试用版时提供的电子邮件地址接收密钥文件。
使用密钥文件激活程序时,不需要连接到卡巴斯基实验室激活服务器。
您可以找回意外删除的密钥文件。可能需要密钥文件才能向 Kaspersky CompanyAccount 注册。
要找回密钥文件,请执行以下操作之一:
- 联系授权许可经销商。
- 利用您现有的激活码从卡巴斯基实验室网站上获得密钥文件。
关于数据提供
Kaspersky Secure Mail Gateway 使用其传输和处理需要 Kaspersky Secure Mail Gateway 管理员同意的数据运行。
您可查看数据列表及其使用条款,以及在您组织与卡巴斯基实验室之间的以下协议中同意数据处理:
- 在最终用户许可协议中(例如,安装 Kaspersky Secure Mail Gateway 或在 Kaspersky Secure Mail Gateway Web 界面主窗口的“设置”部分的“系统升级”子部分中升级系统时)。
根据您已接受的最终用户许可协议的条款,您同意授权许可协议中数据提交下列举的信息自动传输至卡巴斯基实验室。该信息用于提高邮件服务器安全等级。
- 在 KSN 声明中。
当您加入卡巴斯基安全网络时,由于 Kaspersky Secure Mail Gateway 操作获取的结果会从计算机自动发送到卡巴斯基实验室。KSN 声明指定了传输的数据列表。
卡巴斯基实验室将按照卡巴斯基实验室的程序规则和法律保护通过此途径接收到的所有信息。
卡巴斯基实验室仅将检索到的匿名表单的信息作常规统计之用。常规统计数据由原始收集到的信息自动生成,不包含任何个人数据和其它机密信息。收到的原始信息将随着信息的累积而销毁(一年一次)。常规统计数据无限期保存。
以下 Kaspersky Secure Mail Gateway 组件中可能存在用户数据:
- 邮件队列(文件名、邮件发件人和收件人的电子邮件地址、邮件文本)。
- 备份(文件名、邮件发件人和收件人的电子邮件地址、邮件文本)。
- Kaspersky Secure Mail Gateway 操作报告(文件名、邮件发件人和收件人的电子邮件地址)。
- Kaspersky Secure Mail Gateway 事件日志(邮件发件人和收件人的电子邮件地址、附件的文件名、邮件发件人的计算机的 IP 地址)。
- 跟踪文件(文件名、文件路径、代理服务器名称、用户账户数据、连接到 Kaspersky Secure Mail Gateway 数据库更新源的计算机的 IP 地址、更新源的名称和 IP 地址、有关已下载文件和下载速度的信息)。
- 与 LDAP 服务器和代理服务器的连接的文件存储设置(LDAP 服务器和代理服务器用户帐户的数据)。
当 Kaspersky Secure Mail Gateway 连接到 DNS、SURBL 和 DNSBL 服务器时,Kaspersky Secure Mail Gateway 使用联系这些服务器的 IP 地址和 FQDN 域名。
使用超级用户帐户权限在技术支持模式下从 Kaspersky Secure Mail Gateway 管理控制台管理 Kaspersky Secure Mail Gateway 允许管理转储设置。程序崩溃期间会生成转储,且分析崩溃原因可能性需要此转储。转储可能包含任何数据,包括邮件片段及所分析的文件。
企业 LAN 管理员负责访问此信息。
默认情况下,禁用在 Kaspersky Secure Mail Gateway 中生成转储。
Kaspersky Secure Mail Gateway 当前处理的电子邮件队列的数据以及 LDAP 服务器和代理服务器用户账户的数据均以非加密形式存储在 Kaspersky Secure Mail Gateway 中。
可使用超级用户帐户权限在技术支持模式下从 Kaspersky Secure Mail Gateway 管理控制台访问此类数据。
Kaspersky Secure Mail Gateway 管理员必须亲自确保此类数据的安全性。
Kaspersky Secure Mail Gateway 管理员负责访问此信息。
有关 Kaspersky Secure Mail Gateway 事件和进程的数据记录并存储在以下 Kaspersky Secure Mail Gateway 日志中:
- 事件日志
- 跟踪日志
查看关于授权许可和已添加的密钥的信息
查看关于授权许可和已添加的密钥的信息:
在程序 Web 界面的主窗口中,打开管理控制台树,然后选择“设置”部分和“授权许可”子部分。
工作区的“活动密钥”部分将显示以下密钥详细信息:
- 密钥的字母数字顺序
- 密钥状态
- 授权许可类型
- 用户数量
- 程序激活日期
- 密钥过期日期
- 密钥过期的剩余天数
添加密钥
添加密钥:
- 在程序 Web 界面的主窗口中,打开管理控制台树,然后选择“设置”部分和“授权许可”子部分。
- 点击“添加”按钮。
将打开“添加密钥”窗口。
- 点击“浏览”按钮。
文件选择窗口将打开。
- 选择要添加的密钥文件。
- 点击“确定”。
添加后,授权许可可具有活动或储备状态。要添加的第一个密钥自动成为活动密钥。一旦添加了活动密钥,即可使用程序。
添加活动的授权许可后,您还可添加储备授权许可。当授权许可到期时,储备授权许可自动成为活动的授权许可。这样可确保在授权许可过期和续订之间的间隔时间段内维持保护。
删除密钥
删除密钥:
- 在程序 Web 界面的主窗口中,打开管理控制台树,然后选择“设置”部分和“授权许可”子部分。
- 在窗口的工作区中,选中要删除密钥旁边的复选框。
- 点击“删除”按钮。
将打开“删除密钥”窗口。
- 点击“是”。
即删除所选密钥。
如果您删除了活动密钥,且已为 Kaspersky Secure Mail Gateway 添加备用密钥,则备用密钥自动变成活动密钥。
如果您删除了活动密钥和备用密钥,则您将无法使用授权许可下可用的程序功能。
Kaspersky Secure Mail Gateway 在授权许可下的操作模式
Kaspersky Secure Mail Gateway 能够根据授权许可在各种模式下操作。
未经授权
Kaspersky Secure Mail Gateway 在您安装程序并启动其 Web 界面时起在此模式下运行,直到添加活动密钥。
Kaspersky Secure Mail Gateway 在“未经授权”模式下不会扫描电子邮件。
试用授权许可
在此模式下,Kaspersky Secure Mail Gateway 会扫描电子邮件并更新数据库。
当试用授权许可密钥过期时,Kaspersky Secure Mail Gateway 会停止扫描电子邮件和更新数据库。
要使 Kaspersky Secure Mail Gateway 恢复操作,您必须安装商业授权许可密钥。
商业授权许可
在此模式下,Kaspersky Secure Mail Gateway 会扫描电子邮件并更新数据库。
当商业授权许可过期时,Kaspersky Secure Mail Gateway 会继续扫描电子邮件但会停止更新数据库。
要恢复数据库更新,添加新的商业授权许可或续订现有商业授权许可。
Kaspersky Secure Mail Gateway 支持以下类型的商业授权许可密钥:
- 完整功能密钥。如果添加了密钥,则程序将在完整功能模式下运行,执行垃圾邮件、钓鱼、病毒和其他类型的恶意软件扫描。
- 反病毒保护密钥。如果添加了此密钥,程序将对邮件进行病毒和其他威胁扫描,但不进行垃圾邮件扫描。在垃圾邮件扫描后程序分配给邮件的状态标签包含关于受限功能的信息。
- 反垃圾邮件和反钓鱼保护密钥。如果添加了此密钥,程序将对邮件进行垃圾邮件和钓鱼扫描,但不进行病毒和其他威胁扫描。在病毒和其他威胁扫描后程序分配给邮件的状态标签包含关于受限功能的信息。
授权许可黑名单
在许多情况下,都可将授权许可添加到授权许可黑名单中。如果发生这种情况,Kaspersky Secure Mail Gateway 会停止扫描电子邮件,但会在从授权许可黑名单中删除密钥时继续尝试更新数据库。
在已从授权许可黑名单中删除密钥后,Kaspersky Secure Mail Gateway 将根据有效的授权许可恢复电子邮件扫描。
在禁用在 Kaspersky Secure Mail Gateway 中扫描电子邮件后,以下功能保持可用:邮件传输代理 (MTA)、与 LDAP 服务器的连接、事件日志和 Kaspersky Secure Mail Gateway 操作报告。您也可通过 Web 界面访问所有 Kaspersky Secure Mail Gateway 设置(保护设置除外)。
关于授权许可过期的通知
程序会在每次更新后检查授权许可的有效期。当离授权许可过期还有“提前”设置中指定的天数时,程序开始将通知发送到 Kaspersky Secure Mail Gateway 管理员的电子邮件地址。
默认情况下,程序在授权许可过期前 30 天开始发送授权许可过期通知。
授权许可过期通知每天发送一次。
程序在以下情况下停止发送授权许可过期通知:
- 您添加的授权许可文件的有效期超过先前授权许可的有效期和“提前”设置的值。
- 授权许可已过期。在这种情况下,程序发送授权许可已过期通知。
配置发送通知的开始日期,编辑有关过期授权许可的通知的标题或文本:
- 在程序 Web 界面的主窗口中,打开管理控制台树,然后选择“设置”部分和“通知”子部分。
- 在“授权许可即将过期”部分中,点击任一链接打开“通知设置”窗口。
- 在“主题”区域中,键入过期授权许可通知的标题。
- 在“邮件”区域中,键入过期授权许可通知的文本。
- 在“提前”列表中,指定想要开始接收通知的授权许可过期前剩余的天数。
- 点击保存按钮。
“通知设置”窗口将关闭。
启用或禁用发送授权许可过期通知:
- 在程序 Web 界面的主窗口中,打开管理控制台树,然后选择“设置”部分和“通知”子部分。
- 在“授权许可即将过期”部分中,执行以下操作之一:
- 如果希望启用发送授权许可过期通知,打开“授权许可即将过期”设置组名称旁边的切换开关。
- 如果希望禁用发送授权许可过期通知,关闭“授权许可即将过期”设置组名称旁边的切换开关。
如果程序中安装了储备授权许可,则不会发送通知。活动的授权许可过期后,储备授权许可会自动变为活动。
如果储备授权许可有效期在程序配置为开始发送通知之前过期,则在活动的授权许可更换为储备授权许可时发送第一条通知。
邮件服务器保护状态
在 Kaspersky Secure Mail Gateway Web 界面的“监控”部分中,将在工作区的右侧显示有关邮件服务器保护状态的以下信息:
- 反垃圾邮件、反病毒和反钓鱼引擎的操作状态
- 有关反病毒数据库和反垃圾邮件数据库的上次更新的信息以及有关反垃圾邮件、反病毒和反钓鱼模块的数据库是否为最新数据库的信息
- LDAP 服务器的连接状态
- 授权许可有效期以及授权许可即将过期时的授权许可过期通知
- 有关通过 MTA 传输和接收邮件的状态的信息。
如果您已激活程序,默认情况下启用反垃圾邮件、反病毒和反钓鱼模块,并为 MTA 邮件代理启用邮件传输和接收。
关于加入卡巴斯基安全网络
为了更加有效地保护计算机,Kaspersky Secure Mail Gateway 使用从全球用户那里收集的数据。卡巴斯基安全网络专被用于收集此数据。
卡巴斯基安全网络 (KSN) 是一个云服务的基础架构,它允许用户访问卡巴斯基实验室在线知识库,该知识库包含文件信誉、网页资源和软件的相关信息。使用卡巴斯基安全网络中的数据可确保 Kaspersky Secure Mail Gateway 能够对新威胁做出更快速的响应,提高一些保护组件的性能并降低误报的风险。
感谢加入卡巴斯基安全网络的用户,使卡巴斯基实验室能够及时快速地收集新威胁的类型信息和来源信息,研发出使其失效的方法,并最大限度地降低误报。
加入卡巴斯基安全网络后,在 Kaspersky Secure Mail Gateway 运行时收集的某些统计数据会被自动发送到卡巴斯基实验室。可能被入侵者破解以对用户计算机或数据造成危害的文件或部分文件也可以发送至卡巴斯基实验室,接受进一步检查。
个人数据将不会被收集、处理或存储。Kaspersky Secure Mail Gateway 发送至卡巴斯基安全网络的数据类型在 KSN 授权许可协议中介绍。
加入卡巴斯基安全网络是自愿的。在安装 Kaspersky Secure Mail Gateway 期间决定是否加入卡巴斯基安全网络,并且可以随时进行更改。
卡巴斯基安全网络加入配置
接受或禁止加入卡巴斯基安全网络:
- 在程序 Web 界面的主窗口中,打开管理控制台树,然后选择“设置”部分和“保护”子部分。
- 在“外部服务”部分中,点击“KSN声明”链接打开“KSN声明”窗口。
- 请阅读卡巴斯基安全网络声明并选择以下选项之一:
- “接受”,表示您想加入卡巴斯基安全网络。
- “不接受”,表示您不想加入卡巴斯基安全网络。
- 点击“应用”按钮。
“KSN声明”窗口将关闭。
- 在“外部服务”部分中,点击“KSN 超时”链接打开“外部服务”窗口。
- 在“外部服务”设置组中,在“KSN 超时”区域指定最大 KSN 超时时间(以秒为单位)。您可以在 1 至 300 秒的范围内指定一个值。
默认值为 10 秒。
- 点击“应用”按钮。
部署 Kaspersky Secure Mail Gateway 虚拟机映像
本节提供在 VMware ESXi 主机上部署 Kaspersky Secure Mail Gateway 虚拟机映像的逐步说明。
步骤 1.选择虚拟机映像
Kaspersky Secure Mail Gateway 虚拟机映像以 OVF 包形式分发。
通过 OVF 包部署虚拟机映像:
- 启动 VMware vSphere Client。
- 在“File”(文件)菜单中,选择“Deploy OVF Template”(部署 OVF 模板)(请参见下图)。

部署 OVF 模板中的虚拟机
“Deploy OVF Template”(部署 OVF 模板)窗口将打开(请参见下图)。

选择要部署的模板
- 在“Deploy OVF Template”(部署 OVF 模板)窗口中,选择扩展名为 OVA 的文件,其中包含 Kaspersky Secure Mail Gateway 虚拟机的映像。
- 点击“Next”(下一步)。
向导将继续执行下一步。
步骤 2.查看虚拟机映像的详细信息
查看 Kaspersky Secure Mail Gateway 虚拟机映像的详细信息:
- 查看在上一步中选择的虚拟机映像的详细信息(请参见下图)。

查看虚拟机映像的详细信息
- 点击“Next”(下一步)。
向导将继续执行下一步。
步骤 3.查看授权许可协议
要继续进行部署,您必须接受最终用户许可协议的条款。如果不接受最终用户许可协议的条款,部署将不会继续。
接受最终用户许可协议的条款:
- 在“Deploy OVF Template”(部署 OVF 模板)窗口中(请参见下图),点击“Accept”(接受)。

查看授权许可协议
- 点击“Next”(下一步)。
向导将继续执行下一步。
步骤 4.命名虚拟机
命名 Kaspersky Secure Mail Gateway 虚拟机映像:
- 在“Name”(名称)区域中键入虚拟机的名称(请参见下图)。
此名称在所有现有虚拟机的名称中必须是唯一的。

命名虚拟机
- 点击“Next”(下一步)。
向导将继续执行下一步。
步骤 5.选择虚拟机的目标存储
选择 VMware ESXi 主机的目标存储以存储 Kaspersky Secure Mail Gateway 虚拟机的文件:
- 在列表中选择一个目标存储(请参见下图)。

选择 Kaspersky Secure Mail Gateway 虚拟机的目标存储
- 点击“Next”(下一步)。
向导将继续执行下一步。
步骤 6.选择虚拟机文件的存储选项
在 VMware ESXi 主机的目标存储中选择 Kaspersky Secure Mail Gateway 虚拟机的文件存储选项:
- 选择以下列表选项之一(请参见下图):
- Thick Provision Lazy Zeroed(厚置备延迟置零)。 立即为虚拟机文件保留指定磁盘空间。 在访问所分配空间内的数据块时将使用虚拟机数据覆盖它们。
- Thick Provision Eager Zeroed(厚置备置零)。 立即为虚拟机文件保留指定磁盘空间。 立即清除磁盘空间的数据块。
- Thin Provision(精简置备)。 为虚拟机文件保留最低所需磁盘空间。 必要时可增加此磁盘空间。
建议使用其中一个厚置备选项。

选择文件存储选项
- 点击“Next”(下一步)。
向导将继续执行下一步。
步骤 7.开始和完成虚拟机映像的部署
开始部署虚拟机映像并验证部署是否已正确完成:
- 验证在前面几步中配置的虚拟机设置是否正确(请参见下图)。

查看部署设置
- 如果您希望虚拟机在部署后自动启动,请选中“Power on after deployment”(部署后打开)复选框。
- 如果所有设置均配置正确,则点击“Finish”(完成)按钮。
虚拟机映像部署进程启动(请参见下图):

虚拟机部署的进度
- 如果您希望虚拟机映像部署进度窗口在部署完成后立即自动关闭,则选中“Close this dialog when completed”(完成后关闭此对话框)复选框。
- 部署完成后点击“Close”(关闭)(请参见下图)。

完成虚拟机部署
部署虚拟机映像后,执行虚拟机的初始配置。
Kaspersky Secure Mail Gateway 的初始配置
部署 Kaspersky Secure Mail Gateway 虚拟机映像后执行其初始配置。
虚拟机的初始配置需要执行一系列步骤。在首次打开虚拟机时,Kaspersky Secure Mail Gateway 的初始配置向导会自动启动。
做好初始配置准备
开始 Kaspersky Secure Mail Gateway 虚拟机的初始配置:
- 启动 VMware vSphere Client。
- 从程序主窗口左侧的虚拟机列表中选择一个 Kaspersky Secure Mail Gateway 虚拟机。
- 点击程序主窗口控制面板上的
 按钮打开虚拟机。
按钮打开虚拟机。 - 通过选择程序主窗口右侧的“控制台”选项卡打开 VMware vSphere Client 控制台(请参见下图)并按照向导的步骤操作。

打开 VMware vSphere Client 控制台
步骤 1.选择最终用户许可协议语言
设置显示 Kaspersky Secure Mail Gateway 最终用户许可协议和卡巴斯基安全网络声明的文本将采用的语言:
- 在列表中选择一种语言(请参见下图)。

选择用于查看 Kaspersky Secure Mail Gateway 最终用户许可协议和卡巴斯基安全网络声明的语言
可用语言取决于您的 Kaspersky Secure Mail Gateway 分发工具包中所含的本地化包。
- 按 Enter。
Kaspersky Secure Mail Gateway 虚拟机的初始配置向导继续执行下一步。
步骤 2.查看授权许可协议
在此步骤中,您必须接受或拒绝 Kaspersky Secure Mail Gateway 最终用户许可协议条款(请参见下图)。使用箭头按钮导航文本。
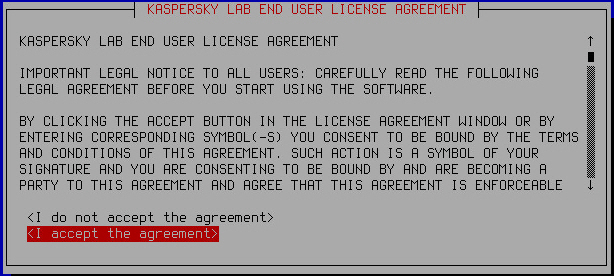
查看授权许可协议
接受或拒绝最终用户许可协议条款:
- 选择以下选项之一:
- “我不接受协议”,如果您想要拒绝最终用户许可协议条款。
- “我接受协议”,如果您想要接受最终用户许可协议条款。
- 按 Enter。
如果您拒绝最终用户许可协议条款,则 Kaspersky Secure Mail Gateway 的初始配置中止。初始配置向导会提示您关闭虚拟机(请参见下图):

如果已拒绝最终用户许可协议,则关闭虚拟机
如果您接受最终用户许可协议条款,Kaspersky Secure Mail Gateway 虚拟机的初始配置向导继续执行下一步。
步骤 3.选择 Kaspersky Secure Mail Gateway 的操作模式
在此步骤,您必须选择 Kaspersky Secure Mail Gateway 在贵组织的 IT 基础架构内的操作模式。
Kaspersky Secure Mail Gateway 可在正常模式或认证模式下运行。
在正常模式下,允许 Kaspersky Secure Mail Gateway 访问 Internet 并连接到您组织的 IT 基础架构以外的以下服务器:
在认证模式下,不允许 Kaspersky Secure Mail Gateway 访问 Internet 并连接到您组织的 IT 基础架构以外的服务器。此外,当 Kaspersky Secure Mail Gateway 在认证模式下操作时,不允许管理员从 Kaspersky Secure Mail Gateway 管理员菜单查看事件日志。
在认证模式下,需要 Internet 访问的 Kaspersky Secure Mail Gateway 组件的设置默认情况下采用以下值:
- 禁用 KSN的使用。
- 禁用 SPF、DKIM 和 DMARC 邮件身份验证。禁止连接到 DNS 服务器。
- 在反垃圾邮件组件的设置中禁用强制反垃圾邮件更新服务。
- Kaspersky Secure Mail Gateway 从 Kaspersky Security Center 或 Kaspersky Secure Mail Gateway 数据库更新的本地源接收数据库更新。
选择 Kaspersky Secure Mail Gateway 的操作模式:
- 选择用于将 Kaspersky Secure Mail Gateway 切换到认证操作模式的以下选项之一(请参见下图):
- “否”,表示不希望将 Kaspersky Secure Mail Gateway 切换到认证操作模式,且希望 Kaspersky Secure Mail Gateway 在正常模式下运行。
- “是”,表示希望将 Kaspersky Secure Mail Gateway 切换到认证操作模式。

将 Kaspersky Secure Mail Gateway 切换到认证操作模式
- 按 Enter。
Kaspersky Secure Mail Gateway 虚拟机的初始配置向导继续执行下一步。
步骤 4.卡巴斯基安全网络加入配置
如果您已选择 Kaspersky Secure Mail Gateway 常规操作模式,Kaspersky Secure Mail Gateway 初始配置向导会提示您接受或拒绝加入卡巴斯基安全网络 (KSN) 条款。
卡巴斯基安全网络 (KSN) 是一个云服务的基础架构,它允许用户访问卡巴斯基实验室在线知识库,该知识库包含文件信誉、网页资源和软件的相关信息。使用卡巴斯基安全网络中的数据可确保 Kaspersky Secure Mail Gateway 能够对尚未添加到反病毒数据库中的新威胁做出更快速的响应,提高一些保护组件的性能并降低误报的风险。
感谢加入卡巴斯基安全网络的用户,使卡巴斯基实验室能够及时快速地收集威胁的类型信息和来源信息,研发出使其失效的方法,并最大限度地降低误报。此外,加入卡巴斯基安全网络允许您访问有关各种应用程序和网站的信誉的信息。
如果您加入卡巴斯基安全网络,则 Kaspersky Secure Mail Gateway 性能统计数据将提交至卡巴斯基实验室。这些统计数据自动发送。
个人数据将不会被收集、处理或存储。
加入卡巴斯基安全网络是自愿的。在 Kaspersky Secure Mail Gateway 初始配置期间决定是否加入卡巴斯基安全网络。然而,您稍后可随时更改决定。
卡巴斯基安全网络声明的文本显示在虚拟机控制台的屏幕上(请参见下图)。使用箭头按钮导航文本。卡巴斯基安全网络声明的文本采用在步骤 1 中选择的语言显示。

查看卡巴斯基安全网络声明
接受或拒绝加入卡巴斯基安全网络:
- 选择以下选项之一:
- “我不同意加入卡巴斯基安全网络”,如果您想要拒绝加入卡巴斯基安全网络。
- “我同意加入卡巴斯基安全网络”,如果您想要接受加入卡巴斯基安全网络。
- 按 Enter。
Kaspersky Secure Mail Gateway 虚拟机的初始配置向导继续执行下一步。
步骤 5.选择 Kaspersky Secure Mail Gateway 的输入语言
配置管理 Kaspersky Secure Mail Gateway 时使用的输入语言:
- 在列表中选择一种输入语言(请参见下图)。

选择输入语言
- 点击“确定”。
虚拟机初始配置向导继续执行下一步。
步骤 6.设置时区
设置 Kaspersky Secure Mail Gateway 的时区:
- 从 VMware vSphere Client 控制台的屏幕上显示的列表中选择一个国家/地区(请参见下图)。

设置时区时选择一个国家/地区
- 按 Enter。
将显示可用于所选国家/地区的时区列表(请参见下图)。

选择时区
- 选择一个时区。
- 按 Enter。
时区选择确认窗口将打开(请参见下图)。

确认时区选择
- 如果已正确选择时区,请点击“是”。
Kaspersky Secure Mail Gateway 初始配置向导继续执行下一步。
步骤 7.分配主机名 (myhostname)
指定由 DNS 服务器使用的 Kaspersky Secure Mail Gateway 主机名 (myhostname):
- 在“主机名”区域中,输入 Kaspersky Secure Mail Gateway 服务器的完整域名(请参见下图)。
以 FQDN 格式指定服务器名称(例如:host.domain.com 或 host.domain.subdomain.com)。

分配主机名
- 点击“确定”。
已分配 Kaspersky Secure Mail Gateway 主机名后,虚拟机会尝试自动使用 DHCP 服务器获取网络设置并下载 Kaspersky Secure Mail Gateway 数据库。
Kaspersky Secure Mail Gateway 初始配置向导继续执行下一步。
启用和禁用网络接口
必须至少启用一个网络接口以便可以配置 Kaspersky Secure Mail Gateway。如果使用多个网络接口并希望临时禁用其中一个,您可能必须禁用网络接口。
禁用网络接口:
- 选择“已激活”设置(请参见下图)。

启用和禁用网络接口
- 按 Enter。
“已激活”设置的值更改为“否”。
- 继续分配 IP 地址和网络掩码(使用 DHCP 服务器配置 IP 地址和网络掩码、分配静态 IP 地址和网络掩码),以完成网络接口配置。
启用网络接口:
- 确保“已激活”设置的值设置为“是”。
默认情况下,启用网络接口。
- 继续分配 IP 地址和网络掩码(使用 DHCP 服务器配置 IP 地址和网络掩码、分配静态 IP 地址和网络掩码),以完成网络接口配置。
使用 DHCP 服务器分配 IP 地址和网络掩码
使用 DHCP 服务器分配 IP 地址和网络掩码:
- 确保“使用 DHCP”设置的值设置为“是”(请参见下图)。
如果在测试模式下配置 Kaspersky Secure Mail Gateway,您可能需要使用 DHCP 服务器分配 IP 地址和网络掩码。
默认情况下,启用使用 DHCP 服务器分配 IP 地址和网络掩码。

使用 DHCP 服务器分配 IP 地址和网络掩码
- 选择“继续”。
- 按 Enter。
Kaspersky Secure Mail Gateway 虚拟机的初始配置向导继续执行下一步。
分配静态 IP 地址和网络掩码
分配静态 IP 地址和网络掩码:
- 选择“使用 DHCP”设置(请参见下图)。
如果在生产模式下配置 Kaspersky Secure Mail Gateway,建议分配静态 IP 地址和网络掩码。

分配静态 IP 地址和网络掩码
- 按 Enter。
将打开一个窗口,提示确认为网络接口分配静态设置(请参见下图)。
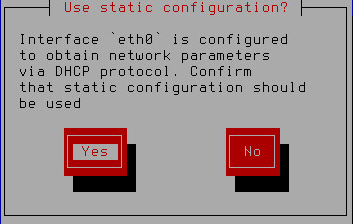
确认为网络接口分配静态设置
- 点击“是”。
将打开一个用于输入静态 IP 地址和网络掩码的窗口(请参见下图)。

指定静态 IP 地址和网络掩码
- 在“地址”区域中,键入想要为 Kaspersky Secure Mail Gateway 分配的 IP 地址。
- 在“网络掩码”区域中,键入在其上使用 Kaspersky Secure Mail Gateway 的网络掩码。
- 点击“确定”。
Kaspersky Secure Mail Gateway 的初始配置向导返回到网络接口配置窗口(请参见下图)。

完成网络接口配置
- 验证网络设置是否正确。
- 选择“继续”。
- 按 Enter。
Kaspersky Secure Mail Gateway 虚拟机的初始配置向导继续执行下一步。
使用 DHCP 服务器分配网关地址
使用 DHCP 服务器分配网关地址:
- 确保“网关”设置的值设置为“dhcp”(请参见下图)。
如果在测试模式下配置 Kaspersky Secure Mail Gateway,您可能需要使用 DHCP 服务器分配网关地址。
默认情况下,启用使用 DHCP 服务器分配网关地址。

使用 DHCP 服务器分配网关地址
- 选择“继续”。
- 按 Enter。
Kaspersky Secure Mail Gateway 虚拟机的初始配置向导继续执行下一步。
分配静态网关地址
分配静态网关地址:
- 选择“网关”设置(请参见下图)。

分配静态网关地址
- 按 Enter。
- 如果在 Kaspersky Secure Mail Gateway 初始配置的上一步选择使用 DHCP 服务器配置网络接口,在提示确认分配静态网关地址的窗口中点击“是”(请参见下图)。

确认分配静态网关地址
将打开一个输入静态网关地址的窗口(请参见下图)。

指定静态网关地址
- 在“网关”区域中键入网关地址。
- 点击“确定”。
Kaspersky Secure Mail Gateway 虚拟机的初始配置向导返回到网络路由配置窗口(请参见下图)。

完成网络路由配置
- 确保网络路由设置已正确配置。
要修改、删除或添加附加静态路由,请执行配置附加静态网络路由。
- 选择“继续”。
- 按 Enter。
Kaspersky Secure Mail Gateway 虚拟机的初始配置向导继续执行下一步。
添加附加静态路由
添加附加静态网络路由:
- 选择“编辑静态路由”设置(请参见下图)。

配置附加静态网络路由
- 按 Enter。
将打开一个选择附加静态路由配置选项的窗口(请参见下图)。

添加新的静态路由
- 选择“新建路由”。
- 按 Enter。
将打开一个输入静态路由设置的窗口(请参见下图)。

指定静态路由设置
- 在“地址”区域中,输入静态路由的 IP 地址。
- 在“网络掩码”区域中,输入静态路由网络的掩码。
- 在“网关”区域中键入网关地址。
- 点击“确定”。
将打开一个窗口,让您选择要为其配置静态路由的网络接口(请参见下图)。

选择静态路由的网络接口
- 选择一个网络接口。
- 按 Enter。
将打开一个具有附加静态路由列表的窗口(请参见下图)。

附加静态网络路由列表
- 选择“返回”。
- 按 Enter。
Kaspersky Secure Mail Gateway 虚拟机的初始配置向导返回到网络路由配置窗口(请参见下图)。

完成网络路由配置
- 确保网络路由设置已正确配置。
- 选择“继续”。
- 按 Enter。
Kaspersky Secure Mail Gateway 虚拟机的初始配置向导继续执行下一步。
修改附加静态路由
修改附加静态路由:
- 选择“编辑静态路由”设置(请参见下图)。

配置附加静态网络路由
- 按 Enter。
将打开一个具有附加静态路由列表的窗口(请参见下图)。

要修改的附加静态网络路由列表
- 选择要修改的附加静态网络路由。
- 按 Enter。
- 将打开一个输入静态路由设置的窗口(请参见下图)。

指定静态路由设置
- 在“地址”区域中进行更改以修改静态路由的 IP 地址。
- 在“网络掩码”区域中进行更改以修改静态路由网络的掩码。
- 在“网关”区域中进行更改以修改网关地址。
- 点击“确定”。
将打开一个窗口,让您选择要为其配置静态路由的网络接口(请参见下图)。

选择静态路由的网络接口
- 选择一个网络接口。
- 按 Enter。
将打开一个具有附加静态路由列表的窗口(请参见下图)。

附加静态网络路由列表
- 选择“返回”。
- 按 Enter。
Kaspersky Secure Mail Gateway 虚拟机的初始配置向导返回到网络路由配置窗口(请参见下图)。

完成网络路由配置
- 确保网络路由设置已正确配置。
- 选择“继续”。
- 按 Enter。
Kaspersky Secure Mail Gateway 虚拟机的初始配置向导继续执行下一步。
删除附加静态路由
删除附加静态路由:
- 选择“编辑静态路由”设置(请参见下图)。

配置附加静态网络路由
- 按 Enter。
将打开一个具有附加静态路由列表的窗口(请参见下图)。

删除附加静态网络路由
- 选择“删除路由”。
- 按 Enter。
- 将打开一个选择要删除的静态路由的窗口(请参见下图)。

选择要删除的静态路由
- 选择要删除的路由。
- 点击“删除”按钮。
Kaspersky Secure Mail Gateway 虚拟机的初始配置向导返回到具有删除后保留的附加静态路由列表的窗口,或如果您已删除所有附加路由,则会显示一个可选择要对路由执行的操作的窗口(请参见下图)。

选择删除所有静态路由后执行的操作
- 选择“返回”。
- 按 Enter。
Kaspersky Secure Mail Gateway 虚拟机的初始配置向导返回到网络路由配置窗口(请参见下图)。

完成网络路由配置
- 确保网络路由设置已正确配置。
- 选择“继续”。
- 按 Enter。
Kaspersky Secure Mail Gateway 虚拟机的初始配置向导继续执行下一步。
使用 DHCP 服务器分配 DNS 地址
使用 DHCP 服务器分配 DNS 地址:
- 选择网络接口名称(例如:eth0)(在“使用 DHCP 服务器分配 DNS 地址”设置列表中进行选择)(请参见下图)。
如果在测试模式下配置 Kaspersky Secure Mail Gateway,您可能需要使用 DHCP 服务器分配 DNS 地址。
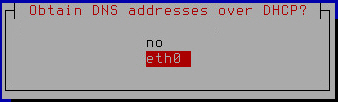
启用使用 DHCP 服务器分配 DNS 地址
- 按 Enter。
将打开一个使用 DHCP 服务器配置 DNS 设置的窗口(请参见下图)。

使用 DHCP 服务器完成 DNS 设置配置
- 确保“搜索列表”、“主 DNS”、“辅助 DNS”设置均设置为“dhcp”。
- 选择“继续”。
- 按 Enter。
将打开一个具有 Kaspersky Secure Mail Gateway 网络设置的窗口(请参见下图)。

Kaspersky Secure Mail Gateway 网络设置
- 选择“继续”。
- 按 Enter。
Kaspersky Secure Mail Gateway 虚拟机的初始配置向导会使用新的设置值重新启动虚拟机,并继续执行下一步。
分配静态 DNS 地址
分配静态 DNS 地址:
- 在使用 DHCP 服务器分配 DNS 地址的设置列表中选择“否”(请参见下图)。
如果在生产模式下配置 Kaspersky Secure Mail Gateway,建议分配静态 DNS 地址。

禁用使用 DHCP 服务器分配 DNS 地址
- 按 Enter。
将打开一个输入静态 DNS 地址的窗口(请参见下图)。

指定静态 DNS 地址
- 在“搜索列表”区域中,键入想要与 Kaspersky Secure Mail Gateway 一起使用的 DNS 后缀。
- 在“主”区域中,以 IPv4 格式键入主 DNS 服务器的 IP 地址。
- 在“辅助”区域中,以 IPv4 格式键入辅助 DNS 服务器的 IP 地址。
- 点击“确定”。
将打开一个配置静态 DNS 设置的窗口(请参见下图)。

完成静态 DNS 设置配置
- 验证 DNS 设置是否正确。
- 选择“继续”。
- 按 Enter。
将打开一个具有 Kaspersky Secure Mail Gateway 网络设置的窗口(请参见下图)。

Kaspersky Secure Mail Gateway 网络设置
- 选择“继续”。
- 按 Enter。
Kaspersky Secure Mail Gateway 虚拟机的初始配置向导会使用新的设置值重新启动虚拟机,并继续执行下一步。
步骤 11.设置 Web 界面管理员密码
设置用于访问 Web 界面的管理员密码(管理员帐户):
- 在“测试输入”区域中键入任意字符以检查键盘布局。
- 在“密码”区域中,键入用于访问 Kaspersky Secure Mail Gateway Web 界面的管理员密码(请参见下图)。

设置 Kaspersky Secure Mail Gateway Web 界面的管理员密码
密码必须包含:
- 至少八位字符
- 仅 ASCII 编码格式的字符
- 至少一个大写字符
- 至少一个小写字符
- 至少一个数字
- 在“确认密码”区域中再次键入密码。
- 点击“确定”。
Kaspersky Secure Mail Gateway 初始配置向导继续执行下一步。
步骤 12.设置使用控制台的管理员密码
Kaspersky Secure Mail Gateway 的管理员具有管理虚拟机的权限。管理员可在 WMware 控制台中关闭或重新启动虚拟机或编辑其网络设置。使用具有单独的管理员密码的 admin 帐户管理 Kaspersky Secure Mail Gateway。
在 VMware 控制台中设置用于管理 Kaspersky Secure Mail Gateway 的管理员密码(在 admin 帐户下):
- 在“测试输入”区域中键入任意字符以检查键盘布局。
- 在“密码”区域中,键入用于管理 Kaspersky Secure Mail Gateway 设置的管理员密码(请参见下图)。

设置使用 VMware 控制台的管理员密码
密码必须包含:
- 至少八位字符
- 仅 ASCII 编码格式的字符
- 至少一个大写字符
- 至少一个小写字符
- 至少一个数字
- 在“确认密码”区域中再次键入密码。
- 点击“确定”。
Kaspersky Secure Mail Gateway 虚拟机的初始配置向导继续执行下一步。
步骤 13.指定邮件服务器管理员的电子邮件地址
指定 Kaspersky Secure Mail Gateway 邮件服务器管理员的电子邮件地址:
- 在“管理员电子邮件”区域中,输入 Kaspersky Secure Mail Gateway 管理员的电子邮件地址(请参见下图)。您可以指定多个地址,用逗号分隔。

指定管理员的电子邮件地址
- 点击“确定”。
Kaspersky Secure Mail Gateway 虚拟机的初始配置向导继续执行下一步。
步骤 14.配置 Kaspersky Secure Mail Gateway 与 Kaspersky Security Center 的连接
在此步骤,使用配置 Kaspersky Secure Mail Gateway 与 Kaspersky Security Center 的连接向导配置 Kaspersky Secure Mail Gateway 与 Kaspersky Security Center 的连接(请参见下图)。

配置 Kaspersky Secure Mail Gateway 与 Kaspersky Security Center 的连接向导
Kaspersky Security Center 设计用于通过执行主要管理任务集中管理和监控 Kaspersky Secure Mail Gateway。
Kaspersky Security Center 充当管理服务器。
Kaspersky Secure Mail Gateway 包括网络代理 (nagent)。
Kaspersky Security Center 允许管理员执行以下 Kaspersky Secure Mail Gateway 管理任务:
- 添加活动或备用密钥
- 启动 Kaspersky Secure Mail Gateway 数据库更新任务
- 显示有关 Kaspersky Secure Mail Gateway 保护状态的信息
- 启动和停止 Kaspersky Secure Mail Gateway
启用网络代理
配置 Kaspersky Secure Mail Gateway 与 Kaspersky Security Center 的连接需要启用网络代理。
默认情况下,禁用网络代理。
要启用网络代理,执行用于配置 Kaspersky Secure Mail Gateway 与 Kaspersky Security Center 的连接的向导窗口中的步骤:
- 选择“已激活”设置。
- 确保“已激活”设置的值设置为“是”。
- 如果“已激活”设置的值设置为“否”,则按 Enter。
继续执行用于配置 Kaspersky Secure Mail Gateway 与 Kaspersky Security Center 的连接的向导窗口中的步骤。
输入 Administration Server 地址
要输入 Kaspersky Security Center Administration Server 的地址,在用于配置 Kaspersky Secure Mail Gateway 与 Kaspersky Security Center 的连接的向导窗口中执行以下操作:
- 选择“地址”设置。
- 按 Enter。
将打开一个输入管理服务器地址的窗口(请参见下图)。

输入 Administration Server 地址
- 指定 Kaspersky Security Center 管理服务器的 DNS 名称或 IP 地址。
- 点击“确定”。
继续执行配置 Kaspersky Secure Mail Gateway 与 Kaspersky Security Center 的连接的步骤。
指定用于连接 Administration Server 的端口号
要指定用于连接 Kaspersky Security Center Administration Server 的端口号,在用于配置 Kaspersky Secure Mail Gateway 与 Kaspersky Security Center 的连接的向导窗口中执行以下操作:
- 选择“端口”设置。
- 按 Enter。
将打开一个窗口,您可以在其中输入用于连接 Administration Server 的端口号(请参见下图)。

指定用于连接 Administration Server 的端口
- 指定用于连接 Administration Server 的端口号或使用默认端口号 (13000)。
- 点击“确定”。
继续执行用于配置 Kaspersky Secure Mail Gateway 与 Kaspersky Security Center 的连接的向导窗口中的步骤。
使用 SSL 连接进行数据传输
您可以启用 SSL 连接以便将数据传输到 Kaspersky Security Center Administration Server。
默认情况下,启用 SSL 连接将数据传输到 Kaspersky Security Center Administration Server。
要启用 SSL 连接,执行用于配置 Kaspersky Secure Mail Gateway 与 Kaspersky Security Center 的连接的向导窗口中的步骤:
- 选择“使用 SSL”设置。
- 确保“使用 SSL”设置的值设置为“是”。
- 如果“使用 SSL”设置的值设置为“否”,则按 Enter。
继续执行用于配置 Kaspersky Secure Mail Gateway 与 Kaspersky Security Center 的连接的向导窗口中的步骤。
使用网关连接到 Administration Server
当将 Kaspersky Secure Mail Gateway 连接到 Kaspersky Security Center Administration Server 时,您可以选择以下使用网关的选项之一:
- 禁用网关
- 启用网关
- 启用将网络代理用作网关
默认情况下,在连接到 Administration Server 时禁用网关,直接建立与 Kaspersky Security Center 的连接。
要在将 Kaspersky Secure Mail Gateway 连接到 Administration Server 时禁用网关,在用于配置 Kaspersky Secure Mail Gateway 与 Kaspersky Security Center 的连接的向导窗口中执行以下操作:
- 选择“网关模式”设置。
- 确保“网关模式”设置设置为“不使用”。
- 如果“网关模式”设置具有任何其他值,则按住 Enter 键直到“网关模式”设置的值更改为“不使用”。
要在将 Kaspersky Secure Mail Gateway 连接到 Administration Server 时启用网关,在用于配置 Kaspersky Secure Mail Gateway 与 Kaspersky Security Center 的连接的向导窗口中执行以下操作:
- 选择“网关模式”设置。
- 按住 Enter 键直到“网关模式”设置的值更改为“使用网关”。
- 选择“网关”设置。
- 按 Enter。
将打开一个输入网关地址的窗口(请参见下图)。

输入用于连接 Administration Server 的网关的地址
- 输入您想要用于连接到 Kaspersky Security Center Administration Server 的网关的 DNS 名称或 IP 地址。
- 点击“确定”。
要在将 Kaspersky Secure Mail Gateway 连接到 Administration Server 时启用使用网络代理作为网关,在用于配置 Kaspersky Secure Mail Gateway 与 Kaspersky Security Center 的连接的向导窗口中执行以下操作:
- 选择“网关模式”设置。
- 按住 Enter 键直到“网关模式”设置的值更改为“用作网关”。
继续在用于配置 Kaspersky Secure Mail Gateway 与 Kaspersky Security Center 的连接的向导窗口中检查 Kaspersky Secure Mail Gateway 与 Kaspersky Security Center 的连接。
步骤 15.检查 Kaspersky Secure Mail Gateway 与 Kaspersky Security Center 的连接
要检查 Kaspersky Secure Mail Gateway 与 Kaspersky Security Center 的连接,在用于配置 Kaspersky Secure Mail Gateway 与 Kaspersky Security Center 的连接的向导窗口中执行以下操作:
- 选择“检查状态”设置。
- 按 Enter。
- 如果您在配置 Kaspersky Secure Mail Gateway 与 Kaspersky Security Center 的连接时修改了 Kaspersky Secure Mail Gateway 与 Kaspersky Security Center 的连接设置,在提示您确认更改的窗口中点击“是”(请参见下图)。

确认对 Kaspersky Security Center 连接设置的更改
提示您确认保存对 Kaspersky Security Center 连接设置的更改的窗口将关闭。
“检查状态”设置采用与 Kaspersky Secure Mail Gateway 与 Kaspersky Security Center 的连接状态对应的值。
例如,如果已成功建立 Kaspersky Secure Mail Gateway 与 Kaspersky Security Center 的连接,“检查状态”设置的值更改为“正常”。
- 选择“继续”。
- 按 Enter。
Kaspersky Secure Mail Gateway 虚拟机的初始配置向导继续执行下一步。
步骤 16.显示 Web 界面的连接设置
如果已成功配置网络连接,Kaspersky Secure Mail Gateway 初始配置会在此步骤中完成,并将打开一个带有 Web 界面连接设置的窗口(请参见下图)。

完成 Kaspersky Secure Mail Gateway 的初始配置
记住或写下在“IP 地址信息”窗口中指定的 IP 地址,并点击“确定”。
至此,Kaspersky Secure Mail Gateway 初始配置已完成。
如果您的网络不使用 DHCP 服务器,Kaspersky Secure Mail Gateway 无法自动检索 Kaspersky Secure Mail Gateway Web 界面连接设置,且 Web 界面连接的 IP 地址不会显示在“IP 地址信息”窗口中。在这种情况下,您可以通过 Kaspersky Secure Mail Gateway 的管理员菜单手动配置 Kaspersky Secure Mail Gateway Web 界面连接设置。
启动 Kaspersky Secure Mail Gateway 虚拟机
初始配置后,Kaspersky Secure Mail Gateway 的虚拟机会自动启动。为确保与现有邮件基础结构互动,需要额外配置 Kaspersky Secure Mail Gateway 虚拟机上预装的邮件服务器。
您可以通过 Web 界面查看有关 Kaspersky Secure Mail Gateway 操作的信息并配置处理规则和保护设置。
您还可以通过 WMware 控制台中的管理员菜单配置设置和管理虚拟机操作。
连接到 Kaspersky Secure Mail Gateway Web 界面
完成初始配置后,您可以连接到 Kaspersky Secure Mail Gateway 的 Web 界面。
连接到 Kaspersky Secure Mail Gateway 的 Web 界面:
- 在 Web 浏览器的地址行中键入以下地址:
https://<已部署设备的 IP 地址>/ksmg,使用在 Kaspersky Secure Mail Gateway 初始配置向导的步骤 16 收到的 IP 地址。此时将打开 Web 界面登录页面,提示您输入 Web 地址管理员的用户名和密码。
- 在“用户名”区域中,键入“
Administrator”。 - 在“密码”区域中,键入在 Kaspersky Secure Mail Gateway 初始配置向导的步骤 11 指定的密码。
- 点击“登录”按钮。
Kaspersky Secure Mail Gateway Web 界面的主页将打开。
将 Kaspersky Secure Mail Gateway 集成到企业邮件基础结构
Kaspersky Secure Mail Gateway 已集成到现有企业邮件基础结构,且不是独立的邮件系统。例如,Kaspersky Secure Mail Gateway 不会将电子邮件发送给收件人且不会管理用户帐户。
可采用以下方式之一将 Kaspersky Secure Mail Gateway 集成到企业邮件基础结构中:
- 直接。
- 通过已启用收件人电子邮件地址 SMTP 验证的边界网关。
在配置通过边界网关集成 Kaspersky Secure Mail Gateway 前,指定是否在 Kaspersky Secure Mail Gateway 将从内部域将邮件传递到的边界网关上启用收件人电子邮件地址 SMTP 验证。
- 通过已禁用收件人电子邮件地址 SMTP 验证的边界网关。
您可以使用快速 MTA 设置向导配置 Kaspersky Secure Mail Gateway 与企业邮件基础结构集成的基本设置,以及通过程序的 Web 界面将 Kaspersky Secure Mail Gateway 集成到企业邮件基础结构。
完成“快速 MTA 设置”的所有步骤后,Kaspersky Secure Mail Gateway 会重置 MTA 设置的所有值并将它们替换为您在快速 MTA 设置向导中指定的值。
使用快速设置向导直接集成
直接集成是 Kaspersky Secure Mail Gateway 直接从 Internet 接收电子邮件并将它们转递到内部邮件服务器,以及从内部邮件服务器接收邮件并将它们转递到 Internet 的集成类型。
配置 Kaspersky Secure Mail Gateway 与企业邮件基础结构的直接集成:
- 在程序 Web 界面的主窗口中,打开管理控制台树,然后选择“快速 MTA 设置”部分。
- 在“将 Kaspersky Secure Mail Gateway 集成到邮件基础结构”部分中选择“直接集成”。
- 点击“开始集成”链接开始执行向导步骤。
步骤 1.添加本地域 (relay_domains)
在此步骤中,添加将 Kaspersky Secure Mail Gateway 将为其从外部接收电子邮件的您组织的本地域。Kaspersky Secure Mail Gateway 将仅为指定的域接收邮件。将拒绝用于其他域的邮件。
如果未指定本地域,Kaspersky Secure Mail Gateway 将不会为内部邮件服务器接收邮件。
添加您组织的本地域:
- 点击“添加域”链接打开“添加域”窗口。
- 在“输入域名”区域中,键入 Kaspersky Secure Mail Gateway 将为其接收邮件的域名。
以 FQDN 格式键入域名。
- 点击“添加”按钮。
- “添加域”窗口将关闭。
一次只能输入一个域名。为您添加的所有域名重复将域名添加到列表的操作。
执行向导的下一步。
步骤 2.配置电子邮件路由 (transport_map)
在此步骤配置电子邮件路由。
默认情况下,Kaspersky Secure Mail Gateway 使用您的 DNS 服务器设置来配置电子邮件路由。要手动配置电子邮件路由,创建传输映射:输入电子邮件将被发送的域名,然后键入 Kaspersky Secure Mail Gateway 将把发往这些域的邮件转递到的域的 IP 地址或 FQDN 名称。
例如,如果您希望将发往 example.com 域的邮件转递到地址 1.1.1.0:25,将 example.com 域添加到传输映射,然后指定发往 example.com 域的路由邮件的 IP 地址为 1.1.1.0 ,端口号为 25。
配置电子邮件路由:
- 点击“向传输映射添加记录”链接打开“电子邮件路由”窗口。
- 在“输入域名”区域中,键入电子邮件发往的域的名称。
以 FQDN 格式键入域名。
- 在“输入电子邮件目标地址(IPv4、域名或 FQDN)”区域中,键入想要配置为电子邮件路由的服务器的 IP 地址或域名。
可输入 IPv4 地址(例如:192.0.0.1 或 192.0.0.0/16)、IPv6 地址(例如:2607:f0d0:1002:51::4)、CIDR 格式的子网掩码(例如:fc00::/7)、域名或 FQDN。
- 在“输入要与电子邮件目标地址关联的端口号”中选择端口号。
默认值为 25。
- 选择以下选项之一:
- 不启用 MX 查询。
- 启用 MX 查询(针对域名或 FQDN)。
- 点击“确定”。
- “电子邮件路由”窗口将关闭。
一次添加一条传输映射记录。为您添加的所有记录重复将记录添加到传输映射的操作。
执行向导的下一步。
步骤 3.添加受信任网络和网络主机 (mynetworks)
在此步骤中,创建允许通过 Kaspersky Secure Mail Gateway 发送电子邮件的受信任网络和网络主机的列表。
通常,这些是您组织的内部网络和网络主机。
例如,您可以指定在组织内使用的 Microsoft Exchange 服务器的 IP 地址。
如果未指定受信任网络,Kaspersky Secure Mail Gateway 将不会从内部邮件服务器接收邮件并将它们转递到您组织的网络外部。
添加受信任网络和网络主机的列表:
- 点击“添加受信任网络或网络主机”链接打开“添加受信任网络”窗口。
- 在“输入网络地址或网络主机地址”区域中,键入电子邮件发往的域的名称。
以 FQDN 格式键入域名。
- 在“输入电子邮件目标地址(IPv4、域名或 FQDN)”区域中,键入网络的 IP 地址或子网地址。
采用 IPv4 格式键入 IP 地址或采用 CIDR 格式键入子网地址。
- 点击“确定”。
- “添加受信任网络”窗口将关闭。
一次添加一个地址。为您添加的所有地址重复将地址添加到列表的操作。
执行向导的下一步。
步骤 4.完成 Kaspersky Secure Mail Gateway 的直接集成
在此步骤中,检查您指定用于将 Kaspersky Secure Mail Gateway 集成到企业邮件基础结构中的设置并确认您的选择。
完成与企业邮件基础结构的集成后,将自动配置以下 Kaspersky Secure Mail Gateway 设置:
- 已启用邮件发件人 SPF 身份验证。
- 已启用收件人电子邮件地址 SMTP 验证。
完成“快速 MTA 设置”的所有步骤后,Kaspersky Secure Mail Gateway 会重置 MTA 设置的所有值并将它们替换为您在快速 MTA 设置向导中指定的值。
借助向导通过边界网关集成(已启用收件人电子邮件地址 SMTP 验证)
通过已启用收件人电子邮件地址 SMTP 验证的边界网关集成是 Kaspersky Secure Mail Gateway 从中间网关接收邮件并将它们中继到内部邮件服务器,以及从内部邮件服务器接收邮件并将它们中继到边界网关的集成类型。在这种情况下,在边界网关上启用收件人电子邮件地址 SMTP 验证。
邮件系统使用收件人电子邮件地址 SMTP 验证防止接收不存在地址的邮件。
配置通过已启用收件人电子邮件地址 SMTP 验证的边界网关将 Kaspersky Secure Mail Gateway 集成到企业邮件基础结构中:
- 在程序 Web 界面的主窗口中,打开管理控制台树,然后选择“快速 MTA 设置”部分。
- 在“将 Kaspersky Secure Mail Gateway 集成到邮件基础结构”部分中选择“通过边界网关集成”。
- 点击“开始集成”链接以转至“边界网关上的收件人电子邮件地址 SMTP 验证”部分。
- 选择“边界网关上已启用收件人电子邮件地址 SMTP 验证”。
- 点击“转到“添加本地域””链接开始执行向导的步骤。
步骤 1.添加本地域 (relay_domains)
在此步骤中,添加将 Kaspersky Secure Mail Gateway 将为其从外部接收电子邮件的您组织的本地域。Kaspersky Secure Mail Gateway 将仅为指定的域接收邮件。将拒绝用于其他域的邮件。
如果未指定本地域,Kaspersky Secure Mail Gateway 将不会为内部邮件服务器接收邮件。
添加您组织的本地域:
- 点击“添加域”链接打开“添加域”窗口。
- 在“输入域名”区域中,键入 Kaspersky Secure Mail Gateway 将为其接收邮件的域名。
以 FQDN 格式键入域名。
- 点击“添加”按钮。
- “添加域”窗口将关闭。
一次只能输入一个域名。为您添加的所有域名重复将域名添加到列表的操作。
执行向导的下一步。
步骤 2.配置电子邮件路由 (transport_map)
在此步骤配置电子邮件路由。
默认情况下,Kaspersky Secure Mail Gateway 使用您的 DNS 服务器设置来配置电子邮件路由。要手动配置电子邮件路由,创建传输映射:输入电子邮件将被发送的域名,然后键入 Kaspersky Secure Mail Gateway 将把发往这些域的邮件转递到的域的 IP 地址或 FQDN 名称。
例如,如果您希望将发往 example.com 域的邮件转递到地址 1.1.1.0:25,将 example.com 域添加到传输映射,然后指定发往 example.com 域的路由邮件的 IP 地址为 1.1.1.0 ,端口号为 25。
配置电子邮件路由:
- 点击“向传输映射添加记录”链接打开“电子邮件路由”窗口。
- 在“输入域名”区域中,键入电子邮件发往的域的名称。
以 FQDN 格式键入域名。
- 在“输入电子邮件目标地址(IPv4、域名或 FQDN)”区域中,键入想要配置为电子邮件路由的服务器的 IP 地址或域名。
可输入 IPv4 地址(例如:192.0.0.1 或 192.0.0.0/16)、IPv6 地址(例如:2607:f0d0:1002:51::4)、CIDR 格式的子网掩码(例如:fc00::/7)、域名或 FQDN。
- 在“输入要与电子邮件目标地址关联的端口号”中选择端口号。
默认值为 25。
- 选择以下选项之一:
- 不启用 MX 查询。
- 启用 MX 查询(针对域名或 FQDN)。
- 点击“确定”。
“电子邮件路由”窗口将关闭。
一次添加一条传输映射记录。为您添加的所有记录重复将记录添加到传输映射的操作。
执行向导的下一步。
步骤 3.输入边界网关的地址 (relayhost)
在此步骤中,输入边界网关的地址。Kaspersky Secure Mail Gateway 将所有邮件转递到此地址。
例如:192.0.2.1 或 domain.com。
如果您已为单个域配置电子邮件路由,Kaspersky Secure Mail Gateway 将电子邮件转递到为每个域指定的地址。
输入边界网关的地址:
- 在“输入边界网关地址”区域中,键入边界网关的 IP 地址。
采用 IPv4 格式、域名或 FQDN 格式键入地址。
- 选择以下选项之一:
- 不启用 MX 查询。
- 启用 MX 查询(针对域名或 FQDN)。
执行向导的下一步。
步骤 4.添加受信任网络和网络主机 (mynetworks)
在此步骤中,创建允许通过 Kaspersky Secure Mail Gateway 发送电子邮件的受信任网络和网络主机的列表。
通常,这些是您组织的内部网络和网络主机。
例如,您可以指定在组织内使用的 Microsoft Exchange 服务器的 IP 地址。
如果未指定受信任网络,Kaspersky Secure Mail Gateway 将不会从内部邮件服务器接收邮件并将它们转递到您组织的网络外部。
添加受信任网络和网络主机的列表:
- 点击“添加受信任网络或网络主机”链接打开“添加受信任网络”窗口。
- 在“输入网络地址或网络主机地址”区域中,键入电子邮件发往的域的名称。
以 FQDN 格式键入域名。
- 在“输入电子邮件目标地址(IPv4、域名或 FQDN)”区域中,键入网络的 IP 地址或子网地址。
采用 IPv4 格式键入 IP 地址或采用 CIDR 格式键入子网地址。
- 点击“确定”。
- “添加受信任网络”窗口将关闭。
一次添加一个地址。为您添加的所有地址重复将地址添加到列表的操作。
执行向导的下一步。
步骤 5.通过边界网关完成 Kaspersky Secure Mail Gateway 的集成(已启用收件人电子邮件地址 SMTP 验证)
在此步骤中,检查您指定用于将 Kaspersky Secure Mail Gateway 集成到企业邮件基础结构中的设置并确认您的选择。
完成与企业邮件基础结构的集成后,将自动配置以下 Kaspersky Secure Mail Gateway 设置:
- 已禁用邮件发件人 SPF 身份验证。
由于邮件发件人是 Kaspersky Secure Mail Gateway 从其接收邮件的边界网关,请勿启用邮件收件人 SPF 身份验证。
- 已禁用 Kaspersky Secure Mail Gateway 从其接收邮件的域的 DMARC 身份验证。
由于 Kaspersky Secure Mail Gateway 从中间网关接收邮件,请勿启用域的 DMARC 身份验证。
- 已启用收件人电子邮件地址 SMTP 验证。
由于已对边界网关启用收件人电子邮件地址 SMTP 验证,请勿禁用收件人电子邮件地址 SMTP 验证。
完成“快速 MTA 设置”的所有步骤后,Kaspersky Secure Mail Gateway 会重置 MTA 设置的所有值并将它们替换为您在快速 MTA 设置向导中指定的值。
借助向导通过边界网关集成(已禁用收件人电子邮件地址 SMTP 验证)
通过已禁用收件人电子邮件地址 SMTP 验证的边界网关集成是 Kaspersky Secure Mail Gateway 从边界网关接收邮件并将它们中继到内部邮件服务器,以及从内部邮件服务器接收邮件并将它们中继到边界网关的集成类型。在这种情况下,在边界网关上禁用收件人电子邮件地址 SMTP 验证。
邮件系统使用收件人电子邮件地址 SMTP 验证防止接收不存在地址的邮件。
配置通过已禁用收件人电子邮件地址 SMTP 验证的边界网关将 Kaspersky Secure Mail Gateway 集成到企业邮件基础结构中:
- 在程序 Web 界面的主窗口中,打开管理控制台树,然后选择“快速 MTA 设置”部分。
- 在“将 Kaspersky Secure Mail Gateway 集成到邮件基础结构”部分中选择“通过边界网关集成”。
- 点击“开始集成”链接以转至“边界网关上的收件人电子邮件地址 SMTP 验证”部分。
- 选择“边界网关上已禁用收件人电子邮件地址 SMTP 验证”。
- 点击“转到“配置电子邮件路由””链接开始执行向导的步骤。
步骤 1.配置电子邮件路由 (transport_map)
在此步骤配置电子邮件路由。
默认情况下,Kaspersky Secure Mail Gateway 使用您的 DNS 服务器设置来配置电子邮件路由。要手动配置电子邮件路由,创建传输映射:输入电子邮件将被发送的域名,然后键入 Kaspersky Secure Mail Gateway 将把发往这些域的邮件转递到的域的 IP 地址或 FQDN 名称。
例如,如果您希望将发往 example.com 域的邮件转递到地址 1.1.1.0:25,将 example.com 域添加到传输映射,然后指定发往 example.com 域的路由邮件的 IP 地址为 1.1.1.0 ,端口号为 25。
配置电子邮件路由:
- 点击“向传输映射添加记录”链接打开“电子邮件路由”窗口。
- 在“输入域名”区域中,键入电子邮件发往的域的名称。
以 FQDN 格式键入域名。
- 在“输入电子邮件目标地址(IPv4、域名或 FQDN)”区域中,键入想要配置为电子邮件路由的服务器的 IP 地址或域名。
可输入 IPv4 地址(例如:192.0.0.1 或 192.0.0.0/16)、IPv6 地址(例如:2607:f0d0:1002:51::4)、CIDR 格式的子网掩码(例如:fc00::/7)、域名或 FQDN。
- 在“输入要与电子邮件目标地址关联的端口号”中选择端口号。
默认值为 25。
- 选择以下选项之一:
- 不启用 MX 查询。
- 启用 MX 查询(针对域名或 FQDN)。
- 点击“确定”。
“电子邮件路由”窗口将关闭。
一次添加一条传输映射记录。为您添加的所有记录重复将记录添加到传输映射的操作。
执行向导的下一步。
步骤 2.输入边界网关的地址 (relayhost)
在此步骤中,输入边界网关的地址。Kaspersky Secure Mail Gateway 将所有邮件转递到此地址。
例如:192.0.2.1 或 domain.com。
如果您已为单个域配置电子邮件路由,Kaspersky Secure Mail Gateway 将电子邮件转递到为每个域指定的地址。
输入边界网关的地址:
- 在“输入边界网关地址”区域中,键入边界网关的 IP 地址。
采用 IPv4 格式、域名或 FQDN 格式键入地址。
- 选择以下选项之一:
- 不启用 MX 查询。
- 启用 MX 查询(针对域名或 FQDN)。
执行向导的下一步。
步骤 3.添加受信任网络和网络主机 (mynetworks)
在此步骤中,创建允许通过 Kaspersky Secure Mail Gateway 发送电子邮件的受信任网络和网络主机的列表。
通常,这些是您组织的内部网络和网络主机。
例如,您可以指定在组织内使用的 Microsoft Exchange 服务器的 IP 地址。
如果未指定受信任网络,Kaspersky Secure Mail Gateway 将不会从内部邮件服务器接收邮件并将它们转递到您组织的网络外部。
添加受信任网络和网络主机的列表:
- 点击“添加受信任网络或网络主机”链接打开“添加受信任网络”窗口。
- 在“输入网络地址或网络主机地址”区域中,键入电子邮件发往的域的名称。
以 FQDN 格式键入域名。
- 在“输入电子邮件目标地址(IPv4、域名或 FQDN)”区域中,键入网络的 IP 地址或子网地址。
采用 IPv4 格式键入 IP 地址或采用 CIDR 格式键入子网地址。
- 点击“确定”。
“添加受信任网络”窗口将关闭。
一次添加一个地址。为您添加的所有地址重复将地址添加到列表的操作。
执行向导的下一步。
步骤 4.通过边界网关完成 Kaspersky Secure Mail Gateway 的集成(已禁用收件人电子邮件地址 SMTP 验证)
在此步骤中,检查您指定用于将 Kaspersky Secure Mail Gateway 集成到企业邮件基础结构中的设置并确认您的选择。
完成与企业邮件基础结构的集成后,将自动配置以下 Kaspersky Secure Mail Gateway 设置:
- 已禁用邮件发件人 SPF 身份验证。
由于邮件发件人是 Kaspersky Secure Mail Gateway 从其接收邮件的边界网关,请勿启用邮件收件人 SPF 身份验证。
- 已禁用 Kaspersky Secure Mail Gateway 从其接收邮件的域的 DMARC 身份验证。
由于 Kaspersky Secure Mail Gateway 从中间网关接收邮件,请勿启用域的 DMARC 身份验证。
- 已禁用收件人电子邮件地址 SMTP 验证。
由于已对边界网关禁用收件人电子邮件地址 SMTP 验证,请勿启用收件人电子邮件地址 SMTP 验证。
完成“快速 MTA 设置”的所有步骤后,Kaspersky Secure Mail Gateway 会重置 MTA 设置的所有值并将它们替换为您在快速 MTA 设置向导中指定的值。
配置 MTA 设置
Kaspersky Secure Mail Gateway 已集成到现有企业邮件基础结构,且不是独立的邮件系统。例如,Kaspersky Secure Mail Gateway 不会将电子邮件发送给收件人且不会管理用户帐户。
您可以使用快速 MTA 设置向导或手动在程序 Web 界面中配置基本 MTA 设置。
本节介绍如何手动配置 MTA 设置。
配置通过 MTA 传输和接收邮件
启用或禁用 Kaspersky Secure Mail Gateway 邮件代理传输或接收邮件:
- 在程序 Web 界面的主窗口中,打开管理控制台树,然后选择“邮件队列”部分。
- 在工作区的上部,点击任一链接打开“邮件发送和接收控制”窗口。
- 在“发送邮件”列表中,选择以下值之一:
- “是”,表示希望允许 Kaspersky Secure Mail Gateway 的邮件代理发送邮件。
- “否”,表示不希望允许 Kaspersky Secure Mail Gateway 的邮件代理发送邮件。
- 在“接收邮件”列表中,选择以下值之一:
- “是”,表示希望允许 Kaspersky Secure Mail Gateway 的邮件代理接收邮件。
- “否”,表示不希望允许 Kaspersky Secure Mail Gateway 的邮件代理接收邮件。
- 点击“确定”。
“邮件发送和接收控制”窗口将关闭。
注意!这些设置控制 Kaspersky Secure Mail Gateway 邮件代理传输和接收邮件。
添加本地域 (relay_domains)
本地域为 Kaspersky Secure Mail Gateway 将为其从外部接收电子邮件的您组织的域。Kaspersky Secure Mail Gateway 将仅为指定的域接收邮件。将拒绝用于其他域的邮件。
如果未指定本地域,Kaspersky Secure Mail Gateway 将不会为内部邮件服务器接收邮件。
添加您组织的本地域:
- 在程序 Web 界面的主窗口中,打开管理控制台树,然后选择“域”部分。
- 点击“添加”按钮。
记录创建窗口将打开。
- 在“记录类型”设置组中,选择“域”作为记录类型。
- 在“域/电子邮件地址”区域中,键入 Kaspersky Secure Mail Gateway 将为其从外部接收电子邮件的域名。
键入完全限定域名 (FQDN)。
- 选中“本地域”设置名称旁边的复选框。
Kaspersky Secure Mail Gateway 将仅为指定的域接收邮件。将拒绝用于其他域的邮件。
- 在“电子邮件路由”设置组中,打开“配置电子邮件路由”设置名称旁边的切换开关。
- 在“协议”设置组中,选择电子邮件传输协议。
- 在“目标地址和端口号”区域中,键入想要配置为电子邮件路由的服务器的 IP 地址。
可输入 IPv4 地址(例如:192.0.0.1 或 192.0.0.0/16)、IPv6 地址(例如:2607:f0d0:1002:51::4)或 CIDR 格式的子网地址(例如:fc00::/7)。
- 在“邮件服务器发送的所有邮件的 TLS 加密模式”设置组中,选择以下选项之一:
- “使用为从该服务器发送的所有邮件设置的 TLS 加密模式”,如果想要使用为从此域的服务器发送的所有电子邮件设置的 TLS 加密模式。
- “覆盖此域的 TLS 加密模式”,如果想要为此域配置其他连接 TLS 加密模式。
- 如果您已选择为此域配置其他 TLS 加密模式,在“覆盖此域的 TLS 加密模式”列表中,选择要设置的连接的 TLS 加密模式。
- 如果您想要为来自此域的地址的邮件配置 DKIM 签名,在“来自以下域地址的邮件的 DKIM 签名”设置组中,执行以下操作:
- 点击“添加”按钮。
“为域创建 DKIM 签名”窗口将打开。
- 在“选择器”区域中,键入将帮助您找到 DKIM 签名的名称。
- 在“密钥名称”列表中,选择基于其将 DKIM 签名添加到邮件的 DKIM 密钥。
- 点击“确定”。
“为域创建 DKIM 签名”窗口将关闭。
- 点击“添加”按钮。
- 点击窗口下部的“添加”按钮。
Kaspersky Secure Mail Gateway 将为其接收邮件的域显示在域列表中。
配置电子邮件路由 (transport_map)
默认情况下,Kaspersky Secure Mail Gateway 使用您的 DNS 服务器设置来配置电子邮件路由。要手动配置电子邮件路由,创建传输映射:输入电子邮件将被发送的域名,然后键入 Kaspersky Secure Mail Gateway 将把发往这些域的邮件转递到的域的 IP 地址或 FQDN 名称。
例如,如果您希望将发往 example.com 域的邮件转递到地址 1.1.1.0:25,将 example.com 域添加到传输映射,然后指定发往 example.com 域的路由邮件的 IP 地址为 1.1.1.0 ,端口号为 25。
配置域的电子邮件路由:
- 在程序 Web 界面的主窗口中,打开管理控制台树,然后选择“域”部分。
- 在域列表中,选择希望配置其电子邮件路由的域。
- 在“目标地址和端口号”区域中,键入想要配置为电子邮件路由的服务器的 IP 地址。
可输入 IPv4 地址(例如:192.0.0.1 或 192.0.0.0/16)、IPv6 地址(例如:2607:f0d0:1002:51::4)或 CIDR 格式的子网地址(例如:fc00::/7)。
- 点击窗口下部的“确定”。
即配置了域的电子邮件路由。
添加受信任网络和网络主机 (mynetworks)
受信任网络和网络主机 – 允许通过 Kaspersky Secure Mail Gateway 发送电子邮件的网络和网络主机。
通常,这些是您组织的内部网络和网络主机。
例如,您可以指定在组织内使用的 Microsoft Exchange 服务器的 IP 地址。
如果未指定受信任网络,Kaspersky Secure Mail Gateway 将不会从内部邮件服务器接收邮件并将它们转递到您组织的网络外部。
添加受信任网络和网络主机的列表:
- 在程序 Web 界面的主窗口中,打开管理控制台树,然后选择“设置”部分和“MTA”子部分。
- 在“基本设置”部分中,点击任一链接打开“基本 MTA 设置”窗口。
- 在“受信任网络”区域中,键入您希望允许通过 Kaspersky Secure Mail Gateway 传输电子邮件的受信任网络和网络主机的列表。
采用 CIDR 标记指定 IPv4 地址。
- 点击“确定”。
“基本 MTA 设置”窗口将关闭。
将添加受信任网络和网络主机的列表。
配置高级 MTA 设置
配置高级 MTA 设置:
- 在程序 Web 界面的主窗口中,打开管理控制台树,然后选择“设置”部分和“MTA”子部分。
- 最大化“高级设置”部分。
- 点击设置列表上部的任一链接打开“高级 MTA 设置”窗口。
- 在“SMTP 问候文本”区域中,键入将在 SMTP 问候中附带代码 220 的文本。
- 在“最大连接尝试次数”区域中,指定一个远程 SMTP 客户端每分钟尝试连接 SMTP 服务器服务的最大次数。
如果无需限制,则键入 0。
默认值为 0(不受限制)。
- 在“最大并发连接尝试次数”区域中,指定一个远程 SMTP 客户端尝试对 SMTP 服务器进行并发连接的最大次数。
如果无需限制,则键入 0。
默认值为 50。
- 在“最大邮件传递请求数”区域中,指定一个远程 SMTP 客户端每分钟向 SMTP 服务器发送的最大邮件传递请求数,而无论此邮件服务器是否接受这些邮件。
如果无需限制,则键入 0。
默认值为 0(不受限制)。
- 在“SMTP 会话超时”区域中,指定必须从远程 SMTP 客户端接收请求以及 SMTP 服务器发送响应的最大时间期限。
默认值为 30 秒。
- 在“目标地址连接尝试间隔”区域中,指定在目标位置不可用时 MTA 队列管理器尝试连接邮件目标地址之间的间隔。
默认值为 60 秒。
- 在“已延迟队列的最低传递间隔”区域中,指定尝试传递已延迟到“已延迟”队列的邮件的最低间隔。
默认值为 300 秒。
- 在“已延迟队列的最大传递间隔”区域中,指定尝试发送已延迟到“已延迟”队列的邮件的最大间隔。
默认值为 4000 秒。
- 在“邮件的最大队列生存期”中,设置具有永久错误状态的邮件将在队列中存储的时间限制。此时间过后,邮件视为不传送。
默认值为 3 天。
- 在“已延迟队列处理间隔”区域中,指定队列管理器对已延迟队列的扫描频率。
默认值为 1000 秒。
- 在“退回邮件的最大队列生存期”中,设置具有永久错误状态的退回邮件将在队列中存储的时间限制。此时间过后,邮件视为不传送。
默认值为 3 天。
- 在“所有邮件的密件抄送地址”区域中,指定用于接收 MTA 收到的所有邮件的密件抄送的可选电子邮件地址。
- 在“检查地址格式的 RFC 821 遵从性”列表中,在
SMTP MAIL FROM和RCPT TO中配置(启用或禁用)电子邮件地址检查,以验证此类地址是否用尖括号括起来且不包含 RFC 822 注释和用语。此检查可防止接收来自恶意应用程序的邮件。要配置地址检查,在“检查地址格式的 RFC 821 遵从性”列表中选择以下值之一:
- “是”,表示希望启用检查。
- “否”,表示希望禁用检查。
默认值为“是”。
- 配置“禁用收件人验证 SMTP VRFY”设置,这可启用或禁用
SMTP VRFY命令。SMTP VRFY命令可防止某些服务收集电子邮件地址。要启用或禁用
SMTP VRFY命令,在“禁用收件人验证 SMTP VRFY”列表中选择以下值之一:- “是”,表示希望启用命令。
- “否”,表示希望禁用命令。
默认值为“是”。
- 在“SMTP 服务器在响应中不发送的 EHLO 关键字”区域中,选中这些
EHLO命令(不区分大小写)(例如:pipelining、starttls、auth)旁边的复选框,SMTP 服务器在响应来自外部 SMTP 客户端的EHLO请求时,将不会公告这些命令。默认值:
silent-discard、dsn、etrn。 - 点击“确定”。
“高级 MTA 设置”窗口将关闭。
邮件流量监控
评估 Kaspersky Secure Mail Gateway 邮件流量的当前状态:
- 在程序 Web 界面的主窗口中,打开管理控制台树,然后选择“监控”部分。
- 在工作区中,选择“电子邮件流量”选项卡。
- 选择一个您希望显示有关邮件流量的信息的周期。
可按以下周期查看有关邮件流量的信息:“小时”、“天”、“周”或“30 天”。
- 选择在图中显示的信息选项。
您可以“按数量”或“按大小”查看包含检测到的邮件的图。
- 选择邮件的状态标签(例如,“清除”、“已感染”、“垃圾邮件”或所有邮件)以及您要查看的信息。
工作区将显示所选周期的邮件流量图。
监控最近检测到的威胁
查看最近检测到的威胁列表:
- 在程序 Web 界面的主窗口中,打开管理控制台树,然后选择“监控”部分。
- 在工作区中,选择“最近已检测到的对象”选项卡。
工作区中将显示两个列表:
- 最近检测到的已感染对象 – 最后检测到的 5 个对象。
- 最近检测到的可能已被感染的对象 – 最后检测到的 5 个对象。
监控系统资源使用情况
评估系统资源的当前使用情况:
- 在程序 Web 界面的主窗口中,打开管理控制台树,然后选择“监控”部分。
- 在工作区中,选择“系统资源”选项卡。
- 选中您希望在系统负载图中查看的数据类型旁边的复选框(例如,您可以选择“CPU”、“内存”、“交换空间”或一次选择所有选项)。
- 选中您希望在网络接口负载图中查看的数据类型旁边的复选框(例如,您可以选择“发送”、“接收”或一次选择所有选项)。
工作区将显示带有所选数据的系统图和网络接口图。
关于数据库更新
反病毒数据库、反垃圾邮件数据库和反钓鱼数据库(以下也称为“数据库”)是包含可用于检测扫描对象中的恶意代码的记录的文件。这些记录包含了恶意代码的控制部分以及用以清除包含此类威胁的对象的算法。
卡巴斯基实验室的病毒分析师每天检测到上百新威胁,并创建记录来定义它们、将它们加入到数据库更新包(或更新包)中。更新包由一个或多个包含有定义从上次更新包发布后新检测到的威胁的文件组成。为了将受保护服务器的感染风险降至最低,我们建议您定期接收数据库更新包。
只要授权许可有效,您就可以根据计划从卡巴斯基实验室自动获取数据库更新包,手动下载和安装亦可。
在安装过程中,Kaspersky Secure Mail Gateway 会从卡巴斯基实验室更新服务器下载最新的数据库。如果您已配置自动数据库更新,Kaspersky Secure Mail Gateway 会根据计划运行更新(频率为每 5 分钟更新一次)。
Kaspersky Secure Mail Gateway 会定期自动检查卡巴斯基实验室更新服务器上新的更新包。默认情况下,如果自卡巴斯基实验室发布上次更新后 24 小时内未更新 Kaspersky Secure Mail Gateway 反病毒数据库或 1 小时内未更新反垃圾邮件数据库,则 Kaspersky Secure Mail Gateway 会记录事件“数据库已过期”。如果一周内未更新反病毒数据库或 24 小时内未更新反垃圾邮件数据库,则 Kaspersky Secure Mail Gateway 会记录事件“数据库严重过期”。您可以配置此类事件的管理员通知。
关于更新源
更新源是包含 Kaspersky Secure Mail Gateway 数据库更新的资源。
主要更新源是卡巴斯基实验室的更新服务器。它们是特殊的 Internet 站点,包含所有卡巴斯基实验室产品的数据库和程序模块的更新。如果您通过代理服务器连接到 Internet,则必须配置代理服务器连接设置。
要减小 Internet 流量大小,您可从自定义更新源配置 Kaspersky Secure Mail Gateway 数据库。 HTTP 或 FTP 服务器或您的计算机上的本地文件夹也可以用作自定义更新源。
如果使用 Kaspersky Secure Center 管理 Kaspersky Security Mail Gateway,您可选择 Kaspersky Security Center 作为更新源。
选择更新源
选择更新源:
- 在程序 Web 界面的主窗口中,打开管理控制台树,然后选择“设置”部分和“数据库更新”子部分。
- 在“程序数据库更新设置”部分中,点击“更新源”链接打开“程序数据库更新设置”窗口。
- 在更新源设置组中,选择您希望从其接收更新包的源:
- 卡巴斯基实验室的更新服务器。
- Kaspersky Security Center。
- 选择更新源。
- 如果选择了自定义更新源,在 Kaspersky Security Center 下方的区域中输入更新包在 FTP 或 HTTP 服务器上的 Web 地址或具有更新包的文件夹的完整路径。
如果希望在每当自定义更新源不可用时从卡巴斯基实验室更新服务器接收更新包,则也可以选中“如果无法访问,则使用卡巴斯基实验室服务器”复选框。
- 点击“确定”。
数据库更新计划
要配置数据库更新计划:
- 在程序 Web 界面的主窗口中,打开管理控制台树,然后选择“设置”部分和“数据库更新”子部分。
- 在“程序数据库更新设置”部分中,点击“计划”链接打开“程序数据库更新设置”窗口。
- 在“计划”设置组中,从下拉列表选择以下选项之一:
- 手动。
- 一次。
- 每周。
- 每月。
- 运行间隔。
- 在“计划”设置组中,在下拉列表右侧的字段中指定数据库更新频率。可根据所选计划指定以下值:
- 如果选择了一次数据库更新启动模式,在对应区域指定数据库更新开始的日期和时间。
- 如果选择了每周数据库更新启动模式,在对应区域指定数据库更新开始的每周日期和时间。
例如,如果设置值为周一的15:00,则数据库每周一 15:00 时运行更新。
- 如果选择了每月数据库更新启动模式,在对应区域指定数据库开始的每月日期和时间。
例如,如果设置值为 20 日的15:00,则数据库每月 20 号 15:00 时运行更新。
- 对于运行间隔更新启动模式,在相应字段中指定更新开始的频率单位:分、小时或天:
- 要以分钟为单位指定更新频率,在窗口右侧的列表中选择“分钟”值,以分钟为单位指定频率,并在“开始自”区域中指定首次数据库更新的时间。
例如,如果频率值设置为“30”,已选择“分钟”频率选项,且“开始自”区域的值设置为“15:00”,则数据库更新会自下午 3 点起每隔 30 分钟启动一次。
- 要以小时为单位指定更新频率,在窗口右侧的列表中选择“小时”值,以小时为单位指定频率,并在“开始自”区域中指定首次数据库更新的日期和时间。
例如,如果频率值设置为“3”,已选择“小时”频率选项,且“开始自”区域的值设置为“25.12.2015”和“15:00”,则数据库更新会自 2015 年 12 月 25 日下午 3 点起每隔 3 小时启动一次。
- 要以天为单位指定更新频率,在窗口右侧的列表中选择“天”值,以天为单位指定频率,并在“开始自”区域中指定首次数据库更新的时间。
例如,如果频率值设置为“2”,已选择“天”频率选项,且“开始自”区域的值设置为“15:00”,则数据库更新会每隔两天(间隔一天)在下午 3 点启动一次。
- 要以分钟为单位指定更新频率,在窗口右侧的列表中选择“分钟”值,以分钟为单位指定频率,并在“开始自”区域中指定首次数据库更新的时间。
- 点击“确定”。
配置数据库更新
配置数据库更新设置:
- 在程序 Web 界面的主窗口中,打开管理控制台树,然后选择“设置”部分和“数据库更新”子部分。
- 在“程序数据库更新设置”部分中,点击“计划”链接打开“程序数据库更新设置”窗口。
- 在“程序数据库更新设置”部分的“随机间隔”区域中,指定计划时间的偏差时间(以分钟为单位),计算机的数据库更新在这个偏差时间后运行,这样可以避免数据库更新开始时这些计算机不会同时尝试访问更新源。这个功能解决了由数据库更新开始时大量计算机同时访问更新源带来的问题。
- 在“程序数据库更新设置”部分的“最长持续时间”区域中,指定更新进程的最长持续时间(以分钟为单位),在此时间后数据库更新必须停止。
- 在“程序数据库更新设置”部分的“运行跳过的任务”列表中,选择启动由于以下原因之一未在计划时间执行的更新任务的程序:
- 计算机不可用(关闭或从 Internet 断开);
- 程序未运行。
如果“运行错过的任务”选项启用,数据库更新任务会尝试在计算机下次开启程序时开始。在“手动”和“一次”更新启动模式下,数据库更新任务会在计算机在局域网中联机后立即启动。
如果运行忽略的任务选项禁用,则数据库更新任务会按照计划在计算机上启动,“手动”和“一次”数据库更新只在连接到局域网的计算机上启动。
- 点击“确定”。
设置数据库更新设置的默认值
设置数据库更新设置的默认值和默认数据库更新计划:
- 在程序 Web 界面的主窗口中,打开管理控制台树,然后选择“设置”部分和“数据库更新”子部分。
- 在“程序数据库更新设置”部分中,点击“计划”链接打开“程序数据库更新设置”窗口。
- 在“程序数据库更新设置”窗口的下部,点击“设置默认值”链接。
- 点击“确定”。
手动更新数据库
要手动开始数据库更新:
- 在程序 Web 界面的主窗口中,打开管理控制台树,然后选择“设置”部分和“数据库更新”子部分。
- 在“程序数据库更新设置”部分的工作区中,点击“启动更新”链接启动数据库更新。
“启动更新”链接替换为“正在进行更新”文本,且显示数据库更新进度。
配置代理服务器连接设置
启用或禁用代理服务器:
- 在程序 Web 界面的主窗口中,打开管理控制台树,然后选择“设置”部分和“数据库更新”子部分。
- 在工作区中,执行下列操作之一:
- 如果希望随 Kaspersky Secure Mail Gateway 使用代理服务器,打开“使用代理服务器”设置组名称旁边的切换开关。
- 如果不希望随 Kaspersky Secure Mail Gateway 使用代理服务器,关闭“使用代理服务器”设置组名称旁边的切换开关。
配置代理服务器连接设置:
- 在程序 Web 界面的主窗口中,打开管理控制台树,然后选择“设置”部分和“数据库更新”子部分。
- 在“使用代理服务器”部分中,点击任一链接打开“连接设置”窗口。
- 在“代理服务器设置”部分,从“使用代理服务器”下拉列表中选择以下选项之一:
- “是”,表示希望随 Kaspersky Secure Mail Gateway 使用代理服务器。
- “否”,表示不希望随 Kaspersky Secure Mail Gateway 使用代理服务器。
- 在“地址”区域中,输入代理服务器地址。
- 在“端口”区域中,输入代理服务器端口。
- 在“身份验证设置”组部分的“身份验证”下拉列表中,选择以下选项之一:
- “不要求”,表示连接代理服务器时不希望使用身份验证。
- “简单”,表示连接代理服务器时希望使用身份验证。
- 如果“身份验证”设置设置为“简单”,在“用户名”和“密码”区域中输入用于连接代理服务器的用户名和密码。
- 在“代理服务器连接设置”部分中,从“本地地址跳过代理”下拉列表选择以下值之一:
- “是”,表示不希望为您组织的内部电子邮件地址使用代理服务器。
- “否”,表示希望使用代理服务器,无论电子邮件地址是否属于您组织。
- 点击“确定”。
关于通过 Web 界面进行 Kaspersky Secure Mail Gateway 升级
卡巴斯基实验室可能会发布 Kaspersky Secure Mail Gateway 的升级包。例如,卡巴斯基实验室可能会发布漏洞和 Bug 的修复程序、添加全新或改进现有 Kaspersky Secure Mail Gateway 功能的计划升级以及带有 Kaspersky Secure Mail Gateway 的附加本地化的安装包。
在发布 Kaspersky Secure Mail Gateway 升级之后,您可以通过 Kaspersky Secure Mail Gateway 的 Web 界面安装它们。
在通过 Kaspersky Secure Mail Gateway 的 Web 界面安装升级之前,您必须下载 TGZ 格式的升级包或本地化包,以及如何将此升级从 eStore 网站安装到您的计算机上的说明。
在升级安装期间,Kaspersky Secure Mail Gateway 服务可能会暂停。升级过程可能持续几分钟。开始升级 Kaspersky Secure Mail Gateway 之后,请勿中断升级过程或关闭虚拟机。您可能需要在升级完成后重新启动 Kaspersky Secure Mail Gateway。
准备好通过 Web 界面升级 Kaspersky Secure Mail Gateway
升级 Kaspersky Secure Mail Gateway 之前,强烈建议 建立 Kaspersky Secure Mail Gateway 虚拟机的副本(虚拟机监控程序中的虚拟机快照),以能够在新版本的 Kaspersky Secure Mail Gateway 安装失败后返回到上一版本的 Kaspersky Secure Mail Gateway。
获取 Kaspersky Secure Mail Gateway 虚拟机的快照:
- 启动 VMware vSphere Client。
- 选择您想要获取其快照的虚拟机。
- 点击鼠标右键打开菜单。
- 在菜单中,选择“Snapshot”(快照)项和“Take Snapshot”(获取快照)子项(请参见下图)。

虚拟机的快照
“Take Virtual Machine Snapshot”(获取虚拟机快照)窗口将打开(请参见下图)。

输入虚拟机快照数据
- 在“Name”(名称)区域中,输入虚拟机快照的名称。
- 在“Description”(描述)区域中,输入虚拟机快照的描述。
- 选中“Snapshot the virtual machine's memory”(拍摄虚拟机的内存快照)复选框。
您的虚拟机快照将显示在程序主窗口左侧的虚拟机列表中。
有关在 VMware vSphere Client 中管理虚拟机的详细信息,请参阅 VMware vSphere Client 手册。
通过 Web 界面执行 Kaspersky Secure Mail Gateway 升级
通过 Web 界面升级 Kaspersky Secure Mail Gateway:
- 在程序 Web 界面的主窗口中,打开管理控制台树,然后选择“设置”部分和“系统升级”子部分。
- 点击“开始升级”链接打开“系统升级”窗口。
- 点击“上传升级包”区域右侧的“浏览”按钮。
您使用的 Web 浏览器中将打开文件选择窗口。
- 选择您想要上传的升级文件,然后点击 Web 浏览器中的“打开”按钮。
文件选择窗口将关闭。
- 点击下一步按钮。
- 按照升级向导的步骤执行操作。
升级向导的步骤可能因升级类型而异。
有关安装每个升级的更多详细说明在本升级随附的说明手册中提供。
关于反病毒保护
Kaspersky Secure Mail Gateway 会对邮件执行病毒扫描:使用当前(最新)版本的反病毒数据库,对电子邮件进行病毒和其他威胁扫描并清除已感染对象。
邮件由反病毒引擎扫描是否含有病毒和其他威胁。反病毒引擎使用反病毒数据库扫描邮件正文以及任何格式的附件。反病毒引擎会检测并阻止意欲发往有限数量的收件人且构成用作利用软件漏洞的目标性攻击的电子邮件附件。
除对邮件进行病毒扫描外,您可以启用通过反病毒组件检测某些合法应用程序。
根据扫描结果,反病毒引擎将为邮件分配一个病毒扫描状态标签,并在邮件主题(主题字段)开头添加一个状态标签。
根据状态判定,程序会依照邮件处理规则设置对邮件执行操作。您可以选择程序要对具有某个状态的邮件执行的操作并配置要根据病毒扫描结果添加到邮件的标签。在处理邮件之前,程序会先在备份中保存其副本。
您可以指定要扫描的最大附件大小并确定在反病毒扫描期间要跳过的对象。 特定格式和特定名称的附件不会被扫描。
默认情况下,启用反病毒引擎。若有需要,您可以禁用反病毒模块或禁用其中任意一条病毒扫描规则。
关于防御某些合法应用程序的计算机保护
合法应用程序是指用户计算机上可能安装并使用且用于执行用户任务的应用程序。然而,在被入侵者利用后,某些类型的合法应用程序可危害用户的计算机和公司 LAN。如果入侵者获得访问这些应用程序的权限,或如果他们将合法程序植入到用户的计算机上,则可使用这些合法程序的某些功能来侵害安全。
这些应用程序包括 IRC 客户端、自动拨号程序、文件下载程序、计算机系统活动监视器、密码实用程序以及针对 FTP、HTTP 和 Telnet 的 Internet 服务器。
下表介绍了此类应用程序。
类型 |
名称 |
描述 |
|---|---|---|
Client-IRC |
在线聊天客户端 |
用户安装这些应用程序用以通过 Internet 中继聊天与人沟通。入侵者使用它们传播恶意软件。 |
Dialer |
自动拨号程序 |
可在隐藏模式下通过调制解调器建立电话连接。 |
Downloader |
下载程序应用程序 |
可在隐藏模式下从 Web 页面下载文件。 |
Monitor |
监视器应用程序 |
可用于监视安装了它们的计算机上的活动(查看哪些应用程序处于活动状态以及它们是如何与其他计算机上安装的应用程序交换数据的)。 |
PSWTool |
密码还原程序 |
可用于查看和还原忘记的密码。入侵者出于同一目的将它们秘密地植入到计算机上。 |
RemoteAdmin |
远程管理程序 |
被系统管理员广泛使用。使用这些程序可以获取对远程计算机界面的访问权限以监控和管理该计算机。入侵者出于同一目的将这些程序秘密地植入到计算机上:监控和控制计算机。 合法远程管理应用程序不同于用于远程管理的后门式特洛伊木马。特洛伊木马能够独立地渗透操作系统并自行安装;而合法应用程序无法如此。 |
Server-FTP |
FTP 服务器 |
用作 FTP 服务器。入侵者将它们植入到计算机上以通过 FTP 协议获取对它们的远程访问。 |
Server-Proxy |
代理服务器 |
用作代理服务器。入侵者将它们植入到计算机上以从它们发送垃圾邮件。 |
Server-Telnet |
Telnet 服务器 |
用作 Telnet 服务器。入侵者将它们植入到计算机上以通过 Telnet 协议获取对它们的远程访问。 |
Server-Web |
Web 服务器 |
用作 Web 服务器。入侵者将它们植入到计算机上以通过 HTTP 协议获取对它们的远程访问。 |
RiskTool |
用于管理虚拟机的工具 |
为用户提供管理计算机的附加功能。 这些工具用于隐藏文件或活动应用程序的窗口以及终止活动的进程。 |
NetTool |
网络工具 |
为安装了它们的计算机的用户提供与网络上的其他计算机交互的附加功能。 这些工具可用于重新启动它们、检测开放端口以及启动计算机上安装的应用程序。 |
Client-P2P |
P2P 网络客户端 |
可用于在对等网络上工作。可被入侵者用于传播恶意软件。 |
Client-SMTP |
SMTP 客户端 |
在用户不知情的情况下发送电子邮件。入侵者将它们植入到计算机上以从它们发送垃圾邮件。 |
WebToolbar |
Web 工具栏 |
用于将工具栏添加到其他应用程序的界面以使用搜索引擎。 |
FraudTool |
伪程序 |
冒充其他程序。 例如,有一些显示有关恶意软件检测消息的伪反病毒程序。 然而,实际上,它们没有发现或清除任何对象。 |
关于反病毒保护状态
根据病毒扫描结果,反病毒引擎会为邮件分配一个以下反病毒扫描状态:
- 未感染(未感染邮件)– 对象未被感染。
- 已感染(已感染邮件)– 对象已感染;无法清除,或尚未尝试清除。
- 已清除(已清除邮件)– 对象已被清除。
- 可能已被感染(可能已被感染邮件)– 对象可能感染未知病毒或已知病毒的新变体。
- 加密(加密邮件)– 无法扫描对象,因为其已加密。
- 损坏(损坏邮件)– 对象损坏或扫描期间发生错误。
启用和禁用对邮件的反病毒保护
启用或禁用对邮件的反病毒保护:
- 在程序 Web 界面的主窗口中,打开管理控制台树,然后选择“设置”部分和“保护”子部分。
- 在反病毒区域,执行下列操作之一:
- 打开“反病毒”设置组名称旁边的切换开关,以启用对邮件的病毒扫描。
- 关闭“反病毒”设置组名称旁边的切换开关,以禁用对邮件的病毒扫描。
针对某一规则启用和禁用反病毒扫描
您可以针对一个或多个规则启用或禁用邮件的反病毒扫描。默认情况下,启用反病毒扫描。
针对某一规则启用或禁用邮件的病毒扫描之前,确保启用 Kaspersky Secure Mail Gateway 的反病毒引擎。
针对某一规则启用或禁用邮件的反病毒扫描:
- 在程序 Web 界面的主窗口中,打开管理控制台树,然后选择“规则”部分。
- 在规则列表中,点击规则名称打开您想要对其启用或禁用邮件的反病毒扫描的规则。
- 选择“邮件发件人身份验证”部分。
- 执行以下操作之一:
- 打开“反病毒”设置组名称旁边的切换开关,以针对某一规则启用邮件的病毒扫描。
- 关闭“反病毒”设置组名称旁边的切换开关,以针对某一规则禁用邮件的病毒扫描。
- 点击工作区下部的“应用”按钮。
配置反病毒引擎设置
配置反病毒引擎设置:
- 在程序 Web 界面的主窗口中,打开管理控制台树,然后选择“设置”部分和“保护”子部分。
- 在“反病毒”部分中,点击任一链接打开“反病毒设置”窗口。
- 在“保护和启发式分析”设置组中,从“使用 KSN”下拉列表选择以下选项之一:
- “是”,表示希望使用 KSN。
- “否”,表示不希望使用 KSN。
- 在“保护和启发式分析”设置组中,从“使用启发式分析”下拉列表选择以下选项之一:
- “是”,表示希望使用启发式分析。
- “否”,表示不希望使用启发式分析。
- 如果启用了启发式分析器,在“保护和启发式分析”设置组的“启发式分析级别”列表中,选择启发式分析的级别。
- 在“保护和启发式分析”设置组中,打开“我认为某些合法应用程序可能会被黑客利用,可能危及企业局域网的安全”下拉列表并选择以下选项之一:
- “是”,表示您认为不法之徒可以利用此类应用程序危害您组织的计算机网络。
- “否”,表示您认为不法之徒无法利用此类应用程序危害您组织的计算机网络。
此类合法应用程序包括,例如,商业远程管理实用程序、IRC 客户端、拨号程序、文件下载程序、计算机系统活动监视器和密码管理实用程序。发现包含此类应用程序的邮件根据受感染和疑似感染对象的规则处理。
- 如果您在“我认为某些合法应用程序可能会被黑客利用,可能危及企业局域网的安全”列表中的选择是“是”,则在“保护和启发式分析”部分的“启用对某些合法应用程序的检测”下拉列表中选择以下选项之一:
- “是”,表示希望启用 Kaspersky Secure Mail Gateway 删除此类应用程序。
- “否”,表示希望禁用 Kaspersky Secure Mail Gateway 删除此类应用程序。
- 在“性能”设置组中,在“最大扫描时间”区域指定最大病毒扫描时间(以秒为单位)。
如果邮件的病毒扫描未在指定时限内完成,Kaspersky Secure Mail Gateway 会:
- 停止扫描邮件(“跳过”操作)。
- 为邮件分配“未感染(未感染邮件)”状态。
- 在邮件主题中添加“
av-status="Clean"”标签。 - 将邮件发送给收件人。
- 将以下条目添加到 /var/log/maillog 事件日志:
<扫描日期和时间> <Kaspersky Secure Mail Gateway 主机名>: not clean: message-id=<邮件 ID>: relay-ip=<邮件收件人计算机的 IP 地址>: action="Skipped": rules=<规则 ID>: size=<邮件大小>: mail-from=<邮件发件人的电子邮件地址>: rcpt-to=<邮件收件人的电子邮件地址>: av-status="Clean", ap-status="Error", as-status="Error", ma-status="NotScanned, disabled by settings", cf-status="NotScanned, disabled by settings">
- 在“性能”设置组的“最高扫描级别”区域中,指定反病毒引擎扫描邮件的最大扫描级别。
- 点击“应用”按钮。
设置反病毒引擎设置的默认值
设置反病毒引擎设置的默认值:
- 在程序 Web 界面的主窗口中,打开管理控制台树,然后选择“设置”部分和“保护”子部分。
- 在“反病毒”部分中,点击任一链接打开“反病毒设置”窗口。
- 在“反病毒设置”窗口的下部,点击“设置默认值”链接。
- 点击“应用”按钮。
配置病毒扫描期间对邮件执行的操作
配置 Kaspersky Secure Mail Gateway 在病毒扫描期间要对邮件执行的操作:
- 在程序 Web 界面的主窗口中,打开管理控制台树,然后选择“规则”部分。
- 在规则列表中,点击规则名称链接打开您想要对其配置病毒扫描期间对邮件执行的操作的规则。
- 选择“反病毒”部分。
- 打开“反病毒”设置组名称旁边的切换开关(若其关闭)。
- 在“如果检测到已被感染或可能已被感染的对象”下拉列表中,选择要对对您组织的局域网造成威胁的已感染或疑似感染邮件执行的以下操作之一:
- 杀毒
- 删除附件。
- 删除邮件。
- 驳回。
- 跳过。
- 如果“如果检测到已被感染或可能已被感染的对象”设置的值设置为“清除”,在工作区右侧的“如果清除失败”下拉列表中选择要对可能未清除的已感染或疑似感染邮件执行的以下操作之一:
- 删除附件。
- 删除邮件。
- 驳回。
- 如果“如果检测到已被感染或可能已被感染的对象”的值设置为“清除”、“删除附件”或“删除邮件”,您可配置处理邮件前要自动保存在备份中的邮件副本。为此,选中“将副本放置到备份中”设置名称旁边的复选框。
默认情况下,程序会在执行“清除”、“删除附件”或“删除邮件”操作前将邮件副本放到备份中。
- 在“如果检测到扫描错误”下拉列表中,选择要对扫描期间返回错误的邮件采取的以下操作之一:
- 删除附件。
- 删除邮件。
- 驳回。
- 跳过。
- 在“如果检测到加密对象”下拉列表,选择要对包含加密对象的邮件执行的以下操作之一:
- 删除附件。
- 删除邮件。
- 驳回。
- 跳过。
- 点击工作区下部的“应用”按钮。
要使 Kaspersky Secure Mail Gateway 操作期间使用您已配置的设置,请确保为该规则启用邮件的病毒扫描,并启用您已为其配置设置的规则。
配置病毒扫描后添加到邮件主题的标签
配置在病毒扫描后 Kaspersky Secure Mail Gateway 添加到邮件主题的标签:
- 在程序 Web 界面的主窗口中,打开管理控制台树,然后选择“规则”部分。
- 在规则列表中,点击规则名称打开您想要在病毒扫描后添加到邮件主题的标签。
- 选择“反病毒”部分。
- 打开“反病毒”设置组名称旁边的切换开关(若其关闭)。
- 将标签添加到已感染邮件的“主题”区域。为此,请执行以下命令:
- 在“如果检测到已被感染或可能已被感染的对象”设置组中,点击“将以下文本添加到已感染或可能已被感染电子邮件的主题中”设置名称右侧的链接打开“该标签用于标识包含恶意对象的邮件”窗口。
- 在窗口名称下方的区域中,输入希望添加到已感染或可能已被感染邮件主题开头的文本。例如,可添加“已感染”标签。
- 点击“确定”。
“该标签用于标识包含恶意对象的邮件”窗口将关闭。
- 将标签添加到已清除邮件的“主题”区域。为此,请执行以下命令:
- 在“如果检测到已被感染或可能已被感染的对象”设置组中,点击“将以下文本添加到已清除电子邮件的主题中”设置名称右侧的链接打开“该标签用于标识含有清除对象的邮件”窗口。
- 在窗口名称下方的区域中,输入希望添加到已清除邮件主题开头的文本。例如,可添加“已纠正”标签。
- 点击“确定”。
“该标签用于标识含有清除对象的邮件”窗口将关闭。
- 将标签添加到具有扫描期间发现包含错误的对象的邮件“主题”区域中。为此,请执行以下命令:
- 在“如果检测到扫描错误”设置组中,点击“在邮件主题中增加如下文本”设置名称右侧的链接打开“该标签用于标识含有导致扫描错误的对象的邮件”窗口。
- 在窗口名称下方的区域中,输入希望添加到返回扫描错误的邮件主题开头的文本。例如,可添加“已损坏”标签。
- 点击“确定”。
“该标签用于标识含有导致扫描错误的对象的邮件”窗口将关闭。
- 将标签添加到包含加密对象的邮件的“主题”区域。为此,请执行以下命令:
- 在“如果检测到加密对象”设置组中,点击“在邮件主题中增加如下文本”设置名称右侧的链接打开“该标签用于标识含有加密对象的邮件”窗口。
- 在窗口名称下方的区域中,输入希望添加到包含加密对象的邮件主题开头的文本。例如,可添加“加密”标签。
- 点击“确定”。
“该标签用于标识含有加密对象的邮件”窗口将关闭。
- 点击工作区下部的“应用”按钮。
要使 Kaspersky Secure Mail Gateway 操作期间使用您已配置的设置,请确保为该规则启用邮件的病毒扫描,并启用您已为其配置设置的规则。
配置病毒扫描限制和排除项
要配置反病毒扫描限制和排除:
- 在程序 Web 界面的主窗口中,打开管理控制台树,然后选择“规则”部分。
- 在规则列表中,点击规则名称链接打开您想要对其配置邮件病毒扫描限制和排除项的规则。
- 选择“反病毒”部分。
- 打开“反病毒”设置组名称旁边的切换开关(若其关闭)。
- 如果您想从病毒扫描中排除压缩文件,请在“从扫描中排除”设置组中选中“不扫描压缩文件”复选框。
- 要从病毒扫描中排除某个大小的邮件附件,请在“从扫描中排除”设置组中执行以下操作:
- 点击“扫描的对象大小不超过:”设置右侧的链接打开“附件大小扫描限制”窗口。
- 在窗口名称下方的区域中,输入要扫描的对象的最大大小(范围为 0 KB 至 1048576 KB (1 GB))。
如果值设置为 0 KB,则不会对对象大小施加任何限制。
- 点击“确定”。
“附件大小扫描限制”窗口将关闭。
- 要从病毒扫描中排除具有某些名称的邮件附件,请在“从扫描中排除”设置组中执行以下操作:
- 点击“不扫描以下名称掩码的附件”设置名称右侧的链接打开“禁止的名称”窗口。
- 在窗口名称下方的区域中,输入希望从病毒扫描中排除的附件名称的掩码。
掩码可包含任何符号。使用“;”符号分隔掩码。
- 点击“确定”。
“禁止的名称”窗口将关闭。
- 要从病毒扫描中排除某种格式的邮件附件,请在“从扫描中排除”设置组中执行以下操作:
- 点击“不扫描的附件类型”设置名称右侧的链接打开“禁止的附件类型”窗口。
- 选中希望从病毒扫描中排除的附件格式旁边的复选框。
- 点击关闭按钮。
“禁止的附件类型”窗口将关闭。
- 点击工作区下部的“应用”按钮。
要使 Kaspersky Secure Mail Gateway 操作期间使用您已配置的设置,请确保为该规则启用邮件的病毒扫描,并启用您已为其配置设置的规则。
关于反垃圾邮件保护
Kaspersky Secure Mail Gateway 过滤出通过邮件服务器的邮件以删除垃圾邮件。
邮件用反垃圾邮件引擎进行反垃圾邮件扫描。反垃圾邮件引擎扫描每一个邮件是否为垃圾邮件。首先,反垃圾邮件引擎扫描邮件属性,如发件人和收件人、大小、标头(包括发件人和收件人区域)。其次,反垃圾邮件引擎分析邮件内容(包括主题标头)和附件。默认情况下,启用反垃圾邮件引擎。如有需要,您可以禁用反垃圾邮件引擎或禁用任意的反垃圾邮件扫描规则。您也可以限制反垃圾邮件扫描的邮件大小。
根据敏感级别,程序根据由反垃圾邮件引擎计算得到的垃圾邮件评级为检测到垃圾邮件或疑似垃圾邮件成分的邮件分配特定的状态。垃圾邮件评级 是一个从 0 到 100 的整数,反映了为处理邮件而启动反垃圾邮件引擎的次数。程序在指定邮件的垃圾邮件评级时也会参考 DNSBL、SURBL 和 UDS 服务器、SPF 技术的响应以及信誉过滤的结果。
信誉过滤是一种云服务,采用确定邮件信誉的技术。有关新的垃圾邮件种类的信息显示在云服务中(早于在反垃圾邮件模块数据库中显示),从而能够提高垃圾邮件检测的速度和准确性。
根据状态判定,程序会依照邮件处理规则设置对邮件执行操作。您可以选择程序要对具有某个状态的邮件执行的操作并配置要根据垃圾邮件扫描结果添加到邮件的标签。对邮件执行的默认操作为跳过。
反垃圾邮件功能可以通过编辑反垃圾邮件引擎设置文件来进行配置。例如,您可在设置文件中更改邮件的垃圾邮件扫描状态或 Kaspersky Secure Mail Gateway 事件日志中记录的电子邮件信息的详细级别。
可使用超级用户帐户权限在技术支持模式下从 Kaspersky Secure Mail Gateway 管理控制台访问反垃圾邮件引擎设置文件。
关于反垃圾邮件扫描状态标签
根据垃圾邮件扫描结果,反垃圾邮件引擎会为邮件分配一个以下反垃圾邮件扫描状态:
- 未感染(非垃圾邮件)– 邮件不包含垃圾邮件。
- 垃圾邮件 – 程序明确将邮件判定为垃圾邮件。
- 疑似垃圾邮件 – 邮件可能包含垃圾邮件。
- 被列入黑名单 – 发件人的电子邮件地址位于全局或自定义地址黑名单中,或主机 IP 地址或 DNS 名称位于 DNSBL 黑名单中。
- 群发邮件 – 邮件来自于邮件群发活动。
- 扫描错误 – 邮件扫描返回错误。
启用和禁用对邮件的反垃圾邮件保护
启用或禁用对邮件的反垃圾邮件保护:
- 在程序 Web 界面的主窗口中,打开管理控制台树,然后选择“设置”部分和“保护”子部分。
- 在反垃圾邮件区域,执行下列操作之一:
- 打开“反垃圾邮件”设置组名称旁边的切换开关,以启用对邮件的反垃圾邮件保护。
- 关闭“反垃圾邮件”设置组名称旁边的切换开关,以禁用对邮件的反垃圾邮件保护。
针对某一规则启用和禁用邮件的反垃圾邮件扫描
您可以针对一个或多个规则启用或禁用邮件的反垃圾邮件扫描。默认情况下,启用邮件的反垃圾邮件扫描。
针对某一规则启用或禁用邮件的垃圾邮件扫描之前,确保启用 Kaspersky Secure Mail Gateway 的反垃圾邮件引擎。
针对某一规则启用或禁用邮件的反垃圾邮件扫描:
- 在程序 Web 界面的主窗口中,打开管理控制台树,然后选择“规则”部分。
- 在规则列表中,点击规则名称打开您想要对其启用或禁用邮件的反垃圾邮件扫描的规则。
- 选择“反垃圾邮件”部分。
- 执行以下操作之一:
- 打开“反垃圾邮件”设置组名称旁边的切换开关,以针对某一规则启用邮件的垃圾邮件扫描。
- 关闭“反垃圾邮件”设置组名称旁边的切换开关,以针对某一规则禁用邮件的反垃圾邮件扫描。
- 点击工作区下部的“应用”按钮。
配置反垃圾邮件引擎设置
配置反垃圾邮件引擎设置:
- 在程序 Web 界面的主窗口中,打开管理控制台树,然后选择“设置”部分和“保护”子部分。
- 在“反垃圾邮件”部分中,点击以下任一链接:“使用 KSN”、“使用强制反垃圾邮件更新服务”、“使用信誉过滤”或“最大扫描时间”以打开“反垃圾邮件设置”窗口。
- 在“外部服务”设置组中,从“使用 KSN”下拉列表选择以下选项之一:
- “是”,表示希望使用 KSN。
- “否”,表示不希望使用 KSN。
- 在“外部服务”设置组中,从“使用强制反垃圾邮件更新服务”下拉列表选择以下选项之一:
- “是”,表示希望使用强制反垃圾邮件更新服务。
- “否”,表示不希望使用强制反垃圾邮件更新服务。
- 在“外部服务”设置组中,从“使用信誉过滤”下拉列表选择以下选项之一:
- “是”,表示希望使用信誉过滤服务。
- “否”,表示不希望使用信誉过滤服务。
- 在“性能”设置组中,在“最大扫描时间”区域指定最大反垃圾邮件扫描时间(以秒为单位)。
如果邮件的反垃圾邮件扫描未在指定时限内完成,Kaspersky Secure Mail Gateway 会:
- 停止扫描邮件(“跳过”操作)。
- 为邮件分配“错误(扫描错误)”状态。
- 在邮件主题中添加“
as-status="Error"”标签。 - 将邮件发送给收件人。
- 将以下条目添加到 /var/log/maillog 事件日志:
<扫描日期和时间> <Kaspersky Secure Mail Gateway 主机名>: not clean: message-id=<邮件 ID>: relay-ip=<邮件收件人计算机的 IP 地址>: action="Skipped": rules=<规则 ID>: size=<邮件大小>: mail-from=<邮件发件人的电子邮件地址>: rcpt-to=<邮件收件人的电子邮件地址>: av-status="Clean", ap-status="Error", as-status="Error", ma-status="NotScanned, disabled by settings", cf-status="NotScanned, disabled by settings">
- 点击“应用”按钮。
设置反垃圾邮件引擎设置的默认值
设置反垃圾邮件引擎设置的默认值:
- 在程序 Web 界面的主窗口中,打开管理控制台树,然后选择“设置”部分和“保护”子部分。
- 在“反垃圾邮件”部分中,点击以下任一链接:“使用 KSN”、“使用强制反垃圾邮件更新服务”、“使用信誉过滤”或“最大扫描时间”以打开“反垃圾邮件设置”窗口。
- 在“反垃圾邮件设置”窗口的下部,点击“设置默认值”链接。
- 点击“应用”按钮。
配置反垃圾邮件引擎的自定义 DNSBL 列表
您可以创建一个自定义 DNSBL 服务器列表,以提高垃圾邮件检测的准确性。DNSBL 服务器存储先前检测为垃圾邮件来源且反垃圾邮件引擎为其分配了垃圾邮件评级和其中一个反垃圾邮件扫描状态标签的 IP 地址列表。
创建反垃圾邮件引擎的自定义 DNSBL 列表:
- 在程序 Web 界面的主窗口中,打开管理控制台树,然后选择“设置”部分和“保护”子部分。
- 在“反垃圾邮件”部分中,点击“自定义 DNSBL 列表”链接打开“自定义 DNSBL 列表”窗口。
- 在窗口名称下方的区域中,将 DNS 名称或 IP 地址键入到 DNSBL 列表中。
您只能使用以下符号:a–z、A–Z、0–9、“-”和“.”,且“-”符号不得放在最后。例如,您可将发件人的 DNS 名称 dns-bl.example.com 或发件人的 IP 地址 10.0.0.1 添加到列表中。
使用“;”符号分隔地址。
- 点击“应用”按钮。
查看反垃圾邮件引擎的自定义 DNSBL 列表:
- 在程序 Web 界面的主窗口中,打开管理控制台树,然后选择“设置”部分和“保护”子部分。
- 在“反垃圾邮件”部分中,点击“自定义 DNSBL 列表”链接打开“自定义 DNSBL 列表”窗口。
- 完成管理列表后,点击“应用”或“取消”按钮。
“自定义 DNSBL 列表”窗口将关闭。
删除反垃圾邮件引擎的自定义 DNSBL 列表中的条目:
- 在程序 Web 界面的主窗口中,打开管理控制台树,然后选择“设置”部分和“保护”子部分。
- 在“反垃圾邮件”部分中,点击“自定义 DNSBL 列表”链接打开“自定义 DNSBL 列表”窗口。
- 在窗口名称下方的区域中,选择希望删除的一个或多个帐户。
- 按“删除”键。
- 点击“应用”按钮。
配置反垃圾邮件引擎的自定义 SURBL 列表
您可以创建一个自定义 SURBL 服务器列表,以提高垃圾邮件检测的准确性。SURBL 服务器存储先前在识别为垃圾邮件的邮件主题或正文中检测到的,且反垃圾邮件引擎为其分配了垃圾邮件评级和其中一个反垃圾邮件扫描状态标签的 Web 地址列表。
创建反垃圾邮件引擎的自定义 SURBL 列表:
- 在程序 Web 界面的主窗口中,打开管理控制台树,然后选择“设置”部分和“保护”子部分。
- 在“反垃圾邮件”部分中,点击“自定义 SURBL 列表”链接打开“自定义 SURBL 列表”窗口。
- 在窗口名称下方的区域中,将 DNS 名称或 IP 地址键入到 SURBL 列表中。
您只能使用以下符号:a–z、A–Z、0–9、“-”和“.”,且“-”符号不得放在最后。例如,您可将 DNS 名称 dns-bl.example.com 或 IP 地址 10.0.0.1 添加到列表中。
使用“;”符号分隔地址。
- 点击“应用”按钮。
查看反垃圾邮件引擎的自定义 SURBL 列表:
- 在程序 Web 界面的主窗口中,打开管理控制台树,然后选择“设置”部分和“保护”子部分。
- 在“反垃圾邮件”部分中,点击“自定义 SURBL 列表”链接打开“自定义 SURBL 列表”窗口。
- 完成管理列表后,点击“应用”或“取消”按钮。
“自定义 SURBL 列表”窗口将关闭。
删除反垃圾邮件引擎的自定义 SURBL 列表中的条目:
- 在程序 Web 界面的主窗口中,打开管理控制台树,然后选择“设置”部分和“保护”子部分。
- 在“反垃圾邮件”部分中,点击“自定义 SURBL 列表”链接打开“自定义 SURBL 列表”窗口。
- 在窗口名称下方的区域中,选择希望删除的一个或多个帐户。
- 按“删除”键。
- 点击“应用”按钮。
配置规则的反垃圾邮件扫描设置
您可针对一个或多个规则配置反垃圾邮件引擎的设置。
针对某一规则配置反垃圾邮件引擎的设置:
- 在程序 Web 界面的主窗口中,打开管理控制台树,然后选择“规则”部分。
- 在规则列表中,点击规则名称链接打开您想要对其配置反垃圾邮件引擎设置的规则。
- 选择“反垃圾邮件”部分。
- 打开“反垃圾邮件”设置组名称旁边的切换开关(若其关闭)。
- 在“常规设置”部分中,选中希望启用的常规设置名称旁边的复选框:
- “使用图形图像处理技术”,表示希望采用能够识别包含文本的图像的 GSG 技术,以判断此类文本是否为垃圾邮件。文本会被识别,无论其是否已修改、在图像中旋转、隐藏在“噪音”后面或以其他方式修改以隐藏图像目的。
- “扫描 RTF 附件”,表示希望反垃圾邮件引擎扫描 RTF 格式的所有邮件附件。
- 在“使用外部服务扫描”设置组中,选中控制您希望启用的外部服务使用情况的设置名称旁边的复选框:
- “使用提供的 DNSBL 列表”,表示希望反垃圾邮件引擎根据卡巴斯基实验室提供的先前检测为垃圾邮件来源的地址列表检查发件人地址。
- “使用自定义 DNSBL 列表”,表示希望反垃圾邮件模块检查发件人地址是否列在自定义 DNSBL 列表中指定的 DNSBL 服务器上。
您可以通过点击“使用自定义 DNSBL 列表”设置名称中的“自定义”链接查看自定义 DNSBL 列表。
- “使用提供的 SURBL 列表”,表示希望反垃圾邮件引擎扫描邮件主题和正文是否存在卡巴斯基实验室提供的先前在分类为垃圾邮件的邮件主题或正文中检测到的地址列表中显示的 Web 地址。
- “使用自定义 SURBL 列表”,表示希望反垃圾邮件模块检查邮件主题和正文中存在的 Web 地址是否列在自定义 SURBL 列表中指定的 SURBL 服务器上。
您可以通过点击“使用自定义 SURBL 列表”设置名称中的“自定义”链接查看自定义 SURBL 列表。
- 在“在以下情况下,提高垃圾邮件级别”设置组中,选中在邮件中使用时提高邮件的垃圾邮件评级的语言和字体的名称旁边的复选框:
- “采用中文撰写的邮件”,表示希望反垃圾邮件引擎提高采用中文撰写才邮件的垃圾邮件评级。
- “采用日语撰写的邮件”,表示希望反垃圾邮件引擎提高采用日语撰写才邮件的垃圾邮件评级。
- “采用韩语撰写的邮件”,表示希望反垃圾邮件引擎提高采用韩语撰写才邮件的垃圾邮件评级。
- “采用泰语撰写的邮件”,表示希望反垃圾邮件引擎提高采用泰语撰写才邮件的垃圾邮件评级。
- “邮件采用西里尔文撰写”,表示希望反垃圾邮件引擎提高采用西里尔文撰写才邮件的垃圾邮件评级。
- 点击工作区下部的“应用”按钮。
要使 Kaspersky Secure Mail Gateway 在运行期间使用您已配置的设置,请确保为该规则启用邮件的反垃圾邮件扫描,并启用您已为其配置的规则。
配置对邮件执行的反垃圾邮件扫描操作
配置 Kaspersky Secure Mail Gateway 在垃圾邮件扫描期间要对邮件执行的操作:
- 在程序 Web 界面的主窗口中,打开管理控制台树,然后选择“规则”部分。
- 在规则列表中,点击规则名称链接打开您想要对其配置垃圾邮件扫描期间对邮件执行的操作的规则。
- 选择“反垃圾邮件”部分。
- 打开“反垃圾邮件”设置组名称旁边的切换开关(若其关闭)。
- 在“如果检测到垃圾邮件”下拉列表,选择要对包含垃圾邮件的邮件执行的以下操作之一:
- 删除邮件。
- 驳回。
- 跳过。
- 在“如果检测到疑似垃圾邮件”下拉列表,选择要对包含疑似垃圾邮件的邮件执行的以下操作之一:
- 删除邮件。
- 驳回。
- 跳过。
- 在“如果邮件发件人的地址被列入黑名单(按 DNSBL)”下拉列表中,选择要对已在 DNSBL 名单中检测到其发件人且已分配“被列入黑名单”状态的邮件执行的以下操作之一:
- 删除邮件。
- 驳回。
- 跳过。
- 在“如果检测到群发邮件”下拉列表,选择要对发现包含群发邮件的邮件执行的以下操作之一:
- 删除邮件。
- 驳回。
- 跳过。
- 点击工作区下部的“应用”按钮。
要使 Kaspersky Secure Mail Gateway 在运行期间使用您已配置的设置,请确保为该规则启用邮件的反垃圾邮件扫描,并启用您已为其配置的规则。
配置反垃圾邮件扫描后添加到邮件主题的标签
配置反垃圾邮件扫描后 Kaspersky Secure Mail Gateway 添加到邮件主题的标签:
- 在程序 Web 界面的主窗口中,打开管理控制台树,然后选择“规则”部分。
- 在规则列表中,点击规则名称打开您想要在反垃圾邮件扫描后添加到邮件主题的标签。
- 选择“反垃圾邮件”部分。
- 打开“反垃圾邮件”设置组名称旁边的切换开关(若其关闭)。
- 将标签添加到包含垃圾邮件的邮件的“主题”区域。为此,请执行以下命令:
- 在“如果检测到垃圾邮件”设置组中,点击“在邮件主题中增加如下文本”设置名称右侧的链接打开“该标签用于标识垃圾邮件”窗口。
- 在窗口名称下方的区域中,输入希望添加到包含垃圾邮件的邮件主题开头的文本。例如,可添加“垃圾邮件”标签。
- 点击“确定”。
“该标签用于标识垃圾邮件”窗口将关闭。
- 将标签添加到包含疑似垃圾邮件的邮件的“主题”区域。为此,请执行以下命令:
- 在“如果检测到疑似垃圾邮件”设置组中,点击“在邮件主题中增加如下文本”设置名称右侧的链接打开“该标签用于标识疑似垃圾邮件”窗口。
- 在窗口名称下方的区域中,输入希望添加到疑似垃圾邮件主题开头的文本。例如,可添加“疑似垃圾邮件”标签。
- 点击“确定”。
“该标签用于标识疑似垃圾邮件”窗口将关闭。
- 将标签添加到其发件人已在 DNSBL 列表中检测到并被分配“被列入黑名单”状态的邮件的“主题”区域。为此,请执行以下命令:
- 在“如果邮件发件人的地址被列入黑名单(按 DNSBL)”设置部分中,点击“在邮件主题中增加如下文本”设置名称右侧的链接打开“该标签用于标识已被 DNSBL 列入黑名单的邮件”窗口。
- 在窗口名称下方的区域中,输入希望添加到来自被列入黑名单发件人的邮件主题开头的文本。例如,可添加“被列入黑名单”标签。
- 点击“确定”。
“该标签用于标识已被 DNSBL 列入黑名单的邮件”窗口将关闭。
- 将标签添加到包含群发邮件的邮件的“主题”区域。为此,请执行以下命令:
- 在“如果检测到群发邮件”设置组中,点击“在邮件主题中增加如下文本”设置名称右侧的链接打开“该标签用于标识群发邮件”窗口。
- 在窗口名称下方的区域中,输入希望添加到发现包含群发邮件的邮件主题开头的文本。例如,可添加“群发邮件”标签。
- 点击“确定”。
“该标签用于标识群发邮件”窗口将关闭。
- 点击工作区下部的“应用”按钮。
要使 Kaspersky Secure Mail Gateway 在运行期间使用您已配置的设置,请确保为该规则启用邮件的反垃圾邮件扫描,并启用您已为其配置的规则。
关于反钓鱼保护
Kaspersky Secure Mail Gateway 从通过邮件服务器的邮件过滤出钓鱼威胁和带恶意软件的网站链接。钓鱼适用于带钓鱼 Web 地址的邮件,包含可能诱骗用户向诈骗者透露机密数据的图像或文本。
反钓鱼引擎会扫描邮件是否包含钓鱼威胁和带恶意软件的网站链接。反钓鱼引擎会分析邮件内容(包括主题标头)和附件。
根据反钓鱼扫描结果,程序为邮件分配一个反钓鱼扫描状态,并且向邮件主题的开头(主题字段)添加一个状态标签。您可以在规则设置中配置邮件状态标签。
根据状态判定,程序会依照邮件处理规则设置对邮件执行操作。您可以指定程序对某个特定状态邮件执行的操作。程序对邮件执行的默认操作为跳过,在不更改的情况下将邮件传送给用户。
默认情况下,启用反钓鱼引擎。如有需要,您可以禁用反钓鱼引擎或者任意的邮件反钓鱼扫描规则。
关于反钓鱼邮件扫描状态标签
根据反钓鱼扫描结果,反钓鱼引擎会为邮件分配一个以下状态标签:
- 未感染(非钓鱼)– 邮件不包含可能诱骗用户向诈骗者透露机密数据的钓鱼网址、图像或文本,或带恶意软件的网站链接。
- 钓鱼 – 程序已发现邮件包含可能诱骗用户向诈骗者透露机密数据的图像或文本。
- 恶意链接 – 程序已发现邮件包含带恶意软件的网站链接。
- 扫描错误 – 邮件扫描返回错误。
启用和禁用对邮件的反钓鱼保护
启用或禁用对邮件的反钓鱼保护:
- 在程序 Web 界面的主窗口中,打开管理控制台树,然后选择“设置”部分和“保护”子部分。
- 在“反钓鱼”部分中,执行以下操作之一:
- 打开“反钓鱼”设置组名称旁边的切换开关,以启用对邮件的反钓鱼保护。
- 关闭“反钓鱼”设置组名称旁边的切换开关,以禁用对邮件的反钓鱼保护。
针对某一规则启用和禁用邮件的反钓鱼扫描
您可以针对一个或多个规则启用或禁用邮件的反钓鱼扫描。默认情况下,启用邮件的反钓鱼扫描。
针对某一规则启用或禁用邮件的反钓鱼扫描之前,确保启用 Kaspersky Secure Mail Gateway 的反钓鱼引擎。
针对某一规则启用或禁用邮件的反钓鱼扫描:
- 在程序 Web 界面的主窗口中,打开管理控制台树,然后选择“规则”部分。
- 在规则列表中,点击规则名称打开您想要对其启用或禁用邮件的反钓鱼扫描的规则。
- 选择“反钓鱼”部分。
- 执行以下操作之一:
- 打开“反钓鱼”设置组名称旁边的切换开关,以针对某一规则启用邮件的反钓鱼扫描。
- 关闭“反钓鱼”设置组名称旁边的切换开关,以针对某一规则禁用邮件的反钓鱼扫描。
- 点击工作区下部的“应用”按钮。
配置反钓鱼引擎设置
配置反钓鱼引擎设置:
- 在程序 Web 界面的主窗口中,打开管理控制台树,然后选择“设置”部分和“保护”子部分。
- 在“反钓鱼”部分中,点击任一链接打开“反钓鱼设置”窗口。
- 在“使用 KSN”下拉列表中选择以下选项之一:
- “是”,表示希望使用 KSN。
- “否”,表示不希望使用 KSN。
- 在“使用启发式反钓鱼”下拉列表中选择以下选项之一:
- “是”,表示希望使用启发式反钓鱼。
- “否”,表示不希望使用启发式反钓鱼。
- 在“最大扫描时间”区域中,指定对邮件执行反钓鱼扫描的最长持续时间(以秒为单位)。
如果邮件的反钓鱼扫描未在指定时限内完成,Kaspersky Secure Mail Gateway 会:
- 停止扫描邮件(“跳过”操作)。
- 为邮件分配“错误(扫描错误)”状态。
- 在邮件主题中添加“
ap-status="Error"”标签。 - 将邮件发送给收件人。
- 将以下条目添加到 /var/log/maillog 事件日志:
<扫描日期和时间> <Kaspersky Secure Mail Gateway 主机名>: not clean: message-id=<邮件 ID>: relay-ip=<邮件收件人计算机的 IP 地址>: action="Skipped": rules=<规则 ID>: size=<邮件大小>: mail-from=<邮件发件人的电子邮件地址>: rcpt-to=<邮件收件人的电子邮件地址>: av-status="Clean", ap-status="Error", as-status="Error", ma-status="NotScanned, disabled by settings", cf-status="NotScanned, disabled by settings">
- 在“使用 KSN”下拉列表中选择以下选项之一:
- “是”,表示希望使用 KSN。
- “否”,表示不希望使用 KSN。
- 点击“应用”按钮。
设置反钓鱼引擎设置的默认值
设置反钓鱼引擎设置的默认值:
- 在程序 Web 界面的主窗口中,打开管理控制台树,然后选择“设置”部分和“保护”子部分。
- 在“反钓鱼”部分中,点击任一链接打开“反钓鱼设置”窗口。
- 在“反钓鱼设置”窗口的下部,点击“设置默认值”链接。
- 点击“应用”按钮。
配置对邮件执行的反钓鱼扫描操作
配置 Kaspersky Secure Mail Gateway 在反钓鱼扫描期间要对邮件执行的操作:
- 在程序 Web 界面的主窗口中,打开管理控制台树,然后选择“规则”部分。
- 在规则列表中,点击规则名称链接打开您想要对其配置反钓鱼扫描期间对邮件执行的操作的规则。
- 选择“反钓鱼”部分。
- 打开“反钓鱼”设置组名称旁边的切换开关(若其关闭)。
- 在“如果检测到钓鱼威胁或含有恶意软件的网站网址”下拉列表中,选择要对具有钓鱼威胁的邮件和包含指向具有恶意软件的 Web 资源的链接的邮件执行的以下操作之一:
- 删除邮件。
- 驳回。
- 跳过。
- 点击工作区下部的“应用”按钮。
要使 Kaspersky Secure Mail Gateway 操作期间使用您已配置的设置,请确保为该规则启用邮件的反钓鱼扫描,并启用您已为其配置设置的规则。
配置反钓鱼扫描后添加到邮件主题的标签
配置反钓鱼扫描后 Kaspersky Secure Mail Gateway 添加到邮件主题的标签:
- 在程序 Web 界面的主窗口中,打开管理控制台树,然后选择“规则”部分。
- 在规则列表中,点击规则名称打开您想要在反钓鱼扫描后添加到邮件主题的标签。
- 选择“反钓鱼”部分。
- 打开“反钓鱼”设置组名称旁边的切换开关(若其关闭)。
- 将标签添加到包含钓鱼威胁的邮件的“主题”区域。为此,请执行以下命令:
- 在“如果检测到钓鱼威胁或含有恶意软件的网站网址”设置组中,点击“在钓鱼邮件主题中添加以下文本”设置右侧的链接打开“该标签用于标识包含网络钓鱼威胁的邮件”窗口。
- 在窗口名称下方的区域中,输入希望添加到包含钓鱼威胁的邮件主题开头的文本。例如,可添加“钓鱼”标签。
- 点击“确定”。
“该标签用于标识包含网络钓鱼威胁的邮件”窗口将关闭。
- 将标签添加到包含带恶意软件的 Web 资源链接的邮件“主题”区域。为此,请执行以下命令:
- 在“如果检测到钓鱼威胁或含有恶意软件的网站网址”设置组中,点击“在包含含有恶意软件的网站网址的邮件主题中添加以下文本”设置右侧的链接打开“该标签用于标识包含含有恶意软件的网站网址的邮件”窗口。
- 在窗口名称下方的区域中,输入希望添加到包含带恶意软件的 Web 资源链接的邮件主题开头的文本。例如,可添加“恶意链接”标签。
- 点击“确定”。
“该标签用于标识包含含有恶意软件的网站网址的邮件”窗口将关闭。
- 点击工作区下部的“应用”按钮。
要使 Kaspersky Secure Mail Gateway 操作期间使用您已配置的设置,请确保为该规则启用邮件的反钓鱼扫描,并启用您已为其配置设置的规则。
关于内容过滤
Kaspersky Secure Mail Gateway 可对通过邮件服务器传输的邮件执行内容过滤。您可以限制邮件服务器传输具有特定参数的邮件。
根据以下参数之一执行邮件内容过滤:
- 邮件大小
- 附件名称掩码
- 附件格式
您可以指定具有附件的邮件的最大大小,指定随附文件禁止名称的掩码,或指定随附文件的禁止格式。
内容过滤之后,扫描逻辑可为邮件分配以下状态之一:
根据状态判定,程序会依照邮件处理规则设置对邮件执行操作。您可以指定程序对某个特定状态邮件执行的操作。对邮件执行的默认操作为“拒绝”。
关于邮件内容过滤状态标签
由于内容过滤,“扫描逻辑”邮件扫描控制模块为邮件分配一个以下内容过滤状态:
- 未感染 – 尚未发现邮件包含内容过滤设置中指定的任何违反限制的行为。
- 被禁止的附件名称 – 邮件包含的附件具有被禁止的名称。
- 被禁止的附件类型 – 邮件包含的附件具有被禁止的文件格式。
- 超过邮件最大值 – 邮件超出允许的最大大小。
启用和禁用对邮件的内容过滤
启用和禁用对邮件的内容过滤:
- 在程序 Web 界面的主窗口中,打开管理控制台树,然后选择“设置”部分和“保护”子部分。
- 在“内容过滤”部分,执行下列操作之一:
- 打开“内容过滤”部分名称旁边的切换开关,以启用对邮件的内容过滤。
- 关闭“内容过滤”部分名称旁边的切换开关,以禁用对邮件的内容过滤。
针对某一规则启用和禁用对邮件的内容过滤
您可以针对一个或多个规则启用或禁用邮件的内容过滤扫描。默认情况下,禁用邮件的内容过滤。
针对某一规则启用或禁用邮件的内容过滤扫描之前,确保在 Kaspersky Secure Mail Gateway 中启用内容过滤。
针对某一规则启用或禁用邮件的内容过滤:
- 在程序 Web 界面的主窗口中,打开管理控制台树,然后选择“规则”部分。
- 在规则列表中,点击规则名称打开您想要对其启用或禁用邮件的内容过滤的规则。
- 选择“内容过滤”部分。
- 执行以下操作之一:
- 打开“内容过滤”设置组名称旁边的切换开关,以针对某一规则启用邮件的内容过滤。
- 关闭“内容过滤”设置组名称旁边的切换开关,以针对某一规则禁用邮件的内容过滤。
- 点击工作区下部的“应用”按钮。
针对某一规则配置邮件内容过滤的设置
针对某一规则配置邮件内容过滤设置:
- 在程序 Web 界面的主窗口中,打开管理控制台树,然后选择“规则”部分。
- 在规则列表中,点击规则名称打开您想要配置邮件内容过滤设置的规则。
- 选择“内容过滤”部分。
- 打开“内容过滤”设置组名称旁边的切换开关(若其关闭)。
- 限制传输包含某个大小的附件的邮件:
- 在“如果超过允许的邮件大小”设置组中,点击“邮件大小限制”链接打开“附件大小扫描限制”窗口。
- 在窗口名称下方的区域中,输入对象的最大大小(范围为 0 KB 至 1048576 KB (1 GB))。
如果值设置为 0 KB,则不会对对象大小施加任何限制。
- 点击“确定”。
“附件大小扫描限制”窗口将关闭。
- 限制传输包含某种格式的附件的邮件:
- 在“如果附件类型被禁止”设置组中,点击“禁止的附件格式”设置右侧的链接打开“禁止的附件类型”窗口。
- 选中想要限制其传输的附件格式旁边的复选框。
您可以限制传输具有以下附件的邮件:
- 可执行文件(例如,EXE;DLL;OCX)
- 文档文件(例如,DOC;XLS;PDF;PPT)
- 多媒体文件(例如,AVI;WMV;MP3)
- 图片文件(例如,JPG;BMP;WMF)
- 压缩文件(例如,ZIP;RAR;TGZ)
- 数据库(例如,ACCDB;ACCDC;MDB)
- 其他文件(例如,TXT;CHM;HTM)
- 点击关闭按钮。
“禁止的附件类型”窗口将关闭。
- 限制传输包含具有特定名称的附件的邮件:
- 在“如果附件名称被禁止”设置组中,点击“禁止的附件名称”设置右侧的链接打开“禁止的名称”窗口。
- 在窗口名称下方的区域中,输入想要限制其传输的附件名称的掩码。
掩码可包含任何符号。使用“;”符号分隔掩码。
例如,您可以输入
*.exe名称掩码限制传输包含扩展名为 exe 的附件的邮件。 - 点击“确定”。
“禁止的名称”窗口将关闭。
- 点击工作区下部的“应用”按钮。
要使 Kaspersky Secure Mail Gateway 操作期间使用您已配置的设置,请确保为该规则启用邮件的内容过滤,并启用您已为其配置设置的规则。
配置内容过滤期间要对邮件采取的操作
配置 Kaspersky Secure Mail Gateway 在内容过滤期间要对邮件执行的操作:
- 在程序 Web 界面的主窗口中,打开管理控制台树,然后选择“规则”部分。
- 在规则列表中,点击规则名称链接打开您想要对其配置内容过滤期间对邮件执行的操作的规则。
- 选择“内容过滤”部分。
- 打开“内容过滤”设置组名称旁边的切换开关(若其关闭)。
- 在“如果超过允许的邮件大小”下拉列表中,选择要对包含大小超过限制的附件的邮件执行的以下操作之一:
- 删除邮件。
- 驳回。
- 跳过。
- 在“如果附件类型被禁止”下拉列表,选择要对包含禁止格式的附件的邮件执行的以下操作之一:
- 删除邮件。
- 删除附件。
- 驳回。
- 跳过。
- 在“如果附件名称被禁止”下拉列表,选择要对包含具有禁止名称的附件的邮件执行的以下操作之一:
- 删除邮件。
- 删除附件。
- 驳回。
- 跳过。
- 点击工作区下部的“应用”按钮。
要使 Kaspersky Secure Mail Gateway 操作期间使用您已配置的设置,请确保为该规则启用邮件的内容过滤,并启用您已为其配置设置的规则。
关于邮件处理规则
邮件处理规则(以下简称“规则”)是大量特定的 Kaspersky Secure Mail Gateway 通过应用相同的设置值处理其电子邮件地址的发件人和收件人地址组合。要将规则应用于电子邮件,必须在规则设置中指定发件人和收件人的地址。
默认下,程序包含以下预设的邮件处理规则:
- 白名单 – 处理白名单中的邮件。
- 黑名单 – 处理黑名单中的邮件。
- 默认 – 按照卡巴斯基实验室预定义的设置处理邮件。
在处理电子邮件时,Kaspersky Secure Mail Gateway 会从最高优先级规则 (1) 开始检查发件人-收件人地址组合的每个规则。如果未找到匹配,Kaspersky Secure Mail Gateway 会检查下一个最高优先级 (2) 的规则地址组合。一旦在任何规则中找到“发件人-收件人”地址组合,程序会将该规则中配置的处理设置应用到邮件。
如果没有任何规则包含“发件人-收件人”地址组合,则会根据默认规则的预设设置处理邮件。
您可以自定义每一个邮件处理规则设置。
创建邮件处理规则
要创建邮件处理规则:
- 在程序 Web 界面的主窗口中,打开管理控制台树,然后选择“规则”部分。
- 点击工作区上部的“创建”按钮。
将打开一个新的邮件处理规则。
- 选择“常规规则设置”部分。
- 在“规则名称(必填)”区域,输入新规则的名称。
规则必须在 Kaspersky Secure Mail Gateway 规则列表中具有唯一名称。
- 在“规则描述”区域,输入规则描述。
- 在“规则类型”设置组中,选择以下邮件处理选项之一:
- “使用扫描模块设置”,表示您希望程序根据此规则使用为此规则配置的反垃圾邮件、反钓鱼、反病毒引擎和内容过滤设置处理邮件。
以下设置组将显示在工作区的下部(如果先前隐藏)。您可以使用它们针对某一规则配置 Kaspersky Secure Mail Gateway 设置:
- “不扫描即驳回”,表示希望程序根据此规则处理邮件时驳回邮件且不扫描。
- “不扫描即通过”,表示希望程序根据此规则处理邮件时不扫描邮件即将其传送给收件人。
“电子邮件免责声明”部分将显示在工作区的下部,在这里您可以配置根据此规则处理的邮件的免责声明。
- “使用扫描模块设置”,表示您希望程序根据此规则使用为此规则配置的反垃圾邮件、反钓鱼、反病毒引擎和内容过滤设置处理邮件。
- 点击工作区下部的“创建”按钮。
将会创建规则并将其添加到“规则”部分中的规则列表中。
要使 Kaspersky Secure Mail Gateway 使用某个规则,您必须针对此规则配置邮件发件人名单和邮件收件人名单。
您还可以通过复制现有规则或编辑其设置来创建规则。
默认情况下,将为该规则分配最低优先级,低于所有之前创建的规则。您可以更改规则优先级。
要使 Kaspersky Secure Mail Gateway 操作期间使用已配置的设置,请确保启用已为其配置设置的规则。默认情况下,新规则处于禁用状态,在程序运行期间不会使用。
创建邮件处理规则的副本
创建邮件处理规则的副本:
- 在程序 Web 界面的主窗口中,打开管理控制台树,然后选择“规则”部分。
- 选中带有想要复制的规则名称的行中的复选框。
- 点击工作区上部的“导出”按钮。
- 在“一般规则设置”部分的“规则名称(必填)”区域中编辑规则名称。
规则必须在 Kaspersky Secure Mail Gateway 规则列表中具有唯一名称。
- 点击工作区下部的“创建”按钮。
将会创建规则副本并将其添加到“规则”部分中的规则列表中。
您可编辑此规则的规则描述、规则设置和 Kaspersky Secure Mail Gateway 设置。
默认情况下,将为该规则分配最低优先级,低于所有之前创建的规则。您可以更改规则优先级。
要使 Kaspersky Secure Mail Gateway 操作期间使用已配置的设置,请确保启用已为其配置设置的规则。默认情况下,新规则处于禁用状态,在程序运行期间不会使用。
针对某一规则配置邮件发件人和收件人名单
要使 Kaspersky Secure Mail Gateway 使用某个规则,您必须针对此规则配置邮件发件人和收件人名单。
您可按如下方式配置邮件发件人和收件人的名单:
- 创建邮件发件人和收件人名单。您可将邮件发件人和电子邮件地址的 IP 地址以及邮件发件人和收件人的 LDAP 帐户添加到列表。
- 将邮件发件人和收件人名单中的地址复制到剪贴板,然后将地址从剪贴板粘贴到邮件发件人和收件人名单中。
- 将地址从邮件发件人和收件人名单中删除。您可在配置邮件发件人和收件人名单过程中从名单中删除单个地址,清除邮件发件人和收件人名单,以及从“发件人的 LDAP 帐号列表”和“收件人的 LDAP 帐号列表”中删除 LDAP 帐户。
添加电子邮件地址
将电子邮件地址添加到邮件发件人和收件人名单:
- 在程序 Web 界面的主窗口中,打开管理控制台树,然后选择“规则”部分。
- 在规则列表中,点击规则名称打开您想要管理其邮件发件人和收件人名单的规则。
- 选择“常规规则设置”部分。
- 选择您希望将电子邮件地址添加到其中的列表:
- “发件人”,表示您希望将电子邮件地址添加到邮件发件人名单中。
- “收件人”,表示您希望将电子邮件地址添加到邮件收件人名单中。
- 在列表名称下方,点击带有与发件人或收件人的地址类型对应的图标的按钮,然后在按钮的上下文菜单中选择“电子邮件地址”。
- 在“电子邮件地址”图标右侧的区域中键入电子邮件地址。
一次输入一个电子邮件地址。为您要添加的所有电子邮件地址重复将地址添加到列表的操作。
您可以使用“*”和“?”符号创建地址掩码,或前缀为“reg”的正则表达式。
正则表达式不区分大小写。
- 点击输入字段右侧的“添加”按钮。
一旦添加后,电子邮件地址将显示在已选择的具有“电子邮件地址”图标的列表中。
- 要撤消上次的操作,点击已选择的列表下方的“撤消上一次操作”链接。
- 将所有电子邮件地址添加到列表中后,点击工作区下部的“应用”按钮。
对邮件发件人或收件人名单进行的更改将保存在您配置的邮件处理规则中。
要使 Kaspersky Secure Mail Gateway 操作期间使用已配置的设置,请确保启用已为其配置设置的规则。
添加 IP 地址
只能将 IP 地址添加到邮件发件人名单中。不能将 IP 地址添加到邮件收件人名单中。
将 IP 地址添加到邮件发件人名单中:
- 在程序 Web 界面的主窗口中,打开管理控制台树,然后选择“规则”部分。
- 在规则列表中,点击规则名称打开您想要管理其邮件发件人和收件人名单的规则。
- 选择“常规规则设置”部分。
- 选择“发件人”列表。
- 在列表名称下方,点击带有与发件人的地址类型对应的图标的按钮,然后在按钮的上下文菜单中选择“IP 地址”。
- 在“IP 地址”图标右侧的区域中,输入邮件发件人的 IP 地址。
一次只能输入一个 IP 地址。为您添加的所有 IP 地址重复将地址添加到列表的操作。
可输入 IPv4 地址(例如:192.0.0.1 或 192.0.0.0/16)、IPv6 地址(例如:2607:f0d0:1002:51::4)或 CIDR 格式的子网地址(例如:fc00::/7)。
- 点击输入字段右侧的“添加”按钮。
已添加的 IP 地址显示在邮件发件人名单中,并具有“IP 地址”图标。
- 要撤消上次的操作,点击邮件发件人名单下方的“撤消上一次操作”链接。
- 将所有 IP 地址添加到列表中后,点击工作区下部的“应用”按钮。
对邮件发件人或收件人名单进行的更改将保存在您配置的邮件处理规则中。
要使 Kaspersky Secure Mail Gateway 操作期间使用已配置的设置,请确保启用已为其配置设置的规则。
添加 LDAP 帐户
将 LDAP 帐户添加到邮件发件人和收件人名单:
- 在程序 Web 界面的主窗口中,打开管理控制台树,然后选择“规则”部分。
- 在规则列表中,点击规则名称打开您想要管理其邮件发件人和收件人名单的规则。
- 选择“常规规则设置”部分。
- 选择您希望将 LDAP 帐户添加到其中的列表:
- “发件人”,表示您希望将 LDAP 帐户添加到邮件发件人名单中。
- “收件人”,表示您希望将 LDAP 帐户添加到邮件收件人名单中。
- 在列表名称下方,点击带有与发件人或收件人的地址类型对应的图标的按钮,然后在按钮的上下文菜单中选择“LDAP 帐户”。
- 点击输入区域右侧的“查找”按钮。
这会打开一个窗口,具体取决于要将 LDAP 帐户添加到其中的列表:
- “编辑发件人规则列表”,表示要将 LDAP 帐户添加到邮件发件人名单。
- “编辑收件人规则列表”,表示要将 LDAP 帐户添加到邮件收件人名单。
- 在打开的窗口的“发件人的 LDAP 帐号”区域中,键入在外部目录服务中搜索帐户的搜索查询。
- 点击输入区域右侧的“查找”按钮。
已找到的帐户列表显示在“查找”按钮下方的区域中。
- 选择想要添加到邮件发件人或收件人名单的 LDAP 帐户。
可选择多个 LDAP 帐户。
- 点击列表下方的“添加到列表”按钮。
所选帐户即显示在列表中:
- “发件人的 LDAP 帐号列表”,表示要将 LDAP 帐户添加到邮件发件人名单。
- “收件人的 LDAP 帐号列表”,表示要将 LDAP 帐户添加到邮件收件人名单。
- 点击窗口下部的“确定”:
- “编辑发件人规则列表”,表示要将 LDAP 帐户添加到邮件发件人名单。
- “编辑收件人规则列表”,表示要将 LDAP 帐户添加到邮件收件人名单。
您在其中添加 LDAP 帐户的窗口将关闭。
已添加的 LDAP 帐户显示在地址列表中,并具有“LDAP 帐户”图标。
- 要撤消上次的操作,点击地址列表下方的“撤消上一次操作”链接。
- 点击工作区下部的“应用”按钮。
对邮件发件人或收件人名单进行的更改将保存在您配置的邮件处理规则中。
要使 Kaspersky Secure Mail Gateway 操作期间使用已配置的设置,请确保启用已为其配置设置的规则。
从 LDAP 帐户列表删除 LDAP 帐户
您可在邮件处理规则中从发件人和收件人名单删除 LDAP 帐户,还可以在针对某一规则配置邮件发件人和收件人名单时,在“编辑发件人规则列表”和“编辑收件人规则列表”窗口中从 LDAP 帐户列表删除 LDAP 帐户。
从 LDAP 帐户列表删除 LDAP 帐户:
- 在程序 Web 界面的主窗口中,打开管理控制台树,然后选择“规则”部分。
- 在规则列表中,点击规则名称打开您想要管理其邮件发件人和收件人名单的规则。
- 选择“常规规则设置”部分。
- 选择您希望管理其中的 LDAP 帐户的列表:
- “发件人”,表示管理邮件发件人的 LDAP 帐户。
- “收件人”,表示管理邮件收件人的 LDAP 帐户。
- 在列表名称下方,点击带有与发件人或收件人的地址类型对应的图标的按钮,然后在按钮的上下文菜单中选择“LDAP 帐户”。
- 点击输入区域右侧的“查找”按钮。
这会打开一个窗口,具体取决于要在其中管理 LDAP 帐户的列表:
- “编辑发件人规则列表”,表示要管理邮件发件人名单中的 LDAP 帐户。
- “编辑收件人规则列表”,表示要管理邮件收件人名单中的 LDAP 帐户。
- 在窗口的下部,从列表中选择要删除的 LDAP 帐户:
- “发件人的 LDAP 帐号列表”,表示要从邮件发件人名单中删除 LDAP 帐户。
- “收件人的 LDAP 帐号列表”,表示要从邮件收件人名单中删除 LDAP 帐户。
可选择多个 LDAP 帐户。
- 点击列表下方的“从列表中删除”按钮。
所选帐户即被从所选列表中删除。
- 点击窗口下部的“确定”:
- “编辑发件人规则列表”,表示要从邮件发件人名单中删除 LDAP 帐户。
- “编辑收件人规则列表”,表示要从邮件收件人名单中删除 LDAP 帐户。
您从其中删除 LDAP 帐户的窗口将关闭。
删除的 LDAP 帐户也会从所选规则的邮件发件人或收件人地址列表中删除。
- 要撤消上次的操作,点击地址列表下方的“撤消上一次操作”链接。
- 点击工作区下部的“应用”按钮。
对邮件发件人或收件人名单进行的更改将保存在您配置的邮件处理规则中。
要使 Kaspersky Secure Mail Gateway 操作期间使用已配置的设置,请确保启用已为其配置设置的规则。
复制并粘贴地址
在邮件处理规则中复制邮件发件人或收件人名单中的地址:
- 在程序 Web 界面的主窗口中,打开管理控制台树,然后选择“规则”部分。
- 在规则列表中,点击规则名称打开您想要管理其邮件发件人或收件人名单的规则。
- 选择“常规规则设置”部分。
- 选择想要从中将地址复制到剪贴板的名单:
- “发件人”,表示您希望复制邮件发件人名单中的地址。
- “收件人”,表示您希望复制邮件收件人名单中的地址。
- 点击所选列表下方的链接打开“将条目导出至剪贴板”窗口。
- 在“选择类型”列表中,选择想要复制的地址类型:
- “电子邮件地址”,表示希望复制电子邮件地址。
- “IP 地址”,表示希望复制 IP 地址(仅从邮件发件人名单)。
- “LDAP 帐户”,表示希望复制 LDAP 帐户。
所选类型的地址列表显示在地址类型列表下方的区域中。
- 选择希望复制的地址。
- 将地址复制到剪贴板。
- 在“将条目导出至剪贴板”窗口的下部,点击“取消”。
“将条目导出至剪贴板”窗口将关闭。
在邮件处理规则中将地址从剪贴板粘贴到邮件发件人或收件人名单:
- 在程序 Web 界面的主窗口中,打开管理控制台树,然后选择“规则”部分。
- 在规则列表中,点击规则名称打开您想要管理其邮件发件人和收件人名单的规则。
- 选择“常规规则设置”部分。
- 选择想要将地址从剪贴板粘贴到其中的名单:
- “发件人”,表示您希望将地址从剪贴板粘贴到邮件发件人名单。
- “收件人”,表示您希望将地址从剪贴板粘贴到邮件收件人名单。
- 点击所选列表下方的链接打开“从剪贴板导入记录”窗口。
- 在“选择类型”列表中,选择想要从剪贴板粘贴的地址类型:
- “电子邮件地址”,表示希望粘贴电子邮件地址。
- “IP 地址”,表示希望粘贴 IP 地址(仅从邮件发件人名单)。
- “LDAP 帐户”,表示希望粘贴 LDAP 帐户。
- 将地址从剪贴板粘贴到地址类型列表下方的区域中。
- 在“将条目导出至剪贴板”窗口的下部,点击“导入”。
“从剪贴板导入记录”窗口将关闭。
要添加的地址显示在邮件发件人或收件人名单中,具有与地址类型对应的图标。
要撤消上次的操作,点击邮件发件人或收件人名单下方的“撤消上一次操作”链接。
- 点击工作区下部的“应用”按钮。
对邮件发件人或收件人名单进行的更改将保存在您配置的邮件处理规则中。
要使 Kaspersky Secure Mail Gateway 操作期间使用已配置的设置,请确保启用已为其配置设置的规则。
删除地址
您可以在邮件处理规则中删除发件人或收件人名单中的单个地址,或清除发件人和收件人名单。
从发件人或收件人名单删除地址:
- 在程序 Web 界面的主窗口中,打开管理控制台树,然后选择“规则”部分。
- 在规则列表中,点击规则名称打开您想要管理其邮件发件人和收件人名单的规则。
- 选择“常规规则设置”部分。
- 选择想要从中删除地址的名单:
- “发件人”,表示您希望删除邮件发件人名单中的地址。
- “收件人”,表示您希望删除邮件收件人名单中的地址。
- 在名单中,选择希望删除的地址。
- 点击希望删除的地址右侧的删除图标。
即会从邮件发件人或收件人名单删除相应地址。
- 要撤消上次的操作,点击邮件发件人或收件人名单下方的“撤消上一次操作”链接。
- 点击工作区下部的“应用”按钮。
对邮件发件人或收件人名单进行的更改将保存在您配置的邮件处理规则中。
清除发件人或收件人名单:
- 在程序 Web 界面的主窗口中,打开管理控制台树,然后选择“规则”部分。
- 在规则列表中,点击规则名称打开您想要管理其邮件发件人和收件人名单的规则。
- 选择“常规规则设置”部分。
- 选择想要从中删除所有地址的名单:
- “发件人”,表示您希望清除邮件发件人名单。
- “收件人”,表示您希望清除邮件收件人名单。
- 点击所选名单下方的链接打开操作确认窗口:
- 是否清除发件人列表?表示您希望清除邮件发件人名单。
- 是否清除收件人列表?表示您希望清除邮件收件人名单。
- 点击“是”。
操作确认窗口将关闭。
即会从邮件发件人或收件人名单删除所有地址。
- 要撤消上次的操作,点击邮件发件人或收件人名单下方的“撤消上一次操作”链接。
- 点击工作区下部的“应用”按钮。
对邮件发件人或收件人名单进行的更改将保存在您配置的邮件处理规则中。
要使 Kaspersky Secure Mail Gateway 操作期间使用已配置的设置,请确保启用已为其配置设置的规则。
删除邮件处理规则
删除邮件处理规则:
- 在程序 Web 界面的主窗口中,打开管理控制台树,然后选择“规则”部分。
- 选中带有希望删除的一个或多个规则的名称的行中的复选框。
- 点击工作区上部的“删除”按钮。
将删除所选邮件处理规则。
启用和禁用邮件处理规则
启用或禁用邮件处理规则:
- 在程序 Web 界面的主窗口中,打开管理控制台树,然后选择“规则”部分。
- 执行以下操作之一:
- 打开具有希望启用的规则名称的行中的切换开关。
- 关闭具有希望禁用的规则名称的行中的切换开关。
更改邮件处理规则优先级
更改邮件处理规则优先级:
- 在程序 Web 界面的主窗口中,打开管理控制台树,然后选择“规则”部分。
- 选中带有希望更改其优先级的规则名称的行中的复选框。
- 点击工作区上部的以下按钮之一:
- “上移”,表示您希望将规则优先级提高一级。
将在规则列表中将此规则向上移动一级。
根据您希望将规则优先级提高的级数,多次点击“上移”按钮。
- “下移”,表示您希望将规则优先级降低一级。
将在规则列表中将此规则向下移动一级。
根据您希望将规则优先级降低的级数,多次点击“下移”按钮。
- “上移”,表示您希望将规则优先级提高一级。
关于 LDAP 服务器连接
Kaspersky Secure Mail Gateway 可通过 LDAP 协议连接到您组织使用的外部目录服务的服务器。
目录服务是一种软件服务,可在一个位置存储有关网络资源(如,用户)的信息并提供集中管理功能。
LDAP 代表用于访问目录服务的轻量级目录访问协议。
通过 LDAP 协议连接到外部目录服务允许 Kaspersky Secure Mail Gateway 管理员执行以下任务:
- 添加来自外部目录服务的发件人或收件人至邮件处理规则。
- 创建、编辑和查看组织 LAN 上的用户的自定义地址黑名单和白名单。
- 查看组织 LAN 上的用户邮件的备份副本。
连接到 LDAP 服务器和与其断开连接
连接到 LDAP 服务器或与 LDAP 服务器断开连接:
- 在程序 Web 界面的主窗口中,打开管理控制台树,然后选择“设置”部分和“LDAP”子部分。
- 点击“LDAP 服务器连接”链接打开“LDAP 服务器连接”窗口。
- 选择以下 LDAP 服务器连接选项之一:
- “未使用”,表示不希望随 Kaspersky Secure Mail Gateway 使用 LDAP 服务器。
- “活动目录”或“一般 LDAP”,表示不希望连接到 Microsoft Active Directory 的 LDAP 服务器或任何其他与 LDAP 兼容的目录服务(如 Red Hat Directory Server)。
- 如果想要限制服务器响应超时,选中“限制服务器响应超时”设置名称旁边的复选框。
- 如果已选中“设置服务器超时时间限制”设置名称旁边的复选框,在“服务器超时(秒)”区域中指定必须接收 LDAP 服务器响应的最大时间(秒)。
默认值为 20 秒。
- 点击“应用”按钮。
“LDAP 服务器连接”窗口将关闭。
添加到 LDAP 服务器的连接
您可添加到一个或多个 LDAP 服务器的连接。
添加到 LDAP 服务器的连接:
- 在程序 Web 界面的主窗口中,打开管理控制台树,然后选择“设置”部分和“LDAP”子部分。
- 如果工作区将“LDAP 服务器连接”的值显示为“未使用”,则执行以下操作:
- 点击“LDAP 服务器连接”链接打开“LDAP 服务器连接”窗口。
- 在“LDAP 服务器”列表中,选择“Active Directory 或通用 LDAP”。
- 如果想要限制服务器响应超时,选中“限制服务器响应超时”设置名称旁边的复选框。
- 如果已选中“设置服务器超时时间限制”设置名称旁边的复选框,在“服务器超时(秒)”区域中指定必须接收 LDAP 服务器响应的最大时间(秒)。
默认值为 20 秒。
- 点击“应用”按钮。
“LDAP 服务器连接”窗口将关闭。
- 点击工作区中的“添加”按钮。
“LDAP 服务器连接向导”窗口将打开。
- 在“LDAP 服务器设置”部分的“连接设置”选项卡中,从“LDAP 服务器”下拉列表选择以下外部目录服务之一:
- “一般 LDAP”,表示希望将连接添加到与 LDAP 兼容的目录服务的服务器(如,Red Hat Directory Server)。
- “活动目录”,表示希望将连接添加到 Microsoft Active Directory 服务器。
- 在“LDAP 服务器设置”部分的“服务器地址”区域中,以 IPv4 格式键入 IP 地址或键入想要连接的 LDAP 服务器的 FQDN 名称。
- 在“LDAP 服务器设置”部分的“连接端口号”列表中,指定用于连接到 LDAP 服务器的端口。
LDAP 服务器通常会通过 TCP 或 UDP 协议在端口 389 上接收入站连接。端口 636 通常用于通过 SSL 协议连接到 LDAP 服务器。
- 在“LDAP 服务器设置”部分的“连接类型”列表中,选择连接到 LDAP 服务器时的数据加密选项之一:
- SSL,表示希望使用 SSL。
- TLS,表示希望使用 TLS。
- 不加密,表示在连接到 LDAP 服务器时不希望使用数据加密技术。
- 在“身份验证设置”部分的“LDAP 服务器用户名”区域中,键入有权读取目录记录的 LDAP 服务器用户的名称 (BindDN)。采用以下格式之一输入用户名:
cn=<用户名>, ou=<部门名称>(如果需要), dc=<域名>, dc=<父域名>,如果希望将连接添加到与 LDAP 兼容的目录服务的服务器(如,Red Hat Directory Server)。例如,您可输入以下用户名:
cn=LdapServerUser, dc=example, dc=com,其中LdapServerUser是 LDAP 服务器用户的名称;example是用户帐户所属目录的域名;com是目录所处的父目录的名称。cn=<用户名>, ou=<部门名称>(如果需要), dc=<域名>, dc=<父域名>或<user name>@<domain name>.<parent domain name>,如果希望将连接添加到 Microsoft Active Directory 服务器。例如,可输入以下用户名:
LdapServerUser@example.com,其中,LdapServerUser是 LDAP 服务器用户的名称;example.com是用户帐户所属的目录的域名。
- 在“身份验证设置”部分的“LDAP 服务器用户密码”字段中,键入在“LDAP 服务器用户名”区域指定的用户的 LDAP 服务器访问密码。
- 在“搜索设置”部分的“搜索数据库”区域中,键入 Kaspersky Secure Mail Gateway 从其开始搜索目录记录的目录对象的 DN(可分辨名称)。
采用以下格式输入搜索数据库:
ou=<部门名称>(如果需要), dc=<域名>,dc=<父域名>。例如,可输入以下搜索数据库:
ou=people, dc=example, dc=com,其中people是 Kaspersky Secure Mail Gateway 从其开始搜索目录的目录级别(搜索在people级别和更低级别运行。位于此级别以上的对象排除在搜索范围以外);example是 Kaspersky Secure Mail Gateway 在其中搜索记录的目录的域名;com是目录所在的父域的名称。 - 点击“检查”按钮。
Kaspersky Secure Mail Gateway 使用已指定的连接和身份验证设置检查到 LDAP 服务器的连接。
- 点击下一步按钮。
“过滤器”选项卡将打开。
- 在“设置 LDAP 过滤器”设置组的“用户身份验证”区域中,指定用户身份验证过滤器(例如,允许用户访问备份中的用户邮件)。
- 要设置用户身份验证过滤器的标准值,点击“用户身份验证”区域下方的“设置默认值”链接。
- 在“设置 LDAP 过滤器”设置组的“用户和组搜索”区域中,配置用户和组搜索过滤器。
- 要设置用户和组搜索过滤器的标准值,点击“用户和组搜索”区域下方的“设置默认值”链接。
- 在“设置 LDAP 过滤器”设置组的“使用电子邮件地址搜索用户的 DN 和用户组”区域中,指定基于电子邮件地址搜索用户和其所属组的 DN 的过滤器。
- 要设置基于电子邮件地址搜索用户和其所属组的 DN 的过滤器的标准值,点击“使用电子邮件地址搜索用户的 DN 和用户组”下方的“设置默认值”链接。
- 在“设置 LDAP 过滤器”设置组的“按用户的 DN 搜索用户组”区域中,配置基于用户的 DN 搜索用户所属组的过滤器。当无法使用“使用电子邮件地址搜索用户的 DN 和用户组”区域中指定的过滤器确定用户组时,使用此过滤器。
- 要设置基于用户的 DN 搜索用户所属组的过滤器的标准值,点击“按用户的 DN 搜索用户组”区域下方的“设置默认值”链接。
- 选中“使用递归搜索”复选框以启用在子组中搜索 LDAP 帐户。
- 点击“完成”按钮。
“LDAP 服务器连接向导”窗口将关闭。
已添加的外部目录服务的连接显示在程序界面主窗口的 LDAP 部分的工作区中。
删除到 LDAP 服务器的连接
您可删除到一个或多个 LDAP 服务器的连接。
删除到 LDAP 服务器的连接:
- 在程序 Web 界面的主窗口中,打开管理控制台树,然后选择“设置”部分和“LDAP”子部分。
- 在工作区的下部,选中要删除的 LDAP 服务器地址旁边的复选框。
- 点击“删除”按钮。
“删除”操作确认窗口将打开。
- 点击“是”。
“删除”窗口将关闭。
到 LDAP 服务器的链接即删除。
启用和禁用到 LDAP 服务器的连接
您可启用或禁用到一个或多个 LDAP 服务器的连接。
启用或禁用到 LDAP 服务器的连接:
- 在程序 Web 界面的主窗口中,打开管理控制台树,然后选择“设置”部分和“LDAP”子部分。
- 在工作区的下部,执行以下操作之一:
- 打开希望启用其连接的 LDAP 服务器地址旁边的切换开关。
- 关闭希望禁用其连接的 LDAP 服务器地址旁边的切换开关。
配置到 LDAP 服务器的连接
配置 LDAP 服务器连接设置:
- 在程序 Web 界面的主窗口中,打开管理控制台树,然后选择“设置”部分和“LDAP”子部分。
- 在工作区的下部,选择要配置其连接的 LDAP 服务器。
- 在所选服务器的“LDAP 服务器连接设置”部分中,点击任一链接打开“LDAP 服务器连接设置”窗口。
- 在“LDAP 服务器设置”部分的“LDAP 服务器”列表中选择以下外部目录服务之一:
- “一般 LDAP”,表示希望将连接添加到与 LDAP 兼容的目录服务的服务器(如,Red Hat Directory Server)。
- “活动目录”,表示希望将连接添加到 Microsoft Active Directory 服务器。
- 在“LDAP 服务器设置”部分的“服务器地址”区域中,以 IPv4 格式键入 IP 地址或键入想要连接的 LDAP 服务器的 FQDN 名称。
- 在“LDAP 服务器设置”部分的“连接端口号”列表中,指定用于连接到 LDAP 服务器的端口。
LDAP 服务器通常会通过 TCP 或 UDP 协议在端口 389 上接收入站连接。端口 636 通常用于通过 SSL 协议连接到 LDAP 服务器。
- 在“LDAP 服务器设置”部分的“连接类型”列表中,选择连接到 LDAP 服务器时的数据加密选项之一:
- SSL,表示希望使用 SSL。
- TLS,表示希望使用 TLS。
- 不加密,表示在连接到 LDAP 服务器时不希望使用数据加密技术。
- 在“身份验证设置”部分的“LDAP 服务器用户名”区域中,键入有权读取目录记录的 LDAP 服务器用户的名称 (BindDN)。采用以下格式之一输入用户名:
cn=<用户名>, ou=<部门名称>(如果需要), dc=<域名>, dc=<父域名>,如果希望将连接添加到与 LDAP 兼容的目录服务的服务器(如,Red Hat Directory Server)。例如,您可输入以下用户名:
cn=LdapServerUser, dc=example, dc=com,其中LdapServerUser是 LDAP 服务器用户的名称;example是用户帐户所属目录的域名;com是目录所处的父目录的名称。cn=<用户名>, ou=<部门名称>(如果需要), dc=<域名>, dc=<父域名>或<user name>@<domain name>.<parent domain name>,如果希望将连接添加到 Microsoft Active Directory 服务器。例如,可输入以下用户名:
LdapServerUser@example.com,其中,LdapServerUser是 LDAP 服务器用户的名称;example.com是用户帐户所属的目录的域名。
- 在“身份验证设置”部分的“LDAP 服务器用户密码”字段中,键入在“LDAP 服务器用户名”区域指定的用户的 LDAP 服务器访问密码。
- 在“搜索设置”部分的“搜索数据库”区域中,键入 Kaspersky Secure Mail Gateway 从其开始搜索目录记录的目录对象的 DN(可分辨名称)。
采用以下格式输入搜索数据库:
ou=<部门名称>(如果需要), dc=<域名>,dc=<父域名>。例如,可输入以下搜索数据库:
ou=people, dc=example, dc=com,其中people是 Kaspersky Secure Mail Gateway 从其开始搜索目录的目录级别(搜索在people级别和更低级别运行。位于此级别以上的对象排除在搜索范围以外);example是 Kaspersky Secure Mail Gateway 在其中搜索记录的目录的域名;com是目录所在的父域的名称。 - 点击“检查”按钮。
Kaspersky Secure Mail Gateway 使用已指定的连接和身份验证设置检查到 LDAP 服务器的连接。
- 点击“应用”按钮。
“LDAP 服务器连接设置”窗口将关闭。
配置 LDAP 服务器连接过滤器
配置 LDAP 服务器连接过滤器:
- 在程序 Web 界面的主窗口中,打开管理控制台树,然后选择“设置”部分和“LDAP”子部分。
- 在工作区的下部,选择要配置其连接过滤器的 LDAP 服务器。
- 在所选服务器的“LDAP 过滤设置”部分中,点击任一链接打开“LDAP 过滤设置”窗口。
- 在“设置 LDAP 过滤器”设置组的“用户身份验证”区域中,指定用户身份验证过滤器(例如,允许用户访问备份中的用户邮件)。
- 要设置用户身份验证过滤器的标准值,点击“用户身份验证”区域下方的“设置默认值”链接。
- 在“设置 LDAP 过滤器”设置组的“用户和组搜索”区域中,配置用户和组搜索过滤器。
- 要设置用户和组搜索过滤器的标准值,点击“用户和组搜索”区域下方的“设置默认值”链接。
- 在“设置 LDAP 过滤器”设置组的“使用电子邮件地址搜索用户的 DN 和用户组”区域中,指定基于电子邮件地址搜索用户和其所属组的 DN 的过滤器。
- 要设置基于电子邮件地址搜索用户和其所属组的 DN 的过滤器的标准值,点击“使用电子邮件地址搜索用户的 DN 和用户组”下方的“设置默认值”链接。
- 在“设置 LDAP 过滤器”设置组的“按用户的 DN 搜索用户组”区域中,配置基于用户的 DN 搜索用户所属组的过滤器。当无法使用“使用电子邮件地址搜索用户的 DN 和用户组”区域中指定的过滤器确定用户组时,使用此过滤器。
- 要设置基于用户的 DN 搜索用户所属组的过滤器的标准值,点击“按用户的 DN 搜索用户组”区域下方的“设置默认值”链接。
- 选中“使用递归搜索”复选框以启用在子组中搜索 LDAP 帐户。
- 点击“确定”。
“LDAP 过滤设置”窗口将关闭。
关于邮件通知
电子邮件通知(以下简称“通知”)是 Kaspersky Secure Mail Gateway 发送到指定电子邮件地址的描述程序事件或程序扫描事件的电子邮件。
您可以配置将通知发送到以下电子邮件地址:
- 邮件服务器管理员地址
- 邮件发件人地址
- 邮件收件人地址
- 其他电子邮件地址
Kaspersky Secure Mail Gateway 事件通知包含有关程序设置、程序操作期间发生的错误的信息以及说明发送失败时未将邮件发送到收件人的信息。
您可配置将“邮件发送失败”电子邮件通知发送到尚未发送邮件的发件人。
您可以配置将有关以下 Kaspersky Secure Mail Gateway 事件的电子邮件通知发送到邮件服务器管理员:
- 反垃圾邮件数据库已过期。
- 反病毒数据库已过期。
- 移动邮件至备份失败。
- 清除备份区出错。
- 备份几乎已全满。
- 授权许可即将过期。
- 授权许可已过期。
- 授权许可被阻止。
- LDAP 服务器连接错误。
邮件扫描事件通知包含有关已处理的邮件和从中删除对象的信息。程序还包括收件人的通知中原始电子邮件的文本。
您可以配置将有关以下邮件扫描事件的电子邮件通知发送到邮件管理员、发件人或收件人或其他收件人:
- 检测到恶意对象和可能已被感染的对象。
- 检测到加密对象。
- 检测到扫描错误。
- 检测到内容过滤问题。
- 检测到钓鱼邮件。
编辑通知模板
编辑电子邮件通知模板:
- 在程序 Web 界面的主窗口中,打开管理控制台树,然后选择“设置”部分和“通知”子部分。
- 选择包含要编辑其模板的通知类型的部分。
例如,您可以选择“反垃圾邮件数据库已过期”部分。
- 在选择的部分中,点击“邮件主题”或“邮件”链接打开“通知设置”窗口。
例如,如果您想要编辑有关已过期的反垃圾邮件数据库的通知模板,请点击以下两个链接之一:“关于数据库过期的邮件主题”或“关于数据库过期的邮件”。
将打开“通知设置”窗口。
- 在“主题”区域中,输入想要编辑其模板的通知主题。
- 在“邮件”区域中,输入想要编辑其模板的通知文本。
- 点击保存按钮。
“通知设置”窗口将关闭。
针对某一规则配置邮件扫描事件通知
您可以针对一个或多个规则配置有关邮件扫描事件的电子邮件通知的传送。
配置邮件扫描事件通知的传送:
- 在程序 Web 界面的主窗口中,打开管理控制台树,然后选择“规则”部分。
- 在规则列表中,点击规则名称链接打开您想要对其配置通知传送的规则。
- 选择“通知”部分。
- 选择要为其配置通知发送的邮件扫描事件。
例如,您可以选择“检测到恶意对象和可能已被感染的对象”事件。
- 在具有所选事件名称的设置组中(例如:检测到恶意对象和可能已被感染的对象),选中“通知管理员”设置名称旁边的复选框(如果希望启用将有关所选事件的通知发送到 Kaspersky Secure Mail Gateway 管理员的地址)。
- 在具有所选事件名称的设置组中(例如:检测到恶意对象和可能已被感染的对象),选中“通知发件人”设置名称旁边的复选框(如果希望启用将有关所选事件的通知发送到邮件发件人的地址)。
- 在具有所选事件名称的设置组中(例如:检测到恶意对象和可能已被感染的对象),选中“通知收件人”设置名称旁边的复选框(如果希望启用将有关所选事件的通知发送到邮件收件人的地址)。
- 如果已启用将通知发送到邮件收件人的地址,配置将通知发送到邮件收件人的设置。为此,请执行以下命令:
- 点击“通知收件人”设置名称右侧的链接打开“用户通知设置”窗口。
- 选择以下选项之一:
- “仅通知”,表示希望配置将通知发送到收件人,不带原始邮件。
- “通知并在附件中包含原始邮件”,表示希望配置将通知发送到收件人,并在通知中包含原始邮件。
- 点击“确定”。
“用户通知设置”窗口将关闭。
- 在具有所选事件名称的设置组中(例如:检测到恶意对象和可能已被感染的对象),选中“附加地址”设置名称旁边的复选框(如果希望启用将有关所选事件的通知发送到附加电子邮件地址)。
- 如果已启用将通知发送到附加电子邮件地址,指定通知收件人的附加电子邮件地址。为此,请执行以下命令:
- 点击“附加地址”设置名称右侧的链接打开“通知地址”窗口。
- 在“通知地址”区域中,输入通知收件人的电子邮件地址。
一次输入一个电子邮件地址。为您要添加的所有电子邮件地址重复将地址添加到列表的操作。
您可以使用“*”和“?”符号创建地址掩码,或前缀为“reg”的正则表达式。
正则表达式不区分大小写。
- 点击用于将条目添加到输入区域右侧的按钮。
在添加条目的按钮下方的区域中编辑通知收件人的附加电子邮件地址列表。
- 点击“确定”。
“通知地址”窗口。
- 点击工作区下部的“应用”按钮。
启用和禁用程序事件通知传送
启用或禁用发送 Kaspersky Secure Mail Gateway 事件通知:
- 在程序 Web 界面的主窗口中,打开管理控制台树,然后选择“设置”部分和“通知”子部分。
- 选择包含要启用或禁用其发送的通知类型的部分。
例如,您可以选择“反垃圾邮件数据库已过期”部分。
- 在所选部分中,执行以下操作之一:
- 打开所选部分名称旁边的切换开关(例如:反垃圾邮件数据库已过期),如果希望启用发送有关此事件的通知。
- 关闭所选部分名称旁边的切换开关(例如:反垃圾邮件数据库已过期),如果希望禁用发送有关此事件的通知。
配置管理员的电子邮件地址
为发送 Kaspersky Secure Mail Gateway 的通知、报告和其他邮件配置管理员的电子邮件地址:
- 在程序 Web 界面的主窗口中,打开管理控制台树,然后选择“设置”部分和“常规设置”子部分。
- 在“电子邮件地址”部分中,点击“管理员电子邮件地址”链接打开“管理员电子邮件地址”窗口。
- 在“Kaspersky Secure Mail Gateway 将从应用程序电子邮件地址向此地址发送通知、报告和消息”区域中输入管理员电子邮件地址。
一次输入一个电子邮件地址。为您要添加的所有电子邮件地址重复将地址添加到列表的操作。
您可以使用“*”和“?”符号创建地址掩码,或前缀为“reg”的正则表达式。
正则表达式不区分大小写。
- 点击输入字段右侧的“添加”按钮。
在添加条目的按钮下方的区域中编辑管理员电子邮件地址列表。
- 点击“确定”。
- “管理员电子邮件地址”窗口将关闭。
电子邮件地址将显示在程序 Web 界面主窗口的工作区中的“管理员电子邮件地址”链接的右侧。
Kaspersky Secure Mail Gateway 免责声明和警告
本节包含有关 Kaspersky Secure Mail Gateway 免责声明和警告的信息以及如何配置的说明。
关于电子邮件免责声明和不安全邮件警告
电子邮件免责声明(以下简称“免责声明”)是 Kaspersky Secure Mail Gateway 可在电子邮件开头或结尾添加的文本。
您可配置免责声明模板,指定免责声明在邮件中的显示格式,针对一个或多个邮件处理规则启用或禁用免责声明。
不安全邮件警告(以下简称“警告”)是 Kaspersky Secure Mail Gateway 可在 Kaspersky Secure Mail Gateway 模块已分配以下扫描状态标签的电子邮件的开头或结尾添加的文本:
- 加密。
- 钓鱼。
- 已感染。
- 已损坏。
您可配置警告模板,指定警告在邮件中的显示格式,针对一个或多个邮件处理规则启用或禁用警告。
创建免责声明或警告模板
创建免责声明或警告模板:
- 在程序 Web 界面的主窗口中,打开管理控制台树,然后选择“设置”部分和“免责声明”子部分。
- 点击工作区上部的“创建”按钮。
将打开一个新的免责声明或警告模板。
- 在“模板名称”区域,键入模板名称。
根据此名称,您可以选择一个用于配置邮件处理规则设置的模板。
- 在“位置”下拉列表中,选择免责声明或警告的位置。您可以将免责声明或警告配置为在邮件前面或后面显示。
- 选择“邮件文本”区域上方的以下标签之一:
- “简单”,表示希望采用纯文本格式显示邮件。
- “HTML”,表示希望采用 HTML 格式显示邮件。
默认情况下,Kaspersky Secure Mail Gateway 根据电子邮件的格式应用文本格式。
在采用 HTML 格式的电子邮件中,Kaspersky Secure Mail Gateway 会采用 HTML 格式添加免责声明或警告。
在采用简单格式的电子邮件中,Kaspersky Secure Mail Gateway 会采用简单格式添加免责声明或警告。
- 在“邮件文本”区域中输入免责声明或警告的文本。
- 如果您采用 HTML 格式输入免责声明或警告的文本,则在“邮件文本”区域下方,点击“预览”链接查看邮件的预览。
- 如果您希望邮件仅包含文本,则选中“仅文本”复选框。
当将仅文本格式的免责声明或警告添加到 HTML 格式的电子邮件中时,邮件的显示可能不正确。
- 点击工作区下部的“创建”按钮。
已创建的免责声明或警告模板将显示在程序 Web 界面主窗口的工作区的免责声明和警告模板列表中。
编辑免责声明或警告模板
编辑免责声明或警告模板:
- 在程序 Web 界面的主窗口中,打开管理控制台树,然后选择“设置”部分和“免责声明”子部分。
- 在工作区的免责声明和警告模板列表中,选择要编辑的免责声明或警告模板。
- 在“模板名称”区域中编辑模板名称。
根据此名称,您可以选择一个用于配置邮件处理规则设置的模板。
- 在“位置”下拉列表中,更改免责声明或警告位置。您可以将免责声明或警告配置为在邮件前面或后面显示。
- 选择“邮件文本”区域上方的以下标签之一:
- “简单”,表示希望采用纯文本格式显示邮件。
- “HTML”,表示希望采用 HTML 格式显示邮件。
- 在“邮件文本”区域中编辑免责声明或警告的文本。
- 如果您采用 HTML 格式输入免责声明或警告的文本,则在“邮件文本”区域下方,点击“预览”链接查看邮件的预览。
- 如果您希望邮件仅包含文本,则选中“仅文本”复选框。
- 点击工作区下部的“应用”按钮。
删除免责声明或警告模板
删除免责声明或警告模板:
- 在程序 Web 界面的主窗口中,打开管理控制台树,然后选择“设置”部分和“免责声明”子部分。
- 选中带有希望删除的一个或多个免责声明或警告模板的名称的行中的复选框。
- 点击工作区上部的“删除”按钮。
所选免责声明或警告模板即被删除。
针对某一规则启用和禁用邮件免责声明
您可以针对一个或多个规则启用或禁用邮件免责声明。默认情况下,禁用邮件免责声明。
针对某一规则启用或禁用邮件免责声明:
- 在程序 Web 界面的主窗口中,打开管理控制台树,然后选择“规则”部分。
- 在规则列表中,点击规则名称打开您想要对其启用或禁用邮件免责声明的规则。
- 选择“电子邮件免责声明”部分。
- 执行以下操作之一:
- 打开“邮件免责声明”设置组名称旁边的切换开关,以针对某一规则启用邮件免责声明。
- 关闭“邮件免责声明”设置组名称旁边的切换开关,以针对某一规则禁用邮件免责声明。
- 点击工作区下部的“应用”按钮。
为某一规则添加邮件扫描事件免责声明
为某一规则添加邮件扫描事件免责声明:
- 在程序 Web 界面的主窗口中,打开管理控制台树,然后选择“规则”部分。
- 在规则列表中,点击规则名称链接打开您想要为其添加邮件扫描事件免责声明的规则。
- 选择“电子邮件免责声明”部分。
- 打开“电子邮件免责声明”设置组名称旁边的切换开关(若其关闭)。
- 在“添加以下免责声明”设置组中,点击“免责声明模板名称”设置名称右侧的链接。
- 将打开“免责声明模板”窗口。
- 在“免责声明模板”列表中,选择您希望为某一规则添加到邮件扫描事件中的免责声明模板。
- 点击“确定”。
“免责声明模板”窗口将关闭。
已添加的免责声明将显示在程序 Web 界面主窗口的工作区的“电子邮件免责声明”部分中。
- 点击工作区下部的“应用”按钮。
要使 Kaspersky Secure Mail Gateway 操作期间使用您已配置的设置,请确保为该规则启用让您将免责声明添加到邮件中的选项,并启用您已为其配置设置的规则。
为某一规则添加不安全邮件警告
为某一规则添加不安全邮件警告:
- 在程序 Web 界面的主窗口中,打开管理控制台树,然后选择“规则”部分。
- 在规则列表中,点击规则名称链接打开您想要为其添加不安全邮件警告的规则。
- 选择“不安全邮件警告”部分。
- 选中您想要为其添加警告的一种或多种邮件类型旁边的复选框:
- “针对加密邮件启用”,表示您希望将警告添加到经过 Kaspersky Secure Mail Gateway 模块扫描后已分配“加密”状态的邮件。
- “针对钓鱼邮件启用”,表示您希望将警告添加到经过 Kaspersky Secure Mail Gateway 模块扫描后已分配“钓鱼”状态的邮件。
- “针对已感染的邮件启用”,表示您希望将警告添加到经过 Kaspersky Secure Mail Gateway 模块扫描后已分配“已感染”状态的邮件。
- “针对已损坏的邮件启用”,表示您希望将警告添加到经过 Kaspersky Secure Mail Gateway 模块扫描后已分配“已损坏”状态的邮件。
- 在“添加以下警告”设置组中,点击“警告模板”设置名称右侧的链接。
- 将打开“警告模板”窗口。
- 在“警告模板”列表中,选择您希望为某个规则添加的不安全邮件警告的模板。
- 点击“确定”。
“警告模板”窗口将关闭。
已添加的警告将显示在程序 Web 界面主窗口的工作区的“不安全邮件警告”部分中。
- 点击工作区下部的“应用”按钮。
要使 Kaspersky Secure Mail Gateway 操作期间使用已配置的设置,请确保启用已为其配置设置的规则。
关于备份
备份设计用于存储 Kaspersky Secure Mail Gateway 在处理期间保存的邮件副本。邮件副本会以不可读格式存储在备份中,因此不会侵害到您的计算机安全。
Kaspersky Secure Mail Gateway 会将以下邮件的副本放置在备份中:
- 反病毒引擎为其分配以下状态标签之一的邮件:在对邮件执行以下一种操作之前,为其分配了“已感染”、“可能已被感染”、“已损坏”或“已加密”状态标签: “清除”、“删除附件”或“删除邮件”;
- 反垃圾邮件引擎为其分配以下状态标签之一的邮件:在对邮件执行“删除邮件”操作之前,为其分配了“垃圾邮件”、“疑似垃圾邮件”、“已列入黑名单”或“群发邮件”状态标签;
- 反钓鱼引擎为其分配以下状态标签之一的邮件:在对邮件执行“删除邮件”操作之前,为其分配了“钓鱼”或“恶意链接”状态标签;
- 执行内容过滤后,为其分配以下状态标签之一的邮件:在对邮件执行“删除附件”或“删除邮件”操作之前,为其分配了“已禁止的文件名”或“已禁止的文件格式”状态标签;以及在对邮件执行“删除邮件”操作之前,为其分配了“已超出大小限制”状态标签;
- 已在自定义地址黑名单中检测到发件人地址的邮件,并在对它们执行删除邮件操作之前。
邮件副本与附件一起存入备份中。
默认的最大备份空间为 7.32 GB。一旦超出此阀值,程序会开始删除备份中最早的邮件副本。当已用空间重新降至阀值之下时,程序会停止删除备份中的邮件副本。
在备份中寻找邮件副本
在备份中寻找邮件副本:
- 在程序 Web 界面的主窗口中,打开管理控制台树,然后选择“备份”部分。
- 在工作区中,点击“发送”、“查看”、“删除”和“保存”按钮下方的任意链接以打开“搜索过滤器”窗口。
- 在“发件人”区域中,输入用于搜索邮件发件人电子邮件地址的文本。
您可输入电子邮件地址(例如:example-email@example.com)、域名(例如:example.com)或来自电子邮件地址的几个符号(例如:exa)。
- 在“收件人”区域中,输入用于搜索邮件收件人电子邮件地址的文本。
- 在“主题”区域中,输入用于搜索邮件标题的文本。
- 在“邮件 ID”区域中,输入用于搜索在邮件服务器上的邮件 ID 的文本。
- 在“规则 ID”列表中,选择处理邮件所依据的规则的 ID。
- 在“周期”列表中,选择自上次处理邮件并将其副本移至备份中以来已过的时间段。
您可以选择以下周期之一:
- 1 小时。
- 1 天。
- 1 周。
- 2 周。
- 1 个月。
- 3 个月。
- 1 年。
- 自定义。
- 如果选择“自定义”周期,则执行以下操作:
- 在“开始于”区域中,指定搜索周期开始日期和时间。
- 在“结束于”区域中,指定搜索周期结束日期和时间。
- 在“扫描类型”设置组中,选中基于其判定将邮件移至备份中的 Kaspersky Secure Mail Gateway 引擎名称旁边的复选框。
您可以选择一个或多个扫描引擎:
- 反垃圾邮件。
- 反病毒。
- 内容过滤。
- 反钓鱼。
- 自定义地址黑名单。
- 在“邮件大小 (KB)”设置组中,以千字节为单位设置邮件大小限制。
您可以设置以下限制之一:
- 小于或等于某个邮件大小(千字节)
- 大于或等于某个邮件大小(千字节)
- 点击“确定”。
与“备份”部分的邮件副本列表中显示的搜索参数匹配的邮件副本。
在备份中查看邮件副本
查看备份中的邮件副本:
- 在程序 Web 界面的主窗口中,打开管理控制台树,然后选择“备份”部分。
- 在备份的邮件副本列表中,在工作区下部执行以下操作之一:
- 在具有要查看邮件详细信息的行中,点击以下任一链接:“发件人”、“收件人”或“主题”。
- 在具有要查看邮件详细信息的行中,选中相应复选框并点击“查看”按钮。
将打开一个包含以下邮件信息的邮件副本:
- 主题。
- 处理规则。
- 发件人。
- 收件人。
- 抄送。
- 密件抄送。
- 扫描结果,并列出扫描引擎:“反垃圾邮件”、“反病毒”、“内容过滤”和“反钓鱼”。
- 备份原因。
- 被用户列入黑名单。
- 被用户列入白名单。
- 放置到备份中的时间。
- MTA 邮件 ID。
- 邮件大小。
- 发送时间。
- 接收时间。
- 附件。
- 反病毒数据库版本日期。
- 要返回到备份中的邮件副本列表,点击工作区上部的“发送到的邮件列表”按钮。
传送备份中邮件至收件人
如果您认为备份中的某个邮件是安全的,您可将备份中的邮件传送至收件人。
您可在预览后或通过选择要发送的备份的邮件副本列表中的邮件(一个或多个邮件)来发送备份中的邮件。
传送已感染和可能已被感染的邮件可能会对用户的计算机造成安全威胁。
在将已感染的邮件发送给收件人之前,确保备份设置中允许发送已感染邮件。
预览后发送备份中的邮件:
- 在程序 Web 界面的主窗口中,打开管理控制台树,然后选择“备份”部分。
- 在备份的邮件副本列表中,在工作区下部执行以下操作之一:
- 在具有要查看邮件详细信息的行中,点击以下任一链接:“发件人”、“收件人”或“主题”。
- 在具有要查看邮件详细信息的行中,选中相应复选框并点击“查看”按钮。
邮件副本将打开。
- 点击工作区上部的“发送”按钮。
将打开“发送邮件”窗口。
- 如果想要将邮件发送到此邮件的目标收件人的电子邮件地址,选中“至邮件标头中指定的收件人的电子邮件地址”设置名称旁边的复选框。
- 如果想要将邮件发送到其他电子邮件地址,选中“其他电子邮件地址”设置名称旁边的复选框。
- 如果已选择将邮件发送到其他电子邮件地址,在“其他电子邮件地址”设置名称下方的区域中,输入想要将邮件发送到的电子邮件地址。
- 点击“确定”。
“发送邮件”窗口将关闭。
邮件放置在发送队列中。
- 要返回到备份中的邮件副本列表,点击工作区上部的“发送到的邮件列表”按钮。
“邮件已排入发送队列”邮件显示在备份中的邮件副本列表中。
- 要隐藏“邮件已排入发送队列”邮件,点击包含邮件的行右侧的“隐藏”链接。
在不预览的情况下发送备份中的一个或多个邮件:
- 在程序 Web 界面的主窗口中,打开管理控制台树,然后选择“备份”部分。
- 在备份的邮件副本列表中,在工作区的下部,选中具有要发送的邮件的详细信息的行中的复选框。
- 点击工作区上部的“发送”按钮。
将打开“发送邮件”窗口。
- 如果想要将邮件发送到这些邮件的目标收件人的电子邮件地址,选中“至邮件标头中指定的收件人的电子邮件地址”设置名称旁边的复选框。
- 如果想要将邮件发送到其他电子邮件地址,选中“其他电子邮件地址”设置名称旁边的复选框。
- 如果已选择将邮件发送到其他电子邮件地址,在“其他电子邮件地址”设置名称下方的区域中,输入想要将邮件发送到的电子邮件地址。
- 点击“确定”。
“发送邮件”窗口将关闭。
邮件放置在发送队列中。
“邮件已排入发送队列”邮件显示在备份中的邮件副本列表中。
- 要隐藏“邮件已排入发送队列”邮件,点击包含邮件的行右侧的“隐藏”链接。
保存备份中的邮件至文件
如果您认为备份中的邮件是安全的,您可将其保存到硬盘驱动器的文件中。
您可在预览后或通过选择要在备份的邮件副本列表中保存的邮件来保存备份中的邮件。
在硬盘上保存已感染和可能已被感染的邮件会对您的计算机造成安全威胁。
预览后保存备份中的邮件:
- 在程序 Web 界面的主窗口中,打开管理控制台树,然后选择“备份”部分。
- 在备份的邮件副本列表中,在工作区下部执行以下操作之一:
- 在具有要查看邮件详细信息的行中,点击以下任一链接:“发件人”、“收件人”或“主题”。
- 在具有要查看邮件详细信息的行中,选中相应复选框并点击“查看”按钮。
邮件副本将打开。
- 点击工作区上部的“保存”按钮。
邮件将保存到计算机硬盘驱动器,放入在用于管理 Kaspersky Secure Mail Gateway 的 Web 浏览器的设置中指定为用于从 Internet 下载文件的目标文件夹的文件夹中。
例如,如果您使用的 Microsoft Windows 操作系统,且“下载”文件夹指定为从 Internet 下载文件的目标文件夹,则邮件会保存到计算机硬盘驱动器的“下载”文件夹中。
- 要返回到备份中的邮件副本列表,点击工作区上部的“发送到的邮件列表”按钮。
不预览保存备份中的邮件:
- 在程序 Web 界面的主窗口中,打开管理控制台树,然后选择“备份”部分。
- 在备份的邮件副本列表中,在工作区的下部,选中具有要保存的邮件的详细信息的行中的复选框。
- 点击工作区上部的“保存”按钮。
邮件将保存到计算机硬盘驱动器,放入在用于管理 Kaspersky Secure Mail Gateway 的 Web 浏览器的设置中指定为用于从 Internet 下载文件的目标文件夹的文件夹中。
例如,如果您使用的 Microsoft Windows 操作系统,且“下载”文件夹指定为从 Internet 下载文件的目标文件夹,则邮件会保存到计算机硬盘驱动器的“下载”文件夹中。
从备份中删除邮件副本
您可在预览后或通过选择要在备份的邮件副本列表中删除的邮件(一个或多个邮件)来从备份中删除邮件副本。
预览后从备份中删除邮件副本:
- 在程序 Web 界面的主窗口中,打开管理控制台树,然后选择“备份”部分。
- 在备份的邮件副本列表中,在工作区下部执行以下操作之一:
- 在具有要查看邮件详细信息的行中,点击以下任一链接:“发件人”、“收件人”或“主题”。
- 在具有要查看邮件详细信息的行中,选中相应复选框并点击“查看”按钮。
邮件副本将打开。
- 点击工作区上部的“删除”按钮。
- 将打开“删除邮件”窗口。
- 点击“删除邮件”窗口中的“删除”按钮。
将从备份中删除一个邮件副本。
- 要返回到备份中的邮件副本列表,点击工作区上部的“发送到的邮件列表”按钮。
“已删除标记的邮件”邮件显示在备份的邮件副本列表中。
- 要隐藏“已删除标记的邮件”邮件,点击包含邮件的行右侧的“隐藏”链接。
在不预览的情况下从备份中删除一个或多个邮件:
- 在程序 Web 界面的主窗口中,打开管理控制台树,然后选择“备份”部分。
- 在备份的邮件副本列表中,在工作区的下部,选中具有要删除的邮件的详细信息的行中的复选框。
- 点击工作区上部的“删除”按钮。
- 将打开“删除邮件”窗口。
- 点击“删除邮件”窗口中的“删除”按钮。
邮件副本即从备份中删除。
“已删除标记的邮件”邮件显示在备份的邮件副本列表中。
- 要隐藏“已删除标记的邮件”邮件,点击包含邮件的行右侧的“隐藏”链接。
配置备份设置
配置备份设置:
- 在程序 Web 界面的主窗口中,打开管理控制台树,然后选择“备份”部分。
- 点击任意链接打开“备份设置”窗口。
- 在“备份最大大小”区域,指定备份可占用的最大硬盘驱动器空间。
建议使用 100 MB 或更大的值。
- 在“当剩余的可用空间低于以下值时发送通知”区域,指定剩余后会导致程序向 Kaspersky Secure Mail Gateway 管理员发送通知的备份可用空间量。
- 在“允许发送已感染的邮件”列表中,选择以下选项之一:
- 在“当备份不可用时要对邮件采取的操作”列表中,选择以下选项之一:
- “处理邮件”,表示您希望程序继续处理邮件,而无论备份是否可用。
- “暂时失败”,表示您希望程序发送备份暂时不可用通知。
- “驳回邮件”,表示您希望程序在备份不可用时驳回邮件。
- 点击“确定”。
“备份设置”窗口将关闭。
关于邮件身份验证
邮件身份验证设计用于为企业邮件基础结构提供免受垃圾邮件和钓鱼侵害的额外保护。
Kaspersky Secure Mail Gateway 采用以下邮件身份验证技术:
- SPF(发件人策略框架)身份验证。
- DKIM(域密钥识别邮件)身份验证。
- DMARC(基于域的邮件身份验证、报告和一致性)身份验证。
SPF 邮件身份验证 – 将邮件发件人的 IP 地址与邮件服务器管理员已创建的可能的邮件来源列表进行比较。
Kaspersky Secure Mail Gateway 从 DNS 服务器接收可能的邮件来源的列表。
如果 Kaspersky Secure Mail Gateway 直接从 Internet 接收邮件,则启用 SPF 邮件身份验证。如果从中间内部服务器接收邮件,禁用 SPF 邮件身份验证。
DKIM 邮件身份验证 – 验证添加到邮件的数字签名。
与组织的域名关联的数字签名被添加到邮件。Kaspersky Secure Mail Gateway 验证此数字签名。
DMARC 邮件身份验证 – 为验证邮件实际上是否从指定域发送而执行的身份验证。
在邮件通过 SPF 和 DKIM 身份验证之后,程序会验证电子邮件标题的“发件人”区域中包含发件人地址的域是否与 SPF 和 DKIM ID 以及 SPF 和 DKIM 状态匹配。
要启用 SPF、DKIM 和 DMARC 邮件身份验证,您必须允许 Kaspersky Secure Mail Gateway 连接到 DNS 服务器。如果禁止连接到 DNS 服务器,则禁用 SPF、DKIM 和 DMARC 邮件身份验证。
如果 Kaspersky Secure Mail Gateway 在 SPF、DKIM 或 DMARC 邮件身份验证期间检测到违规情况,则认为 SPF、DKIM 或 DMARC 邮件身份验证已发现违反邮件发件人真实性的情况。
连接到 DNS 以执行邮件身份验证
要启用邮件身份验证,您必须允许 Kaspersky Secure Mail Gateway 连接到 DNS 服务器。如果禁止连接到 DNS 服务器,则禁用 SPF、DKIM 和 DMARC 邮件身份验证。
也可指定最长 DNS 服务器响应等待时间。当达到该时间后,DNS 服务器即视为不可用,且邮件被 Kaspersky Secure Mail Gateway 处理,而不经邮件身份验证。默认值为 10 秒。
允许 Kaspersky Secure Mail Gateway 连接到 DNS 服务器:
- 在程序 Web 界面的主窗口中,打开管理控制台树,然后选择“设置”部分和“保护”子部分。
- 在“外部服务”部分中,点击“允许连接到 DNS 服务器”链接打开“外部服务”窗口。
- 在“允许连接到 DNS 服务器”设置名称右侧的列表中,选择“是”。
- 点击“应用”按钮。
指定最长 DNS 服务器响应等待时间:
- 在程序 Web 界面的主窗口中,打开管理控制台树,然后选择“设置”部分和“保护”子部分。
- 在“外部服务”部分中,点击“允许连接到 DNS 服务器”链接打开“外部服务”窗口。
- 在“允许连接到 DNS 服务器”设置右侧的区域中,指定最长 DNS 服务器响应等待时间。
默认值为 10 秒。
- 点击“应用”按钮。
启用和禁用 SPF 邮件身份验证
启用或禁用 SPF 邮件身份验证:
- 在程序 Web 界面的主窗口中,打开管理控制台树,然后选择“设置”部分和“保护”子部分。
- 在“外部服务”部分中,点击“启用邮件发件人 SPF 身份验证”链接打开“外部服务”窗口。
- 在“启用邮件发件人 SPF 身份验证”设置右侧的列表中,选择以下选项之一:
- “是”,表示希望启用 SPF 身份验证。
- “否”,表示希望禁用 SPF 身份验证。
- 点击“应用”按钮。
要启用 SPF 邮件身份验证,您必须允许 Kaspersky Secure Mail Gateway 连接到 DNS 服务器。如果禁止连接到 DNS 服务器,则禁用 SPF 邮件身份验证。
启用和禁用 DKIM 邮件身份验证
启用或禁用 DKIM 邮件身份验证:
- 在程序 Web 界面的主窗口中,打开管理控制台树,然后选择“设置”部分和“保护”子部分。
- 在“外部服务”部分中,点击“启用邮件发件人 DKIM 身份验证”链接打开“外部服务”窗口。
- 在“启用邮件发件人 DKIM 身份验证”设置右侧的列表中,选择以下选项之一:
- “是”,表示希望启用 DKIM 身份验证。
- “否”,表示希望禁用 DKIM 身份验证。
- 点击“应用”按钮。
要启用 DKIM 邮件身份验证,您必须允许 Kaspersky Secure Mail Gateway 连接到 DNS 服务器。如果禁止连接到 DNS 服务器,则禁用 DKIM 邮件身份验证。
启用和禁用 DMARC 邮件身份验证
启用或禁用 DMARC 邮件身份验证:
- 在程序 Web 界面的主窗口中,打开管理控制台树,然后选择“设置”部分和“保护”子部分。
- 在“外部服务”部分中,点击“启用邮件发件人 DMARC 身份验证”链接打开“外部服务”窗口。
- 在“启用邮件发件人 DMARC 身份验证”设置右侧的列表中,选择以下选项之一:
- “是”,表示希望启用 DMARC 身份验证。
- “否”,表示希望禁用 DMARC 身份验证。
- 点击“应用”按钮。
要启用 DMARC 邮件身份验证,您必须允许 Kaspersky Secure Mail Gateway 连接到 DNS 服务器。如果禁止连接到 DNS 服务器,则禁用 DMARC 邮件身份验证。
针对某一规则启用和禁用邮件身份验证
您可以针对一个或多个规则启用或禁用邮件身份验证。
在针对某一规则启用或禁用邮件身份验证之前,确保至少在 Kaspersky Secure Mail Gateway 的设置中启用一种类型的邮件身份验证(启用和禁用 SPF 邮件身份验证、启用和禁用 DKIM 邮件身份验证、启用和禁用 DMARC 邮件身份验证)。
针对某一规则启用或禁用邮件身份验证:
- 在程序 Web 界面的主窗口中,打开管理控制台树,然后选择“规则”部分。
- 在规则列表中,点击规则名称打开您想要对其启用或禁用邮件身份验证的规则。
- 选择“邮件发件人身份验证”部分。
- 执行以下操作之一:
- 打开“邮件发件人身份验证”设置组名称旁边的切换开关以启用邮件身份验证。
- 关闭“邮件发件人身份验证”设置组名称旁边的切换开关以禁用邮件身份验证。
- 点击工作区下部的“应用”按钮。
针对某一规则配置附加 SPF 邮件身份验证设置
您可针对一个或多个规则配置 SPF 邮件身份验证的附加设置。
在针对某一规则配置 SPF 邮件身份验证的附加设置之前,确保在 Kaspersky Secure Mail Gateway 的设置中启用 SPF 邮件身份验证。
针对某一规则配置 SPF 邮件身份验证的附加设置:
- 在程序 Web 界面的主窗口中,打开管理控制台树,然后选择“规则”部分。
- 在规则列表中,点击规则名称链接打开您想要对其配置 SPF 邮件身份验证的附加设置的规则。
- 选择“邮件发件人身份验证”部分。
- 打开“邮件发件人身份验证”设置组名称旁边的切换开关(若其关闭)。
- 在“邮件发件人 SPF 身份验证”部分中,执行以下操作之一:
- 如果希望 Kaspersky Secure Mail Gateway 将在 SPF 身份验证期间检测到的 SPF 软失败错误视为邮件身份验证违规,选中“将 SPF 软失败视为违规”名称旁边的复选框。
- 如果不希望 Kaspersky Secure Mail Gateway 将在 SPF 身份验证期间检测到的 SPF 软失败错误视为邮件身份验证违规,清除“将 SPF 软失败视为违规”名称旁边的复选框。
- 点击工作区下部的“应用”按钮。
针对某一规则配置附加 DKIM 邮件身份验证设置
您可针对一个或多个规则配置 DKIM 邮件身份验证的附加设置。
在针对某一规则配置 DKIM 邮件身份验证的附加设置之前,确保在 Kaspersky Secure Mail Gateway 的设置中启用 DKIM 邮件身份验证。
针对某一规则配置 DKIM 邮件身份验证的附加设置:
- 在程序 Web 界面的主窗口中,打开管理控制台树,然后选择“规则”部分。
- 在规则列表中,点击规则名称链接打开您想要对其配置 DKIM 邮件身份验证的附加设置的规则。
- 选择“邮件发件人身份验证”部分。
- 打开“邮件发件人身份验证”设置组名称旁边的切换开关(若其关闭)。
- 在“邮件发件人 DKIM 身份验证”部分中,执行以下操作之一:
- 如果希望 Kaspersky Secure Mail Gateway 将 DKIM 身份验证期间检测到的缺少邮件 DKIM 签名视为违反邮件发件人真实性,则选中“将缺少 DKIM 签名视为违反身份验证”设置名称旁边的复选框。
- 如果不希望 Kaspersky Secure Mail Gateway 将 DKIM 身份验证期间检测到的缺少邮件 DKIM 签名视为违反邮件发件人真实性,则清除“将缺少 DKIM 签名视为违反身份验证”设置名称旁边的复选框。
- 点击工作区下部的“应用”按钮。
配置 SPF 邮件身份验证后添加到邮件主题的标签
配置 SPF 邮件身份验证后 Kaspersky Secure Mail Gateway 添加到邮件主题的标签:
- 在程序 Web 界面的主窗口中,打开管理控制台树,然后选择“规则”部分。
- 在规则列表中,点击规则名称打开您想要在 SPF 邮件身份验证后添加到邮件主题的标签。
- 选择“邮件发件人身份验证”部分。
- 打开“邮件发件人身份验证”设置组名称旁边的切换开关(若其关闭)。
- 在“邮件发件人 SPF 身份验证”设置组中,点击“在邮件主题中增加如下文本”设置名称右侧的链接打开“该标签用于标识违反 SPF 身份验证”窗口。
- 在窗口名称下方的区域中,输入希望在检测到 SPF 邮件身份验证违规后添加到邮件主题开头的文本。
- 点击“确定”。
“该标签用于标识违反 SPF 身份验证”窗口将关闭。
- 点击工作区下部的“应用”按钮。
配置 DKIM 邮件身份验证后添加到邮件主题的标签
配置 DKIM 邮件身份验证后 Kaspersky Secure Mail Gateway 添加到邮件主题的标签:
- 在程序 Web 界面的主窗口中,打开管理控制台树,然后选择“规则”部分。
- 在规则列表中,点击规则名称打开您想要在 DKIM 邮件身份验证后添加到邮件主题的标签。
- 选择“邮件发件人身份验证”部分。
- 打开“邮件发件人身份验证”设置组名称旁边的切换开关(若其关闭)。
- 在“邮件发件人 DKIM 身份验证”设置组中,点击“在邮件主题中增加如下文本”设置名称右侧的链接打开“该标签用于标识违反 DKIM 身份验证”窗口。
- 在窗口名称下方的区域中,输入希望在检测到 DKIM 邮件身份验证违规后添加到邮件主题开头的文本。
- 点击“确定”。
“该标签用于标识违反 DKIM 身份验证”窗口将关闭。
- 点击工作区下部的“应用”按钮。
配置 DMARC 邮件身份验证后添加到邮件主题的标签
配置 DMARC 邮件身份验证后 Kaspersky Secure Mail Gateway 添加到邮件主题的标签:
- 在程序 Web 界面的主窗口中,打开管理控制台树,然后选择“规则”部分。
- 在规则列表中,点击规则名称打开您想要在 DMARC 邮件身份验证后添加到邮件主题的标签。
- 选择“邮件发件人身份验证”部分。
- 打开“邮件发件人身份验证”设置组名称旁边的切换开关(若其关闭)。
- 在“如果检测到 DMARC 违规”设置组中,点击“在邮件主题中增加如下文本”设置名称右侧的链接打开“该标签用于标识违反 DMARC 身份验证”窗口。
- 在窗口名称下方的区域中,输入希望在检测到 DMARC 邮件身份验证违规后添加到邮件主题开头的文本。
- 点击“确定”。
“该标签用于标识违反 DMARC 身份验证”窗口将关闭。
- 点击工作区下部的“应用”按钮。
配置 DMARC 邮件身份验证期间对邮件执行的操作
您可为一个或多个规则配置 DMARC 邮件身份验证期间对邮件执行的操作。
在配置 DMARC 邮件身份验证期间对邮件执行的操作之前,确保在 Kaspersky Secure Mail Gateway 的设置中启用了 DMARC 邮件身份验证。
配置 DMARC 邮件身份验证期间对邮件执行的操作:
- 在程序 Web 界面的主窗口中,打开管理控制台树,然后选择“规则”部分。
- 在规则列表中,点击规则名称链接打开您想要对其配置 DMARC 邮件身份验证期间对邮件执行的操作的规则。
- 选择“邮件发件人身份验证”部分。
- 打开“邮件发件人身份验证”设置组名称旁边的切换开关(若其关闭)。
- 在“如果检测到 DMARC 违规”下拉列表中,选择 DMARC 邮件身份验证期间对发现导致身份验证违规的邮件执行的以下操作之一:
- 应用 DMARC 策略。
DMARC 策略由邮件服务器管理员在 DNS 服务器上配置。
- 驳回。
- 删除邮件。
- 跳过。
- 应用 DMARC 策略。
- 点击工作区下部的“应用”按钮。
配置邮件身份验证期间 TempError 的检测
如果希望将 TempError 暂时性错误视为邮件身份验证违规,则可针对一个或多个规则指定此设置。
在指定是否应将 TempError 暂时性错误视为邮件身份验证违规之前,确保至少在 Kaspersky Secure Mail Gateway 的设置中启用一种类型的邮件身份验证(启用和禁用 SPF 邮件身份验证、启用和禁用 DKIM 邮件身份验证、启用和禁用 DMARC 邮件身份验证)。
指定是否应将 TempError 暂时性错误视为邮件身份验证违规:
- 在程序 Web 界面的主窗口中,打开管理控制台树,然后选择“规则”部分。
- 在规则列表中,点击规则名称以打开希望针对其指定是否应将 TempError 暂时性错误视为邮件身份验证违规的规则。
- 在“邮件发件人身份验证”部分中,执行以下操作之一:
- 如果希望 Kaspersky Secure Mail Gateway 将暂时性错误 (TempError) 视为邮件身份验证违规,选中“将暂时性错误(TempError)视为违反身份验证”设置名称旁边的复选框。
- 如果不希望 Kaspersky Secure Mail Gateway 将暂时性错误 (TempError) 视为邮件身份验证违规,则清除“将暂时性错误(TempError)视为违反身份验证”设置名称旁边的复选框。
- 点击工作区下部的“应用”按钮。
准备好为发送邮件配置 SPF 和 DMARC 邮件身份验证
要使远程邮件服务器能够在邮件发件人为 Kaspersky Secure Mail Gateway 时执行邮件身份验证(对发送邮件的发件人进行身份验证),您必须将 SPF 和 DMARC 记录添加到您的 DNS 服务器设置。
将 SPF 和 DMARC 记录添加到您的 DNS 服务器设置:
- 使用管理员帐户登录 DNS 服务器。
- 找到带有有关更新您想要为其地址配置发送邮件发件人身份验证的域的 DNS 记录的信息的页面。
例如,此页面可能名为“DNS Management”、“Name Server Management”或“Advanced Settings”。
- 查找您想要为其地址配置发送邮件发件人身份验证的域的 TXT 格式的记录。
- 在 TXT 格式的记录列表中,为具有以下内容的某个域添加 SPF 记录:
<您想要为其地址配置发送邮件发件人 SPF 身份验证的域的名称> IN TXT "v=<SPF 版本> +all>"例如,您可以添加以下字符串:
example.com IN TXT "v=spf1 +all"有关配置 SPF 记录设置的详细信息,请参阅文档 RFC 4408。
- 在 TXT 格式的记录列表中,为具有以下内容的某个域添加 DMARC 记录:
_dmarc.<您想要为其地址配置发送邮件发件人 DMARC 身份验证的域的名称>。 IN TXT "v=<DMARC 版本>; p=<远程邮件服务器将对不满足 DMARC 要求的所有电子邮件执行的操作>;"例如,您可以添加以下字符串:
_dmarc.example.com. IN TXT "v=DMARC1; p=quarantine;"有关配置 DMARC 记录设置的详细信息,请参阅 DMARC 文档。
- 保存更改。
提供 SPF 和 DMARC 记录示例的语法以便将其添加到 BIND DNS 服务器的设置。要添加到其他 DNS 服务器的 SPF 和 DMARC 记录的语法可能与提供的示例稍微不同。
关于收件人电子邮件地址 SMTP 验证
收件人电子邮件地址 SMTP 验证 – 检查邮件收件人的电子邮件地址是否实际存在而执行的验证。
当 Kaspersky Secure Mail Gateway 为安全域接收邮件,并将它们转递到后端邮件服务器时,必须防止 Kaspersky Secure Mail Gateway 为不存在的电子邮件地址接收邮件。这是基于以下两个原因:
- 由于处理不必要的邮件,因此接收要发送到不存在的电子邮件地址的邮件会增加处理器负载。
- 尝试将邮件传送到不存在的电子邮件地址可导致 Kaspersky Secure Mail Gateway 或后端服务器创建发送失败通知;由于此类通知,Kaspersky Secure Mail Gateway 或您的后端邮件服务器将被列入黑名单。
当 Kaspersky Secure Mail Gateway 收到来自受信任网络节点的邮件时,不执行邮件收件人身份验证。
启用和禁用收件人电子邮件地址 SMTP 验证
启用或禁用收件人电子邮件地址 SMTP 验证:
- 在程序 Web 界面的主窗口中,打开管理控制台树,然后选择“设置”部分和“MTA”子部分。
- 最大化“高级设置”部分。
- 点击“驳回发送给未知收件人域的邮件”链接或“驳回发送给未验证的收件人的邮件”链接打开“高级 MTA 设置”窗口。
在“驳回发送给未知收件人域的邮件”列表中,选择以下值之一:
- “是”,如果您希望 Kaspersky Secure Mail Gateway 在
RCPT TO域名不包含 DNS 服务器和 DNS 地址的 MX 记录或 MX 记录失真(例如,为 MX 主机指定零长度地址)时拒绝邮件发送请求。 - “否”,如果您不希望 Kaspersky Secure Mail Gateway 在
RCPT TO域名不包含 DNS 服务器和 DNS 地址的 MX 记录或 MX 记录失真(例如,为 MX 主机指定零长度地址)时拒绝邮件发送请求。
默认值为“是”。
- “是”,如果您希望 Kaspersky Secure Mail Gateway 在
- 在“拒绝发送给未验证的收件人的邮件”设置名称的右侧,选择以下选项之一:
- “否”,如果您不希望拒绝发送到未验证地址的邮件。
- “拒绝未列入有效列表中的收件人”,如果您希望在
RCPT TO地址未在其域类的有效域列表中时拒绝邮件发送请求。
- 点击“确定”。
“高级 MTA 设置”窗口将关闭。
当 Kaspersky Secure Mail Gateway 收到来自受信任网络主机的邮件时,不执行收件人电子邮件地址 SMTP 验证。
由于传输邮件发送失败通知,密集邮件流量可增加邮件服务器负载。
关于发送邮件的 DKIM 签名
发送邮件的 DKIM 签名是一种数字签名,出于按企业域名标识用户目的,添加到从某些域的电子邮件地址发送的邮件。
域密钥识别邮件 (DKIM) 技术将几个现有反病毒和反垃圾邮件方法相结合,以提高合法电子邮件的分类和标识质量。取代传统 IP 地址,DKIM 技术出于标识其发件人目的将与企业域名关联的数字签名添加到邮件。
启用和禁用发送邮件的 DKIM 签名
启用或禁用发送邮件的 DKIM 签名:
- 在程序 Web 界面的主窗口中,打开管理控制台树,然后选择“域”部分。
- 在工作区的上部,点击“DKIM 签名”链接打开“DKIM 设置”窗口。
- 在“DKIM 签名”下拉列表中选择以下选项之一:
- “已启用”,如果您希望将 DKIM 签名添加到发送邮件。
- “已禁用”,如果您不希望将 DKIM 签名添加到发送邮件。
- 点击“确定”。
“DKIM 设置”窗口将关闭。
创建 DKIM 密钥
创建 DKIM 密钥:
- 在程序 Web 界面的主窗口中,打开管理控制台树,然后选择“加密密钥”部分和“DKIM”子部分。
- 点击工作区上部的“创建”按钮。
“创建 DKIM 密钥”窗口将打开。
- 在“密钥名称”区域中,键入将在为邮件添加 DKIM 签名时帮助查找密钥的 DKIM 密钥的名称。
- 点击“确定”。
已创建的 DKIM 密钥将显示在程序 Web 界面主窗口的工作区的 DKIM 密钥列表中。
从文件导入 DKIM 密钥
从文件导入 DKIM 密钥:
- 在程序 Web 界面的主窗口中,打开管理控制台树,然后选择“加密密钥”部分和“DKIM”子部分。
- 点击工作区上部的“导入文件”按钮。
“导入 DKIM 密钥”窗口将打开。
- 在“密钥名称”区域中,键入您希望分配给要导入的 DKIM 密钥的名称。
- 点击“选择 DKIM 密钥文件”区域右侧的“浏览”按钮。
您使用的 Web 浏览器中将打开文件选择窗口。
- 选择想要导入的 DKIM 密钥的文件,然后点击 Web 浏览器中的“打开”按钮。
文件包含的 RSA 密钥必须为 PEM 格式且为 2048 或 4096 位长。
文件选择窗口将关闭。
- 点击“确定”。
“导入 DKIM 密钥”窗口将关闭。
DKIM 密钥将显示在程序 Web 界面主窗口的工作区的 DKIM 密钥列表中。
删除 DKIM 密钥
删除 DKIM 密钥:
- 在程序 Web 界面的主窗口中,打开管理控制台树,然后选择“加密密钥”部分和“DKIM”子部分。
- 在 DKIM 密钥列表中,选中您希望删除的一个或多个密钥名称旁边的复选框。
- 点击工作区上部的“删除”按钮。
“删除”操作确认窗口将打开。
- 点击“是”。
“删除”窗口将关闭。
将删除 DKIM 密钥。
准备好将 DKIM 签名添加到发送邮件
您可以在 Kaspersky Secure Mail Gateway 的 Web 界面中配置邮件的 DKIM 签名。
配置邮件的 DKIM 签名的过程包括以下步骤:
- 启用发送邮件的 DKIM 签名。
- 创建或导入 DKIM 密钥。
- 将 DKIM 签名添加到从特定域的电子邮件地址发送的邮件。
要使远程邮件服务器能够验证添加到发送邮件的 DKIM 签名,您需要通过 Kaspersky Secure Mail Gateway 的 Web 界面获取公共 DKIM 密钥的 DNS 记录并将其添加到 DNS 服务器的设置。
要获取公共 DKIM 密钥的 DNS 记录,在 Kaspersky Secure Mail Gateway 的 Web 界面中执行以下操作:
- 在程序 Web 界面的主窗口中,打开管理控制台树,然后选择“域”部分。
- 如果工作区将“DKIM 签名”设置的值显示为“已禁用”,请执行以下操作:
- 点击“DKIM 签名”链接打开“DKIM 设置”窗口。
- 在“DKIM 签名”下拉列表中,选择“已启用”。
- 点击“确定”。
“DKIM 设置”窗口将关闭。
- 在域列表中,选择您想要为其地址配置要添加到发送邮件的 DKIM 签名的域。
- 在“来自以下域地址的邮件的 DKIM 签名”部分中,点击“添加”。
“为域创建 DKIM 签名”窗口将打开。
- 在“选择器”区域中,键入将帮助您找到 DKIM 签名的名称。
- 在“密钥名称”列表中,选择基于其将 DKIM 签名添加到邮件的 DKIM 密钥。
- 点击“确定”。
“为域创建 DKIM 签名”窗口将关闭。
在“来自以下域地址的邮件的 DKIM 签名”部分中,“DNS 记录”区域显示特定域的公共 DKIM 密钥的 DNS 记录。
将公共 DKIM 密钥添加到您的 DNS 服务器设置:
- 使用管理员帐户登录 DNS 服务器。
- 找到带有有关更新您想要为其地址配置要添加到发送邮件的 DKIM 签名的域的 DNS 记录的信息的页面。
例如,此页面可能名为“DNS Management”、“Name Server Management”或“Advanced Settings”。
- 查找您想要为其地址配置要添加到发送邮件的 DKIM 签名的域的 TXT 格式的记录。
- 在 TXT 格式的记录列表中,为具有以下内容的某个域添加公共 DKIM 密钥的 DNS 记录:
<选择器>._domainkey.<您想要为其添加公共 DKIM 密钥的域名>。 IN TXT ( "v=<DKIM 版本>; k=rsa; s=email" "p=<公共 DKIM 密钥的 DNS 记录>" )例如,您可以添加以下字符串:
mail._domainkey.example.com IN TXT ( "v=DKIM1; k=rsa; s=email; " "p=MIIBIjANBgkqhkiG9w0BAQEFAAOCAQ8AMIIBCgKCAQEAtyb09IeTJtIxTEohP/wa8eZOuiFJxL3pjk+1R81ajQyTb4J8Dj23RbjOKCZGFdyJfj7MUUL9MpvAo6OL9KrfaF8ehR7MbHhaix1qPDfSP5a97vl9/6KR2TKJfi+0dQ/pMLJMbnXfdWeoDoDBUK0++B8HHCnSpLTxsH/YDOtjKaHFxbU6DMEICTiVBWR+yeWopdWi9kPNT5SJ5H" )有关配置公共 DKIM 密钥的 DNS 记录设置的详细信息,请参阅文档 RFC 5617。
- 保存更改。
提供 DNS 记录示例的语法以便将其添加到 BIND DNS 服务器的设置。要添加到其他 DNS 服务器的 DNS 记录的语法可能与提供的示例稍微不同。
将 DKIM 签名添加到来自特定域的地址的邮件
在将 DKIM 签名添加到来自属于某个域的地址的邮件之前,您必须创建或导入一个 DKIM 密钥。
将 DKIM 密钥添加到从属于某个域的电子邮件地址发送的邮件:
- 在程序 Web 界面的主窗口中,打开管理控制台树,然后选择“域”部分。
- 如果工作区将“DKIM 签名”设置的值显示为“已禁用”,请执行以下操作:
- 点击“DKIM 签名”链接打开“DKIM 设置”窗口。
- 在“DKIM 签名”下拉列表中,选择“已启用”。
- 点击“确定”。
“DKIM 设置”窗口将关闭。
- 在域列表中,选择想要为其将 DKIM 签名添加到发送邮件的域。
- 在“来自以下域地址的邮件的 DKIM 签名”部分中,点击“添加”。
- “为域创建 DKIM 签名”窗口将打开。
- 在“选择器”区域中,键入将帮助您找到 DKIM 签名的名称。
- 在“密钥名称”列表中,选择基于其将 DKIM 签名添加到邮件的 DKIM 密钥。
- 点击“确定”。
“为域创建 DKIM 签名”窗口将关闭。
在 Kaspersky Secure Mail Gateway 的 Web 界面中为邮件配置了的 DKIM 签名后,要使远程邮件服务器能够验证此 DKIM 签名,您必须将公共 DKIM 密钥添加到 DNS 服务器的设置。
关于通过 SNMP 协议接收运行时间信息
SNMP(简单网络管理协议)– 一种管理网络设备的协议。
按如下方式在 Kaspersky Secure Mail Gateway 中使用 SNMP 协议:
- SNMP 代理 – Kaspersky Secure Mail Gateway 的一个网络管理软件模块,用于监控 Kaspersky Secure Mail Gateway 的操作。
- Kaspersky Secure Mail Gateway 可以 SNMP 陷阱 – 程序事件通知形式发送此信息。
您可以使用 SNMP 协议访问有关 Kaspersky Secure Mail Gateway 的以下信息:
- 常规信息
- Kaspersky Secure Mail Gateway 自安装时以来的运行时统计信息
- 有关Kaspersky Secure Mail Gateway 运行时事件的信息。
获得只读访问权限。
启用和禁用在 Kaspersky Secure Mail Gateway 中使用 SNMP 协议
启用或禁用随 Kaspersky Secure Mail Gateway 使用 SNMP:
- 在程序 Web 界面的主窗口中,打开管理控制台树,然后选择“设置”部分和“SNMP”子部分。
- 执行以下操作之一:
- 打开“使用 SNMP”设置组名称旁边的切换开关以启用 SNMP。
- 关闭“使用 SNMP”设置组名称旁边的切换开关以禁用 SNMP。
配置到 SNMP 服务器的连接
配置到 SNMP 服务器的连接:
- 在程序 Web 界面的主窗口中,打开管理控制台树,然后选择“设置”部分和“SNMP”子部分。
- 点击“SNMP 服务器连接地址和端口”链接或“SNMP 服务器超时”链接,打开“SNMP 服务器连接设置”窗口。
- 在“SNMP 服务器连接地址和端口”区域中,键入 SNMP 服务器连接地址和端口。
例如,您可键入 tcp:localhost:705。
- 在“SNMP 服务器超时”区域中,指定最长 SNMP 服务器超时时间(秒)。您可以在 1 至 255 秒的范围内指定一个值。
默认值为 15 秒。
- 点击“确定”。
启用和禁用传输 SNMP 陷阱
启用或禁用传输 SNMP 陷阱,包含有关 Kaspersky Secure Mail Gateway 运行时事件的信息:
- 在程序 Web 界面的主窗口中,打开管理控制台树,然后选择“设置”部分和“SNMP”子部分。
- 打开“使用 SNMP”设置组名称旁边的切换开关(若其关闭)。
- 在“使用 SNMP”区域中,执行以下操作之一:
- 打开“发送 SNMP 陷阱”设置组名称旁边的切换开关,以启用 SNMP 陷阱发送。
- 关闭“发送 SNMP 陷阱”设置组名称旁边的切换开关,以禁用 SNMP 陷阱发送。
启用和禁用为特定事件传输 SNMP 陷阱
您可为以下每个事件启用或禁用传输 SNMP 陷阱:
- 数据库更新错误。
- 反垃圾邮件数据库编译错误。
- 反垃圾邮件数据库严重过期。
- 反垃圾邮件数据库已过期。
- 反病毒数据库严重过期。
- 反病毒数据库已过期。
- 备份错误。
- 备份几乎已全满。
- 备份邮件删除错误。
- 授权许可已被列入黑名单。
- 授权许可已过期。
- 授权许可即将过期。
- 授权许可已添加成功。
- 授权许可已删除成功.
- 进程异常终止。
- 进程重启成功。
- 应用程序重启成功。
- 如果检测到可能已被感染的对象。
- 反垃圾扫描期间的错误。
- 反病毒扫描期间的错误。
- LDAP 服务器连接错误。
- 已成功连接到 LDAP 服务器。
启用或禁用为特定事件传输 SNMP 陷阱:
- 在程序 Web 界面的主窗口中,打开管理控制台树,然后选择“设置”部分和“SNMP”子部分。
- 打开“使用 SNMP”设置组名称旁边的切换开关(若其关闭)。
- 打开“发送 SNMP 陷阱”设置组名称旁边的切换开关(若其关闭)。
- 在“发送 SNMP 陷阱”设置组中,点击具有您想要为其启用或禁用发送 SNMP 陷阱的事件名称的链接(例如,数据库更新错误),打开“发送 SNMP 陷阱”窗口。
- 在事件名称右侧的列表中(例如,数据库更新错误),选择以下选项之一:
- “是”,表示希望为事件启用发送 SNMP 陷阱。
- “否”,表示不希望为事件启用发送 SNMP 陷阱。
- 点击“确定”。
关于事件日志
Kaspersky Secure Mail Gateway 操作过程中会发生多种事件。它们反映了程序的状态变化。为允许程序管理员分析程序设置中的错误并使卡巴斯基实验室代表提供有效的技术支持,Kaspersky Secure Mail Gateway 会在事件日志中记录有关此类事件的信息。
事件记录数据为 Kaspersky Secure Mail Gateway 使用的整个持续时间存储,并在卸载程序时永久删除。当文件达到文件大小限制时,事件日志文件会自动轮换。
Kaspersky Secure Mail Gateway 将事件日志保留在操作系统的系统日志 (syslog) 中的邮件类别中。您可以在系统日志中更改事件日志的类别。
Kaspersky Secure Mail Gateway 按照以下级别分类事件:
- 错误 – 涉及程序错误的事件。
- 信息 – 信息事件。
“信息”级别的事件可包含邮件发件人和收件人的电子邮件地址、附件名称、发送邮件的计算机的 IP 地址以及有关邮件扫描结果的详细信息。
默认情况下,Kaspersky Secure Mail Gateway 仅在事件日志中记录具有“信息”重要性级别的事件(请参见下表)。您可配置要在日志中记录的所有程序事件。
事件日志中的事件
事件 |
描述 |
事件级别 |
|---|---|---|
RuleSettingsChangedEvent |
邮件处理规则设置已更改。 |
信息 |
TaskSettingsChangedEvent |
任务设置已更改。 |
信息 |
MessageProcessedEvent |
邮件已处理。 |
信息 |
MessageNotProcessedEvent |
邮件尚未处理。 |
信息 |
MessageQuarantinedEvent |
邮件已置于备份中。 |
信息 |
ProductStartEvent |
程序已启动。 |
信息 |
ScheduledReportError |
创建计划的报告时出错。 |
错误 |
ScheduledReportGenerated |
已生成计划的报告。 |
信息 |
BackupLimitReachedEvent |
已达到备份限制大小。 |
信息 |
BackupRestoreAvThreatEvent |
备份中的邮件已被保存至文件或发送给收件人。 |
信息 |
BackupAddErrorEvent |
将邮件添加到备份中时出错。 |
错误 |
BackupRotateErrorEvent |
自动释放备份中的空间时出错。 |
错误 |
AvUpdateErrorEvent |
更新反病毒数据库时出错。 |
错误 |
AvBasesLoadError |
加载反病毒数据库时出错。 |
错误 |
AspUpdateErrorEvent |
更新反垃圾邮件数据库时出错。 |
错误 |
AspBasesLoadError |
加载反垃圾邮件数据库时出错。 |
错误 |
ApUpdateErrorEvent |
更新反钓鱼数据库时出错。 |
错误 |
ApBasesLoadError |
加载反钓鱼数据库时出错。 |
错误 |
AvBasesAttachedEvent |
反病毒数据库已成功更新。 |
信息 |
ApBasesAttachedEvent |
反钓鱼数据库已成功更新。 |
信息 |
AspBasesAttachedEvent |
反垃圾邮件数据库已成功更新。 |
信息 |
NothingToUpdateEvent |
无需数据库更新。 |
信息 |
AvBasesOutdatedEvent |
反病毒数据库已过期。 |
信息 |
AspBasesOutdatedEvent |
反垃圾邮件数据库已过期。 |
信息 |
ApBasesOutdatedEvent |
反钓鱼数据库已过期。 |
信息 |
AvBasesObsoleteEvent |
反病毒数据库严重过期。 |
信息 |
AspBasesObsoleteEvent |
反垃圾邮件数据库严重过期。 |
信息 |
ApBasesObsoleteEvent |
反钓鱼数据库严重过期。 |
信息 |
AvBasesAppliedEvent |
反病毒数据库已成功加载。 |
信息 |
AspBasesAppliedEvent |
反垃圾邮件数据库已成功加载。 |
信息 |
ApBasesAppliedEvent |
反钓鱼数据库已成功加载。 |
信息 |
LicenseBlacklistedEvent |
授权许可已被列入黑名单。 |
错误 |
LicenseExpiredEvent |
授权许可已过期。 |
错误 |
LicenseExpiresSoonEvent |
授权许可即将过期。 |
信息 |
LicenseErrorEvent |
授权许可相关错误。 |
错误 |
LicenseInstalledEvent |
授权许可已添加成功。 |
信息 |
LicenseRevokedEvent |
授权许可已删除成功。 |
信息 |
TaskCrashEvent |
进程返回错误。 |
错误 |
TaskRestartEvent |
进程已重新启动。 |
信息 |
QueueFlushMessageSuccessEvent |
从队列强制发送单个邮件成功。 |
信息 |
QueueFlushMessageFailureEvent |
从队列强制发送单个邮件返回错误。 |
错误 |
QueueFlushAllSuccessEvent |
从队列强制发送所有邮件成功。 |
信息 |
QueueFlushAllFailureEvent |
从队列强制发送所有邮件返回错误。 |
错误 |
QueueDeleteMessageSuccessEvent |
从队列删除单个邮件成功。 |
信息 |
QueueDeleteMessageFailureEvent |
从队列删除单个邮件返回错误。 |
错误 |
QueueDeleteAllSuccessEvent |
从队列删除所有邮件成功。 |
信息 |
QueueDeleteAllFailureEvent |
从队列删除所有邮件返回错误。 |
错误 |
MailProcessingChangeSuccessEvent |
更改邮件发送或接收状态:成功。 |
信息 |
MailProcessingChangeFailureEvent |
更改邮件发送或接收状态:错误。 |
错误 |
TLSServerCertificateWasChanged |
修改 TLS 证书。 |
信息 |
配置事件日志
您可以选择事件日志的类别并指定事件日志级别。
默认情况下,事件记录在“邮件”类别的日志中,并具有“信息”事件级别。
配置事件日志:
- 在程序 Web 界面的主窗口中,打开管理控制台树,然后选择“设置”部分和“常规设置”子部分。
- 在“事件记录设置”部分中,点击任一链接打开“事件记录设置”窗口。
- 在“Syslog工具”列表中选择事件日志类别。
- 在“事件级别”列表中选择事件日志级别。
- 点击“确定”。
查看事件日志
查看 Kaspersky Secure Mail Gateway 事件日志:
- 在程序 Web 界面的主窗口中,打开管理控制台树,然后选择“设置”部分和“日志”子部分。
- 在“日志类别”列表中,选择要查看的事件日志类别。
- 在“最新”列表中,选择要查看的条目数。
- 点击“查看”按钮。
将事件日志下载到硬盘驱动器
将 Kaspersky Secure Mail Gateway 事件日志下载到硬盘驱动器:
- 在程序 Web 界面的主窗口中,打开管理控制台树,然后选择“设置”部分和“日志”子部分。
- 在“日志类别”列表中,选择要下载的事件日志类别。
- 点击“日志类别”列表右侧的“下载”链接打开事件日志下载窗口。
关于 Kaspersky Secure Mail Gateway 操作报告
您可以通过 Kaspersky Secure Mail Gateway 操作报告接收有关某个周期内的 Kaspersky Secure Mail Gateway 性能的信息。
报告包含有关 Kaspersky Secure Mail Gateway 操作的以下信息:
- 有关 Kaspersky Secure Mail Gateway 组件操作结果的合并报告,其显示根据以下参数计算的邮件数量和容量:
- 反病毒检测到的邮件
- 反垃圾邮件检测到的邮件
- 内容过滤处理的邮件
- 反钓鱼检测到的邮件
- 发件人违反认证情况
- 未感染
- 未扫描
- 全部邮件
- 有关 Kaspersky Secure Mail Gateway 对邮件采取的操作的合并报告,其反映了根据以下参数计算的邮件数量和容量:
- 已发送的邮件,包括:
- 未感染
- 已清除
- 带删除的附件
- 已跳过
- 未扫描
- 未发送的邮件,包括:
- 已删除
- 已驳回
- 稍后处理
- 全部邮件
- 已发送的邮件,包括:
- 有关反病毒组件操作结果的报告,其反映了 Kaspersky Secure Mail Gateway 的反病毒组件在某一周期内扫描和跳过的邮件数量并包含以下类型的邮件检测统计信息:
- 未感染
- 已感染
- 可能已被感染
- 加密
- 有关反垃圾邮件组件操作结果的报告,其反映了 Kaspersky Secure Mail Gateway 的反垃圾邮件组件在某一周期内扫描和跳过的邮件数量并包含以下类型的邮件检测统计信息:
- 非垃圾邮件
- 疑似垃圾邮件
- 群发邮件
- 垃圾邮件
- 来自不信任发件人
- 有关反钓鱼组件操作结果的报告,其反映了 Kaspersky Secure Mail Gateway 的反钓鱼组件在某一周期内扫描和跳过的邮件数量并包含以下类型的邮件检测统计信息:
- 非钓鱼
- 钓鱼。
- 恶意链接。
- 有关邮件内容过滤结果的报告,其反映了根据以下参数计算的某一周期内根据内容过滤处理的邮件数量:
- 未违例邮件
- 超出允许大小的邮件
- 带具有被禁止名称的附件的邮件
- 带被禁止类型附件的邮件
- 有关应用的邮件处理规则的报告。
- 有关前十大垃圾邮件来源的报告,其中列出来源地址和触发反垃圾邮件组件的次数。
- 有关接收最多垃圾邮件的前十大电子邮件地址的报告,列出邮件收件人的电子邮件地址和触发反垃圾邮件组件的次数。
- 有关基于反病毒组件判定的前十大恶意对象来源的报告,其中列出来源地址和触发反病毒组件的次数。
- 有关基于反病毒组件判定的前十大接收最多恶意对象的电子邮件地址的报告,其中列出收件人地址和触发反病毒组件的次数。
您可以配置有关邮件服务器操作的以下报告:
- 每天。
- 每周。
- 每月。
- 自定义。
生成自定义报告
生成自定义报告:
- 在程序 Web 界面的主窗口中,打开管理控制台树,然后选择“报告”部分和“自定义”子部分。
- 点击工作区上部的“创建”按钮。
“自定义报告设置”窗口将打开。
- 在“报告周期”列表中,选择想要生成自定义报告的周期,并根据选择的选项执行以下操作:
- 如果想要为特定日期生成报告,在“日”区域中输入想要生成报告的日期。
- 如果想要为特定月份生成报告,在“月”区域中选择想要生成报告的月份。
- 如果想要为特定年份生成报告,在“年”区域中选择想要生成报告的年份。
- 如果想要为特定日期范围生成报告,在“日期范围”区域中指定想要生成报告的时间周期的开始和结束日期。
- 在“报告语言”列表中,选择生成自定义报告将采用的语言。
- 在“报告日期格式”列表中,选择希望在自定义报告中显示的日期格式。
- 如果希望 Kaspersky Secure Mail Gateway 将自定义报告发送到电子邮件地址,选中“启用报告发送”设置名称旁边的复选框,并执行下列操作:
- 如果希望 Kaspersky Secure Mail Gateway 将自定义报告发送到 Kaspersky Secure Mail Gateway 管理员的电子邮件地址,选中“将报告发送给管理员”设置名称旁边的复选框。
- 在“将报告发送至以下电子邮件地址”区域中,键入您希望配置为自定义报告发送地址的电子邮件地址。
一次输入一个电子邮件地址。为您要添加的所有电子邮件地址重复将地址添加到列表的操作。
您可以使用“*”和“?”符号创建地址掩码,或前缀为“reg”的正则表达式。
正则表达式不区分大小写。
- 点击输入字段右侧的“添加”按钮。
您已添加的电子邮件地址显示在输入字段下方的列表中。
- 点击“确定”。
“自定义报告设置”窗口将关闭。
生成的 Kaspersky Secure Mail Gateway 操作报告将显示在程序 Web 界面主窗口的工作区的列表中。
启用和禁用每日报告
启用或禁用 Kaspersky Secure Mail Gateway 每日报告:
- 在程序 Web 界面的主窗口中,打开管理控制台树,然后选择“报告”部分和“每日”子部分。
- 在“生成每日报告”部分中,执行下列操作之一:
- 打开“生成每日报告”部分名称旁边的切换开关以启用 Kaspersky Secure Mail Gateway 每日报告。
- 关闭“生成每日报告”部分名称旁边的切换开关以禁用 Kaspersky Secure Mail Gateway 每日报告。
配置每日报告
配置 Kaspersky Secure Mail Gateway 每日报告:
- 在程序 Web 界面的主窗口中,打开管理控制台树,然后选择“报告”部分和“每日”子部分。
- 在“生成每日报告”部分中,点击任一链接打开“每日报告设置”窗口。
- 在“报告生成时间”区域中,指定将生成每日报告的时间。
在 00:00 至 23:59 的范围内指定时间。
- 在“报告语言”列表中,选择生成每日报告将采用的语言。
- 在“报告日期格式”列表中,选择希望在每日报告中显示的日期格式。
- 如果希望 Kaspersky Secure Mail Gateway 将每日报告发送到电子邮件地址,选中“启用报告发送”设置名称旁边的复选框,并执行下列操作:
- 如果希望 Kaspersky Secure Mail Gateway 将每日报告发送到 Kaspersky Secure Mail Gateway 管理员的电子邮件地址,选中“将报告发送给管理员”设置名称旁边的复选框。
- 在“将报告发送至以下电子邮件地址”区域中,键入您希望配置为每日报告发送地址的电子邮件地址。
一次输入一个电子邮件地址。为您要添加的所有电子邮件地址重复将地址添加到列表的操作。
您可以使用“*”和“?”符号创建地址掩码,或前缀为“reg”的正则表达式。
正则表达式不区分大小写。
- 点击输入字段右侧的“添加”按钮。
您已添加的电子邮件地址显示在输入字段下方的列表中。
- 点击“确定”。
“每日报告设置”窗口将关闭。
“生成每日报告”部分将显示已配置的 Kaspersky Secure Mail Gateway 每日报告设置。
生成的 Kaspersky Secure Mail Gateway 每日报告将显示在“生成每日报告”部分下方的列表中。
启用和禁用每周报告
启用或禁用 Kaspersky Secure Mail Gateway 每周报告:
- 在应用程序 Web 界面的主窗口中,打开管理控制台树,然后选择“报告”部分和“每周”子部分。
- 在“生成每周报告”部分,执行下列操作之一:
- 打开“生成每周报告”部分名称旁边的切换开关以启用 Kaspersky Secure Mail Gateway 每周报告。
- 关闭“生成每周报告”部分名称旁边的切换开关以禁用 Kaspersky Secure Mail Gateway 每周报告。
配置每周报告
配置 Kaspersky Secure Mail Gateway 每周报告:
- 在应用程序 Web 界面的主窗口中,打开管理控制台树,然后选择“报告”部分和“每周”子部分。
- 在“生成每周报告”部分中,点击任一链接打开“每周报告设置”窗口。
- 在“每周报告生成时间和日期”区域中,选择每周日期并指定生成每周报告的时间。
在 00:00 至 23:59 的范围内指定时间。
- 在“报告语言”列表中,选择生成每周报告所采用的语言。
- 在“报告日期格式”列表中,选择想要在每周报告中显示的日期格式。
- 如果您希望 Kaspersky Secure Mail Gateway 将每周报告发送到电子邮件地址,请选中“启用报告发送”设置的名称旁边的复选框,然后执行以下操作:
- 如果您希望 Kaspersky Secure Mail Gateway 将每周报告发送到 Kaspersky Secure Mail Gateway 管理员的电子邮件地址,请选中“将报告发送给管理员”设置的名称旁边的复选框。
- 在“将报告发送至以下电子邮件地址”区域中,键入希望配置为每周报告传送地址的电子邮件地址。
一次输入一个电子邮件地址。为您要添加的所有电子邮件地址重复将地址添加到列表的操作。
您可以使用“*”和“?”符号创建地址掩码,或前缀为“reg”的正则表达式。
正则表达式不区分大小写。
- 点击输入字段右侧的“添加”按钮。
您已添加的电子邮件地址显示在输入字段下方的列表中。
- 点击“确定”。
“每周报告设置”窗口将关闭。
“生成每周报告”部分显示您已配置的 Kaspersky Secure Mail Gateway 每周报告设置。
生成的 Kaspersky Secure Mail Gateway 每周报告将显示在“生成每周报告”部分下方的列表中。
启用和禁用每月报告
启用或禁用 Kaspersky Secure Mail Gateway 每月报告:
- 在程序 Web 界面的主窗口中,打开管理控制台树,然后选择“报告”部分和“每月”子部分。
- 在“生成每月报告”部分中,执行下列操作之一:
- 打开“生成每月报告”部分名称旁边的切换开关以启用 Kaspersky Secure Mail Gateway 每月报告。
- 关闭“生成每月报告”部分名称旁边的切换开关以禁用 Kaspersky Secure Mail Gateway 每月报告。
配置每月报告
配置 Kaspersky Secure Mail Gateway 每月报告:
- 在程序 Web 界面的主窗口中,打开管理控制台树,然后选择“报告”部分和“每月”子部分。
- 在“生成每月报告”部分中,点击任一链接打开“每月报告设置”窗口。
- 在“每月报告生成日期和时间”区域中,选择每月日期并指定生成每月报告的时间。
在 00:00 至 23:59 的范围内指定时间。
- 在“报告语言”列表中,选择生成每月报告将采用的语言。
- 在“报告日期格式”列表中,选择希望在每月报告中显示的日期格式。
- 如果希望 Kaspersky Secure Mail Gateway 将每月报告发送到电子邮件地址,选中“启用报告发送”设置名称旁边的复选框,并执行下列操作:
- 如果希望 Kaspersky Secure Mail Gateway 将每月报告发送到 Kaspersky Secure Mail Gateway 管理员的电子邮件地址,选中“将报告发送给管理员”设置名称旁边的复选框。
- 在“将报告发送至以下电子邮件地址”区域中,键入您希望配置为每月报告发送地址的电子邮件地址。
一次输入一个电子邮件地址。为您要添加的所有电子邮件地址重复将地址添加到列表的操作。
您可以使用“*”和“?”符号创建地址掩码,或前缀为“reg”的正则表达式。
正则表达式不区分大小写。
- 点击输入字段右侧的“添加”按钮。
您已添加的电子邮件地址显示在输入字段下方的列表中。
- 点击“确定”。
“每月报告设置”窗口将关闭。
“生成每月报告”部分将显示已配置的 Kaspersky Secure Mail Gateway 每月报告设置。
生成的 Kaspersky Secure Mail Gateway 每月报告将显示在“生成每月报告”部分下方的列表中。
查看 Kaspersky Secure Mail Gateway 操作报告
查看 Kaspersky Secure Mail Gateway 操作报告:
- 在程序 Web 界面的主窗口中,转至控制台树,然后选择“报告”部分并根据要查看的报告类型选择相应子部分:
- “所有报告”,表示希望查看所有报告。
- “每日”,表示希望查看每日报告。
- “每周”,表示希望查看每周报告。
- “每月”,表示希望查看每月报告。
- “自定义”,表示希望查看自定义报告。
将打开一个页面,其中包含已选择类型的报告列表。
- 点击带有您希望查看的报告详细信息的行中的 PDF 链接。
报告将下载到计算机硬盘驱动器,放入在用于管理 Kaspersky Secure Mail Gateway 的 Web 浏览器的设置中指定为用于从 Internet 下载文件的目标文件夹的文件夹中。
例如,如果您使用的 Microsoft Windows 操作系统,且“下载”文件夹指定为从 Internet 下载文件的目标文件夹,则邮件会保存到计算机硬盘驱动器的“下载”文件夹中。
删除 Kaspersky Secure Mail Gateway 操作报告
删除一个或多个 Kaspersky Secure Mail Gateway 操作报告:
- 在程序 Web 界面的主窗口中,转至控制台树,然后选择“报告”部分并根据要删除的报告类型选择相应子部分:
- “所有报告”,如果想要从列表中删除所有报告。
- “每日”,如果想要从列表中删除每日报告。
- “每周”,如果想要从列表中删除每周报告。
- “每月”,如果想要从列表中删除每月报告。
- “自定义”,如果想要从列表中删除自定义报告。
将打开一个页面,其中包含已选择类型的报告列表。
- 选中具有您希望删除的报告详细信息的行中的复选框。
- 点击工作区上部的“删除”按钮。
将删除选定的报告。
关于地址黑名单和白名单
地址的黑名单和白名单可用于微调邮件系统对实际上不是垃圾邮件(如新闻源)的邮件的响应。黑名单也可用于配置程序,以便在 Kaspersky Security 数据库更新之前阻止包含威胁和垃圾邮件的邮件。
有两种类型的地址黑名单和白名单:
- 自定义。它们包含给定收件人的邮件发件人地址。自定义地址白名单允许邮件不经反垃圾邮件扫描即通过。仍会对邮件进行钓鱼、病毒和其他威胁扫描,也会执行内容过滤。
- 全局。包含邮件发件人和收件人的地址。您可以在预设的黑名单和白名单邮件处理规则中配置这些名单。也可创建规则,指定应不扫描即驳回其邮件或不扫描即传送其邮件的发件人和收件人的地址。全局地址白名单允许邮件不经垃圾邮件、病毒和钓鱼威胁扫描即通过。
发件人和收件人的地址处于全局地址黑名单或白名单的邮件按如下方式处理:
- 如果邮件发件人和收件人的地址处于全局地址黑名单中,则程序会驳回该邮件。邮件不会到达 Kaspersky Secure Mail Gateway 的邮件服务器。
- 如果邮件发件人和收件人的地址处于全局地址白名单中,程序会提交邮件以便进行进一步扫描,跳过反垃圾邮件、反病毒和反钓鱼组件的扫描。
- 如果邮件发件人和收件人的地址都处于地址的全局白名单和全局黑名单中,程序会根据具有更高优先级的规则处理邮件。
如果地址的全局黑名单和全局白名单规则不适用,则会根据地址的自定义白名单或私人黑名单规则处理邮件。
收件人的地址处于自定义地址黑名单或白名单中的邮件按以下方式处理:
- 如果邮件发件人的地址处于自定义地址黑名单中,且其中一个邮件收件人的地址属于自定义地址黑名单的所有人,则不会将邮件传送至拥有自定义黑名单的收件人。根据为来自位于自定义黑名单中的发件人的邮件配置的操作,会删除邮件或将其置于隔离区。
- 如果发件人的地址处于自定义地址白名单中,则会根据病毒、钓鱼威胁和内容过滤的扫描结果将邮件传送至收件人。
- 如果发件人的地址同时处于自定义地址白名单和黑名单中,则会根据私人地址白名单的规则处理邮件。
配置自定义地址黑名单
配置自定义电子邮件地址黑名单:
- 在程序 Web 界面的主窗口中,打开管理控制台树,然后选择“设置”部分和“保护”子部分。
- 在“自定义黑名单设置”部分,点击任一链接打开“黑名单设置”窗口。
- 在“如果发件人的地址已被列入黑名单”列表中,选择要对邮件执行的以下操作之一:
- “删除邮件”,表示您希望删除来自地址在自定义黑名单中的发件人的邮件。
- “驳回”,表示您希望驳回来自地址在自定义黑名单中的发件人的邮件。
- 在“将邮件移至备份”列表中,选择以下值之一:
- “是”,表示您希望将来自地址在自定义黑名单中的发件人的邮件移至备份。
- “否”,表示您不希望将来自地址在自定义黑名单中的发件人的邮件移至备份。
- 点击“应用”按钮。
查看自定义地址黑名单和白名单
要能够从 Kaspersky Secure Mail Gateway 的 Web 界面访问自定义地址黑名单和白名单,您必须添加到 LDAP 服务器的连接。
要能够从 Kaspersky Secure Mail Gateway 的 Web 界面管理自定义地址黑名单和白名单,您必须连接到 LDAP 服务器。
查看自定义电子邮件地址黑名单和白名单:
- 在程序 Web 界面的主窗口中,打开管理控制台树,然后选择“设置”部分和“LDAP”子部分。
- 在“自定义地址黑名单和白名单”设置组中,点击“访问黑名单和白名单”链接打开“自定义地址黑名单和白名单”窗口。
- 在“按 LDAP 目录服务中的用户名或组名搜索”区域中,键入按 LDAP 目录服务中的用户名或组名搜索自定义地址黑名单和白名单的搜索字符串。
- 点击输入区域右侧的“查找”按钮。
输入区域下方将显示一个匹配您指定的搜索字符串的 LDAP 帐户列表。
- 点击您想要查看其自定义地址黑名单和白名单的用户的 LDAP 帐户。
- 完成用户自定义列表管理后,点击“关闭”按钮。
“自定义地址黑名单和白名单”窗口将关闭。
将地址添加到自定义地址黑名单和白名单
要能够从 Kaspersky Secure Mail Gateway 的 Web 界面访问自定义地址黑名单和白名单,您必须添加到 LDAP 服务器的连接。
要能够从 Kaspersky Secure Mail Gateway 的 Web 界面管理自定义地址黑名单和白名单,您必须连接到 LDAP 服务器。
将地址添加到自定义电子邮件地址黑名单和白名单:
- 在程序 Web 界面的主窗口中,打开管理控制台树,然后选择“设置”部分和“LDAP”子部分。
- 在“自定义地址黑名单和白名单”设置组中,点击“访问黑名单和白名单”链接打开“自定义地址黑名单和白名单”窗口。
- 在“按 LDAP 目录服务中的用户名或组名搜索”区域中,键入按 LDAP 目录服务中的用户名或组名搜索自定义地址黑名单和白名单的搜索字符串。
- 点击输入区域右侧的“查找”按钮。
输入区域下方将显示一个匹配您指定的搜索字符串的 LDAP 帐户列表。
- 点击您想要将地址添加到其自定义地址黑名单和白名单的用户的 LDAP 帐户。
自定义地址黑名单和白名单显示在窗口的下部。
- 在您想要将电子邮件地址添加到其中的地址列表的地址输入字段中,键入您想要添加的电子邮件地址。
一次输入一个电子邮件地址。为您要添加的所有电子邮件地址重复将地址添加到列表的操作。
您可以使用“*”和“?”符号创建地址掩码,或前缀为“reg”的正则表达式。
正则表达式不区分大小写。
- 点击输入字段右侧的“添加”按钮。
已添加的电子邮件地址将显示在已选择的列表中。
- 完成用户自定义列表管理后,点击“应用”按钮。
“自定义地址黑名单和白名单”窗口将关闭。
从自定义地址黑名单和白名单中删除地址
要能够从 Kaspersky Secure Mail Gateway 的 Web 界面访问自定义地址黑名单和白名单,您必须添加到 LDAP 服务器的连接。
要能够从 Kaspersky Secure Mail Gateway 的 Web 界面管理自定义地址黑名单和白名单,您必须连接到 LDAP 服务器。
从自定义电子邮件地址黑名单和白名单中删除地址:
- 在程序 Web 界面的主窗口中,打开管理控制台树,然后选择“设置”部分和“LDAP”子部分。
- 在“自定义地址黑名单和白名单”设置组中,点击“访问黑名单和白名单”链接打开“自定义地址黑名单和白名单”窗口。
- 在“按 LDAP 目录服务中的用户名或组名搜索”区域中,键入按 LDAP 目录服务中的用户名或组名搜索自定义地址黑名单和白名单的搜索字符串。
- 点击输入区域右侧的“查找”按钮。
输入区域下方将显示一个匹配您指定的搜索字符串的 LDAP 帐户列表。
- 点击您想要从其自定义地址黑名单和白名单中删除地址的用户的 LDAP 帐户。
自定义地址黑名单和白名单显示在窗口的下部。
- 在您想要从其中删除地址的地址列表中,选择您想要删除的电子邮件地址。
一次删除一个电子邮件地址。为您要删除的所有电子邮件地址重复将地址从列表中删除的操作。
- 点击地址列表右侧的“删除”按钮。
电子邮件地址即会从已选择的列表中删除。
- 完成用户自定义列表管理后,点击“应用”按钮。
“自定义地址黑名单和白名单”窗口将关闭。
在 Kaspersky Secure Mail Gateway 运行中使用 TLS 协议
本节包含有关在 Kaspersky Secure Mail Gateway 运行中使用 TLS 协议的信息以及如何配置协议使用设置的说明。
关于在 Kaspersky Secure Mail Gateway 运行中使用 TLS 协议
TLS(传输层安全性)协议是一种加密两个服务器之间的连接的协议,可确保在 Internet 上的网络节点之间安全地传输数据。
TLS 会话是一系列以下事件:
- 从其发送电子邮件的服务器(客户端)建立到接收电子邮件的服务器(服务器)的连接。
- 服务器通过 SMTP 协议启动交互。
- 客户端使用
STARTTLS命令要求服务器在 SMTP 交互期间使用 TLS。 - 如果服务器能够使用 TLS,则会以
STARTTLS命令响应并将服务器的证书发送到客户端。 - 客户端接收证书,并在其中指定了相关参数值时,验证服务器证书的真实性。
- 客户端和服务器均启用数据加密模式。
- 服务器交换数据。
- 会话结束。
您可为 Kaspersky Secure Mail Gateway 从其他服务器接收邮件(充当服务器角色)和将邮件发送到其他服务器(充当客户端角色)的情况配置 TLS 安全模式,以及为使用相同 IP 地址的单个域和域组配置 TLS 设置。
以服务器角色配置 Kaspersky Secure Mail Gateway 的 TLS 安全
为 Kaspersky Secure Mail Gateway 收到来自其他服务器的邮件(充当服务器角色)的情况配置 TLS 安全模式:
- 在程序 Web 界面的主窗口中,打开管理控制台树,然后选择“域”部分。
- 点击任一链接打开“TLS 设置”窗口。
- 在“服务器 TLS 安全级别”设置组中,为 Kaspersky Secure Mail Gateway 和发送电子邮件的服务器之间的连接选择以下 TLS 加密模式之一:
- “不使用 TLS 加密”,表示不希望为到发送电子邮件的服务器连接使用 TLS 加密。
在这种情况下,Kaspersky Secure Mail Gateway 以非加密形式接收所有邮件。
- “接受 TLS 加密”,表示希望 Kaspersky Secure Mail Gateway 为到发送电子邮件的服务器连接提供 TLS 加密。
在这种情况下,Kaspersky Secure Mail Gateway 使用
STARTTLS命令要求发送电子邮件的服务器使用 TLS 加密,但接受邮件,而无论服务器的响应。 - “要求 TLS 加密”,表示希望 Kaspersky Secure Mail Gateway 要求发送电子邮件的服务器使用连接的 TLS 加密。
在这种情况下,发送电子邮件的服务器(客户端)使用
STARTTLS命令要求 Kaspersky Secure Mail Gateway 使用 TLS 加密。Kaspersky Secure Mail Gateway 响应STARTTLS命令并将服务器证书发送到客户端,以及要求客户端验证服务器证书的真实性。在客户端验证了服务器证书的真实性后,会建立加密的 TLS 连接。
- “不使用 TLS 加密”,表示不希望为到发送电子邮件的服务器连接使用 TLS 加密。
- 在“提供服务器 TLS 证书”设置组中,选择 Kaspersky Secure Mail Gateway 发送到客户端以在每个 TLS 会话开始时进行身份验证的服务器 TLS 证书。
您可在 Kaspersky Secure Mail Gateway Web 界面主窗口的“加密密钥”部分的“TLS”子部分中,创建或导入 TLS 证书。
- 在“请求客户端 TLS 证书”设置组中,选择以下选项之一:
- “不请求”,表示希望 Kaspersky Secure Mail Gateway 不请求客户端的 TLS 证书。
- “请求”,表示希望 Kaspersky Secure Mail Gateway 请求客户端的 TLS 证书,但仍能够转递邮件,而无论证书验证结果。
- “要求”,表示希望 Kaspersky Secure Mail Gateway 要求客户端的 TLS 证书,并在检测到客户端的名称或 TLS 证书无效时不转发邮件。
仅在确定邮件服务器支持的客户端能够提供可验证的 TLS 证书时,设置“请求”或“要求”模式。
- 点击“确定”。
以客户端角色配置 Kaspersky Secure Mail Gateway 的 TLS 安全
为 Kaspersky Secure Mail Gateway 转递来自其他服务器的邮件(充当客户端角色)的情况配置 TLS 安全模式:
- 在程序 Web 界面的主窗口中,打开管理控制台树,然后选择“域”部分。
- 点击任一链接打开“TLS 设置”窗口。
- 在“客户端 TLS 安全级别”设置组中,为 Kaspersky Secure Mail Gateway 和接收电子邮件的服务器之间的连接选择以下 TLS 加密模式之一:
- “不使用 TLS 加密”,表示不希望为到接收电子邮件的服务器连接使用 TLS 加密。
在这种情况下,Kaspersky Secure Mail Gateway 以非加密形式转递所有邮件。
- “尝试 TLS 加密”,表示希望 Kaspersky Secure Mail Gateway 尝试与接收邮件服务器建立 TLS 会话,并在接收服务器不支持 TLS 时,以非加密形式转递邮件。
- “要求 TLS 加密但不验证证书”,表示希望 Kaspersky Secure Mail Gateway 仅在接收邮件服务器支持 TLS 时转递邮件,而无论其 TLS 证书的真实性。
- “要求 TLS 加密并验证证书”,表示希望 Kaspersky Secure Mail Gateway 仅在接收邮件服务器支持 TLS、其 TLS 证书已经过验证且证书名称与服务器域名匹配时转递邮件。
当不满足这些条件时,Kaspersky Secure Mail Gateway 不会转递邮件。
- “不使用 TLS 加密”,表示不希望为到接收电子邮件的服务器连接使用 TLS 加密。
- 点击“确定”。
创建 TLS 证书
创建 TLS 证书:
- 在程序 Web 界面的主窗口中,打开管理控制台树,然后选择“加密密钥”部分和“TLS”子部分。
- 点击工作区上部的“创建”按钮。
“创建 TLS 证书”窗口将打开。
- 在“TLS 证书名称”中,键入要发送到 SMTP 客户端以在每个 TLS 会话开始时进行身份验证的 TLS 证书名称。
当 Kaspersky Secure Mail Gateway 充当邮件服务器的角色(接收邮件)时提供服务器的 TLS 证书。
TLS 证书名称不得空白。
- 在“国家/地区代码”区域中,键入您组织所在国家/地区的由两个字母组成的代码。
例如,您可为俄罗斯键入 RU,为美国键入 US。
- 在“省/自治区/直辖市”区域中,键入您组织所在的省/自治区/直辖市的名称。
- 在“地区”区域中,键入您组织所在城市的名称。
- 在“组织单位”区域中,键入要为其创建 TLS 证书的组织单位的名称。
- 在“电子邮件地址”区域中,指定 Kaspersky Secure Mail Gateway 管理员的电子邮件地址。
- 点击“确定”。
已创建的 TLS 证书将显示在程序 Web 界面主窗口的工作区的 TLS 证书列表中。
删除 TLS 证书
删除 TLS 证书:
- 在程序 Web 界面的主窗口中,打开管理控制台树,然后选择“加密密钥”部分和“TLS”子部分。
- 在 TLS 证书列表中,选中您希望删除的一个或多个证书名称旁边的复选框。
- 点击工作区上部的“删除”按钮。
“删除”操作确认窗口将打开。
- 点击“是”。
“删除”窗口将关闭。
TLS 证书即被删除。
准备要导入的自签名 TLS 证书
设计用于导入到 Kaspersky Secure Mail Gateway 的自签名 TLS 证书必须符合以下要求:
- 证书文件必须在 Kaspersky Secure Mail Gateway 使用的证书列表中具有唯一名称。
- 证书文件和私钥文件必须采用 PEM 格式。
- 密钥长度必须为 1024 位或更长。
例如,下面是如何准备导入其私钥包含在 key.pem 文件中的自签名 TLS 服务器证书 server_cert.pem 的说明。
准备要导入到 Kaspersky Secure Mail Gateway 的自签名 TLS 证书:
- 在私钥文件中,删除访问证书的密钥(若有)。为此,请执行命令:
# openssl rsa -in <私钥文件的名称>.pem -out <已删除密码的私钥文件的名称>.pem例如,您可以执行以下命令:
# openssl rsa -in key.pem -out key-nopass.pem - 将私钥和服务器证书组合到一个文件中。为此,请执行命令:
% cat <已删除密码的私钥文件的名称>.pem <服务器证书的名称>.pem <组合文件后服务器证书的名称>.pem例如,您可以执行以下命令:
% cat key-nopass.pem server_cert.pem > cert.pem
自签名 TLS 证书(例如,cert.pem)准备好导入到 Kaspersky Secure Mail Gateway 中。
准备导入证书颁发机构签名的 TLS 证书
设计用于导入到 Kaspersky Secure Mail Gateway 的由证书颁发机构签名的 TLS 证书(CA 证书)必须符合以下要求:
- 证书文件必须在 Kaspersky Secure Mail Gateway 使用的证书列表中具有唯一名称。
- 服务器证书、中间和根 CA 证书的文件以及私钥文件必须采用 PEM 格式。
- 密钥长度必须为 1024 位或更长。
- 您必须具有完整的证书链 – 服务器证书到根 CA 证书的路径。
接收 CA 证书时,除服务器证书外,可能还需要使用中间证书。
- 必须采用以下顺序在证书链中指定证书:首先是服务器证书,接下来是中间 CA 证书。
- 不得在证书链中跳过中间证书。
- 证书链不得包括与当前认证无关的任何证书。
例如,下面是如何准备导入其私钥包含在 key.pem 文件中的由证书颁发机构签名的 TLS 服务器证书 server_cert.pem 的说明。中间服务器证书的名称为中间 CA。根证书的名称为根 CA。
准备要导入到 Kaspersky Secure Mail Gateway 的由证书颁发机构签名的 TLS 证书:
- 在 TLS 证书文件中,删除访问证书的密钥(若有)。为此,请执行命令:
# openssl rsa -in <私钥文件的名称>.pem -out <已删除密码的私钥文件的名称>.pem例如,您可以执行以下命令:
# openssl rsa -in key.pem -out key-nopass.pem - 执行以下操作之一:
- 如果确定服务器将为其提供此证书的客户端具有其自己的根河中间 CA 证书的副本,则将私钥、服务器证书、中间和根 CA 证书组合到一个文件中。为此,请执行命令:
% cat <已删除密码的私钥文件的名称>.pem <服务器证书的名称>.pem <中间 CA 证书的名称>.pem <根 CA 证书的名称>.pem <组合文件后 TLS 证书的名称>.pem例如,您可以执行以下命令:
% cat key-nopass.pem server_cert.pem intermediate_CA.pem root_CA.pem > cert.pem - 如果不确定服务器将为其提供此证书的客户端具有其自己的根河中间 CA 证书的副本,则将私钥和服务器证书组合到一个文件中。为此,请执行命令:
% cat <已删除密码的私钥文件的名称>.pem <服务器证书的名称>.pem <组合文件后服务器证书的名称>.pem例如,您可以执行以下命令:
% cat key-nopass.pem server_cert.pem > cert.pem
- 如果确定服务器将为其提供此证书的客户端具有其自己的根河中间 CA 证书的副本,则将私钥、服务器证书、中间和根 CA 证书组合到一个文件中。为此,请执行命令:
由证书颁发机构签名的 TLS 证书(例如,cert.pem)已准备好导入到 Kaspersky Secure Mail Gateway 中。
从文件导入 TLS 证书
在通过 Kaspersky Secure Mail Gateway Web 界面导入 TLS 证书之前,必须准备好证书以便导入。
您可准备以下类型的证书以便导入:
自签名证书通常用于测试和调试连接的 SSL 和 TLS 加密。建议在公共服务区上使用证书颁发机构签名的证书(CA 证书)。
从文件导入 TLS 证书:
- 在程序 Web 界面的主窗口中,打开管理控制台树,然后选择“加密密钥”部分和“TLS”子部分。
- 点击工作区上部的“导入文件”按钮。
“导入 TLS 证书”窗口将打开。
- 在“TLS 证书名称”区域中,键入您希望分配给要导入的 TLS 证书的名称。
- 点击“选择 TLS 证书文件”区域右侧的“浏览”按钮。
您使用的 Web 浏览器中将打开文件选择窗口。
- 选择想要导入的 TLS 证书的文件,然后点击 Web 浏览器中的“打开”按钮。
证书文件(准备要导入的自签名 TLS 证书、准备导入证书颁发机构签名的 TLS 证书)必须包含扩展名为 pem 的 TLS 证书和私有 TLS 密钥。私钥不得加密或进行密码保护。
文件选择窗口将关闭。
- 点击“确定”。
“导入 TLS 证书”窗口将关闭。
TLS 证书将显示在程序 Web 界面主窗口的工作区的 TLS 证书列表中。
在邮件队列中搜索邮件
配置控制在 MTA 队列中搜索邮件的设置:
- 在程序 Web 界面的主窗口中,打开管理控制台树,然后选择“邮件队列”部分。
- 在工具栏下方用于选择邮件、发件人和收件人的部分中,点击任一链接打开“搜索过滤器”窗口。
- 选择希望在其中查找邮件的队列。例如,您可选择“已延迟”、“活动”、“入站(Maildrop 和接收队列)”队列或选择几种类型的队列。
默认情况下,会在所有队列中搜索邮件。
- 在“队列中的邮件 ID”区域中,指定队列中的邮件 ID。
默认情况下,搜索结果显示来自所有队列的邮件。
- 在“发件人”区域中,指定邮件发件人。
默认情况下,搜索结果显示来自所有发件人的邮件。
- 在“收件人”区域中,指定收件收件人。
默认情况下,搜索结果显示发送给所有收件人的邮件。
- 在“周期”列表中,选择邮件的搜索周期。例如,可搜索最后一小时、一天、一周或一年的邮件。
也可指定搜索邮件的自定义周期。为此,请执行以下命令:
- 在“周期”列表中选择“自定义”。
- 指定搜索周期的开始和结束日期和时间。
默认情况下,搜索结果显示最后一小时期间处理的邮件。
- 指定要搜索的邮件大小范围。为此,请执行以下命令:
- 选择范围标准。
例如,您可选择“小于或等于”或“大于或等于”。
- 以 KB 为单位指定邮件大小以设置邮件的大小范围。
默认情况下,邮件大小不受限制。
- 选择范围标准。
- 点击“确定”。
根据筛选标准形成的队列邮件列表显示在 Kaspersky Secure Mail Gateway Web 界面主窗口的“邮件队列”部分的工作区中。
如果未指定邮件搜索过滤器,列表会显示所有队列邮件。
从队列中强制发送和删除邮件
通过 MTA 队列强制发送或删除邮件:
- 在程序 Web 界面的主窗口中,打开管理控制台树,然后选择“邮件队列”部分。
- 在工作区中查看队列邮件列表。
- 在队列类型名称的左侧,选中希望处理的邮件旁边的复选框。
- 点击工作区上部工具栏中的以下按钮之一:
- “刷新”,表示希望强制发送所选邮件。
- “全部刷新”,表示希望强制发送所有邮件。
频繁尝试不按顺序发送未发送的邮件会影响发送其他邮件的速度。
- “删除”,表示希望删除所选邮件。
- “全部删除”,表示希望删除所有邮件。
从队列永久删除所有邮件的操作会删除队列中的所有数据,包括已接收但尚未处理的邮件。
Kaspersky Secure Mail Gateway 跟踪日志
系统将自动创建 Kaspersky Secure Mail Gateway 系统服务的跟踪记录并以未加密形式存储在虚拟机上的 /var/log/ 文件夹及其子文件中。
由于跟踪记录可能包含用户的个人数据,Kaspersky Secure Mail Gateway 管理员必须确保手动保护此类数据。
查看跟踪日志的内容:
- 打开 Kaspersky Secure Mail Gateway 的管理员菜单。
- 在菜单中选择“查看日志”。
将显示一个包含跟踪文件的文件夹列表(请参见下图)。

查看跟踪文件
- 选择所需文件或文件夹。
将显示所选文件或文件夹的内容。
页面顶部如何获得技术支持
如果您在程序文档或其中一个有关程序的信息源中找不到问题的解决方案,建议您与技术支持服务部门联系。技术支持专家将回答您关于程序安装和使用的问题。
技术支持仅提供给已购买商业版授权许可的用户。收到试用授权许可的用户无权享受技术支持。
与技术支持部门联系之前,请阅读支持规则。
您可以使用下列方式之一与技术支持服务联系:
- 通过电话致电技术支持服务
- 通过 Kaspersky CompanyAccount 门户向技术支持发送请求。
通过电话获得技术支持
在大多数地区中,您可以致电技术支持代表。您可以在卡巴斯基实验室技术支持网站上找到在您区域获得技术支持信息和技术支持联系方式的信息。
与技术支持部门联系之前,请阅读支持规则。
页面顶部通过 Kaspersky CompanyAccount 获得技术支持
Kaspersky CompanyAccount 是一个为使用卡巴斯基实验室程序的公司提供的门户。Kaspersky CompanyAccount 门户旨在通过在线请求促进用户与卡巴斯基实验室专家之间的互动。通过 Kaspersky CompanyAccount 门户,您能够监控卡巴斯基实验室专家处理电子请求的进度,并存储电子请求的历史记录。
您可以将组织的所有员工注册在 Kaspersky CompanyAccount 上的一个帐户下。通过使用一个帐户,您可以集中管理已注册员工向卡巴斯基实验室提出的电子请求,还可以通过 Kaspersky CompanyAccount 管理这些员工的权限。
Kaspersky CompanyAccount 门户采用以下语言提供:
- 英语
- 西班牙语
- 意大利语
- 德语
- 波兰语
- 葡萄牙语
- 俄语
- 法语
- 日语
要了解有关 Kaspersky CompanyAccount 的详细信息,请访问技术支持网站。
页面顶部术语表
DKIM 邮件身份验证
验证添加到邮件的数字签名。
DMARC 邮件身份验证
为验证邮件实际上是否从指定域发送而执行的身份验证。
DNSBL
DNS 黑名单或 DNS 阻止名单。用于提高垃圾邮件检测准确性的自定义 DNSBL 服务器名单。DNSBL 服务器存储先前检测为垃圾邮件来源且反垃圾邮件引擎为其分配了垃圾邮件评级和其中一个反垃圾邮件扫描状态标签的 IP 地址列表。
LDAP
用于访问目录服务的轻量级目录访问协议。
SNMP 代理
Kaspersky Secure Mail Gateway 的一个网络管理软件模块,用于监控 Kaspersky Secure Mail Gateway 的操作。
SNMP 陷阱
SNMP 代理发送的一种程序事件通知。
SPF 邮件身份验证
将邮件发件人的 IP 地址与邮件服务器管理员已创建的可能的邮件来源列表进行比较。
SURBL
垃圾邮件 URI 实时阻止名单。用于提高垃圾邮件检测准确性的自定义 SURBL 服务器名单。SURBL 服务器存储先前在识别为垃圾邮件的邮件主题或正文中检测到的,且反垃圾邮件引擎为其分配了垃圾邮件评级和其中一个反垃圾邮件扫描状态标签的 Web 地址列表。
信誉过滤
一种云技术,使用技术来确定邮件的信誉。有关新的垃圾邮件种类的信息显示在云服务中(早于在反垃圾邮件模块数据库中显示),从而能够提高垃圾邮件检测的速度和准确性。
卡巴斯基安全网络 (KSN)
一种云服务基础结构,可提供对卡巴斯基实验室在线知识库的访问,其中包含与文件、网络资源和软件相关的信誉信息。使用卡巴斯基安全网络的数据可确保卡巴斯基实验室软件能够更快地对威胁作出响应,提高一些保护组件的性能,并减少误报风险。
反垃圾邮件
过滤出分类为垃圾邮件或疑似垃圾邮件的邮件的 Kaspersky Secure Mail Gateway 组件。
反病毒
过滤出已感染和可能已被感染电子邮件和附件的 Kaspersky Secure Mail Gateway 组件。
反钓鱼
过滤出钓鱼邮件的 Kaspersky Secure Mail Gateway 组件。
启发式分析
设计用于检测使用当前版本的卡巴斯基实验室程序数据库无法检测的威胁的技术。 可检测可能已感染未知病毒或各种各样的新已知病毒的文件。
如果启发式分析期间在文件中检测到恶意代码,会将文件标记为“可能已被感染”。
垃圾邮件
未经请求发送的批量电子邮件,大部分包含广告
备份
一种专用存储,用于存储在尝试进行清除或删除前创建的文件备份副本。
密钥文件
一种 xxxxxxx.key 文件,允许根据试用或商用授权许可的条款使用卡巴斯基实验室程序。程序会根据激活码生成密钥文件。只有包含密钥文件的程序才可正常工作。
恶意链接
引向恶意资源(例如,设计用于传播恶意软件的 Web 资源)的 Web 地址。
电子邮件通知
Kaspersky Secure Mail Gateway 发送到指定电子邮件地址的描述程序事件或程序扫描事件的电子邮件。
疑似感染的对象
包含被篡改的来自已知威胁代码的对象,或者其行为类似威胁的对象。
目录服务
一种软件服务,可在一个位置存储有关网络资源(如,用户)的信息并提供集中管理功能。
虚拟机
一种完全隔离的软件系统,用于执行处理器的与机器无关的代码或机器代码,并且可模拟应用程序或设备(如计算机)的操作系统。
钓鱼
一种旨在非授权的访问用户机密数据的网络诈骗。
页面顶部AO Kaspersky Lab
卡巴斯基实验室是全球知名的计算机防护系统供应商,防御各种威胁,包括病毒和其他恶意软件、垃圾邮件、网络和黑客攻击。
2008 年,卡巴斯基实验室被评为世界前四终端用户信息安全软件解决方案提供商(IDC Worldwide Endpoint Security Revenue by Vendor)。卡巴斯基实验室是俄罗斯家庭用户首选的计算机保护系统供应商(“IDC Endpoint Tracker 2014”)。
卡巴斯基实验室 1997 年成立于俄罗斯。它已成长为在 31 个国家和地区拥有 34 个办事处的国际集团公司。公司聘用了 3000 多名合格专家。
产品。卡巴斯基实验室的产品可为所有系统(从家用计算机到大公司网络)提供保护。
个人产品种类繁多,包括用于台式机、笔记本、平板电脑和智能手机,以及其他移动设备的安全应用程序。
公司为工作站和移动设备、虚拟机、文件和网站服务器、邮件网关和防火墙提供保护和控制解决方案和技术。公司的产品资产也提供特别针对 DDoS 攻击的防护、为工业控制系统提供的保护并防御金融欺诈。通过与卡巴斯基实验室的集中管理系统配合使用,这些解决方案可以确保为公司和任意规模的企业提供有效的抵御计算机威胁的保护。卡巴斯基实验室的产品通过了大型实验室的测试认证,可兼容许多计算机应用程序提供商的软件,而且已经对很多硬件平台进行了运行优化。
卡巴斯基实验室的病毒分析工作全天候不间断进行。每天他们都会发现几百几千种新的计算机威胁,并创建工具来进行检测和清除,还会将其纳入卡巴斯基实验室所使用的数据库中。
技术。当前反病毒工具所使用的很多技术都是卡巴斯基实验室最初开发的。很多其他开发人员在其产品中使用卡巴斯基反病毒核心也就不足为奇了,这包括:Alcatel-Lucent、Alt-N、Asus、BAE Systems、Blue Coat、Check Point、Cisco Meraki、Clearswift、D-Link、General Dynamics、Facebook、Juniper Networks、Lenovo、H3C, Microsoft、NETGEAR、Openwave Messaging、Parallels、Qualcomm、Samsung、Stormshield、Toshiba、Trustwave、Vertu、ZyXEL。该公司的许多创新性技术都获得了专利。
成就。近年来,卡巴斯基实验室凭借其优质的服务在对抗计算机威胁领域赢得了数百个奖项。2014 年奥地利测试实验室 AV-Comparatives 进行了以下测试和研究,卡巴斯基实验室凭借众多的 Advanced+ 证书成为两大顶级供应商之一,甚至还获得了最高评价奖。但卡巴斯基实验室的主要成就还是全球范围内的用户忠诚度。公司的产品和技术保护着 4 亿多用户,其公司客户数量超过 27 万。
卡巴斯基实验室网站: |
|
病毒百科全书: |
|
病毒实验室: |
http://newvirus.kaspersky.com(供分析可疑文件和网站) |
卡巴斯基实验室网站论坛: |
页面顶部
商标声明
注册商标和服务标志分别属于其各自的所有者。
Google Chrome 是 Google, Inc. 所拥有的商标。
Linux 是 Linus Torvalds 在美国和其他国家/地区注册的商标。
Active Directory、Internet Explorer、Microsoft 和 Windows 是 Microsoft Corporation 在美国和其他国家/地区注册的商标。
Mozilla 和 Firefox 是 Mozilla Foundation 的商标。
Red Hat 是 Red Hat Inc. 在美国和其他国家/地区注册的商标。
Debian 是 Public Interest, Inc. 的注册软件商标。
VMware、ESXi 和 VMware vSphere 是 VMware, Inc 的商标或 VMware, Inc. 在美国或其他司法辖区注册的商标。
页面顶部