How to get an update report in Kaspersky Security Cloud 19 and send it to Kaspersky
To determine the cause of any issues that may occur when updating the Kaspersky Security Cloud databases, Kaspersky Customer Service engineers may request a detailed update report.
To create a detailed database update report and send it to Kaspersky:
- Enable the logging of non-critical events:
-
In the main window of Kaspersky Security Cloud, click
 .
. -
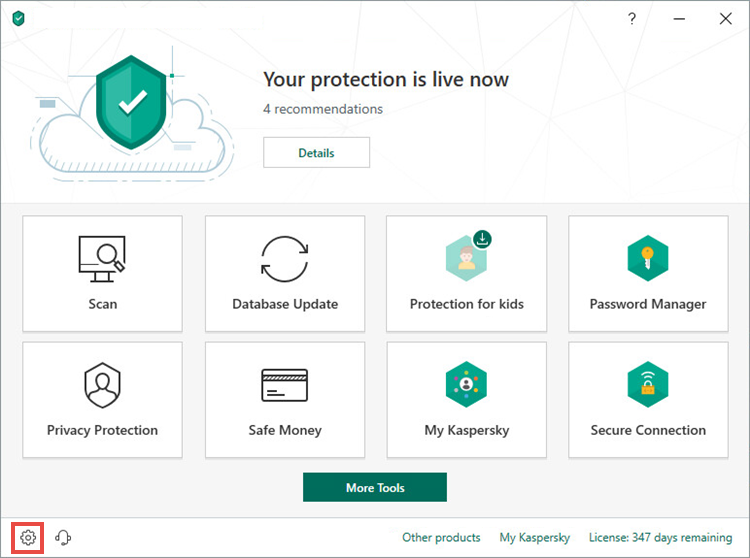
- To learn how to open the main application window, see this article.
-
Go to Additional → Reports and Quarantine.
-
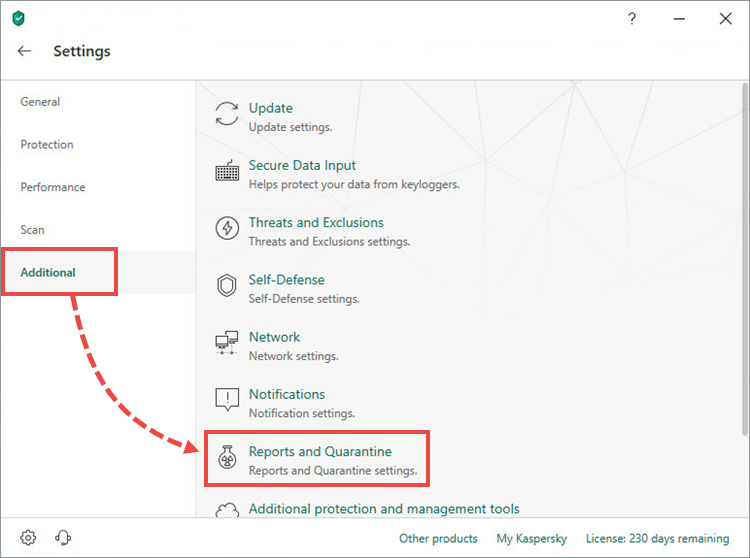
-
Select the Log non-critical events checkbox.
-
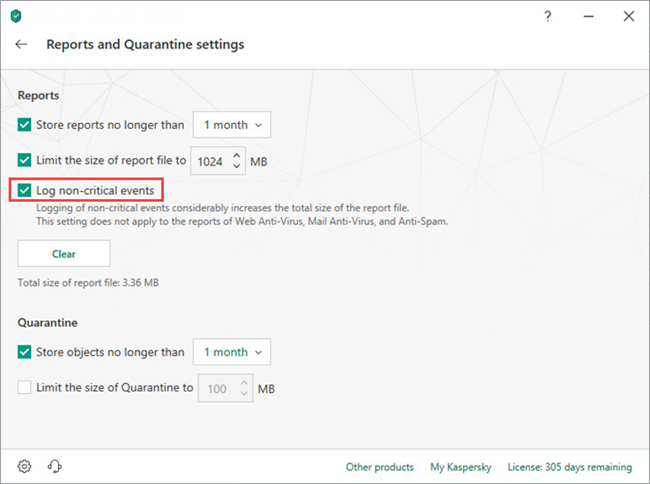
-
- Run a database update in Kaspersky Security Cloud. See this article for instructions.
- Wait until the update is complete or you get an error message.
- Save a report about the update to a file:
-
In the main window of Kaspersky Security Cloud, click More Tools.
-
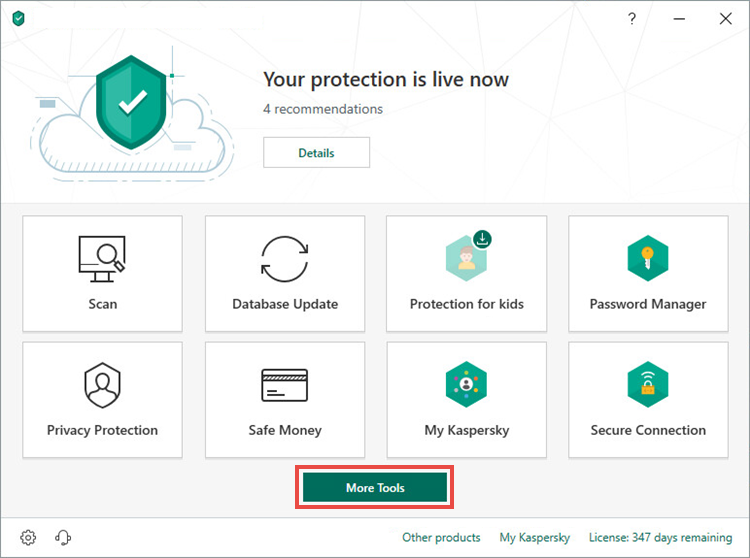
-
Click Reports.
-
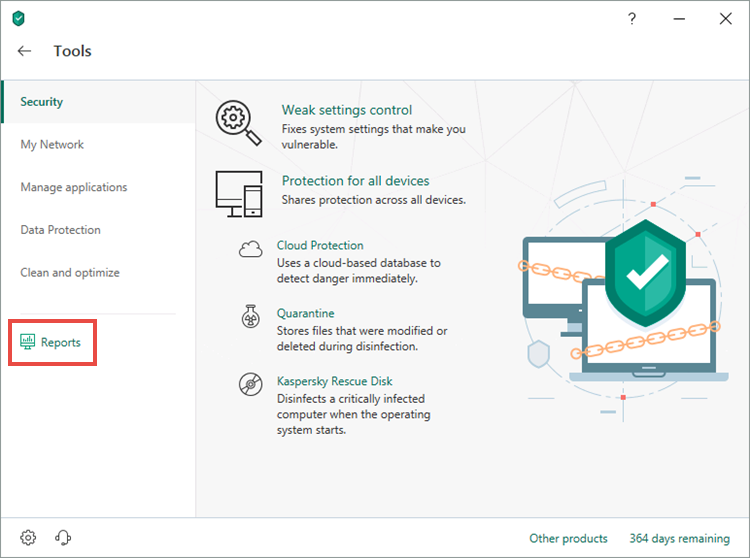
-
Click Detailed reports.
-
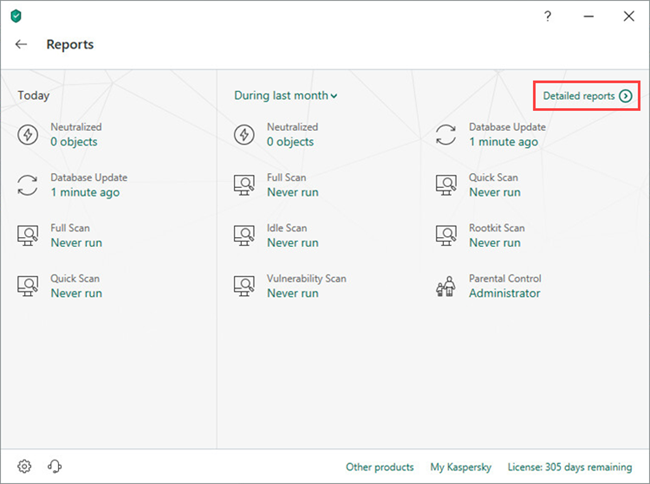
-
Select Database Update from the drop-down list.
-
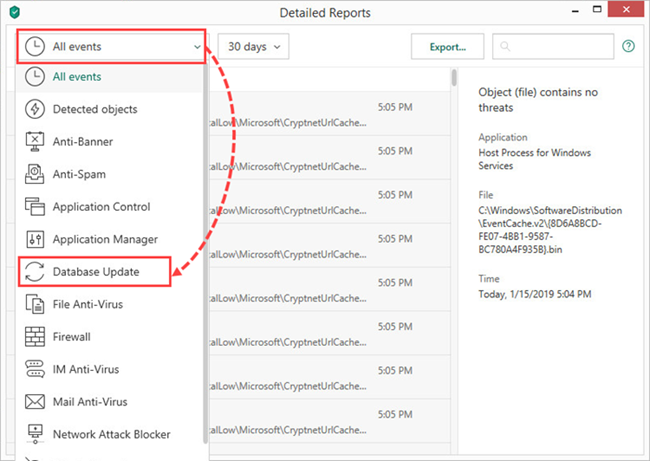
-
Click on the update task during which the issue occurred and select Details.
-
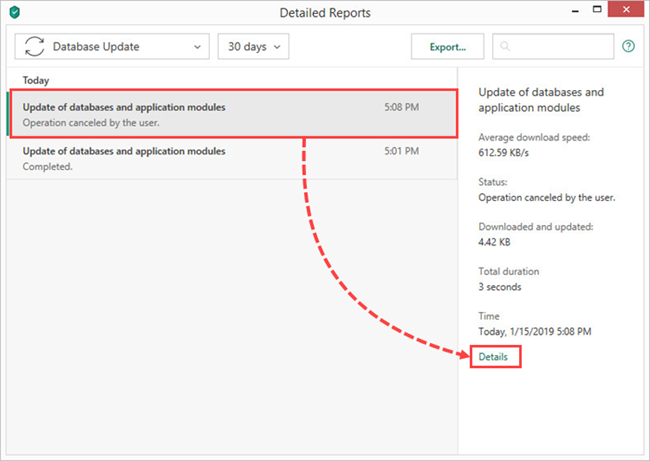
-
Click Export.
-
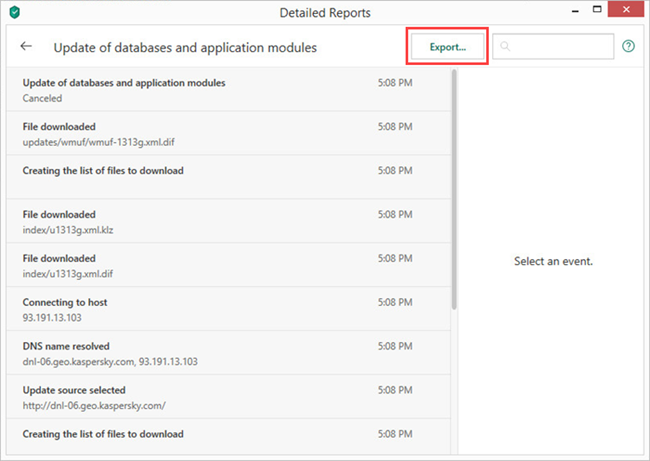
- Select the folder in which to save the report. Enter a name for the report file and click Save.
- Clear the Log non-critical events checkbox.
-
- Create an archive with the report file and give it a unique name. See this article for instructions.
- Send a request to Kaspersky Customer Service by choosing the topic of your request.
A detailed database update report has been created and sent to Kaspersky Customer Service. Wait for a response from a Customer Service specialist.