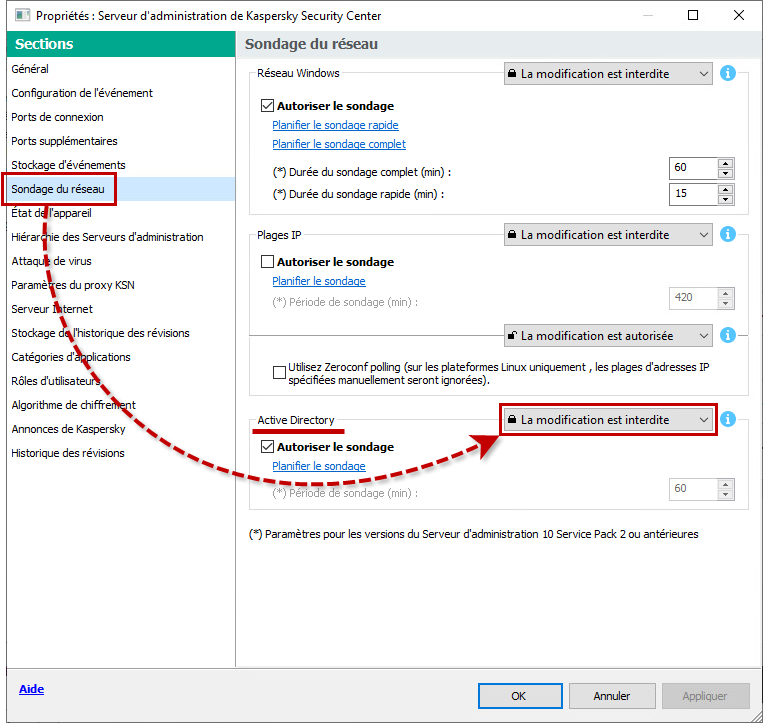Comment consulter la liste des sessions utilisateurs sur les appareils à l’aide de Kaspersky Security Center
Dernière mise à jour : 4 mars 2024
Article ID : 16029
Afficher les applications et les versions auxquelles ces informations s'appliquent
- Kaspersky Security Center 14.2 (version 14.2.0.26967),
- Kaspersky Security Center 14.0 (version 14.0.0.10902).
- Kaspersky Security Center 13.2 (version 13.2.0.1511),
- Kaspersky Security Center 13.1 (version 13.1.0.8324),
- Kaspersky Security Center 13.0 (version 13.0.0.11247).
Problème
- Dans la Console d'administration, les sessions utilisateurs ne s’affichent pas dans la section Sessions des propriétés des appareils.
Cette section doit afficher les sessions ouvertes sur les appareils tournant sous les systèmes d'exploitation Windows.
- Dans la Console d'administration, les comptes utilisateurs de domaine ne s’affichent pas dans la section Avancé → Comptes utilisateurs.
Solution
- Si le problème survient avec les comptes utilisateurs de domaine, vérifiez que le sondage Active Directory est activé sur le Serveur d'administration.
Si le sondage est activé, vérifiez que ces paramètres sont corrects. Voir les instructions - Vérifiez que le service Serveur est lancé sur tous les appareils tournant sur Windows. Pour ce faire, lancez l'invite de commandes et exécutez la commande suivante :
powershell Get-Service LanmanServer
L’état Running signifie que le service est lancé.
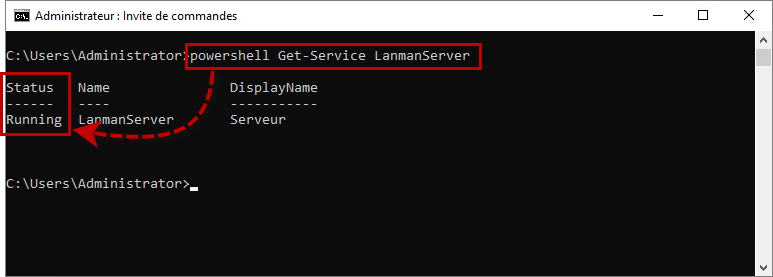
- Vérifiez que la version du Serveur d'administration est identique à celle de l’Agent d’administration. Nous recommandons de mettre régulièrement à jour les applications vers la dernière version.
Si vous avez suivi toutes les recommandations ci-dessus, les sessions utilisateurs s'afficheront après le prochain sondage Active Directory et la prochaine synchronisation des appareils administrés avec le Serveur d'administration. Si vous utilisez la période de synchronisation de l’Agent d’administration par défaut (15 minutes), attendez 30 minutes et vérifiez si le problème est corrigé. Pour en savoir plus sur les paramètres de synchronisation, consultez l’aide.
Comment configurer le sondage Active Directory pour afficher les sessions utilisateurs
- Vérifiez que le nom de domaine complet est spécifié dans les paramètres du sondage.
Si un contrôleur de domaine spécifique est indiqué, il peut être périodiquement indisponible. - Si l’appareil hébergeant le Serveur d'administration ne fait pas partie du domaine Active Directory, spécifiez le nom d’utilisateur et le mot de passe du compte de domaine dans les propriétés du sondage.
- Si l’appareil hébergeant le Serveur d'administration fait partie du domaine Active Directory, vérifiez que cet appareil est approuvé par le domaine.
- Lancez l'invite de commandes avec les droits d'administrateur.
- Exécutez la commande :
powershell Test-ComputerSecureChannelSi le résultat est True, l’appareil est approuvé par le domaine. Pour en savoir plus, consultez le site de Microsoft.
- Si vous utilisez une stratégie du Serveur d'administration, vérifiez que la modification des paramètres du sondage Active Directory est interdite dans la section Sondage du réseau des propriétés de la stratégie.