Erreur de contrôle du trafic protégé dans les navigateurs Mozilla Firefox et Thunderbird
Les informations s'appliquent à :
- Kaspersky Anti-Virus
- Kaspersky Internet Security
- Kaspersky Total Security
- Kaspersky Security Cloud
- Kaspersky Small Office Security
- Kaspersky Free
Si à l'ouverture du navigateur Mozilla Firefox ou Thunderbird vous recevez un message notifiant que le trafic protégé de votre profil dans le navigateur n'est pas contrôlé; cela signifie que le certificat SSL de Kaspersky n'a pas été installé dans le stockage du navigateur.
Causes possibles :
- Le mot de passe principal est utilisé dans le navigateur. Le mot de passe principal sert à stocker de manière sécurisée les mots de passe de sites différents et protège l'accès à vos certificats.
- Plusieurs profils d'utilisateur sont utilisés dans le navigateur.
- La création de noms de fichier courts (8dot3Name) est désactivée.
- Une erreur est survenue lors de l'installation automatique du certificat.
Si votre navigateur utilise un mot de passe principal
- Accédez aux paramètres du navigateur et supprimez le mot de passe principal. Voir les instructions sur le site d'assistance de Mozilla Firefox
- Redémarrez le navigateur.
- Définissez à nouveau le mot de passe principal.
Si plusieurs profils d'utilisateur sont utilisés dans le navigateur
- Appuyez sur Win + R sur le clavier.
- Tapez la commande firefox.exe –p et appuyez sur Entrée sur le clavier.
- Supprimez tous les profils sauf celui que vous utilisez.
- Relancez Mozilla Firefox.
Si la création de noms de fichier courts 8dot3Name est désactivée
Vérifiez si la création de noms de fichier courts 8dot3Name est désactivée dans votre système d'exploitation :
- Lancez l'invite de commandes avec les droits d'administrateur. Pour les instructions, consultez cet article.
- Tapez la commande suivante et appuyez sur Entrée sur le clavier :
fsutil 8dot3name query
Le résultat de la commande affichera l'état de ce paramètre.
La valeur 1 signifie que le paramètre est désactivé. Dans ce cas, activez la création de noms de fichier courts :
- Désinstallez Mozilla Firefox.
- Lancez l'invite de commandes avec les droits d'administrateur. Pour les instructions, consultez cet article.
- Tapez la commande suivante et appuyez sur Entrée sur le clavier :
fsutil 8dot3name set 0
- Redémarrez l'ordinateur.
- Installez Mozilla Firefox à nouveau.
Si les causes citées ci-dessus ne correspondent pas à votre problème, il est très probable qu'une erreur est survenue lors de l'installation automatique du certificat de Kaspersky dans le navigateur et le certificat n'a pas été installé. Pour éliminer le problème, importez le certificat dans le navigateur manuellement :
Comment installer manuellement le certificat dans le navigateur
Pour récupérer le certificat à importer, utilisez l'une des méthodes suivantes :
Méthode 1.
- Activez l'affichage des fichiers et dossiers masqués. Pour les instructions, consultez cet article.
- Appuyez sur Win + E sur le clavier.
- Dans la barre d'adresse de l'Explorateur Windows tapez : %ALLUSERSPROFILE%\Kaspersky Lab\AVP<version>.0.0\Data\Cert
où <version> est le nombre qui correspond à la version de l'application installée, par exemple, 19 ou 18. - Appuyez sur Entrée sur le clavier.
- Dans le dossier qui s'ouvre copiez le fichier du certificat 1.cert. C'est le certificat racine Kaspersky Anti-Virus personal Root Certificate.
- Importez ce certificat dans le navigateur.
Méthode 2.
- Appuyez sur Win + R sur le clavier.
- Exécutez la commande mmc.
- Dans la fenêtre Console appuyez sur Ctrl + M sur le clavier.
- Dans la fenêtre Ajouter ou supprimer des composants logiciels enfichables sélectionnez Certificats et cliquez sur Ajouter.
- Dans la fenêtre Composants logiciel enfichable Certificats sélectionnez Mon compte d'utilisateur et cliquez sur Terminer.
- Dans la fenêtre Ajouter ou supprimer des composants logiciels enfichables cliquez sur OK.
- Dans la fenêtre Console ouvrez le nœud Certificats - Utilisateur actuel → Autorités de certification racines de confiance → Certificats.
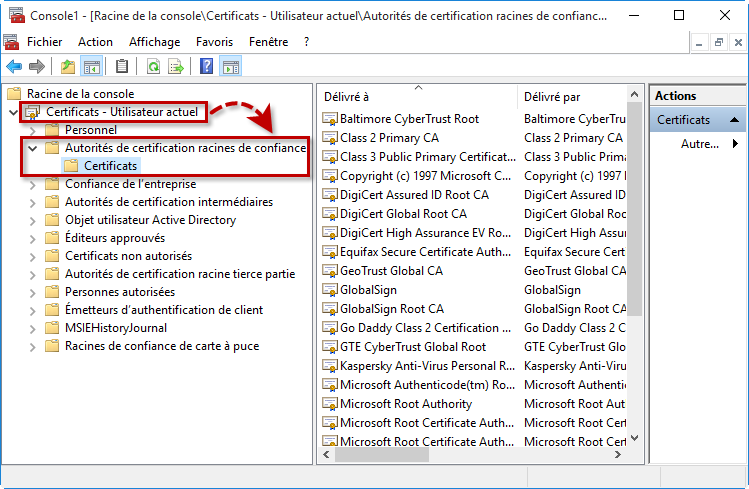
- Cliquez avec le bouton droit de la souris sur Kaspersky Anti-Virus Personal Root Certificate et dans le menu contextuel sélectionnez Toutes les tâches → Exporter.
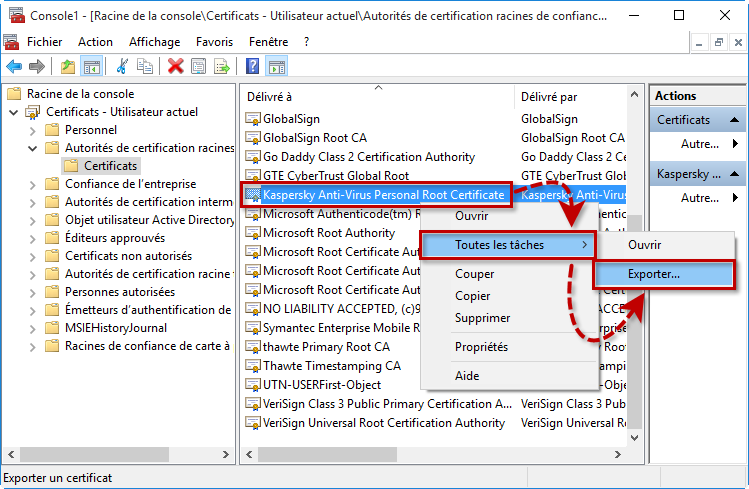
- Suivez les invites de l'assistant pour terminer l'exportation du certificat.
- Importez le certificat dans le navigateur.
Pour importer le certificat dans Mozilla Firefox :
- Ouvrez les paramètres de Mozilla Firefox : cliquez sur le bouton de menu et sélectionnez Options.
- Accédez à la section Vie privée et sécurité, faites défiler vers le bas et cliquez sur Afficher les certificats.
- Dans la fenêtre Gestionnaire de certificats passez à l'onglet Autorités et cliquez sur Importer.
- Sélectionnez le certificat que vous avez obtenu à l'aide d'une des méthodes ci-dessus.
- Dans la fenêtre Téléchargement du certificat cochez les cases Confirmer cette AC pour identifier des sites Web et Confirmer cette AC pour identifier les utilisateurs de courrier. Cliquez sur OK.
- Relancez Mozilla Firefox.
Le certificat de Kaspersky a été importé dans le navigateur.