How to use Tools in Kaspersky Total Security 2018
Use Tools in Kaspersky Total Security to:
- Set up your browser
- Clear your activity traces
- Wipe files from your computer
- Restore your computer after infection or malfunction
How to configure your browser
The Browser Configuration Wizard analyzes the settings of Microsoft Internet Explorer for security issues. For example, the Wizard checks whether the latest browser updates are installed and looks for any vulnerabilities that could be used to damage your PC.
To run the Browser Configuration wizard:
- In the main window of Kaspersky Total Security 2018, click More tools.
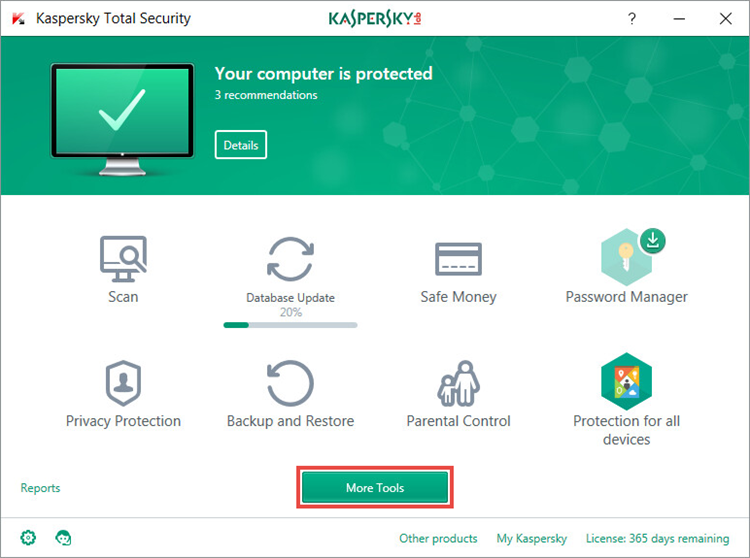
- To learn how to open the main application window, see this article.
- Click Show 6 more.
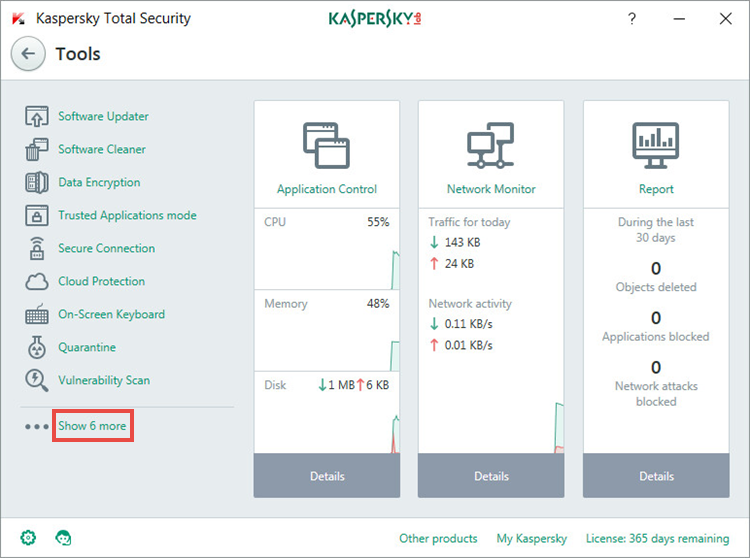
- Select Browser Configuration.
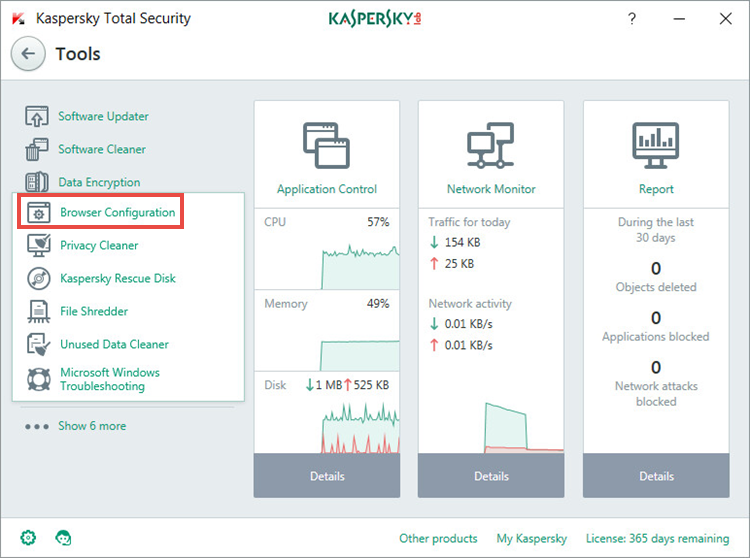
- Select Perform diagnostics for Microsoft Internet Explorer and click Next.
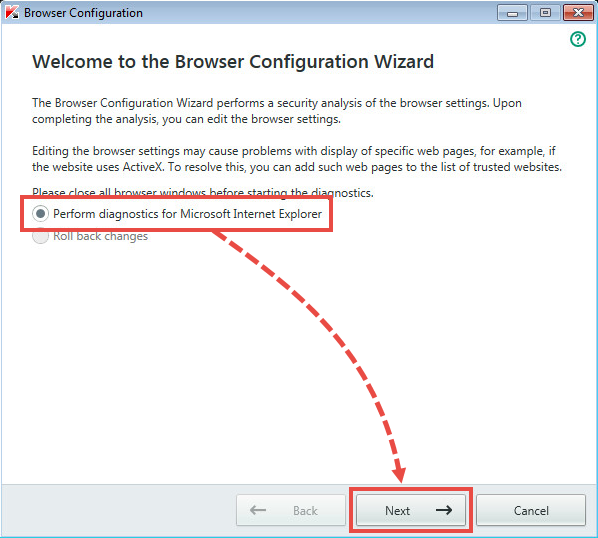
- Wait for the scan to complete and select options to fix. Click Next.
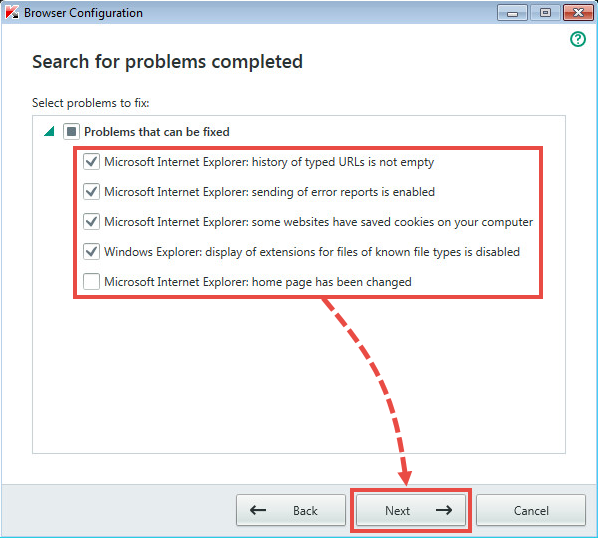
- Click Done.
Your browser is set up.
If you experience problems accessing the internet after running the Browser Configuration Wizard
- In the main window of Kaspersky Total Security 2018 click More tools → Show 6 more → Browser Configuration.
- Select Roll back changes and click Next.
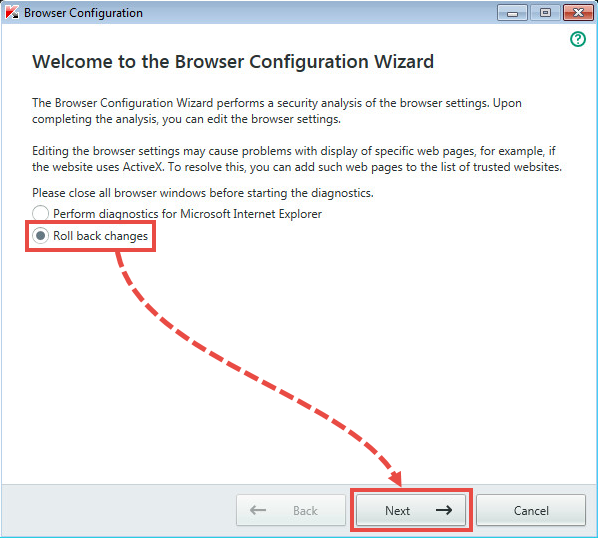
- Select the changes to roll back. Click Next.
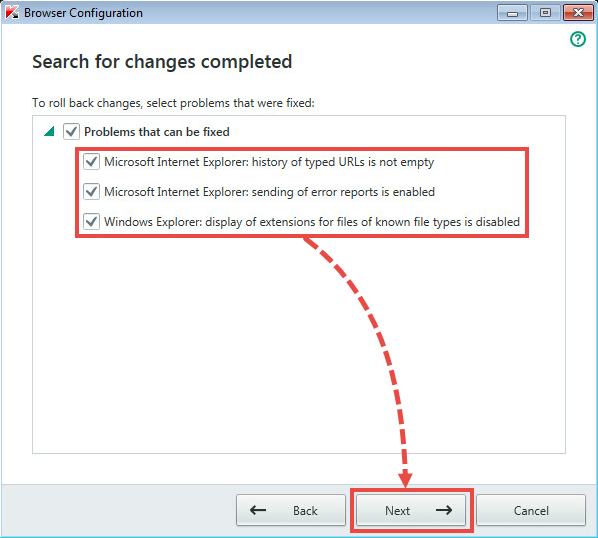
- Wait until the changes have been rolled back successfully and click Done. Make sure the issue has been fixed.
If the issue persists, submit a request to Kaspersky technical support by choosing the topic of your request.
How to delete traces of user activity
When you use the internet or standard desktop applications, files are saved in the system with the following information about your activity. These files may contain confidential information, such as passwords, so you should delete them regularly.
- In the main window of Kaspersky Total Security 2018, click More tools.
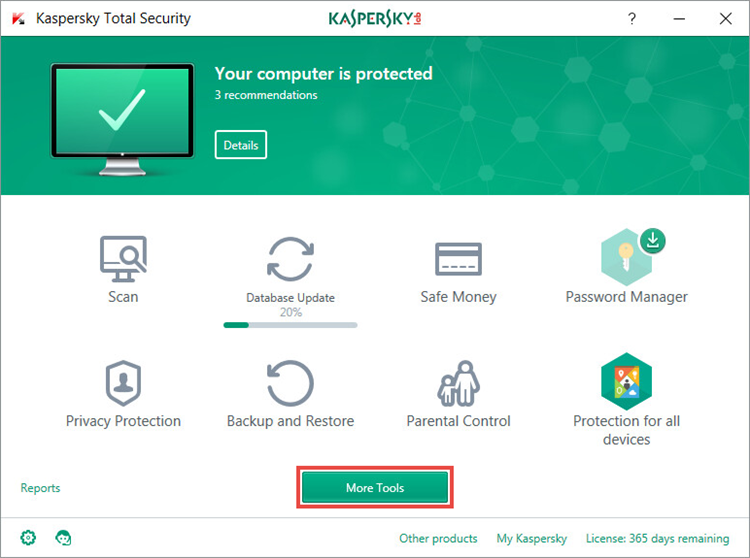
- To learn how to open the main application window, see this article.
- Click Show 6 more.
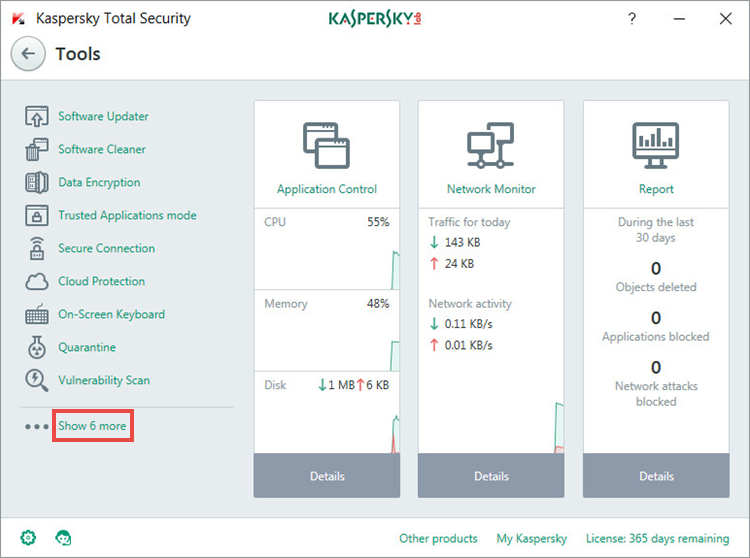
- Select Privacy Cleaner.
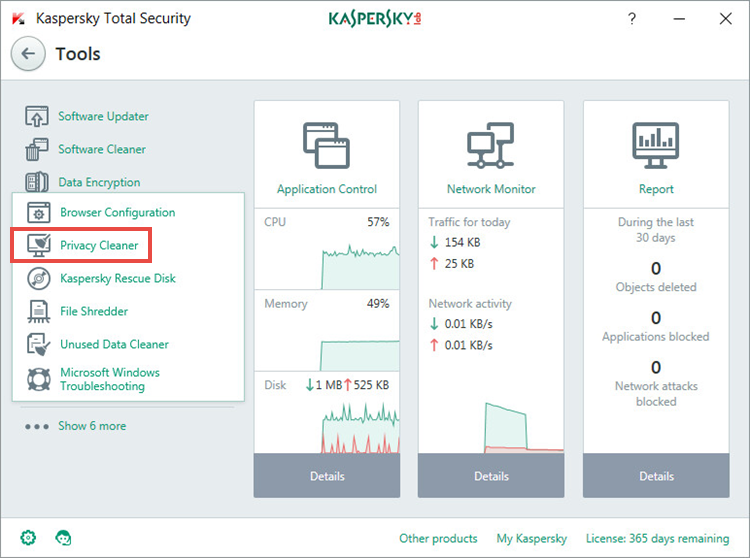
- Select Search for user activity traces and click Next.
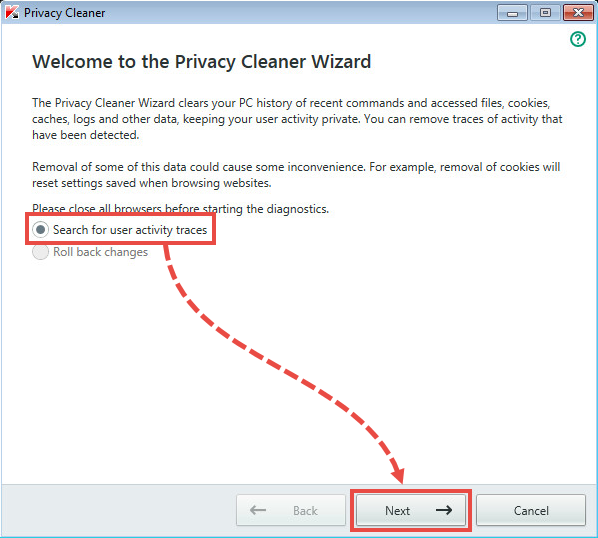
- Wait until the search is completed and select the actions from the suggested list. Click Next.
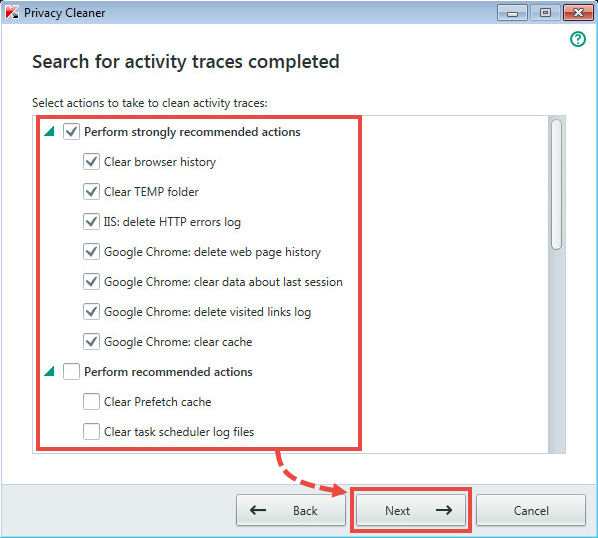
- Click Done.
The traces have been removed successfully.
How to use File Shredder
Use Kaspersky Total Security to delete sensitive files from your computer with no chance of them being restored. This prevents files from being restored by other people with standard data recovery tools.
Deleting data from a removable drive is only possible if write protection is disabled.
To delete data:
- In the main window of Kaspersky Total Security 2018, click More tools.
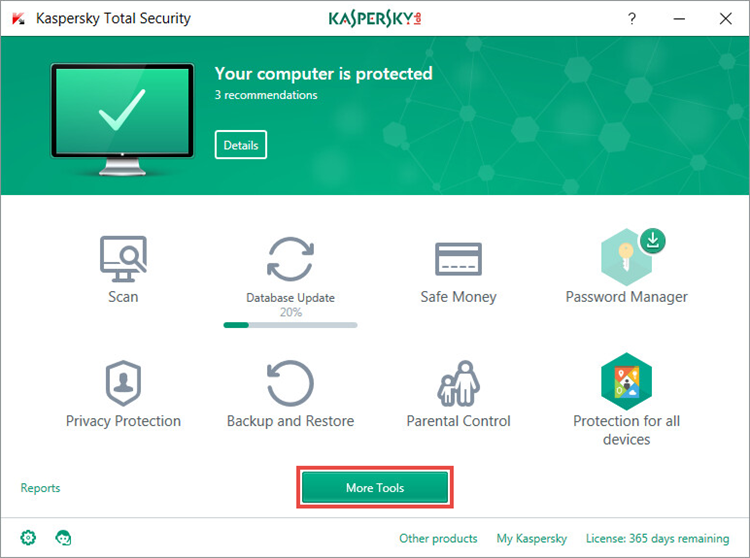
- To learn how to open the main application window, see this article.
- Click Show 6 more.
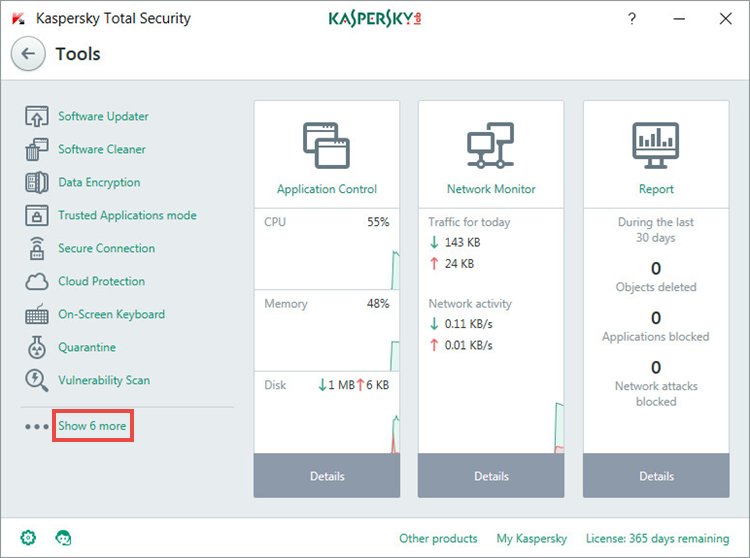
- Select File Shredder.
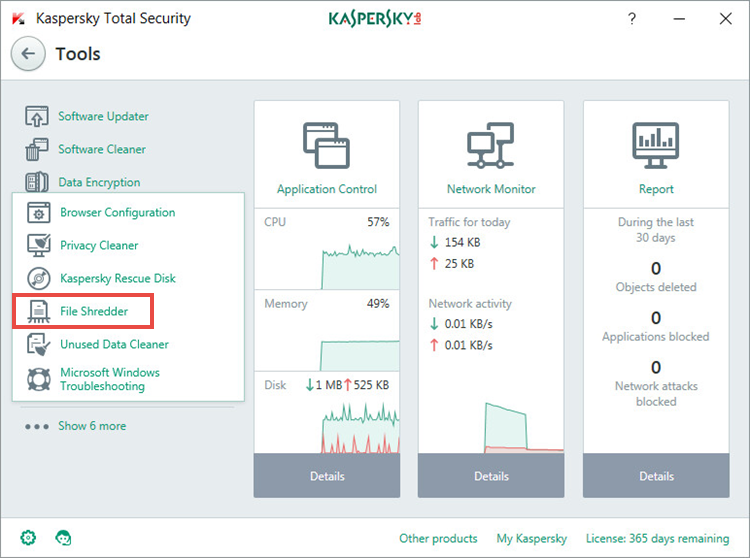
- Specify the path to the object to be deleted.
- Select the data shredding option:
- Quick delete (recommended)
- GOST R 50739-95, Russian Federation
- VSITR standard, Germany
- Bruce Schneier algorithm
- NAVSO P-5239-26 (MFM) standard, USA
- NAVSO P-5239-26 (RLL) standard, USA
- DoD 5250.22-М standard, USA
-
To learn the details about each option, click
 on the right.
on the right.
- Click Delete.
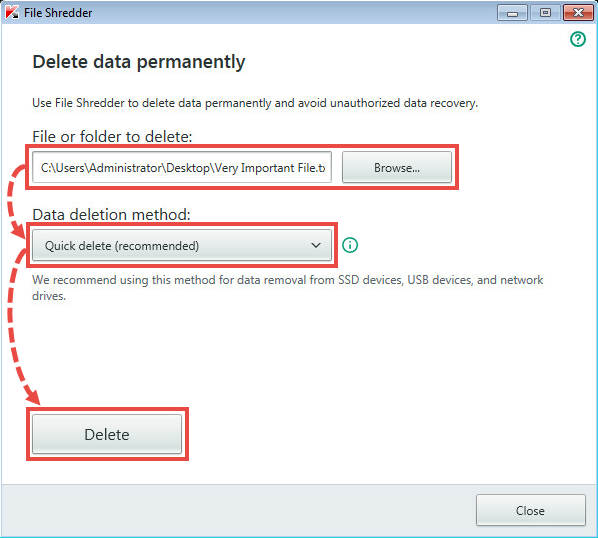
- Click Delete.
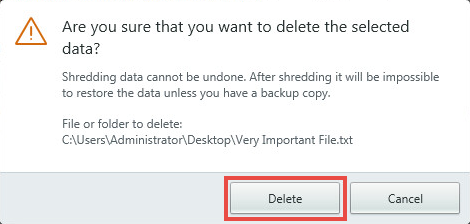
The files will be deleted.
How to troubleshoot your PC after infection or a system error
To troubleshoot your PC after an infection or a system error:
- In the main window of Kaspersky Total Security 2018, click More tools.
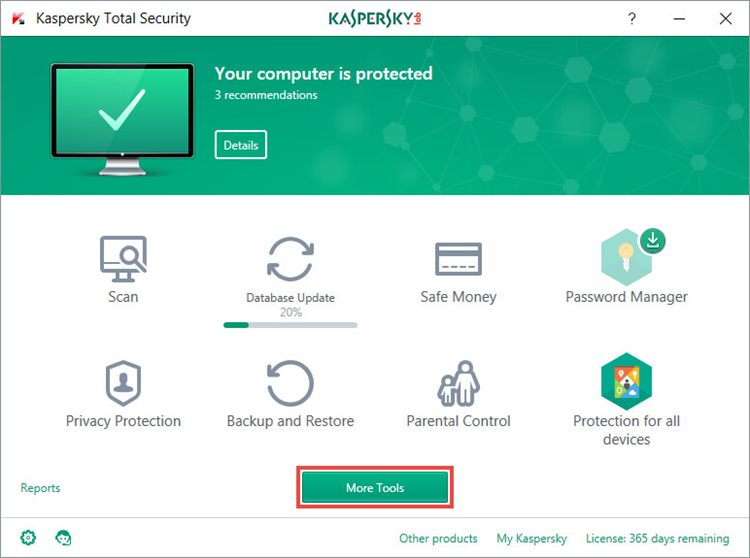
- To learn how to open the main application window, see this article.
- Click Show 6 more.
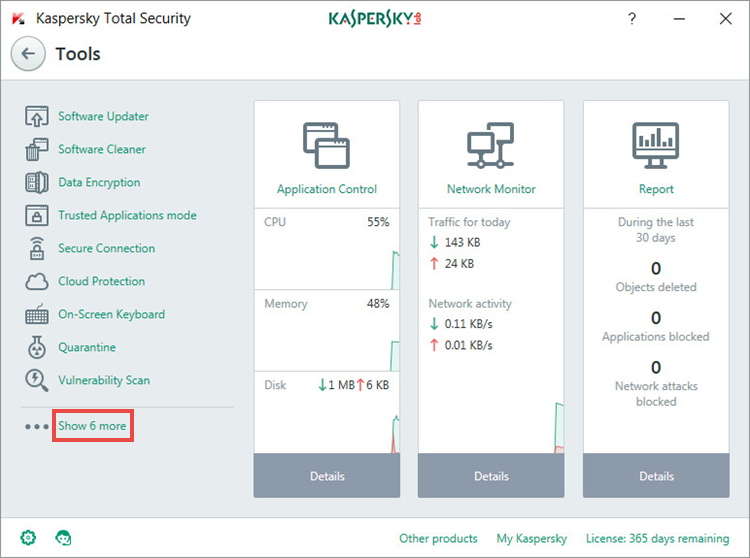
- Select Microsoft Windows Troubleshooting.
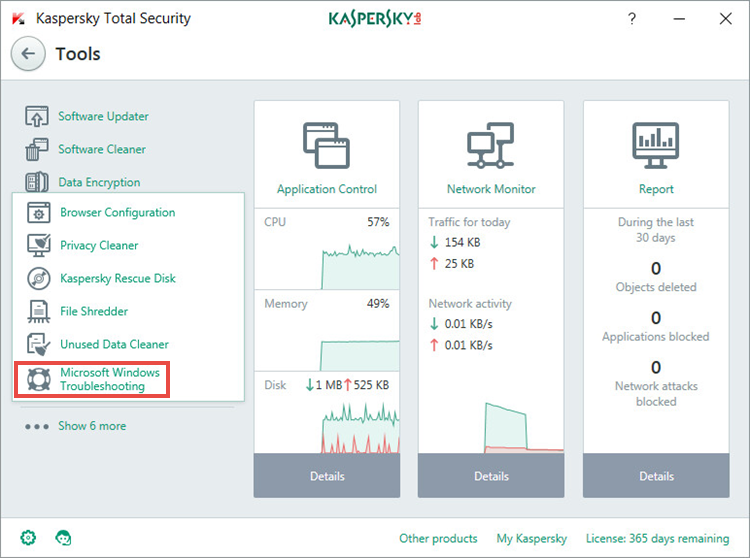
- Select Search for damage caused by malware activity and click Next.
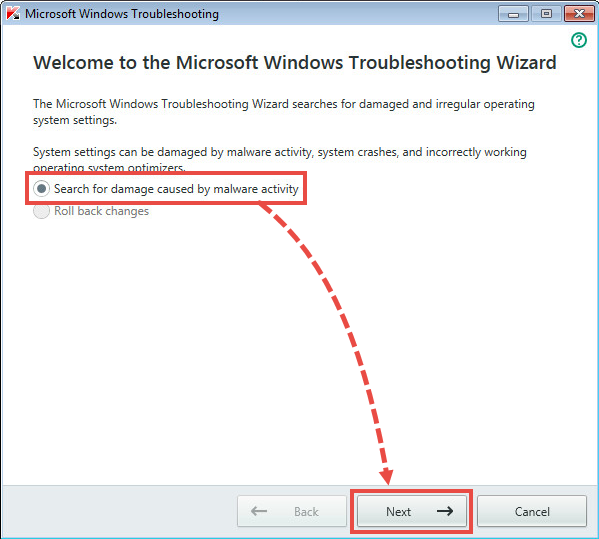
- Wait for the search to complete and select the issues to be fixed. Click Next.
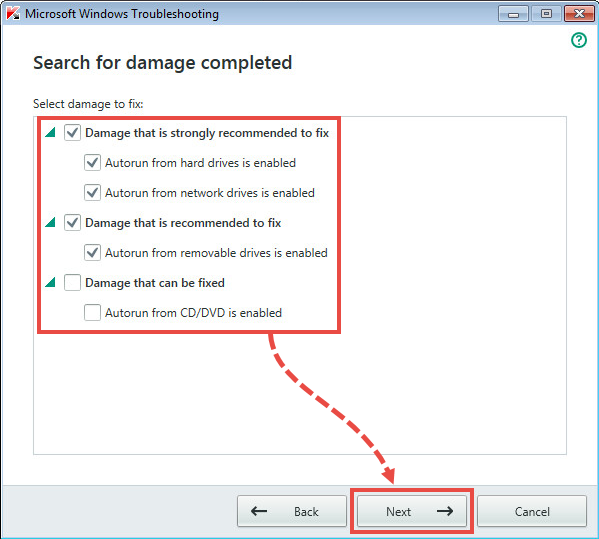
- Click Done.
The issues will be fixed.
If the system malfunctions after performing troubleshooting
- In the main window of Kaspersky Total Security 2018, click More tools → Show 6 more → Microsoft Windows Troubleshooting.
- Select Roll back changes and click Next.
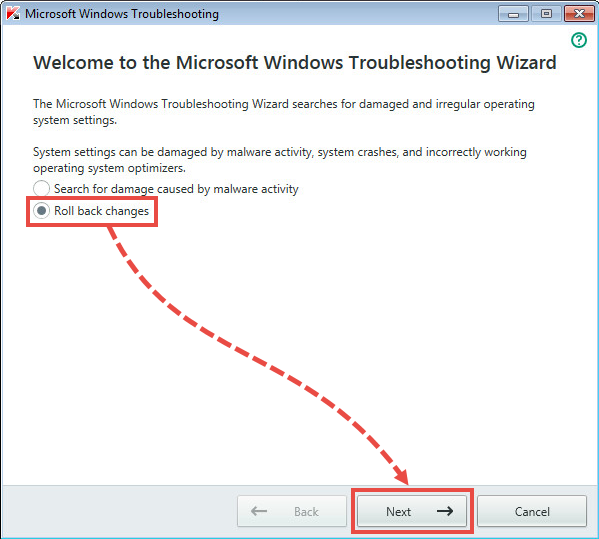
- Select the changes to roll back. Click Next.
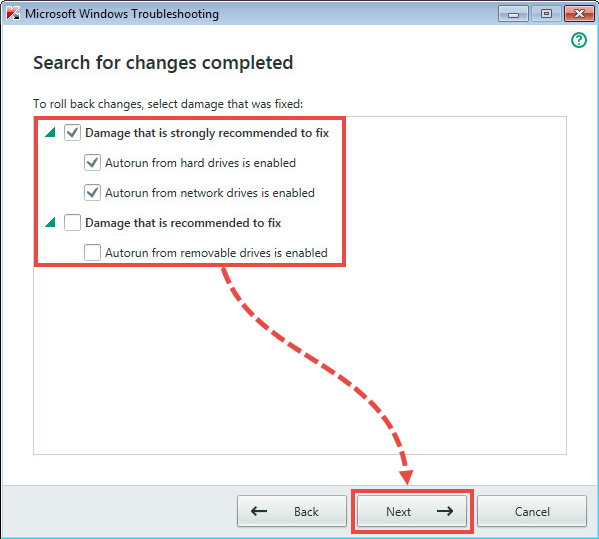
- Wait until the changes have been rolled back successfully and click Done. Make sure the issue has been fixed.
If the issue persists, submit a request to Kaspersky technical support by choosing the topic of your request.
