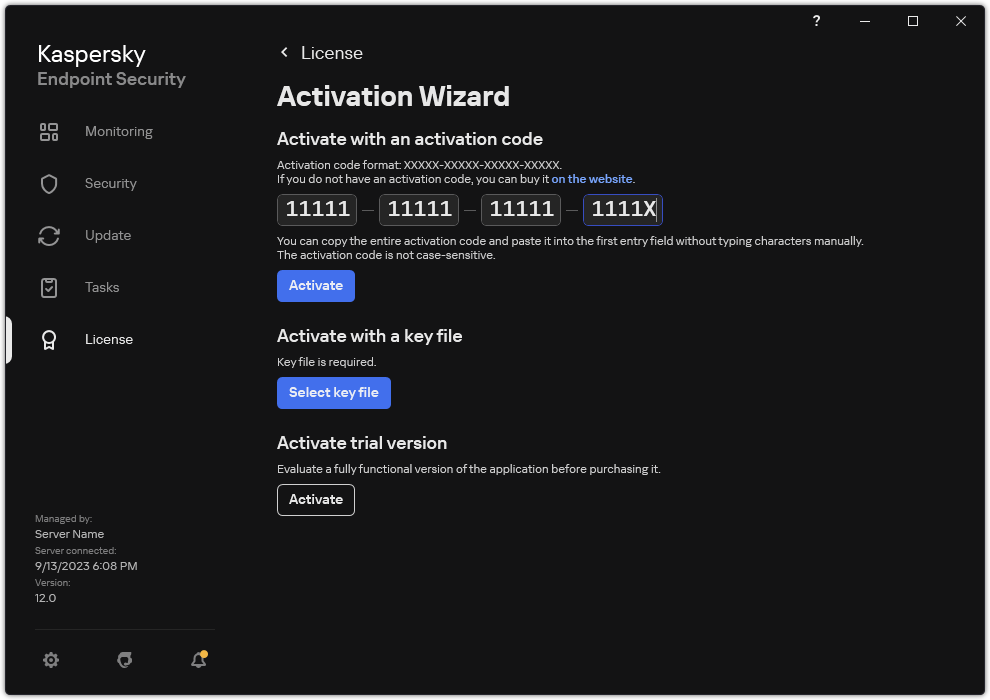Activating the application
Activation is the process of activating a license that allows you to use a fully functional version of the application until the license expires. The application activation involves adding a license key.
You can activate the application in one of the following ways:
- Locally from the application interface, by using the Activation Wizard. You can add both the active key and the reserve key in this way.
- Remotely using the Kaspersky Security Center software suit.
- Using the Add key task.
This method lets you add a key to a specific computer or to computers that are part of an administration group. You can add both the active key and the reserve key in this way.
- By distributing a key stored on the Kaspersky Security Center Administration Server to the computers.
This method lets you automatically add a key to computers that are already connected to Kaspersky Security Center, and to new computers. To use this method, you need to first add the key to the Kaspersky Security Center Administration Server. For more details about adding keys to the Kaspersky Security Center Administration Server, please refer to Kaspersky Security Center Help.
The activation code purchased under subscription is distributed in the first place.
- By adding the key to the Kaspersky Endpoint Security installation package.
This method lets you add the key in Installation package properties during Kaspersky Endpoint Security deployment. The application is automatically activated after the installation.
- Using the Add key task.
- Using the command line.
It may take some time for the application to be activated with an activation code (during either remote or non-interactive installation) due to load distribution across activation servers of Kaspersky. If you need to activate the application right away, you may interrupt the ongoing activation process and start activation using the Activation Wizard.
Activating the application
How to activate the application in the Administration Console (MMC)
How to activate the application in the Web Console and Cloud Console
How to activate the application in the application interface
In the properties of the Add key task, you can add a reserve key to the computer. A reserve key becomes active when the active key expires or is deleted. The availability of a reserve key lets you avoid application functionality limitations when a license expires.
How to automatically add a license key to computers through the Administration Console (MMC)
How to automatically add a license key to computers through the Web Console and Cloud Console
License usage monitoring
You can monitor the use of licenses in the following ways:
- View the Key usage report for the organization's infrastructure (Monitoring and reporting → Reports).
- View the statuses of computers on the Devices → Managed devices tab. If the application is not activated, the computer will have the
 Application is not activated status.
Application is not activated status. - View license information in the computer properties.
- View the key properties (Operations → Licensing).
Specifics of activating the application as a part of Kaspersky Security Center Cloud Console
A trial version is provided for Kaspersky Security Center Cloud Console. The trial version is a special version of Kaspersky Security Center Cloud Console designed to familiarize a user with the features of the application. In this version, you can perform actions in a workspace for a period of 30 days. All managed applications are automatically run under a trial license for Kaspersky Security Center Cloud Console, including Kaspersky Endpoint Security. However, you cannot activate Kaspersky Endpoint Security using its own trial license when the trial license for Kaspersky Security Center Cloud Console expires. For detailed information about Kaspersky Security Center licensing, please refer to the Kaspersky Security Center Cloud Console Help.
The trial version of Kaspersky Security Center Cloud Console does not allow you to subsequently switch to a commercial version. Any trial workspace will be automatically deleted with all its contents after the 30-day period expires.