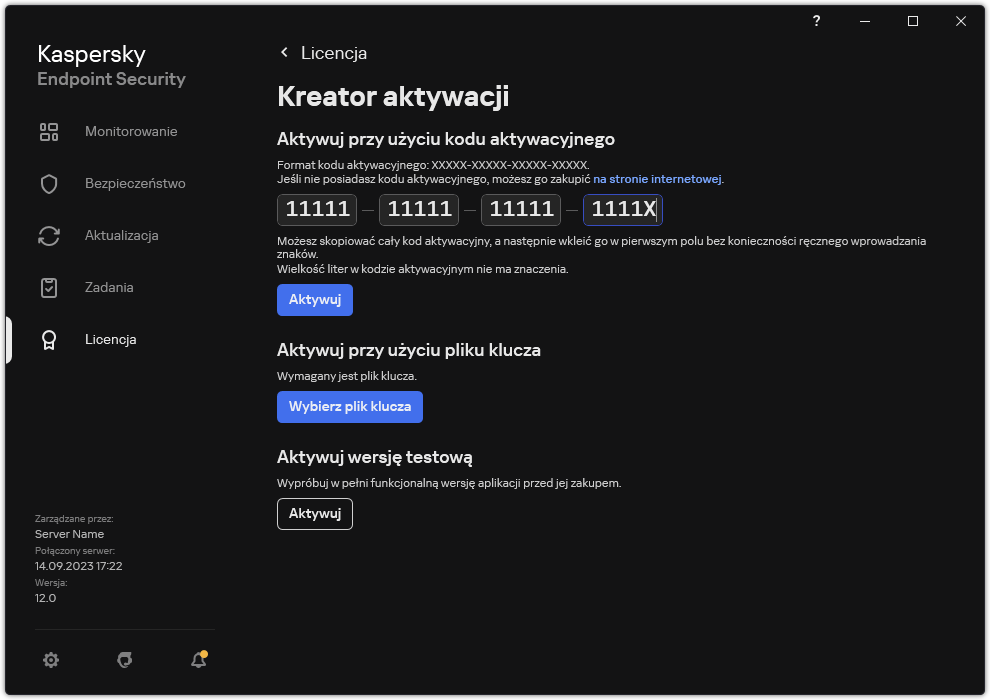Aktywowanie aplikacji
Aktywacja to procedura aktywacji licencji, która umożliwia wykorzystanie pełnej wersji aplikacji i wszystkich jej funkcji do momentu wygaśnięcia licencji. Aktywacja aplikacji wymaga dodania klucza licencyjnego.
Możesz aktywować aplikację na jeden z następujących sposobów:
- Lokalnie z interfejsu aplikacji za pomocą Kreatora aktywacji. W ten sposób możesz dodać aktywny i zapasowy klucz.
- Zdalnie przy użyciu pakietu oprogramowania Kaspersky Security Center.
- Przy pomocy zadania Dodaj klucz.
Ta metoda umożliwia dodanie klucza do określonego komputera lub do komputerów, które są częścią grupy administracyjnej. W ten sposób możesz dodać aktywny i zapasowy klucz.
- Rozsyłając klucz, który jest przechowywany na Serwerze administracyjnym Kaspersky Security Center, na komputery.
Ta metoda umożliwia automatyczne dodanie klucza do komputerów, które są już połączone z Kaspersky Security Center, oraz do nowych komputerów. Aby użyć tej metody, w pierwszej kolejności dodaj klucz do Serwera administracyjnego Kaspersky Security Center. Więcej informacji na temat dodawania kluczy do Serwera administracyjnego Kaspersky Security Center można znaleźć w pomocy do Kaspersky Security Center.
W pierwszej kolejności rozsyłane są kody aktywacyjne z opcją subskrypcji.
- Dodając klucz do pakietu instalacyjnego Kaspersky Endpoint Security.
Ta metoda umożliwia dodanie klucza we właściwościach pakietu instalacyjnego podczas wdrażania Kaspersky Endpoint Security. Aplikacja jest automatycznie aktywowana po instalacji.
- Przy pomocy zadania Dodaj klucz.
- Korzystając z wiersza poleceń.
Aktywacja aplikacji przy pomocy kodu aktywacyjnego może zająć trochę czasu (podczas zdalnej i nieinteraktywnej instalacji) ze względu na obciążenie serwerów aktywacji Kaspersky. Jeśli chcesz aktywować aplikację od razu, możesz przerwać trwający proces aktywacji i uruchomić aktywację przy użyciu Kreatora aktywacji.
Aktywowanie aplikacji
Jak aktywować aplikację w Konsoli administracyjnej (MMC)?
Jak aktywować aplikację w Web Console i Cloud Console?
Jak aktywować aplikację w interfejsie aplikacji
We właściwościach zadania Dodaj klucz możesz dodać klucz zapasowy do komputera. Klucz zapasowy stanie się aktywny, gdy aktywny klucz utraci ważność lub zostanie usunięty. Dostępność klucza zapasowego pozwala uniknąć ograniczeń funkcjonalności aplikacji po wygaśnięciu licencji.
Jak automatycznie dodać klucz licencyjny do komputerów za pomocą Konsoli administracyjnej (MMC)?
Jak automatycznie dodać klucz licencyjny do komputerów za pośrednictwem Web Console i Cloud Console?
Monitorowanie użycia licencji
Możesz monitorować użycie licencji na następujące sposoby:
- Przejrzyj Raport użycia klucza dla infrastruktury organizacji (Monitorowanie i raportowanie → Raporty).
- Przejrzyj stany komputerów na zakładce Urządzenia → Zarządzane urządzenia. Jeśli aplikacja nie została aktywowana, komputer będzie miał stan
 Aplikacja nie została aktywowana.
Aplikacja nie została aktywowana. - Przejrzyj informacje o licencji we właściwościach komputera.
- Przejrzyj właściwości klucza (Działania → Licencjonowanie).
Specyfika aktywacji aplikacji w ramach Kaspersky Security Center Cloud Console
Dostępna jest wersja testowa dla konsoli Kaspersky Security Center Cloud Console. Wersja testowa to specjalna wersja konsoli Kaspersky Security Center Cloud Console, która ma na celu zapoznanie użytkownika z funkcjami aplikacji. W tej wersji możesz wykonywać działania w obszarze roboczym przez okres 30 dni. Wszystkie zarządzane aplikacje są automatycznie uruchamiane na podstawie licencji testowej dla Kaspersky Security Center Cloud Console, w tym Kaspersky Endpoint Security. Nie można jednak aktywować Kaspersky Endpoint Security przy użyciu własnej licencji testowej po wygaśnięciu licencji testowej dla Kaspersky Security Center Cloud Console. Szczegółowe informacje na temat licencjonowania Kaspersky Security Center można znaleźć w pomocy do Kaspersky Security Center Cloud Console.
Wersja testowa konsoli Kaspersky Security Center Cloud Console nie pozwala na późniejsze przejście do wersji komercyjnej. Każdy testowy obszar roboczy zostanie automatycznie usunięty wraz z całą zawartością po upływie 30-dniowego okresu.