How to troubleshoot errors connecting Kaspersky Security for Mobile to Kaspersky Security Center
Show applications and versions that this article concerns
- Kaspersky Security Center 14.2 (version 14.2.0.26967)
- Kaspersky Security Center 14 (version 14.0.0.10902)
- Kaspersky Security Center 13.2 (version 13.2.0.1511)
- Kaspersky Security Center 13.1 (version 13.1.0.8324)
- Kaspersky Security Center 13 (version 13.0.0.11247)
Issue
When connecting a mobile device to the Kaspersky Security Center server, you may get an error such as “TCP connection error”.
Solution
To identify and fix the issue, see the instructions below.
Check the ports for mobile devices
- Start Kaspersky Security Center and open the properties of the Administration Server.
- Go to Administration Server connection settings → Additional ports.
- Make sure that the Open port for mobile devices check box is selected.
- Click OK.
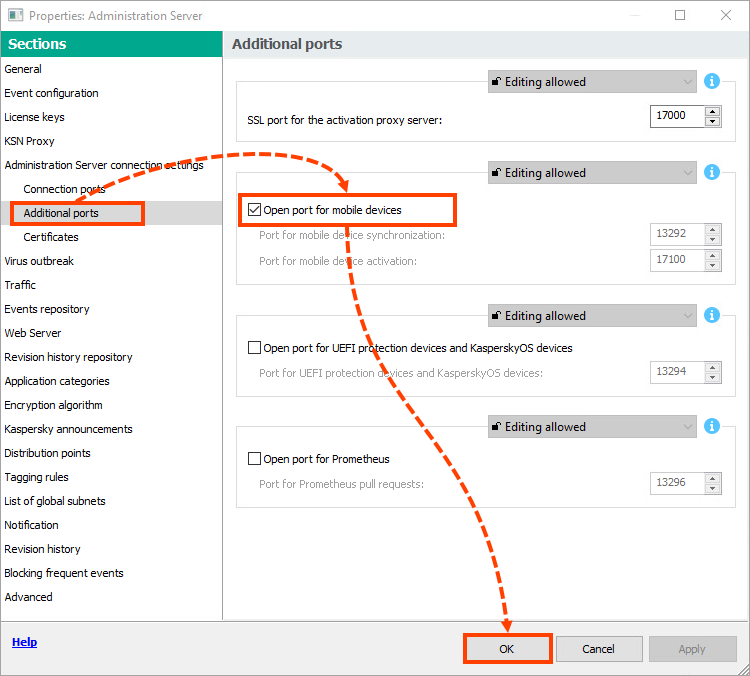
- Check the network rules and Firewall settings in your network.
If the network settings are correct, a mobile device will be successfully connected to the server via the port specified in the Administration Server settings.
Check the Administration Server certificate
- Open the folder %ALLUSERSPROFILE%\KasperskyLab\adminkit\1093\cert.
- Open the file klsrvmob.cer.
- Go to the Details tab and select Subject.
- Check that an IP address or a DNS name (case-sensitive) is specified in the CN field.
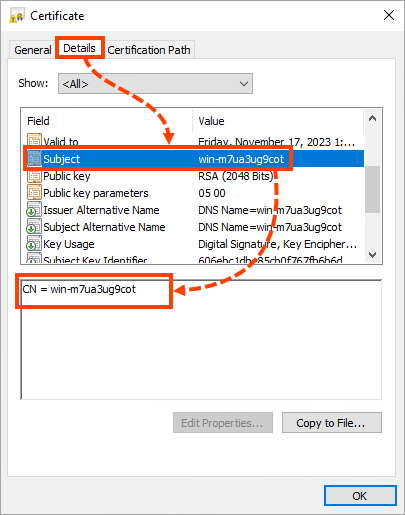
If there is no certificate file or a different server address is specified in the CN field, reissue the certificate:
- Start Kaspersky Security Center and open the properties of the Administration Server.
- Go to Administration Server connection settings → Certificates.
- Select Certificate issued through Administration Server and click Reissue.
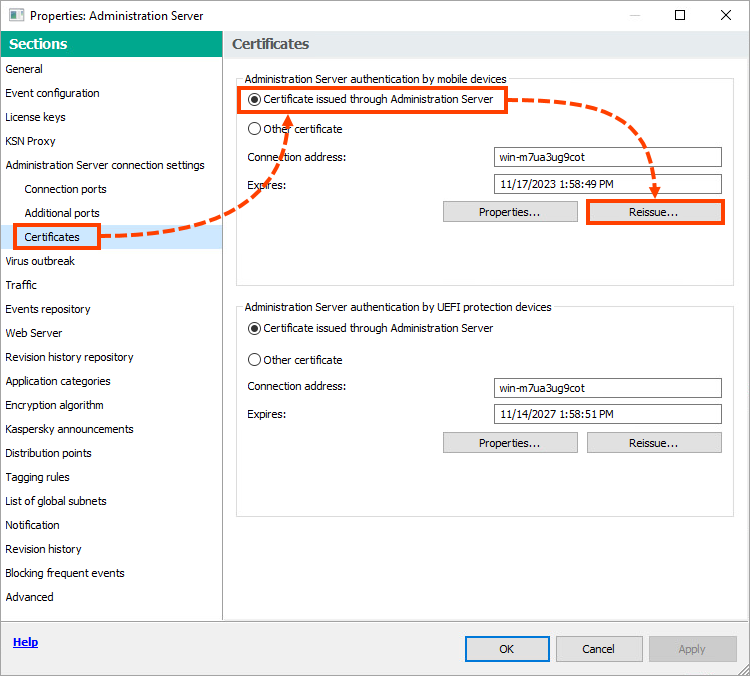
- Select Change connection address to and specify a new address for connecting mobile devices.
- Click OK.
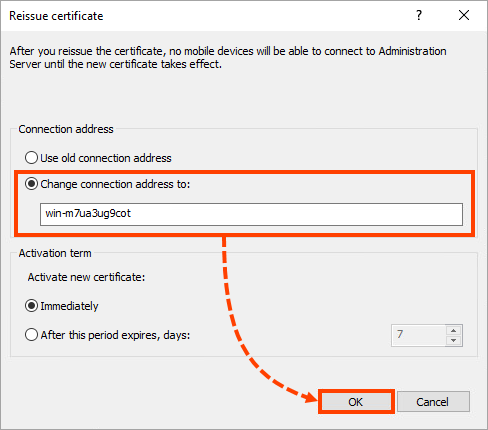
Check a stand-alone installation package
If you use a stand-alone installation package for Android devices:
- Unpack the APK file using a ZIP archiving utility.
- Open the installer.ini file from the assets folder.
- If the file’s contents begins with the line “G'G'G'G”, check the server address.
- Open Kaspersky Security Center.
- Go to Advanced → Remote installation → Installation packages.
- Open the properties of the Kaspersky Endpoint Security for Android installation package.
- Click Settings in the left menu.
- Make sure that the correct server address is specified and click OK.
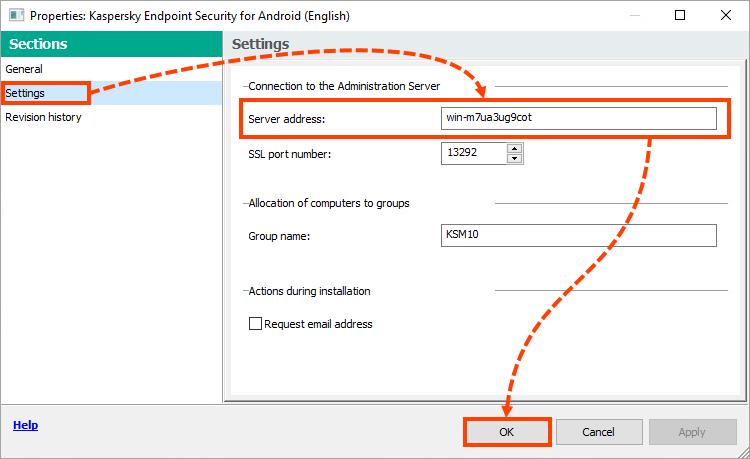
Check Google Firebase Cloud Messaging settings
If you use Google Firebase Cloud Messaging, check the following:
- The Google Firebase Cloud Messaging settings on Google Cloud Platform
- The Google Firebase Cloud Messaging accessibility using the Telnet command:
What to do if the issue persists
If the issue persists, use these recommendations and submit a request to Kaspersky Technical Support via Kaspersky CompanyAccount.
