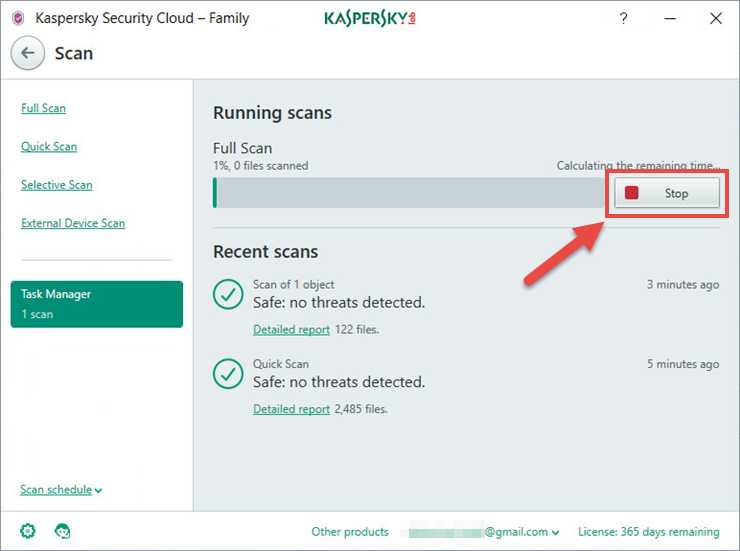How to run a scan task in Kaspersky Security Cloud
During scan, Kaspersky Security Cloud searches for infected files and malicious software. There are different types of scan depending on the depth and the area of the scan:
- Full scan of the computer. The following objects are scanned by default: system memory, objects loaded on startup, system backup, email databases, hard drives, removable storage media, and network drives.
- Quick Scan, which scans startup objects, system memory, and hard drive boot sectors.
- Selective Scan, which scans any objects of your choice.
- External Device Scan, which scans the devices connected to your computer.
After you install Kaspersky Security Cloud, update antivirus databases and run a full scan.
How to run a Full Scan or Quick Scan
When you start a full scan task, it is recommended that you close all other applications. The scan task consumes much resources and may slow down other software or system. How to start a scan:
- Open Kaspersky Security Cloud. For a guide on opening the application window, see this guide.
- Click Scan.
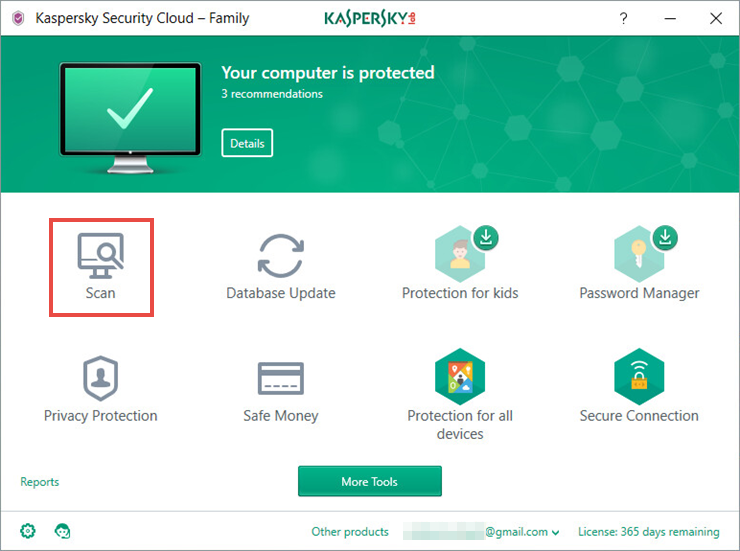
- Select the scan type and click the corresponding link.
- In the right frame of the window, click Run scan.
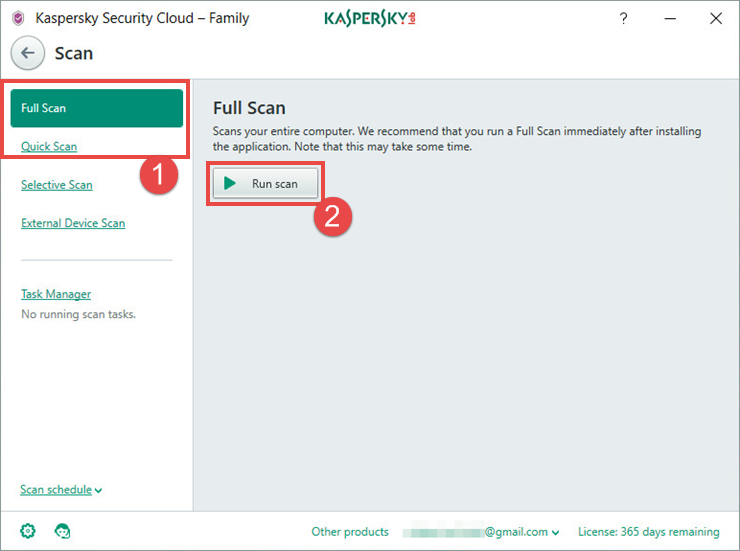
How to scan a specific file
- In the main window of Kaspersky Security Cloud, select Scan.
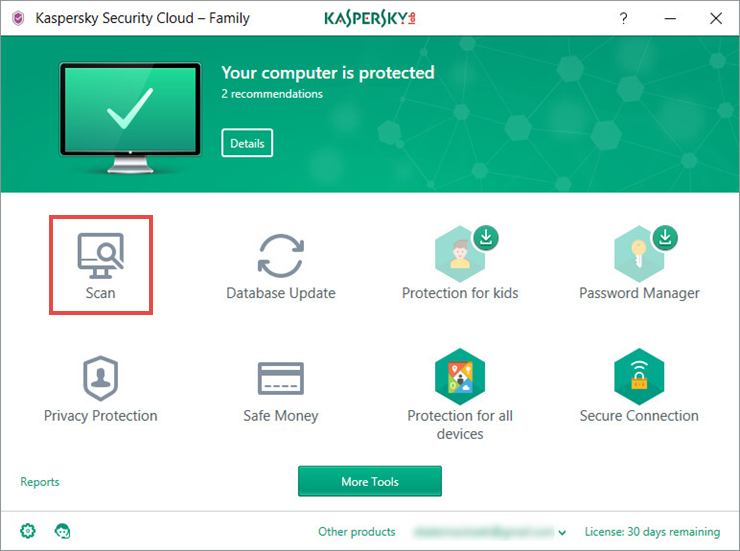
- For a guide on opening the application window, see this article.
- Click Selective Scan.
- In the right frame, click Add or drag-and-drop the files into the corresponding area.
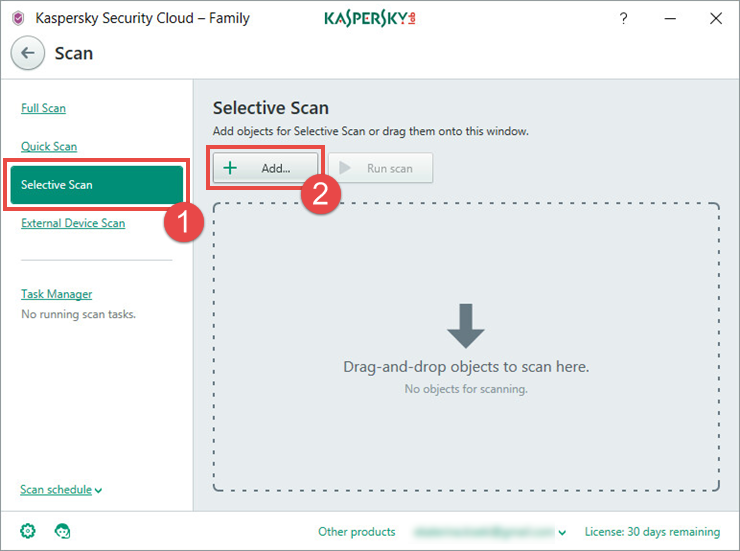
- If you are adding the files via the Add button, select the files to scan in the Select file or folder to scan window.
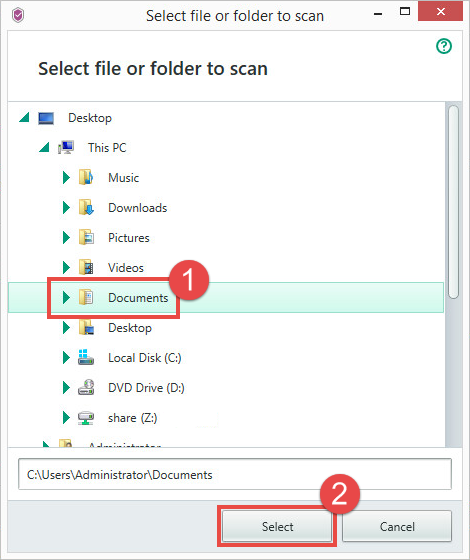
- Check if the files are selected and click Run scan.
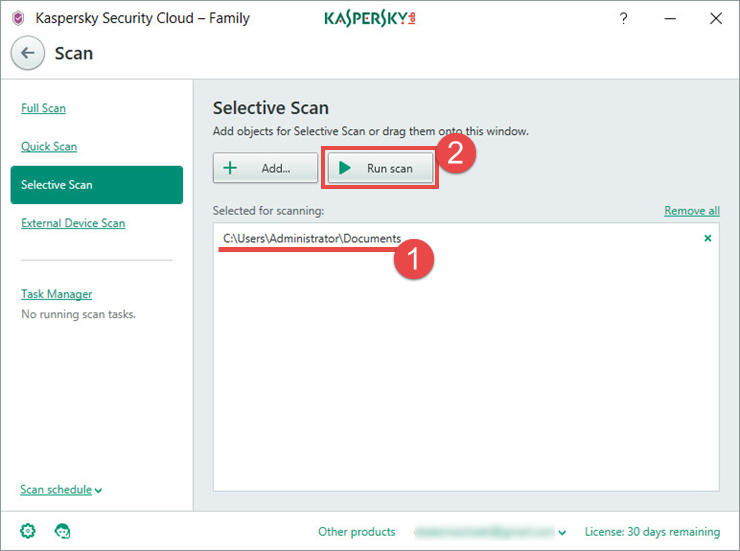
How to run External Device Scan
Normally, when you connect a removable drive, the notification Removable drive detected appears in the notification area. To run a scan task, click Scan.
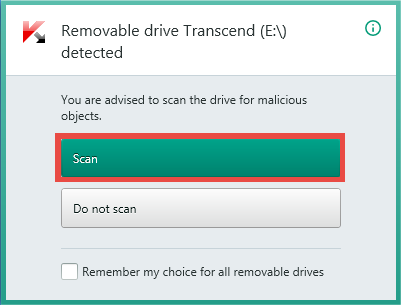
You can also run an External Device Scan form the application window:
- Open Kaspersky Security Cloud. For a guide on opening the application window, see this guide.
- Click Scan.
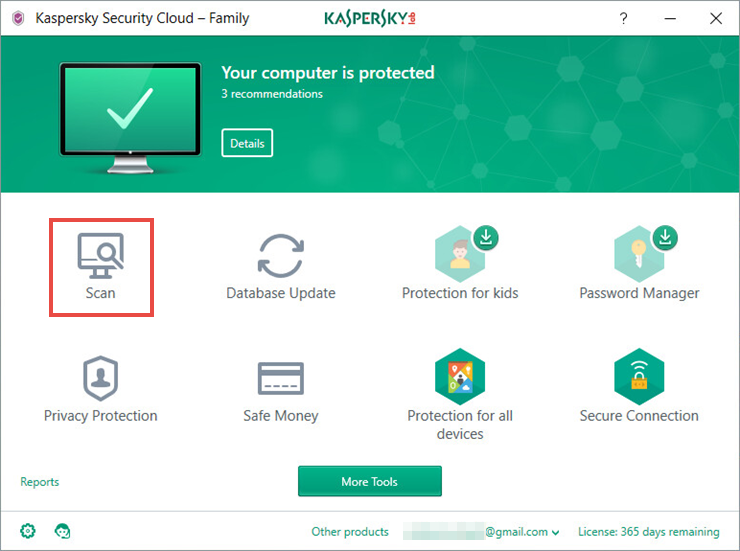
- In the Scan window, click External Device Scan.
- In the drop-down list, select an external device and click Run scan.
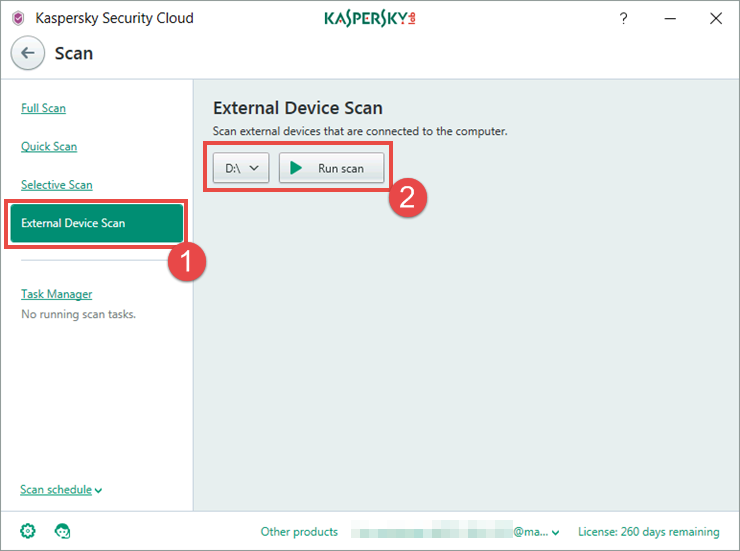
How to run a scan task remotely
You can run a scan task remotely via My Kaspersky. You can send commands from any device connected to the Internet. For a detailed guide on running a remote virus scan, see this article.
How to view scan results
- In the Scan window, select Task Manager. In the Task Manager section you can observe the scanning process and see when the scan was started or stopped.
- Click Detailed report to view detailed information on recent scans.
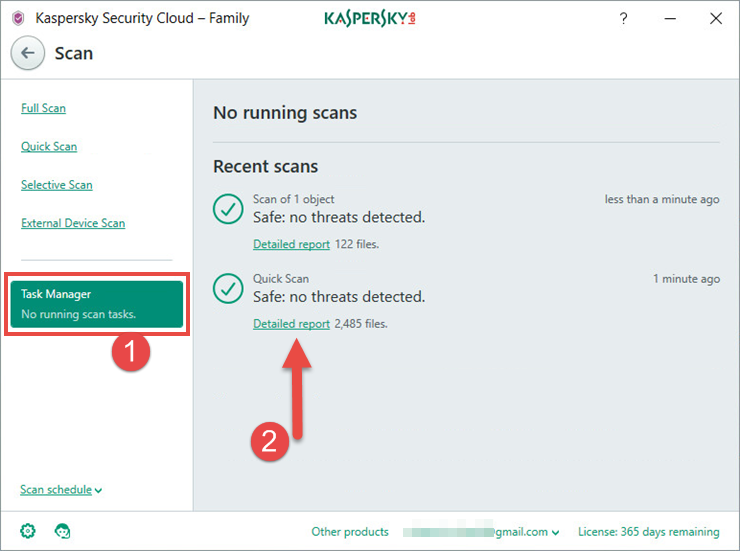
- In the Detailed reportswindow, select a scan task. In the right frame of the window you will see the information about scan. Click Details.
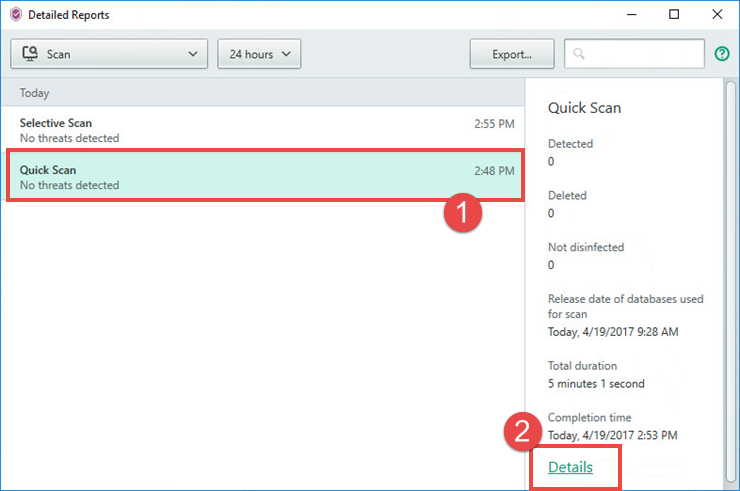
How to stop a scan task
- Right-click the Kaspersky Security Cloud icon in the notification area (lower-right corner of Desktop) and select Task Manager.
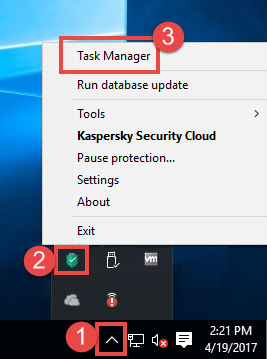
- In the left frame of the Scan window, click Task Manager, then click Stop.