How to install Kaspersky Security Cloud 19
Install Kaspersky Security Cloud 20
To do so, download the Kaspersky Security Cloud 20 installer and follow the installation instructions.
Before installing:
- Check your computer meets the system requirements for Kaspersky Security Cloud.
- Check whether any applications installed on your computer are incompatible with Kaspersky Security Cloud. We recommend removing all incompatible software to ensure that Kaspersky Security Cloud works correctly.
- Close all running applications.
Standard installation
- Download the Kaspersky Security Cloud installation package from the Kaspersky website, or via the link in the email you received from the online store.
- Run the installer.
- Wait for a new version of the application to be found or click Skip.
- On the welcome screen, click Continue.
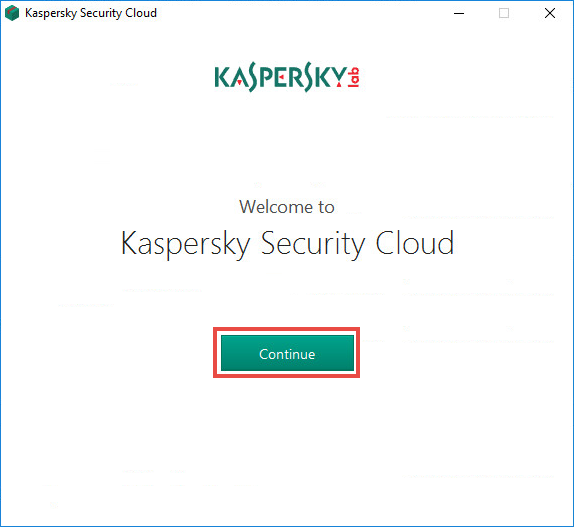
- Carefully read the Kaspersky End User License Agreement. If you agree with all the terms, select the corresponding checkbox.
If the terms of the End User License Agreement are not accepted, the application will not be installed. - Click the link to view the Privacy Policy. It will open in a browser window. If you accept it, select the corresponding checkbox.
- Click the Accept button to proceed.
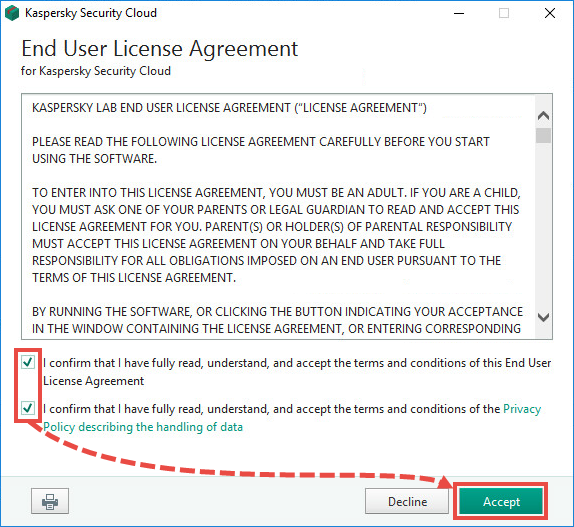
- Carefully read the Kaspersky Security Network Statement. Click Accept if you agree with all of its terms and confirm your choice in the pop up window.
If you do not want to participate in Kaspersky Security Network, click Decline.
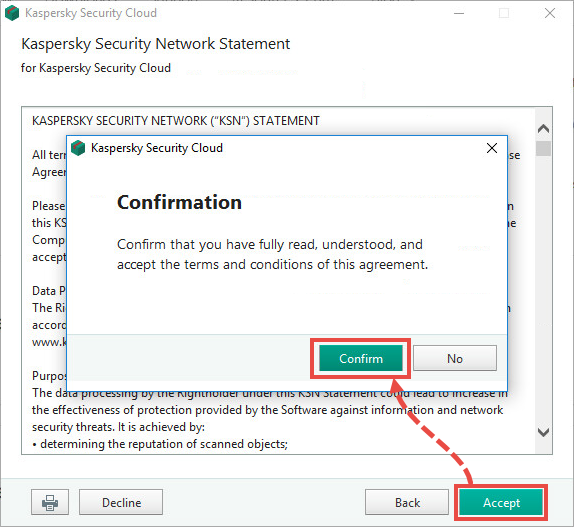
- Carefully read the Statement regarding data processing for marketing purposes. Click Accept if you agree with all of its terms and confirm your choice in the pop up window.
If you do not want to send data for marketing purposes, click Decline.
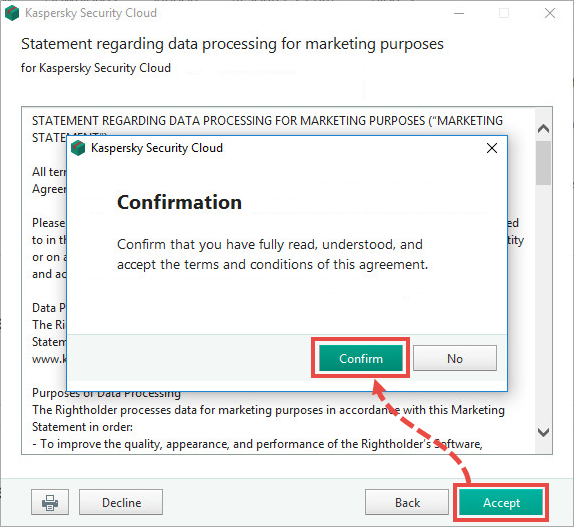
- Read the information in the window and click Install.
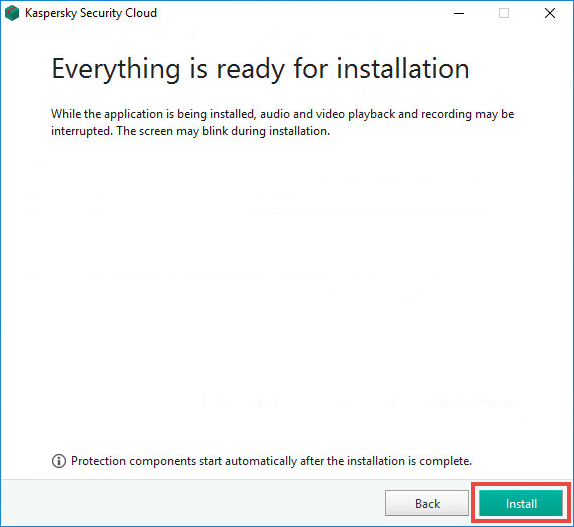
- Wait for the installation to complete.
- Select or clear the checkboxes for the recommended settings, and click Apply.
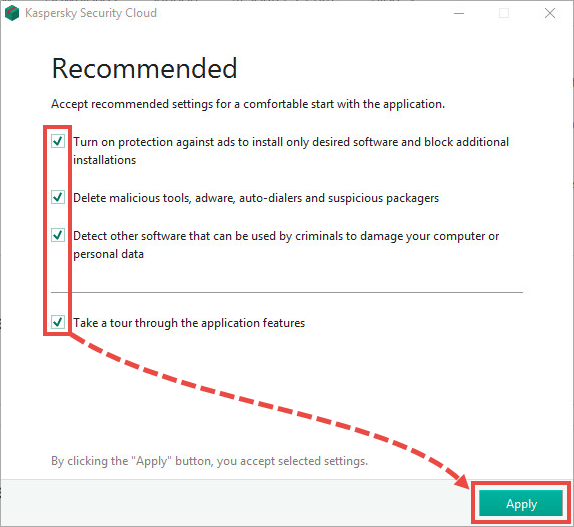
- Click Done.
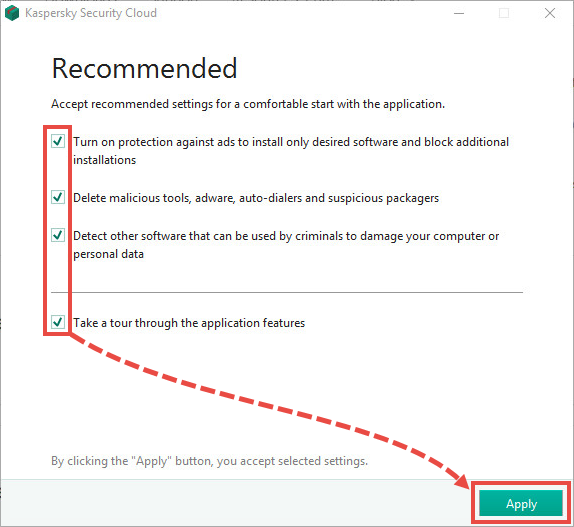
Kaspersky Security Cloud has been installed. To start the application, click Run Kaspersky Security Cloud.
After starting the application, activate Kaspersky Security Cloud. To learn how to activate application, see this article.
Installation via the command prompt
- Download the installation package from the Kaspersky website or via the link in the email you received from the online store.
- Open the command line as an administrator.
- Enter the address of the installer and the command to start the installation with the parameters and properties you require. The parameters and properties are described below.
- Follow the instructions in the Setup Wizard.
Command line installation parameters and properties
Main parameters:
| Command name | Value | Example |
|---|---|---|
| /s | Non-interactive (silent) installation mode. Dialog boxes are not displayed during installation. | saas19.0.0.1088_en_full.exe /s |
| /mybirthdate=YYYY‑MM‑DD |
Date of birth. You cannot install the application if you are under 16 years of age. This parameter is:
|
|
| /l | Select the language used when installing the multi-language version. | |
| /t | Папка, в которую будет сохранен журнал установки. | |
| /p<option>=<value> | Specifies an installation property. | saas19.0.0.1088_en_full.exe /pALLOWREBOOT=1 /pSKIPPRODUCTCHECK=1 |
| /h | Opens the help dialog box. |
Advanced parameters:
| Command name | Value | Example |
|---|---|---|
| /a | Administrative installation in which installation files are copied to a specified network folder | saas19.0.0.1088_en_full.exe /aZ:\KasperskyLab |
| /x | Product removal | saas19.0.0.1088_en_full.exe /x |
Most important installation properties:
| Command name | Value | Example |
|---|---|---|
| ACTIVATIONCODE=<value> | Enter the activation code. | |
| AGREETOEULA | Confirms your consent to the End User License Agreement. | |
| JOINKSN_ENHANCE_PROTECTION=1 | Confirms your consent to provide your personal data for the purposes of improving product functionality. | |
| JOINKSN_MARKETING=1 | Confirms your consent to provide your personal data for marketing purposes. | |
| JOINKSN_SOCIALIZATION=1 | Confirms your participation in the Socialization program and you consent to provide your personal data. | |
| INSTALLDIR=<value> | Specify the installation folder. This parameter can only be used for Kaspersky Security Cloud. | saas19.0.0.1088_en_full.exe /p"INSTALLDIR=C:\Documents and Settings\saas19” |
| KLPASSWD=<value> | Password protect certain product features. If the value of the KLPASSWDAREA parameter is not set, the default password scope is used:
|
saas19.0.0.1088_en_full.exe /pKLPASSWD=12345678 |
| KLPASSWDAREA=[SET|EXIT|PARCTL|UNINST] | Set the scope of the password specified by the KLPASSWD parameter:
The option may have multiple values, separated by a semicolon. |
|
| SELFPROTECTION=1 | Enable the product's Self-Defense during installation. | saas19.0.0.1088_en_full.exe /pSELFPROTECTION=1 |
| ALLOWREBOOT=1 | Allow the computer to reboot if necessary. | saas19.0.0.1088_en_full.exe /pALLOWREBOOT=1 |
| SKIPPRODUCTCHECK=1 | Do not check for applications that are incompatible with Kaspersky Security Cloud 19.
|
saas19.0.0.1088_en_full /pSKIPPRODUCTCHECK=1 |
| OEMBACKUPMODE=1 | Don't start the product after installation if the OS has been booted in audit mode.
|
saas19.0.0.1088_en_full /pOEMBACKUPMODE=1 |
By using the SKIPPRODUCTCHECK=1 parameter, you assume responsibility for the possible consequences of the incompatibility of Kaspersky Security Cloud 2019 with other applications.
The SKIPPRODUCTCHECK=1 parameter only allows you to ignore those applications that should be removed manually.
Example of a command which allows the computer to restart and skips the incompatible software check:
How to use the application on multiple devices
When purchasing a license for multiple computers:
- Install Kaspersky Security Cloud on all the computers.
- Activate Kaspersky Security Cloud on all the computers with the same activation code. To learn how to activate application, see this article.
Post-installation recommendations
- Update the Kaspersky Security Cloud anti-virus databases. To learn how to update the anti-virus databases, see this article.
- Check the protection status in the application main window. To learn how to open the main application window, see this article.
- Run a full scan of the computer. To learn how to run a full scan, see this article.
What to do if an error occurred during installation
Errors can sometimes occur during installation. Should you encounter any errors while installing Kaspersky Security Cloud, see the Activation errors section for troubleshooting guides.
If the error persists, submit a request to Customer Service by choosing the topic of your request.