جدول المحتويات
كيفية تنزيل تطبيقاتك التي اشتريتها
إذا تمت إضافة اشتراك بالفعل إلى حسابك، فيمكنك تنزيل تطبيقاتك من علامة التبويب الاشتراكات. إذا شارك شخص اشتراكًا معك في أحد منتجات Kaspersky، فسترى ذلك أيضًا في علامة التبويب الاشتراكات. ويمكنك تنزيل تطبيق تمت مشاركته معك طالما أن الاشتراك نشط وهناك أماكن متاحة.
ونوصي باستخدام أحدث الإصدارات فقط من منتجاتنا وتجديد اشتراكاتك على الفور. إذا كنت بحاجة إلى تنزيل أحد الإصدارات السابقة من التطبيق وكان اشتراكك لا يسمح بذلك، يرجى الاتصال بخدمة العملاء للحصول على المساعدة.
لتنزيل تطبيق Kaspersky الذي اشتريته:
- انتقل إلى علامة التبويب الاشتراكات.
- حدد اشتراكًا ترغب في استخدامه مع التطبيق.
- انقر فوق تنزيل ثم أكد خيار التنزيل الافتراضي.
في تنزيلات أخرى، يمكنك العثور على خيارات التنزيل الأخرى المتاحة، على سبيل المثال، رمز استجابة سريعة أو رابط لإرساله إلى عنوان بريدك الإلكتروني. ويمكنك معرفة كيفية إرسال اشتراك إلى أحد الأجهزة في هذه المقالة.
- قم بتنزيل وتثبيت وبدء تشغيل تطبيق على جهازك.
قد يتصل التطبيق تلقائيًا بحسابك على My Kaspersky بعد تثبيته على الجهاز. وسيستخدم التطبيق الاشتراك المحدد وسيتم توصيل الجهاز بحسابك على My Kaspersky.
قد يُطلب منك تسجيل الدخول إلى حسابك على My Kaspersky أثناء الإعداد الأولي للتطبيق الذي قمت بتثبيته.
يمكنك أيضًا العثور على تنزيلات لجميع تطبيقات Kaspersky المتاحة لك في علامة التبويب التنزيلات، أو تنزيل تطبيق عن طريق إضافة جهاز إلى حسابك على My Kaspersky في علامة التبويب الأجهزة.
التنزيلات للأجهزة المحمولة
يمكنك تنزيل تطبيق لنظامي التشغيل Android وiOS من متجر تطبيقات، أو تنزيل التطبيق وتثبيته يدويًا. ابحث عن روابط التنزيل لجميع تطبيقات Kaspersky للهواتف المحمولة على هذه الصفحة.
كيفية تنزيل وتثبيت تطبيق من متجر تطبيقات للأجهزة المحمولة
كيفية تنزيل تطبيق Android وتثبيته يدويًا
إذا كنت تقوم بتنزيل تطبيق لجهاز لوحي يعمل بنظام iOS، فستتم مطالبتك بتنزيل حزمة برامج لنظام التشغيل Mac بدلاً من النقر فوق الارتباط الخاص بمتجر App Store. والسبب في هذا أن إعدادات مستعرض Safari الافتراضية تعرض إصدار سطح المكتب للموقع، وليس إصدار الهاتف المحمول. ويمكنك إيقاف تشغيل هذا الخيار في إعدادات المستعرض أو النقر فوق تنزيلات أخرى ثم Download on the App Store.
القيود المعروفة
إذا تعذر تنزيل التطبيق، فهناك عدة أسباب محتملة لذلك:
- التنزيل غير متاح بسبب حالة اشتراكك.
إذا لم يتم تفعيل الاشتراك بعد التجديد، فيجب إضافة رمز تفعيل الاشتراك مرة أخرى على بوابة My Kaspersky أو في التطبيق نفسه.
- المنتج غير متوفر في منطقتك (انظر القيود الإقليمية).
لا تتوفر تطبيقات Kaspersky لنظام Android في الصين بسبب التشريعات المحلية.
لا تتوفر تنزيلات تطبيقات Kaspersky في الولايات المتحدة وأراضيها. اعرف المزيد في هذه المقالة.
لا يمكن مشاركة تطبيق Kaspersky VPN Secure Connection. يستطيع مالك الاشتراك فقط استخدام وظيفة الاتصال الآمن. إذا كنت مالك اشتراك ولا يمكنك العثور على Kaspersky VPN Secure Connection في علامة التبويب الاشتراكات، فمن المحتمل أنك سجلته باستخدام عنوان بريد إلكتروني آخر. يمكنك الاتصال بخدمة العملاء لاستعادة اشتراكك وإضافة Kaspersky VPN Secure Connection إلى حسابك.
يمكنك شراء اشتراك منفصل لتطبيق Kaspersky VPN Secure Connection وإضافته إلى حسابك.
كيفية توصيل جهاز بحسابك
لتوصيل جهاز بحسابك على My Kaspersky، يجب أن يكون تطبيق Kaspersky الموجود على الجهاز متصلاً بحسابك على My Kaspersky.
في علامة التبويب الأجهزة، يمكنك عرض الأجهزة المتصلة وإضافة جهاز إلى حسابك على My Kaspersky.
عندما تقوم بتنزيل تطبيق Kaspersky وتثبيته من حساب My Kaspersky، قد يتصل التطبيق تلقائيًا بحسابك على My Kaspersky ويستخدم الاشتراك ذي الصلة. وفي بعض الأحيان، قد يُطلب منك تسجيل الدخول إلى حسابك على My Kaspersky أثناء الإعداد الأولي للتطبيق الذي قمت بتثبيته. ويمكنك معرفة كيفية تنزيل تطبيقات Kaspersky التي اشتريتها في هذه المقالة.
قد لا يتصل تطبيق Kaspersky لنظام Linux بحسابك على My Kaspersky تلقائيًا.
كيفية ربط جهاز Linux الخاص بك بحسابك على My Kaspersky باستخدام رمز تفعيل
تعرف على المزيد عن ربط تطبيقك بخدمة My Kaspersky في قسم تعليمات التطبيق ذي الصلة على موقع ويب خدمة العملاء.
إذا كنت تستخدم إصدارًا أقدم من تطبيق Kaspersky، فابحث عن الإرشادات الخاصة بتطبيقك أدناه:
- Kaspersky Anti-Virus
- Kaspersky Internet Security
- Kaspersky Internet Security for Mac
- Kaspersky Internet Security for Android
لا تتوفر تطبيقات Kaspersky لنظام Android في الصين بسبب التشريعات المحلية. وللحصول على المزيد من المعلومات، انظر القيود الإقليمية.
- Kaspersky Total Security
قد يكون لديك أيضًا خيار تسجيل الدخول إلى حسابك على My Kaspersky بعد تفعيل أحد التطبيقات، على سبيل المثال، باستخدام رمز تفعيل. قد يبدو الرابط الخاص بتوصيل جهاز مع My Kaspersky بالشكل التالي:
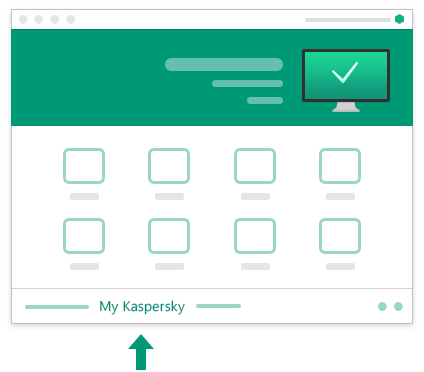
رابط التوصيل في نافذة التطبيق الرئيسية
لا يمكنك الاتصال بأكثر من 500 جهاز بحساب My Kaspersky الخاص بك.
كيفية تفعيل تطبيقك من خلال My Kaspersky
يمكنك إضافة رمز تفعيل يدويًا إلى حسابك لمزامنة معلومات الاشتراك عبر أجهزتك المتصلة.
لتفعيل تطبيقك من خلال My Kaspersky:
- وصل تطبيقك بحسابك على My Kaspersky، إذا لم تكن قد فعلت ذلك حتى الآن.
- انتقل إلى علامة التبويب الاشتراكات على My Kaspersky.
- أدخل رمز التفعيل في الحقل إذا كان لديك رمز تفعيل في الجزء السفلي من الصفحة.
- انقر فوق إضافة.
في حالة إضافة الرمز بنجاح، ستظهر لوحة مقابلة في علامة التبويب الاشتراكات. وسيتم تفعيل تطبيقاتك المتوافقة مع الاشتراك والمتصلة بحسابك. بالإضافة إلى ذلك، يتم تنفيذ تحقق لمعرفة ما إذا كان الاشتراك المسجل ينبغي إرساله إلى أجهزتك المتصلة يدويًا. وإذا كان الأمر كذلك، يمكنك تحديد الأجهزة وإرسال الاشتراك على الفور.
يجب أن يكون رمز التفعيل صالحًا (ينبغي ألا تكون صلاحية الاشتراك منتهية) ويجب ألا يكون محظورًا أو ممنوعًا أو مضافًا بالفعل. يمكنك إضافة ما لا يزيد عن 100 رمز تفعيل إلى حسابك على My Kaspersky.
كيفية تحرير إعدادات الإخطارات
يمكنك تحرير إعدادات الإخطار لأنواع الأحداث التالية:
- الأحداث المرتبطة بالاشتراكات المضافة إلى حسابك
- تهديدات الأمن المكتشفة على الأجهزة المتصلة بحسابك
- الأنشطة الخاصة بطفلك، إذا كنت تستخدم Kaspersky Safe Kids
- أخبار أمان المعلومات
- رسالة جديدة من خدمة العملاء
بالنسبة لإخطارات Kaspersky Safe Kids، يمكنك أيضًا تحديد طريقة إضافية لاستلام الإخطارات - عن طريق البريد الإلكتروني أو عن طريق التطبيق في الوضع الأبوي.
لتحرير إعدادات الإخطارات:
- في الجزء الأيسر العلوي من الصفحة، انقر فوق أيقونة الإخطار (
 ) .
) .تفتح صفحة التغذية.
- في الجزء العلوي من الإخطار، انقر فوق أيقونة الترس (
 ).
).يؤدي هذا إلى فتح نافذة لتحرير إعدادات الإخطار.
- في القسم My Kaspersky، حدد خانات الاختيار الخاصة بأنواع الإخطارات التي تريد استلامها على My Kaspersky.
- إذا كنت تستخدم Kaspersky Safe Kids، في القسم Kaspersky Safe Kids، استخدم مفاتيح التبديل لتشغيل أو إيقاف تشغيل طرق تسليم الإخطارات.
- حدد خانات الاختيار لأنواع إخطارات Kaspersky Safe Kids التي تريد استلامها.
- انقر فوق الزر حفظ.
سوف تتلقى إخطارات وفقًا للإعدادات الخاصة بك.
كيفية تغيير اسم جهاز ما
يمكنك تغيير اسم تم تعيينه تلقائيًا لجهازك على My Kaspersky إلى أي اسم آخر من اختيارك، مثل "كمبيوتر الأم".
لتغيير اسم الجهاز:
- انتقل إلى القسم الأجهزة.
- انقر على الجهاز المستهدف.
- انقر على أيقونة القلم الرصاص (
 ) بجوار اسم الجهاز.
) بجوار اسم الجهاز. - في حقل النص الذي يظهر، أدخل اسم جديد.
- حفظ التغييرات التي قمت بها.
يجب أن يتراوح اسم الجهاز بين حرف واحد و50 حرفًا، ولا يمكن استخدام الاسم نفسه لأكثر من جهاز واحد.
أعلى الصفحةكيفية قطع اتصال تطبيق من حسابك
لقطع اتصال تطبيق من حسابك:
- انتقل إلى القسم الأجهزة.
- انقر على الجهاز المستهدف.
- افتح القائمة المنسدلة التطبيقات المُثبتة.
- انقر فوق أيقونة سلة المحذوفات (
 ) بجوار التطبيق المستهدف.
) بجوار التطبيق المستهدف. - أكد الإجراء.
يتم قطع اتصال التطبيق من حسابك.
سوف تتمكن من إعادة توصيل التطبيق الذي تم قطع اتصاله بحسابك. في حالة تثبيت تطبيق واحد فقط على جهاز ما، ينقطع أيضًا اتصال الجهاز من حسابك عند قطع اتصال التطبيق.
ولن يمكنك إدارة التطبيق عن بُعد في حالة قطع اتصاله من حسابك. ولا يؤثر قطع اتصال التطبيقات من حسابك على عمل التطبيقات إذا لم تكن بحاجة لاتصال ضروري بموقع My Kaspersky. سيظل الاشتراك الذي تم شراؤه للتطبيق غير المتصل فعالاً وفقًا لشروط اتفاقية ترخيص المستخدم النهائي وستتوفر المعلومات المتعلقة به في حسابك.
لن تكون وظائف التطبيقات التي تتطلب اتصالاً إلزاميًا بحسابك على My Kaspersky متاحة بعد قطع اتصال التطبيق أو الجهاز.
ما الذي ينبغي عليك القيام به في حالة فقدان جهازك المحمول أو سرقته
في حالة فقدان جهازك المحمول أو سرقته، يمكنك قفل الجهاز ومحاولة تحديد موقعه. إذا كان يتعذر عليك استعادة الجهاز، فيمكنك حذف كل البيانات منه. ويمكنك إدارة الجهاز عن بعد عن طريق إرسال الأوامر للجهاز من My Kaspersky.
يتم دعم الإدارة عن بعد على My Kaspersky للجهاز الذي تعرض للضياع أو السرقة فقط على الأجهزة المحمولة الجاري تشغيل Kaspersky Safe Kids عليها. تحتاج أولاً إلى إعداد ميزة مكافحة السرقة في التطبيق لحماية جهازك. لكي يتلقى الجهاز المحمول أمرًا ما، فيجب تشغيل الجهاز وأن يكون متصلًا بالإنترنت. للحصول على المزيد من المعلومات، يرجى الرجوع إلى تعليمات التطبيق على تعليمات Kaspersky عبر الإنترنت.
لإرسال أمر إلى جهازك المحمول:
- انتقل إلى علامة التبويب الأجهزة.
- انقر على الجهاز المحمول المستهدف.
تفتح نافذة لإدارة الجهاز المحمول.
- انقر فوق الزر <اسم الأمر>.
- أكد الإجراء.
يتم عرض حالة تنفيذ الأمر ونتائجه في قسم سجل مكافحة السرقة.
يمكنك إرسال الأوامر التالية إلى الأجهزة المحمولة:
- القفل وتحديد الموقع
يقفل هذا الأمر الجهاز المحمول ويحدد موقعه باستخدام GPS وGSM. ويتم عرض موقع الجهاز المحمول على الخريطة في قسم النتائج. بالإضافة إلى ذلك يتم إرسال إحداثيات الموقع إلى عنوان البريد الإلكتروني المحدد في إعدادات حسابك. كذلك يمكنك تحديد نص يتم عرضه على شاشة الجهاز المحمول الذي تم قفله.
- تنبيه
يقفل هذا الأمر جهازك المحمول ويصدر تنبيهًا على الجهاز، حتى عندما يتم كتم صوت الجهاز. كذلك يمكنك تحديد نص يتم عرضه على شاشة الجهاز المحمول الذي تم قفله.
- صورة للوجه
يمكنك من خلال هذا الأمر قفل جهازك المحمول والتقاط صورة لوجه الشخص الذي يستخدم جهازك حاليًا. يمكنك تلقي صور الوجه فقط من الأجهزة المحمولة المزودة بكاميرا أمامية. لا يمكن تنفيذ هذا الأمر على الأجهزة غير المزودة بكاميرا أمامية. يمكنك عرض صور الوجه التي تم تلقيها في قسم النتائج. كذلك يمكنك تحديد نص يتم عرضه على شاشة الجهاز المحمول الذي تم قفله.
لا يمكن التقاط صور الوجه في ألمانيا بسبب التشريعات المحلية. ويتم قفل الجهاز فقط.
- مسح البيانات
يؤدي هذا الأمر إلى مسح كل البيانات المخزنة على جهازك المحمول. يتم إعادة تعيين الجهاز إلى إعدادات المصنع.
إذا قمت بإرسال أمر مسح كل البيانات إلى جهاز محمول، فسيتم مسح Kaspersky Safe Kids أيضًا بعد تنفيذ الأمر. وسيتعذر على الجهاز تلقي مزيد من الأوامر عن بعد.