İçindekiler
- Başlarken
- Satın alınan uygulama nasıl indirilir
- Bir cihaz hesabınıza nasıl bağlanır
- Uygulamanızı My Kaspersky aracılığıyla nasıl etkinleştirirsiniz?
- Bildirim ayarları nasıl düzenlenir
- Bir cihazın adını değiştirme
- Bir uygulamanın hesabınızla bağlantısı nasıl kesilir
- Mobil cihazınız kaybolursa veya çalınırsa ne yapılmalıdır
Başlarken
Bu bölüm My Kaspersky'ye başlarken faydalı bulabileceğiniz bilgiler sunar.
Satın alınan uygulama nasıl indirilir
Hesabınıza zaten bir abonelik eklediyseniz uygulamalarınızı Abonelikler sekmesinden indirebilirsiniz. Birisi sizinle bir Kaspersky ürünü için abonelik paylaştıysa bunu da Abonelikler sekmesinde görebilirsiniz. Sizinle paylaşılan uygulamayı, abonelik etkin ve boş yuvalar var olduğu sürece indirebilirsiniz.
Ürünlerimizin yalnızca en son sürümlerini kullanmanızı ve aboneliklerinizi hızlıca yenilemenizi öneririz. Uygulamanın önceki sürümlerinden birini indirmeniz gerekiyorsa ve aboneliğiniz buna izin vermiyorsa yardım için lütfen Müşteri Hizmetleri ile iletişim kurun.
Satın aldığınız Kaspersky uygulamasını indirmek için:
- Abonelikler bölümüne gidin.
- Bir uygulama ile kullanmak istediğiniz aboneliği seçin.
- İndir seçeneğine tıklayın ve varsayılan indirme seçeneğini onaylayın.
Diğer indirmeler bölümünde, QR kodu veya e-postanıza gönderilecek bir bağlantı gibi diğer mevcut indirme seçeneklerini bulabilirsiniz. Bu makalede bir cihaza abonelik göndermeyi öğrenebilirsiniz.
- Uygulamayı cihazınıza indirin, kurun ve başlatın.
Uygulama, cihaza yüklediğinizde otomatik olarak My Kaspersky hesabınıza bağlanabilir. Uygulama seçilen aboneliği kullanır ve cihaz My Kaspersky hesabınıza bağlanır.
Yüklediğiniz uygulamanın ilk kurulumu sırasında My Kaspersky hesabınıza giriş yapmanız istenebilir.
Ayrıca İndirilenler sekmesinde kullanabileceğiniz tüm Kaspersky uygulamalarının indirmelerini bulabilir veya Cihazlar sekmesinde My Kaspersky hesabınıza bir cihaz ekleyerek bir uygulama indirebilirsiniz.
Mobil indirmeler
Android ve iOS için bir uygulamayı bir uygulama mağazasından indirebilir veya bir uygulamayı manuel olarak indirip yükleyebilirsiniz. Bu sayfada tüm Kaspersky mobil uygulamalarının indirme bağlantılarını bulun.
Mobil uygulama mağazasından bir uygulama nasıl indirilir ve yüklenir
Bir Android uygulaması manuel olarak nasıl indirilir ve yüklenir
iOS çalıştıran tablet için bir uygulama indiriyorsanız App Store bağlantısına tıklamak yerine Mac için bir yazılım paketi indirmeniz istenir. Bunun nedeni varsayılan Safari ayarlarının mobil sürümünü değil de sitenin masaüstü sürümünü göstermesidir. Tarama ayarlarından bu seçeneği kapatabilir veya Diğer indirmeler ve App Store'dan İndir bölümüne tıklayabilirsiniz.
Bilinen sınırlamalar
Uygulama indirilemiyorsa bunun birkaç olası nedeni olabilir:
- Abonelik durumunuz yüzünden indirme yapılamıyor.
Yenilemenin ardından abonelik etkinleştirilmediyse abonelik aktivasyon kodunun My Kaspersky portalından veya uygulamanın kendisinden tekrar eklenmesi gerekir.
- Ürün henüz bölgenizde ticari olarak piyasaya sunulmamıştır (bkz. Bölgesel kısıtlamalar).
Yerel mevzuat nedeniyle Android için Kaspersky uygulamaları Çin'de kullanılamıyor.
ABD ve bölgelerinde Kaspersky uygulamalarının indirilmesi sağlanamamaktadır. Bu makalede daha fazlasısını öğrenin.
Kaspersky VPN Güvenli Bağlantı uygulaması paylaşılamaz. Güvenli bağlantı işlevselliğini yalnızca abonelik sahibi kullanabilir. Bir aboneliğe sahipseniz ve Kaspersky VPN Güvenli Bağlantı'yı Abonelikler bulamıyorsanız başka bir e-posta adresi ile kaydetmiş olabilirsiniz. Aboneliğinizi geri yüklemek ve hesabınıza Kaspersky VPN Güvenli Bağlantı'yı eklemek için Müşteri Hizmetleri ile iletişim kurabilirsiniz.
Kaspersky VPN Güvenli Bağlantı için ayrı bir abonelik satın alabilir ve bunu hesabınıza ekleyebilirsiniz.
Bir cihaz hesabınıza nasıl bağlanır
Bir cihazı My Kaspersky hesabınıza bağlamak için, cihazdaki bir Kaspersky uygulamasının My Kaspersky hesabınıza bağlı olması gerekir.
Cihazlar sekmesinde bağlı cihazlarınızı görüntüleyebilir ve My Kaspersky hesabınıza bir cihaz ekleyebilirsiniz .
My Kaspersky'den bir Kaspersky uygulaması indirip yüklediğinizde, uygulama otomatik olarak My Kaspersky hesabınıza bağlanabilir ve ilgili aboneliği kullanabilir. Aksi takdirde, yüklediğiniz uygulamanın ilk kurulumu sırasında My Kaspersky hesabınıza giriş yapmanız istenebilir. Satın aldığınız Kaspersky uygulamalarını nasıl indireceğinizi bu makalede öğrenebilirsiniz.
Kaspersky Linux uygulaması My Kaspersky hesabınıza otomatik olarak bağlanmayabilir.
Aktivasyon kodu kullanarak Linux cihazınızı My Kaspersky hesabınıza bağlama
Uygulamanızı My Kaspersky bağlama hakkında daha fazla bilgi edinmek için Müşteri Hizmetleri web sitesindeki ilgili uygulama Yardımına bakın.
Bağlanabileceğiniz uygulamalar
Bir Kaspersky uygulamasının eski bir sürümünü kullanıyorsanız uygulamanız için talimatları aşağıda bulabilirsiniz:
- Kaspersky Anti-Virus
- Kaspersky Internet Security
- Kaspersky Internet Security for Mac
- Kaspersky Internet Security for Android
Yerel mevzuat nedeniyle Android için Kaspersky uygulamaları Çin'de kullanılamıyor. Daha fazla bilgi için bkz. Bölgesel kısıtlamalar.
- Kaspersky Total Security
Bir uygulamayı etkinleştirdikten sonra, örneğin bir aktivasyon kodu ile My Kaspersky hesabınıza giriş yapma seçeneğiniz de olabilir. Bir cihazı My Kaspersky'ye bağlama bağlantısı aşağıdaki gibi görünebilir:
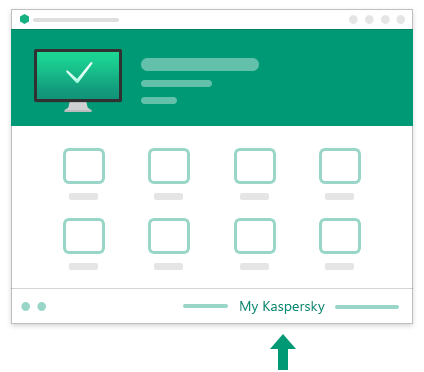
Ana uygulama penceresindeki bağlantı
My Kaspersky hesabınıza 500’den fazla cihaz bağlayamazsınız.
Uygulamanızı My Kaspersky aracılığıyla nasıl etkinleştirirsiniz?
Abonelik bilgilerini bağlı cihazlarınız arasında senkronize etmek için hesabınıza manuel olarak bir aktivasyon kodu ekleyebilirsiniz.
Uygulamanızı My Kaspersky aracılığıyla etkinleştirmek için:
- Henüz yapmadıysanız, uygulamanızı My Kaspersky hesabınıza bağlayın.
- My Kaspersky'de Abonelikler sekmesine gidin.
- Sayfanın alt kısmında etkinleştirme kodunuzu Etkinleştirme kodunuz varsa alanına girin.
- Ekle'ye tıklayın.
Kod başarıyla eklenirse Abonelikler sekmesinde bununla ilgili bir panel görünür. Abonelik uyumlu ve hesabınıza bağlı uygulamalarınız etkinleştirilecektir. Ek olarak, kayıtlı aboneliğin bağlı cihazlarınıza manuel olarak gönderilip gönderilemeyeceğini görmek için bir kontrol gerçekleştirilir. Gönderilebiliyorsa hemen cihazları seçip abonelik gönderebilirsiniz.
Etkinleştirme kodu geçerli olmalıdır (abonelik süresi dolmuş olamaz) ve yasaklanmış, engellenmiş veya zaten eklenmiş olmamalıdır. My Kaspersky hesabınıza 100'den fazla etkinleştirme kodu ekleyemezsiniz.
Bildirim ayarları nasıl düzenlenir
Aşağıdaki türden olayları takip etmek için bildirim ayarlarını düzenleyebilirsiniz:
- hesabınıza eklenen abonelikler ilgili olaylar
- hesabınıza bağlı cihazlarda tespit edilen güvenlik tehditleri
- Kaspersky Safe Kids kullanıyorsanız çocuğunuzun faaliyetleri
- Bilgi güvenliği haberleri
- Müşteri Hizmetleri'nden yeni mesajlar
Kaspersky Safe Kids bildirimleri için, e-posta ile veya ebeveyn modunda uygulama ile ek bir bildirim alma yöntemini de seçebilirsiniz.
Bildirim ayarlarını düzenlemek için:
- Sayfanın - sağ üst kısmından, bildirim (
 ) simgesine tıklayın.
) simgesine tıklayın.Bildirim besleme penceresi açılır.
- Bildirim besleme penceresinin üst kısmından, dişli (
 ) simgesine tıklayın.
) simgesine tıklayın.Bildirim ayarlarını düzenlemek için bir pencere açar.
- My Kaspersky bölümünde, My Kaspersky'de almak istediğiniz bildirim türlerine ilişkin onay kutularını işaretleyin.
- Kaspersky Safe Kids kullanıyorsanız, Kaspersky Safe Kids bölümünde bildirim teslim yöntemlerini açmak veya kapatmak için değiştirme anahtarlarını kullanın.
- Almak istediğiniz Kaspersky Safe Kids bildirim türleri için onay kutularını seçin.
- Kaydet düğmesine tıklayın.
Bildirimleri ayarlarınıza uygun olarak alacaksınız.
Bir cihazın adını değiştirme
My Kaspersky'de cihazınıza otomatik olarak atanan bir adı, "Annemin Bilgisayarı" gibi istediğiniz başka bir adla değiştirebilirsiniz.
Bir cihaz adını değiştirmek için:
- Cihazlar sekmesine gidin.
- İlgili cihazı tıklayın.
- Cihaz adının yanındaki kalem (
 ) simgesine tıklayın.
) simgesine tıklayın. - Görünen metin alanında yeni adı girin.
- Yaptığınız değişiklikleri kaydedin.
Bir cihaz adı 1 ile 50 karakter arasında olmalıdır ve aynı ad birden fazla cihaz için kullanılamaz.
Sayfanın başına gitBir uygulamanın hesabınızla bağlantısı nasıl kesilir
Bir uygulamanın hesabınız ile bağlantısını kesmek için:
- Cihazlar sekmesine gidin.
- İlgili cihazı tıklayın.
- Yüklü uygulamalar açılır listesini açın.
- İlgili uygulamanın yanındaki çöp kutusu (
 ) simgesine tıklayın.
) simgesine tıklayın. - Eylemi onaylayın.
Uygulamanın hesabınız ile bağlantısı kesilir.
Bağlantısı kesilen uygulamayı hesabınıza yeniden bağlayabileceksiniz. Cihazda yalnızca bir uygulama yüklüyse, uygulamanın bağlantısı kesildiğinde cihaz da hesabınızdan bağlantısını keser.
Hesabınız ile bağlantısı kesildikten sonra uygulamayı uzaktan yönetemezsiniz. Uygulamaların My Kaspersky'ye bağlı olması zorunlu değilse, uygulamalarla hesabınız arasındaki bağlantıyı kesmek uygulamaların çalışması etkilenmez. Bağlantısı kesilen uygulama için satın alınan abonelik, Son Kullanıcı Lisans Sözleşmesinin şartlarına göre aktif kalacak ve bununla ilgili bilgiler hesabınızda mevcut olacaktır.
Uygulama veya cihazın bağlantısı kesildikten sonra, My Kaspersky'deki hesabınıza zorunlu bağlantı gerektiren uygulamaların işlevleri kullanılamaz olacaktır.
Mobil cihazınız kaybolursa veya çalınırsa ne yapılmalıdır
Mobil cihazınız kaybolursa veya çalınırsa, cihazı kilitleyebilir ve yerini bulmaya çalışabilirsiniz. Cihazı geri almanız mümkün değilse, tüm verileri cihazdan silebilirsiniz. Cihaza My Kaspersky'den komut göndererek cihazı uzaktan yönetebilirsiniz.
Kayıp veya çalınmış bir cihazın My Kaspersky'de uzaktan yönetimi yalnızca Kaspersky Safe Kids çalıştıran mobil cihazlarda desteklenir. Cihazınızı korumak için öncelikle uygulamada Hırsızlığa Karşı Koruma özelliğini ayarlamanız gerekir. Mobil cihazın komut alabilmesi için, cihazın açık ve internete bağlı olması gerekir. Daha fazla bilgi için lütfen Kaspersky Online Help'te uygulama Yardımına bakın.
Mobil cihazınıza bir komut göndermek için:
- Cihazlar sekmesine gidin.
- İlgili mobil cihazı tıklayın.
Mobil cihazı yönetme penceresi açılır.
- <komut adı> düğmesine tıklayın.
- Eylemi onaylayın.
Komutun yürütülmesinin durumu ve sonuçları, Hırsızlığa karşı koruma geçmişi bölümünde gösterilir.
Mobil cihaza aşağıdaki komutları gönderebilirsiniz:
- Kilitle ve Yerini Bul
Bu komut, mobil cihazı kilitler ve GPS ve GSM sistemlerini kullanarak cihazın yerini tespit eder. Mobil cihazın konumu, sonuçlar bölümünde harita üzerinde gösterilir. Konum koordinatları hesap ayarlarınızda belirtilen e-posta adresine de gönderilir. Ayrıca, kilitlenen mobil cihazın ekranında görüntülenecek metni de belirtebilirsiniz.
- Alarm
Bu komut mobil cihazınızı kilitler ve cihaz sessize alınmış olsa da alarm çalmasını sağlar. Ayrıca, kilitlenen mobil cihazın ekranında görüntülenecek metni de belirtebilirsiniz.
- Fişleme Fotoğrafı
Bu komutla mobil cihazınızı kilitleyebilir ve cihazınızı kullanmakta olan kişinin zanlı fotoğrafını çekebilirsiniz. Zanlı fotoğrafı yalnızca ön kamerası olan mobil cihazlarda çekilebilir. Ön kamerası olmayan cihazlarda bu komut çalıştırılamaz. Alınan zanlı fotoğrafını sonuçlar bölümünde görebilirsiniz. Ayrıca, kilitlenen mobil cihazın ekranında görüntülenecek metni de belirtebilirsiniz.
Alınan sabıka resimleri nasıl görüntülenir
Yerel mevzuat nedeniyle Almanya'da kayıt fotoğrafı çekilemez. Yalnızca cihaz kilitlenir.
- Veri Silme
Bu komut, mobil cihazda saklanan tüm verileri siler. Mobil cihaz, fabrika ayarlarına sıfırlanır.
Tüm Verileri Sil komutunu bir mobil cihaza gönderirseniz, komut çalıştırıldıktan sonra uygulama da silinecektir. Mobil cihaz daha başka uzaktan komut alamayacaktır.