Problem accessing network printers or shared drives and folders caused by a Kaspersky application
Latest update: July 03, 2024
ID: 15504
Show applications and versions that this article concerns
- Kaspersky Standard, Plus, Premium
- Kaspersky Security Cloud
- Kaspersky Internet Security
- Kaspersky Total Security
- Kaspersky Small Office Security
- Kaspersky Secure Connection
Issue
A Kaspersky application installed on your computer does not allow connection to a shared folder or drive and blocks access to a network printer.
Solution
- Allow connection to local ports through TCP and UDP protocols in the Firewall settings of your Kaspersky application. See the guide for the following applications:
- Add the network to Trusted in the Firewall settings. See the guide for the following applications:
- If you are using Kaspersky VPN Secure Connection, and printing with a network printer is not working when the VPN connection is active, see the guide below.
How to allow connection to local ports through TCP and UDP in Kaspersky Standard, Plus, Premium
- In the main application window, click
 .
.
To learn how to open the main application window, see this article. - Go to Security settings and select Firewall.
- Click Packet rules.
- Select the Local Services (TCP) checkbox and click Edit.
- In the Action drop-down list, select Allow.
- Click Save.
- Click Confirm.
- Repeat steps 4–7 for Local Services (UDP).
How to allow connection to local ports through TCP and UDP in Kaspersky Security Cloud, Kaspersky Internet Security, Kaspersky Total Security, Kaspersky Small Office Security
- In the main application window, click
 .
.
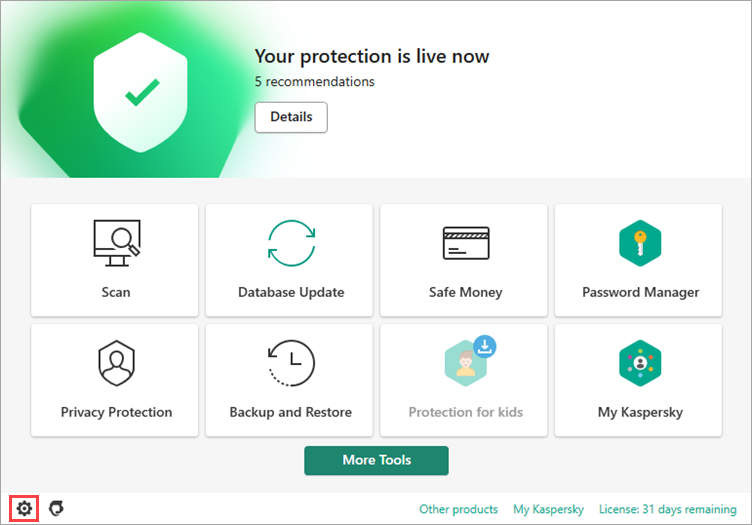
- To learn how to open the main application window, see this article.
- Go to the Protection section and click Firewall.
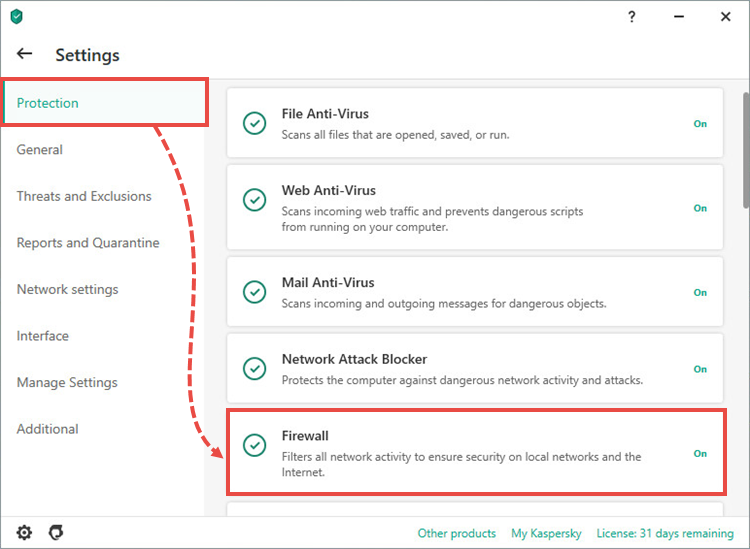
- Click Packet rules.
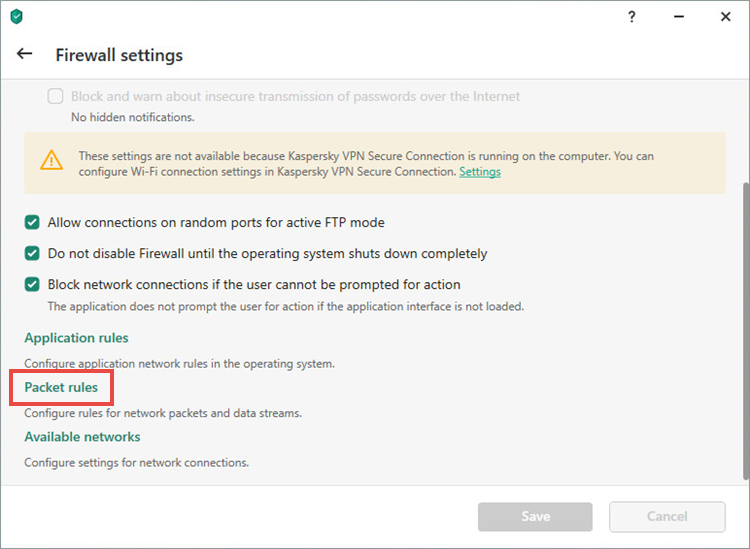
- Select the Local Services (TCP) checkbox and click Edit.
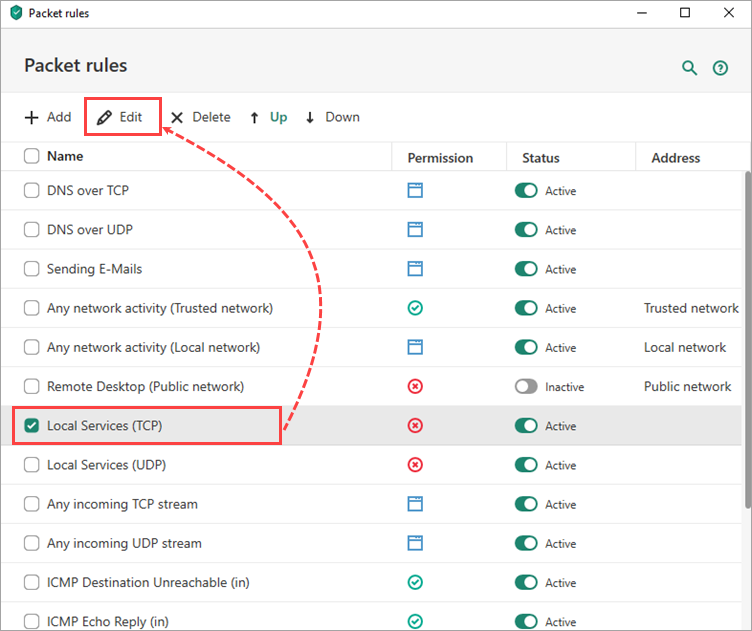
- In the Action drop-down, select Allow.
- Click Save.
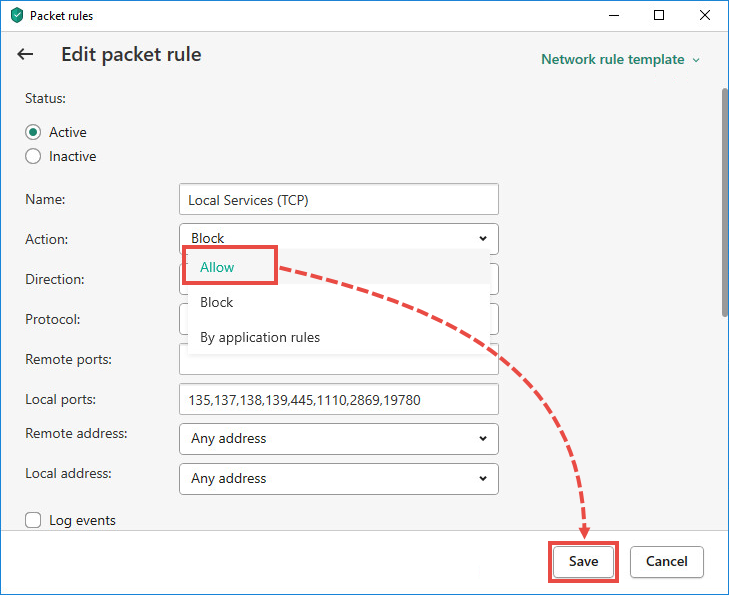
- Click Yes.
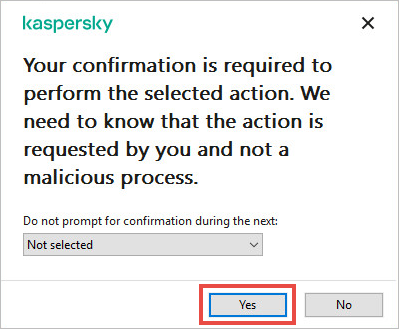
- Repeat steps 4–7 for Local Services (UDP).
How to add the network to Trusted in Kaspersky Basic, Standard, Plus
- In the main application window, click
 .
.
To learn how to open the main application window, see this article. - Go to Security settings and select Firewall.
- Click Available networks.
- Find your network in the list and click on its type. For example, Public network.
- In the drop-down list, select Trusted network.
- Click Confirm.
How to add the network to Trusted in Kaspersky Security Cloud, Kaspersky Internet Security, Kaspersky Total Security, Kaspersky Small Office Security
- In the main application window, click
 .
.
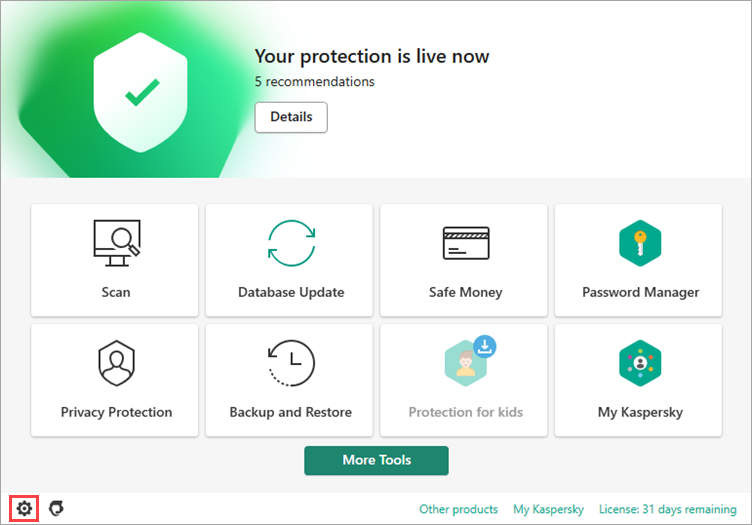
- To learn how to open the main application window, see this article.
- Go to the Protection section and click Firewall.
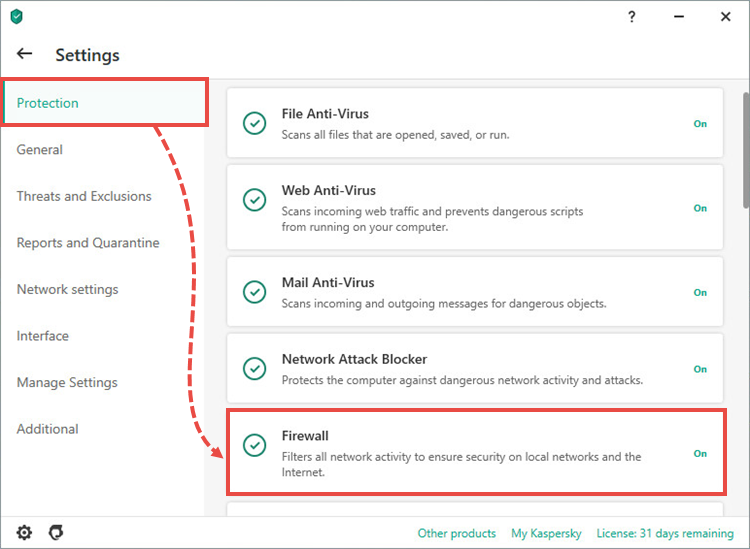
- Click Available networks.
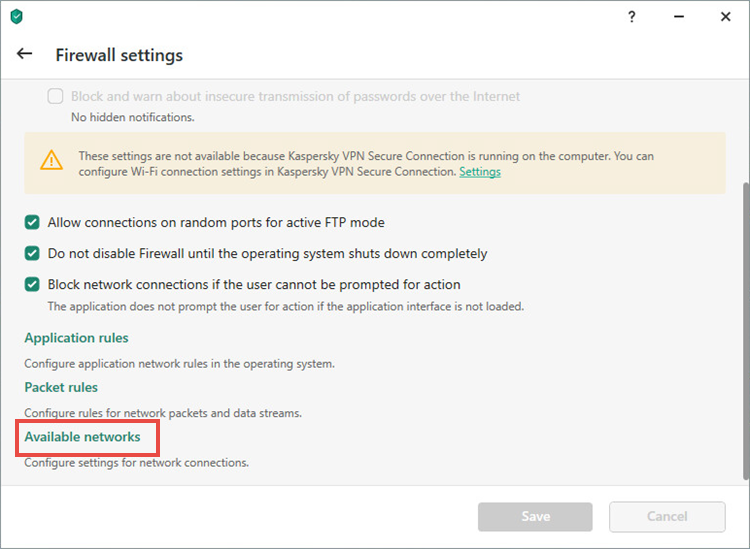
- Find your network in the list and click on its type. For example, Public network.
- In the drop-down list, select Trusted network.
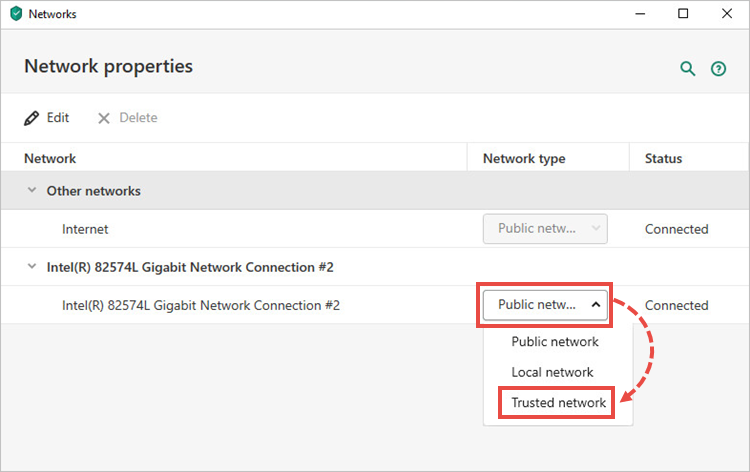
What to do if printing with a network printer stops working upon establishing the VPN connection
- Make sure the printer is visible in the local network.
- Find the IP address of the printer in its settings user guide.
- In the lower-left corner of your Desktop, search for Control Panel. Click the relevant result.
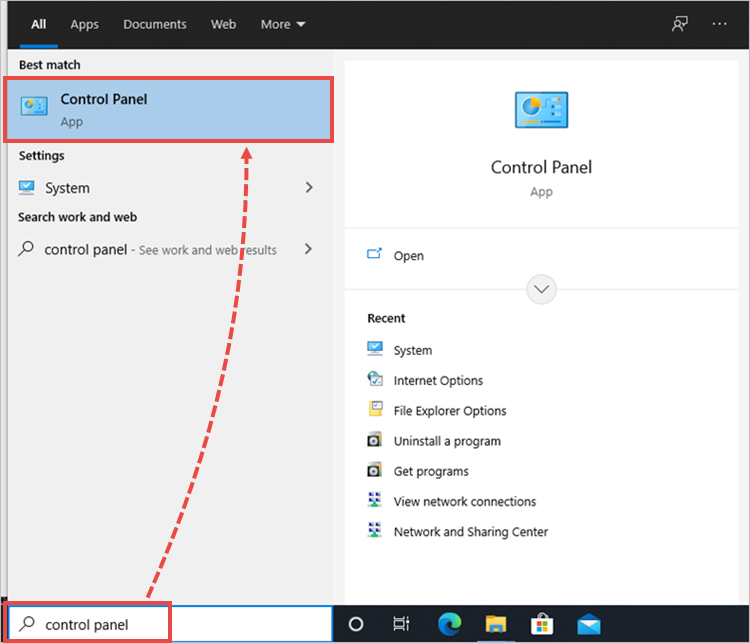
- Click Hardware and Sound.
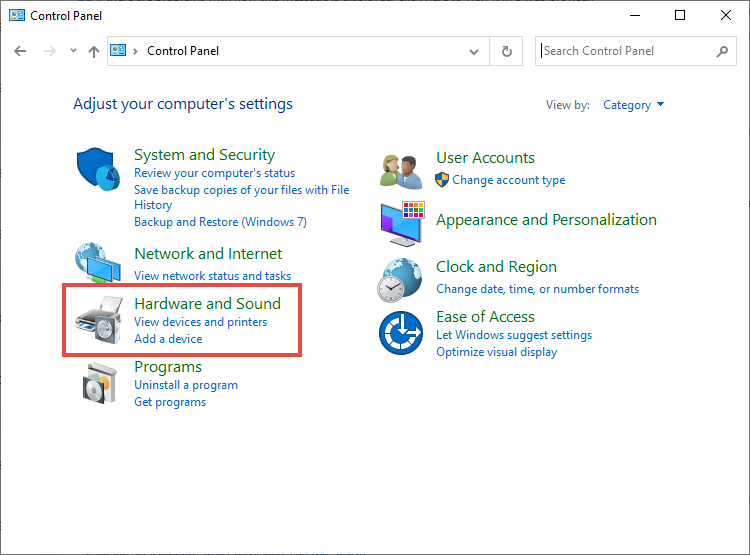
- Click Devices and Printers.
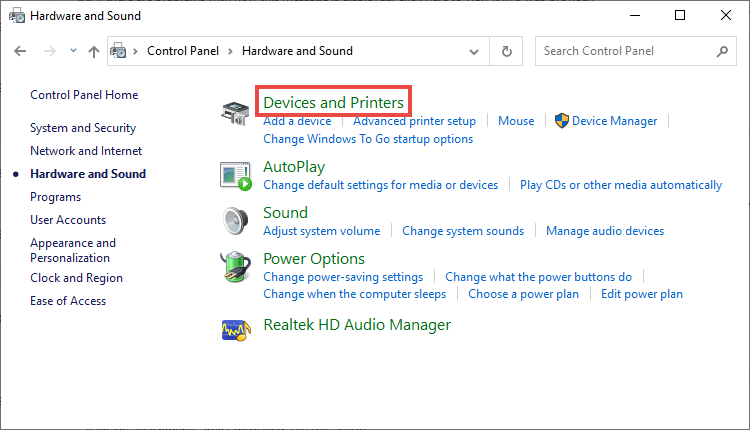
- Click Add a printer.
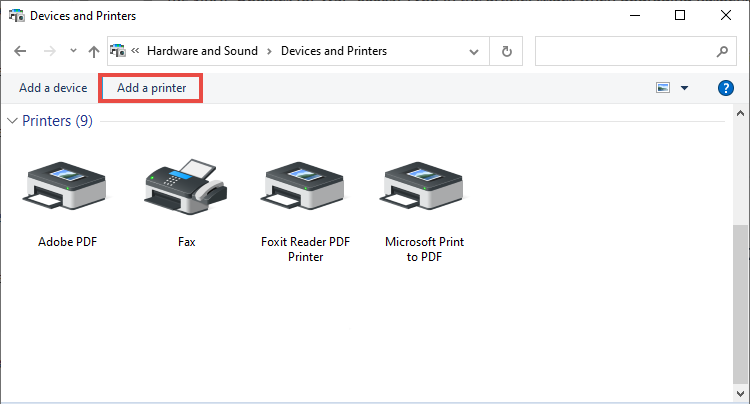
- Click The printer that I want isn't listed.
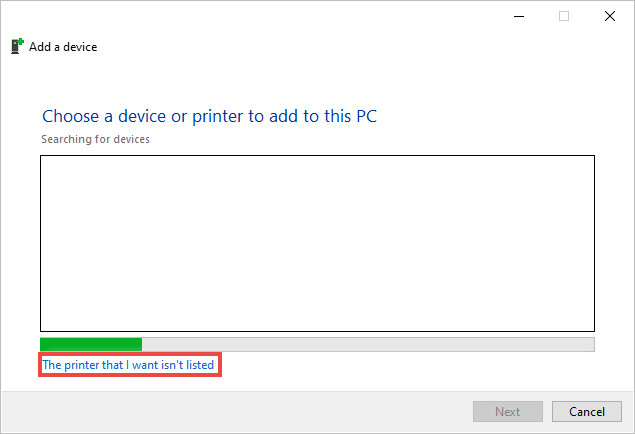
- Select Add a printer using a TCP/IP address or hostname and click Next.
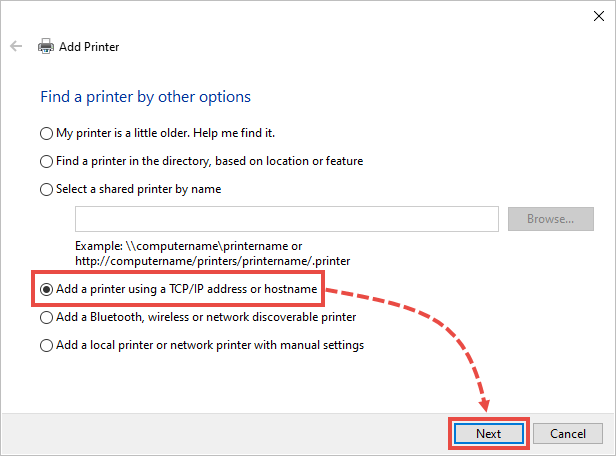
- In the Device type line, select Autodetect and in the Hostname or IP address enter the IP address of the printer that you have found at step 2. Click Next.
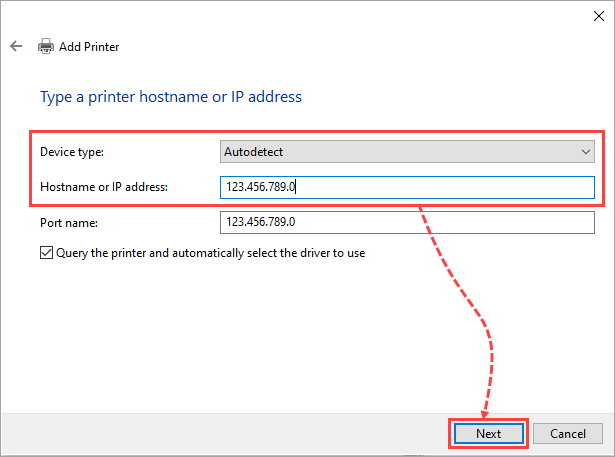
What to do if the issue persists
If the issue persists, submit a request to Kaspersky Customer Service.