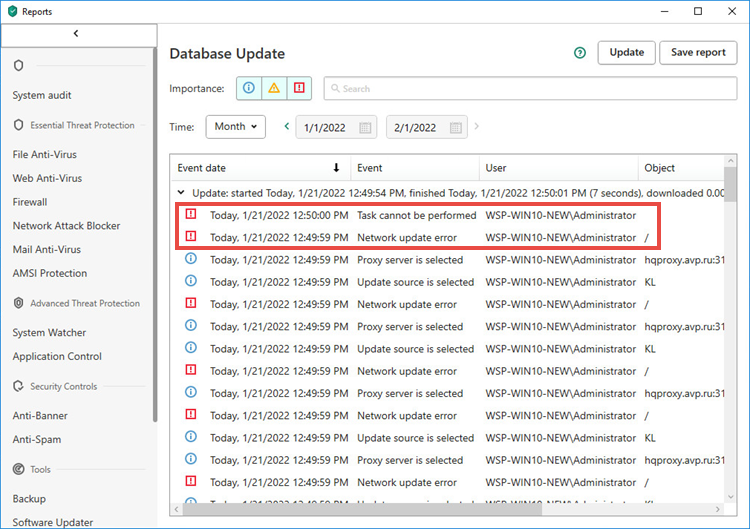General recommendations for solving database update issues in Kaspersky applications
Latest update: July 10, 2023
ID: 13285
This article concerns:
- Kaspersky Standard, Plus, Premium
- Kaspersky Security Cloud
- Kaspersky Internet Security
- Kaspersky Anti-Virus
- Kaspersky Total Security
- Kaspersky Small Office Security
Issue
Automatic and scheduled updates don’t start. After an attempt to run an update manually, you get the following:
- The main window is red or yellow.
- The “Protection is at risk” or “Protection may be at risk” notifications in the main window.
- “Databases are out of date” or “Databases are extremely out of date” warnings in the Database update window.
Solution
Step 1. Check the settings of a Kaspersky application
- Turn off Gaming mode and the “Disable scheduled tasks while running on battery power” option. See the guide for the following applications:
- Disable the “Limit traffic on metered connections” option. See the guide for the following applications:
- Disable the use of proxy server. See the guide for the following applications:
Step 2. Check the computer settings.
- Check if the system date and timezone are correct. For instructions, see this article.
- Check if the DNS service works correctly. If the service is not running, restart it. For instructions, see this article.
If the DNS service is working, but the issue persists, try entering the address of a different DNS server. For instructions, see this article. - Reset proxy server settings in the operating system. See this article for instructions.
- Check the availability of Kaspersky Lab update servers. To do this, click any of the links in server address list. If the server page is successfully downloaded, the the Kaspersky Lab servers are accessible.
What to do if the solution didn’t help
- Find the name of the update error. See the guide for the following applications:
- Contact Kaspersky Customer Service.
How to disable Gaming Mode and Battery Saver in Kaspersky Standard, Plus, Premium
- Click
 in the lower-left corner of the main window.
in the lower-left corner of the main window.
To learn how to open the main application window, see this article. - Go to Performance settings → PC resource consumption.
- Clear the following checkboxes:
- Battery Saver
- Gaming mode
- Click Save.
- Confirm your actions, if requested.
Gaming Mode and Battery Saver will be disabled.
How to disable the Limit traffic on metered connections and the Gaming mode feature for Kaspersky Security Cloud, Kaspersky Internet Security, Kaspersky Anti-Virus, Kaspersky Total Security, Kaspersky Small Office Security
- Click
 in the lower-left corner of the main window.
in the lower-left corner of the main window.
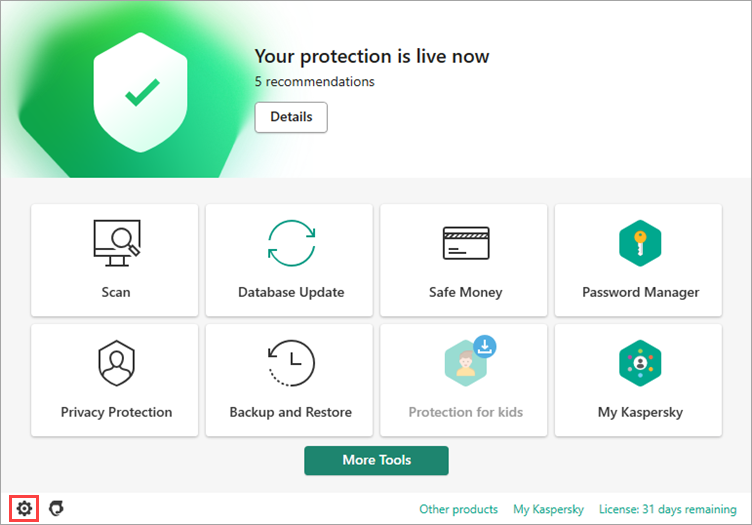
- To learn how to open the main application window, see this article.
- Go to the General section and clear the following checkboxes in the Performance section:
- Disable scheduled scan tasks while running on battery power.
- Use Gaming mode
- Click Save.
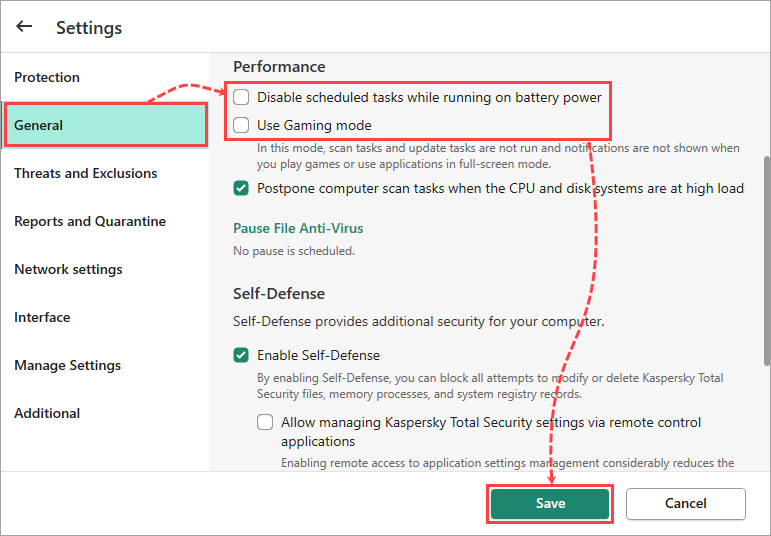
Gaming mode and the “Disable scheduled tasks while running on battery power” option will be disabled.
How to disable the “Limit traffic on metered connections” option in Kaspersky Standard, Plus, Premium
- Click
 in the lower-left corner of the main window.
in the lower-left corner of the main window.
To learn how to open the main application window, see this article. - Go to Security settings and select Network settings.
- Clear the Limit traffic on metered connections option.
- Click Save.
- Confirm your actions, if requested.
Cost-aware networking will be disabled.
How to disable the Limit traffic on metered connections feature for Kaspersky Security Cloud, Kaspersky Internet Security, Kaspersky Anti-Virus, Kaspersky Total Security, Kaspersky Small Office Security
- Click
 in the lower-left corner of the main window.
in the lower-left corner of the main window.
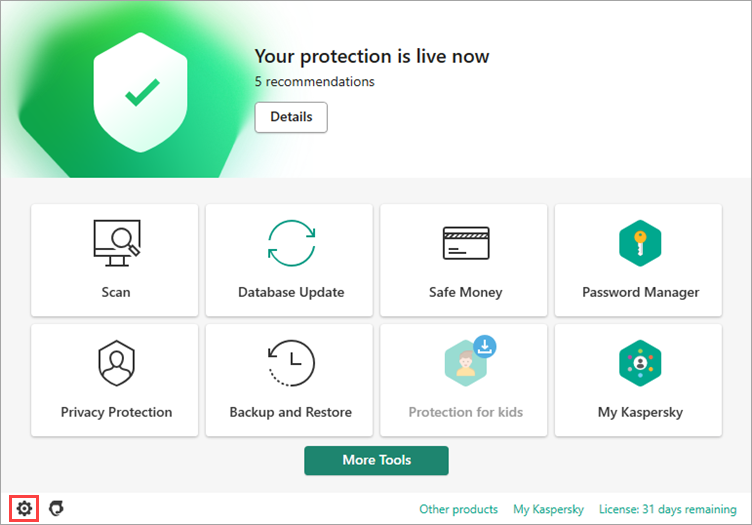
- To learn how to open the main application window, see this article.
- Go to the Network settings section and clear the checkbox Limit traffic on metered connections.
- Click Save.
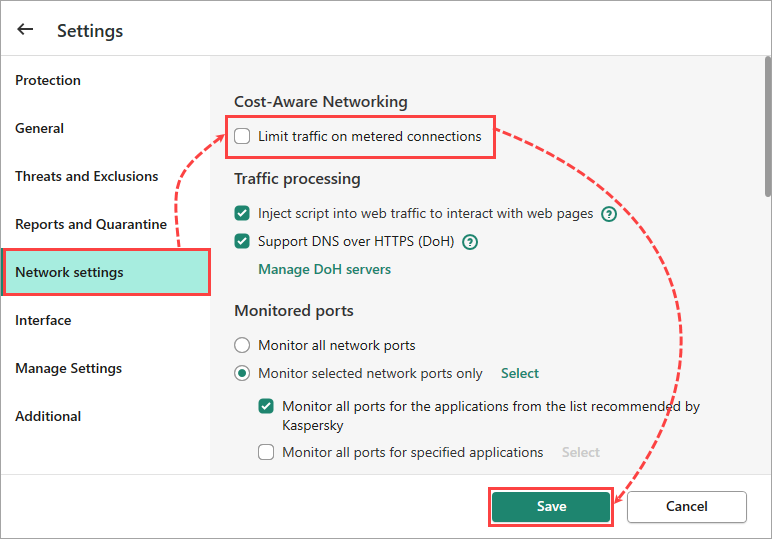
Cost-aware networking will be disabled.
How to disable the use of proxy server in Kaspersky Standard, Plus, Premium
- Click
 in the lower-left corner of the main window.
in the lower-left corner of the main window. - Go to Security settings section and select Network settings.
- Click Proxy server settings.
- Select Do not use proxy server and click OK.
- Click Save.
- Confirm your actions, if requested.
The use of proxy server will be disabled.
How to disable the use of proxy in Kaspersky Security Cloud, Kaspersky Internet Security, Kaspersky Anti-Virus, Kaspersky Total Security, Kaspersky Small Office Security
- Click
 in the lower-left corner of the main window.
in the lower-left corner of the main window.
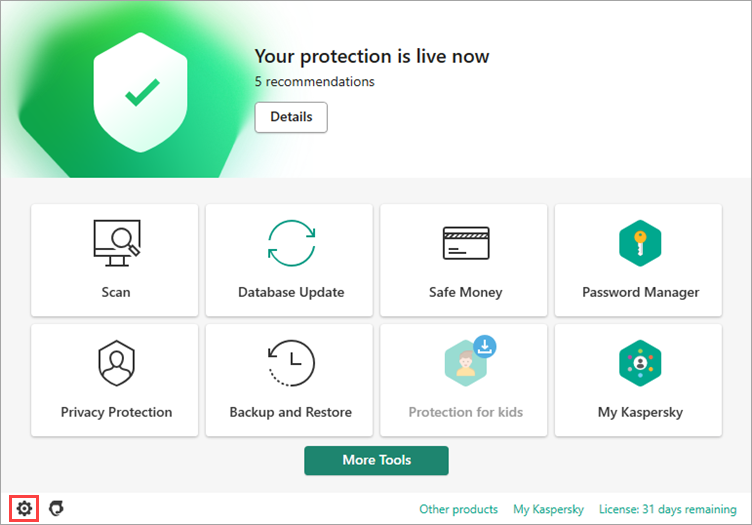
- In the Network settings window, click Proxy server settings.
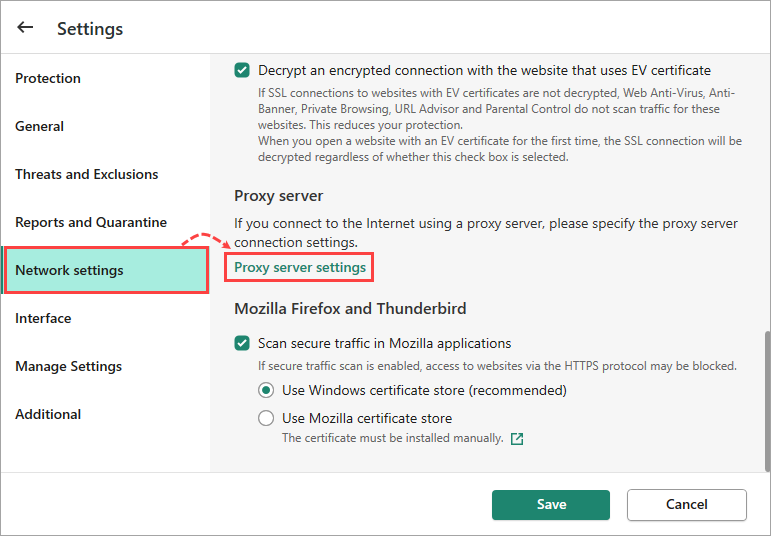
- Select Do not use proxy server and click OK.
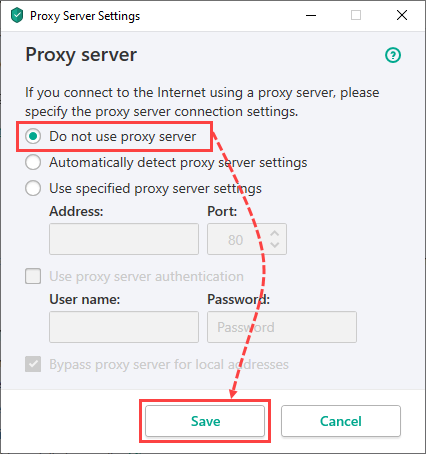
The use of proxy server will be disabled.
Where to find the name of the update error in Kaspersky Standard, Plus, Premium
- In the main application window, find the History block and click View all events.
To learn how to open the main application window, see this article. - The list of update tasks will open. Click on the failed task.
- Confirm your actions if requested.
- The task log will open. Copy the name of the error and add it to your request to Kaspersky Customer Service.
How to find the name of the update error for Kaspersky Security Cloud, Kaspersky Internet Security, Kaspersky Anti-Virus, Kaspersky Total Security, Kaspersky Small Office Security
- In the main window, click Database Update.
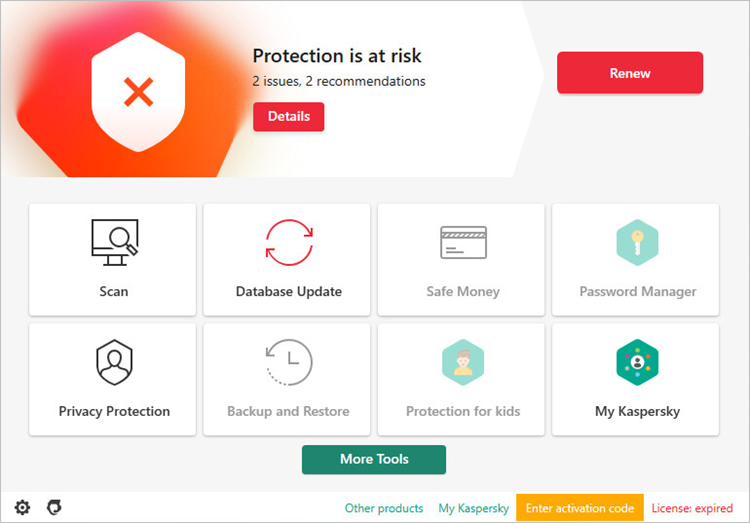
- To learn how to open the main application window, see this article.
- Click Never run.
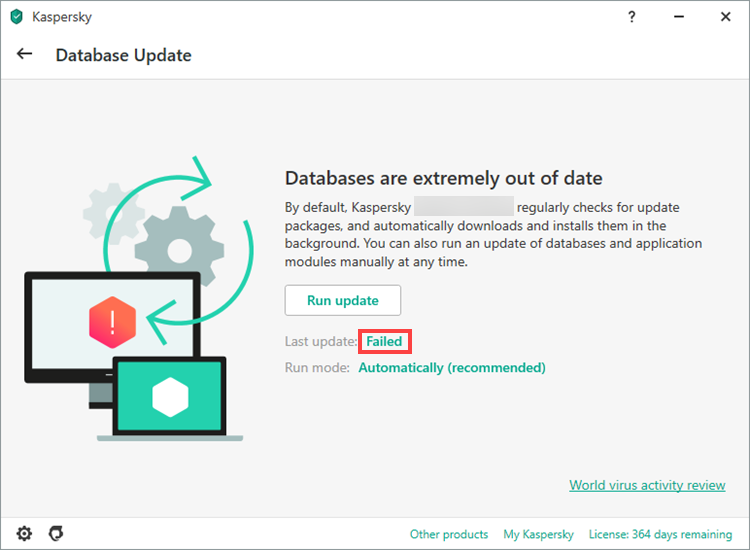
- The list of update tasks will open. Click
 next to the failed task.
next to the failed task. - The task log will open. Copy the name of the error and add it to your request to Kaspersky Customer Service.