Gegevens herstellen met behulp van de FDERT Restore Utility
Als de harde schijf defect raakt, is het bestandssysteem mogelijk beschadigd. Als dit het geval is, zijn gegevens beschermd door Kaspersky Disk Encryption-technologie niet beschikbaar. U kunt de gegevens decrypten en naar een nieuwe schijf kopiëren.
Gegevensherstel op een schijf beschermd door Kaspersky Disk Encryption-technologie bestaat uit de volgende stappen:
- Maak een zelfstandige herstelvoorziening (restore utility) (zie onderstaande afbeelding).
- Sluit een schijf aan op een computer waarop geen Kaspersky Endpoint Security-encryptiecomponenten zijn geïnstalleerd.
- Voer de Restore Utility uit en voer een diagnose van de harde schijf uit.
- Toegang tot gegevens op de schijf. Voer hiervoor de inloggegevens van de authenticatie-agent in of start de herstelprocedure (Request-Response).
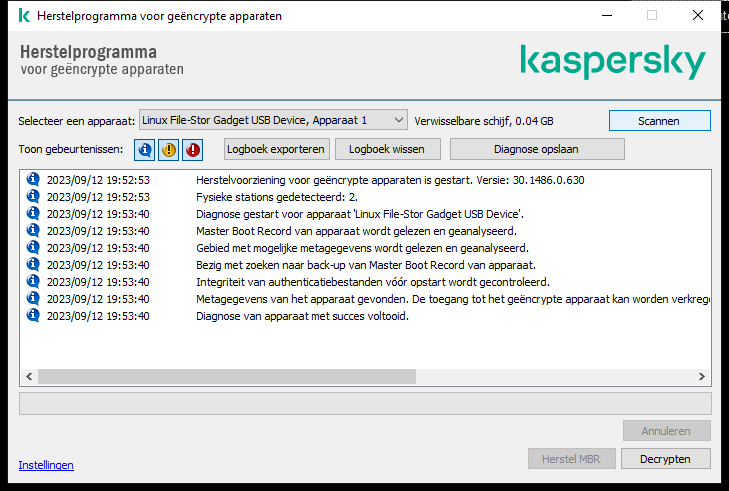
FDERT Restore Utility
Een zelfstandige herstelvoorziening maken
Zo maakt u het uitvoerbare bestand van Herstelvoorziening aan:
- Klik in het hoofdvenster van het programma op de knop
 .
. - Klik in het venster op de knop Geëncrypt apparaat herstellen.
De herstelvoorziening voor geëncrypte apparaten wordt gestart.
- Klik op de knop Maak standalone herstelvoorziening in het venster van Herstelvoorziening.
- Sla de zelfstandige herstelvoorziening op in het computergeheugen.
Als gevolg hiervan wordt het uitvoerbare bestand van de herstelvoorziening (fdert.exe) opgeslagen in de opgegeven map. Kopieer de herstelvoorziening naar een computer die geen encryptiecomponenten van Kaspersky Endpoint Security heeft. Hiermee voorkomt u dat de schijf opnieuw wordt geëncrypt.
De benodigde gegevens voor het herstellen van de toegang tot geëncrypte apparaten met behulp van de Herstelvoorziening zitten al enige tijd in een niet-geëncrypte vorm in het geheugen van de computer van de gebruiker. Om het risico op onbevoegde toegang tot zulke gegevens te verkleinen, doet u er goed aan de toegang tot geëncrypte apparaten op vertrouwde computers te herstellen.
Gegevens herstellen op een harde schijf
Zo herstelt u de toegang tot geëncrypte bestanden met de Herstelvoorziening:
- Voer het bestand met de naam fdert.exe uit, het uitvoerbare bestand van de Restore Utility. Dit bestand wordt door Kaspersky Endpoint Security aangemaakt.
- Selecteer in het venster Herstelvoorziening het geëncrypte apparaat waarvoor u de toegang wilt herstellen.
- Klik op de knop Scannen om de voorziening te laten bepalen welke actie moet worden uitgevoerd op het apparaat: ontgrendelen of decrypten.
Als de computer toegang heeft tot de encryptiefunctionaliteit van Kaspersky Endpoint Security, wordt u door de Herstelvoorziening gevraagd om het apparaat te ontgrendelen. Hoewel het ontgrendelen van het apparaat het niet decrypt, wordt het apparaat onmiddellijk toegankelijk omdat het wordt ontgrendeld. Als de computer geen toegang heeft tot de encryptiefunctionaliteit van Kaspersky Endpoint Security, wordt u door de Herstelvoorziening gevraagd om het apparaat te decrypten.
- Als u diagnosegegevens wilt importeren, klikt u op de knop Diagnose opslaan.
Het hulpprogramma slaat een archief op met bestanden met diagnosegegevens.
- Klik op de knop Herstel MBR als de diagnose van de geëncrypte systeemschijf als resultaat een bericht gaf over problemen met de Master Boot Record (MBR) van het apparaat.
Door de Master Boot Record van het apparaat te herstellen kan de benodigde informatie voor de ontgrendeling of de decryptie van het apparaat sneller worden verkregen.
- Klik op de knop Ontgrendelen of Decrypten naargelang de resultaten van de diagnose.
- Om gegevens met behulp van een Authenticatie-agent-account herstellen, selecteert u de optie Instellingen van account voor Authenticatie-agent gebruiken en voer de gegevens van de Authenticatie-agent in.
Deze methode is alleen mogelijk bij het herstellen van gegevens op een systeemschijf. Als de harde schijf van het systeem beschadigd is geraakt en de accountgegevens voor Authenticatie-agent verloren zijn geraakt, moet u een toegangssleutel vragen aan de netwerkbeheerder van het bedrijf om de gegevens op een geëncrypt apparaat te herstellen.
- Doe het volgende om de herstelprocedure te starten:
- Selecteer de optie Toegangssleutel voor apparaat handmatig opgeven.
- Klik op de knop Toegangssleutel ontvangen en sla het bestand van de toegangsaanvraag op in het computergeheugen (een bestand met de extensie FDERTC).
- Stuur het bestand met de toegangsaanvraag naar de netwerkbeheerder van het bedrijf.
Sluit het venster Toegangssleutel voor apparaat ontvangen pas als u de toegangssleutel hebt ontvangen. Wanneer dit venster opnieuw wordt geopend, kunt u de toegangssleutel die eerder is aangemaakt door de beheerder niet toepassen.
- Ontvang het toegangsbestand (een bestand met de extensie FDERTR) dat is gemaakt en naar u is verzonden door de LAN-beheerder en sla het op (zie onderstaande instructies).
- Download het toegangsbestand in het venster Toegangssleutel voor apparaat ontvangen.
- Als u een apparaat decrypt, moet u aanvullende decryptie-instellingen configureren:
- Geef op welk deel u wilt decrypten:
- Als u het volledige apparaat wilt decrypten, selecteert u de optie Gehele apparaat decrypten.
- Als u een deel van de gegevens op een apparaat wilt decrypten, selecteert u de optie Specifieke gebieden op apparaat decrypten en geeft u de grenzen van het te decrypten gebied op.
- Selecteer de locatie waar u de gedecrypte gegevens wilt schrijven:
- Als u de gegevens op het originele apparaat wilt overschrijven met de gedecrypte gegevens, schakelt u het selectievakje Decrypten naar een schijfkopie uit.
- Als u de gedecrypte gegevens gescheiden wilt houden van de originele geëncrypte gegevens, schakelt u het selectievakje Decrypten naar een schijfkopie in en gebruikt u de knop Bladeren om het pad op te geven waar u het VHD-bestand wilt opslaan.
- Geef op welk deel u wilt decrypten:
- Klik op OK.
Het apparaat start de ontgrendeling of de decryptie.
Een geëncrypt gegevenstoegangsbestand maken in de Beheerconsole (MMC)
Hoe u een bestand voor toegang tot geëncrypte gegevens maakt in de webconsole