Narzędzie klactgui do zdalnego rozwiązywania problemów zarządzanych komputerów w Kaspersky Security Center
Pokaż aplikacje i wersje, których dotyczy ten artykuł
- Kaspersky Security Center 14 (wersja 14.0.0.10902)
- Kaspersky Security Center 13.2 (wersja 13.2.0.1511)
- Kaspersky Security Center 13.1 (wersja 13.1.0.8324)
- Kaspersky Security Center 13 (wersja 13.0.0.11247)
Narzędzie diagnostyczne klactgui umożliwia wykonanie następujących działań na zdalnym komputerze:
- Włączenie i wyłączenie śledzenia
- Zmianę poziomu śledzenia
- Pobranie plików śledzenia
- Pobranie ustawień aplikacji
- Pobranie raportu GetSystemInfo
- Pobranie dzienników zdarzeń
- Uruchomienie i zatrzymanie aplikacji
- Uruchomienie diagnostyki Agenta sieciowego
- Generowanie i pobieranie zrzutów aplikacji
- Załadowanie i uruchomienie narzędzi oraz pobranie ich wyników
Narzędzie klactgui.exe znajduje się w folderze instalacyjnym Kaspersky Security Center na komputerze, na którym zainstalowano Serwer administracyjny. Domyślnie, C:\Program Files (x86)\Kaspersky Lab\Kaspersky Security Center.
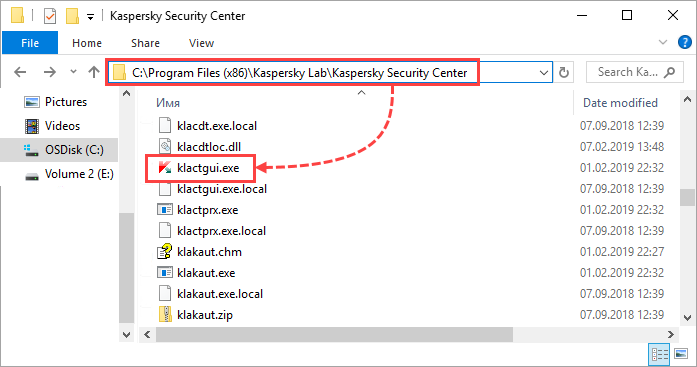
Opis narzędzia klactgui
Narzędzie jest kompatybilne z Agentem sieciowym, Serwerem administracyjnym i Kaspersky Endpoint Security for Windows.
Narzędzie jest kompatybilne z Kaspersky Endpoint Security for Mac i Kaspersky Endpoint Security for Linux.
Narzędzie może być podłączone do zdalnego urządzenia w jeden z następujących sposobów:
- Przy użyciu Serwera administracyjnego. Połączenie zostanie nawiązane poprzez Serwer administracyjny, z którym połączony jest zarządzany komputer. Jeśli komputer należy do serwera podrzędnego, do którego nie można uzyskać bezpośredniego dostępu, możesz spróbować nawiązać połączenie poprzez główny Serwer administracyjny.
- Przy użyciu sieci Microsoft Windows. W celu nawiązania połączenia w tym trybie:
- Porty TCP 139, TCP 445, UDP 137, UDP 138 muszą być otwarte na zarządzanym urządzeniu.
- Aby nawiązać połączenie, używane musi być konto administratora lokalnego (wymagany jest dostęp do Admin$ oraz uprawnienia do tworzenia usługi).
Ograniczenia
- Zatrzymanie aplikacji możliwe jest tylko wtedy, gdy odpowiednia usługa obsługuje polecenie stop.
- Włączenie i wyłączenie śledzenia dla aplikacji z włączoną autoochroną jest dostępne tylko wtedy, gdy Agent sieciowy jest zainstalowany na zarządzanym komputerze.
Jak uruchomić narzędzie i połączyć je z zarządzanym komputerem?
Jak nawiązać połączenie przy użyciu narzędzi Serwera administracyjnego?
- Na urządzeniu z zainstalowanym Serwerem administracyjnym lub Konsolą administracyjną, uruchom narzędzie w jeden z następujących sposobów:
- Start → Kaspersky Security Center → Narzędzie zdalnej diagnostyki Kaspersky Security Center
- Z folderu instalacyjnego Kaspersky Security Center: %Program Files (x86)%\Kaspersky Lab\Kaspersky Security Center
- Wybierz Dostęp przy użyciu Serwera administracyjnego.
- W polu Serwer administracyjny określ nazwę serwera, z którym połączone jest zarządzane urządzenie. Jeśli zarządzane urządzenie jest połączone z serwerem podrzędnym, określ nazwę serwera głównego, zaznacz pole Urządzenie należy do podrzędnego Serwera administracyjnego i określ nazwę serwera podrzędnego.
- Określ nazwę zarządzanego urządzenia w polu Urządzenie.
- Określ konto z uprawnieniami administratora na Serwerze administracyjnym. Jeśli wybierzesz opcję Połącz jako bieżący użytkownik, narzędzie zostanie uruchomione z poziomu bieżącego konta.
- Dotknij Zaloguj się.
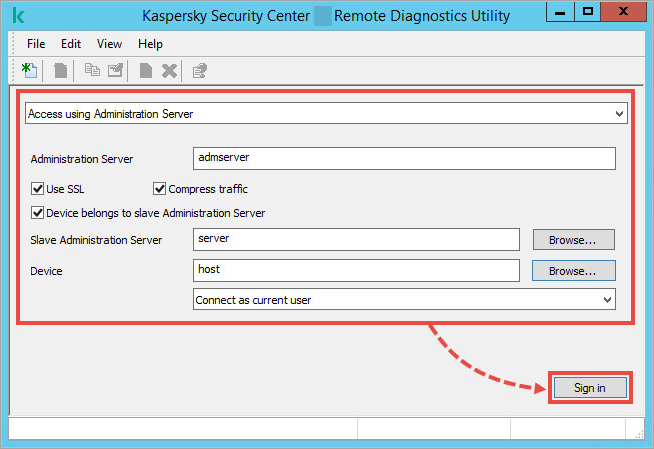
Narzędzie zostanie połączone z zarządzanym urządzeniem.
Jak nawiązać połączenie przy użyciu sieci Microsoft Windows?
- Na urządzeniu z zainstalowanym Serwerem administracyjnym lub Konsolą administracyjną, uruchom narzędzie w jeden z następujących sposobów:
- Start → Kaspersky Security Center → Narzędzie zdalnej diagnostyki Kaspersky Security Center
- Z folderu instalacyjnego Kaspersky Security Center: %Program Files (x86)%\Kaspersky Lab\Kaspersky Security Center
- Wybierz Dostęp przy użyciu sieci Microsoft Windows.
- Określ nazwę zarządzanego urządzenia w polu Urządzenie.
- Określ konto z uprawnieniami lokalnego administratora na zarządzanym urządzeniu. Jeśli wybierzesz opcję Połącz jako bieżący użytkownik, narzędzie zostanie uruchomione z poziomu bieżącego konta.
- Dotknij Zaloguj się.
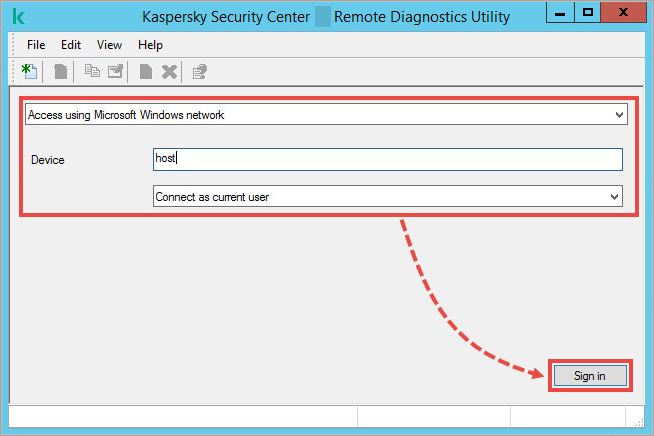
Narzędzie zostanie połączone z zarządzanym urządzeniem.
Jak włączyć i wyłączyć śledzenie i pobrać pliki śledzenia?
- Nawiąż połączenie z zarządzanym urządzeniem.
- Wybierz aplikację, dla której mają być zbierane pliki śledzenia, i kliknij Włącz śledzenie.
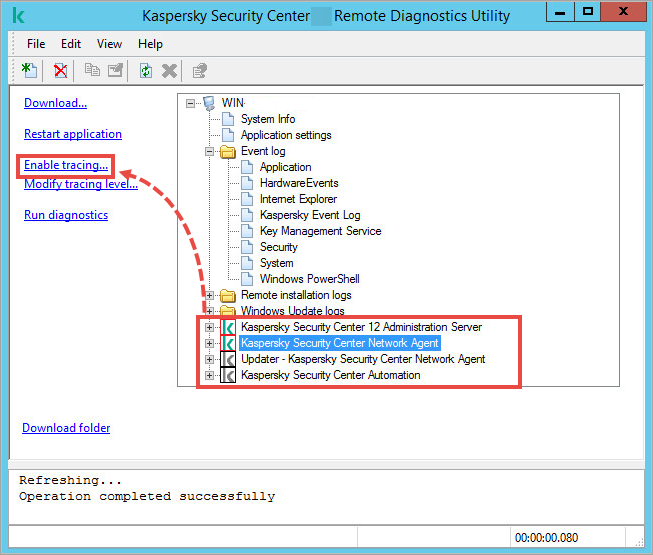
Włączenie i wyłączenie śledzenia dla aplikacji z włączoną autoochroną jest dostępne tylko wtedy, gdy Agent sieciowy jest zainstalowany na zarządzanym urządzeniu.
- Wybierz poziom śledzenia i kliknij OK.
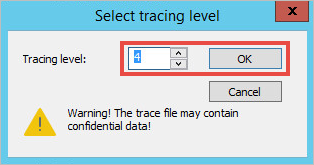
- Przejdź do folderu Pliki śledzenia, wybierz plik i kliknij Pobierz cały plik.
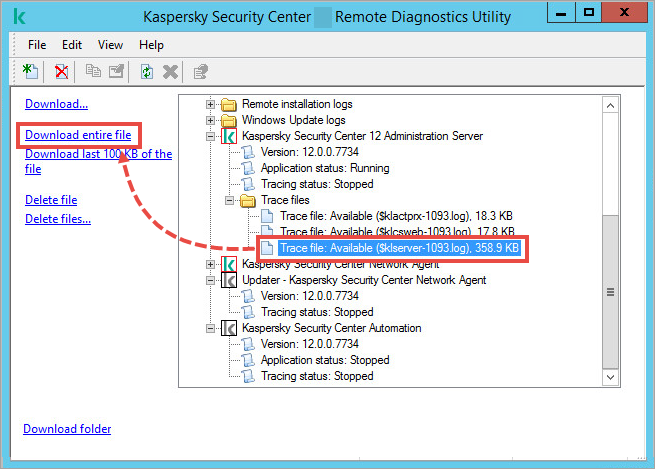
- Aby wyłączyć śledzenie, wybierz aplikację, dla której jest włączone śledzenie, i kliknij Wyłącz śledzenie.
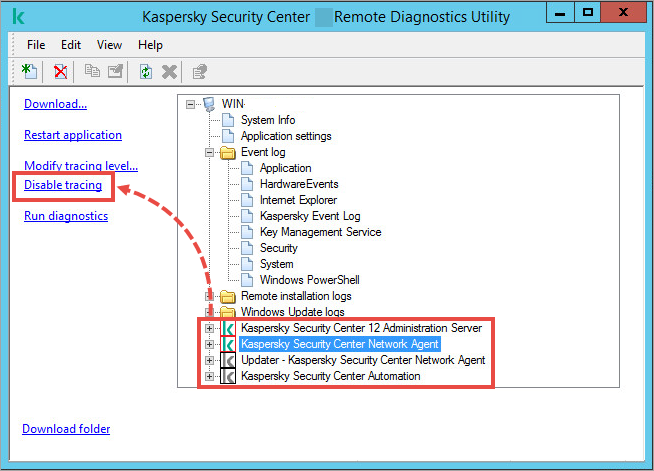
Pliki śledzenia będą gromadzone i pobierane na urządzenie.
Jak pobrać ustawienia aplikacji, utworzyć i pobrać pliki zrzutów pamięci, pobrać i uruchomić narzędzia?
- Nawiąż połączenie z zarządzanym urządzeniem.
- Odszukaj nazwę zarządzanego komputera i kliknij jeden z odnośników:
- Pobierz ustawienia aplikacji, aby pobrać ustawienia aplikacji Kaspersky, zainstalowanych na zdalnym komputerze.
- Utwórz plik zrzutu procesu, aby uzyskać i pobrać plik zrzutu wybranej aplikacji.
- Uruchom narzędzie, aby uruchomić narzędzie na zarządzanym komputerze i uzyskać wyniki.
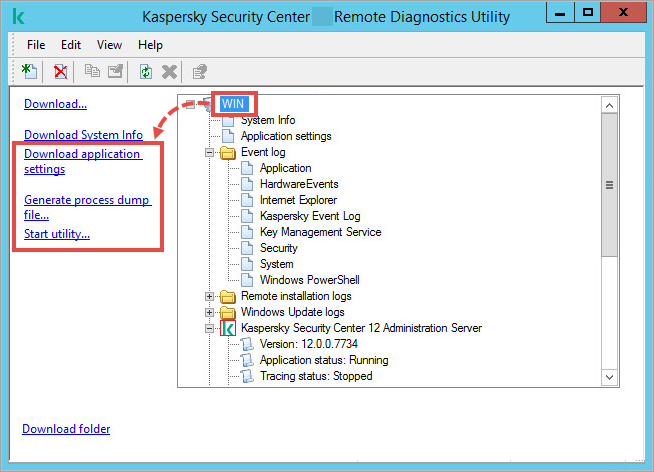
Akcja będzie wyświetlana na zarządzanym urządzeniu.
Jak pobrać raport narzędzia GetSystemInfo?
- Nawiąż połączenie z zarządzanym urządzeniem.
- Wybierz zarządzane urządzenie na liście.
- Kliknij Pobierz Informacje o systemie.
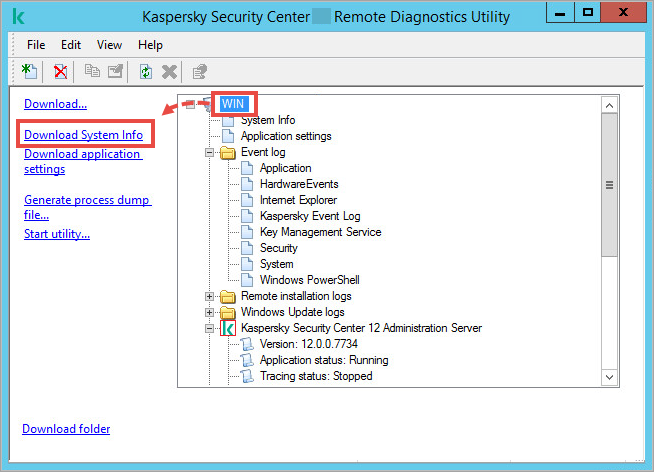
Raport narzędzia GetSystemInfo zostanie pobrany na urządzenie.
Jak pobrać dziennik zdarzeń?
- Nawiąż połączenie z zarządzanym urządzeniem.
- Otwórz folder Dziennik zdarzeń i odszukaj raport do pobrania. Kliknij Pobierz dziennik zdarzeń po lewej stronie.
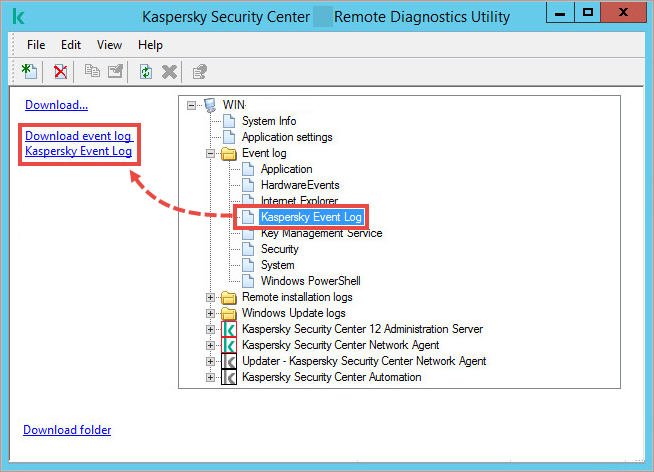
Wybrany dziennik zostanie pobrany na urządzenie.
Jak uruchomić diagnostykę i pobrać raport?
- Nawiąż połączenie ze zdalnym urządzeniem.
- Wybierz Kaspersky Security Center Network Agent w prawej części okna i kliknij Uruchom diagnostykę po lewej stronie.
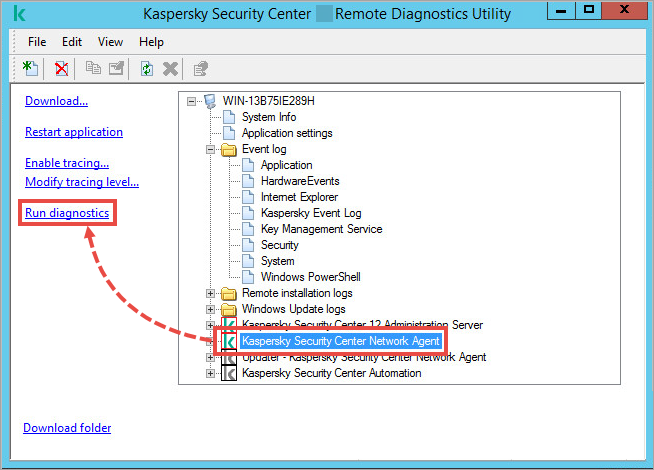
- Zaczekaj, aż raport zostanie wygenerowany.
- W prawej części okna Raport diagnostyczny i kliknij Pobierz cały plik.
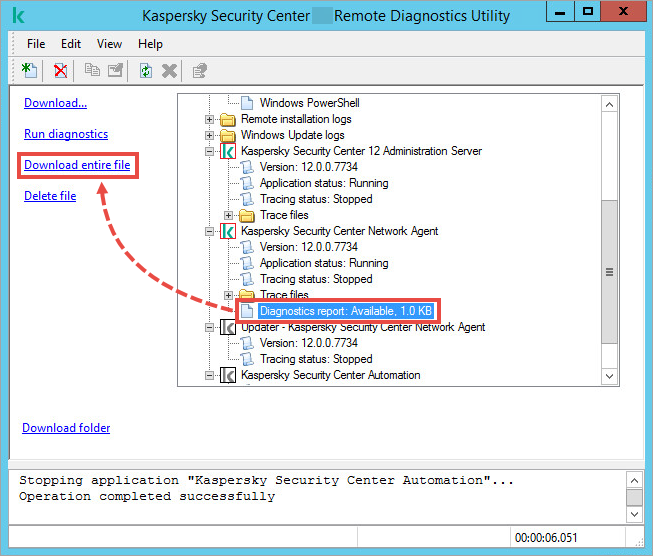
Raport diagnostyczny zostanie pobrany na urządzenie.
Jak uruchomić, zatrzymać lub uruchomić ponownie aplikację?
Zatrzymanie aplikacji możliwe jest tylko wtedy, gdy odpowiednia usługa obsługuje polecenie stop.
- Nawiąż połączenie ze zdalnym urządzeniem.
- Wybierz aplikację w prawej części okna oraz akcję w lewej części okna:
- Uruchom aplikację
- Zatrzymaj aplikację
- Uruchom aplikację ponownie
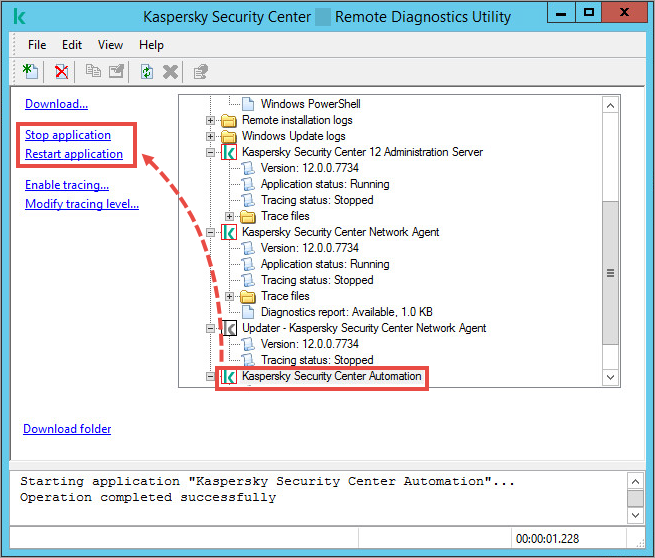
Akcja będzie wyświetlana na zarządzanym urządzeniu.