步驟 2。編輯節點的網路設定
步驟 2。編輯節點的網路設定
2024年7月10日
ID 239664
在此步驟中,您可以編輯叢集節點的網路設定。
若要編輯節點的網路設定:
- 在NetworkManager TUI功能表中,選擇編輯連線。
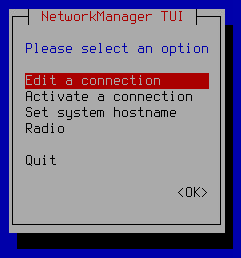
這將開啟一個包含網路介面卡清單的視窗。清單中的網路介面卡名為“有線連線 1”、有線連線 2“,依此類推。
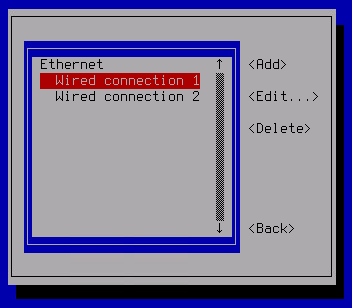
- 若要設定網路介面卡,請在清單中選擇它並按Enter。
這將開啟“編輯連線”視窗。
- 在“編輯連線”視窗中的“ IPv4 設定”設定行中,導覽至“顯示”按鈕並按下Enter。
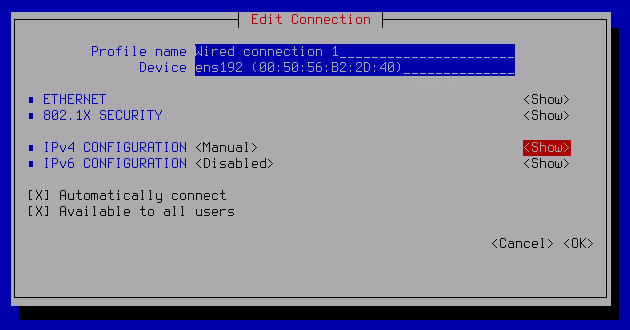
- 如有必要,請編輯網路介面卡的以下設定:
- 在“位址”欄位中,按以下格式輸入 IP 位址:
<IP 地址>/<网络掩码>。 - 在“網關”欄位中,輸入預設閘道的位址。
- 在 DNS 伺服器欄位中,輸入 DNS 伺服器的位址。
- 在“搜尋網域”欄位中,輸入要搜尋的網域名稱。
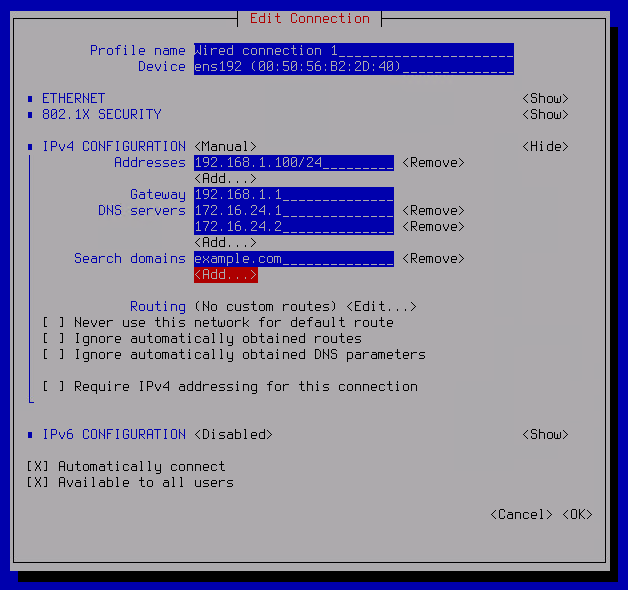
- 在“位址”欄位中,按以下格式輸入 IP 位址:
- 如果您想編輯其他靜態路由,請導覽至“路由”設定旁邊的“編輯”按鈕,然後按Enter。
如果使用多個網路介面卡,通常需要新增靜態路由。這對於將封包正確路由到公司 LAN 是必要的。
- 您可以編輯以下靜態路由設定:
- 在“目標/前綴”欄位中,輸入網段的 IP 位址和前綴。
- 在“下一站”欄位中輸入閘道位址。
- 如有必要,請使用“新增”按鈕新增更多路由。
如果要刪除現有靜態路由,請使用“刪除”按鈕。
若要儲存靜態路由列表,請使用“確定”按鈕。
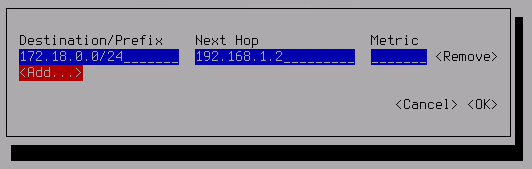
- 若要完成網路介面卡的配置,請在“編輯連線”視窗中導覽至“確定”按鈕,然後按Enter。
完成介面卡配置後,您可以選擇清單中的下一個介面卡。
- 配置完所有網路介面卡後,按一下“後退”按鈕返回主視窗。
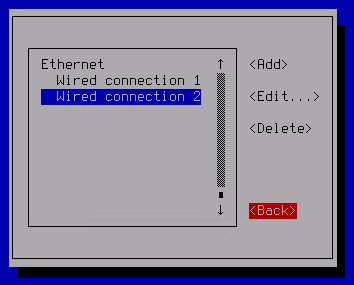
- 若要完成指令碼,請在NetworkManager TUI選單中,選擇“登出”。
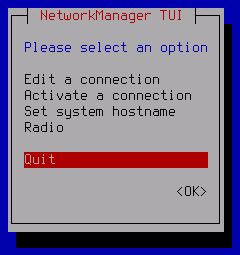
節點的網路設定被修改。
此文章對您有幫助嗎?
我們可以如何改善?
感謝您的意見回饋!您正協助我們改善。
感謝您的意見回饋!您正協助我們改善。