Contents
Getting started
This section provides information that you may find useful to get started with My Kaspersky.
How to download your purchased apps
If you already have a subscription added to your account, you can download your applications on the Subscriptions tab. If someone has shared a subscription for a Kaspersky product with you, you will also see it on the Subscriptions tab. You can download an application that has been shared with you as long as the subscription is active and there are empty slots.
We recommend using only the latest versions of our products and renewing your subscriptions promptly. If you need to download one of the previous versions of the application but your subscription doesn't allow this, please contact Customer Service for help.
To download your purchased Kaspersky application:
- Go to the Subscriptions tab.
- Select a subscription you would like to use with an application.
- Click Download and confirm the default download option.
In Other downloads, you can find other available download options, for example, a QR code or a link to send to your email address. Learn how to send a subscription to a device in this article.
- Download, install and start an application on your device.
The application may automatically connect to your My Kaspersky account after you install it on the device. The application will use the selected subscription and the device will be connected to your My Kaspersky account.
You may be asked to sign in to your My Kaspersky account during the initial setup of the application that you install.
You can also find downloads of all Kaspersky applications that are available to you on the Downloads tab, or download an application by adding a device to your My Kaspersky account on the Devices tab.
Mobile downloads
You can download an app for Android and iOS from an app store, or download and install an app manually. Find download links for all Kaspersky mobile apps on this page.
How to download and install an app from a mobile app store
How to download and install an Android app manually
If you are downloading an app for a tablet running iOS, you will be prompted to download a software package for Mac instead of clicking the link to the App Store. This is because the default Safari browser settings display the desktop version of the site, not the mobile version. You can turn off this option in your browser settings or click Other downloads and then Download on the App Store.
Known limitations
If the app can't be downloaded, there are a couple of possible reasons why:
- Downloading is unavailable because of your subscription status.
If the subscription did not activate after renewal, the subscription activation code needs to be added again on the My Kaspersky portal or in the app itself.
- The product is not available in your region (see Regional restrictions).
Kaspersky apps for Android are not available in China due to local legislation.
Downloads of Kaspersky apps are not available in the United States and its territories. Learn more in this article.
The Kaspersky VPN Secure Connection app can't be shared. Only the subscription owner can use the secure connection functionality. If you are a subscription owner, and you can't find Kaspersky VPN Secure Connection on your Subscriptions tab, you probably registered it with another email address. You can contact Customer Service to restore your subscription and add Kaspersky VPN Secure Connection to your account.
You can purchase a separate subscription for Kaspersky VPN Secure Connection and add it to your account.
How to connect a device to your account
To connect a device to your My Kaspersky account, a Kaspersky application on the device has to be connected to your My Kaspersky account.
On the Devices tab, you can view your connected devices and add a device to your My Kaspersky account.
When you download and install a Kaspersky application from My Kaspersky, the application may automatically connect to your My Kaspersky account and use the relevant subscription. Otherwise, you may be asked to sign in to your My Kaspersky account during the initial setup of the application that you install. Learn how to download your purchased Kaspersky applications in this article.
Kaspersky application for Linux may not connect to your My Kaspersky account automatically.
How to connect your Linux device to your My Kaspersky account using an activation code
Learn more about connecting your application to My Kaspersky in the relevant application Help on the Customer Service website.
If you are using an older version of a Kaspersky application, find instructions for your application below:
- Kaspersky Anti-Virus
- Kaspersky Internet Security
- Kaspersky Internet Security for Mac
- Kaspersky Internet Security for Android
Kaspersky apps for Android are not available in China due to local legislation. For more information see Regional restrictions.
- Kaspersky Total Security
You may also have an option to sign in to your My Kaspersky account after you activate an application, for example, with an activation code. The link for connecting a device to My Kaspersky may look like this:
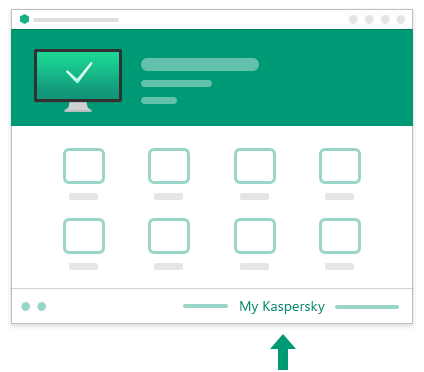
The connection link in the main application window
You can connect no more than 500 devices to your My Kaspersky account.
How to activate your app through My Kaspersky
You can manually add an activation code to your account to synchronize subscription information across your connected devices.
To activate your app through My Kaspersky:
- Connect your app to your My Kaspersky account, if you still haven’t done it.
- Go to the Subscriptions tab on My Kaspersky.
- Enter your activation code in the If you have an activation code field in the lower part of the page.
- Click Add.
If the code is added successfully, a corresponding panel appears in the Subscriptions tab. Your apps that are compatible with the subscription and connected to your account will be activated. Additionally, a check is performed if the registered subscription should be sent to your connected devices manually. If so, you can select devices and send the subscription right away.
An activation code must be valid (the subscription should not be expired) and must not be banned, blocked or already added. You can add no more than 100 activation codes to your My Kaspersky account.
How to edit the notification settings
You can edit notification settings for the following types of events:
- events related to the subscriptions added to your account
- security threats detected on the devices connected to your account
- your child's activities, if you use Kaspersky Safe Kids
- information security news
- new messages from Customer Service
For the Kaspersky Safe Kids notifications, you can also select an additional method of receiving notifications – by email or by app in parent mode.
To edit the notification settings:
- In the upper-right part of the page, click the notification (
 ) icon.
) icon.The notification feed window opens.
- In the upper part of the notification feed window, click the gear (
 ) icon.
) icon.This opens a window for editing the notification settings.
- In the My Kaspersky section, select the check boxes for the types of notifications that you want to receive on My Kaspersky.
- If you use Kaspersky Safe Kids: in the Kaspersky Safe Kids section, use the toggle switches to turn on or turn off notification delivery methods.
- Select the check boxes for the types of Kaspersky Safe Kids notifications that you want to receive.
- Click the Save button.
You will receive notifications in accordance with your settings.
How to change a device name
You can change a name automatically assigned to your device on My Kaspersky to any other name of your choice, such as "Mom's PC".
To change a device name:
- Go to the Devices tab.
- Click on the device of interest.
- Click the pencil (
 ) icon next to the name of the device.
) icon next to the name of the device. - In the text field that appears, enter a new name.
- Save your changes.
A device name must be between 1 and 50 characters, and the same name cannot be used for more than one device.
Page topHow to disconnect an app from your account
To disconnect an app from your account:
- Go to the Devices tab.
- Click on the device of interest.
- Open the Installed apps drop-down list.
- Click the trash bin (
 ) icon next to the application of interest.
) icon next to the application of interest. - Confirm the action.
The application is disconnected from your account.
You will be able to reconnect the disconnected application to your account. If only one application is installed on a device, the device also disconnects from your account when the application is disconnected.
You will not be able to remotely manage the application after it is disconnected from your account. Disconnecting applications from your account does not affect the operation of the applications if they do not require a mandatory connection to My Kaspersky. Purchased subscription for disconnected application will remain active according to the terms of the End User License Agreement and information about it will be available in your account.
The functions of applications requiring mandatory connection to your account on My Kaspersky will be unavailable after the application or the device is disconnected.
What to do if your mobile device is ever lost or stolen
If your mobile device is lost or stolen, you can lock the device and try to locate it. If it is impossible to retrieve the device, you can delete all data from it. You can remotely manage the device by sending commands to the device from My Kaspersky.
Remote management on My Kaspersky of a device that has been lost or stolen is supported only on mobile devices running Kaspersky Safe Kids. You need first to set up the Anti-Theft feature in the application to protect your device. In order for the mobile device to receive a command, the device must be turned on and connected to the Internet. For more information please refer to the application Help at Kaspersky Online Help.
To send a command to your mobile device:
- Go to the Devices tab.
- Click on the mobile device of interest.
A window for managing the mobile device opens.
- Click the <name of the command> button.
- Confirm the action.
The status and results of the command execution are displayed in the Anti-Theft history section.
You can send the following commands to the mobile device:
- Lock & Locate
This command locks the mobile device and locates it using GPS and GSM. The mobile device location is displayed on the map in the results section. The location coordinates are additionally sent to the email address specified in your account settings. You can also specify the text to be displayed on the screen of the locked mobile device.
- Alarm
This command locks your mobile device and sounds an alarm on the device, even when the device is muted. You can also specify the text to be displayed on the screen of the locked mobile device.
- Mugshot
With this command, you can lock your mobile device and take a mugshot of the person currently using your device. You can receive mugshots only from mobile devices that have a frontal camera. This command cannot be executed on devices without a frontal camera. You can view the received mugshots in the results section. You can also specify the text to be displayed on the screen of the locked mobile device.
How to view the received mugshots
Mugshots cannot be taken in Germany due to local legislation. The device is locked only.
- Data Wipe
This command wipes all data stored on your mobile device. The mobile device is reset to its factory settings.
If you send the Wipe All Data command to a mobile device, Kaspersky Safe Kids will also be deleted after the command is executed. The mobile device will not be able to receive any further remote commands.