Innhold
- Komme i gang
- Slik laster du ned programmer du har kjøpt
- Slik kobler du enheter til kontoen din
- Slik aktiverer du programmet via My Kaspersky
- Slik redigerer du varslingsinnstillingene
- Slik endrer du navn på en enhet
- Slik kobler du et program fra kontoen din
- Hva du skal gjøre hvis du på noe tidspunkt mister eller blir frastjålet mobilenheten
Komme i gang
Denne delen inneholder informasjon som hjelper deg med å komme i gang med My Kaspersky.
Slik laster du ned programmer du har kjøpt
Hvis du allerede har lagt til et abonnement i kontoen din, kan du laste ned programmene dine fra Abonnementer-fanen. Hvis noen har delt et abonnement for et Kaspersky-produkt med deg, vil du også se det i Abonnementer-fanen. Du kan laste ned et program som er delt med deg, så lenge abonnementet er aktivt og det er tomme luker.
Vi anbefaler å bare bruke de siste versjonene av produktene våre og fornye abonnement straks. Hvis du trenger å laste ned en av de tidligere versjonene av programmet og abonnementet ditt ikke tillater dette, kontakt kundeservice for hjelp.
Slik laster du ned Kaspersky-programmet:
- Gå til delen Abonnementer.
- Velg et abonnement du vil bruke med et program.
- Klikk på Nedlasting og bekreft standard nedlastingsalternativ.
I Andre nedlastinger kan du finne andre tilgjengelige nedlastingsalternativer, f.eks. en QR-kode eller lenke som kan sendes til e-postadressen din. Lær hvordan du sender et abonnement til en enhet i denne artikkelen .
- Last ned, installer og start programmet på enheten din.
Programmet kan automatisk koble til My Kaspersky-kontoen din etter at du har installert den på enheten. Programmet bruker det valgte abonnementet, og enheten vil bli koblet til My Kaspersky-kontoen din.
Du kan bli bedt om å logge på My Kaspersky-kontoen din under første installasjonen av programmet du installerer.
Du kan også finne nedlastinger av alle Kaspersky-programmer som er tilgjengelige for deg via Nedlastinger-fanen, eller laste ned et program ved å legge til en enhet i My Kaspersky-kontoen din via Enheter-fanen.
Nedlastinger til mobil
Du kan laste ned en app for Android og iOS fra appbutikken, eller laste ned og installere en app manuelt. Finn nedlastingslenker for alle Kaspersky-mobilappene på denne siden.
Slik laster du ned og installerer en app fra en appbutikk for mobil
Slik laster du ned og installerer en Android-app manuelt
Hvis du laster ned en app på et nettbrett med iOS, blir du bedt om å laste ned en programvarepakke for Mac i stedet for å klikke lenken for App Store. Dette skyldes at standardinnstillingene i Safari-nettleseren viser skrivebordsversjonen av nettstedet, og ikke mobilversjonen. Du kan slå av dette alternativet i nettleserinnstillingene eller klikke på Andre nedlastinger og deretter Last ned fra App Store.
Kjente begrensninger
Hvis appen ikke kan lastes ned, er det et par mulige årsaker til dette:
- Nedlasting ikke mulig på grunn av status på abonnementet.
Hvis abonnementet ikke ble aktivert etter fornyelse, må aktiveringskoden for abonnementet legges til igjen på My Kaspersky-portalen eller i selve appen.
- Produktet er ikke tilgjengelig i din region (se Regionale begrensninger).
Kaspersky-apper for Android er ikke tilgjengelige i Kina på grunn av lokal lovgivning.
Nedlasting av Kaspersky-apper er ikke tilgjengelig i USA og dets territorier. Finn ut mer i denne artikkelen.
Kaspersky VPN Secure Connection kan ikke deles. Bare eieren av abonnementet kan bruke funksjonaliteten for sikker tilkobling. Hvis du eier abonnementet og du ikke finner Kaspersky VPN Secure Connection i Abonnementer-fanen, har du antageligvis registrert det med en annen e-postadresse. Du kan kontakt kundeservice for å gjenopprette abonnementet og legge til Kaspersky VPN Secure Connection til kontoen din.
Du kan kjøpe et separat abonnement for Kaspersky VPN Secure Connection og legge det til kontoen din.
Slik kobler du enheter til kontoen din
For å koble en enhet til My Kaspersky-kontoen din, må et Kaspersky-program på enheten være koblet til My Kaspersky-kontoen din.
I Enheter-fanen kan du vise de tilkoblede enhetene og legge til en enhet i My Kaspersky-kontoen din .
Når du laster ned og installerer et Kaspersky-program fra Mine nedlastinger på My Kaspersky, kan det hende at programmet automatisk kobles til My Kaspersky-kontoen din og bruker det aktuelle abonnementet. Ellers kan du bli bedt om å logge på My Kaspersky-kontoen din under den første installasjonen av programmet du installerer. Finn ut hvordan du laster ned de kjøpte Kaspersky-programmene i denne artikkelen .
Det kan hende at Kaspersky-programmet for Linux ikke kobles til My Kaspersky-kontoen din automatisk.
Slik kobler du Linux-enheten til My Kaspersky-kontoen din ved hjelp av en aktiveringskode
Finn ut hvordan du kobler programmet til My Kaspersky i hjelpedelen for det aktuelle programmet på kundeservice-nettsiden.
Applikasjoner du kan koble til
Hvis du bruker en eldre versjon av et Kaspersky-program, finner du instruksjoner for programmet nedenfor:
- Kaspersky Anti-Virus
- Kaspersky Internet Security
- Kaspersky Internet Security for Mac
- Kaspersky Internet Security for Android
Kaspersky-apper for Android er ikke tilgjengelige i Kina på grunn av lokal lovgivning. For mer informasjon, se Regionale begrensninger.
- Kaspersky Total Security
Du kan også ha muligheten til å logge på My Kaspersky-kontoen din etter at du har aktivert et program, for eksempel med en aktiveringskode. Koblingen for å koble en enhet til My Kaspersky kan for eksempel se slik ut:
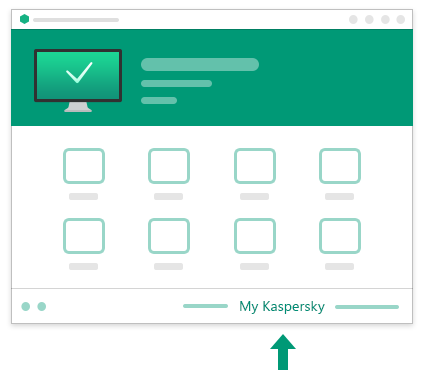
Tilkoblingslenken i hovedprogramvinduet
Du kan ikke knytte mer enn 500 enheter til My Kaspersky-kontoen.
Slik aktiverer du programmet via My Kaspersky
Du kan legge til en aktiveringskode manuelt på kontoen for å synkronisere abonnementinformasjonen på tvers av tilkoblede enheter.
Slik aktiverer du programmet via My Kaspersky:
- Koble programmet til My Kaspersky-kontoen, hvis du ikke allerede har gjort det.
- Gå til Abonnementer-fanen på My Kaspersky.
- Tast inn aktiveringskoden i feltet Hvis du har en aktiveringskode nederst på siden.
- Klikk på Legg til.
Hvis koden er lagt til, vises et panel i Abonnementer-fanen. Programmene som er kompatible med abonnementet og tilkoblede enheter vil bli aktivert. I tillegg utføres det en kontroll for å se om den registrerte abonnementet kan sendes til de tilkoblede enhetene manuelt. Hvis den kan det, kan du velge enheter og sende abonnementet umiddelbart.
En aktiveringskode må være gyldig (abonnementet kan ikke være utløpt) og må ikke være svartelistet, blokkert eller lagt til fra før. Du kan ikke legge til mer enn 100 aktiveringskoder på My Kaspersky-kontoen.
Slik redigerer du varslingsinnstillingene
Du kan redigere varslingsinnstillingene for følgende typer hendelser:
- hendelser knyttet til abonnementene som er lagt til i kontoen din
- sikkerhetstrusler som er oppdaget på enhetene som er knyttet til kontoen din
- barns aktiviteter, hvis du bruker Kaspersky Safe Kids
- informasjonssikkerhetsnyheter
- nye meldinger fra kundeservice
For Kaspersky Safe Kids-meldinger kan du velge enda en måte å motta meldingene på – via e-post eller via et program i foreldremodus.
Slik redigerer du varslingsinnstillingene:
- Klikk på varselikonet (
 ) øverst til høyre på siden.
) øverst til høyre på siden.Meldingsvinduet åpnes
- Klikk på tannhjulikonet (
 ) i den øvre delen av varslingsfeed vinduet.
) i den øvre delen av varslingsfeed vinduet.Dette åpner et vindu der du kan redigere varslingsinnstillingene.
- Under My Kaspersky aktiverer du avmerkingboksene for varslingstypene du vil motta i My Kaspersky.
- Hvis du bruker Kaspersky Safe Kids, bruker du vekslebryterne i delen Kaspersky Safe Kids til å slå metodene for levering av varslinger av og på.
- Merk av i boksene for typene varslinger du vil motta for Kaspersky Safe Kids.
- Klikk på Lagre.
Du mottar meldinger i samsvar med innstillingene dine.
Slik endrer du navn på en enhet
Du kan endre et navn som automatisk tilordnes til enheten på My Kaspersky, til et navn du velger, for eksempel «Mammas datamaskin».
Slik endrer du enhetens navn:
- Gå til fanen Enheter.
- Klikk på den ønskede enheten.
- Klikk på blyantikonet (
 ) ved siden av navnet på enheten.
) ved siden av navnet på enheten. - Skriv inn et nytt navn i feltet som vises.
- Lagre endringene dine.
Et enhetsnavn må være på mellom 1 og 50 tegn, og ett og samme navn kan ikke brukes på mer en én enhet.
Toppen av sidenSlik kobler du et program fra kontoen din
Slik kobler du et program fra kontoen din:
- Gå til fanen Enheter.
- Klikk på den ønskede enheten.
- Åpne rullegardinlisten Installerte apper.
- Klikk på søppelbøtte (
 ) ikonet ved siden av søknaden av interesse.
) ikonet ved siden av søknaden av interesse. - Bekreft handlingen.
Dette programmet er koblet fra kontoen din.
Du kan koble det frakoblede programmet til kontoen din igjen. Hvis bare ett program er installert på enheten, kobles også enheten fra kontoen din når programmet kobles fra.
Du kan ikke lenger behandle et program eksternt etter at det er koblet fra kontoen din. Når du kobler programmer fra kontoen din, påvirker det ikke operasjonen til programmer hvis tilkobling til My Kaspersky ikke er obligatorisk for disse programmene. Kjøpt abonnement for frakoblet program vil forbli aktivt i henhold til vilkårene i sluttbrukeravtalen, og informasjon om det vil være tilgjengelig på kontoen din.
Funksjonene til programmer som krever tilkobling til kontoen din på My Kaspersky, vil være utilgjengelige etter at programmet eller enheten er koblet fra.
Hva du skal gjøre hvis du på noe tidspunkt mister eller blir frastjålet mobilenheten
Hvis du mister eller blir frastjålet mobilenheten din, kan du låse enheten og prøve å finne den. Hvis det ikke lar seg gjøre å få tilbake enheten, kan du slette alle data fra den. Du kan fjernstyre enheten ved å sende kommandoer til den fra My Kaspersky.
Ekstern behandling på My Kaspersky av en enhet som er blitt borte eller stjålet, støttes bare på mobilenheter som kjører Kaspersky Safe Kids. Du må først konfigurere funksjonen Tyveribeskyttelse i programmet for å beskytte enheten. Mobilenheten må være slått på og koblet til Internett for å kunne motta kommandoer. Du finner mer informasjon i programmets Hjelp i Kaspersky Online Help.
Slik sender du en kommando til mobilenheten:
- Gå til fanen Enheter.
- Klikk på den ønskede mobilenheten.
Et vindu der du kan behandle mobilenheten, åpnes.
- Klikk på knappen <name of the command>.
- Bekreft handlingen.
Status og resultater fra utføringen av kommandoen vises i seksjonen Historikk for Tyveribeskyttelse.
Du kan sende følgende kommandoer til mobilenheten:
- Lås og finn
Denne kommandoen låser mobilenheten og finner dens posisjon ved hjelp av GPS og GSM. Mobilenhetens posisjon vises på kartet i resultatdelen. Posisjonskoordinatene sendes også til e-postadressen som er angitt i kontoinnstillingene dine. Du kan også angi teksten som skal vises på skjermen til den låste mobilenheten.
- Alarm
Denne kommandoen låser mobilenheten og aktiverer en alarm på enheten, selv når enhetens lyd er dempet. Du kan også angi teksten som skal vises på skjermen til den låste mobilenheten.
- Mugshot
Med denne kommandoen kan du låse mobilenheten og ta mugshot-bilde av personen som bruker enheten din for øyeblikket. Du kan bare motta mugshot-bilder fra mobilenheter som har et kamera på fremsiden. Denne kommandoen kan ikke startes fra enheter uten kamera på fremsiden. Du kan vise mugshot-bildene du har mottatt, i resultatdelen. Du kan også angi teksten som skal vises på skjermen til den låste mobilenheten.
Slik kan du se mottatte mugshot-bilder
Mugshot-bilder kan ikke tas i Tyskland på grunn av lokal lovgivning. Enheten blir bare låst.
- Sletting av data
Denne kommandoen sletter alle data som er lagret på mobilenheten. Mobilenheten tilbakestilles til fabrikkinnstillingene.
Hvis du sender kommandoen Slett alle data til en mobil enhet, vil Kaspersky Safe Kids også bli slettet etter at kommandoen er utført. Mobilenheten kan ikke lenger motta eksterne kommandoer.