Datenwiederherstellung mithilfe des Reparatur-Tools FDERT
Bei einer Fehlfunktion der Festplatte kann das Dateisystem beschädigt werden. Dann sind die Daten, die mit der Technologie Kaspersky-Festplattenverschlüsselung geschützt sind, nicht verfügbar. Sie können die Daten entschlüsseln und die Daten auf einen neuen Datenträger kopieren.
Um die Daten, die mit der Technologie Kaspersky-Festplattenverschlüsselung geschützt sind, auf einem Datenträger wiederherzustellen, sind die folgenden Schritte erforderlich:
- Erstellen eines autonomen Reparatur-Tools (s. Abb. unten).
- Verbinden des Datenträgers mit einem Computer, auf dem die Verschlüsselungskomponenten von Kaspersky Endpoint Security nicht vorhanden sind.
- Starten des Reparatur-Tools und der Festplatten-Analyse.
- Zugriff auf die Daten auf dem Datenträger. Dazu müssen die Anmeldedaten des Authentifizierungsagenten eingegeben oder der Wiederherstellungsvorgang („Anfrage-Frage“) ausgeführt werden.
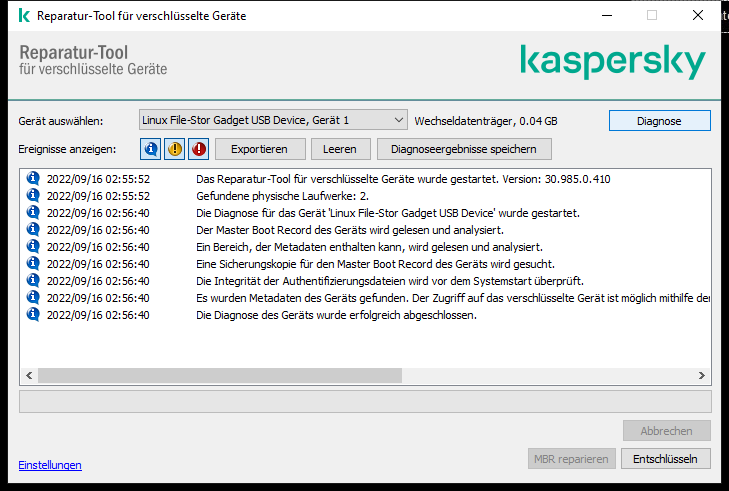
FDERT-Reparatur-Tool
Erstellen eines autonomen Reparatur-Tools
Gehen Sie folgendermaßen vor, um eine ausführbare Datei des Wiederherstellungstools zu erstellen:
- Klicken Sie im Programmhauptfenster auf die Schaltfläche
 .
. - Klicken Sie im angezeigten Fenster auf Verschlüsseltes Gerät wiederherstellen.
Das Reparatur-Tool für verschlüsselte Geräte wird gestartet.
- Klicken Sie im Fenster des Wiederherstellungstools auf Autonomes Reparatur-Tool erstellen.
- Speichern Sie das autonome Reparatur-Tool auf dem Computer.
Dadurch wird die ausführbare Datei des Wiederherstellungstools fdert.exe im angegebenen Ordner gespeichert. Kopieren Sie das Reparatur-Tool auf einen Computer, auf dem die Verschlüsselungskomponenten von Kaspersky Endpoint Security nicht vorhanden sind. Dadurch wird verhindert, dass der Datenträger erneut verschlüsselt wird.
Die Daten, die erforderlich sind, um den Zugriff auf verschlüsselte Geräte mithilfe des Reparatur-Tools wiederherzustellen, befinden sich für einen bestimmten Zeitraum in unverschlüsselter Form im Arbeitsspeicher des Benutzercomputers. Um das Risiko eines unbefugten Zugriffs auf diese Daten zu reduzieren, wird empfohlen, den Wiederherstellungsvorgang nur auf vertrauenswürdigen Computern auszuführen.
Datenwiederherstellung auf einer Festplatte
Um den Zugriff auf ein verschlüsseltes Gerät mithilfe des Reparatur-Tools wiederherzustellen, gehen Sie wie folgt vor:
- Führen Sie die Datei mit dem Namen fdert.exe aus, die die ausführbare Datei des Wiederherstellungsprogramms ist. Diese Datei wird von Kaspersky Endpoint Security erstellt.
- Wählen Sie im Fenster „Wiederherstellungs-Assistent“ das verschlüsselte Gerät aus, auf das Sie den Zugriff wiederherstellen möchten.
- Klicken Sie auf die Schaltfläche Diagnose, damit das Tool feststellen kann, welche Aktion mit dem verschlüsselten Gerät ausgeführt werden soll: entsperren oder entschlüsseln.
Ist die Verschlüsselungsfunktionalität von Kaspersky Endpoint Security auf dem Computer verfügbar, so bietet das Reparatur-Tool an, das Gerät zu entsperren. Beim Entsperren wird das Gerät nicht entschlüsselt, es wird aber der direkte Zugriff freigegeben. Ist die Verschlüsselungsfunktionalität von Kaspersky Endpoint Security auf dem Computer nicht verfügbar, so bietet das Reparatur-Tool an, das Gerät zu entschlüsseln.
- Um die Diagnose-Informationen zu importieren, klicken Sie auf Diagnoseergebnisse speichern.
Das Tool speichert ein Archiv mit den Dateien der Diagnose-Informationen.
- Klicken Sie auf MBR reparieren, wenn bei der Diagnose einer verschlüsselten Systemfestplatte Probleme gemeldet wurden, die mit dem Master Boot Record (MBR) des Geräts zusammenhängen.
Eine Reparatur des Master Boot Records des Geräts kann den Empfang von Informationen beschleunigen, die für das Entsperren und die Entschlüsselung des Geräts benötigt werden.
- Klicken Sie abhängig von den Ergebnissen der Diagnose auf Entsperren oder Entschlüsseln.
- Wenn Sie die Daten mithilfe des Authentifizierungsagenten-Benutzerkontos wiederherstellen möchten, wählen Sie die Variante Einstellungen des Benutzerkontos für den Authentifizierungsagenten verwenden aus und geben Sie die Anmeldedaten des Authentifizierungsagenten ein.
Diese Methode ist nur bei der Wiederherstellung von Daten auf einer Systemfestplatte möglich. Wurde die Systemfestplatte beschädigt und die Daten über das Authentifizierungsagenten-Benutzerkonto sind verloren gegangen, so muss für die Wiederherstellung von Daten auf einem verschlüsselten Gerät beim Administrator des lokalen Unternehmensnetzwerks ein Zugriffsschlüssel angefordert werden.
- Wenn Sie den Wiederherstellungsvorgang starten möchten, gehen Sie wie folgt vor:
- Wählen Sie die Option Zugriffsschlüssel für das Gerät manuell angeben aus.
- Klicken Sie auf Zugriffsschlüssel anfordern und speichern Sie die Zugriffsanfrage-Datei auf dem Computer (Datei mit der Erweiterung fdertc).
- Senden Sie die Zugriffsanfrage-Datei an den Administrator des lokalen Unternehmensnetzwerks.
Schließen Sie das Fenster Zugriffsschlüssel für das Gerät anfordern nicht, bevor Sie einen Zugriffsschlüssel erhalten haben. Wenn dieses Fenster erneut geöffnet wird, kann der zuvor vom Administrator erstellte Zugriffsschlüssel nicht mehr verwendet werden.
- Speichern Sie die erhaltene Zugriffsdatei (Datei mit der Erweiterung fdertr), die der Administrator des lokalen Unternehmensnetzwerks erstellt und an Sie übermittelt hat (s. Anleitung unten).
- Laden Sie die Zugriffsdatei im Fenster Zugriffsschlüssel für das Gerät anfordern.
- Wenn Sie die Entschlüsselung des Gerätes ausführen, müssen weitere Entschlüsselungseinstellungen angepasst werden:
- Geben Sie einen Bereich für die Entschlüsselung an:
- Wenn Sie das gesamte Gerät entschlüsseln möchten, wählen Sie die Variante Ganzes Gerät entschlüsseln.
- Wenn Sie einen Teil der Daten auf dem Gerät entschlüsseln möchten, wählen Sie die Variante Bestimmte Bereiche des Geräts entschlüsseln und geben Sie die Grenzen des Entschlüsselungsbereichs an.
- Legen Sie fest, wo die entschlüsselten Daten gespeichert werden sollen:
- Damit die Daten auf dem ursprünglichen Gerät durch die entschlüsselten Daten überschrieben werden, deaktivieren Sie das Kontrollkästchen Entschlüsselung in eine Laufwerkabbildsdatei.
- Damit die entschlüsselten Daten getrennt von den verschlüsselten Quelldaten gespeichert werden, aktivieren Sie das Kontrollkästchen Entschlüsselung in eine Laufwerkabbildsdatei und geben Sie mithilfe der Schaltfläche Durchsuchen einen Pfad an, unter dem die Datei im VHD-Format gespeichert werden soll.
- Geben Sie einen Bereich für die Entschlüsselung an:
- Klicken Sie auf OK.
Der Vorgang zum Entsperren und zur Entschlüsselung des Geräts wird gestartet.
In der Verwaltungskonsole (MMC) eine Zugriffsdatei für verschlüsselte Daten erstellen
In der „Web Console“ eine Zugriffsdatei für verschlüsselte Daten erstellen