Содержание
- Kaspersky Web Traffic Security
- Лицензирование приложения
- Масштабирование Kaspersky Web Traffic Security
- Установка и первоначальная настройка программы из rpm- или deb-пакета
- Установка и первоначальная настройка программы, развернутой из ISO-образа
- Развертывание виртуальной машины в консоли управления гипервизора VMware ESXi
- Развертывание виртуальной машины в веб-интерфейсе VMware vSphere
- Развертывание виртуальной машины в консоли управления гипервизора Microsoft Hyper-V Manager
- Развертывание виртуальной машины с помощью программы Microsoft SCVMM
- Установка и первоначальная настройка программы
- Удаление программы, развернутой из ISO-образа
- Подготовка к удалению программы
- Удаление программы с физического сервера
- Удаление виртуальной машины в консоли управления гипервизора VMware ESXi
- Удаление виртуальной машины в веб-интерфейсе VMware vSphere
- Удаление виртуальной машины в консоли управления гипервизора Microsoft Hyper-V
- Удаление виртуальной машины с помощью Microsoft SCVMM
- Начало работы с программой
- Мониторинг работы программы
- Отчеты
- Журнал событий Kaspersky Web Traffic Security
- Работа с правилами обработки трафика
- Сценарий настройки доступа к веб-ресурсам
- Добавление правила обхода
- Добавление правила доступа
- Добавление правила защиты
- Настройка инициатора срабатывания правила
- Настройка фильтрации трафика
- Добавление исключения для правила обработки трафика
- Настройка расписания работы правила обработки трафика
- Изменение правила обработки трафика
- Удаление правила обработки трафика
- Создание копии правила обработки трафика
- Включение и отключение правила обработки трафика
- Изменение порядка применения правил
- Работа с группами правил обработки трафика
- Настройка политики защиты по умолчанию
- Мониторинг работы правил обработки трафика
- Управление рабочими областями
- Сценарий настройки рабочей области
- Просмотр таблицы рабочих областей
- Просмотр информации о рабочей области
- Настройка отображения таблицы рабочих областей
- Добавление рабочей области
- Изменение параметров рабочей области
- Удаление рабочей области
- Переключение между рабочими областями в веб-интерфейсе программы
- Работа с ролями и учетными записями пользователей
- Управление кластером
- Создание нового кластера
- Настройка отображения таблицы узлов кластера
- Просмотр информации об узле кластера
- Добавление узла в кластер
- Изменение параметров узла
- Удаление узла из кластера
- Изменение роли узла в кластере
- Удаление кластера
- Проверка целостности данных
- Подключение к узлам кластера по протоколу SSH
- Перезагрузка узла кластера
- Работа программы в аварийном режиме
- Защита сетевого трафика
- Параметры ICAP-сервера
- Страница блокировки
- Экспорт и импорт параметров
- Обновление программы c версии 6.0 до версии 6.1
- Установка пакетов обновлений
- Установка пакета обновления kwts_upgrade_6.1.0.4762_os_security_november_2024
- Настройка времени сервера
- Настройка параметров соединения с прокси-сервером
- Обновление баз Kaspersky Web Traffic Security
- Участие в Kaspersky Security Network и использование Kaspersky Private Security Network
- Соединение с LDAP-сервером
- Настройка интеграции с программой Kaspersky Anti Targeted Attack Platform
- Журнал событий Syslog
- Работа с программой по протоколу SNMP
- Аутентификация с помощью технологии единого входа
- Управление параметрами встроенного прокси-сервера в веб-интерфейсе программы
- Расшифровка TLS/SSL-соединений
- Обработка CONNECT-запросов
- О TLS-соединениях
- Работа с сертификатами для перехвата SSL-соединений
- Включение и отключение расшифровки SSL-соединений
- Выбор действия над SSL-соединениями по умолчанию
- Работа с SSL-правилами
- Работа с доверенными сертификатами
- Источники информации о приложении
- Публикация событий программы в SIEM-систему
- Обращение в Службу технической поддержки
- Приложение 1. Установка и настройка сервиса Squid
- Приложение 2. Настройка интеграции сервиса Squid с Active Directory
- Приложение 3. Настройка балансировки ICAP с помощью HAProxy
- Приложение 4. MIME-типы объектов
- Приложение 5. Нормализация URL-адресов
- Приложение 6. Категории сайтов
- Приложение 7. Значения пропускной способности физического ядра процессора в зависимости от типа прокси-сервера и требуемого уровня защиты
- Приложение 8. Значения пропускной способности виртуального процессора в зависимости от типа прокси-сервера и требуемого уровня защиты
- Глоссарий
- ICAP-сервер
- Kaspersky Private Security Network
- Kaspersky Security Network (KSN)
- Kerberos-аутентификация
- Keytab-файл
- LDAP
- MIB (Management Information Base)
- NTLM-аутентификация
- PTR-запись
- Replay cache
- SELinux (Security-Enhanced Linux)
- SIEM-система
- SNI (Server Name Indication)
- SNMP-агент
- SNMP-ловушка
- Squid
- SRV-запись
- SSL Bumping
- Syslog
- TLS-шифрование
- Базовая аутентификация
- Вирус
- Вредоносные ссылки
- Имя субъекта-службы (SPN)
- Источник обновлений
- Кластер
- Нормализация
- Отпечаток сертификата
- Подчиненный узел
- Правило доступа
- Правило защиты
- Правило обработки трафика
- Правило обхода
- Рабочая область
- Репутационная фильтрация
- Сервис nginx
- Серийный номер лицензии
- Служба каталогов
- Схема расположения графиков
- Трассировка
- Управляющий узел
- Фишинг
- Эвристический анализ
- АО "Лаборатория Касперского"
- Информация о стороннем коде
- Уведомления о товарных знаках
Kaspersky Web Traffic Security
Kaspersky Web Traffic Security – это решение (далее также "программа" или "KWTS") для защиты HTTP-, HTTPS- и FTP-трафика, проходящего через прокси-сервер.
Программа обеспечивает защиту пользователей корпоративной сети при работе с веб-ресурсами: удаляет вредоносные программы и другие программы, представляющие угрозу, из потока данных, поступающего в корпоративную сеть из интернета по протоколам HTTP(S) и FTP, блокирует зараженные и фишинговые веб-сайты, а также контролирует доступ к веб-ресурсам на основании категорий веб-ресурсов и типов контента.
Программа разработана для корпоративных пользователей.
Kaspersky Web Traffic Security позволяет:
- Защищать IT-инфраструктуру вашей организации от большинства современных вредоносных программ и программ-шифровальщиков благодаря использованию алгоритмов машинного обучения и технологии эмуляции данных в операционных системах.
- Блокировать доступ к зараженным и фишинговым сайтам.
- Использовать данные Kaspersky Security Network для получения информации о репутации файлов и веб-ресурсов, обеспечения более высокой скорости реакции программ "Лаборатории Касперского" на угрозы, не дожидаясь обновления баз программы, а также снижения вероятности ложных срабатываний.
- Интегрироваться с программой "Лаборатории Касперского" Kaspersky Private Security Network (далее также "KPSN"), чтобы получать доступ к репутационным базам Kaspersky Security Network, а также другим статистическим данным, не отправляя данные в Kaspersky Security Network со своих компьютеров.
- Проверять зашифрованный трафик при замене сертификата на стороне прокси-сервера.
- Выполнять контентную фильтрацию входящих и исходящих файлов по URL-адресу, имени файла, MIME-типу, размеру, типу исходного файла (программа позволяет определять истинный формат и тип файла, независимо от его расширения), контрольной сумме (MD5 или SHA256).
- Ограничивать доступ к различным категориям веб-ресурсов (далее также "веб-категории"), например: Азартные игры, лотереи, тотализаторы; Для взрослых; Детский интернет; Запрещено законодательством Российской Федерации.
- Настраивать параметры программы и управлять программой через веб-интерфейс.
- Осуществлять мониторинг состояния работы программы, веб-трафика, обрабатываемого программой, количества проверенных и обнаруженных объектов, последних угроз, заблокированных пользователей и URL-адресов в веб-интерфейсе программы.
- Создавать рабочие области для настройки индивидуальных правил обработки трафика подразделений организаций или управляемых организаций (для интернет-провайдеров).
- Настраивать права доступа администраторов для работы с управляемыми организациями.
- Расследовать инциденты доступа в интернет с помощью поиска и просмотра событий.
- Корректировать условия обработки трафика в случаях, если обработка трафика не соответствует заданным правилам.
- Обновлять базы программы с серверов обновлений "Лаборатории Касперского" или настраиваемых ресурсов (HTTP-серверов, разделяемых сетевых папок) по расписанию или по требованию.
Функциональность обновлений (включая обновления антивирусных сигнатур и обновления кодовой базы), а также функциональность KSN могут быть недоступны в приложении на территории США.
- Интегрироваться с Microsoft Active Directory для назначения ролей и управления правилами доступа и защиты. Реализована поддержка NTLM- и Kerberos-аутентификации в Active Directory для доступа к веб-интерфейсу.
- Получать доступ к информации о программе по протоколу SNMP.
- Разворачивать ISO-образ операционной системы с предустановленной программой (включая прокси-сервер).
- Настраивать параметры прокси-сервера через веб-интерфейс программы (при использовании ISO-образа).
Kaspersky Web Traffic Security соответствует Общему регламенту по защите данных (General Data Protection Regulation, GDPR) и применимым законам Европейского союза о конфиденциальной информации, персональных данных и защите данных.
Комплект поставки
Kaspersky Web Traffic Security входит в состав следующих комплексных решений "Лаборатории Касперского" для обеспечения безопасности и системного администрирования:
Для выбора комплексного решения, наиболее подходящего для вашей организации, проконсультируйтесь со специалистами компании-партнера "Лаборатории Касперского". Контактная информация и адреса партнеров представлены на сайте "Лаборатории Касперского" в разделе https://partnersearch.kaspersky.com.
Состав комплекта поставки может быть различным в зависимости от региона, в котором распространяется программа.
При покупке Kaspersky Web Traffic Security через интернет-магазин вы копируете программу с сайта компании-партнера или "Лаборатории Касперского". Информация, необходимая для активации программы, высылается вам по электронной почте после оплаты.
Программа поставляется в следующих форматах:
- rpm- или deb-пакет;
- ISO-образ с установочными файлами операционной системы CentOS 7.7, предустановленной программой Kaspersky Web Traffic Security и встроенным прокси-сервером.
Контрольные суммы установочных файлов приведены в таблице ниже.
Контрольные суммы SHA256 установочных файлов программы
Дистрибутив |
Имя файла |
Контрольная сумма SHA256 |
|---|---|---|
Версия 6.1.0.4762 | Red Hat Enterprise Linux |
kwts-6.1.0-4762.x86_64.rpm |
CE7B969349E8C6A901F556C535E8A1283AB61614E0115522EE6D5D57D6A08998 |
Версия 6.1.0.4762 | Debian |
kwts_6.1.0-4762_amd64.deb |
BD37E50D24F3A7FDE87BC8C8C8E103D2E3F7B4998F73F4197CE71293620A6D70 |
Версия 6.1.0.4762 | VMware ESXi Версия 6.1.0.4762 | Hyper-V |
kwts-6.1.0-4762-inst.x86_64_mlg.iso |
0A8CA1A96072972880DB8105770A452C1DB0C8633424971FC00554477703F164 |
Версия 6.1.0.4762 | Red Hat Enterprise Linux | Пакет локализации |
kwts_ru-6.1.0.4762-1.noarch.rpm |
f7936163a3566cbb26580c2b7d3dc59191bfc9aedc12a57d6181c6ec418769dd |
Версия 6.1.0.4762 | Debian | Пакет локализации |
kwts-l10n-ru_6.1.0.4762-1_all.deb |
7ddb2296b14235fc409eb7768a9b5320d5076bc7b625e4b491d13526fe3716db |
Аппаратные и программные требования
Минимальные аппаратные требования к серверам для установки Kaspersky Web Traffic Security
- 8 ядер процессора;
- 16 ГБ оперативной памяти;
- раздел подкачки объемом не менее 4 ГБ;
- 200 ГБ на жестком диске, из которых:
- 25 ГБ для хранения временных файлов;
- 25 ГБ для хранения файлов журналов.
Минимальные аппаратные требования к серверу с гипервизором для развертывания ISO-образа виртуальной машины
При наличии на сервере менее 1 ГБ оперативной памяти или менее 100 ГБ дискового пространства установка прерывается.
- 8 ядер процессора;
- 16 ГБ оперативной памяти;
- 200 ГБ дискового пространства.
Указанные ниже программные требования содержат минимальные проверенные версии программных продуктов, необходимых для установки Kaspersky Web Traffic Security.
Программные требования к серверам для установки Kaspersky Web Traffic Security
Программа Kaspersky Web Traffic Security может быть установлена только на 64-битные операционные системы.
- Red Hat Enterprise Linux версии 7.7, 8.
- Ubuntu 18.04.3 LTS.
- Debian 9.11, 10.1.
- SUSE Linux Enterprise Server 15 SP1.
- CentOS версии 7.7.
- Альт Сервер 10.
Программные требования к компьютерам локальной сети организации
- Windows 8.1.
- Windows 10 (1809, 1903).
Программные требования к гипервизору для развертывания виртуальной машины
- VMware ESXi 6.5 Update 2 / 6.7 Update 1.
- Microsoft Hyper-V Server 2016 / 2019.
Программные требования для настройки интеграции с LDAP-сервером
- Windows Server 2012 R2 Standard.
- Windows Server 2016 Standard.
- Windows Server 2019 Standard.
Дополнительные требования
- Nginx версий 1.10.3, 1.12.2 и 1.14.0.
- HAProxy версии 1.5 для балансировки нагрузки (не входит в комплект поставки).
- Squid версии 3.5.28, 4.6, 4.7, 4.8, если вы устанавливаете сервис Squid и программу Kaspersky Web Traffic Security на одном сервере.
Для обработки трафика вашей сети программой Kaspersky Web Traffic Security необходимо, чтобы в вашей сети был установлен и настроен прокси-сервер HTTP(S) с поддержкой ICAP-протокола и служб Request Modification (REQMOD) и Response Modification (RESPMOD). Вы можете использовать отдельный прокси-сервер или, например, установить сервис Squid на сервер с программой Kaspersky Web Traffic Security.
Программные требования для работы с Kaspersky Web Traffic Security через веб-интерфейс
Для работы веб-интерфейса на компьютере должен быть установлен один из следующих браузеров:
- Mozilla Firefox версии 69, 70.
- Internet Explorer версии 11.
- Google Chrome версии 77, 78.
- Microsoft Edge версии 44 (для Windows 1809 и 1903 – Microsoft Edge 44.17763.1.0 и 44.18362.1.0 соответственно).
Что нового
В Kaspersky Web Traffic Security появились следующие изменения:
- Изменен комплект поставки. Kaspersky Web Traffic Security поставляется в виде:
- rpm-/deb-пакета;
- ISO-образа операционной системы с предустановленной программой (включая прокси-сервер).
В обоих случаях поддерживается установка на физический и виртуальный сервер.
- Обновлены параметры правил обработки трафика:
- добавлена возможность создавать правила вне групп;
- добавлен новый тип правил – правила обхода;
- упразднены разделы До правил рабочей области и После правил рабочей области;
- упразднены правила по умолчанию, вместо них добавлена политика защиты по умолчанию;
- добавлено действие Заблокировать в правилах защиты;
- добавлен новый критерий – HTTP-метод.
- Добавлена возможность настраивать ролевой доступ пользователей к отдельным рабочим областям.
- Добавлена возможность управлять параметрами прокси-сервера через веб-интерфейс программы (только при установке ISO-образа):
- Изменена система ролей в кластере:
- упразднено разделение ролей Обрабатывающий сервер и Управляющий сервер;
- компоненты для управления параметрами программы и обработки трафика объединены в один пакет.
- Расширена функциональность страницы блокировки:
- добавлены новые макросы;
- добавлена возможность настраивать отдельную страницу блокировки для рабочей области.
- Добавлена интеграция с Кaspersky Anti Targeted Attack Platform (KATA). Реализовано два режима:
- отправка файлов из пользовательского трафика в КАТА (подключение KWTS в качестве внешней системы КАТА);
- получение информации об объектах, обнаруженных КАТА (использование информации об обнаружениях КАТА в правилах обработки трафика).
- Добавлена настройка часового пояса и синхронизации времени сервера по протоколу NTP (только при развертывании ISO-образа).
- Добавлена веб-категория Криптовалюты и майнинг.
- Реализована функциональность отчетов о событиях работы программы.
- Разграничено обнаружение фишинговых и вредоносных ссылок.
- Добавлен новый тип объектов Вредоносная ссылка в правилах защиты.
Интерфейс Kaspersky Web Traffic Security
Работа с программой осуществляется через веб-интерфейс.
Окно веб-интерфейса программы содержит следующие элементы:
- разделы в левой части окна веб-интерфейса программы;
- закладки в верхней части окна веб-интерфейса программы для некоторых разделов программы;
- рабочую область в нижней части окна веб-интерфейса программы.
Разделы окна веб-интерфейса программы
Веб-интерфейс программы содержит следующие разделы:
- Мониторинг. Содержит данные мониторинга Kaspersky Web Traffic Security.
- Отчеты. Позволяет формировать отчеты о работе программы.
- События. Содержит информацию о событиях, обнаруженных в сетевом трафике.
- Правила. Позволяет работать с правилами обработки трафика.
- Рабочие области. Позволяет работать с рабочими областями и распределять сетевой трафик.
- Пользователи. Позволяет управлять пользователями программы.
- Узлы. Позволяет управлять узлами кластера.
- Параметры. Содержит разделы Общие, Внешние службы, Журналы и события, Доступ к программе и Встроенный прокси-сервер, в которых вы можете настраивать параметры программы.
Раздел Встроенный прокси-сервер доступен только при развертывании ISO-образа программы.
Рабочая область окна веб-интерфейса программы
В рабочей области отображается информация, просмотр которой вы выбираете в разделах и на закладках окна веб-интерфейса программы, а также элементы управления, с помощью которых вы можете настроить отображение информации.
В начало
Принцип работы программы
Kaspersky Web Traffic Security проверяет HTTP-, HTTPS- и FTP-трафик пользователей, проходящий через прокси-сервер.
На всех серверах устанавливается одинаковый пакет Kaspersky Web Traffic Security, включающий как функциональность для обработки трафика, так и возможность управлять параметрами программы. После этого трафик передается с компьютеров пользователей через прокси-сервер на узел Kaspersky Web Traffic Security для проверки. Если по результатам проверки доступ к запрашиваемому веб-ресурсу разрешен и в трафике не содержится вирусов и других угроз, то запрос передается через прокси-сервер на веб-сервер. Аналогичным образом обрабатывается ответ веб-сервера. Принцип обработки трафика представлен на рисунке ниже.
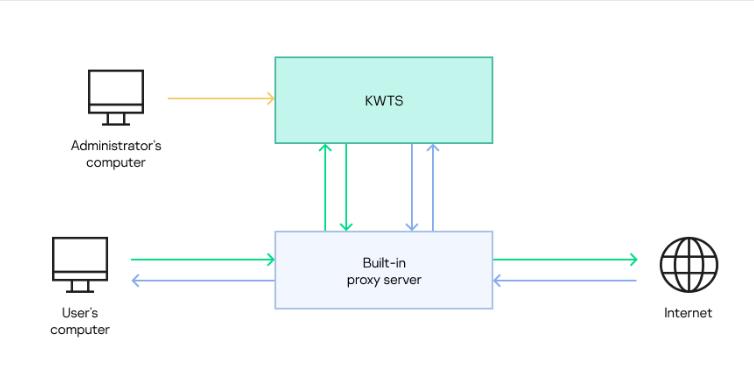
Принцип обработки трафика программой Kaspersky Web Traffic Security
При обработке трафика программа может использовать информацию об учетных записях пользователей и их принадлежности к доменным группам. Для этого нужно настроить интеграцию Kaspersky Web Traffic Security с Active Directory. Интеграция с Active Directory позволяет использовать автоподстановку учетных записей при работе с ролями пользователей в программе, а также распознавать учетные записи пользователей при создании рабочих областей и правил обработки трафика. Первичная аутентификация пользователей будет осуществляться на прокси-сервере. Информацию, полученную от Active Directory, прокси-сервер передает программе вместе с исходным запросом пользователя. При этом прокси-сервер и узлы программы будут взаимодействовать с сервером Active Directory независимо друг от друга. Принцип работы программы при настроенной интеграции с Active Directory представлен на рисунке ниже.
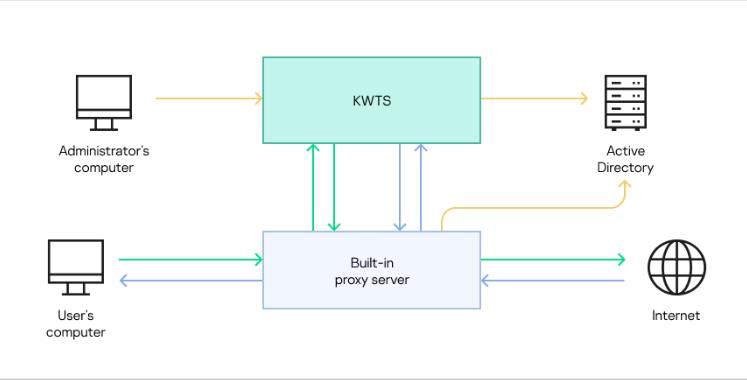
Принцип работы программы при настроенной интеграции с Active Directory
Если для обработки трафика требуется два и более сервера с установленной программой, то все серверы объединяются в . В кластере необходимо назначить одному из серверов роль . Остальные серверы получат роль . Вы можете настроить обработку трафика на всех узлах, в том числе и на Управляющем узле. Отличие Управляющего узла от Подчиненных узлов состоит в том, что на Управляющем узле вы можете изменять параметры программы. С Управляющего узла они распространяются на все Подчиненные узлы в кластере. После этого каждый узел кластера обменивается данными с сервером Active Directory независимо от Управляющего узла и других Подчиненных узлов. Схема взаимодействия компонентов представлена на рисунке ниже.
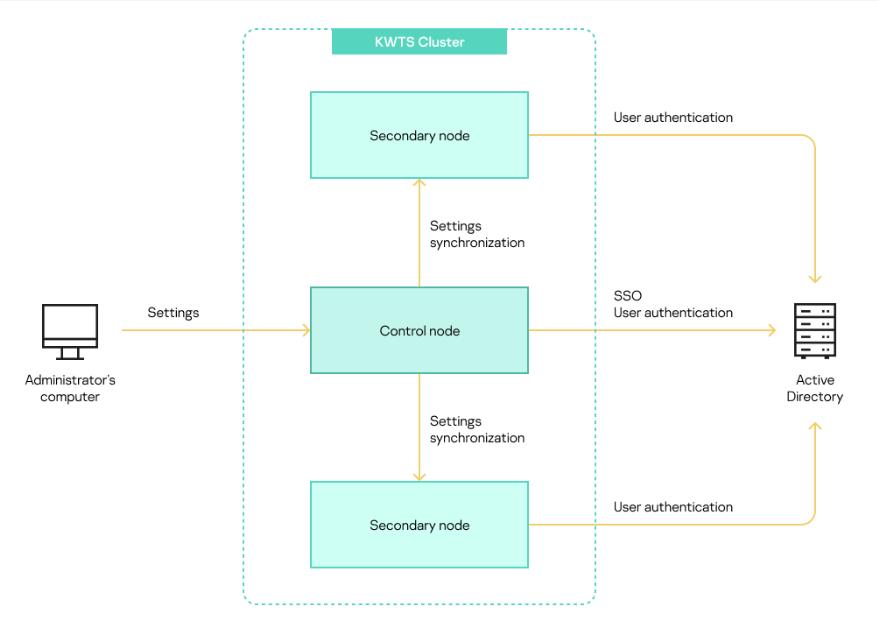
Схема взаимодействия компонентов программы
Если Управляющий узел выходит из строя, программа переходит в аварийный режим. В этом случае администратору требуется назначить одному из Подчиненных узлов роль Управляющего узла. При этом обработка трафика не будет прервана. Все узлы продолжают обрабатывать сетевой трафик в соответствии с последними значениями параметров, полученными от Управляющего узла до перехода программы в аварийный режим. Последующая настройка значений параметров осуществляется на новом Управляющем узле. Схема смены ролей при переходе программы в аварийный режим представлена на рисунке ниже.
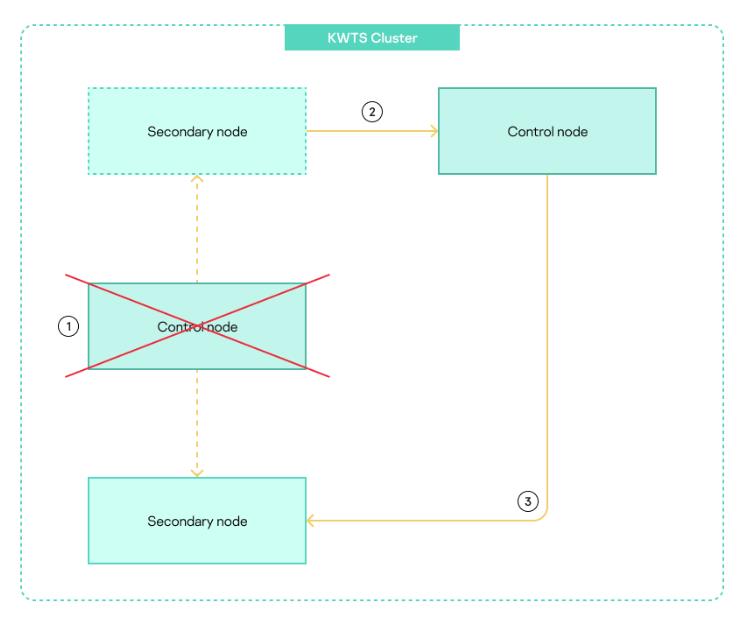
Схема смены ролей при переходе программы в аварийный режим
Если объем обрабатываемого трафика предполагает большое количество узлов кластера, рекомендуется использовать балансировку нагрузки.
Принцип взаимодействия программы с прокси-сервером зависит от комплекта поставки. При установке Kaspersky Web Traffic Security (Standalone) из rpm- или deb-пакета требуется настроить интеграцию с внешним прокси-сервером. При развертывании ISO-образа Kaspersky Web Traffic Security (Appliance) используется встроенный прокси-сервер.
Работа программы в зависимости от комплекта поставки
Работа программы Kaspersky Web Traffic Security (Standalone)
При установке программы Kaspersky Web Traffic Security (Standalone) из rpm- или deb-пакета используется внешний прокси-сервер. Он может быть установлен на одном физическом сервере с программой или на отдельном физическом сервере. Администрирование и настройка внешнего прокси-сервера осуществляется средствами операционной системы.
Принцип работы программы Kaspersky Web Traffic Security (Standalone) представлен на рисунке ниже.
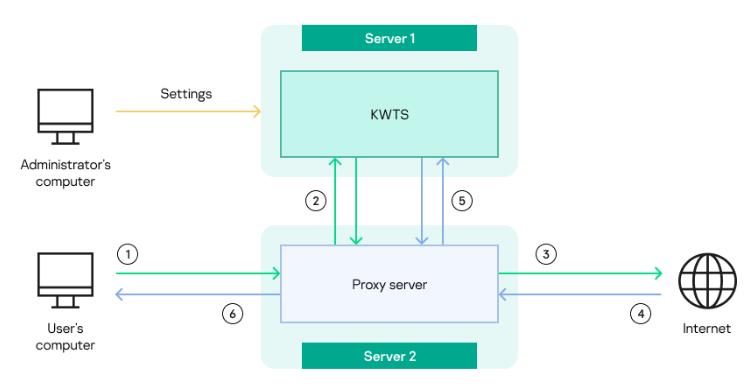
Принцип работы программы Kaspersky Web Traffic Security (Standalone)
Нумерация на рисунке соответствует следующим этапам обработки трафика:
- Пользователь запрашивает доступ к веб-ресурсу. Этот запрос передается на прокси-сервер.
- Прокси-сервер передает запрос на узел кластера, обрабатывающий трафик. Программа проверяет запрос по правилам обработки трафика, полученным от Управляющего узла. После этого результат проверки передается прокси-серверу.
- Если доступ к веб-ресурсу разрешен, то прокси-сервер отправляет запрос на веб-сервер для доступа к запрашиваемому веб-ресурсу.
- Веб-сервер, на котором располагается запрашиваемый веб-ресурс, отправляет ответ прокси-серверу.
- Ответ также отправляется на узел кластера для проверки по правилам обработки трафика.
- После проверки прокси-сервер направляет ответ на компьютер пользователя. В зависимости от заданных в программе действий пользователю могут отобразиться следующие страницы:
- Если доступ к веб-ресурсу разрешен, отображается запрошенная веб-страница.
- Если доступ к веб-ресурсу запрещен, отображается страница блокировки.
- Если было применено действие Перенаправить, отображается веб-страница, на которую выполнено перенаправление.
Рекомендуется дополнительно настроить обработку HTTPS-трафика на внешнем прокси-сервере.
Работа программы Kaspersky Web Traffic Security (Appliance)
При развертывании ISO-образа программы встроенный прокси-сервер устанавливается на каждом узле кластера. Обмен данными между встроенным прокси-сервером и Kaspersky Web Traffic Security (ICAP-сервером программы) осуществляется локально на сервере с установленной программой по протоколу ICAP.
Принцип работы программы Kaspersky Web Traffic Security (Appliance) представлен на рисунке ниже.
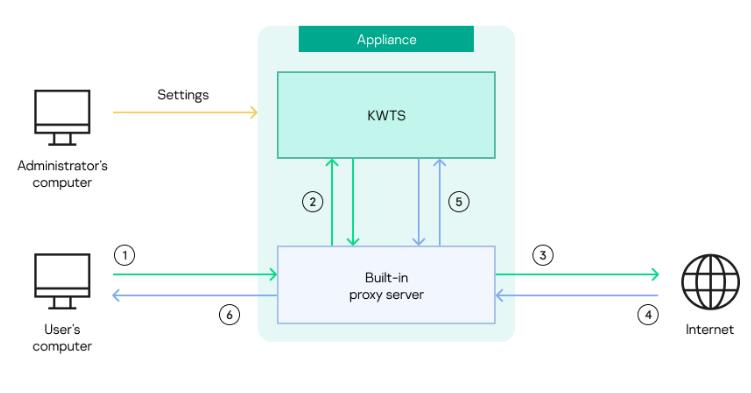
Принцип работы программы Kaspersky Web Traffic Security (Appliance)
Нумерация на рисунке соответствует следующим этапам обработки трафика:
- Пользователь запрашивает доступ к веб-ресурсу. Этот запрос передается на сервер с установленной программой.
- Встроенный прокси-сервер принимает запрос и передает его на проверку по правилам обработки трафика ICAP-серверу программы.
- Если по результатам проверки доступ к веб-ресурсу разрешен, встроенный прокси-сервер отправляет запрос на этот веб-сервер в интернет.
- Веб-сервер, на котором располагается запрашиваемый веб-ресурс, отправляет ответ встроенному прокси-серверу.
- Встроенный прокси-сервер передает ответ веб-сервера ICAP-серверу программы для проверки по правилам обработки трафика. Результат проверки возвращается на встроенный прокси-сервер.
- Встроенный прокси-сервер направляет ответ на компьютер пользователя. В зависимости от заданных в программе действий пользователю могут отобразиться следующие страницы:
- Если доступ к веб-ресурсу разрешен, отображается запрошенная веб-страница.
- Если доступ к веб-ресурсу запрещен, отображается страница блокировки.
- Если было применено действие Перенаправить, отображается веб-страница, на которую выполнено перенаправление.
Работа программы с балансировщиками нагрузки
При наличии большого количества серверов с установленной программой рекомендуется использовать балансировщик нагрузки HAProxy. В этом случае HAProxy определяет, какому серверу направить запрос на проверку, в соответствии с заданным способом балансировки. Принцип работы программы с балансировщиком нагрузки представлен на рисунке ниже. Эта схема взаимодействия компонентов применима как при установке программы из rpm- или deb-пакета, так и при развертывании программы из ISO-образа.
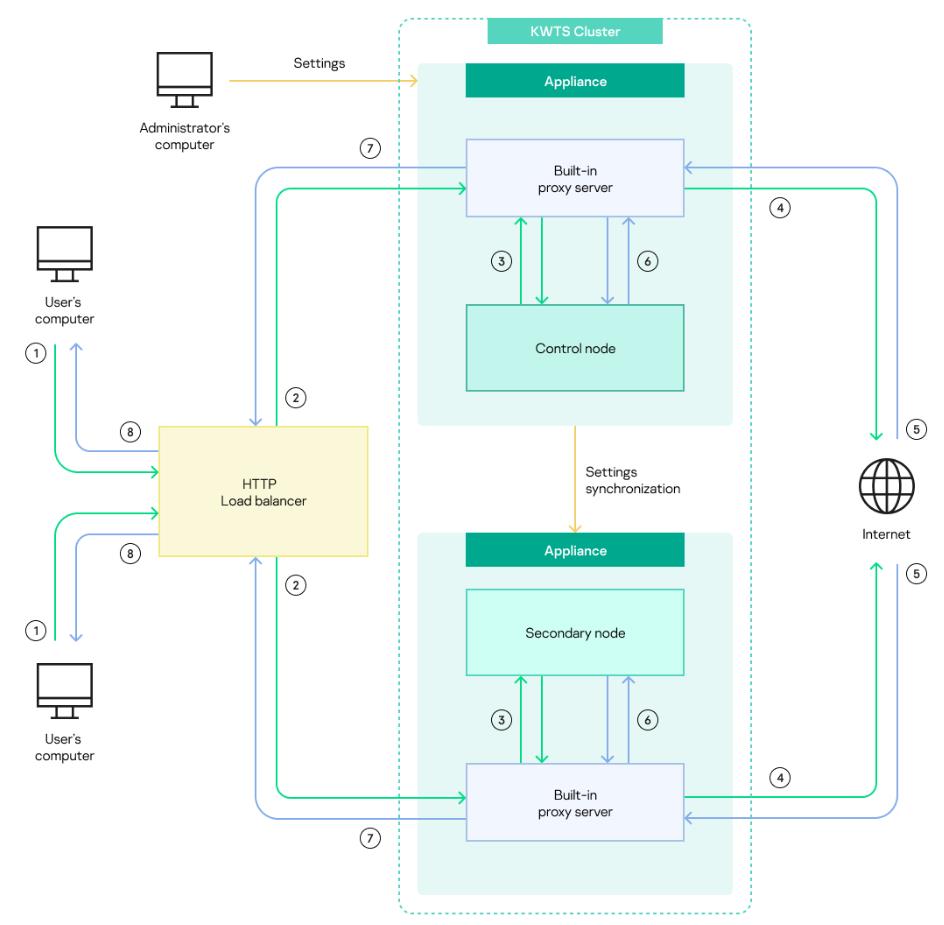
Принцип работы программы с балансировщиком нагрузки
Нумерация на рисунке соответствует следующим этапам обработки трафика:
- Пользователь запрашивает доступ к веб-ресурсу. Этот запрос передается балансировщику нагрузки.
- Балансировщик нагрузки выбирает узел кластера согласно заданному способу балансировки и передает этому узлу запрос пользователя.
- Встроенный прокси-сервер выбранного узла принимает запрос и передает его ICAP-серверу программы на проверку по правилам обработки трафика.
- Если по результатам проверки доступ к веб-ресурсу разрешен, встроенный прокси-сервер отправляет запрос на веб-сервер в интернет.
- Веб-сервер, на котором располагается запрашиваемый веб-ресурс, отправляет ответ встроенному прокси-серверу.
- Встроенный прокси-сервер передает ответ веб-сервера ICAP-серверу программы для проверки по правилам обработки трафика. Результат проверки возвращается на встроенный прокси-сервер.
- Встроенный прокси-сервер передает ответ балансировщику нагрузки.
- Балансировщик нагрузки направляет ответ на компьютер пользователя. В зависимости от заданных в программе действий пользователю могут отобразиться следующие страницы:
- Если доступ к веб-ресурсу разрешен, отображается запрошенная веб-страница.
- Если доступ к веб-ресурсу запрещен, отображается страница блокировки.
- Если было применено действие Перенаправить, отображается веб-страница, на которую выполнено перенаправление.
Вы можете использовать один и тот же балансировщик нагрузки для балансировки различных сервисов или установить два балансировщика. В этом случае HTTP-балансировщик будет распределять нагрузку между прокси-серверами, а ICAP-балансировщик – между узлами кластера программы. Схема подключения балансировщиков нагрузки представлена на рисунке ниже. Эта схема применима как при установке программы из rpm- или deb-пакета, так и при развертывании программы из ISO-образа.
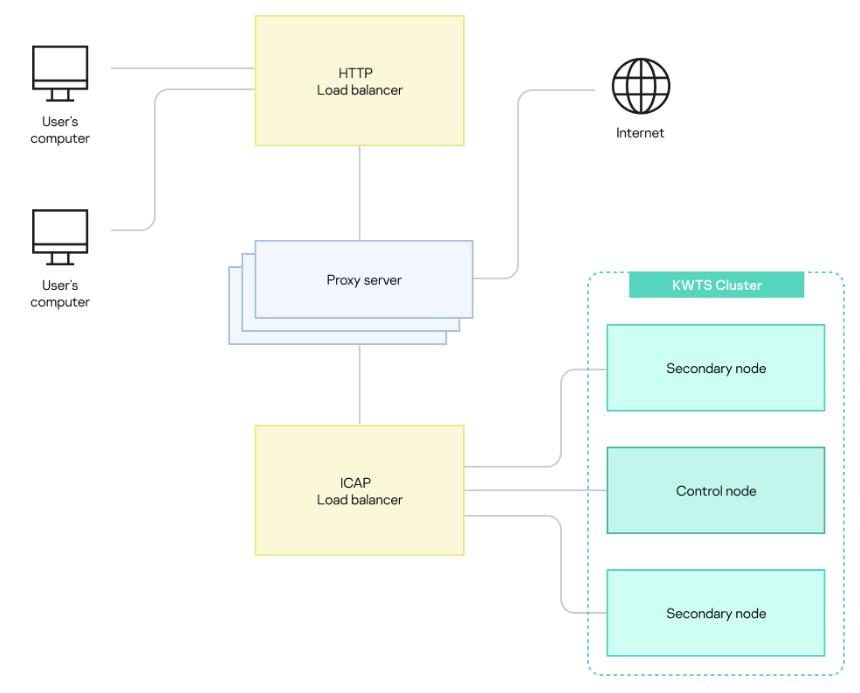
Схема взаимодействия при наличии двух балансировщиков нагрузки
В начало
Лицензирование приложения
Этот раздел содержит информацию об основных понятиях, связанных с лицензированием приложения Kaspersky Web Traffic Security.
О Лицензионном соглашении
Лицензионное соглашение – это юридическое соглашение между вами и АО "Лаборатория Касперского", в котором указано, на каких условиях вы можете использовать приложение.
Внимательно ознакомьтесь с условиями Лицензионного соглашения перед началом работы с приложением.
Вы можете ознакомиться с условиями Лицензионного соглашения следующими способами:
- Во время установки Kaspersky Web Traffic Security.
- Прочитав документ license.txt. Этот документ включен в комплект поставки приложения.
Вы принимаете условия Лицензионного соглашения, подтверждая свое согласие с текстом Лицензионного соглашения во время установки приложения. Если вы не согласны с условиями Лицензионного соглашения, вы должны прервать установку приложения и не должны использовать приложение.
В начало
О лицензии
Лицензия – это ограниченное по времени право на использование Kaspersky Web Traffic Security, предоставляемое вам на условиях заключенного Лицензионного договора (Лицензионного соглашения).
Список доступных функций и срок использования приложения зависят от лицензии, по которой используется приложение.
Предусмотрены следующие типы лицензий:
- Пробная – бесплатная лицензия, предназначенная для ознакомления с приложением.
Пробная лицензия имеет небольшой срок действия. По истечении срока действия пробной лицензии Kaspersky Web Traffic Security прекращает выполнять все свои функции. Чтобы продолжить использование приложения, вам нужно приобрести коммерческую лицензию.
Вы можете использовать приложение по пробной лицензии только в течение одного срока пробного использования.
- Коммерческая – платная лицензия.
По истечении срока действия коммерческой лицензии приложение прекращает выполнять свои основные функции. Для продолжения работы Kaspersky Web Traffic Security вам нужно продлить срок действия коммерческой лицензии. После истечения срока действия лицензии вы не можете далее использовать приложение и должны удалить его с устройства.
Рекомендуется продлевать срок действия лицензии не позднее даты его окончания, чтобы обеспечить непрерывность защиты устройства от угроз компьютерной безопасности.
О лицензионном сертификате
Лицензионный сертификат – это документ, который передается вам вместе с файлом ключа или кодом активации.
В Лицензионном сертификате содержится следующая информация о предоставляемой лицензии:
- лицензионный ключ или номер заказа;
- информация о пользователе, которому предоставляется лицензия;
- информация о приложении, которое можно активировать по предоставляемой лицензии;
- ограничение на количество единиц лицензирования (например, устройств, на которых можно использовать приложение по предоставляемой лицензии);
- дата начала срока действия лицензии;
- дата окончания срока действия лицензии или срок действия лицензии;
- тип лицензии.
О ключе
Лицензионный ключ – последовательность бит, с помощью которой вы можете активировать и затем использовать приложение в соответствии с условиями Лицензионного соглашения. Лицензионный ключ создается специалистами "Лаборатории Касперского".
Для добавления ключа в программу необходимо ввести код активации.
Ключ может быть заблокирован "Лабораторией Касперского", если условия Лицензионного соглашения нарушены. Если ключ заблокирован, для работы программы требуется добавить другой ключ.
В начало
О коде активации
Код активации – это уникальная последовательность из двадцати латинских букв и цифр. Вы вводите код активации, чтобы добавить лицензионный ключ, активирующий Kaspersky Web Traffic Security. Вы получаете код активации по указанному вами адресу электронной почты после приобретения Kaspersky Web Traffic Security или после заказа пробной версии Kaspersky Web Traffic Security.
Чтобы активировать приложение с помощью кода активации, требуется доступ в интернет для подключения к серверам активации "Лаборатории Касперского".
Если код активации был потерян после активации приложения, свяжитесь с партнером "Лаборатории Касперского", у которого вы приобрели лицензию.
В начало
О предоставлении данных
Для работы программы используются данные, на отправку и обработку которых требуется согласие администратора Kaspersky Web Traffic Security.
Вы можете ознакомиться с перечнем данных и условиями их использования, а также дать согласие на обработку данных в следующих соглашениях между вашей организацией и "Лабораторией Касперского":
- В Лицензионном соглашении.
Согласно условиям принятого Лицензионного соглашения, вы соглашаетесь в автоматическом режиме предоставлять "Лаборатории Касперского" информацию, которая требуется для повышения уровня защиты IT-инфраструктуры организации. Эта информация перечислена в Лицензионном соглашении в пункте Условия обработки данных:
- идентификатор программы;
- номер версии программы;
- уникальный идентификатор установки программы;
- идентификатор лицензии;
- идентификатор сессии обновления;
- уникальный идентификатор материнской платы.
- В Политике конфиденциальности.
- В Положении о Kaspersky Security Network и в Дополнительном Положении о Kaspersky Security Network.
При участии в Kaspersky Security Network и при отправке KSN-статистики в "Лабораторию Касперского" может передаваться информация, полученная в результате работы программы. Перечень передаваемых данных указан в Положении о Kaspersky Security Network и в Дополнительном Положении о Kaspersky Security Network:
- IP-адрес компьютера пользователя.
- Информация о программе и компьютере: уникальный идентификатор компьютера, на котором установлена программа; уникальный идентификатор установки программы; полная версия установленной программы; идентификатор типа программы; тип, версия, редакция, разрядность и параметры режима работы операционной системы; информация об установленных пакетах обновлений.
- Информация о проверке URL-адресов модулями Антивирус и Анти-Фишинг: URL-адрес веб-ресурса, в котором обнаружена угроза; URL-адрес исходной страницы или страницы, с которой пользователь был перенаправлен на данный URL-адрес; дата и время выпуска баз программы; название организации и веб-ресурса, на которые была произведена атака; результат проверки (уровень доверия, вес и статус решения); время события.
- Информация о проверяемых файлах: имя, размер, MD5- или SHA256-хеш проверяемого файла; идентификаторы типа и формата файла; название обнаруженной угрозы согласно классификации "Лаборатории Касперского"; идентификаторы антивирусных баз и записи в антивирусных базах, которые использовались для проверки файла; дата и время выпуска антивирусных баз; URL-адрес, с которого был загружен проверяемый файл; имя файла процесса, выполнившего загрузку проверяемого объекта, сообщения или ссылки; отпечаток сертификата и SHA256-хеш открытого ключа сертификата для подписанных файлов.
- Информация об ошибках в работе программы: идентификатор компонента программы, в работе которого произошла ошибка; идентификатор типа ошибки; фрагменты отчетов о работе компонентов.
- Информация об обновлении баз и компонентов программы: версия компонента, для которого выполняется обновление баз; код ошибки обновления баз при ее возникновении; статус программы после обновления баз; количество неудачных попыток обновления баз; количество аварийных остановок компонента, для которого выполнялось обновление.
- Информация о работе компонента Updater: версия компонента Updater; результат выполнения обновления для компонента Updater; тип и идентификатор ошибки при обновлении компонента Updater при ее возникновении; код завершения задачи обновления для компонента Updater; количество аварийных остановок компонента Updater при выполнении задач обновления; количество неудачных попыток обновления компонента Updater.
Полученная информация защищается "Лабораторией Касперского" в соответствии с установленными законом требованиями и действующими правилами "Лаборатории Касперского". Данные передаются по зашифрованным каналам связи.
Оперативная память Kaspersky Web Traffic Security может содержать любые обрабатываемые данные пользователей программы. Администратору Kaspersky Web Traffic Security необходимо обеспечить безопасность этих данных самостоятельно.
По умолчанию доступ к персональным данным пользователей имеют только учетная запись суперпользователя операционных систем root, учетная запись администратора Kaspersky Web Traffic Security Локальный администратор, а также системная учетная запись kluser, от имени которой работают компоненты программы. Возможность ограничить права администраторов и других пользователей операционных систем, на которые установлена программа, средствами самой программы не предусмотрена. Администратору рекомендуется контролировать доступ к персональным данным других пользователей любыми системными средствами на его усмотрение.
Для ознакомления с полным перечнем данных пользователей, которые могут храниться в Kaspersky Web Traffic Security, см. таблицу ниже.
Данные пользователей, которые могут храниться в Kaspersky Web Traffic Security
Тип данных |
Где используются данные |
Место хранения |
Срок хранения |
|---|---|---|---|
Основная функциональность программы |
|||
|
Конфигурация программы |
/var/opt/kaspersky |
Бессрочно. |
|
Правила обработки трафика |
/var/opt/kaspersky |
Бессрочно. |
Информация из запросов доступа к веб-ресурсам:
|
Статистика работы программы |
/var/opt/kaspersky |
Бессрочно. |
Информация из запросов доступа к веб-ресурсам:
Информация о LDAP-атрибутах пользователей:
|
Журнал событий обработки трафика |
|
Согласно параметрам, заданным пользователем программы. По умолчанию устанавливается срок хранения 3 дня или максимальный размер журнала 1 ГБ. При достижении этого ограничения более старые записи удаляются. |
|
Журнал системных событий |
|
Согласно параметрам, заданным пользователем программы. По умолчанию хранится 100 тысяч записей. При достижении этого ограничения более старые записи удаляются. |
Информация из запросов доступа к веб-ресурсам:
Данные об обновлениях программы:
Информация об учетных записях пользователей:
|
Файлы трассировки |
/var/log/kaspersky |
Бессрочно. При достижении объема 150 МБ для каждого потока трассировки более старые записи удаляются. |
/var/log/kaspersky/extra |
Бессрочно. При достижении объема 400 МБ для каждого потока трассировки более старые записи удаляются. |
||
Информация из запросов доступа к веб-ресурсам:
|
Временные файлы |
/tmp/kwtstmp |
До перезагрузки программы. |
Интеграция с программой Kaspersky Anti Targeted Attack Platform (KATA) |
|||
Файлы пользователей |
Отправка файлов на сервер KATA |
/tmp/kwtstmp |
До перезагрузки программы. Максимально допустимый размер очереди составляет 5 тысяч файлов. При достижении этого ограничения файлы перестают помещаться в очередь. |
Информация из обнаружений KATA:
|
Получение объектов, обнаруженных программой KATA |
/var/opt/kaspersky/kwts/detects.cache |
Согласно параметру Срок хранения кеша (часы), заданному пользователем программы. По умолчанию установлено значение 48 часов. |
Интеграция с Active Directory |
|||
|
|
/var/opt/kaspersky/kwts/ldap/cache.dbm |
Бессрочно. Данные регулярно обновляются. При отключении интеграции программы с Active Directory данные удаляются. |
Использование Kaspersky Security Network (KSN) |
|||
|
Отправка KSN-запросов |
/var/opt/kaspersky |
Бессрочно. Максимальное количество хранимых записей составляет 360 тысяч. При достижении этого ограничения удаляются записи, к которым дольше всего не было обращений. |
Информация о программе и компьютере:
Информация о проверке URL-адресов модулями Антивирус и Анти-Фишинг:
Информация о проверяемых файлах:
Информация об ошибках в работе программы:
Информация об обновлении баз и компонентов программы:
Информация о работе компонента Updater:
|
KSN-статистика |
/var/opt/kaspersky |
До отправки статистики в KSN. После отключения отправки KSN-статистики в параметрах программы данные удаляются при следующей попытке отправки. |
Функциональность, доступная только при развертывании ISO-образа программы |
|||
Расшифровка TLS/SSL-соединений:
Параметры Kerberos-аутентификации:
Параметры NTLM-аутентификации:
|
Параметры встроенного прокси-сервера |
/etc/squid/ /var/opt/kaspersky/ |
Бессрочно. Данные удаляются при удалении соответствующих параметров в веб-интерфейсе программы. Файлы сертификатов могут быть перезаписаны при замене сертификата. |
Информация из запросов доступа к веб-ресурсам:
|
Журнал событий прокси-сервера |
/var/log/squid/icap.log /var/log/squid/ssl.log /var/log/squid/squid.out /var/log/squid/access.log /var/log/squid/cache.log |
Бессрочно. При достижении объема 3 ГБ для каждого потока трассировки более старые записи удаляются. |
Параметры Kerberos-аутентификации:
|
Журнал событий прокси-сервера |
/var/log/squid/cache.log |
Бессрочно. При достижении объема 10 ГБ для каждого потока трассировки более старые записи удаляются. |
Параметры NTLM-аутентификации:
|
Журнал событий прокси-сервера |
/var/log/squid/cache.log |
Бессрочно. При достижении объема 10 ГБ для каждого потока трассировки более старые записи удаляются. |
Подключение по протоколу SSH:
Подключение через веб-интерфейс:
|
Журнал событий авторизации |
/var/log/secure |
Не более 5 недель. Выполняется еженедельная ротация файлов. |
Информация из запросов доступа к веб-ресурсам:
Информация о LDAP-атрибутах пользователей:
Информация о системных событиях:
|
Журнал системных событий и событий обработки трафика |
/var/log/kwts-messages |
Не более 5 недель. Выполняется еженедельная ротация файлов. |
Работа c программой из консоли управления сервера, на котором установлена программа, под учетной записью суперпользователя позволяет управлять параметрами дампа. Дамп формируется при сбоях программы и может понадобиться при анализе причины сбоя. В дамп могут попасть любые данные, включая фрагменты анализируемых файлов.
По умолчанию формирование дампа в Kaspersky Web Traffic Security отключено.
Доступ к этим данным может быть осуществлен из консоли управления сервера, на котором установлена программа, под учетной записью суперпользователя.
При передаче диагностической информации в Службу технической поддержки "Лаборатории Касперского" администратору Kaspersky Web Traffic Security необходимо обеспечить безопасность дампов и файлов трассировки самостоятельно.
Администратор Kaspersky Web Traffic Security несет ответственность за доступ к данной информации.
В начало
Просмотр информации о лицензии и активации программы
Чтобы просмотреть информацию о лицензии, выполните следующие действия:
- В окне веб-интерфейса программы выберите раздел Узлы.
- В блоке Лицензия перейдите по ссылке Подробные сведения.
Откроется окно Лицензия.
В окне отображается информация о лицензиях на серверах с установленной программой.
Чтобы просмотреть информацию об активации программы,
в окне веб-интерфейса программы выберите раздел Параметры, подраздел Лицензирование.
В окне отображается информация об активации программы или поле для ввода кода активации, если программа не была активирована.
Активация программы
Для активации программы необходимо добавить лицензионный ключ, активирующий Kaspersky Web Traffic Security. Для добавления лицензионного ключа необходимо ввести код активации.
Чтобы ввести код активации, выполните следующие действия:
- В окне веб-интерфейса программы выберите раздел Параметры → Общие → Лицензирование.
- В поле Ввести код активации введите код активации программы в формате XXXXX-XXXXX-XXXXX-XXXXX, где X может быть буквами латинского алфавита (A-Z, кроме O и I (прописная i)) или цифрами (0-9).
- Нажмите на кнопку Активировать.
Код активации будет отправлен на серверы активации "Лаборатории Касперского" для проверки.
Если введенный код неверен, отобразится сообщение о вводе ошибочного кода. Вы можете повторить попытку ввода кода активации.
Если введенный код верен, отобразится статус Код активации успешно применен. Проверьте состояние активации программы на узлах кластера.
Удаление лицензионного ключа
Чтобы удалить лицензионный ключ, выполните следующие действия:
- В окне веб-интерфейса программы выберите раздел Параметры → Общие → Лицензирование.
- Нажмите на кнопку Удалить.
Отобразится подтверждение удаления лицензионного ключа.
- Нажмите на кнопку Да.
Лицензионный ключ будет удален.
Масштабирование Kaspersky Web Traffic Security
Аппаратные требования к серверу с Kaspersky Web Traffic Security зависят от следующих условий:
- Пиковый объем трафика в секунду.
- Тип прокси-сервера.
В зависимости от комплекта поставки программы вы можете использовать внешний или встроенный прокси-сервер.
- Уровень защиты.
Вы можете использовать только модули Антивирус, Анти-Фишинг и Kaspersky Security Network или дополнительно настроить фильтрацию трафика по категории.
- Аппаратная платформа.
Вы можете установить Kaspersky Web Traffic Security на физический или виртуальный сервер.
Вы можете рассчитать аппаратные требования к серверам с Kaspersky Web Traffic Security для уже имеющегося оборудования или, если вы планируете приобрести оборудование, воспользоваться расчетами специалистов "Лаборатории Касперского" для различных конфигураций узлов.
Расчет аппаратных требований к серверу с Kaspersky Web Traffic Security
Расчет аппаратных требований для узла Kaspersky Web Traffic Security и количества узлов, необходимого для обработки трафика в соответствии со входными данными, состоит из следующих шагов:
- Выбор подходящей для скорости и частоты вашего процессора категории: низкая, средняя или высокая (см. таблицу ниже).
Категория процессора
Архитектура и семейство
Модель
Скорость и частота, ГГц
Низкая
Средняя
Высокая
Sandy Bridge, Ivy Bridge
Intel Xeon E3/E5/E7 v1, v2
2,1–2,6
2,7–3,2
Более 3,3
Haswell, Broadwell
Intel Xeon E3/E5/E7 v3, v4
1,9–2,2
2,3–2,9
Более 2,9
Skylake, Kaby Lake and newer
Intel Xeon Silver/Gold/Platinum
1,7–2,1
2,2–2,7
Более 2,8
Работа Kaspersky Web Traffic Security на процессорах AMD не тестируется.
- Выбор значения пропускной способности одного виртуального процессора или физического ядра процессора в зависимости от выбранной на предыдущем шаге категории процессора, типа прокси-сервера и требуемого уровня защиты.
Значения пропускной способности физического ядра процессора см. в Приложении 7.
Значения пропускной способности виртуального процессора см. в Приложении 8.
- Расчет пиковой производительности узла по формуле:
- Для физического сервера:
<значение пропускной способности ядра> * <количество ядер процессора> - Для виртуального сервера:
<значение пропускной способности виртуального процессора> * <количество виртуальных процессоров>Максимальное количество виртуальных процессоров на одной виртуальной машине не должно превышать количество физических ядер сервера, на котором установлен гипервизор.
При расчете производительности узла на виртуальной машине по приведенной выше методике не учитывается нагрузка, которую могут создавать другие виртуальные машины, установленные в гипервизоре. Вам нужно учитывать, что у виртуальной инфраструктуры должен быть соответствующий запас по производительности.
- Для физического сервера:
- Определение требуемого объема оперативной памяти и жесткого диска сервера.
Требования к объему оперативной памяти и жесткого диска сервера определяются в зависимости от полученного значения производительности узла.
Если один узел не обеспечивает желаемую пропускную способность, вы можете использовать несколько узлов с одинаковой конфигурацией и балансировщик нагрузки. Если вы хотите использовать балансировщик нагрузки, суммарная пропускная способность всех узлов должна быть увеличена на 10%.
При объединении в кластер нескольких узлов Kaspersky Web Traffic Security вы можете добавить в кластер резервный обрабатывающий узел для обеспечения отказоустойчивости. Конфигурация сервера для резервного узла должна быть идентичной конфигурации серверов для других узлов кластера.
Рекомендуется добавлять один резервный узел на каждые 5 активных узлов, обрабатывающих трафик.
Максимальное количество узлов в одном кластере (включая резервные) – 20. При большем количестве узлов вам требуется разделить их на независимые кластеры.
На каждом узле кластера вам требуется указать количество потоков проверки, равное количеству ядер процессора (на физическом сервере) или количеству виртуальных процессоров (на виртуальной машине), но не менее 5.
Для снижения нагрузки на дисковую подсистему вы можете отключить запись в журнал событий Kaspersky Web Traffic Security и запись событий обработки трафика в журнал событий Syslog.
В начало
Требования к объему оперативной памяти и жесткого диска на сервере с Kaspersky Web Traffic Security
Требования к объему оперативной памяти и жесткого диска сервера определяются в зависимости от полученного в результате расчета аппаратных требований значения производительности узла (см. таблицу ниже).
Объем оперативной памяти и жесткого диска сервера
Производительность узла, Мбит/с |
Объем оперативной памяти, ГБ |
Объем жесткого диска, ГБ |
Тип RAID |
Минимальная скорость вращения дисковой подсистемы гипервизора или физического севера, оборотов/мин |
Максимальный размер кеша, ГБ (только для Standalone-установки) |
Максимальный размер файлов журнала событий Syslog, ГБ (только для Standalone-установки) |
0–90 |
16 |
200 |
— |
7200 |
3 |
15 |
90–180 |
22 |
250 |
— |
7200 |
6 |
35 |
180–270 |
28 |
300 |
— |
10 000 |
9 |
60 |
270–360 |
34 |
350 |
— |
10 000 |
12 |
90 |
360–450 |
40 |
400 |
— |
10 000 |
15 |
120 |
450–540 |
46 |
450 |
10 |
10 000 |
18 |
150 |
540–630 |
52 |
500 |
10 |
10 000 |
21 |
180 |
630–720 |
58 |
550 |
10 |
10 000 |
24 |
210 |
720–810 |
64 |
600 |
10 |
10 000 |
27 |
230 |
Указанный в таблице объем жесткого диска актуален при условии, что диск разделен на корневой раздел и раздел подкачки, соответствующий размеру оперативной памяти.
Если вы используете Kaspersky Web Traffic Security (Standalone), перед антивирусной проверкой программа предварительно сохраняет содержимое всех передаваемых файлов в директорию /tmp. Для снижения нагрузки на дисковую подсистему вы можете выполнить одно из следующих действий:
- Перенести директорию на файловую систему tmpfs.
- Настроить параметры кеширования операций записи на диск.
Для параметров кеширования рекомендуется использовать следующие значения:
- vm.dirty_bytes = <максимальный размер кеша>.
Значение максимального размера кеша приведено в таблице выше. Указывается в байтах.
- vm.dirty_background_bytes = 80% от значения параметра vm.dirty_bytes.
- vm.dirty_expire_centisecs = 18 000.
- vm.dirty_bytes = <максимальный размер кеша>.
Вы можете включить запись событий обработки трафика, системных событий программы и событий отправки файлов на сервер Kaspersky Anti Targeted Attack Platform в журнал событий Syslog. Если вы используете Kaspersky Web Traffic Security (Standalone), при включении записи в журнал вам требуется выполнить следующие действия на стороне операционной системы:
- Настроить запись информации о событиях в отдельный файл.
- Настроить правила ротации файлов журнала (logrotate).
Значение максимального размера файлов журналов указано в таблице выше.
- Отключить лимит частоты записи в системный журнал (rate limits).
- Настроить запись запись событий через rsyslog в обход journald.
Примеры конфигураций узлов Kaspersky Web Traffic Security
В таблицах ниже приведены значения пикового объема трафика для различных конфигураций узлов Kaspersky Web Traffic Security, полученные в ходе тестирования.
Примеры конфигураций виртуальных узлов
Конфигурация |
Встроенный |
Внешний |
||
|---|---|---|---|---|
Пиковый объем трафика в зависимости |
||||
Антивирус, |
Антивирус, |
Антивирус, |
Антивирус, |
|
Процессор: 8 ядер. Объем оперативной памяти: 16 ГБ. Объем жесткого диска: 200 ГБ. |
55 |
31 |
44 |
26 |
Процессор: 16 ядер. Объем оперативной памяти: 16 ГБ. Объем жесткого диска: 200 ГБ. |
110 |
61 |
87 |
52 |
Процессор: 24 ядра. Объем оперативной памяти: 24 ГБ. Объем жесткого диска: 250 ГБ. |
166 |
92 |
131 |
78 |
Процессор: 32 ядер. Объем оперативной памяти: 24 ГБ. Объем жесткого диска: 250 ГБ. |
205 |
114 |
162 |
97 |
Процессор: 40 ядер. Объем оперативной памяти: 32 ГБ. Объем жесткого диска: 300 ГБ. |
257 |
142 |
202 |
121 |
Процессор: 48 ядер. Объем оперативной памяти: 36 ГБ. Объем жесткого диска: 350 ГБ. |
308 |
171 |
243 |
145 |
Примеры конфигураций физических узлов
Процессор |
Конфигурация |
Встроенный прокси-сервер |
Внешний прокси-сервер |
|||
|---|---|---|---|---|---|---|
Пиковый объем трафика в зависимости |
||||||
Архитектура |
Модель |
Антивирус, |
Антивирус, |
Антивирус, |
Антивирус, |
|
Ivy Bridge |
Intel Core i5-3470 |
Процессор: 4 ядра без поддержки технологии Hyper-Threading, 3.2 ГГц (M). Объем оперативной памяти: 16 ГБ. Объем жесткого диска: 200 ГБ. Скорость вращения: 7200 оборотов/мин. |
54 |
30 |
43 |
25 |
Ivy Bridge |
Intel Core i7-3770 |
Процессор: 4 ядра с поддержкой технологии Hyper-Threading (8 потоков), 3.4 ГГц (H). Объем оперативной памяти: 16 ГБ. Объем жесткого диска: 200 ГБ. Скорость вращения: 7200 оборотов/мин. |
95 |
53 |
75 |
45 |
Kaby Lake |
Intel Core i7-8700 |
Процессор: 6 ядер с поддержкой технологии Hyper-Threading (12 потоков), 3.2 ГГц (H). Объем оперативной памяти: 24 ГБ. Объем жесткого диска: 250 ГБ. Скорость вращения: 7200 оборотов/мин. |
142 |
79 |
112 |
67 |
Comet Lake |
Intel Core i7-10700 |
Процессор: 8 ядер с поддержкой технологии Hyper-Threading (16 потоков), 2.9 ГГц (H). Объем оперативной памяти: 24 ГБ. Объем жесткого диска: 250 ГБ. Скорость вращения: 7200 оборотов/мин. |
172 |
96 |
136 |
81 |
Skylake |
Intel Xeon Silver 4108 |
Процессор: 8 ядер с поддержкой технологии Hyper-Threading (16 потоков), 1.8 ГГц (L). Объем оперативной памяти: 32 ГБ. Объем жесткого диска: 300 ГБ. Скорость вращения: 10 000 оборотов/мин. |
212 |
118 |
167 |
100 |
Skylake |
Intel Xeon Silver 4112 |
Процессор: 10 ядер с поддержкой технологии Hyper-Threading (20 потоков), 2.2 ГГц (M). Объем оперативной памяти: 32 ГБ. Объем жесткого диска: 300 ГБ. Скорость вращения: 10 000 оборотов/мин. |
350 |
194 |
276 |
164 |
Skylake |
Intel Xeon Gold 5120 |
Процессор: 14 ядер с поддержкой технологии Hyper-Threading (28 потоков), 2.2 ГГц (M). Объем оперативной памяти: 48 ГБ. Объем жесткого диска: 450 ГБ. Скорость вращения: 10 000 оборотов/мин. |
456 |
253 |
359 |
214 |
Skylake |
Intel Xeon Gold 6140 |
Процессор: 18 ядер с поддержкой технологии Hyper-Threading (36 потоков), 2.3 ГГц (M). Объем оперативной памяти: 48 ГБ. Объем жесткого диска: 450 ГБ. Скорость вращения: 10 000 оборотов/мин. Тип RAID: 10. |
586 |
325 |
462 |
275 |
Skylake |
Intel Xeon Gold 6154 |
Процессор: 18 ядер с поддержкой технологии Hyper-Threading (36 потоков), 3.0 ГГц (H). Объем оперативной памяти: 64 ГБ. Объем жесткого диска: 600 ГБ. Скорость вращения: 10 000 оборотов/мин. Тип RAID: 10. |
720 |
399 |
568 |
339 |
Cascade Lake |
Intel Xeon Gold 6248R |
Процессор: 24 ядра с поддержкой технологии Hyper-Threading (48 потоков), 3.0 ГГц (H). Объем оперативной памяти: 64 ГБ. Объем жесткого диска: 600 ГБ. Скорость вращения: 10 000 оборотов/мин.
|
961 |
533 |
757 |
452 |
Установка и первоначальная настройка программы из rpm- или deb-пакета
Серверы, на которые вы устанавливаете программу, должны иметь статические IP-адреса. В противном случае после создания кластера управление параметрами узлов, а также синхронизация параметров с Управляющим узлом будут недоступны.
Rpm- и deb-пакеты предназначены для установки программы в операционной системе на физическом или виртуальном сервере. Вам требуется провести установку и первоначальную настройку программы на каждом сервере, на котором вы хотите обрабатывать сетевой трафик.
Сценарий установки и первоначальной настройки программы из rpm- или deb-пакета состоит из следующих этапов:
- Отключение SELinux
- Установка сервиса nginx
- Настройка портов для работы программы
- Установка пакета программы
- Установка пакета локализации
- Настройка программы с помощью скрипта настройки
- Установка сервиса Squid, если вы не используете отдельный прокси-сервер и хотите установить сервис Squid
- Настройка сервиса Squid, если вы установили сервис Squid
- Настройка SSL Bumping в сервисе Squid, если вы установили сервис Squid
После установки программа начинает записывать информацию, связанную с работой ее компонентов, в журнал событий Kaspersky Web Traffic Security, в журнал событий Syslog, а также в файлы трассировки в соответствии с заданным уровнем трассировки. Более подробную информацию см. в разделе О предоставлении данных.
После первоначальной настройки программы вам нужно объединить все узлы в кластер для управления программой через веб-интерфейс.
Подготовка к установке программы
Серверы, предназначенные для установки программы, должны удовлетворять аппаратным и программным требованиям.
Учетная запись должна обладать правами суперпользователя.
Подготовка программы к установке включает в себя следующие этапы.
- Отключение SELinux
Применимо для операционных систем CentOS и Red Hat Enterprise Linux.
- Установка сервиса nginx
- Настройка портов для работы программы
Применимо, если на сервере с установленной программой включен брандмауэр.
- Установка пакета insserv-compat
Если вы используете операционную систему SUSE Linux Enterprise Server 15, требуется установить пакет insserv-compat с помощью команды
zypper install insserv-compat.Проверить наличие установленного пакета можно с помощью команды
rpm -q insserv-compat.
Отключение SELinux
Для работы Kaspersky Web Traffic Security на операционных системах CentOS и Red Hat Enterprise Linux необходимо отключить
.Чтобы отключить SELinux, выполните следующие действия:
- Проверьте параметры запуска SELinux при загрузке системы. Для этого выполните команду:
cat /etc/selinux/config - Если параметр
SELINUXимеет значениеenforcing, отключите запуск SELinux при загрузке системы. Для этого в файле /etc/selinux/config укажитеSELINUX=disabledвместоSELINUX=enforcing. - Проверьте текущее состояние SELinux. Для этого выполните команду:
sestatus - Если параметр
SELinux statusимеет значениеenabled, отключите SELinux. Для этого выполните команду:setenforce 0
SELinux будет отключен.
В начало
Установка сервиса nginx
Если вы используете отдельный прокси-сервер, по умолчанию Kaspersky Web Traffic Security не обеспечивает шифрование ICAP-трафика и аутентификацию пользователей на вашем прокси-сервере. Администратору программы необходимо самостоятельно обеспечить безопасное сетевое соединение между вашим прокси-сервером и Kaspersky Web Traffic Security с помощью туннелирования трафика или средствами iptables.
Чтобы установить
, выполните следующие действия:- Если в используемой операционной системе предустановлен сервис Apache, удалите его.
- Если вы используете CentOS версии 7.х, Red Hat Enterprise Linux версии 7.х или SUSE Linux Enterprise Server 15 SP1, включите поддержку репозиториев для установки сервиса nginx. Для этого выполните следующие действия в зависимости от используемой операционной системы:
- В операционной системе CentOS создайте файл /etc/yum/repos.d/nginx.repo следующего содержания:
[nginx-stable]name=nginx stable repobaseurl=http://nginx.org/packages/centos/$releasever/$basearch/gpgkey=https://nginx.org/keys/nginx_signing.keygpgcheck=1enabled=1 - В операционной системе Red Hat Enterprise Linux создайте файл /etc/yum/repos.d/nginx.repo следующего содержания:
[nginx-stable]name=nginx stable repobaseurl=http://nginx.org/packages/rhel/$releasever/$basearch/gpgkey=https://nginx.org/keys/nginx_signing.keygpgcheck=1enabled=1 - В операционной системе SUSE Linux Enterprise Server подключите модуль серверных приложений Server Applications Module. Для этого выполните команду:
SUSEConnect -p sle-module-server-applications/15.1/x86_64
В операционных системах CentOS версии 8.х, Red Hat Enterprise Linux версии 8.х, Debian, Ubuntu, Альт Сервер подключение дополнительных репозиториев не требуется.
- В операционной системе CentOS создайте файл /etc/yum/repos.d/nginx.repo следующего содержания:
- Установите пакет сервиса nginx. Для этого выполните одну из следующих команд в зависимости от используемой операционной системы:
- CentOS или Red Hat Enterprise Linux:
yum install -y nginx - SUSE Linux Enterprise Server:
zypper install nginx - Ubuntu, Debian или Альт Сервер:
apt-get install nginx
- CentOS или Red Hat Enterprise Linux:
- Добавьте сервис nginx в автозагрузку. Для этого выполните команду:
systemctl enable nginx - Запустите сервис nginx. Для этого выполните команду:
service nginx start - Проверьте статус сервиса nginx. Для этого выполните команду:
service nginx statusПараметр Active должен содержать значение active (running).
Сервис nginx будет установлен.
В начало
Настройка портов для работы программы
Выполняйте действия по настройке портов, если на сервере включен брандмауэр.
Чтобы настроить порты для работы программы, выполните следующие действия:
- Откройте доступ к требуемым портам. Для этого выполните одну из следующих команд в зависимости от используемой операционной системы:
- CentOS, Red Hat Enterprise Linux или Альт Сервер:
firewall-cmd --add-port=<порт>/<протокол> --permanent - Ubuntu:
ufw allow <порт> - Debian:
apt-get install iptables-persistentiptables -A INPUT -p <протокол> --dport <порт> -j ACCEPT
- CentOS, Red Hat Enterprise Linux или Альт Сервер:
- Примените внесенные изменения. Для этого выполните одну из следующих команд в зависимости от используемой операционной системы:
- CentOS или Red Hat Enterprise Linux:
firewall-cmd --reload - Debian:
netfilter-persistent save
Если вы используете операционную систему Ubuntu, внесенные изменения вступят в силу автоматически.
- CentOS или Red Hat Enterprise Linux:
Порты будут настроены для работы программы.
В начало
Изменение языка операционной системы
Для корректной установки Kaspersky Web Traffic Security на операционных системах Debian или Ubuntu необходимо использовать в качестве языка операционной системы английский язык. В противном случае установка программы может завершиться с ошибкой.
Чтобы изменить язык операционной системы на английский, выполните следующие действия:
- Запустите утилиту настройки локализации. Для этого выполните команду:
dpkg-reconfigure localesОткроется окно Configuring locales.
- Выберите en_US.UTF8 и нажмите на кнопку OK.
- В окне настройки языка по умолчанию выберите en_US.UTF-8 и нажмите на кнопку OK.
Язык операционной системы будет изменен на английский. После установки и первоначальной настройки программы вы можете вновь установить использованный ранее язык операционной системы.
В начало
Установка программы
Чтобы установить программу из rpm- или deb-пакета, выполните следующие действия:
- Скопируйте пакет
kwts_6.1.0-<версия пакета>, входящий в комплект поставки, в домашнюю директорию. - Запустите установку пакета. Для этого выполните одну из следующих команд в зависимости от используемой операционной системы:
- CentOS, Red Hat Enterprise Linux или SUSE Linux Enterprise Server:
rpm -ivh kwts_6.1.0-<версия пакета>.rpm - Ubuntu или Debian:
dpkg -i kwts_6.1.0-<версия пакета>.deb
- CentOS, Red Hat Enterprise Linux или SUSE Linux Enterprise Server:
- Ожидайте окончания установки.
После окончания установки в командной строке появится сообщение о необходимости запуска скрипта настройки программы.
В начало
Первоначальная настройка программы
После установки программы вам нужно провести первоначальную настройку.
Вы можете выполнить настройку программы вручную или сохранить установленные значения параметров в файл. С помощью этого файла вы сможете выполнять настройку программы в автоматическом режиме. Это позволит избежать повторного ввода параметров и сократить время на развертывание программы в инфраструктуре организации.
Учетная запись пользователя, выполняющего первоначальную настройку программы, должна обладать правами суперпользователя.
Настройка программы вручную
Если вы используете Debian или Ubuntu не на английском языке, вам требуется изменить язык операционной системы перед запуском первоначальной настройки программы.
Чтобы настроить программу вручную, выполните следующие действия:
- Запустите скрипт настройки программы. Для этого выполните команду:
/opt/kaspersky/kwts/bin/setup.py --install - Выберите язык просмотра Лицензионного соглашения и Политики конфиденциальности. Для этого введите число, расположенное рядом с языком, который вы хотите выбрать, и нажмите на клавишу ENTER.
- Выразите свое согласие или несогласие с Лицензионным соглашением. Для этого выполните следующие действия:
- Нажмите на клавишу ENTER, чтобы ознакомиться с текстом Лицензионного соглашения.
- Нажмите на клавишу q для выхода из режима просмотра.
- Выполните одно из следующих действий:
- Если вы хотите принять условия Лицензионного соглашения, введите
yes. - Если вы хотите отклонить условия Лицензионного соглашения, введите
no.
- Если вы хотите принять условия Лицензионного соглашения, введите
- Нажмите на клавишу ENTER.
Если вы отклонили условия Лицензионного соглашения, настройка программы не выполняется.
- Выразите свое согласие или несогласие с Политикой конфиденциальности. Для этого выполните следующие действия:
- Нажмите на клавишу ENTER, чтобы ознакомиться с текстом Политики конфиденциальности.
- Нажмите на клавишу q для выхода из режима просмотра.
- Выполните одно из следующих действий:
- Если вы хотите принять условия Политики конфиденциальности, введите
yes. - Если вы хотите отклонить условия Политики конфиденциальности, введите
no.
- Если вы хотите принять условия Политики конфиденциальности, введите
- Нажмите на клавишу ENTER.
Если вы отклонили условия Политики конфиденциальности, настройка программы не выполняется.
- Выразите свое согласие или несогласие со значениями параметров защиты, устанавливаемыми по умолчанию. Для этого выполните следующие действия:
- Нажмите на клавишу ENTER, чтобы ознакомиться с описанием параметров защиты по умолчанию.
- Нажмите на клавишу q для выхода из режима просмотра.
- Выполните одно из следующих действий:
- Если вы хотите принять параметры защиты по умолчанию, введите
yes. - Если вы хотите отклонить параметры защиты по умолчанию, введите
no.
- Если вы хотите принять параметры защиты по умолчанию, введите
- Нажмите на клавишу ENTER.
Если вы не согласны с установкой параметров защиты по умолчанию, настройка программы не выполняется.
Вы можете изменить эти параметры после установки в веб-интерфейсе программы в разделе Правила.
- Введите IP-адрес сетевого интерфейса для взаимодействия с другими узлами кластера и нажмите на клавишу ENTER.
По умолчанию используется текущий активный IP-адрес.
- Укажите порт для взаимодействия с другими узлами кластера и нажмите на клавишу ENTER.
Рекомендуется использовать значение по умолчанию: 9045.
- Задайте пароль Локального администратора.
Пароль должен содержать:
- минимум 15 символов;
- только символы ASCII (A-Z, a-z), цифры и специальные символы;
- символы следующих типов:
- символ верхнего регистра (A-Z);
- символ нижнего регистра (a-z);
- цифру;
- специальный символ.
Вы можете изменить пароль Локального администратора после установки программы в веб-интерфейсе в разделе Локальный администратор.
Настройка программы будет завершена. После этого вам нужно добавить сервер в кластер для управления параметрами программы через веб-интерфейс.
В начало
Создание файла автоматической настройки программы
Чтобы создать файл автоматической настройки, выполните команду:
/opt/kaspersky/kwts/bin/setup.py --create-auto-install=<полный путь к файлу для сохранения параметров>
Во время создания файла автоматической настройки текущие параметры сервера не будут изменены.
Если указанный файл автоматической настройки уже существует, его содержимое будет перезаписано.
В начало
Запуск автоматической настройки программы
Если вы используете Debian или Ubuntu не на английском языке, вам требуется изменить язык операционной системы перед запуском первоначальной настройки программы.
Чтобы запустить автоматическую настройку программы, выполните следующую команду:
/opt/kaspersky/kwts/bin/setup.py --auto-install=<полный путь к файлу автоматической настройки>
Параметры файла автоматической настройки программы приведены в таблице ниже.
Параметры файла автоматической настройки программы
Параметр |
Описание |
Возможные значения |
|---|---|---|
|
Согласие с условиями Лицензионного соглашения. |
|
|
Согласие с условиями Политики конфиденциальности. |
|
|
Согласие с установкой параметров защиты по умолчанию. |
|
|
Выбор IP-адреса сетевого интерфейса для взаимодействия с другими узлами кластера. |
|
|
Выбор порта для взаимодействия с другими узлами кластера. Рекомендуется использовать значение по умолчанию: 9045. |
|
|
Ввод пароля Локального администратора. |
< |
Удаление программы
Чтобы удалить программу, выполните следующие действия:
- Удалите установочный пакет. Для этого выполните следующие действия в зависимости от используемой операционной системы:
- CentOS, Альт Сервер или Red Hat Enterprise Linux.
Выполните команду:
rpm -e kwts - SUSE Linux Enterprise Server:
- Выполните команду:
rpm -e kwts - Подтвердите удаление пакета. Для этого введите
Yи нажмите на клавишу ENTER.
- Выполните команду:
- Ubuntu или Debian.
Выполните команду:
dpkg -r kwts
- CentOS, Альт Сервер или Red Hat Enterprise Linux.
- Запустите скрипт для удаления всех файлов и директорий программы:
/var/opt/kaspersky/kwts/cleanup.shОтобразится запрос подтверждения.
- Введите
yesи нажмите на клавишу ENTER. - Если вы используете Ubuntu или Debian, выполните следующую команду:
dpkg -P kwts
Программа будет удалена.
В начало
Установка и первоначальная настройка программы, развернутой из ISO-образа
Серверы, на которые вы устанавливаете программу, должны иметь статические IP-адреса. В противном случае после создания кластера управление параметрами узлов, а также синхронизация параметров с Управляющим узлом будут недоступны.
Вы можете развернуть ISO-образ программы на физическом или виртуальном сервере, на котором еще не установлена операционная система. Для развертывания используется ISO-файл, который содержит образ операционной системы с предустановленной программой Kaspersky Web Traffic Security и встроенным прокси-сервером.
Поддерживается развертывание ISO-образа в виде виртуальной машины на следующих гипервизорах:
- VMware ESXi.
Вы можете выполнять все действия по развертыванию виртуальной машины в следующих интерфейсах:
- Microsoft Hyper-V.
Вы можете выполнять все действия по развертыванию виртуальной машины в следующих интерфейсах:
- в интерфейсе программы Microsoft System Center Virtual Machine Manager (далее также Microsoft SCVMM);
- в консоли управления Microsoft Hyper-V Manager.
Убедитесь, что версия гипервизора и аппаратные ресурсы, выделенные для виртуальной машины, удовлетворяют аппаратным и программным требованиям.
Программа, развернутая из ISO-образа, не поддерживает работу с несколькими сетевыми адаптерами. Все подключения пользователей, а также доступ в интернет должны осуществляться через один адаптер.
Предварительная настройка портов в операционной системе, необходимая для корректной работы программы, уже выполнена. Вы можете ознакомиться со списком используемых сетевых доступов.
После установки программа начинает записывать информацию, связанную с работой ее компонентов, в журнал событий Kaspersky Web Traffic Security, в журнал событий Syslog, а также в файлы трассировки в соответствии с заданным уровнем трассировки. Более подробную информацию см. в разделе О предоставлении данных.
Развертывание виртуальной машины в консоли управления гипервизора VMware ESXi
Развертывание образа виртуальной машины состоит из следующих этапов:
- Загрузка ISO-файла в виртуальное хранилище данных
ISO-файл Kaspersky Web Traffic Security содержит образ операционной системы с предустановленной программой и встроенным прокси-сервером.
- Создание виртуальной машины
Во время создания виртуальной машины требуется установить значения параметров, рекомендуемые для работы Kaspersky Web Traffic Security.
- Подключение к виртуальной машине и запуск мастера первоначальной настройки программы
Перед началом работы с Kaspersky Web Traffic Security требуется выполнить первоначальную настройку программы.
Загрузка ISO-файла
Прежде чем запустить мастер создания виртуальной машины, необходимо загрузить ISO-файл в хранилище данных хоста.
Чтобы загрузить ISO-файл в консоли управления гипервизора VMware ESXi, выполните следующие действия:
- Откройте консоль управления гипервизора VMware ESXi.
- В панели Navigator выберите раздел Storage.
- Выберите закладку Datastores.
- Нажмите на кнопку Datastore browser.
Откроется окно Datastore browser.
- Выберите хранилище данных и папку, в которую вы хотите загрузить ISO-файл
- Нажмите на кнопу Upload.
Откроется окно выбора файла.
- Выберите файл и нажмите Open.
Дождитесь загрузки файла. После завершения загрузки имя ISO-файла отобразится в таблице файлов хранилища данных хоста. Убедитесь, что указанный размер загруженного файла совпадает с размером исходного файла.
В начало
Создание виртуальной машины в консоли управления гипервизора VMware ESXi
Чтобы создать виртуальную машину в консоли управления гипервизора VMware ESXi, выполните следующие действия:
- Откройте консоль управления гипервизора VMware ESXi.
- В панели Navigator выберите раздел Virtual Machines.
- Нажмите на кнопку Create/Register VM.
Откроется мастер создания виртуальной машины.
- Следуйте шагам мастера:
Виртуальная машина с заданными параметрами будет создана.
В начало
Подключение к виртуальной машине и запуск мастера первоначальной настройки
Чтобы подключиться к виртуальной машине и начать настройку Kaspersky Web Traffic Security в консоли управления гипервизора VMware ESXi, выполните следующие действия:
- Откройте консоль управления гипервизора VMware ESXi.
- В панели Navigator в разделе Virtual Machines выберите виртуальную машину, которую вы хотите запустить.
- Нажмите на кнопку Power on.
Виртуальная машина запустится.
- Нажмите на кнопку Console и в раскрывающемся списке выберите требуемый формат запуска консоли:
- Open browser console.
- Launch remote console.
Откроется консоль управления виртуальной машины. После подключения к виртуальной машине запустится мастер установки и первоначальной настройки программы. Следуйте указаниям мастера.
Развертывание виртуальной машины в веб-интерфейсе VMware vSphere
Развертывание образа виртуальной машины состоит из следующих этапов:
- Загрузка ISO-файла в виртуальное хранилище данных
ISO-файл Kaspersky Web Traffic Security содержит образ операционной системы с предустановленной программой и встроенным прокси-сервером.
- Создание виртуальной машины
Во время создания виртуальной машины требуется установить значения параметров, рекомендуемые для работы Kaspersky Web Traffic Security.
- Подключение к виртуальной машине и запуск мастера первоначальной настройки программы
Перед началом работы с Kaspersky Web Traffic Security требуется выполнить первоначальную настройку программы.
Загрузка ISO-файла
Чтобы загрузить ISO-файл в хранилище через веб-интерфейс VMware vSphere, выполните следующие действия:
- В веб-интерфейсе программы VMware vSphere Client введите учетные данные администратора.
- В левой панели нажмите на значок
 .
.Откроется страница Storage.
- Выберите хранилище из списка и перейдите на закладку Files.
- Выберите папку, в которую вы хотите загрузить ISO-файл.
- Нажмите на кнопку Upload files.
Откроется окно выбора файла.
- Выберите ISO-файл и нажмите на кнопку Open.
Дождитесь загрузки файла. После завершения загрузки имя ISO-файла отобразится в таблице файлов хранилища данных хоста. Убедитесь, что указанный размер загруженного файла совпадает с размером исходного файла.
В начало
Создание виртуальной машины в веб-интерфейсе VMware vSphere
Чтобы создать виртуальную машину в веб-интерфейсе VMware vSphere, выполните следующие действия:
- В веб-интерфейсе программы VMware vSphere Client введите учетные данные администратора.
- В панели Navigator выберите центр обработки данных и хранилище, в котором вы хотите создать виртуальную машину.
В рабочей области отобразится окно свойств выбранного хранилища.
- В панели управления в раскрывающемся списке Actions выберите New Virtual Machine → New Virtual Machine....
Откроется мастер создания виртуальной машины.
- Следуйте шагам мастера:
- Выберите способ создания виртуальной машины.
- Укажите имя и расположение виртуальной машины.
- Выберите вычислительные ресурсы.
- Выберите виртуальное хранилище данных.
- Настройте совместимость с виртуальной инфраструктурой.
- Выберите гостевую операционную систему.
- Настройте аппаратную конфигурацию виртуальной машины.
- Подтвердите создание виртуальной машины.
Виртуальная машина с заданными параметрами будет создана.
В начало
Подключение к виртуальной машине и начало установки
Чтобы подключиться к виртуальной машине и начать установку Kaspersky Web Traffic Security в веб-интерфейсе VMware vSphere, выполните следующие действия:
- В веб-интерфейсе программы VMware vSphere Client введите учетные данные администратора.
- В левой панели нажмите на значок
 .
.Откроется страница Hosts and clusters.
- В контекстном меню виртуальной машины, которую вы хотите запустить, выберите Power → Power On.
Виртуальная машина запустится.
- В панели управления в раскрывающемся списке Actions выберите Open console.
Откроется консоль управления виртуальной машины. После подключения к виртуальной машине запустится мастер установки и первоначальной настройки программы. Следуйте указаниям мастера.
Развертывание виртуальной машины в консоли управления гипервизора Microsoft Hyper-V Manager
Развертывание образа виртуальной машины состоит из следующих этапов:
- Создание виртуальной машины
- Изменение количества процессоров виртуальной машины
В мастере создания виртуальной машины нет возможности задать требуемое количество процессоров. Поэтому требуется изменить этот параметр в уже созданной виртуальной машине.
- Подключение к виртуальной машине и запуск мастера первоначальной настройки программы
Перед началом работы с Kaspersky Web Traffic Security требуется выполнить первоначальную настройку программы.
Создание виртуальной машины в консоли управления Microsoft Hyper-V Manager
Перед созданием виртуальной машины необходимо разместить ISO-файл в любой сетевой папке, доступной для сервера с гипервизором. Если вы открываете консоль Microsoft Hyper-V Manager на том же сервере, на котором установлен гипервизор, вы можете разместить ISO-файл на локальном жестком диске.
Чтобы создать виртуальную машину, выполните следующие действия:
- Откройте консоль управления Microsoft Hyper-V Manager.
- В левой части окна выберите для подключения гипервизор, на котором вы хотите развернуть образ виртуальной машины.
- В контекстном меню выберите пункт New → Virtual Machine.
Откроется мастер создания виртуальной машины.
- Следуйте шагам мастера:
Виртуальная машина с заданными параметрами будет создана. Убедитесь, что она отображается в списке Virtual Machines на выбранном гипервизоре.
Виртуальная машина создается с количеством процессоров, установленным по умолчанию. Вам требуется изменить этот параметр в свойствах виртуальной машины после ее создания.
В начало
Изменение количества процессоров виртуальной машины
Перед выполнением этой инструкции убедитесь, что виртуальная машина выключена.
Чтобы изменить количество процессоров виртуальной машины, выполните следующие действия:
- Запустите программу Hyper-V Manager.
- В главном окне программы в таблице Virtual Machines выберите виртуальную машину, развернутую из ISO-файла.
- По правой кнопке мыши откройте контекстное меню и выберите пункт Settings.
Откроется окно свойств виртуальной машины.
- В блоке параметров Hardware выберите раздел Processor.
- В поле Number of virtual processors укажите количество виртуальных процессоров.
Минимальное рекомендуемое значение 8. Вы можете указать большее значение, если вам требуется более высокая производительность виртуальной машины.
- Нажмите на кнопку OK.
Количество процессоров виртуальной машины будет изменено.
В начало
Подключение к виртуальной машине и запуск мастера первоначальной настройки
Чтобы подключиться к виртуальной машине и начать настройку Kaspersky Web Traffic Security в консоли управления Microsoft Hyper-V Manager, выполните следующие действия:
- Откройте консоль управления Microsoft Hyper-V Manager
- В левой части окна выберите гипервизор, на котором развернута виртуальная машина.
- В рабочей области щелкните правой клавишей мыши по виртуальной машине, которую вы хотите запустить.
- В контекстном меню выберите команду Start.
Виртуальная машина запустится.
- В контекстном меню виртуальной машины выберите команду Connect.
Откроется консоль управления виртуальной машины и запустится мастер установки и первоначальной настройки. Следуйте указаниям мастера.
В начало
Развертывание виртуальной машины с помощью программы Microsoft SCVMM
Развертывание образа виртуальной машины состоит из следующих этапов:
- Загрузка ISO-файла в библиотеку сервера Microsoft SCVMM
ISO-файл Kaspersky Web Traffic Security содержит образ операционной системы с предустановленной программой и встроенным прокси-сервером.
- Создание виртуальной машины
Во время создания виртуальной машины требуется установить значения параметров, рекомендуемые для работы Kaspersky Web Traffic Security.
- Подключение к виртуальной машине и запуск мастера первоначальной настройки программы
Перед началом работы с Kaspersky Web Traffic Security требуется выполнить первоначальную настройку программы.
Загрузка ISO-файла
Для загрузки ISO-файла в библиотеку сервера Microsoft SCVMM необходимо разместить его на локальном жестком диске того компьютера, на котором запускается программа Microsoft SCVMM.
Чтобы загрузить ISO-файл в библиотеку сервера Microsoft SCVMM, выполните следующие действия:
- Запустите программу Virtual Machine Manager (VMM).
- В левой нижней части окна выберите раздел Library.
- В панели управления нажмите на кнопку Import Physical Resource.
Откроется окно Import Library Resources.
- Нажмите на кнопку Browse....
Откроется окно Select Destination Folder.
- Выберите библиотеку ресурсов и папку, в которую будет загружен ISO-файл, и нажмите на кнопку OK.
- В окне Import Library Resources нажмите на кнопку Add resource....
Откроется окно Select resource items.
- Выберите ISO-файл и нажмите на кнопку Open.
- Нажмите на кнопку Import.
ISO-файл будет загружен в библиотеку сервера Microsoft SCVMM и отобразится в таблице Physical Library Objects.
В начало
Создание виртуальной машины с помощью программы Microsoft SCVMM
Если гипервизор Microsoft Hyper-V подключен к инфраструктуре Microsoft System Center, то вы можете создать виртуальную машину с помощью программы Microsoft SCVMM.
Чтобы создать виртуальную машину, выполните следующие действия:
- Запустите программу Virtual Machine Manager (VMM).
- В левом нижнем углу окна выберите раздел VMs and Services.
- В панели инструментов нажмите на кнопку Create Virtual Machine и в раскрывающемся списке выберите пункт Create Virtual Machine.
Откроется мастер создания виртуальной машины.
- Следуйте шагам мастера:
- Выберите способ создания виртуальной машины.
- Укажите имя и поколение виртуальной машины.
- Настройте аппаратную конфигурацию виртуальной машины.
- Выберите тип размещения виртуальной машины.
- Выберите гипервизор, на котором будет создана виртуальная машина.
- Проверьте правильность заданных значений параметров.
- Выберите операционную систему.
- Подтвердите создание виртуальной машины.
Запустится процесс создания виртуальной машины с заданными параметрами. Убедитесь, что процесс завершен корректно и виртуальная машина отображается в списке виртуальных машин выбранного гипервизора.
В начало
Подключение к виртуальной машине и запуск мастера первоначальной настройки
Чтобы подключиться к виртуальной машине и начать настройку Kaspersky Web Traffic Security с помощью программы Microsoft SCVMM, выполните следующие действия:
- Запустите программу Virtual Machine Manager (VMM).
- В левой нижней части окна выберите раздел VMs and Services.
- В левой верхней части окна в дереве выберите гипервизор, на котором была создана виртуальная машина.
- В рабочей области окна выберите виртуальную машину, которую вы хотите запустить.
- В панели инструментов нажмите на кнопку Power On.
Виртуальная машина запустится.
- В панели инструментов нажмите на кнопку Connect or View и в раскрывающемся списке выберите пункт Connect via Console.
Откроется консоль управления виртуальной машины и запустится мастер установки и первоначальной настройки. Следуйте указаниям мастера.
В начало
Установка и первоначальная настройка программы
Чтобы установить и настроить программу, выполните следующие действия:
- Запустите виртуальную машину.
Виртуальная машина загрузится с ISO-образа диска. Запустится мастер установки программы.
- В приветственном окне мастера установки нажмите на кнопку OK.
- Выберите язык просмотра Лицензионного соглашения, Политики конфиденциальности и уведомления об установке параметров программы по умолчанию.
- Выразите свое согласие или несогласие с Лицензионным соглашением. Для этого выполните следующие действия:
- Если вы хотите принять условия Лицензионного соглашения, нажмите на кнопку I accept.
- Если вы хотите отклонить условия Лицензионного соглашения, нажмите на кнопку I decline.
Если вы отклонили условия Лицензионного соглашения, установка программы не выполняется.
- Выразите свое согласие или несогласие с Политикой конфиденциальности. Для этого выполните следующие действия:
- Если вы хотите принять условия Политики конфиденциальности, нажмите на кнопку I accept.
- Если вы хотите отклонить условия Политики конфиденциальности, нажмите на кнопку I decline.
Если вы отклонили условия Политики конфиденциальности, установка программы не выполняется.
- Ознакомьтесь со значениями параметров защиты, устанавливаемыми по умолчанию, а также рекомендациями по защите IT-инфраструктуры. Нажмите на кнопку OK.
Вы можете изменить эти параметры после установки программы в веб-интерфейсе.
- Выберите диск, на котором будет установлена программа и в окне подтверждения нажмите на кнопку Yes.
Дождитесь, пока данные ISO-образа cкопируются на виртуальный диск. После завершения копирования виртуальная машина будет перезагружена. Запустится мастер установки программы.
- В окне мастера установки выберите Boot from local drive.
- Выберите Kaspersky Web Traffic Security, чтобы продолжить стандартную установку.
- Введите полное доменное имя виртуальной машины, на которой разворачивается программа, и нажмите на кнопку OK.
- Выберите сетевой интерфейс и в окне подтверждения нажмите на кнопку Yes.
- В окне Interfaces нажмите на кнопку Continue.
Откроется окно Routing.
- Настройте маршрутизацию сети. Для этого выполните следующие действия:
- В поле Interface выберите сетевой интерфейс маршрута по умолчанию.
В поле Gateway будет установлено значение dhcp. IP-адрес шлюза будет назначен сервером DHCP.
- Если вы хотите задать статический IP-адрес шлюза, выполните следующие действия:
- В поле Gateway нажмите на клавишу ENTER.
Откроется окно подтверждения.
- Чтобы настроить статическую конфигурацию, нажмите на кнопку Yes.
Откроется окно Interface gateway configuration.
- В поле Gateway введите статический IP-адрес шлюза и нажмите на кнопку Ok.
Вы вернетесь к окну Routing.
- В поле Gateway нажмите на клавишу ENTER.
- Нажмите на кнопку Continue.
Откроется окно Resolver.
- В поле Interface выберите сетевой интерфейс маршрута по умолчанию.
- Если вы хотите настроить параметры службы DNS вручную, выполните следующие действия:
- В поле Use DHCP выберите вариант no.
- В поле Search list нажмите на клавишу ENTER.
Откроется окно Interface DNS configuration.
- В поле Search list введите список поиска доменов.
- В поле Primary введите адрес первичного DNS-сервера.
- В поле Secondary введите адрес вторичного DNS-сервера.
- Нажмите на кнопку OK.
- В окне Resolver нажмите на кнопку Continue.
- Если вы хотите получать адреса серверов DNS, а также список поиска DNS-суффиксов по протоколу DHCP, выполните следующие действия:
- В поле Use DHCP нажмите на клавишу ENTER.
Откроется окно Obtain DNS addresses over DHCP.
- Выберите сетевой интерфейс службы DHCP.
В полях Search list, Primary DNS и Secondary DNS будет установлено значение dhcp.
- В окне Resolver нажмите на кнопку Continue.
- В поле Use DHCP нажмите на клавишу ENTER.
- Задайте пароль Локального администратора.
Пароль должен содержать:
- минимум 15 символов;
- только символы ASCII (A-Z, a-z), цифры и специальные символы;
- символы следующих типов:
- символ верхнего регистра (A-Z);
- символ нижнего регистра (a-z);
- цифру;
- специальный символ.
Вы можете изменить пароль Локального администратора после установки программы в веб-интерфейсе.
- Отобразится IP-адрес сетевого интерфейса для приема входящего соединения для взаимодействия с другими узлами кластера. Нажмите ENTER. В окне подтверждения нажмите на кнопку Yes.
По умолчанию используется IP-адрес виртуальной машины.
- Укажите порт для взаимодействия с другими узлами кластера и нажмите на кнопку OK. В окне подтверждения нажмите на кнопку Yes.
Рекомендуется использовать значение по умолчанию: 9045.
- Сохраните любым удобным для вас способом отпечаток сертификата сервера, который отобразится в завершающем окне мастера настройки.
При добавлении сервера в кластер через веб-интерфейс программы вам потребуется сверить этот отпечаток с отпечатком, отображаемым в веб-интерфейсе.
Установка и первоначальная настройка программы будут завершены. После этого вы сможете подключиться к веб-интерфейсу программы через браузер для настройки ее параметров. При первом подключении к веб-интерфейсу после установки программы перед началом работы вам потребуется создать новый кластер.
В начало
Удаление программы, развернутой из ISO-образа
После удаления программы вся информация, связанная с ней, будет потеряна.
Для программы, развернутой из ISO-образа, не предусмотрено стандартной процедуры удаления.
Если вы развернули программу на виртуальной машине, вы можете удалить всю виртуальную машину, в том числе файлы виртуальных дисков и файлы снимков состояния системы. Для этого следуйте указаниям одной из инструкций этого раздела в зависимости от используемого гипервизора.
Если вы развернули программу на физическом сервере, для удаления программы вам потребуется перезаписать данные жесткого диска сервера.
Подготовка к удалению программы
Перед удалением программы с физического сервера или виртуальной машины требуется выполнить следующие действия:
- Отключить балансировку нагрузки для удаляемого узла кластера
- Остановить поступление запросов на обработку трафика
Для этого убедитесь, что браузеры пользователей настроены на передачу трафика балансировщику нагрузки или другому узлу кластера.
- Удалить узел из кластера
Удаление программы с физического сервера
Перед удалением программы требуется выполнить подготовительные действия.
Для полного удаления программы с физического сервера рекомендуется выполнить многократную перезапись текущих данных произвольными.
Чтобы удалить программу с физического сервера, выполните следующие действия:
- Скачайте загрузочный образ LiveCD (LiveKDE или LiveGNOME) дистрибутива CentOS.
В этой инструкции описана работа с LiveCD LiveGNOME.
- Разверните образ LiveCD на USB-накопителе. Для этого воспользуйтесь инструкцией из базы знаний CentOS.
- Подключите USB-накопитель к серверу с Kaspersky Web Traffic Security.
- Укажите подключенный USB-накопитель в параметрах BIOS/UEFI в качестве загрузочного устройства и выполните загрузку.
- Запустите программу Terminal. Для этого выберите в меню Applications раздел System Tools → Terminal.
Откроется консоль программы Terminal.
- Определите название жесткого диска. Для этого выполните команду:
lsblk - В открывшейся таблице в графе TYPE найдите значение disk. Имя жесткого диска указано в этой же строке в графе NAME.
- Если вы хотите перезаписать данные диска однократно, выполните следующие действия:
- Для перезаписи диска символами 0 выполните команду:
sudo dd if=/dev/zero of=<название жесткого диска> bs=1M - Для перезаписи диска произвольными данными выполните команду:
sudo dd if=/dev/urandom of=<название жесткого диска> bs=1M
- Для перезаписи диска символами 0 выполните команду:
- Если вы хотите перезаписать данные диска многократно, выполните следующие действия:
- Подготовьте файл скрипта. Для этого выполните команду:
echo “for n in \`seq 7\` ; do dd if=/dev/urandom of=/dev/sda bs=1M conv=notrunc ; done” > wipe - Сделайте файл скрипта исполняемым. Для этого выполните команду:
chmod a+x wipe - Запустите скрипт. Для этого выполните команду:
sudo ./wipe
- Подготовьте файл скрипта. Для этого выполните команду:
- Дождитесь завершения операции. После выполнения перезаписи отобразится уведомление о том, что на диске не осталось свободного места.
- Извлеките USB-носитель.
- Перезагрузите сервер и выполните попытку загрузки с жесткого диска.
В случае успешного удаления данных загрузка программы будет невозможна.
В начало
Удаление виртуальной машины в консоли управления гипервизора VMware ESXi
Перед удалением приложения требуется выполнить подготовительные действия.
Чтобы удалить виртуальную машину в консоли управления гипервизора VMware ESXi:
- Откройте консоль управления гипервизора VMware ESXi.
- В панели Navigator выберите раздел Virtual Machines.
- Выберите из списка виртуальную машину, которую вы хотите удалить.
- Если виртуальная машина включена, отключите ее. Для этого нажмите на кнопку Power off. Дождитесь отключения машины.
- В панели управления в раскрывающемся списке Actions выберите Delete.
- В окне подтверждения нажмите на кнопку Delete.
Виртуальная машина с установленным приложением Kaspersky Web Traffic Security будет удалена и перестанет отображаться в списке виртуальных машин.
В начало
Удаление виртуальной машины в веб-интерфейсе VMware vSphere
Перед удалением приложения требуется выполнить подготовительные действия.
Чтобы удалить виртуальную машину в веб-интерфейсе VMware vSphere:
- В веб-интерфейсе программы VMware vSphere Client введите учетные данные администратора.
- В левой панели нажмите на значок
 .
.Откроется страница Hosts and clusters.
- Выберите из списка виртуальную машину, которую вы хотите удалить.
- Если виртуальная машина включена, отключите ее. Для этого выберите виртуальную машину и в панели управления в раскрывающемся списке Actions выберите Power → Power Off.
- В окне подтверждения нажмите на кнопку Yes. Дождитесь отключения машины.
- В панели управления в раскрывающемся списке Actions выберите Delete from Disk.
- В окне подтверждения нажмите на кнопку Yes.
Виртуальная машина с установленным приложением Kaspersky Web Traffic Security будет удалена и перестанет отображаться в списке виртуальных машин.
В начало
Удаление виртуальной машины в консоли управления гипервизора Microsoft Hyper-V
Перед удалением приложения требуется выполнить подготовительные действия.
Чтобы удалить виртуальную машину в консоли управления гипервизора Microsoft Hyper-V:
- Запустите программу Hyper-V Manager.
- В главном окне программы в списке виртуальных машин гипервизора в таблице Virtual Machines выберите виртуальную машину, которую вы хотите удалить.
- Если виртуальная машина включена, отключите ее. Для этого по правой кнопке мыши откройте контекстное меню и выберите пункт Turn Off. Дождитесь отключения машины.
- В контекстном меню виртуальной машины выберите пункт Settings.
Откроется окно свойств виртуальной машины.
- В блоке параметров Hardware выберите раздел SCSI Controller → Hard Drive.
- Сохраните путь, указанный в поле Virtual hard disk, любым удобным для вас способом и закройте окно свойств виртуальной машины.
По умолчанию после удаления виртуальной машины в консоли управления гипервизора файл виртуального жесткого диска не удаляется с сервера. Вам потребуется удалить его вручную.
- В контекстном меню виртуальной машины выберите пункт Delete.
- В окне подтверждения нажмите на кнопку Delete.
- На физическом сервере гипервизора удалите вручную файл виртуального жесткого диска в папке, указанной в пункте 6.
Виртуальная машина с установленным приложением Kaspersky Web Traffic Security будет удалена и перестанет отображаться в списке виртуальных машин.
В начало
Удаление виртуальной машины с помощью Microsoft SCVMM
Перед удалением приложения требуется выполнить подготовительные действия.
Чтобы удалить виртуальную машину с помощью Microsoft SCVMM:
- Запустите программу Virtual Machine Manager (VMM).
- В левом нижнем углу окна выберите раздел VMs and Services.
- В дереве в левой верхней панели выберите гипервизор, на котором была создана виртуальная машина.
- Выберите из списка виртуальную машину, которую вы хотите удалить.
- Если виртуальная машина включена, отключите ее. Для этого в панели инструментов нажмите на кнопку Power Off.
- В окне подтверждения нажмите на кнопку Yes. Дождитесь отключения машины.
- В панели инструментов нажмите на кнопку Delete.
- В окне подтверждения нажмите на кнопку Yes.
Виртуальная машина с установленным приложением Kaspersky Web Traffic Security будет удалена и перестанет отображаться в списке виртуальных машин.
В начало
Начало работы с программой
После завершения установки вы можете работать с программой с помощью веб-интерфейса через браузер любого компьютера.
Администратору Kaspersky Web Traffic Security требуется самостоятельно обеспечить защиту передачи данных между браузером и Управляющим узлом. Для обеспечения безопасности также рекомендуется настроить Kerberos-аутентификацию с использованием технологии единого входа.
Для того, чтобы управлять параметрами программы, вам требуется подключиться к Управляющему узлу. При подключении к Подчиненным узлам вам доступно изменение роли сервера и просмотр состояния других подключенных серверов.
Настройка сетевых доступов
Если вы установили программу из rpm- или deb-пакета, то для корректной работы Kaspersky Web Traffic Security требуется предварительно настроить порты на серверах с установленной программой, а также на маршрутизаторах локальной сети организации, через которые проходит трафик. Если вы развернули программу из ISO-образа, все необходимые для работы порты уже настроены.
Информация о необходимых сетевых доступах в соответствии с функциональностью программы представлена в таблице ниже.
Сетевые доступы, необходимые для работы программы
Функциональность |
Комплект поставки |
Протокол |
Порт |
Направление |
Назначение соединения |
|---|---|---|---|---|---|
Работа с программой через веб-интерфейс |
rpm-/deb-пакет, ISO-образ |
TCP |
443 |
Входящее |
Компьютер администратора программы |
ISO-образ |
TCP |
22 |
Входящее |
Компьютер администратора программы |
|
rpm-/deb-пакет, ISO-образ |
TCP |
По умолчанию 9045 (возможно изменить в веб-интерфейсе программы) |
Входящее и исходящее |
Другие узлы кластера |
|
rpm-/deb-пакет, ISO-образ |
TCP |
По умолчанию 1344 (возможно изменить в веб-интерфейсе программы) |
Входящее |
ICAP-клиенты и балансировщики нагрузки |
|
DNS-запросы |
rpm-/deb-пакет, ISO-образ |
UDP |
53 |
Исходящее |
DNS-серверы |
rpm/deb-пакет, ISO-образ |
TCP |
По умолчанию 8080 (возможно изменить в веб-интерфейсе программы) |
Исходящее |
Внешний прокси-сервер |
|
rpm-/deb-пакет, ISO-образ |
TCP |
443 |
Исходящее |
Серверы "Лаборатории Касперского" |
|
rpm-/deb-пакет, ISO-образ |
TCP |
80, 443 |
Исходящее |
Серверы "Лаборатории Касперского" |
|
rpm-/deb-пакет, ISO-образ |
TCP |
443 |
Исходящее |
Серверы "Лаборатории Касперского" |
|
rpm-/deb-пакет, ISO-образ |
TCP |
443 |
Исходящее |
Сервер KPSN |
|
rpm-/deb-пакет, ISO-образ |
TCP |
389 |
Исходящее |
Серверы Active Directory |
|
rpm-/deb-пакет, ISO-образ |
UDP, TCP |
88 |
Исходящее |
Серверы Active Directory |
|
rpm-/deb-пакет, ISO-образ |
TCP |
445 |
Исходящее |
Серверы Active Directory |
|
rpm-/deb-пакет, ISO-образ |
TCP |
По умолчанию 443 (возможно изменить в веб-интерфейсе программы) |
Исходящее |
Сервер KATA |
|
rpm-/deb-пакет, ISO-образ |
TCP |
По умолчанию 705 (возможно изменить в веб-интерфейсе программы) |
Исходящее |
SNMP-сервер |
|
SNMP-статистика |
ISO-образ |
UDP, TCP |
161 |
Входящее |
Внешняя система мониторинга |
ISO-образ |
UDP, TCP |
162 |
Исходящее |
Внешняя система мониторинга |
|
Доступ в интернет при использовании встроенного прокси-сервера |
ISO-образ |
TCP |
Любой |
Исходящее |
Интернет, интранет |
ISO-образ |
TCP |
По умолчанию 3128 (возможно изменить в веб-интерфейсе программы) |
Входящее |
Компьютеры локальной сети организации |
|
ISO-образ |
TCP |
389, 636 |
Исходящее |
Серверы Active Directory |
|
ISO-образ |
UDP |
123 |
Исходящее |
NTP-серверы |
Подключение к веб-интерфейсу программы
Если вы подключаетесь к веб-интерфейсу впервые после установки программы, перед началом работы вам потребуется создать новый кластер.
Чтобы подключиться к веб-интерфейсу программы, выполните следующие действия:
- В браузере введите следующий адрес:
https://<IP-адрес или полное доменное имя (FQDN) Управляющего сервера>Откроется страница авторизации веб-интерфейса с запросом имени и пароля пользователя.
- В поле Имя пользователя введите
Administrator. - В поле Пароль введите пароль администратора.
Если вы введете неверный пароль пять раз, возможность авторизации будет заблокирована на пять минут.
- Нажмите на кнопку Войти.
Откроется главное окно веб-интерфейса программы.
В начало
Проверка работы Kaspersky Web Traffic Security в веб-интерфейсе
Выполняйте проверку работы Kaspersky Web Traffic Security в браузере на компьютере локальной сети организации.
Чтобы проверить работу Kaspersky Web Traffic Security, выполните следующие действия:
- В главном окне веб-интерфейса программы в дереве консоли управления выберите раздел Узлы.
- Убедитесь, что все Подчиненные узлы имеют статус Cинхронизирован.
- Перейдите по следующим ссылкам:
Если программа настроена верно и в параметрах сервиса Squid включен SSL Bumping, отобразится сообщение о запрете доступа к этим ресурсам.
Если программа настроена верно и в параметрах сервиса Squid выключен SSL Bumping, отобразится сообщение о запрете доступа только к первому ресурсу (http://www.eicar.org/download/eicar.com).
- Откройте веб-сайт, доступ к которому не запрещен, например, https://www.kaspersky.ru.
Если программа настроена верно, веб-сайт откроется.
Мониторинг работы программы
В статистике обработанного трафика не учитываются веб-ресурсы, к которым были применены правила обхода или действия Tunnel и Tunnel with SNI check в рамках обработки SSL-соединений.
Вы можете осуществлять мониторинг работы программы с помощью графиков и информационных панелей. В окне веб-интерфейса программы в разделе Мониторинг отображается следующая информация:
- Работоспособность системы. Диаграмма ошибок в работе кластера. По ссылке Перейти в раздел Узлы вы можете перейти в раздел Узлы и посмотреть более подробные сведения о работоспособности каждого узла кластера.
Недоступно в веб-интерфейсе рабочей области.
- Обнаружения по категории. Диаграмма обнаруженных объектов по категориям контентной фильтрации, а также график обнаружений по времени. Эта информация позволит вам определить наиболее часто запрашиваемые категории веб-ресурсов в вашей организации.
- Обработка данных. График, показывающий объем обработанного входящего и исходящего сетевого трафика в течение времени. Эта информация поможет вам определить часы наибольшей активности пользователей вашей организации, а также оценить количество ресурсов, необходимых для обработки трафика.
- Антивирус. Графики, показывающие количество объектов, проверенных модулем Антивирус, и количество найденных угроз.
- Анти-Фишинг. Графики, показывающие количество объектов, проверенных модулем Анти-Фишинг, и количество найденных угроз.
- Фильтр вредоносных ссылок. Графики, показывающие общее количество проверенных ссылок и количество ссылок, признанных вредоносными.
- KATA. Графики, показывающие количество объектов, проверенных на основании информации с сервера КАТА, и количество найденных угроз.
- Последние 10 угроз. Названия и время обнаружения последних 10 объектов.
- Последние 10 заблокированных URL-адресов. URL-адреса последних 10 веб-ресурсов, доступ к которым был заблокирован.
- Последние 10 пользователей с заблокированными запросами. IP-адреса последних 10 пользователей, запросы которых были заблокированы программой.
В общем веб-интерфейсе программы вы можете фильтровать данные мониторинга по следующим критериям:
- интервалу времени;
- узлам кластера;
- рабочим областям.
В веб-интерфейсе рабочей области доступна только фильтрация по интервалу времени.
Вы можете создавать новые схемы расположения графиков, переключаться между сохраненными схемами, а также устанавливать схему, отображаемую по умолчанию.
Создание новой схемы расположения графиков
Чтобы создать новую схему расположения графиков, выполните следующие действия:
- В окне веб-интерфейса программы выберите раздел Мониторинг.
- В верхней части окна нажмите на кнопку
 .
. - В раскрывающемся списке выберите Новая.
Отобразится набор графиков по умолчанию.
- В поле Название схемы расположения графиков введите имя новой схемы расположения графиков.
- Если вы хотите добавить графики в схему, нажмите на кнопку Графики и выполните следующие действия:
- В появившемся окне Добавить график включите переключатели рядом с названиями тех графиков, которые вы хотите добавить на схему расположения графиков.
- Нажмите на кнопку
 .
.
- Если вы хотите переместить график на схеме, перетащите график на другое место схемы, нажав и удерживая левую клавишу мыши на верхней части графика.
- Если вы хотите удалить график со схемы, нажмите на значок
 в правом верхнем углу графика.
в правом верхнем углу графика. - Нажмите на кнопку Сохранить.
Новая схема будет добавлена в список схем расположения графиков в разделе Графики.
Изменение схемы расположения графиков
Вы не можете изменить предустановленную схему расположения графиков под названием Схема по умолчанию.
Чтобы изменить схему расположения графиков, выполните следующие действия:
- В окне веб-интерфейса программы выберите раздел Мониторинг.
- В списке схем расположения графиков выберите схему, которую вы хотите изменить.
- В верхней части окна нажмите на кнопку
 .
. - В раскрывающемся списке выберите Изменить.
- Если вы хотите переименовать схему, в поле с текущим именем схемы расположения графиков введите новое имя.
- Если вы хотите добавить графики в схему, нажмите на кнопку Графики и выполните следующие действия:
- В появившемся окне Добавить график включите переключатели рядом с названиями тех графиков, которые вы хотите добавить на схему расположения графиков.
- Нажмите на кнопку
 .
.
- Если вы хотите переместить график на схеме, перетащите график на другое место схемы, нажав и удерживая левую клавишу мыши на верхней части графика.
- Если вы хотите удалить график со схемы, нажмите на значок
 в правом верхнем углу графика.
в правом верхнем углу графика. - Нажмите на кнопку Сохранить.
Схема расположения графиков будет изменена.
Удаление схемы расположения графиков
Вы не можете удалить предустановленную схему расположения графиков под названием Схема по умолчанию.
Чтобы удалить схему расположения графиков, выполните следующие действия:
- В окне веб-интерфейса программы выберите раздел Мониторинг.
- В списке схем расположения графиков выберите схему, которую вы хотите удалить.
- Наведите курсор мыши на название схемы расположения графиков, которую вы хотите удалить.
- Нажмите на значок
 справа от названия схемы расположения графиков.
справа от названия схемы расположения графиков.Отобразится подтверждение удаления схемы расположения графиков.
- Нажмите на кнопку Удалить.
Схема расположения графиков будет удалена.
Выбор схемы расположения графиков из списка
Чтобы выбрать схему расположения графиков из списка схем расположения графиков, выполните следующие действия:
- В окне веб-интерфейса программы выберите раздел Мониторинг.
- В правом верхнем углу окна веб-интерфейса программы в списке схем расположения графиков выберите нужную схему расположения графиков.
Выбранная схема расположения графиков отобразится в окне веб-интерфейса программы.
Выбор схемы расположения графиков, отображаемой по умолчанию
Чтобы выбрать схему расположения графиков, отображаемую по умолчанию, выполните следующие действия:
- В окне веб-интерфейса программы выберите раздел Мониторинг.
- В правом верхнем углу окна веб-интерфейса программы раскройте список схем расположения графиков.
- Выберите схему, которая должна отображаться по умолчанию.
- Нажмите на значок
 слева от названия схемы.
слева от названия схемы.
Выбранная схема расположения графиков будет отображаться при выборе раздела Мониторинг.
Фильтрация данных мониторинга
Чтобы отфильтровать сведения, отображаемые на графиках, выполните следующие действия:
- В веб-интерфейсе программы в разделе переключения между рабочими областями выберите общие параметры или название нужной рабочей области.
- Выберите раздел Мониторинг.
- Если вы хотите отфильтровать сведения по интервалу времени, в раскрывающемся списке Прошедший час выберите один из следующих вариантов:
- Прошедший час.
- Прошедшие сутки.
- Прошедшая неделя.
- Прошедший месяц.
- Прошедший год.
По умолчанию отображаются сведения за последний час.
- Если вы хотите отфильтровать сведения по узлам кластера, в раскрывающемся списке Все узлы выберите IP-адрес нужного узла.
По умолчанию отображаются сведения обо всех узлах.
Недоступно в веб-интерфейсе рабочих областей.
- Если вы хотите отфильтровать сведения по рабочим областям, в раскрывающемся списке Глобальная выберите название нужной рабочей области.
По умолчанию отображаются сведения обо всех рабочих областях.
Недоступно в веб-интерфейсе рабочих областей.
Сведения, отображаемые на графиках, будут отфильтрованы по заданным критериям.
В начало
Отчеты
Функциональность доступна только при наличии у пользователя права Просматривать разделы Мониторинг и Отчеты.
Вы можете создать отчет по заданным критериям на основе статистики из раздела Мониторинг. Отчет содержит данные об обработанном трафике выбранной рабочей области за указанный период времени.
После создания отчет доступен для скачивания в формате PDF.
Создание отчета
Чтобы создать отчет, выполните следующие действия:
- В веб-интерфейсе программы выберите раздел Отчеты.
- Нажмите на кнопку Создать отчет.
Откроется окно Новый отчет.
- В раскрывающемся списке Период выберите один из следующих периодов, за который вы хотите сформировать отчет:
- Прошедшие сутки.
- Прошедшая неделя.
- Прошедший месяц.
- Прошедший год.
- В раскрывающемся списке Рабочая область выберите рабочую область, данные о которой вы хотите включить в отчет.
Если вы хотите получить данные обо всех рабочих областях, выберите Глобальная.
- В раскрывающемся списке Язык выберите язык отчета.
- Нажмите на кнопку Добавить.
Отчет будет создан и отобразится в первой строке таблицы отчетов. Вы можете сохранить созданный отчет на жесткий диск компьютера.
В начало
Удаление отчета
Чтобы удалить отчет, выполните следующие действия:
- В веб-интерфейсе программы выберите раздел Отчеты.
- В таблице Последние созданные отчеты в правой части строки с отчетом, который вы хотите удалить, нажмите на значок
 .
.
Отчет будет удален.
В начало
Скачивание отчета на компьютер
Вы можете скачать отчет на любой компьютер, с которого вы вошли в веб-интерфейс программы.
Чтобы скачать отчет на компьютер, выполните следующие действия:
- В веб-интерфейсе программы выберите раздел Отчеты.
- В таблице Последние созданные отчеты в правой части строки с отчетом, который вы хотите скачать, нажмите на значок
 .
.
Файл отчета в формате PDF будет сохранен в папке загрузки браузера.
В начало
Просмотр содержимого отчета
PDF-файл сформированного отчета содержит данные об обработке трафика выбранной рабочей области за указанный период времени.
В заголовке отчета содержится следующая информация:
- Период, за который были получены данные.
- Рабочая область, к которой относятся данные об обрабатываемом трафике.
Если был выбран раздел Глобальная, сначала отображаются суммарные данные об обработке всего трафика, а затем данные по каждой рабочей области.
- Язык отчета.
Тело отчета включает в себя следующие блоки информации:
- Количество обработанных объектов (Обработано (объектов)) и объем проверенного трафика (Трафик (МБ)).
- Количество обработанных объектов (Проверено (объектов)) и угроз (Обнаружено (объектов)), обнаруженных следующими технологиями:
- Антивирус.
- КАТА.
- Фильтр вредоносных ссылок.
- Анти-Фишинг.
- Количество посещенных URL-адресов, попадающих под следующие веб-категории:
- Для взрослых.
- Алкоголь, табак, наркотические и психотропные вещества.
- Культура и общество.
- Программное обеспечение, аудио, видео.
- Информационные технологии.
- Интернет-магазины, банки, платежные системы.
- Ненависть и дискриминация.
- Общение в сети.
- Образование.
- Хобби и развлечения.
- Красота, здоровье и спорт.
- Азартные игры, лотереи, тотализаторы.
- Другие.
- Заблокировано законодательством Российской Федерации.
- Запрещено полицией.
- Последние 10 заблокированных URL-адресов. URL-адреса последних 10 веб-ресурсов, доступ к которым был заблокирован.
- Последние 10 угроз. Названия и время обнаружения последних 10 объектов.
- Последние 10 пользователей с заблокированными запросами. IP-адреса последних 10 пользователей, запросы которых были заблокированы программой.
Журнал событий Kaspersky Web Traffic Security
Во время работы Kaspersky Web Traffic Security возникают различного рода события. Они отражают изменение состояния программы. Для того, чтобы администратор программы мог самостоятельно проанализировать ошибки, допущенные при настройке параметров программы, а также для того, чтобы специалисты "Лаборатории Касперского" могли оказать эффективную техническую поддержку, Kaspersky Web Traffic Security записывает информацию об этих событиях в журнале событий.
Данные журнала событий хранятся на узлах программы. Файлы журнала событий автоматически ротируются по достижении максимально разрешенного размера файлов или по истечении максимального срока их хранения.
Программа распределяет записи о событиях по следующим уровням:
- Ошибка – сообщения об ошибках в работе программы.
- Информация – информационные сообщения.
В общем веб-интерфейсе программы отображаются события обработки трафика, а также системные события программы. Администратор может отфильтровать события по отдельной рабочей области, а также события, которые не относятся к рабочим областям.
В веб-интерфейсе рабочей области отображаются только события обработки трафика текущей рабочей области.
Просмотр журнала событий
Чтобы просмотреть журнал событий Kaspersky Web Traffic Security, выполните следующие действия:
- В окне веб-интерфейса программы выберите раздел События.
- Выберите одну из следующих закладок в зависимости от типа событий, которые вы хотите просмотреть:
- Трафик;
- Система;
- KATA.
- В раскрывающемся списке справа от параметра Максимальное количество событий выберите количество записей для просмотра.
- Нажмите на кнопку Добавить условие.
- Настройте фильтр событий с помощью появившихся раскрывающихся списков:
- В левом раскрывающемся списке выберите критерий фильтрации.
- В центральном раскрывающемся списке выберите оператор сравнения.
Для каждого критерия фильтрации доступен свой релевантный набор операторов сравнения. Например, при выборе критерия Направление доступны операторы Равняется и Не равняется.
- В зависимости от выбранного критерия фильтрации выполните одно из следующих действий:
- Укажите в поле справа от оператора сравнения один или несколько символов, по которым вы хотите выполнить поиск событий.
- В правом раскрывающемся списке выберите вариант условия, по которому вы хотите выполнить поиск событий.
Например, для поиска полного совпадения по имени пользователя введите имя пользователя.
- Нажмите на кнопку Найти.
Отобразится таблица событий, удовлетворяющих условиям фильтрации.
Экспорт событий
Вы можете отфильтровать события из журнала событий программы и экспортировать их в файл.
Чтобы экспортировать события, выполните следующие действия:
- В окне веб-интерфейса программы выберите раздел События.
- Выберите одну из следующих закладок в зависимости от типа событий, которые вы хотите просмотреть:
- Трафик.
- Система.
- В раскрывающемся списке справа от параметра Максимальное количество событий выберите количество записей для просмотра.
- Нажмите на кнопку Добавить условие.
- Настройте фильтр событий с помощью появившихся раскрывающихся списков.
- Нажмите на кнопку Найти.
Отобразится таблица событий, удовлетворяющих условиям фильтрации.
- В правом верхнем углу окна нажмите на кнопку Экспортировать.
Файл экспорта событий в формате CSV будет сохранен в папке загрузки браузера.
В начало
Настройка отображения таблицы событий
Чтобы настроить отображение таблицы событий, выполните следующие действия:
- В окне веб-интерфейса программы выберите раздел События.
- Нажмите на кнопку Добавить условие.
- Укажите условия фильтрации событий с помощью появившихся раскрывающихся списков.
- Нажмите на кнопку Найти.
Отобразится таблица событий, удовлетворяющих условиям фильтра.
- По кнопке
 откройте меню отображения таблицы событий.
откройте меню отображения таблицы событий. - Установите флажки рядом с теми параметрами, которые должны отображаться в таблице.
Должен быть установлен хотя бы один флажок.
Отображение таблицы событий будет настроено.
В начало
Фильтрация системных событий
Фильтр системных событий по деталям события в графе Сведения доступен только на английском языке. Вы можете фильтровать события по следующим значениям:
- Application started. Real-time scan started (Программа запущена. Проверка в режиме реального времени запущена).
- Audit started (Аудит запущен).
- Audit stopped (Аудит остановлен).
- Anti-Virus databases updated (Антивирусные базы обновлены).
- Anti-Phishing databases updated (Базы Анти-Фишинга обновлены).
- Anti-Virus databases are up-to-date (Антивирусные базы актуальны).
- Anti-Phishing databases are up-to-date (Базы Анти-Фишинга актуальны).
- Anti-Virus databases are out of date (Антивирусные базы устарели).
- Anti-Phishing databases are out of date (Базы Анти-Фишинга устарели).
- Anti-Virus databases are obsolete (Антивирусные базы сильно устарели).
- Anti-Phishing databases are obsolete (Базы Анти-Фишинга сильно устарели).
- Anti-Virus databases applied. Publication time: <publication time> (Применены антивирусные базы. Время публикации: <время>).
- Anti-Phishing databases applied. Publication time: <publication time> (Применены базы Анти-Фишинга. Время публикации: <время>).
- Error updating databases: <error reason> (Ошибка обновления баз: <ошибка>).
- Error loading Anti-Virus databases: <description> (Ошибка загрузки антивирусных баз: <ошибка>).
- Error loading Anti-Phishing databases: <description> (Ошибка загрузки баз Анти-Фишинга: <ошибка>).
- LDAP synchronization started (Запущена синхронизация LDAP).
- Update started (Обновление запущено).
- KATA cache reset (Очистка кеша KATA).
- Data integrity violation found (Обнаружены нарушения целостности данных).
- No data integrity violation (Нарушения целостности данных не обнаружены).
Чтобы отфильтровать системные события по деталям события:
- В окне веб-интерфейса программы выберите раздел События.
- Выберите закладку Система.
- Нажмите на кнопку Добавить условие.
- В раскрывающемся списке слева выберите Сведения.
- В поле ввода справа укажите описание события или фрагмент описания на английском языке.
Например, если вы хотите просмотреть только события запуска обновления, введите
Update started. - Нажмите на кнопку Найти.
Отобразится таблица событий, удовлетворяющих условиям фильтрации.
В начало
Настройка параметров журнала событий
При настройке длительности хранения событий и уровня ведения журнала необходимо учитывать доступное дисковое пространство на серверах с установленной программой.
Параметры журнала событий не влияют на параметры записи событий по протоколу Syslog.
Чтобы настроить параметры журнала событий, выполните следующие действия:
- В окне веб-интерфейса программы выберите раздел Параметры, подраздел События.
- В блоке Трафик выполните следующие действия:
- В раскрывающемся списке Записывать события обработки трафика выберите, какие события обработки трафика должны быть записаны в журнал. Вы можете выбрать один из следующих вариантов:
- все события;
- после действий Заблокировать/Перенаправить;
- не записывать.
- В поле Максимальный размер журнала событий (МБ) укажите размер журнала событий, при превышении которого более старые записи будут удалены.
- В поле Срок хранения событий в журнале (сут.) укажите, сколько дней программа должна хранить события обработки сетевого трафика на сервере.
- В раскрывающемся списке Записывать события обработки трафика выберите, какие события обработки трафика должны быть записаны в журнал. Вы можете выбрать один из следующих вариантов:
- В блоке KATA выполните следующие действия:
- В поле Максимальный размер журнала событий (МБ) укажите размер журнала событий, при превышении которого более старые записи будут удалены.
- В поле Срок хранения событий в журнале (сут.) укажите, сколько дней программа должна хранить события обработки сетевого трафика на сервере.
- В блоке Система в поле Максимальное количество событий укажите количество записей о событиях Kaspersky Web Traffic Security, при превышении которого более старые записи будут удалены.
Параметры журнала событий будут настроены.
В начало
Работа с правилами обработки трафика
Вы можете регулировать доступ пользователей к веб-ресурсам с помощью
. Эти правила делятся на , и . Вы можете создавать группы правил доступа и группы правил защиты или добавлять правила вне групп.Kaspersky Web Traffic Security начинает обработку трафика с проверки правил обхода. Если доступ к веб-ресурсу разрешен, то программа переходит к проверке трафика с помощью правил доступа. По результатам обработки правил доступа программа или блокирует веб-ресурс, или переходит к проверке трафика с помощью правил защиты. Алгоритм работы правил обработки трафика показан на рисунке ниже.
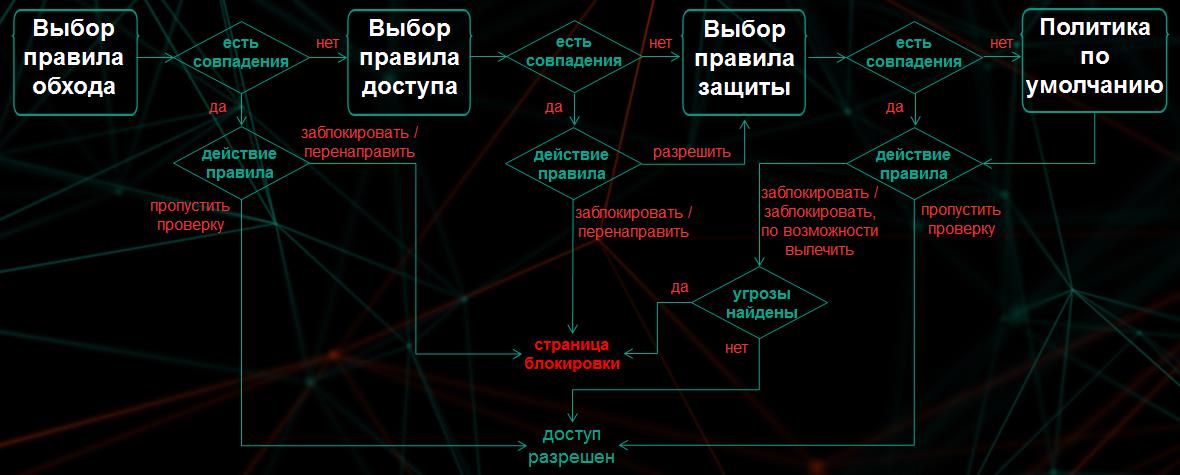
Алгоритм работы правил обработки трафика
Kaspersky Web Traffic Security применяет правила в порядке их расположения в таблице правил сверху вниз. Если заданные в правиле условия не выполняются, программа переходит к следующему правилу. Как только заданные в очередном правиле условия выполняются, к трафику применяются параметры обработки, заданные в этом правиле, и поиск совпадения условий завершается.
При наличии рабочей области приоритет правил рабочей области определяется положением строки Правила рабочей области в таблице общих правил. В этом случае правила также применяются в порядке расположения в таблице сверху вниз. Правила рабочей области будут применены после проверки трафика по всем правилам, расположенным в таблице выше. Если ни одно из правил рабочей области не сработало, программа переходит к проверке трафика по правилам, расположенным в таблице под строкой Правила рабочей области.
При установке программы создается правило обхода по умолчанию. Согласно этому правилу, доступ к веб-ресурсам, для которых значение HTTP-заголовка Content-Length превышает 10240 КБ, разрешается всем пользователям без выполнения проверки модулями Антивирус и Анти-Фишинг. Это значение обеспечивает баланс между производительностью программы и безопасностью сетевого трафика. Вы можете изменить, отключить или удалить правило обхода по умолчанию.
Если ни одно правило не содержит условий, подходящих для данного веб-ресурса, трафик обрабатывается согласно политике защиты по умолчанию. В этом случае программа разрешает доступ к веб-ресурсу, который не запрещен в результате проверки модулями Антивирус и Анти-Фишинг. Политика защиты по умолчанию создается во время установки Kaspersky Web Traffic Security и отображается в разделе Параметры, в подразделе Защита. В параметрах политики защиты по умолчанию вы можете установить действия, которые программа будет выполнять с объектами разных типов.
Сценарий настройки доступа к веб-ресурсам
Совокупность правил обработки трафика позволяет выполнять следующие задачи:
- Разграничивать доступ к веб-ресурсам для сотрудников разных подразделений.
Для этого вы можете использовать существующие доменные группы, если настроена интеграция с Active Directory. Например, вы можете разрешить доступ ко всем веб-ресурсам для группы Администраторы и запретить категории Социальные сети или Программное обеспечение, аудио, видео для остальных сотрудников.
- Блокировать доступ к веб-ресурсам, запрещенным законами вашей страны.
Для этого вы можете создать правила для всех рабочих областей, распространяющиеся на всех пользователей.
- Контролировать объем трафика.
В целях экономии трафика вы можете запретить или ограничить загрузку мультимедийных файлов, а также доступ к веб-ресурсам, не связанным с работой.
- Получать статистику о запрошенных веб-ресурсах в вашей организации.
Если в правиле обработки трафика выбрано действие Разрешить, то пользователь получает доступ к веб-ресурсу, но информация об этом запросе сохраняется в журнал событий. Вы можете фильтровать события в журнале, например, просмотреть все обращения пользователей к веб-сайту www.kaspersky.ru.
Рекомендуется настраивать правила обработки трафика в следующем порядке:
- Создание рабочих областей и / или групп правил обработки трафика, если требуется
Правила обработки трафика проверяются в соответствии с их расположением в таблице правил. Для того, чтобы сработало нужное правило, необходимо заранее продумать способ организации правил. Рекомендуется использовать рабочие области для крупных подразделений организации или для разных клиентов интернет-провайдера. Далее можно объединять правила в группы. Например, вы можете создать рабочие области Филиал 1 и Филиал 2, а внутри рабочих областей добавить группы Администраторы, Бухгалтеры и т.д.
- Добавление правил обхода, если требуется
С помощью правила обхода вы можете предоставить пользователям доступ к веб-ресурсам, не выполняя их проверку. Например, разрешить скачивание обновлений используемого в вашей организации программного обеспечения с официального сайта производителя. Это позволяет сократить ресурсы программы, затрачиваемые на обработку трафика из доверенных источников.
- Добавление правил доступа и правил защиты
Вы можете добавлять правила доступа и правила защиты как для отдельной рабочей области, так и для всех рабочих областей. Кроме того, правила можно объединять в группы или добавлять их вне групп.
- Настройка инициатора срабатывания правила
Для каждого добавленного правила требуется указать пользователя или программу, сетевые соединения которых будет проверять Kaspersky Web Traffic Security.
- Настройка критериев фильтрации трафика
С помощью критериев фильтрации необходимо задать условия, при соблюдении которых запрошенный пользователем веб-ресурс будет проверен согласно правилу.
Для правил обхода доступны критерии URL, MIME-тип HTTP-сообщения, Направление трафика, HTTP-метод, HTTP Content-Length, КБ.
- Добавление исключения для правила, если требуется
Вы можете добавить в исключения инициатора срабатывания правила или критерий фильтрации. Например, вы можете запретить доступ к категории Программное обеспечение, аудио, видео для всех сотрудников доменной группы Бухгалтерия, кроме руководителя отдела. Или вы можете запретить загрузку файлов размером более 500 МБ, кроме файла с корпоративными стандартами организации и т.д.
- Настройка расписания работы правила, если требуется
Расписание позволяет автоматически отключать правило в заданные часы. Например, вы можете настроить работу правил только в рабочие часы организации или отключить правило в определенный день.
- Настройка политики защиты по умолчанию
Если веб-ресурс не удовлетворяет условиям фильтрации ни одного из правил обработки трафика, то применяется политика защиты по умолчанию. Параметры политики защиты по умолчанию распространяются на обработку трафика всех рабочих областей, а также вне рабочих областей.
Добавление правила обхода
Создание правил обхода для отдельных рабочих областей недоступно.
Веб-ресурсы, к которым применяются правила обхода, не учитываются в статистике обработанного трафика в разделе Мониторинг.
Чтобы добавить правило обхода, выполните следующие действия:
- В окне веб-интерфейса программы в разделе переключения между рабочими областями выберите Глобальная.
Применимо только при наличии прав доступа к нескольким рабочим областям.
- Выберите раздел Правила.
- Выберите закладку Обход.
Откроется таблица правил обхода.
- Нажмите на кнопку Добавить правило.
Откроется окно добавления правила.
- Выберите закладку Общие параметры.
- В раскрывающемся списке Действие выберите один из следующих вариантов:
- Разрешить без проверки, если вы хотите добавить правило разрешения.
Программа не будет выполнять проверку объектов на вирусы, фишинг, некоторые легальные программы, которые могут быть использованы злоумышленниками, и другие программы, представляющие угрозу. Доступ к запрашиваемому веб-ресурсу будет разрешен без проверки.
- Заблокировать, если вы хотите добавить правило запрета.
- Перенаправить, если вы хотите добавить правило перенаправления пользователя на указанный URL-адрес.
По умолчанию установлено значение Заблокировать.
Если в запросе веб-ресурса используется HTTP-метод CONNECT и в правиле заданы действия Заблокировать или Перенаправить, то соединение будет прервано. Пользователь не будет перенаправлен на заданный в правиле веб-ресурс, и ему не будет отображаться страница блокировки. Это применимо ко всем запросам, использующим HTTP-метод CONNECT, независимо от того, указан ли этот метод в критериях фильтрации трафика.
- Разрешить без проверки, если вы хотите добавить правило разрешения.
- В поле Название правила введите название правила обхода.
Название правила должно быть уникально среди правил в разделе Глобальная.
- Если требуется, в поле Комментарий введите комментарий.
- Если вы хотите применить правило сразу после добавления, переведите переключатель Статус в положение Включено.
- Нажмите на кнопку Добавить.
Правило обхода будет добавлено.
В начало
Добавление правила доступа
Чтобы добавить правило доступа, выполните следующие действия:
- В окне веб-интерфейса программы выберите один из следующих разделов:
- для действий с правилами отдельной рабочей области в разделе переключения между рабочими областями выберите название этой рабочей области;
- для действий с правилами, применимыми во всех рабочих областях, в разделе переключения между рабочими областями выберите Глобальная.
Применимо только при наличии прав доступа к нескольким рабочим областям.
- Выберите раздел Правила.
- Выберите закладку Доступ.
Откроется таблица правил доступа.
- Выполните одно из следующих действий:
- Если вы хотите добавить правило в группу правил, выберите нужную группу и в открывшемся окне нажмите на кнопку Добавить правило.
- Если вы хотите добавить правило вне группы, в верхней части окна нажмите на кнопку Добавить правило.
Откроется окно добавления правила.
- Выберите закладку Общие параметры.
- В раскрывающемся списке Действие выберите один из следующих вариантов:
- Заблокировать, если вы хотите запрещать доступ к веб-ресурсам.
- Разрешить, если вы хотите разрешать доступ к веб-ресурсам.
- К следующей группе, если вы хотите пропустить проверку по правилам этой группы.
Программа будет выполнять проверку по правилам, которые расположены в таблице после этой группы.
- Перенаправить, если вы хотите добавить правило перенаправления пользователя на указанный URL-адрес.
По умолчанию установлено значение Заблокировать.
Если в запросе веб-ресурса используется HTTP-метод CONNECT и в правиле заданы действия Заблокировать или Перенаправить, то соединение будет прервано. Пользователь не будет перенаправлен на заданный в правиле веб-ресурс, и ему не будет отображаться страница блокировки. Это применимо ко всем запросам, использующим HTTP-метод CONNECT, независимо от того, указан ли этот метод в критериях фильтрации трафика.
- Если вы выбрали вариант Заблокировать и хотите, чтобы при попытке открыть ресурс, доступ к которому заблокирован, использовалась страница блокировки, отличная от страницы по умолчанию, выполните следующие действия:
- Установите флажок Введите текст для отображения на странице блокировки.
- Введите текст сообщения.
- Если вы хотите добавить в текст сообщения макрос, в раскрывающемся списке Вставить макрос выберите один из поддерживаемых макросов.Если вы выбрали вариант Разрешить и хотите удалять HTTP-заголовок Range, установите флажок Удалять HTTP-заголовок Range.
Если флажок установлен, то все объекты будут загружаться целиком для дальнейшей проверки с помощью правил защиты. Загрузка объектов по частям в этом режиме невозможна.
- Если вы выбрали вариант Перенаправить, в поле URL-адрес перенаправления укажите URL-адрес, на который будет перенаправлен исходный запрос.
- В поле Название правила введите название правила доступа.
Название должно быть уникально в рамках рабочей области, если вы создаете правило рабочей области, или среди правил раздела Глобальная, если вы создаете правило вне рабочих областей.
- Если требуется, в поле Комментарий введите комментарий.
- Если вы хотите применить правило сразу после добавления, переведите переключатель Статус в положение Включено.
- Нажмите на кнопку Добавить.
Правило доступа будет добавлено.
Добавление правила защиты
Чтобы добавить правило защиты, выполните следующие действия:
- В окне веб-интерфейса программы выберите один из следующих разделов:
- для действий с правилами отдельной рабочей области в разделе переключения между рабочими областями выберите название этой рабочей области;
- для действий с правилами, применимыми во всех рабочих областях, в разделе переключения между рабочими областями выберите Глобальная.
Применимо только при наличии прав доступа к нескольким рабочим областям.
- Выберите раздел Правила.
- Выберите закладку Защита.
Откроется таблица правил защиты.
- Выполните одно из следующих действий:
- Если вы хотите добавить правило в группу правил, выберите нужную группу и в открывшемся окне нажмите на кнопку Добавить правило.
- Если вы хотите добавить правило вне группы, в верхней части окна нажмите на кнопку Добавить правило.
Откроется окно добавления правила.
- Выберите закладку Общие параметры.
- В блоке параметров Действия в раскрывающихся списках выберите одно из действий для каждого из следующих параметров:
- Вредоносная программа:
- Заблокировать.
- Заблокировать, по возможности вылечить.
- Пропустить проверку.
По умолчанию установлено значение Заблокировать, по возможности вылечить.
- Объекты, обнаруженные KATA, Фишинг, Вредоносная ссылка, Зашифрованный объект и Документ с макросом:
- Заблокировать.
- Пропустить проверку.
По умолчанию установлено значение Заблокировать.
Если в запросе веб-ресурса используется HTTP-метод CONNECT и в правиле заданы действия Заблокировать или Заблокировать, по возможности вылечить, то соединение будет прервано. Пользователю не будет отображаться страница блокировки. Это применимо ко всем запросам, использующим HTTP-метод CONNECT, независимо от того, указан ли этот метод в критериях фильтрации трафика.
- Вредоносная программа:
- Если вы хотите, чтобы при попытке открыть ресурс, доступ к которому заблокирован, использовалась страница блокировки, отличная от страницы по умолчанию, выполните следующие действия:
- Установите флажок Введите текст для отображения на странице блокировки.
- Введите текст сообщения.
- Если вы хотите добавить в текст сообщения макрос, в раскрывающемся списке Вставить макрос выберите один из поддерживаемых макросов.В поле Название правила введите название правила защиты.
Название должно быть уникально в рамках рабочей области, если вы создаете правило рабочей области, или среди правил раздела Глобальная, если вы создаете правило вне рабочих областей.
- Если требуется, в поле Комментарий введите комментарий.
- Если вы хотите применить правило сразу после добавления, переведите переключатель Статус в положение Включено.
- Нажмите на кнопку Добавить.
Правило защиты будет добавлено.
Настройка инициатора срабатывания правила
Чтобы настроить инициатора срабатывания правила, выполните следующие действия:
- В окне веб-интерфейса программы выберите один из следующих разделов:
- для действий с правилами отдельной рабочей области в разделе переключения между рабочими областями выберите название этой рабочей области;
- для действий с правилами, применимыми во всех рабочих областях, в разделе переключения между рабочими областями выберите Глобальная.
Применимо только при наличии прав доступа к нескольким рабочим областям.
- Выберите раздел Правила.
- Выберите одну из следующих закладок:
- Обход.
- Доступ.
- Защита.
Откроется таблица правил обработки трафика.
- Выберите правило, для которого вы хотите настроить инициатора срабатывания правила.
Откроется окно с информацией о правиле.
- Нажмите на кнопку Изменить.
- Нажмите на кнопку
 в блоке Инициатор.
в блоке Инициатор. - В появившемся раскрывающемся списке выберите один из следующих вариантов:
- Имя пользователя.
Вы можете выбрать учетную запись пользователя из Active Directory или добавить имя пользователя в формате
username@REALM. - LDAP: group canonicalName.
Вы можете выбрать доменную группу из Active Directory или добавить название группы в формате
domain.com/groups/groupname. - LDAP: user distinguishedName.
Вы можете выбрать отличительное имя (DN, Distinguished Name) пользователя из Active Directory или добавить имя пользователя в формате
cn=username,ou=users,dc=test,dc=ru. - IP-адрес.
Вы можете указать IP-адрес пользователя или диапазон IP-адресов в формате IPv4 или IPv6 (например,
192.168.0.1/32). - User agent.
Вы можете указать название браузера или программы, обрабатывающей веб-трафик (например,
*IE*).
- Имя пользователя.
- В поле справа от раскрывающегося списка укажите значение выбранного вами параметра.
Вы можете использовать регулярные выражения.
- Если вы добавили более одного критерия, в раскрывающемся списке рядом с названием блока Инициатор выберите логический оператор:
- Если вы хотите, чтобы правило срабатывало при соблюдении хотя бы одного из добавленных условий, выберите любой из.
- Если вы хотите, чтобы правило срабатывало только при одновременном соблюдении всех добавленных условий, выберите все из.
- Нажмите на кнопку Сохранить.
Инициатор срабатывания правила будет настроен.
В начало
Настройка фильтрации трафика
Для корректной обработки HTTPS-трафика требуется настроить перехват SSL-соединений на внешнем прокси-сервере (при установке программы из rpm- или deb-пакета) или на встроенном прокси-сервере (при развертывании ISO-образа программы). Если перехват SSL-соединений не настроен, критерии фильтрации трафика не будут применены и проверка веб-ресурса модулями Антивирус и Анти-Фишинг не будет выполняться.
Чтобы настроить фильтрацию трафика, выполните следующие действия:
- В окне веб-интерфейса программы выберите один из следующих разделов:
- для действий с правилами отдельной рабочей области в разделе переключения между рабочими областями выберите название этой рабочей области;
- для действий с правилами, применимыми во всех рабочих областях, в разделе переключения между рабочими областями выберите Глобальная.
Применимо только при наличии прав доступа к нескольким рабочим областям.
- Выберите раздел Правила.
- Выберите одну из следующих закладок:
- Обход.
- Доступ.
- Защита.
Откроется таблица правил обработки трафика.
- Выберите правило, для которого вы хотите настроить критерии фильтрации.
Откроется окно с информацией о правиле.
- Нажмите на кнопку Изменить.
- Нажмите на кнопку
 в блоке Фильтрация трафика.
в блоке Фильтрация трафика. - В появившемся раскрывающемся списке выберите один из следующих вариантов:
Для правил обхода доступны критерии URL, MIME-тип HTTP-сообщения, Направление трафика, HTTP-метод, HTTP Content-Length, КБ.
- Категория.
С помощью этого критерия вы можете контролировать доступ пользователей к веб-ресурсам какой-либо тематики. Например, вы можете запретить доступ к социальным сетям, выбрав категорию Социальные сети. Список веб-категорий, поддерживаемых программой, см. в Приложении 6.
- URL.
Вы можете добавить в критерии фильтрации не только URL-адреса, но и протокол или порт сетевых соединений.
- Если вы хотите добавить в критерии фильтрации URL-адреса, введите их в поле в окне URL и нажмите на кнопку Добавить.
Если URL-адрес не прошел процесс нормализации, он не будет добавлен в список и будет отображаться сообщение об ошибке.
Убедитесь, что любая часть указанного URL-адреса не содержит символы ? и #, а части Домен и Порт не содержат символ @. В противном случае URL-адрес будет импортирован не полностью.
- Если вы хотите добавить в критерии фильтрации протокол или порт сетевых соединений, то в окне URL введите в поле любое значение и нажмите на кнопку Добавить. В появившихся ниже полях Протокол и Порт укажите необходимые значения.
Например, вы можете запретить доступ ко всем веб-ресурсам по протоколу HTTP.
- Если вы хотите добавить в критерии фильтрации URL-адреса, введите их в поле в окне URL и нажмите на кнопку Добавить.
- Имя файла.
Вы можете добавить в критерии фильтрации название конкретного файла или использовать регулярные выражения. Например, вы можете запретить загрузку исполняемых файлов с расширением exe, указав значение
*.exe. - Тип файла.
Вирус или другая программа, представляющая угрозу, может распространяться в исполняемом файле, переименованном в файл с другим расширением, например, txt. Если вы выбрали критерий фильтрации Имя файла и указали значение
*.exe, то такой файл не будет обработан программой. Если же вы выбрали фильтрацию файлов по формату, то программа проверяет истинный формат файла, вне зависимости от его расширения. Если в результате проверки выясняется, что файл имеет формат EXE, то программа обрабатывает его в соответствии с правилом. - Размер файла, КБ.
С помощью этого критерия вы можете контролировать объем сетевого трафика организации. Например, запретить загрузку файлов, размер которых превышает 700 МБ.
- MIME-тип части HTTP-сообщения.
С помощью этого критерия вы можете контролировать доступ к multipart-объектам в соответствии с содержимым их составных частей.
- MIME-тип HTTP-сообщения.
С помощью этого критерия вы можете контролировать доступ к объектам в соответствии с их содержимым. Например, вы можете запретить воспроизведение потокового видео-контента, указав значение
video/*. Примеры указания MIME-типов объектов см. в Приложении 4.При указании
multipart/*учитывается общий заголовок Content-Type объекта. Отдельные составные части объекта не обрабатываются. Для фильтрации трафика по составным частям multipart-объекта требуется использовать критерий MIME-тип части HTTP-сообщения. - MD5.
Вы можете запретить доступ к объекту, указав его MD5-хеш. Это может понадобиться, если вы получили информацию о вирусе или другой программе, представляющей угрозу, из сторонней системы и знаете только его MD5-хеш.
- SHA256.
Вы можете запретить доступ к объекту, указав его SHA2-хеш. Это может понадобиться, если вы получили информацию о вирусе или другой программе, представляющей угрозу, из сторонней системы и знаете только его SHA2-хеш.
- Направление трафика.
С помощью этого критерия вы можете настроить обработку всех входящих или исходящих соединений.
- HTTP-метод.
С помощью этого критерия вы можете контролировать доступ к трафику в зависимости от используемого HTTP-метода.
- HTTP Content-Length, КБ.
С помощью HTTP-заголовка Content-Length вы можете контролировать доступ к трафику в зависимости от длины тела HTTP-сообщения. Если заголовок Content-Length присутствует, то программа использует его значение для применения критериев фильтрации трафика. Если этот заголовок отсутствует, то значение Content-Length считается пустым и не учитывается при обработке трафика.
Доступно только для правил обхода.
- Категория.
- В поле справа от раскрывающегося списка укажите значение выбранного вами параметра.
- Если вы добавили более одного критерия, в раскрывающемся списке рядом с названием блока Фильтрация трафика выберите логический оператор:
- Если вы хотите, чтобы правило срабатывало при соблюдении хотя бы одного из добавленных условий, выберите любой из.
- Если вы хотите, чтобы правило срабатывало только при одновременном соблюдении всех добавленных условий, выберите все из.
- Нажмите на кнопку Сохранить.
Фильтрация трафика будет настроена.
В начало
Добавление исключения для правила обработки трафика
Чтобы добавить исключение для правила обработки трафика, выполните следующие действия:
- В окне веб-интерфейса программы выберите один из следующих разделов:
- для действий с правилами отдельной рабочей области в разделе переключения между рабочими областями выберите название этой рабочей области;
- для действий с правилами, применимыми во всех рабочих областях, в разделе переключения между рабочими областями выберите Глобальная.
Применимо только при наличии прав доступа к нескольким рабочим областям.
- Выберите раздел Правила.
- Выберите одну из следующих закладок:
- Обход.
- Доступ.
- Защита.
Откроется таблица правил обработки трафика.
- Выберите правило обработки трафика, для которого вы хотите добавить исключение.
Откроется окно с информацией о правиле.
- Нажмите на кнопку Изменить.
- Выберите закладку Исключения.
- Нажмите на кнопку + Добавить исключение.
Появится блок параметров исключения Исключение.
- Добавьте инициатора соединения. Для этого нажмите на кнопку
 .
. - Укажите следующие параметры:
- В раскрывающемся списке Инициатор выберите один из следующих вариантов:
- Имя пользователя.
- LDAP: group canonicalName.
- LDAP: user distinguishedName.
- IP-адрес.
- User agent.
- В поле справа от раскрывающегося списка укажите значение выбранного вами параметра.
- Если вы хотите добавить нового инициатора соединения, повторите действия по добавлению инициатора соединения.
- В раскрывающемся списке Инициатор выберите один из следующих вариантов:
- Добавьте критерий фильтрации трафика. Для этого нажмите на кнопку
 .
. - Укажите следующие параметры:
- В раскрывающемся списке Фильтрация трафика выберите один из следующих вариантов:
- Категория.
- URL.
- Имя файла.
- Тип файла.
- Размер файла, КБ.
- MIME-тип HTTP-сообщения.
- MIME-тип части HTTP-сообщения.
- MD5.
- SHA256.
- Направление трафика.
- HTTP-метод.
- В поле справа от раскрывающегося списка укажите значение выбранного вами параметра.
- Если вы хотите добавить новый критерий фильтрации, повторите действия по добавлению критерия.
- В раскрывающемся списке Фильтрация трафика выберите один из следующих вариантов:
- Нажмите на кнопку Сохранить.
Исключение для правила обработки трафика будет добавлено.
Настройка расписания работы правила обработки трафика
Чтобы настроить расписание работы правила обработки трафика, выполните следующие действия:
- В окне веб-интерфейса программы выберите один из следующих разделов:
- для действий с правилами отдельной рабочей области в разделе переключения между рабочими областями выберите название этой рабочей области;
- для действий с правилами, применимыми во всех рабочих областях, в разделе переключения между рабочими областями выберите Глобальная.
Применимо только при наличии прав доступа к нескольким рабочим областям.
- Выберите раздел Правила.
- Выберите одну из следующих закладок:
- Обход.
- Доступ.
- Защита.
Откроется таблица правил обработки трафика.
- Выберите правило обработки трафика, расписание работы которого вы хотите настроить.
Откроется окно с информацией о правиле.
- Нажмите на кнопку Изменить.
- Выберите закладку Расписание.
- Если вы хотите отключить правило после наступления запланированной даты, установите флажок Отключить правило и во всплывающем календаре укажите дату и время завершения действия правила.
- Если вы хотите, чтобы правило действовало в определенные дни недели и часы, выполните следующие действия:
- Установите флажок Задать расписание действия правила.
- Установите флажки рядом с названиями дней недели, в которые будет действовать правило.
- Укажите период действия правила.
- Нажмите на кнопку Сохранить.
Расписание работы правила обработки трафика будет настроено.
Изменение правила обработки трафика
Чтобы изменить правило обработки трафика, выполните следующие действия:
- В окне веб-интерфейса программы выберите один из следующих разделов:
- для действий с правилами отдельной рабочей области в разделе переключения между рабочими областями выберите название этой рабочей области;
- для действий с правилами, применимыми во всех рабочих областях, в разделе переключения между рабочими областями выберите Глобальная.
Применимо только при наличии прав доступа к нескольким рабочим областям.
- Выберите раздел Правила.
- Выберите одну из следующих закладок:
- Обход.
- Доступ.
- Защита.
Откроется таблица правил обработки трафика.
- Выберите правило обработки трафика, которое вы хотите изменить.
Откроется окно с информацией о правиле.
- В правом нижнем углу окна нажмите на кнопку Изменить.
Откроется окно изменения правила.
- Внесите необходимые изменения.
- Нажмите на кнопку Сохранить.
Правило обработки трафика будет изменено.
В начало
Удаление правила обработки трафика
Чтобы удалить правило обработки трафика, выполните следующие действия:
- В окне веб-интерфейса программы выберите один из следующих разделов:
- для действий с правилами отдельной рабочей области в разделе переключения между рабочими областями выберите название этой рабочей области;
- для действий с правилами, применимыми во всех рабочих областях, в разделе переключения между рабочими областями выберите Глобальная.
Применимо только при наличии прав доступа к нескольким рабочим областям.
- Выберите раздел Правила.
- Выберите одну из следующих закладок:
- Обход.
- Доступ.
- Защита.
Откроется таблица правил обработки трафика.
- Выберите правило, которое вы хотите удалить.
Откроется окно с информацией о правиле.
- Нажмите на кнопку Удалить.
Отобразится окно подтверждения удаления правила обработки трафика.
- Нажмите на кнопку Да.
Правило обработки трафика будет удалено.
Создание копии правила обработки трафика
Чтобы скопировать правило обработки трафика, выполните следующие действия:
- В окне веб-интерфейса программы выберите один из следующих разделов:
- для действий с правилами отдельной рабочей области в разделе переключения между рабочими областями выберите название этой рабочей области;
- для действий с правилами, применимыми во всех рабочих областях, в разделе переключения между рабочими областями выберите Глобальная.
Применимо только при наличии прав доступа к нескольким рабочим областям.
- Выберите раздел Правила.
- Выберите одну из следующих закладок:
- Обход.
- Доступ.
- Защита.
Откроется таблица правил обработки трафика.
- Выберите правило обработки трафика, которое вы хотите скопировать.
Откроется окно с информацией о правиле обработки трафика.
- Нажмите на кнопку Копировать.
Откроется окно создания правила обработки трафика. Все параметры правила обработки трафика будут скопированы.
- Измените имя копии правила обработки трафика.
- Нажмите на кнопку Добавить.
Будет создана копия правила обработки трафика.
Включение и отключение правила обработки трафика
Чтобы включить или отключить правило обработки трафика, выполните следующие действия:
- В окне веб-интерфейса программы выберите один из следующих разделов:
- для действий с правилами отдельной рабочей области в разделе переключения между рабочими областями выберите название этой рабочей области;
- для действий с правилами, применимыми во всех рабочих областях, в разделе переключения между рабочими областями выберите Глобальная.
Применимо только при наличии прав доступа к нескольким рабочим областям.
- Выберите раздел Правила.
- Выберите одну из следующих закладок:
- Обход.
- Доступ.
- Защита.
Откроется таблица правил обработки трафика.
- Выберите правило, которое вы хотите включить или отключить.
Откроется окно с информацией о правиле.
- Выполните одно из следующих действий:
- Если вы хотите включить правило, нажмите на кнопку Включить.
Правило будет включено.
- Если вы хотите отключить правило, нажмите на кнопку Отключить.
Правило будет отключено.
- Если вы хотите включить правило, нажмите на кнопку Включить.
Изменение порядка применения правил
Правила проверяются в порядке расположения в таблице правил обработки трафика сверху вниз. В рамках группы правила также проверяются по порядку сверху вниз. Изменение порядка применения правил выполняется с помощью перемещения в таблице правил обработки трафика.
Чтобы изменить порядок применения правил, выполните следующие действия:
- В окне веб-интерфейса программы выберите один из следующих разделов:
- для действий с правилами отдельной рабочей области в разделе переключения между рабочими областями выберите название этой рабочей области;
- для действий с правилами, применимыми во всех рабочих областях, в разделе переключения между рабочими областями выберите Глобальная.
Применимо только при наличии прав доступа к нескольким рабочим областям.
- Выберите раздел Правила.
- Выберите одну из следующих закладок:
- Обход.
- Доступ.
- Защита.
Откроется таблица правил обработки трафика.
- В строке с названием правила или группы правил в левой части окна нажмите на значок
 и, удерживая левую клавишу мыши, перетащите эту строку в нужное место таблицы.
и, удерживая левую клавишу мыши, перетащите эту строку в нужное место таблицы.Перемещая строку Правила рабочей области, вы изменяете приоритет правил рабочей области.
- Нажмите на кнопку Сохранить.
Порядок применения правил будет изменен в соответствии с новым расположением правил в таблице.
В начало
Работа с группами правил обработки трафика
Вы можете объединять правила доступа и правила защиты в группы, чтобы задать порядок их проверки. Создание групп для правил обхода недоступно.
Kaspersky Web Traffic Security проверяет группы по списку сверху вниз. Внутри каждой группы правила также проверяются согласно следованию в таблице. Вы можете изменять приоритет группы и правила внутри группы, перемещая их вверх или вниз.
В начало
Создание группы правил обработки трафика
Чтобы создать группу правил обработки трафика, выполните следующие действия:
- В окне веб-интерфейса программы выберите один из следующих разделов:
- для действий с правилами отдельной рабочей области в разделе переключения между рабочими областями выберите название этой рабочей области;
- для действий с правилами, применимыми во всех рабочих областях, в разделе переключения между рабочими областями выберите Глобальная.
Применимо только при наличии прав доступа к нескольким рабочим областям.
- Выберите раздел Правила.
- Выберите одну из следующих закладок:
- Доступ.
- Защита.
- Нажмите на кнопку Добавить группу.
Откроется окно создания группы правил.
- В поле Название введите название новой группы правил.
Название должно быть уникально в рамках рабочей области, если вы создаете группу правил рабочей области, или среди групп раздела Глобальная, если вы создаете группу правил вне рабочих областей.
- Нажмите на кнопку Добавить.
Группа правил обработки трафика будет создана.
Изменение группы правил обработки трафика
Чтобы изменить группу правил обработки трафика, выполните следующие действия:
- В окне веб-интерфейса программы выберите один из следующих разделов:
- для действий с правилами отдельной рабочей области в разделе переключения между рабочими областями выберите название этой рабочей области;
- для действий с правилами, применимыми во всех рабочих областях, в разделе переключения между рабочими областями выберите Глобальная.
Применимо только при наличии прав доступа к нескольким рабочим областям.
- Выберите раздел Правила.
- Выберите одну из следующих закладок:
- Доступ.
- Защита.
- Выберите группу правил, которую вы хотите изменить.
Откроется окно с информацией о группе правил.
- Нажмите на кнопку Изменить.
- В поле Название введите новое название группы правил.
Название должно быть уникально в рамках рабочей области, если вы создаете группу правил рабочей области, или среди групп раздела Глобальная, если вы создаете группу правил вне рабочих областей.
- Нажмите на кнопку Сохранить.
Группа правил обработки трафика будет изменена.
Удаление группы правил обработки трафика
Чтобы удалить группу правил обработки трафика, выполните следующие действия:
- В окне веб-интерфейса программы выберите один из следующих разделов:
- для действий с правилами отдельной рабочей области в разделе переключения между рабочими областями выберите название этой рабочей области;
- для действий с правилами, применимыми во всех рабочих областях, в разделе переключения между рабочими областями выберите Глобальная.
Применимо только при наличии прав доступа к нескольким рабочим областям.
- Выберите раздел Правила.
- Выберите одну из следующих закладок:
- Доступ.
- Защита.
- Выберите группу правил, которую вы хотите удалить.
Откроется окно с информацией о группе правил.
- Нажмите на кнопку Удалить.
Отобразится окно подтверждения удаления группы правил обработки трафика.
- Нажмите на кнопку Да.
Группа правил обработки трафика будет удалена.
Настройка политики защиты по умолчанию
Политика защиты по умолчанию применяется к веб-ресурсам, которые не удовлетворили критериям фильтрации ни одного из правил обработки трафика. В параметрах политики вам требуется установить для каждого типа объекта действие, которое программа должна выполнять с этим объектом.
Чтобы настроить политику защиты по умолчанию, выполните следующие действия:
- В окне веб-интерфейса программы выберите раздел Параметры → Общие → Защита.
- В блоке параметров Политика защиты по умолчанию выберите действия, которые программы должна выполнять с объектами следующих типов:
- Вредоносная программа:
- Заблокировать.
- Заблокировать, по возможности вылечить.
- Пропустить проверку.
- Объекты, обнаруженные KATA:
- Заблокировать.
- Пропустить проверку.
- Фишинг:
- Заблокировать.
- Пропустить проверку.
- Вредоносная ссылка:
- Заблокировать.
- Пропустить проверку.
- Зашифрованный объект:
- Заблокировать.
- Пропустить проверку.
- Документ с макросом:
- Заблокировать.
- Пропустить проверку.
По умолчанию для Вредоносная программа установлено значение Заблокировать, по возможности вылечить. Для остальных типов объектов установлено значение Заблокировать.
- Вредоносная программа:
- Нажмите на кнопку Сохранить.
Политика защиты по умолчанию будет настроена. Если по результатам проверки программа не обнаружит угроз, доступ к веб-ресурсу будет разрешен.
В начало
Мониторинг работы правил обработки трафика
После того как правила обработки трафика вступают в силу, вы можете просматривать информацию об их выполнении в разделе События. При возникновении вопросов о работе правила вы можете найти это правило в таблице раздела Правила и посмотреть заданные в нем параметры.
В начало
Обработка запросов пользователей о доступе к веб-ресурсам
Если блокировка доступа к веб-ресурсу, по мнению пользователя, произошла ошибочно, он может обратиться к администратору локальной сети организации. В этом случае необходимо выяснить, в рамках какого правила обработки трафика был запрещен доступ. Для этого нужно найти событие в журнале по указанным пользователем параметрам.
Чтобы выяснить причину блокировки доступа к веб-ресурсу, выполните следующие действия:
- В окне веб-интерфейса программы выберите раздел События.
- Выберите закладку Трафик при ее наличии.
- Нажмите на кнопку Добавить условие.
- Настройте фильтр по имени обратившегося пользователя:
- В левом раскрывающемся списке выберите Пользователь.
- В центральном раскрывающемся списке выберите Равняется.
- В правом поле введите имя пользователя.
- Нажмите на кнопку Добавить условие.
- Настройте фильтр по веб-адресу заблокированного веб-ресурса:
- В левом раскрывающемся списке выберите URL.
- В центральном раскрывающемся списке выберите Равняется.
- В правом поле введите веб-адрес заблокированного веб-ресурса.
- Нажмите на кнопку Найти.
Отобразится таблица событий, удовлетворяющих условиям фильтрации. В графе Название правила вы можете посмотреть правило обработки трафика, согласно которому пользователю запрещен доступ к веб-ресурсу.
В начало
Получение статистики о доступе к веб-ресурсам
В целях мониторинга сетевой активности пользователей вам может потребоваться получить статистику о посещении определенного веб-ресурса или о сетевых соединениях конкретных пользователей. Для этого вы можете отфильтровать события в журнале событий и экспортировать полученный результат в файл формата CSV.
Чтобы получить статистику о доступе к веб-ресурсам, выполните следующие действия:
- В окне веб-интерфейса программы выберите раздел События.
- Выберите закладку Трафик при ее наличии.
- Нажмите на кнопку Добавить условие.
- Настройте фильтр событий с помощью появившихся раскрывающихся списков:
- В левом раскрывающемся списке выберите критерий фильтрации.
- В центральном раскрывающемся списке выберите оператор сравнения.
Для каждого критерия фильтрации доступен свой релевантный набор операторов сравнения. Например, при выборе критерия Направление доступны операторы Равняется и Не равняется.
- В зависимости от выбранного критерия фильтрации выполните одно из следующих действий:
- Укажите в поле справа от оператора сравнения один или несколько символов, по которым вы хотите выполнить поиск событий.
- В правом раскрывающемся списке выберите вариант условия, по которому вы хотите выполнить поиск событий.
Например, для поиска полного совпадения по имени пользователя введите имя пользователя.
- Нажмите на кнопку Найти.
Отобразится таблица событий, удовлетворяющих условиям фильтрации.
- Нажмите на кнопку Экспортировать.
Файл с отфильтрованными событиями будет сохранен в папке загрузки браузера в формате CSV.
При конвертации полученного файла CSV в другие форматы необходимо учитывать, что в качестве разделителя полей используется точка с запятой.
В начало
Просмотр таблицы правил обработки трафика
Таблица правил обработки трафика отображается в разделе Правила. Если вы перешли в веб-интерфейс отдельной рабочей области, то в таблице отображаются только правила обработки трафика для этой рабочей области.
В таблице правил обработки трафика содержится следующая информация:
- Название. Название правила обработки трафика.
- Действие. Действие, которое выполняет правило обработки трафика.
В правилах обхода возможны следующие действия:
- Разрешить без проверки.
- Заблокировать.
- Перенаправить.
В правилах доступа возможны следующие действия:
- Заблокировать.
- Разрешить.
- К следующей группе.
- Перенаправить.
В правилах защиты возможны следующие действия:
- Заблокировать.
- Заблокировать, по возможности вылечить.
- Пропустить проверку.
- Статус. Использование правила обработки трафика во время проверки веб-ресурсов.
Правило обработки трафика может находиться в одном из следующих состояний:
- Выключено.
- Включено.
- Комментарий. Комментарий к правилу обработки трафика.
Просмотр информации о правиле обработки трафика
Чтобы просмотреть информацию о правиле обработки трафика, выполните следующие действия:
- В окне веб-интерфейса программы выберите один из следующих разделов:
- для действий с правилами отдельной рабочей области в разделе переключения между рабочими областями выберите название этой рабочей области;
- для действий с правилами, применимыми во всех рабочих областях, в разделе переключения между рабочими областями выберите Глобальная.
Применимо только при наличии прав доступа к нескольким рабочим областям.
- Выберите раздел Правила.
- Выберите одну из следующих закладок:
- Обход.
- Доступ.
- Защита.
Откроется таблица правил обработки трафика.
- Выберите правило обработки трафика, информацию о котором вы хотите просмотреть.
Откроется окно с информацией о правиле.
Окно содержит следующие закладки:
- Общие параметры.
Общие параметры правила обработки трафика:
- Статус – использование правила обработки трафика при проверке веб-ресурсов.
- Действие – действие, которое выполняет правило обработки трафика.
- Название правила – название правила обработки трафика.
- Комментарий – комментарий к правилу обработки трафика.
- Исключения.
Информация о каждом исключении из правила обработки трафика отображается в отдельном блоке параметров Исключение:
- Инициатор – инициатор соединения.
- Фильтрация трафика – фильтр трафика.
- Расписание.
Расписание работы правила обработки трафика. Отображается дата отключения правила, а также дни недели и периоды работы правила.
Управление рабочими областями
Рабочая область – набор параметров и прав доступа, применимых к выделенной группе пользователей. Например, вы можете создавать рабочие области для подразделений компании или для управляемых организаций (если вы являетесь поставщиком услуг).
Использование рабочих областей предоставляет следующие возможности:
- разграничение прав доступа к каждой рабочей области между разными администраторами;
- создание правил обработки трафика, действующих только для пользователей отдельной рабочей области;
- настройка индивидуальной страницы блокировки.
Сценарий настройки рабочей области
Настройка рабочей области включает в себя следующие этапы.
- Добавление рабочей области
- Добавление роли администратора рабочей области, если требуется
В программе доступны роли по умолчанию. Вы можете назначить учетной записи администратора одну из этих ролей. Если набор прав для ролей по умолчанию вам не подходит, вы можете добавить новую роль.
- Назначение роли администратора рабочей области
После того, как вы назначили пользователю роль администратора рабочей области, он может войти в веб-интерфейс программы под своей доменной учетной записью. Пользователю будут доступны разделы веб-интерфейса в соответствии с предоставленными ему правами доступа.
Вы можете добавлять несколько администраторов для одной рабочей области или создавать другие роли с нужным вам набором прав доступа.
- Создание правил обработки трафика для этой рабочей области
- Изменение страницы блокировки, если требуется
После создания рабочей области пользователям отображается страница блокировки по умолчанию. Вы можете настроить индивидуальную страницу блокировки, которая будет отображаться только пользователям этой рабочей области.
Просмотр таблицы рабочих областей
Таблица рабочих областей отображается в разделе Рабочие области окна веб-интерфейса программы.
В таблице рабочих областей содержится следующая информация:
- Название – название рабочей области.
- Критерии – критерии для определения трафика рабочей области.
- Выделено лицензий – количество лицензий, выделенных для этой рабочей области.
- Комментарий – комментарий к рабочей области.
Просмотр информации о рабочей области
Чтобы просмотреть информацию о рабочей области, выполните следующие действия:
- В окне веб-интерфейса программы выберите раздел Рабочие области.
- Выберите рабочую область, информацию о которой вы хотите просмотреть.
Откроется окно с информацией о рабочей области.
Окно содержит следующую информацию:
- Закладка Общие:
- Название – название рабочей области.
- Комментарий – комментарий к рабочей области.
- Закрепить клиентские лицензии за рабочей областью – количество лицензий, выделенных для этой рабочей области.
- Критерии – критерии для определения трафика рабочей области.
- Закладка Страница блокировки – параметры страницы блокировки для рабочей области.
Настройка отображения таблицы рабочих областей
Чтобы настроить отображение таблицы рабочих областей, выполните следующие действия:
- В окне веб-интерфейса программы выберите раздел Рабочие области.
Откроется таблица рабочих областей.
- По кнопке
 откройте меню отображения таблицы рабочих областей.
откройте меню отображения таблицы рабочих областей. - Установите флажки рядом с теми параметрами, которые должны отображаться в таблице рабочих областей.
Должен быть установлен хотя бы один флажок.
- Если вы хотите обновить информацию о рабочих областях, нажмите на кнопку Обновить.
Информация о рабочих областях будет обновлена.
Отображение таблицы рабочих областей будет настроено.
Добавление рабочей области
Чтобы добавить рабочую область, выполните следующие действия:
- В окне веб-интерфейса программы выберите раздел Рабочие области.
- Нажмите на кнопку Добавить рабочую область.
Откроется окно добавления рабочей области.
- В поле Название укажите название рабочей области.
- В поле Комментарий укажите комментарий к рабочей области.
Необязательный параметр.
- Если вы хотите закрепить за этой рабочей областью часть клиентских лицензий, выполните следующие действия:
- Установите флажок Закрепить клиентские лицензии за рабочей областью.
- Укажите количество клиентских лицензий, которые вы хотите закрепить за этой рабочей областью.
- Добавьте критерий для определения трафика рабочей области. Для этого выполните следующие действия:
- В блоке критериев для определения трафика рабочей области Критерии в раскрывающемся списке выберите один из следующих вариантов:
- LDAP: group canonicalName.
- LDAP: user distinguishedName.
- IP-адрес.
- В поле справа от раскрывающегося списка укажите значение выбранного вами параметра.
- В блоке критериев для определения трафика рабочей области Критерии в раскрывающемся списке выберите один из следующих вариантов:
- Если вы хотите добавить новый критерий рабочей области, выполните следующие действия:
- Нажмите на кнопку
 .
. - Повторите действия пункта 6 по добавлению критерия рабочей области.
- Нажмите на кнопку
- Если вы указали несколько критериев рабочей области, по ссылке справа от названия блока Критерии вы можете выбрать один из следующих вариантов:
- любые из, если вы хотите, чтобы для определения трафика рабочей области было достаточно соответствия любому из добавленных критериев.
- все из, если вы хотите, чтобы для определения трафика рабочей области требовалось соответствие всем добавленным критериям.
- Нажмите на кнопку Добавить.
Рабочая область будет добавлена.
Изменение параметров рабочей области
Чтобы изменить параметры рабочей области, выполните следующие действия:
- В окне веб-интерфейса программы выберите раздел Рабочие области.
Откроется таблица рабочих областей.
- Выберите рабочую область, параметры которой вы хотите изменить.
Откроется окно Просмотреть рабочую область.
- В правом нижнем углу окна нажмите на кнопку Изменить.
Откроется окно Изменить рабочую область.
- Внесите необходимые изменения в параметры рабочей области.
- Нажмите на кнопку Сохранить.
Параметры рабочей области будут изменены.
В начало
Удаление рабочей области
Чтобы удалить рабочую область, выполните следующие действия:
- В окне веб-интерфейса программы выберите раздел Рабочие области.
Откроется таблица рабочих областей.
- Выберите рабочую область, которую вы хотите удалить.
Откроется окно с информацией о рабочей области.
- Нажмите на кнопку Удалить.
Отобразится окно подтверждения удаления рабочей области.
- Нажмите на кнопку Да.
Рабочая область будет удалена.
Переключение между рабочими областями в веб-интерфейсе программы
Локальный администратор имеет доступ ко всем рабочим областям. Вы также можете предоставить одному пользователю доступ к нескольким рабочим областям.
При создании и настройке рабочих областей, а также впоследствии при работе с неисправностями программы пользователю может понадобиться переключаться между рабочими областями. Отображение раздела переключения между рабочими областями в дереве веб-интерфейса определяется по алгоритму, описанному в таблице ниже.
Алгоритм отображения рабочих областей в веб-интерфейсе программы
Наличие рабочих областей |
Права вне рабочих областей |
Права на параметры рабочих областей |
Отображение в веб-интерфейсе |
|
|---|---|---|---|---|
Наличие прав на действия с кластером и с параметрами программы |
Наличие прав на действия с рабочими областями, ролями, правилами, событиями обработки трафика, а также просмотр раздела Мониторинг |
|||
Нет |
Не влияет на отображение раздела переключения |
Не влияет на отображение раздела переключения. |
Недоступно. |
Раздел переключения между рабочими областями не отображается. |
Есть |
Нет |
Есть |
Нет. |
Раздел переключения между рабочими областями не отображается. |
Нет |
Нет |
Есть права только в одной рабочей области. |
В разделе переключения отображается название рабочей области, но список рабочих областей недоступен. |
|
Нет |
Нет |
Есть разрешения в нескольких рабочих областях. |
В разделе переключения доступны только те рабочие области, в которых у пользователя есть хотя бы одно разрешение. Раздел Глобальная не отображается. |
|
Нет |
Есть |
Не влияет на отображение раздела переключения. |
В разделе переключения доступен список всех рабочих областей, но не отображается раздел Глобальная. |
|
Есть |
Есть |
Не влияет на отображение раздела переключения. |
В разделе переключения доступен список всех рабочих областей, а также раздел Глобальная. |
|
Чтобы переключиться между рабочими областями, выполните следующие действия:
- В веб-интерфейсе программы выберите раздел Глобальная, если вы находитесь вне рабочих областей, или раздел с названием вашей организации, если вы находитесь в веб-интерфейсе рабочей области.
- В раскрывшейся панели выберите название рабочей области, в которую вы хотите перейти.
Отобразится веб-интерфейс выбранной рабочей области. В дереве слева будут доступны разделы веб-интерфейса в соответствии с правами доступа текущего пользователя.
В начало
Работа с ролями и учетными записями пользователей
Вы можете создавать различные роли для учетных записей пользователей программы в зависимости от прав, которыми они должны обладать. Таблица ролей и учетных записей пользователей, обладающих этими ролями, отображается в разделе Пользователи окна веб-интерфейса программы.
Для каждой роли вы можете задать набор прав, которыми будет обладать роль. Кроме того, в программе доступны роли по умолчанию, создаваемые во время установки программы:
- Superuser с полным набором прав.
- Viewer, обладающая правами только на просмотр информации в веб-интерфейсе программы.
Удаление и изменение роли по умолчанию недоступно.
Вы можете добавлять роли для рабочей области или вне рабочих областей.
Если пользователю назначена роль для рабочей области, то права этой роли распространяются только на параметры данной рабочей области. Пользователь не сможет выполнять действия с параметрами в других рабочих областях.
Если пользователю назначена роль вне рабочих областей, то разрешения этой роли распространяются на параметры всех рабочих областей.
Ролевое разграничение доступа к функциям программы
В зависимости от назначенной роли пользователю будут доступны определенные разделы веб-интерфейса и операции с параметрами программы.
Описание операций с параметрами программы в зависимости от назначенного права, приведено в таблице ниже.
Операции, доступные при назначении прав
Право |
Доступная функциональность вне рабочих областей |
Доступная функциональность в рабочей области |
|
|---|---|---|---|
Описание права |
Возможность переключения между рабочими областями |
||
Просматривать разделы Мониторинг и Отчеты |
Просмотр всей информации в разделах Мониторинг и Отчеты. |
Да |
Просмотр информации в разделе Мониторинг со следующими ограничениями:
Просмотр, скачивание и удаление всех ранее созданных отчетов, а также создание новых отчетов только для текущей рабочей области. |
Просматривать события обработки трафика |
Просмотр журнала событий обработки трафика рабочих областей и вне рабочих областей, а также экспорт событий обработки трафика в разделе События. |
Да |
Просмотр журнала событий обработки трафика рабочих областей, а также экспорт событий обработки трафика в разделе События. |
Просматривать системные события |
Просмотр журнала системных событий программы, а также экспорт системных событий программы в разделе События. |
Нет |
Функциональность отсутствует. |
Создавать/изменять правила |
Добавление правил обхода, правил доступа и правил защиты для рабочих областей и вне рабочих областей, а также изменение их параметров в разделе Правила. |
Да |
Добавление правил обхода, правил доступа и правил защиты для текущей рабочей области, а также изменение их параметров в разделе Правила. |
Просматривать правила |
Просмотр таблицы правил обработки трафика для рабочих областей и вне рабочих областей в разделе Правила. При назначении этого права пользователь не сможет добавлять или удалять правила, а также изменять их параметры. |
Да |
Просмотр таблицы правил обработки трафика для текущей рабочей области в разделе Правила. При назначении этого разрешения пользователь не сможет добавлять или удалять правила, а также изменять их параметры. |
Удалять правила |
Удаление правил обработки трафика для рабочих областей и вне рабочих областей в разделе Правила. |
Да |
Удаление правил обработки трафика для текущей рабочей области в разделе Правила. |
Создавать/изменять рабочие области |
Добавление рабочих областей и изменение параметров рабочих областей в разделе Рабочие области. |
Да |
Функциональность отсутствует. |
Просматривать рабочие области |
Просмотр таблицы рабочих областей в разделе Рабочие области. При назначении этого права пользователь не сможет добавлять и удалять рабочие области, а также изменять их параметры. |
Да |
Функциональность отсутствует. |
Удалять рабочие области |
Удаление рабочих областей в разделе Рабочие области. |
Да |
Функциональность отсутствует. |
Создавать/изменять роли |
Добавление ролей для рабочих областей и вне рабочих областей, а также изменение их параметров в разделе Пользователи. |
Да |
Добавление ролей для текущей рабочей области, а также изменение их параметров в разделе Пользователи. |
Просматривать роли |
Просмотр списка ролей для рабочих областей и вне рабочих областей в разделе Пользователи. При назначении этого права пользователь не сможет добавлять или удалять роли, а также изменять их параметры. |
Да |
Просмотр списка ролей для текущей рабочей области в разделе Пользователи. При назначении этого разрешения пользователь не сможет добавлять или удалять роли, а также изменять их параметры. |
Удалять роли |
Удаление ролей для рабочих областей и вне рабочих областей в разделе Пользователи. |
Да |
Удаление ролей для текущей рабочей области в разделе Пользователи. |
Создавать/изменять/удалять узлы |
Добавление и удаление узлов кластера, а также изменение их параметров в разделе Узлы. |
Нет |
Функциональность отсутствует. |
Получать диагностическую информацию |
Запуск трассировки, изменение уровня трассировки, а также просмотр журналов трассировки узлов кластера. При назначении этого права пользователь сможет также просматривать информацию об узлах, добавлять и удалять узлы, а также изменять их параметры. |
Нет |
Функциональность отсутствует. |
Проверять целостность данных |
Проверка целостности данных на узлах кластера. При назначении этого права пользователь сможет также просматривать информацию об узлах, добавлять и удалять узлы, а также изменять их параметры. |
Нет |
Функциональность отсутствует. |
Просматривать информацию об узлах |
Просмотр информации об узлах в разделе Узлы. При назначении этого права пользователь не сможет добавлять и удалять узлы, а также изменять их параметры. |
Нет |
Функциональность отсутствует. |
Изменять параметры |
Изменение параметров программы в разделе Параметры. |
Нет |
Функциональность отсутствует. |
Просматривать параметры |
Просмотр параметров программы в разделе Параметры. При назначении этого права пользователь не сможет изменять параметры программы. |
Нет |
Функциональность отсутствует. |
Управлять доступом SSH |
Нет |
Функциональность отсутствует. |
|
Создавать/изменять страницу блокировки |
Функциональность отсутствует. |
Нет |
Изменение страницы блокировки для текущей рабочей области. |
Просматривать страницу блокировки |
Функциональность отсутствует. |
Нет |
Просмотр страницы блокировки для текущей рабочей области. |
Соответствие между доступными разделами веб-интерфейса программы и назначенными пользователю правами представлено в таблице ниже.
Доступ к разделам веб-интерфейса в зависимости от назначенных прав
Область применения |
Право |
Раздел веб-интерфейса, к которому предоставляется доступ |
|
|---|---|---|---|
вне рабочих областей |
в рабочей области |
||
Вне рабочих областей |
Просматривать разделы Мониторинг и Отчеты |
Мониторинг |
Мониторинг |
Просматривать события обработки трафика |
События |
События |
|
Просматривать системные события |
События |
Недоступно |
|
Создавать/изменять правила |
Правила |
Правила |
|
Просматривать правила |
|||
Удалять правила |
|||
Создавать/изменять рабочие области |
Рабочие области |
Параметры рабочей области |
|
Просматривать рабочие области |
|||
Удалять рабочие области |
|||
Создавать/изменять роли |
Пользователи |
Пользователи |
|
Просматривать роли |
|||
Удалять роли |
|||
Создавать/изменять/удалять узлы |
Узлы |
Недоступно |
|
Получать диагностическую информацию |
|||
Проверять целостность данных |
|||
Просматривать информацию об узлах |
|||
Изменять параметры |
Параметры |
Недоступно |
|
Просматривать параметры |
|||
Управлять доступом SSH |
|||
В рабочей области |
Просматривать разделы Мониторинг и Отчеты |
Недоступно |
Мониторинг |
Просматривать события обработки трафика |
Недоступно |
События |
|
Создавать/изменять правила |
Недоступно |
Правила |
|
Просматривать правила |
|||
Удалять правила |
|||
Создавать/изменять роли |
Недоступно |
Пользователи |
|
Просматривать роли |
|||
Удалять роли |
|||
Создавать/изменять страницу блокировки |
Недоступно |
Параметры рабочей области |
|
Просматривать страницу блокировки |
|||
Набор прав для ролей по умолчанию
После установки программы в разделе Пользователи отображаются две роли по умолчанию. Кроме того, роли по умолчанию создаются в рамках каждой рабочей области. При удалении рабочей области роли по умолчанию, созданные в этой рабочей области, также удаляются.
Набор прав для ролей по умолчанию вне рабочих областей и в рабочей области представлен в таблице ниже.
Набор прав для ролей по умолчанию
Право |
Вне рабочих областей |
В рабочей области |
||
|---|---|---|---|---|
Superuser |
Viewer |
Superuser |
Viewer |
|
Просматривать разделы Мониторинг и Отчеты |
Есть |
Есть |
Есть |
Есть |
Просматривать события обработки трафика |
Есть |
Есть |
Есть |
Есть |
Просматривать системные события |
Есть |
Есть |
Недоступно |
Недоступно |
Создавать/изменять правила |
Есть |
Нет |
Есть |
Нет |
Просматривать правила |
Есть |
Есть |
Есть |
Есть |
Удалять правила |
Есть |
Нет |
Есть |
Нет |
Создавать/изменять рабочие области |
Есть |
Нет |
Недоступно |
Недоступно |
Просматривать рабочие области |
Есть |
Есть |
Недоступно |
Недоступно |
Удалять рабочие области |
Есть |
Нет |
Недоступно |
Недоступно |
Создавать/изменять роли |
Есть |
Нет |
Есть |
Нет |
Просматривать роли |
Есть |
Есть |
Есть |
Есть |
Удалять роли |
Есть |
Нет |
Есть |
Нет |
Создавать/изменять/удалять узлы |
Есть |
Нет |
Недоступно |
Недоступно |
Получать диагностическую информацию |
Есть |
Нет |
Недоступно |
Недоступно |
Проверять целостность данных |
Есть |
Нет |
Недоступно |
Недоступно |
Просматривать информацию об узлах |
Есть |
Есть |
Недоступно |
Недоступно |
Изменять параметры |
Есть |
Нет |
Недоступно |
Недоступно |
Просматривать параметры |
Есть |
Есть |
Недоступно |
Недоступно |
Управлять доступом SSH |
Есть |
Нет |
Недоступно |
Недоступно |
Создавать/изменять страницу блокировки |
Недоступно |
Недоступно |
Есть |
Нет |
Просматривать страницу блокировки |
Недоступно |
Недоступно |
Есть |
Есть |
Добавление роли
Чтобы добавить роль, выполните следующие действия:
- В окне веб-интерфейса программы в разделе переключения между рабочими областями выберите один из следующих вариантов:
- Название рабочей области, если вы хотите добавить роль для одной рабочей области.
- Глобальная, если вы хотите добавить роль вне рабочих областей.
- Выберите раздел Пользователи.
- Откроется список ролей и учетных записей.
- Нажмите на кнопку Добавить.
Откроется окно добавления роли.
- В поле Имя введите имя роли.
- В списке Права установите флажки рядом с теми правами, которыми должна обладать роль:
- Нажмите на кнопку Добавить.
Роль будет добавлена.
Просмотр информации о роли
Чтобы просмотреть информацию о роли, выполните следующие действия:
- В окне веб-интерфейса программы в разделе переключения между рабочими областями выберите один из следующих вариантов:
- Название рабочей области, если вы хотите просмотреть информацию о роли конкретной рабочей области.
- Глобальная, если вы хотите просмотреть информацию о роли вне рабочих областей.
- Выберите раздел Пользователи.
Откроется список ролей и учетных записей.
- В левой части окна выберите роль, информацию о которой вы хотите просмотреть.
Отобразится следующая информация:
- На закладе Учетные записи отображается список учетных записей пользователей, которым назначена выбранная роль. Вы можете отзывать роль или назначать ее новым пользователям.
- На закладке Права отображается набор прав, которые получает пользователь при назначении ему этой роли. Вы можете изменять список прав для выбранной роли.
Изменение параметров роли
Изменение роли Superuser недоступно.
Вы можете изменить параметры роли: название роли, а также набор прав, которыми она обладает.
Чтобы изменить параметры роли, выполните следующие действия:
- В веб-интерфейсе программы в разделе переключения между рабочими областями выберите один из следующих вариантов:
- Название рабочей области, если вы хотите изменить параметры роли для одной рабочей области
- Глобальная, если вы хотите изменить параметры роли вне рабочих областей.
- Выберите раздел Пользователи.
Откроется список ролей и учетных записей.
- В блоке параметров Роли выберите роль, параметры которой вы хотите изменить, и нажмите на кнопку
 .
. - В раскрывающемся списке выберите вариант Изменить.
Откроется окно Изменить роль.
- Если требуется, измените название роли в поле Имя.
- Если требуется, измените набор прав, которыми обладает роль. Для этого снимите или установите флажки в блоке параметров Права.
- Нажмите на кнопку Сохранить.
Параметры роли будут изменены.
В начало
Удаление роли
Удаление роли Superuser недоступно.
Чтобы удалить роль, выполните следующие действия:
- В веб-интерфейсе программы в разделе переключения между рабочими областями выберите один из следующих вариантов:
- Название рабочей области, если вы хотите удалить роль для одной рабочей области.
- Глобальная, если вы хотите удалить роль вне рабочих областей.
- Выберите раздел Пользователи.
Откроется список ролей и учетных записей.
- В списке Роли выберите роль, которую вы хотите удалить.
- Нажмите на кнопку
 .
. - В раскрывающемся списке выберите вариант Удалить.
Отобразится окно подтверждения удаления роли.
- Нажмите на кнопку Да.
Роль будет удалена.
Назначение роли
Чтобы назначить роль для учетной записи, выполните следующие действия:
- В веб-интерфейсе программы в разделе переключения между рабочими областями выберите один из следующих вариантов:
- Название рабочей области, если вы хотите предоставить пользователю разрешения на параметры одной рабочей области.
- Глобальная, если вы хотите предоставить пользователю разрешения на параметры всех рабочих областей.
- Выберите раздел Пользователи.
Откроется список ролей и учетных записей.
- В списке Роли выберите роль, которую вы хотите назначить для учетной записи.
- Нажмите на кнопку Назначить роль.
Откроется окно Назначить роль.
- В поле Учетная запись (домен\имя для NTLM или user@REALM для Kerberos; значение чувствительно к регистру) введите доменное имя учетной записи, которой вы хотите назначить роль.
- Нажмите на кнопку Сохранить.
Роль будет назначена выбранной учетной записи.
Отзыв роли
Чтобы отозвать роль у пользователя, выполните следующие действия:
- В веб-интерфейсе программы в разделе переключения между рабочими областями выберите один из следующих вариантов:
- Название рабочей области, если вы хотите отозвать у пользователя разрешения на параметры одной рабочей области.
- Глобальная, если вы хотите отозвать у пользователя разрешения на параметры всех рабочих областей.
- Выберите раздел Пользователи.
Откроется список ролей и учетных записей.
- В левой части окна выберите роль, которую вы хотите отозвать.
- На закладке Учетные записи установите флажки напротив тех пользователей, у которых вы хотите отозвать роль.
- Нажмите на кнопку Отозвать роль.
- В окне подтверждения нажмите на кнопку Да.
Роль будет отозвана у пользователя. Пользователь больше не сможет совершать действия с параметрами программы, которые были ему доступны в соответствии с правами этой роли.
В начало
Изменение пароля учетной записи Administrator
Учетная запись Administrator с правами суперпользователя позволяет входить в систему без использования внешних служб. Пароль этой учетной записи действует в течение одного года. После истечения срока действия пароля при попытке входа в веб-интерфейс программы администратору отобразится запрос на смену пароля. Аутентификация с учетной записью Administrator будет возможна только после смены пароля.
Чтобы изменить пароль учетной записи Administrator:
- В окне веб-интерфейса программы выберите раздел Параметры, подраздел Доступ к программе.
- Перейдите в раздел Локальный администратор.
- В поле Старый пароль введите текущий пароль учетной записи Administrator.
В первый раз этот пароль задается во время установки программы.
- В поле Новый пароль введите новый пароль, удовлетворяющий требованиям к паролю.
Требования к паролю приведены под полем.
Повторное использование пароля не допускается. Kaspersky Web Traffic Security сравнивает новый пароль с последними 24 паролями, которые использовались ранее. При полном совпадении с одним из использовавшихся ранее паролей отображается ошибка.
- В поле Подтвердите пароль введите новый пароль повторно.
- Нажмите на кнопку Сохранить.
Пароль будет изменен.
В начало
Управление кластером
После установки и первоначальной настройки вы можете настраивать параметры в веб-интерфейсе программы. Для этого требуется объединить все узлы с установленной программой Kaspersky Web Traffic Security в кластер. Вы можете добавлять узлы в кластер и удалять узлы из кластера. Вы можете назначить роль Управляющего узла любому из узлов, входящих в кластер. Остальные серверы в кластере получат роль Подчиненный узел. Независимо от роли все узлы кластера будут осуществлять обработку трафика.
В разделе Узлы окна веб-интерфейса программы отображается таблица узлов кластера, а также следующая информация об узлах:
- Состояние соединения с KSN/KPSN.
- Состояние баз.
- Лицензия.
Создание нового кластера
После установки программы требуется создать кластер для управления узлами через веб-интерфейс программы. Кроме того, вы можете создать несколько кластеров, чтобы управлять разными группами серверов отдельно друг от друга.
Чтобы создать новый кластер, выполните следующие действия:
- В веб-интерфейсе узла, которому вы хотите назначить роль Управляющий узел, нажмите на кнопку Создать новый кластер.
- Через несколько минут обновите страницу браузера.
Откроется веб-интерфейс Управляющего узла.
Кластер будет создан. После этого вы можете добавлять в кластер Подчиненные узлы.
В начало
Настройка отображения таблицы узлов кластера
Чтобы настроить отображение таблицы узлов кластера, выполните следующие действия:
- В окне веб-интерфейса программы выберите раздел Узлы.
Откроется таблица узлов кластера.
- По кнопке
 откройте меню отображения таблицы узлов кластера.
откройте меню отображения таблицы узлов кластера. - Установите флажки рядом с теми параметрами, которые должны отображаться в таблице.
Должен быть установлен хотя бы один флажок.
Отображение таблицы узлов кластера будет настроено.
Просмотр информации об узле кластера
Чтобы просмотреть информацию об узле кластера, выполните следующие действия:
- В окне веб-интерфейса программы выберите раздел Узлы.
- Выберите узел, информацию о котором вы хотите просмотреть.
Откроется окно с информацией об узле.
Окно содержит следующую информацию в зависимости от типа сервера:
- Блок параметров Информация об узле:
- Отпечаток сертификата – сервера.
- Технология виртуализации – название платформы виртуализации (отображается только при развертывании ISO-образа программы на виртуальной машине).
Возможны следующие значения:
- ACRN.
- bhyve (гипервизор FreeBSD).
- Bochs Emulator.
- Linux KVM.
- Microsoft Hyper-V.
- Не используется – программа установлена на физическом сервере.
- Oracle VM VirtualBox.
- Parallels Desktop или Server.
- QEMU.
- QNX.
- UML (user-mode Linux).
- VMware Workstation или Server.
- Xen.
- z/VM.
В программе Kaspersky Web Traffic Security поддерживаются гипервизоры Microsoft Hyper-V и VMware ESXi, а также развертывание ISO-образа программы на физическом сервере. Работоспособность программы при использовании других гипервизоров не гарантируется.
- Комментарий – дополнительная информация об узле. Необязательный параметр.
- Роль текущего узла – роль текущего узла в кластере.
- Блок параметров Обработка трафика:
- Количество потоков проверки – количество одновременных потоков обработки трафика ICAP-сервером.
- Дата окончания срока действия лицензии.
- Лицензия – информация о лицензии и количестве дней до окончания срока действия лицензии.
- Тип лицензии – тип лицензии (пробная или коммерческая).
- Серийный номер – серийный номер лицензии.
- Состояние подключения к KSN/KPSN – состояние соединения со службами KSN / KPSN.
- Антивирус – состояние баз модуля Антивирус.
- Анти-Фишинг – состояние баз модуля Анти-Фишинг.
- Отправка файлов в KATA – наличие или отсутствие ошибок при отправке файлов в KATA (отображается только при включенном режиме Отправлять файлы).
- Получение объектов из KATA – наличие или отсутствие ошибок при получении объектов, обнаруженных KATA (отображается только при включенном режиме Получать объекты).
- Обновление баз – состояние баз программы, а также результат и время их последнего успешного обновления.
- Блок параметров Кеш LDAP (отображается только при настроенной интеграции с доменом Active Directory):
- Подключение – дата и время последнего успешного подключения к контроллеру домена Active Directory.
- Данные для подбора правил – дата и время последнего успешного обновления данных об учетных записях, используемых для подбора правил обработки трафика.
- Автозаполнение учетных записей – дата и время последнего успешного обновления данных, используемых для автозаполнения имен пользователей в веб-интерфейсе программы.
Если хотя бы на одном из этих этапов возникла ошибка, в таблице узлов кластера отображается сообщение об ошибке.
- Блок параметров Параметры:
- Для Управляющего узла:
- Применены – время последнего успешного применения параметров к модулям программы.
- Время – состояние синхронизации времени с гипервизором и с NTP-сервером (отображается только при развертывании ISO-образа программы на виртуальной машине).
- Для Подчиненного узла:
- Синхронизированы – время последнего успешного получения параметров от Управляющего узла. Если параметры получены, вы можете назначить этому Подчиненному узлу роль Управляющего без потери заданных параметров.
- Применены – время последнего успешного применения параметров к модулям программы.
- Время – состояние синхронизации времени:
- с сервером, на котором установлен Управляющий узел;
- с гипервизором (отображается только при развертывании ISO-образа программы на виртуальной машине);
- с NTP-сервером (отображается только при развертывании ISO-образа программы на виртуальной машине).
Если статус имеет значение Ошибка, вы можете скопировать информацию об ошибке в буфер обмена по ссылке Копировать справа от статуса.
- Для Управляющего узла:
Добавление узла в кластер
Чтобы добавить узел в кластер, выполните следующие действия:
- В окне веб-интерфейса программы выберите раздел Узлы.
- Нажмите на кнопку Добавить узел.
Откроется окно Добавить узел.
- В поля IP-адрес и Порт введите IP-адрес и порт сервера с установленной программой, который вы хотите добавить в качестве узла кластера.
- Если требуется, в поле Комментарий укажите дополнительную информацию о добавляемом узле.
- В поле Количество потоков проверки укажите, сколько потоков трафика может обрабатывать ICAP-сервер одновременно.
Допустимые значения: целые числа от 4 до 1024. Рекомендуемое значение: количество ядер процессора плюс один.
- Нажмите на кнопку Далее.
- Сравните отпечатки сертификата в окне Подтвердить узел и в файле сертификата в папке сервиса nginx (/etc/nginx/kwts/controlapi.crt). Если отпечатки сертификата совпадают, нажмите на кнопку Подтвердить.
Вы можете получить отпечаток сертификата с помощью следующей команды:
openssl x509 -noout -fingerprint -sha256 -inform pem -in /etc/nginx/kwts/controlapi.crt
Узел будет добавлен в кластер и отобразится в таблице узлов на странице Узлы.
В начало
Изменение параметров узла
Вы не можете изменить IP-адрес и порт сервера, на котором установлена программа. При необходимости удалите узел из кластера и добавьте в кластер новый узел с нужным адресом.
Чтобы изменить параметры узла, выполните следующие действия:
- В окне веб-интерфейса программы выберите раздел Узлы.
- В таблице узлов кластера выберите узел, параметры которого вы хотите изменить.
Откроется окно параметров узла.
- В правом нижнем углу окна нажмите на кнопку Изменить.
Откроется окно Изменить узел.
- Если требуется, измените следующие параметры:
- Дополнительную информацию об узле в поле Комментарий.
- Количество одновременных потоков обработки трафика ICAP-сервером в поле Количество потоков проверки.
Допустимые значения: целые числа от 4 до 1024. Рекомендуемое значение: количество ядер процессора плюс один.
- Нажмите на кнопку Сохранить.
Если вы изменили параметр Количество потоков проверки, прокси-сервер будет перезагружен. До завершения перезагрузки обработка трафика будет приостановлена.
Параметры узла будут изменены.
В начало
Удаление узла из кластера
Удаление Управляющего узла недоступно.
При удалении узла из кластера программа не удаляется с сервера. Вы можете в любой момент добавить узел обратно в кластер и продолжить управление параметрами программы для этого узла.
Чтобы удалить узел из кластера, выполните следующие действия:
- В окне веб-интерфейса программы выберите раздел Узлы.
- В таблице узлов кластера выберите Подчиненный узел, который вы хотите удалить из кластера.
Откроется окно параметров узла.
- В левом нижнем углу окна нажмите на кнопку Удалить.
Отобразится окно подтверждения удаления узла из кластера.
- Нажмите на кнопку Да.
Узел будет удален из кластера. Информация об узле не будет отображаться в таблице узлов кластера.
В начало
Изменение роли узла в кластере
Вы можете назначить любому узлу кластера роль Управляющий узел. Остальные узлы будут иметь роль Подчиненный узел. Например, смена ролей может понадобиться при выходе из строя Управляющего узла или при необходимости удалить программу с этого сервера.
Чтобы назначить Управляющему узлу роль Подчиненный узел, выполните следующие действия:
- В окне веб-интерфейса программы выберите раздел Узлы.
- В таблице узлов кластера выберите Управляющий узел.
Откроется окно параметров узла.
- Нажмите на кнопку Назначить роль Подчиненный узел.
Управляющий узел станет Подчиненным узлом. Откроется веб-интерфейс Подчиненного узла.
Чтобы назначить Подчиненному узлу роль Управляющий узел, выполните следующие действия:
- В окне веб-интерфейса программы выберите раздел Узлы.
- В таблице узлов кластера выберите Подчиненный узел.
Откроется окно параметров узла.
- Нажмите на кнопку Перейти к управлению узлом.
В новом окне браузера откроется страница авторизации.
- Введите имя и пароль администратора программы.
Откроется веб-интерфейс Подчиненного узла.
- Нажмите на кнопку Назначить роль Управляющий узел.
- В окне подтверждения нажмите на кнопку Да.
Подчиненный узел станет Управляющим узлом.
В начало
Удаление кластера
Удаление кластера возможно только при отсутствии Подчиненных узлов.
Чтобы удалить кластер, выполните следующие действия:
- В окне веб-интерфейса программы выберите раздел Узлы.
- В таблице узлов кластера выберите Управляющий узел.
Откроется окно параметров узла.
- В левом нижнем углу окна нажмите на кнопку Удалить кластер.
Отобразится окно подтверждения удаления узла из кластера.
- Нажмите на кнопку Да.
Кластер будет удален. Отобразится веб-интерфейс сервера с установленной программой, не входящего в кластер.
В начало
Проверка целостности данных
Чтобы убедиться, что компоненты программы установлены корректно, не изменены и не повреждены, вы можете запустить проверку целостности данных. При этом будут проверены MD5-хеши исполняемых файлов Kaspersky Web Traffic Security.
Чтобы проверить целостность данных, выполните следующие действия:
- В окне веб-интерфейса программы выберите раздел Узлы.
- По кнопке
 откройте меню раздела Узлы.
откройте меню раздела Узлы. - Выберите пункт Проверить целостность данных.
Откроется окно Выбор узлов для проверки целостности данных.
- В таблице узлов кластера установите флажки напротив тех узлов, для которых вы хотите запустить проверку целостности.
- Нажмите на кнопку Запустить.
После окончания проверки отобразится таблица с результатами. Вы можете скачать список исполняемых файлов, в которых обнаружено нарушение целостности.
Подключение к узлам кластера по протоколу SSH
Администратор Kaspersky Web Traffic Security может подключиться к любому узлу кластера по протоколу SSH, чтобы работать с программой в режиме Technical Support Mode через командную строку. Для этого требуется сгенерировать ключи SSH и загрузить открытый ключ SSH через веб-интерфейс программы. После загрузки на сервер с Управляющим узлом этот ключ передается и сохраняется на всех узлах кластера.
Чтобы предотвратить несанкционированный доступ к системе, администратору требуется самостоятельно обеспечить защиту закрытого ключа SSH с помощью токена.
Чтобы загрузить открытый ключ SSH через веб-интерфейс программы, выполните следующие действия:
- В веб-интерфейсе программы выберите раздел Параметры, подраздел Открытый ключ SSH.
- В поле Описание введите любую информацию о загружаемом ключе SSH.
- В поле Ключ SSH скопируйте сгенерированный ранее открытый ключ SSH.
- Нажмите на кнопку Добавить.
Открытый ключ SSH будет добавлен. Администратор Kaspersky Web Traffic Security сможет подключиться к любому узлу кластера при наличии соответствующего закрытого ключа SSH. Если вы хотите заменить ключ SSH, вам нужно удалить добавленный ранее ключ и добавить вместо него новый ключ.
Чтобы удалить открытый ключ SSH, выполните следующие действия:
- В веб-интерфейсе программы выберите раздел Параметры, подраздел Ключ SSH.
- Нажмите на кнопку Удалить.
- В окне подтверждения нажмите на кнопку Да.
Открытый ключ SSH будет удален. Вы сможете добавить новый ключ.
В начало
Перезагрузка узла кластера
Перезагрузка через веб-интерфейс доступна только для ISO-образа программы. При установке программы из rpm- или deb-пакета перезагрузка выполняется средствами операционной системы.
Перезагрузка операционной системы узла может быть необходима для применения некоторых обновлений, например, обновления библиотеки OpenSSL. В этом случае в таблице узлов кластера отображается уведомление Требуется перезагрузить операционную систему.
Чтобы перезагрузить Управляющий узел через веб-интерфейс программы, выполните следующие действия:
- В веб-интерфейсе программы выберите раздел Узлы.
- В таблице узлов кластера выберите Управляющий узел.
Откроется окно с информацией об узле.
- Нажмите на кнопку Перезагрузить.
- В окне подтверждения нажмите на кнопку Да.
Перезагрузка операционной системы будет запущена. Это может занять некоторое время. Обновите страницу браузера через несколько минут. После завершения перезагрузки откроется страница подключения к веб-интерфейсу программы.
До завершения перезагрузки обработка трафика будет остановлена.
Чтобы перезагрузить Подчиненный узел через веб-интерфейс программы, выполните следующие действия:
- В веб-интерфейсе программы выберите раздел Узлы.
- В таблице узлов кластера выберите Подчиненный узел, который вы хотите перезагрузить.
Откроется окно с информацией об узле.
- По ссылке Перейти к управлению узлом перейдите к веб-интерфейсу Подчиненного узла.
Страница подключения к веб-интерфейсу откроется в новой закладке браузера.
- Введите учетные данные и подключитесь к Подчиненному узлу.
- Нажмите на кнопку Перезагрузить.
- В окне подтверждения нажмите на кнопку Да.
Перезагрузка операционной системы будет запущена. Это может занять некоторое время. Обновите страницу браузера через несколько минут. После завершения перезагрузки откроется страница подключения к веб-интерфейсу Подчиненного узла.
До завершения перезагрузки обработка трафика будет остановлена.
В начало
Работа программы в аварийном режиме
Kaspersky Web Traffic Security переходит в аварийный режим, если в системе два и более Управляющих узла. Например, Управляющий узел стал недоступен, и эта роль была назначена другому узлу в кластере. Через некоторое время первый Управляющий узел снова стал доступен, и в системе оказалось два Управляющих узла.
Аварийный режим программы не влияет на обработку сетевого трафика. Все узлы продолжают обрабатывать сетевой трафик в соответствии с последними значениями параметров, полученными от Управляющего узла до перехода программы в аварийный режим.
Управляющий узел
В окне аварийного режима на Управляющем узле отображается следующая информация:
- IP-адрес текущего узла.
- Роль текущего узла.
- Таблица узлов, входящих в кластер.
Таблица узлов содержит следующие графы:
- IP-адрес:порт – IP-адрес и порт подключения к узлу.
- Роль – роль текущего узла в программе.
- Управляющий узел – IP-адрес Управляющего узла.
Доступно только для Подчиненного узла.
- Синхронизированы – время последней синхронизации значений параметров.
- Состояние соединения с Управляющим узлом – доступность Управляющего узла по сети.
Значок ![]() в строке таблицы означает, что в работе этого узла возникла проблема. Например, Подчиненный узел ошибочно стал Управляющим, или сервер недоступен по сети.
в строке таблицы означает, что в работе этого узла возникла проблема. Например, Подчиненный узел ошибочно стал Управляющим, или сервер недоступен по сети.
Если вы хотите передать управление программой другому узлу, вы можете назначить текущему Управляющему узлу роль Подчиненный узел с помощью кнопки Назначить роль Подчиненный узел.
Подчиненный узел
В окне аварийного режима на Подчиненном узле отображается следующая информация:
- IP-адрес текущего узла.
- Роль текущего узла.
- IP-адрес и доступность Управляющего узла.
- Дата и время последней синхронизации значений параметров.
- Таблица узлов, входящих в кластер.
Таблица узлов содержит следующие графы:
- IP-адрес:порт – IP-адрес и порт подключения к узлу.
- Роль – роль узла в программе.
Если вы хотите управлять параметрами программы на этом узле, вы можете назначить ему роль Управляющий узел с помощью кнопки Назначить роль Управляющий узел.
В начало
Защита сетевого трафика
Kaspersky Web Traffic Security выполняет следующие действия по защите сетевого трафика:
- Проверяет сетевой трафик на вирусы, фишинг, , некоторые легальные программы, которые могут быть использованы злоумышленниками, и другие программы, представляющие угрозу.
- Лечит зараженные объекты с использованием информации текущей (последней) версии антивирусных баз.
О защите трафика от некоторых легальных программ
Легальные программы – программы, разрешенные к установке и использованию на компьютерах пользователей и предназначенные для выполнения задач пользователя. Однако легальные программы некоторых типов при использовании злоумышленниками могут нанести вред компьютеру пользователя или компьютерной сети организации. Если злоумышленники получат доступ к таким программам или внедрят их на компьютер пользователя, они могут использовать некоторые функции таких программ для нарушения безопасности компьютера пользователя или компьютерной сети организации.
Среди таких программ – IRC-клиенты, программы автодозвона, программы для загрузки файлов, мониторы активности компьютерных систем, утилиты для работы с паролями, интернет-серверы служб FTP, HTTP или Telnet.
Подобные программы описаны в таблице ниже.
Легальные программы
Тип |
Название |
Описание |
|---|---|---|
Client-IRC |
Клиенты интернет-чатов |
Пользователи устанавливают эти программы, чтобы общаться в ретранслируемых интернет-чатах (Internet Relay Chats). Злоумышленники используют их для распространения вредоносных программ. |
Dialer |
Программы автодозвона |
Могут устанавливать телефонные соединения через модем в скрытом режиме. |
Downloader |
Программы-загрузчики |
Могут загружать файлы с веб-страниц в скрытом режиме. |
Monitor |
Программы-мониторы |
Позволяют наблюдать за активностью на том компьютере, на котором они установлены (видеть, какие приложения работают, и как они обмениваются данными с приложениями на других компьютерах). |
PSWTool |
Восстановители паролей |
Позволяют просматривать и восстанавливать забытые пароли. С этой же целью их скрыто внедряют на компьютеры злоумышленники. |
RemoteAdmin |
Программы удаленного администрирования |
Широко используются системными администраторами; позволяют получать доступ к интерфейсу удаленного компьютера, чтобы наблюдать за ним и управлять им. С этой же целью злоумышленники скрыто внедряют их на компьютеры для наблюдения за компьютерами и управления ими. Легальные программы удаленного администрирования отличаются от троянских программ удаленного администрирования Backdoor. Троянские программы обладают функциями, которые позволяют им самостоятельно проникать в систему и устанавливать себя; легальные программы этих функций не имеют. |
Server-FTP |
FTP-серверы |
Выполняют функции FTP-сервера. Злоумышленники внедряют их на компьютеры, чтобы открыть к ним удаленный доступ по протоколу FTP. |
Server-Proxy |
Прокси-серверы |
Выполняют функции прокси-сервера. Злоумышленники внедряют их на компьютеры, чтобы от их имени рассылать спам. |
Server-Telnet |
Telnet-серверы |
Выполняют функции Telnet-сервера. Злоумышленники внедряют их на компьютеры, чтобы открыть к ним удаленный доступ по протоколу Telnet. |
Server-Web |
Веб-серверы |
Выполняют функции веб-сервера. Злоумышленники внедряют их на компьютеры, чтобы открыть к ним удаленный доступ по протоколу HTTP. |
RiskTool |
Инструменты для работы на виртуальной машине |
Дают пользователю дополнительные возможности при работе на компьютере (позволяют скрывать файлы или окна активных приложений, закрывать активные процессы). |
NetTool |
Сетевые инструменты |
Дают пользователю компьютера, на котором установлены, дополнительные возможности при работе с другими компьютерами в сети (позволяют перезагружать их, находить открытые порты, запускать установленные на них программы). |
Client-P2P |
Клиенты пиринговых сетей |
Позволяют работать в пиринговых (Peer-to-Peer) сетях. Могут использоваться злоумышленниками для распространения вредоносных программ. |
Client-SMTP |
SMTP-клиенты |
Отправляют сообщения электронной почты в скрытом режиме. Злоумышленники внедряют их на компьютеры, чтобы от их имени рассылать спам. |
WebToolbar |
Веб-панели инструментов |
Добавляют в интерфейс других приложений панели инструментов для использования поисковых систем. |
FraudTool |
Псевдопрограммы |
Выдают себя за другие программы. Например, существуют псевдоантивирусы, которые выводят на экран сообщения об обнаружении вредоносных программ, но на самом деле ничего не находят и не лечат. |
Настройка параметров модуля Антивирус
Чтобы настроить параметры модуля Антивирус, выполните следующие действия:
- В окне веб-интерфейса программы выберите раздел Параметры → Общие → Защита.
- В блоке параметров Антивирус включите или отключите использование эвристического анализа при антивирусной проверке сетевого трафика с помощью переключателя Использовать эвристический анализ.
- Если вы включили использование эвристического анализа, в списке Уровень эвристического анализа выберите один из следующих уровней эвристического анализа:
- Поверхностный – максимально быстрый эвристический анализ.
- Средний – эвристический анализ средней скорости и глубины.
- Глубокий – максимально глубокий эвристический анализ.
По умолчанию выбран уровень эвристического анализа Средний.
- Включите или отключите блокировку объектов, во время проверки которых произошли ошибки, с помощью переключателя Блокировать объекты с ошибками проверки.
- В поле Максимальная длительность проверки (сек.) укажите ограничение длительности антивирусной проверки объектов сетевого трафика в секундах.
По умолчанию установлено значение 120.
- В поле Максимальная глубина проверки архивов укажите максимальный уровень вложенности проверяемых архивов.
По умолчанию установлено значение 32.
- Если требуется, установите флажок Блокировать архивы при превышении уровня вложенности.
Если флажок снят, архив будет пропущен без выполнения антивирусной проверки. В журнал событий для этого объекта будет записан статус Проверка не завершена.
- Включите или отключите обнаружение некоторых легальных программ с помощью переключателя Обнаруживать некоторые легальные программы.
К таким легальным программам относятся, например, коммерческие утилиты удаленного администрирования, программы-клиенты IRC, программы дозвона, программы для загрузки файлов, мониторы активности компьютерных систем, утилиты для работы с паролями.
Если переключатель включен, то в случае обнаружения таких программ, они будут обработаны согласно правилам для зараженных объектов.
- Нажмите на кнопку Сохранить.
Параметры модуля Антивирус будут настроены.
В начало
Настройка параметров модуля Анти-Фишинг
Чтобы настроить параметры модуля Анти-Фишинг, выполните следующие действия:
- В окне веб-интерфейса программы выберите раздел Параметры → Общие → Защита.
- В блоке параметров Анти-Фишинг включите или отключите использование эвристического анализа при проверке сетевого трафика на фишинг с помощью переключателя Использовать эвристический анализ.
- Включите или отключите обнаружение рекламных ссылок с помощью переключателя Отмечать рекламные ссылки как вредоносные.
Программы рекламного характера связаны с показом пользователю рекламной информации. Они отображают в интерфейсе других программ рекламные баннеры, перенаправляют поисковые запросы на рекламные веб-страницы. Некоторые из них собирают и переправляют своему разработчику маркетинговую информацию о пользователе: например, сведения о том, какие тематические веб-сайты он посещает, какие поисковые запросы делает. В отличие от троянских программ-шпионов, программы рекламного характера передают эту информацию разработчику с разрешения пользователя.
Если переключатель включен, программа отмечает такие ссылки как вредоносные и обрабатывает их согласно параметрам, установленным для вредоносных ссылок.
- Включите или отключите обнаружение ссылок, связанных с некоторыми легальными программами, с помощью переключателя Отмечать ссылки, связанные с некоторыми легальными программами, как вредоносные.
Легальные программы могут быть использованы злоумышленниками для нанесения вреда компьютеру или данным пользователя. Такие программы сами по себе не имеют вредоносных функций, но эти программы могут быть использованы в качестве вспомогательного компонента вредоносной программы.
Если переключатель включен, программа отмечает такие ссылки как вредоносные и обрабатывает их согласно параметрам, установленным для вредоносных ссылок.
- В поле Максимальная длительность проверки (сек.) укажите ограничение длительности проверки объектов сетевого трафика на фишинг в секундах.
По умолчанию установлено значение 120.
- Нажмите на кнопку Сохранить.
Параметры модуля Анти-Фишинг будут настроены.
В начало
Настройка обработки архивов
Во время проверки на вирусы, фишинг, некоторые легальные программы, которые могут быть использованы злоумышленниками, и другие программы, представляющие угрозу, Kaspersky Web Traffic Security по умолчанию распаковывает архивы во временную директорию /tmp/kwtstmp. Вы можете изменить директорию, в которую будут распаковываться проверяемые архивы.
Чтобы настроить директорию для распаковки архивов, выполните следующие действия:
- Откройте файл /var/opt/kaspersky/apps/2022 в текстовом редакторе на узле кластера.
- В секции
[paths]укажите путь к директории в качестве значения параметраtmp.Пример:
tmp=</path/to/tmp/for/archives>Убедитесь, что указанная директория существует. Необходимо предоставить доступ к директории пользователю kluser и группе klusers.
- Перезапустите Kaspersky Web Traffic Security.
Архивы будут распаковываться в указанную директорию.
В начало
Параметры ICAP-сервера
Чтобы выполнять проверку трафика, а также регулировать доступ пользователей вашей сети к веб-ресурсам, требуется фильтровать и изменять данные HTTP-сообщений (HTTP-запросов и HTTP-ответов). Для этого необходимо настроить интеграцию вашего прокси-сервера с Kaspersky Web Traffic Security по протоколу ICAP:
- Настроить параметры в Kaspersky Web Traffic Security.
- Настроить ваш прокси-сервер на передачу данных в Kaspersky Web Traffic Security по протоколу ICAP.
В этой интеграции Kaspersky Web Traffic Security выступает в роли ICAP-сервера, а ваш прокси-сервер выступает в роли ICAP-клиента.
Значения параметров, настраиваемых на вашем прокси-сервере, должны соответствовать значениям параметров в Kaspersky Web Traffic Security.
Настройка параметров подключения к ICAP-серверу
Если вы используете отдельный прокси-сервер, требуется настроить параметры подключения Kaspersky Web Traffic Security к ICAP-серверу.
Если вы используете отдельный прокси-сервер, по умолчанию Kaspersky Web Traffic Security не обеспечивает шифрование ICAP-трафика и аутентификацию ICAP-клиентов. Администратору программы необходимо самостоятельно обеспечить безопасное сетевое соединение между вашим прокси-сервером и Kaspersky Web Traffic Security с помощью туннелирования трафика или средствами iptables.
Чтобы настроить параметры подключения к ICAP-серверу, выполните следующие действия:
- В окне веб-интерфейса программы выберите раздел Параметры → Общие → ICAP-сервер.
- В списке Адрес ICAP-сервера выберите одно из следующих значений:
- 127.0.0.1 (адрес IPv4), если прокси-сервер и программа Kaspersky Web Traffic Security установлены на одном сервере. Программа будет обрабатывать трафик только с текущего сервера.
- 0.0.0.0 (адрес IPv4), если вы используете отдельный прокси-сервер. Программа будет обрабатывать трафик с любых серверов.
- ::1 (адрес IPv6, аналог адреса 127.0.0.1), если прокси-сервер и программа Kaspersky Web Traffic Security установлены на одном сервере. Программа будет обрабатывать трафик только с текущего сервера.
- :: (адрес IPv6, аналог адреса 0.0.0.0), если вы используете отдельный прокси-сервер. Программа будет обрабатывать трафик с любых серверов.
- Введите порт подключения к ICAP-серверу.
Допустимые значения – от 1 до 65535, кроме портов 22, 80, 443, 705 и 9045.
- В поле Максимальное количество соединений про протоколу ICAP установите ограничение на количество одновременных подключений к ICAP-серверу.
Вы можете указать значение от 1000 до 10 000. По умолчанию установлено значение 5000.
- Нажмите на кнопку Сохранить.
Параметры подключения к ICAP-серверу будут настроены.
В начало
Настройка параметров обработки трафика на ICAP-сервере
Параметры обработки трафика на ICAP-сервере применяются на всех серверах с установленной программой.
Чтобы настроить параметры обработки трафика на ICAP-сервере, выполните следующие действия:
- В окне веб-интерфейса программы выберите раздел Параметры → Общие → ICAP-сервер.
- В поле Заголовок, содержащий IP-адрес клиента введите заголовок, который прокси-сервер использует для передачи IP-адреса пользователя прокси-сервера.
По умолчанию установлено значение
X-Client-IP.Если заголовок, указанный в этом поле, отличается от заголовка на прокси-сервере, программа не сможет корректно определять пользователей при проверке правил обработки трафика.
- В поле Заголовок, содержащий имя пользователя введите заголовок, который прокси-сервер использует для передачи имени пользователя прокси-сервера.
По умолчанию установлено значение
X-Client-Username.Если заголовок, указанный в этом поле, отличается от заголовка на прокси-сервере, программа не сможет корректно определять пользователей при проверке правил обработки трафика.
- Если прокси-сервер передает имена пользователей в кодировке Base64, установите флажок Имя пользователя в кодировке Base64.
- В поле Путь службы модификации запросов укажите путь службы Request Modification (REQMOD), которая обрабатывает исходящий трафик.
- В поле Путь службы модификации ответов укажите путь службы Response Modification (RESPMOD), которая обрабатывает входящий трафик.
- Если вы хотите, чтобы браузер пользователя не прерывал соединение с ошибкой превышения времени ожидания при загрузке объектов большого размера, выполните следующие действия:
- Переведите переключатель Начинать передачу HTTP-сообщений до окончания их проверки в положение Включено.
Если этот параметр включен, а проверка объекта занимает продолжительное время, Kaspersky Web Traffic Security передает часть объекта браузеру, не дожидаясь завершения проверки. Kaspersky Web Traffic Security продолжает проверять объект по правилам обработки трафика. Если по результатам проверки доступ к объекту разрешен, то объект передается браузеру полностью. Если доступ к объекту запрещен, то сессия браузера прерывается и оставшаяся часть объекта не передается. В этом случае загрузка запрещенного объекта прерывается без объяснения причин. Пользователю не выводится сообщение о запрете загрузки, и не производится перенаправление на другую страницу.
- В поле Скорость передачи данных (КБ/с) укажите количество байт, которое будет передаваться браузеру каждую секунду до завершения проверки HTTP-сообщения программой.
Вы можете указать целое число от 1 до 1024.
- В поле Задержка отправки (сек.) укажите время задержки в секундах. Программа начнет передавать объект браузеру через указанное количество секунд.
Вы можете указать целое число от 1 до 3600.
- Переведите переключатель Начинать передачу HTTP-сообщений до окончания их проверки в положение Включено.
- Нажмите на кнопку Сохранить.
Параметры обработки трафика на ICAP-сервере будут настроены.
В начало
Страница блокировки
Если в результате проверки веб-ресурса по правилам обработки трафика доступ заблокирован, пользователю отображается страница блокировки.
Вы можете использовать следующие шаблоны страницы блокировки:
Алгоритм выбора страницы блокировки представлен на рисунке ниже.

Алгоритм выбора страницы блокировки
Если веб-ресурс заблокирован по правилу обработки трафика, в параметрах которого настроена страница блокировки, то пользователю отображается текст, заданный на странице блокировки для этого правила. Если страница блокировки для правила не настроена, то программа проверяет наличие страницы блокировки для рабочей области. Если страница блокировки для рабочей области настроена, то программа использует ее. Если не настроена ни одна страница блокировки, то будет использована страница блокировки по умолчанию.
Список поддерживаемых макросов
Вы можете использовать следующие макросы в тексте страницы блокировки:
- %DATE% – дата и время события.
- %APPLICATION% – название программы.
- %BUILD% – номер сборки программы.
- %SERVER_NAME% – имя компьютера, на котором был обработан HTTP-запрос.
- %TYPE% – тип HTTP-сообщению (Request или Response).
- %METHOD% – метод HTTP-сообщения.
- %RULE_NAME% – название правила обработки трафика, согласно которому веб-ресурс был заблокирован.
- %THREAT% – имя обнаруженного вредоносного объекта.
- %CURED_LIST% – список угроз, которые были вылечены.
- %SCAN_RESULT% – тип обнаруженной угрозы, которая представляет наибольшую опасность среди всех угроз, обнаруженных в данном объекте.
Например, если в одном объекте обнаружены вирус и фишинговая ссылка (
av_status=”detected” и ap_status=”detected”), то в качестве значения макроса будет указан вирус. - %CATEGORY% – категория обработанного веб-ресурса по тематике его содержания.
- %PROCESSING_TIME% – продолжительность обработки HTTP-сообщения.
- %WORKSPACE_NAME% – имя рабочей области, к которой относится обработанный трафик.
- %USER_NAME% – имя учетной записи пользователя, который является источником HTTP-запроса.
- %USER_AGENT% – программа на компьютере пользователя, инициировавшая HTTP-запрос (User Agent).
- %CLIENT_IP% – IP-адрес компьютера, с которого был направлен HTTP-запрос.
- %URL% – URL-адрес веб-сайта, доступ к которому запрещен.
- %MIME_TYPE% – MIME-тип HTTP-сообщения и его частей.
- %FILE_NAME% – имена заблокированных файлов.
- %FILE_TYPE% – тип заблокированных файлов.
Настройка страницы блокировки по умолчанию
Чтобы настроить страницу блокировки по умолчанию, выполните следующие действия:
- В окне веб-интерфейса программы выберите раздел Параметры → Общие → Страница блокировки по умолчанию.
- Если требуется, измените текст страницы в поле Макрос %TEXT% и / или разметку страницы в поле HTML-код.
- Если вы хотите добавить в текст сообщения макрос, в раскрывающемся списке Вставить макрос выберите один из поддерживаемых макросов.
Вы также можете использовать макрос %TEXT% – содержимое поля Макрос %TEXT% (доступен только для поля HTML-код).
При наличии нескольких значений в одном макросе эти значения отображаются через запятую.
- Нажмите на кнопку Просмотреть, чтобы проверить внесенные изменения.
- Нажмите на кнопку Сохранить.
Страница блокировки по умолчанию будет настроена. Эта страница будет отображаться, если не настроены страницы блокировки для рабочей области и для сработавшего правила обработки трафика.
В начало
Настройка страницы блокировки для рабочей области
Настройка страницы блокировки для рабочей области доступна в общем веб-интерфейсе, а также в веб-интерфейсе рабочей области.
Чтобы настроить страницу блокировки для рабочей области, выполните следующие действия:
- Перейдите в раздел настройки страницы блокировки в общем веб-интерфейсе или в веб-интерфейсе рабочей области. Для этого выполните следующие действия:
- Выберите вариант Создать индивидуальную страницу блокировки.
- Если вы хотите скопировать текст и разметку страницы блокировки по умолчанию, заданной в общих параметрах, нажмите на ссылку Скопировать из страницы блокировки по умолчанию в правом нижнем углу окна.
- Измените текст страницы в поле Макрос %TEXT% и / или разметку страницы в поле HTML-код.
- Если вы хотите добавить в текст сообщения макрос, в раскрывающемся списке Вставить макрос выберите один из поддерживаемых макросов.
Вы также можете использовать макрос %TEXT% – содержимое поля Макрос %TEXT% (доступен только для поля HTML-код).
При наличии нескольких значений в одном макросе эти значения отображаются через запятую.
- Нажмите на кнопку Просмотреть, чтобы проверить внесенные изменения.
- Нажмите на кнопку Сохранить.
Страница блокировки для рабочей области будет настроена. Пользователям, входящим в эту рабочую область, будет отображаться заданный текст. Остальным пользователям будет отображаться страница блокировки по умолчанию.
Если сработало правило, в котором настроена страница блокировки, то используется страница блокировки для правила, а не страница для рабочей области или страница по умолчанию.
В начало
Настройка страницы блокировки для правила обработки трафика
Вы можете изменить только текст страницы блокировки для отдельного правила обработки трафика. Разметка страницы определяется параметрами страницы блокировки по умолчанию.
Чтобы изменить текст страницы блокировки для правила обработки трафика, выполните следующие действия:
- В окне веб-интерфейса программы выберите один из следующих разделов:
- для действий с правилами отдельной рабочей области в разделе переключения между рабочими областями выберите название этой рабочей области;
- для действий с правилами, применимыми во всех рабочих областях, в разделе переключения между рабочими областями выберите Глобальная.
Применимо только при наличии прав доступа к нескольким рабочим областям.
- Выберите раздел Правила.
- Выберите одну из следующих закладок:
- Обход.
- Доступ.
- Защита.
Откроется таблица правил обработки трафика.
- Выберите правило обработки трафика, для которого вы хотите настроить страницу блокировки.
Откроется окно с информацией о правиле.
- В правом нижнем углу окна нажмите на кнопку Изменить.
Откроется окно Изменить правило.
- Установите флажок Введите текст для отображения на странице блокировки.
- Введите текст сообщения.
- Если вы хотите добавить в текст сообщения макрос, в раскрывающемся списке Вставить макрос выберите один из поддерживаемых макросов.
При наличии нескольких значений в одном макросе эти значения отображаются через запятую.
- Нажмите на кнопку Сохранить.
Страница блокировки для правила обработки трафика будет настроена.
В начало
Экспорт и импорт параметров
Функциональность доступна при наличии у пользователя права Изменять параметры.
Экспорт и импорт параметров Kaspersky Web Traffic Security может быть использован для следующих целей:
- Резервное копирование параметров программы.
Если Управляющий узел выйдет из строя, вы сможете импортировать ранее экспортированные параметры после повторной установки программы.
- Развертывание программы на новом сервере.
Вы можете настроить параметры на одном сервере, затем экспортировать их и создать одинаковую конфигурацию программы на всех серверах.
- Миграция программы на новую версию.
Перед обновлением программы вы можете экспортировать параметры из старой версии и импортировать их в новую версию.
Миграция с более новой на более старую версию не поддерживается.
При экспорте параметров создается конфигурационный файл со следующей информацией:
- Версия программы.
- Параметры программы вне рабочих областей:
- правила защиты и доступа, не относящиеся к рабочим областям;
- роли и права пользователей;
- учетные записи пользователей, имеющих роли вне рабочих областей;
- страницы блокировки;
- параметры защиты.
- Параметры рабочих областей:
- критерии принадлежности трафика к рабочей области;
- правила защиты и доступа, созданные в рамках рабочей области;
- роли и права пользователей, относящиеся ко всем рабочим областям.
Созданный конфигурационный файл сохраняется локально на Управляющем узле.
При импорте конфигурационного файла вы можете выбрать, какие параметры должны быть применены:
- отдельные параметры программы вне рабочих областей;
- рабочие области, для которых будут применены все параметры.
При импорте правил защиты из версии 6.0 в версию 6.1 для типа объектов Вредоносная ссылка устанавливается действие Заблокировать.
Значения остальных параметров не будут изменены после завершения импорта.
Экспорт параметров Kaspersky Web Traffic Security
Чтобы экспортировать параметры Kaspersky Web Traffic Security, выполните следующие действия:
- В окне веб-интерфейса программы выберите раздел Параметры → Общие → Экспорт/импорт.
- Выберите закладку Экспорт.
- Нажмите на кнопку Экспортировать.
В блоке Последние операции экспорта конфигурации отобразится текущее состояние операции экспорта. После успешного завершения операции отобразится строка с датой и временем экспорта.
- Нажмите на значок
 в нужной строке.
в нужной строке.
Конфигурационный файл с экспортированными параметрами будет сохранен в папке загрузки браузера.
В начало
Импорт параметров Kaspersky Web Traffic Security
Не рекомендуется импортировать несколько конфигурационных файлов одновременно. В этом случае будут применены параметры только из одного файла.
Чтобы импортировать параметры Kaspersky Web Traffic Security, выполните следующие действия:
- В окне веб-интерфейса программы выберите раздел Параметры → Общие → Экспорт/импорт.
- Выберите закладку Импорт.
- Нажмите на кнопку Загрузить.
Откроется окно выбора файлов.
- Выберите файл с ранее экспортированными параметрами.
Откроется окно Выберите параметры для импорта.
- Установите флажки напротив тех параметров, которые вы хотите импортировать.
- Установите флажок под таблицей параметров, подтверждающий согласие на импорт.
- Нажмите на кнопку Импортировать.
Отобразится сообщение о результате запуска операции импорта.
В начало
Настройка хранения экспортированных файлов
Вы можете ограничить количество экспортированных конфигурационных файлов, которые хранятся на сервере. В случае превышения установленного ограничения ранее экспортированные файлы будут удалены.
Чтобы настроить хранение экспортированных файлов, выполните следующие действия:
- В окне веб-интерфейса программы выберите раздел Параметры → Общие → Экспорт/импорт.
- Выберите закладку Экспорт.
- В поле Максимальное количество хранимых конфигурационных файлов укажите максимальное количество экспортированных файлов, сохраняемых на сервере.
Количество экспортированных файлов будет ограничено заданным значением.
В начало
Обновление программы c версии 6.0 до версии 6.1
На данный момент не предусмотрено стандартной процедуры обновления Kaspersky Web Traffic Security.
Для обновления программы на одном сервере требуется удалить программу версии 6.0 и установить программу версии 6.1.
Для обновления кластера с программой версии 6.0 (далее также "кластер 6.0") до кластера с программой версии 6.1 (далее также "кластер 6.1") требуется выполнить следующий сценарий:
- Удаление первого сервера из кластера 6.0
Рекомендуется начинать обновление кластера с удаления Резервного управляющего сервера. В дальнейшем вы можете установить на этом сервере Управляющий узел кластера 6.1.
- Удаление программы версии 6.0
- Установка и первоначальная настройка программы версии 6.1
Вы можете установить программу из deb- или rpm-пакета или из ISO-файла.
- Создание кластера 6.1
При создании нового кластера серверу будет назначена роль Управляющий узел.
- Экспорт параметров кластера 6.0
- Импорт параметров в кластер 6.1
После импорта конфигурационного файла Управляющий узел передаст новые значения параметров всем узлам кластера.
Параметры, которых нет в конфигурационном файле, останутся без изменения.
- Перенос Обрабатывающих серверов в кластер 6.1
Для каждого из Обрабатывающих серверов требуется выполнить следующие шаги:
- Перенос обработки трафика на другой сервер кластера.
Чтобы обработка трафика не прерывалась на время выполнения обновления, рекомендуется предварительно перенести обработку трафика на другой сервер кластера. Если в кластере используется балансировщик нагрузки, из его конфигурационного файла нужно удалить запись с параметрами обновляемого Обрабатывающего сервера.
- Удаление Обрабатывающего сервера из кластера 6.0.
- Удаление программы 6.0 с Обрабатывающего сервера.
- Установка и первоначальная настройка программы версии 6.1.
Вы можете установить программу из deb- или rpm-пакета или из ISO-файла.
- Добавление узла в кластер 6.1.
После добавления в кластер 6.1 узлу будет назначена роль Подчиненный узел. Он автоматически получит актуальные значения параметров от Управляющего узла.
- Настройка обработки трафика.
Если в кластере используется балансировщик нагрузки, в его конфигурационный файл требуется добавить запись с параметрами нового Подчиненного узла.
- Перенос обработки трафика на другой сервер кластера.
- Удаление Управляющего сервера из кластера 6.0
После переноса Обрабатывающих серверов в кластер 6.1 в кластере 6.0 останется только Управляющий сервер. Вы можете вывести этот сервер из эксплуатации или добавить его в кластер 6.1 в качестве Подчиненного узла (см. шаги 7.3–7.6).
Установка пакетов обновлений
Функциональность доступна только при развертывании ISO-образа программы.
"Лаборатория Касперского" может выпускать пакеты обновлений Kaspersky Web Traffic Security. Например, могут выпускаться срочные пакеты обновлений, устраняющие уязвимости и ошибки, или плановые обновления, добавляющие новые или улучшающие существующие функции программы.
Службы Kaspersky Web Traffic Security могут быть приостановлены на время установки обновления. Процесс обновления может занять несколько минут. После запуска не следует прерывать процесс обновления или выключать сервер. После установки обновлений может потребоваться перезапуск программы.
Чтобы запустить обновление системы на Управляющем узле, выполните следующие действия:
- Войдите в веб-интерфейс Управляющего узла под учетной записью с правами администратора программы.
- Выберите раздел Параметры → Общие → Обновление системы.
- Справа от поля ввода нажмите на кнопку Обзор.
Откроется окно выбора файлов.
- Выберите архив, содержащий пакет обновлений, и нажмите на кнопку Open.
Название выбранного архива отобразится в поле ввода.
- Нажмите на кнопку Загрузить файл.
Запустится мастер установки пакета обновлений.
- Следуйте указаниям мастера.
Если при установке пакета обновления потребуется перезагрузка узла, дождитесь окончания перезагрузки.
Чтобы запустить обновление системы на Подчиненном узле, выполните следующие действия:
- Войдите в веб-интерфейс Подчиненного узла под учетной записью с правами администратора программы.
- В правом верхнем углу нажмите на кнопку Установить обновление.
- На странице Установить обновление справа от поля ввода нажмите на кнопку Обзор.
Откроется окно выбора файлов.
- Выберите архив, содержащий пакет обновлений, и нажмите на кнопку Open.
Название выбранного архива отобразится в поле ввода.
- Нажмите на кнопку Загрузить файл.
Запустится мастер установки пакета обновлений.
- Следуйте указаниям мастера.
Если при установке пакета обновления потребуется перезагрузка узла, дождитесь окончания перезагрузки.
В начало
Установка пакета обновления kwts_upgrade_6.1.0.4762_os_security_november_2024
Функциональность доступна только при развертывании ISO-образа программы.
В этом разделе справки содержатся инструкции по установке пакета обновлений kwts_upgrade_6.1.0.4762_os_security_november_2024 для Kaspersky Web Traffic Security версии 6.1. Вы можете установить этот пакет обновления как на программу с установленным предыдущим пакетом обновления, так и без него.
После установки этого пакета будут обновлены версии компонентов приложения.
Пакет обновления предоставляется по запросу в Службу технической поддержки.
Перед установкой обновления настройте доступ к узлам кластера по протоколу SSH.
Службы Kaspersky Web Traffic Security могут быть приостановлены на время установки обновления. Процесс обновления может занять несколько минут. После запуска не следует прерывать процесс обновления или выключать сервер. После установки обновлений может потребоваться перезапуск программы.
Если кластер состоит из единственного узла, установка пакета обновления приведет к временному прерыванию работы программы.
Для обновления программы в кластере из нескольких узлов требуется выполнить следующие действия:
- Убедитесь, что все узлы кластера доступны и на узлах нет ошибок.
Для этого в веб-интерфейсе Управляющего узла перейдите в раздел Узлы. Если доступ к узлу кластера отсутствует или на узле найдены ошибки, устраните найденные неполадки перед началом обновления.
- Установите пакет обновления последовательно на каждом из Подчиненных узлов.
- Установите пакет обновления на Управляющем узле.
Установка пакета обновления kwts_upgrade_6.1.0.4762_os_security_november_2024 на Подчиненный узел
Чтобы установить пакет обновления на Подчиненном узле, выполните следующие действия:
- Исключите обновляемый узел из обработки трафика и перераспределите нагрузку на остальные узлы кластера.
Способ отключения и возврата трафика на узел зависит от используемого способа балансировки. Например, это может быть изменение конфигурационного файла балансировщика нагрузки или изменение DNS-записей.
- Войдите в веб-интерфейс Подчиненного узла под учетной записью с правами администратора программы.
- В правом верхнем углу нажмите на кнопку Установить обновление.
- На странице Установить обновление справа от поля ввода нажмите на кнопку Обзор.
Откроется окно выбора файлов.
- Выберите архив, содержащий пакет обновлений, и нажмите на кнопку Open.
Название выбранного архива отобразится в поле ввода.
- Нажмите на кнопку Загрузить файл.
Запустится мастер установки пакета обновлений.
- Следуйте указаниям мастера.
Если при установке пакета обновления потребуется перезагрузка узла, дождитесь окончания перезагрузки.
- Убедитесь, что пакет обновления установлен успешно:
- Войдите в веб-интерфейс Управляющего узла. Убедитесь, что обновленный узел изменил статус на Синхронизирован.
- Зайдите на обновленный узел по протоколу SSH и выполните команду:
rpm -qa openssh-server squid nginxРезультат выполнения команды должен быть следующий:
openssh-server-7.4p1-23.el7_9.x86_64squid-6.12-14.kwts.el7.x86_64nginx-1.26.1-2.el7.ngx.x86_64 - Выполните команду:
tail /var/log/kaspersky/kwts/patch.logПоследняя строка журнала должна выглядеть следующим образом:
Upgrade finished, automatic system reboot initiated
- Верните трафик на обновленный узел.
Пакет обновления будет установлен на Подчиненном узле кластера.
В начало
Установка пакета обновления kwts_upgrade_6.1.0.4762_os_security_november_2024 на Управляющий узел
Чтобы установить обновление системы на Управляющем узле, выполните следующие действия:
- Исключите Управляющий узел из обработки трафика и перераспределите нагрузку на остальные узлы кластера.
Способ отключения и возврата трафика на узел зависит от используемого способа балансировки. Например, это может быть изменение конфигурационного файла балансировщика нагрузки или изменение DNS-записей.
- Войдите в веб-интерфейс Управляющего узла под учетной записью с правами администратора программы.
- Выберите раздел Параметры → Общие → Обновление системы.
- Справа от поля ввода нажмите на кнопку Обзор.
Откроется окно выбора файлов.
- Выберите архив, содержащий пакет обновлений, и нажмите на кнопку Open.
Название выбранного архива отобразится в поле ввода.
- Нажмите на кнопку Загрузить файл.
Запустится мастер установки пакета обновлений.
- Следуйте указаниям мастера.
Если при установке пакета обновления потребуется перезагрузка узла, дождитесь окончания перезагрузки.
- Убедитесь, что обновление установлено успешно:
- Войдите в веб-интерфейс Управляющего узла. Убедитесь, что обновленный узел изменил свой статус на Синхронизирован.
- Зайдите на обновленный узел по протоколу SSH и выполните команду:
rpm -qa openssh-server squid nginxРезультат выполнения команды должен быть следующий:
openssh-server-7.4p1-23.el7_9.x86_64squid-6.12-14.kwts.el7.x86_64nginx-1.26.1-2.el7.ngx.x86_64 - Выполните команду:
tail /var/log/kaspersky/kwts/patch.logПоследняя строка журнала должна выглядеть следующим образом:
Upgrade finished, automatic system reboot initiated
- Верните трафик на обновленный узел.
Пакет обновления будет установлен на Управляющем узле кластера.
В начало
Настройка времени сервера
Функциональность доступна только при развертывании ISO-образа приложения.
Вы можете настроить время сервера, используемое в параметрах приложения. Обновления баз и правила обработки трафика, для которых задано расписание, будут применяться согласно установленному времени.
Чтобы настроить время сервера, выполните следующие действия:
- В веб-интерфейсе приложения выберите раздел Параметры → Общие → Дата и время.
- В блоке параметров Часовой пояс выполните следующие действия:
- В раскрывающемся списке Страна выберите страну, к которой относится нужный часовой пояс.
- В раскрывающемся списке Часовой пояс выберите часовой пояс.
Выбранный часовой пояс будет выделен на карте под раскрывающимся списком.
- В блоке параметров Синхронизация времени включите или отключите синхронизацию с NTP-сервером с помощью переключателя Синхронизировать с NTP-сервером.
Если вы развернули ISO-образ приложения на виртуальной машине VMware, то при включении синхронизации с NTP-сервером синхронизация времени с гипервизором будет отключена автоматически. Если вы используете другой гипервизор, вам требуется самостоятельно отключить синхронизацию в параметрах гипервизора.
- Если вы включили синхронизацию с NTP-сервером, в поле NTP-сервер введите полное доменное имя (FQDN) или IP-адрес NTP-сервера в формате IPv4 или IPv6.
- Если вы хотите добавить еще один NTP-сервер для синхронизации, нажмите на кнопку
 и в появившемся поле ввода укажите его адрес.
и в появившемся поле ввода укажите его адрес. - Нажмите на кнопку Сохранить.
Время сервера будет настроено. Внесенные изменения будут сохранены на Управляющем узле и распространены на все узлы кластера. Состояние синхронизации времени будет отображаться в информации о каждом узле кластера.
В начало
Настройка параметров соединения с прокси-сервером
Заданные параметры прокси-сервера будут использованы для обновления баз, активации программы и работы внешних служб.
Чтобы настроить параметры соединения с прокси-сервером, выполните следующие действия:
- В окне веб-интерфейса программы выберите раздел Параметры → Внешние службы → Соединение с прокси-сервером.
- Включите переключатель рядом с параметром Использовать прокси-сервер.
- В блоке параметров Адрес прокси-сервера введите адрес и порт прокси-сервера.
- Если вы не хотите использовать прокси-сервер для внутренних адресов вашей организации, установите флажок Не использовать прокси для локальных адресов.
- Если вы хотите использовать аутентификацию при подключении к прокси-серверу, в полях Имя пользователя (необязательно) и Пароль (необязательно) введите имя пользователя и пароль подключения к прокси-серверу.
- Нажмите на кнопку Сохранить.
Обновление баз Kaspersky Web Traffic Security
Базы модулей Антивирус и Анти-Фишинг (далее также "базы") представляют собой файлы с записями, которые позволяют обнаруживать в проверяемых объектах вредоносный код. Эти записи содержат информацию о контрольных участках вредоносного кода и алгоритмы лечения объектов, в которых содержатся угрозы.
Вирусные аналитики "Лаборатории Касперского" ежедневно обнаруживают множество новых угроз, создают для них идентифицирующие записи и включают их в пакет обновлений баз (далее также "пакет обновлений"). Пакет обновлений представляет собой один или несколько файлов с записями, идентифицирующими угрозы, которые были выявлены за время, истекшее с момента выпуска предыдущего пакета обновлений. Чтобы свести риск заражения защищаемого сервера к минимуму, рекомендуется регулярно получать пакеты обновлений.
В течение срока действия лицензии вы можете получать пакеты обновлений, загружая их с веб-сайта "Лаборатории Касперского".
Во время установки Kaspersky Web Traffic Security получает текущие базы с одного из серверов обновлений "Лаборатории Касперского". Это специальные интернет-сайты, на которые выкладываются обновления баз и программных модулей для всех программ "Лаборатории Касперского". Если для доступа в интернет вы используете прокси-сервер, вам нужно настроить параметры соединения с прокси-сервером.
Чтобы уменьшить интернет-трафик, вы можете выбрать пользовательский источник обновлений. Это могут быть указанные вами HTTP- или FTP-серверы, а также локальные папки на вашем компьютере.
Выбор источника обновлений баз
Чтобы выбрать источник обновлений баз, выполните следующие действия:
- В окне веб-интерфейса программы выберите раздел Параметры → Внешние службы → Обновление баз.
- В раскрывающемся списке Источник обновлений выберите один из следующих источников обновлений:
- Серверы "Лаборатории Касперского" (безопасное соединение).
- Серверы "Лаборатории Касперского" (небезопасное соединение).
- Пользовательский.
- Если на предыдущем шаге вы выбрали Пользовательский, в поле Пользовательский источник укажите URL-адрес пользовательского источника, из которого вы хотите получать пакеты обновлений.
Вы также можете установить флажок При недоступности использовать серверы "Лаборатории Касперского", если вы хотите получать пакеты обновлений с серверов обновлений "Лаборатории Касперского", когда ваш источник обновлений недоступен.
- Нажмите на кнопку Сохранить.
Настройка расписания и параметров обновления баз
Программа загружает обновления баз из выбранного источника обновлений на все узлы кластера.
Чтобы настроить расписание и параметры обновления баз, выполните следующие действия:
- В окне веб-интерфейса программы выберите раздел Параметры → Внешние службы → Обновление баз.
- В блоке параметров Расписание в раскрывающемся списке выберите один из вариантов и выполните следующие действия:
- Вручную.
- Один раз. В появившемся поле укажите дату и время запуска обновления баз.
- Ежедневно. В появившемся поле укажите время ежедневного запуска обновления баз.
- Еженедельно. В появившихся полях укажите день недели и время запуска обновления баз.
- Ежемесячно. В появившихся полях укажите день месяца и время запуска обновления баз.
- Запускать каждые. В появившихся полях укажите периодичность запуска обновления баз в минутах, часах или днях.
Первое обновление баз запустится сразу после сохранения внесенных изменений.
- В поле Случайное отклонение (мин) укажите интервал отклонения от заданного расписанием времени в минутах. Программа будет запускать обновление баз не на всех узлах одновременно, а случайным образом в течение заданного интервала. Рекомендуется использовать эту опцию для распределения нагрузки на сеть при большом количестве узлов в кластере.
- В поле Максимальная длительность (мин) укажите максимальное время выполнения обновления баз в минутах, по истечении которого обновление баз должно быть остановлено.
- Переведите переключатель Запускать пропущенные задачи в положение Включено, если вы хотите запускать пропущенные задачи обновления баз при последующем запуске программы.
Если запуск пропущенных задач выключен, то пропущенные задачи обновления баз не будут запущены при последующем запуске программы. Следующий запуск обновления баз будет выполнен согласно расписанию.
- Нажмите на кнопку Сохранить.
Запуск обновления баз вручную
Чтобы запустить обновление баз вручную, выполните следующие действия:
- В окне веб-интерфейса программы выберите раздел Параметры → Внешние службы → Обновление баз.
- В верхней части окна Параметры нажмите на кнопку Обновить базы.
Появится сообщение о запуске обновления баз.
Участие в Kaspersky Security Network и использование Kaspersky Private Security Network
Чтобы повысить эффективность защиты компьютера пользователя, Kaspersky Web Traffic Security использует данные, полученные от пользователей во всем мире. Для получения этих данных предназначена сеть Kaspersky Security Network.
Kaspersky Security Network (далее также "KSN") – это инфраструктура облачных служб, предоставляющая доступ к оперативной базе знаний "Лаборатории Касперского" о репутации файлов, веб-ресурсов и программного обеспечения. Использование данных Kaspersky Security Network обеспечивает более высокую скорость реакции Kaspersky Web Traffic Security на объекты, информация о которых еще не вошла в базы антивирусных программ, повышает эффективность работы некоторых компонентов защиты, а также снижает вероятность ложных срабатываний.
Участие в Kaspersky Security Network позволяет "Лаборатории Касперского" оперативно получать информацию о типах и источниках объектов, информация о которых еще не вошла в базы антивирусных программ, разрабатывать способы их нейтрализации, уменьшать количество ложных срабатываний программы.
Во время участия в Kaspersky Security Network определенная статистика, полученная в результате работы Kaspersky Web Traffic Security, автоматически отправляется в "Лабораторию Касперского". Также для дополнительной проверки в "Лабораторию Касперского" могут отправляться файлы (или их части), в отношении которых существует риск использования их злоумышленником для нанесения вреда компьютеру или данным.
Сбор, обработка и хранение персональных данных пользователя не производится. О данных, которые Kaspersky Web Traffic Security передает в Kaspersky Security Network, вы можете прочитать в Положении о KSN.
Участие в Kaspersky Security Network добровольное. Решение об участии в Kaspersky Security Network принимается на этапе установки Kaspersky Web Traffic Security, его можно изменить в любой момент.
Если вы не хотите участвовать в KSN, вы можете использовать Kaspersky Private Security Network (далее также "KPSN") – решение, позволяющее пользователям получать доступ к репутационным базам Kaspersky Security Network, а также другим статистическим данным, не отправляя данные в Kaspersky Security Network со своих компьютеров.
По вопросам приобретения программы Kaspersky Private Security Network вы можете связаться со специалистами компании-партнера "Лаборатории Касперского" в вашем регионе.
Настройка участия в Kaspersky Security Network
Чтобы настроить участие в Kaspersky Security Network, выполните следующие действия:
- В окне веб-интерфейса программы выберите раздел Параметры → Внешние службы → KSN/KPSN.
- Выберите один из следующих вариантов:
- Не использовать KSN/KPSN, если вы не хотите участвовать в Kaspersky Security Network или использовать Kaspersky Private Security Network.
- Kaspersky Security Network (KSN), если вы хотите участвовать в Kaspersky Security Network.
- Если вы выбрали участие в Kaspersky Security Network, в блоке Положение о KSN просмотрите Положение о Kaspersky Security Network и выполните следующие действия:
- Если вы согласны с условиями, установите флажок Я согласен участвовать в KSN.
- Если вы не согласны с условиями, снимите флажок Я согласен участвовать в KSN.
- Если вы хотите участвовать в Kaspersky Security Network и согласны отправлять статистику вашего использования Kaspersky Security Network в "Лабораторию Касперского", установите флажок Отправлять KSN-статистику для повышения уровня обнаружения угроз.
- Если вы выбрали участие в Kaspersky Security Network и согласны отправлять статистику вашего использования Kaspersky Security Network в "Лабораторию Касперского", в блоке Дополнительное Положение о KSN просмотрите Дополнительное Положение о Kaspersky Security Network и выполните следующие действия:
- Если вы согласны с условиями, установите флажок Я согласен отправлять KSN-статистику.
- Если вы не согласны с условиями, снимите флажок Я согласен отправлять KSN-статистику.
- Нажмите на кнопку Сохранить.
Участие в Kaspersky Security Network будет настроено.
Настройка использования Kaspersky Private Security Network
Чтобы настроить использование Kaspersky Private Security Network, выполните следующие действия:
- В окне веб-интерфейса программы выберите раздел Параметры → Внешние службы → KSN/KPSN.
- Выберите один из следующих вариантов:
- Не использовать KSN/KPSN, если вы не хотите участвовать в Kaspersky Security Network или использовать Kaspersky Private Security Network.
- KPSN, если вы хотите использовать Kaspersky Private Security Network.
- Если вы выбрали использование Kaspersky Private Security Network, в блоке Конфигурационный файл KPSN загрузите конфигурационный файл KPSN. Для этого выполните следующие действия:
- Нажмите на кнопку Загрузить.
Откроется окно выбора файлов.
- Выберите конфигурационный файл KPSN, который вы хотите добавить.
Для получения конфигурационного файла необходимо включить компонент Additional Services в программе KPSN, а затем отправить запрос в "Лабораторию Касперского". Более подробную информацию вы можете найти в Руководстве администратора Kaspersky Private Security Network.
Конфигурационный файл KPSN должен быть в формате ZIP-архива.
- Нажмите на кнопку Загрузить.
- Нажмите на кнопку Open.
Окно выбора файлов закроется.
- Нажмите на кнопку Сохранить.
Использование Kaspersky Private Security Network будет настроено.
Соединение с LDAP-сервером
Kaspersky Web Traffic Security позволяет подключаться к серверам внешних
, используемых в вашей организации, .Соединение с внешней службой каталогов по протоколу LDAP предоставляет администратору Kaspersky Web Traffic Security возможность выполнять следующие задачи:
- добавлять пользователей из внешней службы каталогов в правила обработки трафика;
- создавать учетные записи пользователей для работы с Kaspersky Web Traffic Security.
Создание keytab-файла
Keytab-файл создается на сервере контроллера домена или на компьютере под управлением Windows Server, входящем в домен, под учетной записью с правами доменного администратора.
Чтобы создать keytab-файл:
- В оснастке Active Directory Users and Computers создайте отдельную учетную запись пользователя, которая будет использоваться для подключения программы к LDAP-серверу (например, с именем
kwts-ldap).При создании пользователя требуется выбрать опцию Password never expires.
- Чтобы использовать алгоритм шифрования AES256-SHA1, в оснастке Active Directory Users and Computers в свойствах созданной учетной записи на закладке Account установите флажок This account supports Kerberos AES 256 bit encryption.
- Создайте keytab-файл для пользователя
kwts-ldapс помощью утилиты ktpass. Для этого в командной строке выполните следующую команду:C:\Windows\system32\ktpass.exe -princ kwts-ldap@<realm имя домена Active Directory в верхнем регистре> -crypto AES256-SHA1 -ptype KRB5_NT_PRINCIPAL -pass <пароль пользователя kwts-ldap> -out <путь к файлу>\<имя файла>.keytabВы можете использовать символ * в качестве значения параметра -pass, чтобы не указывать пароль в тексте команды. В этом случае утилита запросит пароль в процессе выполнения команды.
Пример:
C:\Windows\system32\ktpass.exe -princ kwts-ldap@COMPANY.COM -crypto AES256-SHA1 -ptype KRB5_NT_PRINCIPAL -pass * -out C:\Keytabs\kwts-ldap.keytab
Keytab-файл будет создан. В случае изменения пароля учетной записи потребуется сгенерировать новый keytab-файл.
В начало
Добавление соединения с LDAP-сервером
Вы можете добавить соединение с одним или несколькими LDAP-серверами.
Если вы настраиваете интеграцию с доменом, в названии которого содержится корневой домен .local, то для успешного соединения с LDAP-сервером требуется выполнить предварительные действия в операционной системе.
Чтобы добавить соединение с LDAP-сервером, выполните следующие действия:
- В окне веб-интерфейса программы выберите раздел Параметры → Внешние службы → Соединение c LDAP-сервером.
- Нажмите на кнопку Добавить.
Откроется окно Добавить соединение.
- В поле Имя введите имя LDAP-сервера, которое будет отображаться в веб-интерфейсе Kaspersky Web Traffic Security.
- В блоке параметров Keytab-файл нажмите на кнопку Загрузить, чтобы загрузить .
Откроется окно выбора файла.
- Выберите keytab-файл и нажмите на кнопку Open.
- В поле База поиска введите DN (Distinguished Name – уникальное имя) объекта каталога, начиная с которого Kaspersky Web Traffic Security осуществляет поиск записей.
Вводите суффикс каталога в формате
ou=<название подразделения>(если требуется), dc=<имя домена>, dc=<имя родительского домена>.Например, вы можете ввести
ou=people, dc=example, dc=com.Здесь
people– уровень в схеме каталога, начиная с которого Kaspersky Web Traffic Security осуществляет поиск записей (поиск осуществляется на уровнеpeopleи ниже. Объекты, расположенные выше этого уровня, исключаются из поиска),example– доменное имя каталога, в котором Kaspersky Web Traffic Security осуществляет поиск записей,com– имя родительского домена, в котором находится каталог. - Нажмите на кнопку Добавить.
Соединение с LDAP-сервером будет добавлено.
Удаление соединения с LDAP-сервером
Чтобы удалить соединение с LDAP-сервером, выполните следующие действия:
- В окне веб-интерфейса программы выберите раздел Параметры → Внешние службы → Соединение c LDAP-сервером.
- Выберите LDAP-сервер, который вы хотите удалить.
Откроется окно Просмотреть параметры соединения.
- Нажмите на кнопку Удалить.
Откроется окно подтверждения.
- Нажмите на кнопку ОК.
Соединение с LDAP-сервером будет удалено.
Изменение параметров соединения с LDAP-сервером
Чтобы изменить параметры соединения с LDAP-сервером, выполните следующие действия:
- В окне веб-интерфейса программы выберите раздел Параметры → Внешние службы → Соединение c LDAP-сервером.
- Выберите LDAP-сервер, параметры соединения с которым вы хотите изменить.
Откроется окно Просмотреть параметры соединения.
- Нажмите на кнопку Изменить.
- Если требуется, измените следующие параметры:
- Имя LDAP-сервера, которое отображается в веб-интерфейсе программы, в поле Имя.
- Keytab-файл, нажав на кнопку Заменить.
- Каталог, начиная с которого программа осуществляет поиск записей, в поле База поиска.
- Нажмите на кнопку Сохранить.
Параметры соединения с LDAP-сервером будут изменены.
Запуск синхронизации с контроллером домена Active Directory вручную
Программа выполняет автоматическую синхронизацию данных с контроллером домена Active Directory каждые 30 минут. Если вам требуется обновить данные об учетных записях пользователей немедленно (например, при добавлении нового пользователя), вы можете запустить синхронизацию вручную.
Чтобы запустить синхронизацию с контроллером домена Active Directory вручную, выполните следующие действия:
- В веб-интерфейсе программы выберите раздел Параметры → Внешние службы → Соединение c LDAP-сервером.
- Нажмите на кнопку Синхронизировать.
Синхронизация данных с контроллером домена будет запущена. В результате будут обновлены данные об учетных записях пользователей, используемые при подборе правил и при автозаполнении имен пользователей в веб-интерфейсе программы.
Актуальный статус синхронизации с Active Directory отображается в разделе Узлы при просмотре информации об узлах кластера.
В начало
Настройка интеграции с программой Kaspersky Anti Targeted Attack Platform
Настройка интеграции с программой Kaspersky Anti Targeted Attack Platform (далее также "KATA") доступна только при наличии у пользователя права Изменять параметры.
Kaspersky Anti Targeted Attack Platform – решение, предназначенное для защиты IT-инфраструктуры организации и своевременного обнаружения таких угроз, как, например, атаки "нулевого дня", целевые атаки и сложные целевые атаки advanced persistent threats.
Программа KATA позволяет интегрироваться с другими программами "Лаборатории Касперского", чтобы получать и обрабатывать проверяемые ими объекты. В качестве такой программы может выступать Kaspersky Web Traffic Security.
Администратору Kaspersky Web Traffic Security требуется выполнить настройку интеграции KATA на Управляющем узле. После этого параметры интеграции отправляются на все Подчиненные узлы, входящие в кластер. Далее каждый узел кластера взаимодействует с сервером KATA самостоятельно, независимо от других узлов.
При интеграции с программой KATA доступно два режима: отправка файлов на сервер KATA и получение объектов, обнаруженных программой KATA.
Отправка файлов на сервер KATA
Kaspersky Web Traffic Security отправляет на сервер KATA объекты, которые не были заблокированы правилами обработки трафика или политикой защиты по умолчанию. При этом программа не ожидает от сервера KATA результатов проверки этих объектов.
При обработке каждого файла программа проверяет необходимость отправки его на сервер KATA. По результатам в журнал событий программы записывается статус проверки. Возможны следующие статусы:
- Неприменимо. Нет файла для проверки – HTTP-сообщение не содержит файлов для проверки.
- Отключено согласно параметрам программы – режим отправки файлов на сервер KATA отключен в параметрах программы.
- Пропущено согласно действию правила – HTTP-сообщение было заблокировано программой (применены действия Заблокировать или Перенаправить) или пропущено по правилу обхода без проверки.
- Отклонено фильтром KATA – файл не удовлетворяет условиям отправки на сервер KATA.
- Запланировано – отправка файла запланирована.
- Завершено с ошибкой – запланировать отправку файла не удалось.
Для файлов со статусами Запланировано и Завершено с ошибкой в журнал также записывается подробная информация о результате отправки файла.
Все события, связанные с отправкой файлов на сервер KATA, записываются в журнал операционной системы по протоколу Syslog.
Получение объектов, обнаруженных программой KATA
Kaspersky Web Traffic Security получает от сервера KATA информацию об объектах, обнаруженных программой KATA с помощью технологий Sandbox и YARA. Подробнее об этих технологиях см. Справку Kaspersky Anti Targeted Attack Platform.
Информация о полученных объектах сохраняется в кеш KATA. Каждый узел кластера хранит свой кеш KATA и получает объекты, обнаруженные программой KATA, независимо от других узлов. По истечении времени хранения информация об объектах удаляется из кеша. Эти объекты больше не учитываются при применении правил защиты и политики защиты по умолчанию.
В правилах защиты и в политике защиты по умолчанию вы можете настроить действия над объектами, информация о которых была получена с сервера KATA. При обнаружении в трафике пользователя таких объектов Kaspersky Web Traffic Security будет обрабатывать их согласно заданным в правилах параметрам. Это позволяет блокировать потенциально опасные объекты до того, как информация о них была добавлена в репутационные базы KSN, а также в локальные базы программы.
Результат проверки каждого объекта записывается в журнал событий. Возможны следующие статусы проверки:
- Не обнаружено – соответствий в кеше KATA не обнаружено.
- Обнаружено – обнаружены угрозы.
- Не проверен – проверка не выполнялась согласно параметрам программы.
- Ошибка проверки – проверка завершилась с ошибкой.
Все события, связанные с проверкой трафика на соответствие объектам KATA, записываются в журнал операционной системы по протоколу Syslog.
Сценарий настройки интеграции с программой KATA
Настройка интеграции Kaspersky Web Traffic Security с программой KATA состоит из следующих этапов.
- Добавление сервера KATA
При добавлении сервера KATA требуется сверить отпечатки сертификата, отображаемые в веб-интерфейсах KWTS и KATA. Если отпечатки совпадают, администратор подтверждает добавление сервера. После этого Управляющий узел отправляет адрес и сертификат сервера KATA на все узлы кластера, не дожидаясь подтверждения авторизации.
- Выбор режима интеграции
В Kaspersky Web Traffic Security доступно два режима интеграции с программой KATA. Вы можете отправлять файлы на проверку в KATA (в этом случае KWTS выступает в качестве внешней системы для программы KATA) и/или получать информацию об объектах, обнаруженных программой KATA. Эти режимы работают независимо друг от друга.
- Настройка параметров кеша KATA
При применении правил защиты и политики по умолчанию Kaspersky Web Traffic Security учитывает объекты, информация о которых хранится в кеше KATA. Вы можете настраивать период их хранения в кеше, по истечении которого эти объекты перестают учитываться при обработке трафика.
- Авторизация Kaspersky Web Traffic Security в веб-интерфейсе программы KATA
Во время добавления сервера KATA отправляется запрос на авторизацию внешней системы. Администратору KATA требуется подтвердить этот запрос в веб-интерфейсе KATA. Подробнее об обработке запросов от внешних систем см. Справку Kaspersky Anti Targeted Attack Platform.
Добавление сервера KATA
Вы можете настроить интеграцию только с одним сервером KATA.
Чтобы добавить сервер KATA, выполните следующие действия:
- В веб-интерфейсе программы выберите раздел Параметры → Внешние службы → Интеграция KATA.
- В блоке параметров Сервер KATA нажмите на кнопку Добавить.
Откроется окно Добавление сервера KATA.
- В поле IP-адрес введите полное доменное имя (FQDN) или IPv4/IPv6-адрес сервера KATA, на котором установлен компонент Central Node.
- В поле Порт введите порт подключения к серверу KATA.
По умолчанию указано значение 443.
- Нажмите на кнопку Далее.
Откроется окно Подтверждение сервера KATA.
- Проверьте введенные данные и убедитесь, что отпечаток сертификата, отображаемый в веб-интерфейсе, совпадает с отпечатком сертификата сервера KATA. Если отпечатки совпадают, нажмите на кнопку Подтвердить.
Сервер KATA будет добавлен. Информация о сервере отобразится в разделе Интеграция KATA, в блоке параметров Сервер KATA.
В начало
Изменение сервера KATA
В программе доступна интеграция только с одним сервером KATA. Если вы хотите настроить интеграцию с другим сервером, вы можете изменить сервер KATA.
Чтобы изменить сервер KATA, выполните следующие действия:
- В веб-интерфейсе программы выберите раздел Параметры → Внешние службы → Интеграция KATA.
- В блоке параметров Сервер KATA нажмите на кнопку Заменить.
Откроется окно Изменение сервера KATA.
- В поле IP-адрес введите полное доменное имя (FQDN) или IPv4/IPv6-адрес нового сервера KATA, на котором установлен компонент Central Node.
- Нажмите на кнопку Далее.
Откроется окно Подтверждение сервера KATA.
- Проверьте введенные данные и убедитесь, что отпечаток сертификата, отображаемый в веб-интерфейсе, совпадает с отпечатком сертификата сервера KATA. Если отпечатки совпадают, нажмите на кнопку Подтвердить.
Сервер KATA будет изменен.
В начало
Удаление сервера KATA
Чтобы удалить сервер KATA, выполните следующие действия:
- В веб-интерфейсе программы выберите раздел Параметры → Внешние службы → Интеграция KATA.
- В блоке параметров Сервер KATA нажмите на кнопку Удалить.
- В окне подтверждения нажмите на кнопку Да.
Сервер KATA будет удален. Информационные панели об интеграции с программой KATA в разделах Мониторинг и Узлы перестанут отображаться. Записи об обработанных ранее объектах в журнале событий программы и в журнале Syslog не будут удалены.
В начало
Выбор режима интеграции
Выбор режима интеграции доступен только при добавленном сервере KATA.
Чтобы выбрать режим интеграции с программой KATA, выполните следующие действия:
- В веб-интерфейсе программы выберите раздел Параметры → Внешние службы → Интеграция KATA.
- В блоке параметров Режим интеграции KATA включите нужный режим интеграции с помощью следующих переключателей:
- Получать объекты.
Kaspersky Web Traffic Security будет получать объекты, обнаруженные программой KATA, и использовать информацию об этих объектах в правилах защиты и в политике защиты по умолчанию.
- Отправлять файлы.
Kaspersky Web Traffic Security будет авторизован в программе KATA в качестве внешней системы. Файлы из проверяемого трафика пользователей, удовлетворяющие заданным в программе критериям, будут отправляться в KATA. Kaspersky Web Traffic Security не будет ожидать результатов проверки отправленных файлов.
Эти режимы работают независимо друг от друга. Вы можете включить один из режимов или оба режима одновременно.
- Получать объекты.
- Нажмите на кнопку Сохранить.
Режим интеграции с программой KATA будет выбран. В зависимости от выбранного режима в разделе Узлы отобразятся информационные панели о состоянии интеграции.
В начало
Пересоздание сертификата KWTS
При компрометации сертификата Kaspersky Web Traffic Security администратор программы KATA может отменить авторизацию KWTS как внешней системы. В этом случае вам требуется создать новый сертификат в веб-интерфейсе KWTS и пройти процедуру авторизации в программе KATA повторно.
Чтобы пересоздать сертификат для авторизации KWTS в программе KATA, выполните следующие действия:
- В веб-интерфейсе программы выберите раздел Параметры → Внешние службы → Интеграция KATA.
- В блоке параметров Учетные данные KWTS нажмите на кнопку Создать новый сертификат.
- В окне подтверждения нажмите на кнопку Да.
Новый сертификат KWTS будет создан. В блоке параметров Учетные данные KWTS отобразятся SensorID и отпечаток нового сертификата.
В начало
Настройка параметров кеша KATA
Если включен режим Получать объекты, то Kaspersky Web Traffic Security сохраняет информацию об объектах, обнаруженных программой KATA, на всех узлах кластера в кеше KATA. При применении правил защиты и политики по умолчанию учитываются объекты, информация о которых хранится в кеше KATA.
Чтобы настроить параметры кеша KATA, выполните следующие действия:
- В веб-интерфейсе программы выберите раздел Параметры → Внешние службы → Интеграция KATA.
- В блоке параметров Кеш KATA в поле Срок хранения кеша (часы) введите время хранения информации об объектах, обнаруженных программой KATA, в часах.
Допустимые значения – от 1 до 48. По умолчанию установлено значение 48.
- Если вы хотите очистить кеш KATA, нажмите на кнопку Очистить кеш и в окне подтверждения нажмите на кнопку Да.
Информация об этой операции записывается в журнал событий программы, а также в журнал операционной системы по протоколу Syslog.
Параметры кеша KATA будут настроены.
В начало
Мониторинг интеграции KATA
Чтобы проверить состояние интеграции Kaspersky Web Traffic Security с программой KATA, выполните следующие действия:
- В веб-интерфейсе программы выберите раздел Узлы.
Откроется страница с информацией об узлах кластера. На странице отображаются следующие информационные панели об интеграции с программой KATA:
- Отправка файлов в KATA. Количество узлов кластера со статусами отправки файлов на сервер KATA:
- Без ошибок. Все файлы успешно отправлены на сервер KATA.
- Отключено. Режим интеграции Отправлять файлы отключен.
- С ошибкой. Во время отправки файлов на сервер KATA за последний час произошли ошибки.
- Получение объектов из KATA. Количество узлов кластера со статусами получения объектов, обнаруженных программой KATA:
- Без ошибок. Все объекты, обнаруженные программой KATA, получены успешно.
- Отключено. Режим интеграции Получать объекты отключен.
- С ошибкой. Во время получения объектов, обнаруженных программой KATA, произошли ошибки.
- Отправка файлов в KATA. Количество узлов кластера со статусами отправки файлов на сервер KATA:
- Перейдите по ссылке Подробные сведения в одной из информационных панелей об интеграции с программой KATA.
Откроется страница Интеграция KATA.
- В правом верхнем углу в раскрывающихся списках выберите период отображения данных, а также узлы кластера, статистику о которых вы хотите посмотреть.
На странице Интеграция KATA отобразится следующая информация:
- График Отправка файлов в KATA.
- Диаграмма Детальная информация об ошибках.
- Таблица Состояние интеграции KATA.
Журнал событий Syslog
Вы можете настроить запись событий обработки трафика, системных событий программы и событий отправки файлов на сервер KATA в журнал событий по протоколу
(далее также "журнал событий Syslog").Информация о событиях записывается в отдельной категории журнала, установленной в параметрах Syslog. Сведения о каждом событии отправляются как отдельное syslog-сообщение. Текст syslog-сообщения соответствует информации о событии, отображающейся в веб-интерфейсе программы в разделе События.
Для удаленной записи событий по протоколу Syslog рекомендуется использовать протокол TCP. Сетевые порты, используемые сервером Syslog, должны быть открыты.
Настройка параметров Syslog
При настройке параметров Kaspersky Web Traffic Security рекомендуется учитывать параметры Syslog, установленные в операционной системе.
Чтобы настроить параметры Syslog, выполните следующие действия:
- В окне веб-интерфейса программы выберите раздел Параметры → Журналы и события → Syslog.
- В раскрывающемся списке Категория журнала выберите категорию журнала, в который будет записываться информация о событиях.
По умолчанию установлено значение Local1.
При развертывании ISO-образа программы изменение параметра недоступно.
- В раскрывающемся списке Уровень события выберите уровень важности событий, которые будут записываться по протоколу Syslog.
- Ошибка – сообщения об ошибках в работе программы.
События обработки трафика не будут записаны в журнал Syslog.
- Информация – сообщения об ошибках в работе программы, а также события обработки трафика.
- Ошибка – сообщения об ошибках в работе программы.
- Если специалисты Службы технической поддержки попросили вас включить запись информации об объеме и параметрах потока трафика, обрабатываемого программой, в журнал событий Syslog, переведите переключатель Записывать информацию о профиле трафика в положение Включено.
Включение этой опции увеличивает требования к дисковому пространству сервера с установленной программой, а также снижает производительность программы. Не рекомендуется включать эту опцию без запроса специалистов Службы технической поддержки.
Запись событий по протоколу Syslog будет настроена.
В начало
Содержание syslog-сообщений о событиях обработки трафика
В каждом syslog-сообщении передаются следующие поля, определяемые параметрами протокола Syslog в операционной системе:
- дата и время события;
- имя хоста, на котором произошло событие;
- название программы (всегда имеет значение
KWTS).
Поля syslog-сообщения о событии обработки трафика, определяемые параметрами программы, представлены в формате <ключ>="<значение>". Если ключ имеет несколько значений, эти значения указываются через запятую. В качестве разделителя между ключами используется двоеточие.
Пример:
|
Ключи, а также их значения, содержащиеся в сообщении, приведены в таблице ниже.
Информация о событиях обработки трафика в syslog-сообщении
Ключ |
Описание и возможные значения |
|---|---|
|
Тип HTTP-сообщения. Может принимать значения |
|
Метод HTTP-запроса. |
|
Действие над обнаруженным объектом. Может принимать одно из следующих значений:
|
|
Название правила обработки трафика, по которому веб-ресурс был заблокирован. Отображается в следующем формате:
|
|
Название правила обработки трафика, по которому пользователь был перенаправлен на указанный URL-адрес. Отображается в следующем формате:
|
|
Продолжительность обработки HTTP-сообщения в миллисекундах. Учитывается время с начала обработки заголовка HTTP-сообщения до сохранения записи о выполненной проверке в журнале событий программы и в журнале событий Syslog. |
|
Результат проверки HTTP-сообщения. Если обнаружено несколько угроз, отображается название угрозы с наибольшим приоритетом. Если угрозы устранены или не обнаружены, отображается результат проверки с наибольшим приоритетом (Вылечен, Не обнаружено, Не проверен). |
|
Название рабочей области, к которой относится событие обработки трафика. При отсутствии рабочей области отображается прочерк. |
|
Имя учетной записи пользователя, инициировавшего HTTP-запрос. |
|
Клиентское приложение, инициировавшее HTTP-запрос. |
|
IP-адрес компьютера, с которого был отправлен HTTP-запрос. |
|
URL-адрес веб-ресурса, доступ к которому запрашивал пользователь. |
|
Результат проверки URL-адреса на соответствие объектам, обнаруженным программой KATA. Возможны следующие значения:
|
Для объекта MIME-типа multipart указывается информация обо всех составных частях. Для каждой составной части используется ключ Например, |
|
|
Имя проверяемого объекта. Если HTTP-сообщение не содержит объектов, указывается |
|
Размер проверяемого объекта. Если HTTP-сообщение не содержит объектов или для применения правил не требуется вычисление размера файла, указывается |
|
MIME-тип составной части multipart-объекта. Используется значение заголовка Content-Type. Если HTTP-сообщение не содержит объектов или для применения правил не требуется определение MIME-типа, указывается |
|
Результат проверки объекта на необходимость отправки на сервер KATA. Возможны следующие значения:
|
|
Идентификатор, присвоенный объекту программой. Идентификатор передается, только если при проверке необходимости отправки на сервер KATA был присвоен один из следующих статусов:
Для других статусов поле |
|
Названия сработавших правил обработки трафика в следующем формате:
Если правило не относится к рабочей области, вместо названия рабочей области отображается прочерк. Если правило не входит в группу правил, вместо названия группы отображается прочерк. Если не было применено ни одно правило обработки трафика, применяется политика защиты по умолчанию. Отображается значение |
|
Результаты проверки веб-ресурса модулем Антивирус. Возможны следующие значения:
|
|
Результаты проверки веб-ресурса модулем Анти-Фишинг. Возможны следующие значения:
|
|
Результаты проверки ссылок на наличие вредоносных объектов. Возможны следующие значения:
|
|
Информация о шифровании проверяемого объекта. Возможны следующие значения:
|
|
Информация о наличии макросов в проверяемом объекте. Возможны следующие значения:
|
|
Результат проверки файла, содержащегося в HTTP-сообщении, или составной части (для multipart-объектов) на соответствие объектам, обнаруженным программой KATA. Возможны следующие значения:
|
Содержание syslog-сообщений о системных событиях программы
Системные события программы содержат информацию о состоянии узлов кластера, модулей программы и лицензии.
В каждом syslog-сообщении для всех типов событий передаются следующие поля, определяемые параметрами Syslog в операционной системе:
- дата и время события;
- имя хоста, на котором произошло событие;
- название программы (всегда имеет значение
KWTS).
Пример:
|
Содержание syslog-сообщений в зависимости от типа системного события приведено в таблице ниже.
Содержание syslog-сообщений в зависимости от типа системного события
Тип события |
Описание события |
Сообщение |
|---|---|---|
Запуск / остановка программы |
Программа запущена |
|
Программа остановлена |
|
|
Обновление баз модуля Антивирус |
Ошибка загрузки баз |
|
Ошибка обновления баз |
|
|
Базы успешно загружены |
|
|
Базы успешно обновлены |
|
|
Обновление баз модуля Анти-Фишинг |
Ошибка загрузки баз |
|
Ошибка обновления баз |
|
|
Базы успешно загружены |
|
|
Базы успешно обновлены |
|
|
Лицензирование |
Срок действия лицензии истек |
|
Ошибка лицензии |
|
|
Лицензионный ключ помещен в черный список |
|
|
Код активации заблокирован до активации программы |
|
|
Лицензия отсутствует |
|
|
Код активации успешно добавлен |
|
|
Статус лицензионного ключа успешно обновлен |
|
|
Код активации успешно удален |
|
|
Срок действия лицензии скоро истекает |
|
|
Действует льготный период действия лицензии |
|
|
Лицензия действительна |
|
|
Процессы |
Процесс программы завершился аварийно (при многократных аварийных остановках указывается количество остановок и период, за который они произошли) |
|
Процесс программы перезапущен (при многократных перезапусках процесса указывается количество перезапусков и период, за который они произошли) |
|
Содержание syslog-сообщений о событиях отправки файлов на сервер KATA
Информация о помещении файла в очередь на отправку в KATA, а также результаты отправки файла в KATA записываются в журнал операционной системы по протоколу Syslog.
В каждом syslog-сообщении передаются следующие поля, определяемые параметрами протокола Syslog в операционной системе:
- дата и время события;
- имя хоста, на котором произошло событие;
- название программы (всегда имеет значение
KWTS).
В зависимости от типа события передается поле KATA upload scheduling (помещение файла в очередь на отправку) или KATA uploading (отправка файла). Поля syslog-сообщения, определяемые параметрами программы, представлены в формате <ключ>="<значение>". Если ключ имеет несколько значений, эти значения указываются через запятую. В качестве разделителя между ключами используется двоеточие.
Пример:
|
Ключи, а также их значения, содержащиеся в сообщении, приведены в таблице ниже.
Информация о событиях отправки файлов на сервер КАТА в syslog-сообщениях
Ключ |
Описание и возможные значения |
|---|---|
|
Результат помещения файла в очередь на отправку или отправки файла. Возможны следующие значения:
|
|
Тип HTTP-сообщения. Возможны следующие значения:
|
|
Имя учетной записи пользователя, от имени которого выполнена операция с файлом. |
|
IP-адрес компьютера, с которого был отправлен файл. |
|
URL-адрес веб-ресурса, доступ к которому запрашивал пользователь. |
|
Идентификатор, который был присвоен файлу программой. |
|
Имя отправляемого файла. |
|
Тип отправляемого файла. |
Работа с программой по протоколу SNMP
SNMP (Simple Network Management Protocol – простой протокол сетевого управления) – протокол управления сетевыми устройствами.
В Kaspersky Web Traffic Security для работы по протоколу SNMP используется , который отслеживает информацию о работе программы. Kaspersky Web Traffic Security может отправлять эту информацию в виде – уведомлений о событиях работы программы.
Для работы по протоколу SNMP требуется предварительно настроить службу snmpd в операционной системе.
По протоколу SNMP вы можете получить доступ к следующей информации о программе:
- общим сведениям;
- статистике работы Kaspersky Web Traffic Security с момента установки программы;
- данным о событиях, возникающих в ходе работы программы.
Доступ предоставляется только на чтение информации.
Информация об SNMP-ловушках и статистике, отправляемой по протоколу SNMP, хранится в базе данных MIB.
Настройка службы snmpd в операционной системе
Чтобы настроить службу snmpd, выполните следующие действия:
- Добавьте в файл /etc/snmp/snmpd.conf следующие строки для соединений через Unix-сокет:
master agentxagentXSocket unix:/var/run/agentx-master.socketagentXPerms 770 770 kluser klusers - Перезапустите службу snmpd. Для этого выполните команду:
service snmpd restart
Служба snmpd будет настроена. Для работы с программой по протоколу SNMP вам требуется включить его использование в веб-интерфейсе программы.
Если служба snmpd была настроена до установки Kaspersky Web Traffic Security, передача данных программы по протоколу SNMP может осуществляться некорректно. В этом случае требуется повторно перезапустить службу snmpd.
В начало
Включение и отключение использования SNMP в программе
Чтобы включить или отключить использование SNMP в работе программы, выполните следующие действия:
- В окне веб-интерфейса программы выберите раздел Параметры → Журналы и события → SNMP.
- Выполните одно из следующих действий:
- Включите переключатель рядом с названием блока параметров Использовать SNMP, если вы хотите включить использование SNMP.
- Выключите переключатель рядом с названием блока параметров Использовать SNMP, если вы хотите отключить использование SNMP.
- Нажмите на кнопку Сохранить.
Настройка параметров подключения к SNMP-серверу
Чтобы настроить параметры подключения к SNMP-серверу, выполните следующие действия:
- В окне веб-интерфейса программы выберите раздел Параметры → Журналы и события → SNMP.
- В раскрывающемся списке Тип сокета выберите, какой сокет должен быть использован для подключения к SNMP-серверу.
Для безопасной передачи данных рекомендуется выбирать UNIX.
- Если вы выбрали UNIX, в поле Путь к UNIX-сокету, укажите путь к файлу сокета.
- Если вы выбрали TCP, в блоке параметров Адрес SNMP-сервера введите IP-адрес или имя хоста SNMP-сервера и порт подключения к SNMP-серверу.
- В поле Время ожидания ответа сервера (сек.) укажите максимальное время ожидания ответа от SNMP-сервера в секундах. Вы можете указать значение в интервале от 1 до 255 секунд.
Значение по умолчанию: 15 секунд.
- Нажмите на кнопку Сохранить.
Соединение с SNMP-сервером будет настроено.
Включение и отключение отправки SNMP-ловушек
Чтобы включить или отключить отправку SNMP-ловушек событий, возникающих в ходе работы программы, выполните следующие действия:
- В окне веб-интерфейса программы выберите раздел Параметры → Журналы и события → SNMP.
- Включите переключатель рядом с названием блока Использовать SNMP, если он выключен.
- Выполните одно из следующих действий:
- Установите флажок Отправлять SNMP-ловушки, если вы хотите включить отправку SNMP-ловушек.
- Снимите флажок Отправлять SNMP-ловушки, если вы хотите отключить отправку SNMP-ловушек.
- Нажмите на кнопку Сохранить.
Отправка SNMP-ловушек будет настроена.
Настройка шифрования SNMP-соединений
Сторонние программы могут получать доступ к данным, отправляемым по протоколу SNMP, или заменять эти данные своими данными. Для безопасной передачи данных по протоколу SNMP рекомендуется настроить шифрование SNMP-соединений.
Перед настройкой убедитесь, что на всех серверах с программой Kaspersky Web Traffic Security установлены службы snmpd и snmptrapd.
Чтобы настроить шифрование SNMP-соединений, выполните следующие действия:
- Добавьте в файл /etc/snmp/snmpd.conf следующую строку:
view systemview included .1 - Получите EngineID, необходимый для обработки SNMP-ловушек. Для этого на Управляющем сервере выполните команду:
snmpget -v2c -cpublic localhost SNMP-FRAMEWORK-MIB::snmpEngineID.0 2>/dev/null | sed -ne 's/ //g; s/.*:/0x/p' - На каждом сервере, входящем в кластер, настройте службу snmpd. Для этого выполните следующие действия:
- Остановите службу snmpd. Для этого выполните команду:
service snmpd stop - Создайте нового пользователя. Для этого выполните команду:
net-snmp-create-v3-user -ro -a SHA -A <password> -x <password> -X AES kwts-snmp-user - Создайте конфигурационный файл /etc/snmp/snmpd.conf со следующим содержанием:
# accept KWTS statistics over unix socketagentXSocket unix:/var/run/agentx-master.socketagentXPerms 770 770 kluser klusersmaster agentx# accept incoming SNMP requests over UDP and TCPagentAddress udp:localhost:161,tcp:localhost:161rouser kwts-snmp-user priv .1.3.6.1# comment the following line if you don't need SNMP traps forwarding over SNMPv3 connectiontrapsess -e <EngineID> -v3 -l authPriv -u kwts-snmp-user -a SHA -A <password> -x AES -X <password> udp:localhost:162 - Добавьте в конфигурационный файл /etc/snmp/snmp.conf следующие строки:
mibdirs +/opt/kaspersky/kwts/share/snmp-mibs/mibs all - Запустите службу snmpd. Для этого выполните команду:
service snmpd start - Проверьте SNMP-соединение. Для этого выполните следующие команды:
snmpwalk -mALL -v3 -l authPriv -u kwts-snmp-user -a SHA -A <password> -x AES -X <password> udp:localhost:161 .1.3.6.1.4.1.23668snmpget -v3 -l authPriv -u kwts-snmp-user -a SHA -A <password> -x AES -X <password> udp:localhost:161 .1.3.6.1.4.1.23668.2022.2.8.1.0
- Остановите службу snmpd. Для этого выполните команду:
- На сервере, на котором вы хотите получать SNMP-ловушки, настройте службу snmptrapd. Для этого выполните следующие действия:
- Остановите службу snmptrapd. Для этого выполните команду:
service snmptrapd stop - В зависимости от операционной системы откройте на редактирование следующий конфигурационный файл:
- Ubuntu или Debian.
/var/lib/snmpd/snmptrapd.conf
- CentOS, SUSE Linux Enterprise Server, Альт Сервер или Red Hat Enterprise Linux.
/var/lib/net-snmp/snmptrapd.conf
Если в указанной директории нет конфигурационного файла, вам необходимо его создать.
- Ubuntu или Debian.
- Добавьте в конфигурационный файл следующую строку:
createUser -e <EngineID> kwts-snmp-user SHA "<password>" AES "<password>" - Создайте конфигурационный файл /etc/snmp/snmptrapd.conf со следующим содержанием:
snmpTrapdAddr udp:<IP-address>:162,tcp:127.0.0.1:162authUser log kwts-snmp-user privdisableAuthorization noВ качестве
<IP-address>укажите IP-адрес, по которому сервис snmptrapd принимает сетевые соединения. - Запустите службу snmptrapd. Для этого выполните команду:
service snmptrapd start - Проверьте SNMP-соединение с помощью команды:
snmptrap -e <EngineID> -v3 -l authPriv -u kwts-snmp-user -a SHA -A <password> -x AES -X <password> udp:localhost:162 0 .1.3.6.1.4.1.23668.2022.1.411
- Остановите службу snmptrapd. Для этого выполните команду:
Шифрование SNMP-соединений будет настроено.
В начало
Описание объектов MIB Kaspersky Web Traffic Security
В таблицах ниже приведена информация об объектах
Kaspersky Web Traffic Security.События управления кластером
События управления кластером
Идентификатор (OID) |
Символьное имя |
Описание |
Параметры |
|---|---|---|---|
.1.3.6.1.4.1.23668.2022.1.1600 |
clusterConsistencyErrorEvent |
Ошибка состояния серверов. Например, нет ни одного сервера с ролью Управляющий узел. |
|
.1.3.6.1.4.1.23668.2022.1.1610 |
clusterEmergencyStateEvent |
Программа перешла в аварийный режим. |
|
.1.3.6.1.4.1.23668.2022.1.1620 |
settingsSynchronizationErrorEvent |
Ошибка синхронизации параметров между Управляющим и Подчиненными узлами. |
|
События обработки трафика
События обработки трафика
Идентификатор (OID) |
Символьное имя |
Описание |
Параметры |
|---|---|---|---|
.1.3.6.1.4.1.23668.2022.1.420 |
productStartEvent |
Программа запущена. Это событие возникает после того, как запускаются все службы, необходимые для работы Kaspersky Web Traffic Security. |
Нет параметров. |
.1.3.6.1.4.1.23668.2022.1.400 |
taskCrashEvent |
Процесс программы завершился аварийно. |
Полный путь к бинарному файлу. |
.1.3.6.1.4.1.23668.2022.1.410 |
taskRestartEvent |
Процесс программы перезапущен. |
Полный путь к бинарному файлу. |
.1.3.6.1.4.1.23668.2022.1.300 |
licenseInstalledEvent |
Код активации добавлен. |
Серийный номер лицензии. |
.1.3.6.1.4.1.23668.2022.1.360 |
licenseUpdatedEvent |
Статус лицензионного ключа изменен. |
|
.1.3.6.1.4.1.23668.2022.1.310 |
licenseRevokedEvent |
Код активации удален. |
Серийный номер лицензии. |
.1.3.6.1.4.1.23668.2022.1.330 |
licenseExpiredEvent |
Истек срок действия лицензии. |
|
.1.3.6.1.4.1.23668.2022.1.320 |
licenseExpiresSoonEvent |
Срок действия лицензии скоро истечет. |
|
.1.3.6.1.4.1.23668.2022.1.340 |
licenseTrialPeriodIsOverEvent |
Истек срок действия пробной лицензии. |
|
.1.3.6.1.4.1.23668.2022.1.380 |
gracePeriodEvent |
Начался льготный период действия лицензии. |
|
.1.3.6.1.4.1.23668.2022.1.10 |
updateErrorEvent |
Обновление баз программы завершилось ошибкой. |
Причина ошибки. |
.1.3.6.1.4.1.23668.2022.1.100 |
avBasesOutdatedEvent |
Базы модуля Антивирус устарели. |
Нет параметров. |
.1.3.6.1.4.1.23668.2022.1.120 |
avBasesObsoletedEvent |
Базы модуля Антивирус сильно устарели. |
Нет параметров. |
.1.3.6.1.4.1.23668.2022.1.150 |
apBasesOutdatedEvent |
Базы модуля Анти-Фишинг устарели. |
Нет параметров. |
.1.3.6.1.4.1.23668.2022.1.160 |
apBasesObsoletedEvent |
Базы модуля Анти-Фишинг сильно устарели. |
Нет параметров. |
Другие события программы
Другие события программы
Идентификатор (OID) |
Символьное имя |
Описание |
Параметры |
|---|---|---|---|
.1.3.6.1.4.1.23668.2022.1.700 |
KsnConnectionStatusEvent |
Изменение состояния подключения к службам KSN. |
Новое состояние подключения:
|
.1.3.6.1.4.1.23668.2022.1.910 |
LdapCacheUpdateEvent |
Запуск синхронизации данных с Active Directory. |
|
Статистика программы
Статистика программы
Идентификатор (OID) |
Символьное имя |
Описание |
|---|---|---|
.1.3.6.1.4.1.23668.2022.2.8.1 |
productName |
Название программы. |
.1.3.6.1.4.1.23668.2022.2.8.2 |
productVersion |
Версия программы. |
.1.3.6.1.4.1.23668.2022.2.8.3 |
installDate |
Дата установки программы. |
.1.3.6.1.4.1.23668.2022.2.8.4 |
licenseExpireDate |
Дата окончания срока действия лицензии. |
.1.3.6.1.4.1.23668.2022.2.8.5 |
licenseStatus |
Состояние кода активации. |
Статистика модуля Антивирус
Статистика модуля Антивирус
Идентификатор (OID) |
Символьное имя |
Описание |
|---|---|---|
.1.3.6.1.4.1.23668.2022.2.8.5 |
cleanObjects |
Количество объектов, в которых не обнаружены угрозы. |
.1.3.6.1.4.1.23668.2022.2.2.2 |
infectedObjects |
Количество зараженных объектов. |
.1.3.6.1.4.1.23668.2022.2.2.3 |
passwordProtectedObjects |
Количество объектов, защищенных паролем. |
.1.3.6.1.4.1.23668.2022.2.2.4 |
docsWithMacro |
Количество документов, содержащих макросы. |
.1.3.6.1.4.1.23668.2022.2.2.5 |
scanErrors |
Количество ошибок, связанных с превышением максимального допустимого времени проверки. |
.1.3.6.1.4.1.23668.2022.2.2.6 |
notScannedSettingsObjects |
Количество объектов, не проверенных в соответствии с параметрами правила обработки трафика. |
.1.3.6.1.4.1.23668.2022.2.2.7 |
notScannedDueToNestingLevel |
Количество объектов, не проверенных из-за превышения допустимой глубины проверки архивов. |
Аутентификация с помощью технологии единого входа
При включении технологии единого входа пользователям не требуется вводить учетные данные для подключения к веб-интерфейсу. Аутентификация осуществляется с помощью доменной учетной записи пользователя.
Рекомендуется использовать Kerberos-аутентификацию, так как данный механизм является более надежным. При NTLM-аутентификации злоумышленники могут получить доступ к хешам паролей пользователей, перехватив сетевой трафик.
Создание keytab-файла
Вы можете использовать одну учетную запись для аутентификации на всех узлах кластера. Для этого требуется создать keytab-файл, содержащий для каждого из этих узлов. При создании keytab-файла потребуется использовать атрибут для генерации соли (salt, модификатор входа хеш-функции).
Сгенерированную соль необходимо сохранить любым удобным способом для дальнейшего добавления новых SPN в keytab-файл.
Вы также можете создать отдельную учетную запись Active Directory для каждого узла кластера, для которого вы хотите настроить Kerberos-аутентификацию.
Действия перед созданием keytab-файла
Перед созданием keytab-файла следует для каждого SPN убедиться, что он не зарегистрирован в Active Directory. Сделать это можно с помощью команды setspn -Q <SPN>, где <SPN> имеет следующий вид: HTTP/<полное доменное имя (FQDN) узла кластера>@<realm имя домена Active Directory в верхнем регистре>.
Команда должна вернуть ответ "No such SPN found", что означает, что этот SPN не зарегистрирован. Если SPN уже зарегистрирован, перед созданием keytab-файла нужно удалить привязку SPN к учетной записи или удалить саму учетную запись в Active Directory, к которой был привязан этот SPN.
Пример проверки SPN для одного Управляющего и двух Подчиненных узлов: setspn -Q HTTP/control-01.test.local@TEST.LOCAL setspn -Q HTTP/secondary-01.test.local@TEST.LOCAL setspn -Q HTTP/secondary-02.test.local@TEST.LOCAL |
Создание keytab-файла
Keytab-файл создается на сервере контроллера домена или на компьютере под управлением Windows Server, входящем в домен, под учетной записью с правами доменного администратора.
Чтобы создать keytab-файл, используя одну учетную запись:
- В оснастке Active Directory Users and Computers создайте учетную запись пользователя (например, с именем
control-user). - Чтобы использовать алгоритм шифрования AES256-SHA1, в оснастке Active Directory Users and Computers выполните следующие действия:
- Откройте свойства созданной учетной записи.
- На закладке Account установите флажок This account supports Kerberos AES 256 bit encryption.
- Создайте keytab-файл для пользователя
control-userс помощью утилиты ktpass. Для этого в командной строке выполните следующую команду:C:\Windows\system32\ktpass.exe -princ HTTP/<полное доменное имя (FQDN) Управляющего узла>@<realm имя домена Active Directory в верхнем регистре> -mapuser control-user@<realm имя домена Active Directory в верхнем регистре> -crypto AES256-SHA1 -ptype KRB5_NT_PRINCIPAL -pass * +dumpsalt -out <путь к файлу>\<имя файла>.keytabУтилита запросит пароль пользователя
control-userв процессе выполнения команды.В созданный keytab-файл будет добавлено SPN Управляющего узла. На экране отобразится сгенерированная соль:
Hashing password with salt "<хеш-значение>". - Для каждого узла кластера добавьте в keytab-файл запись SPN. Для этого выполните следующую команду:
C:\Windows\system32\ktpass.exe -princ HTTP/<полное доменное имя (FQDN) узла>@<realm имя домена Active Directory в верхнем регистре> -mapuser control-user@<realm имя домена Active Directory в верхнем регистре> -crypto AES256-SHA1 -ptype KRB5_NT_PRINCIPAL -pass * -in <путь и имя ранее созданного файла>.keytab -out <путь и новое имя>.keytab -setupn -setpass -rawsalt "<хеш-значение соли, полученное при создании keytab-файла на шаге 3>"Утилита запросит пароль пользователя
control-userв процессе выполнения команды.
Keytab-файл будет создан. Этот файл будет содержать все добавленные SPN узлов кластера.
Пример: Например, вам нужно создать keytab-файл, содержащий SPN-имена 3 узлов: Чтобы создать в папке C:\keytabs\ файл под названием
Допустим, вы получили соль Для добавления еще одного SPN необходимо выполнить следующую команду:
Для добавления третьего SPN необходимо выполнить следующую команду:
В результате будет создан файл с именем |
Чтобы создать keytab-файл, используя отдельную учетную запись для каждого узла:
- В оснастке Active Directory Users and Computers создайте отдельную учетную запись пользователя для каждого узла кластера (например, учетные записи с именами
control-user,secondary1-user,secondary2-userи т.д.). - Чтобы использовать алгоритм шифрования AES256-SHA1, в оснастке Active Directory Users and Computers выполните следующие действия:
- Откройте свойства созданной учетной записи.
- На закладке Account установите флажок This account supports Kerberos AES 256 bit encryption.
- Создайте keytab-файл для пользователя
control-userс помощью утилиты ktpass. Для этого в командной строке выполните следующую команду:C:\Windows\system32\ktpass.exe -princ HTTP/<полное доменное имя (FQDN) Управляющего узла>@<realm имя домена Active Directory в верхнем регистре> -mapuser control-user@<realm имя домена Active Directory в верхнем регистре> -crypto AES256-SHA1 -ptype KRB5_NT_PRINCIPAL -pass * -out <путь к файлу>\<имя файла>.keytabУтилита запросит пароль пользователя
control-userв процессе выполнения команды.В созданный keytab-файл будет добавлено SPN Управляющего узла.
- Для каждого узла кластера добавьте в keytab-файл запись SPN. Для этого выполните следующую команду:
C:\Windows\system32\ktpass.exe -princ HTTP/<полное доменное имя (FQDN) узла>@<realm имя домена Active Directory в верхнем регистре> -mapuser secondary1-user@<realm имя домена Active Directory в верхнем регистре> -crypto AES256-SHA1 -ptype KRB5_NT_PRINCIPAL -pass * -in <путь и имя ранее созданного файла>.keytab -out <путь и новое имя>.keytabУтилита запросит пароль пользователя
secondary1-userв процессе выполнения команды.
Keytab-файл будет создан. Этот файл будет содержать все добавленные SPN узлов кластера.
Пример: Например, вам нужно создать keytab-файл, содержащий SPN-имена 3 узлов: Чтобы создать в папке C:\keytabs\ файл под названием
Для добавления еще одного SPN необходимо выполнить следующую команду:
Для добавления третьего SPN необходимо выполнить следующую команду:
В результате будет создан файл с именем |
Действия после создания keytab-файла
После создания keytab-файла следует для каждого SPN убедиться. что он зарегистрирован и привязан к соответствующей учетной записи. Сделать это можно с помощью команды setspn -Q <SPN>, где <SPN> имеет следующий вид: HTTP/<полное доменное имя (FQDN) узла кластера>@<realm имя домена Active Directory в верхнем регистре>.
Команда должна вернуть ответ "Existing SPN found" и учетную запись, к которой привязан SPN.
Дополнительно после создания keytab-файла можно проверить список SPN, который привязан к соответствующей учетной записи. Сделать это можно с помощью команды setspn -L <account>, где <account> имеет следующий вид: <имя пользователя>@<realm имя домена Active Directory в верхнем регистре>.
Если keytab-файл создан с одной учетной записью, команда должна вернуть список всех SPN, для которых создавался keytab-файл. Если keytab-файл создан с отдельными учетными записями для каждого узла, то команда должна вернуть один SPN, который привязан к конкретной учетной записи.
Пример команды для одной учетной записи: setspn -L control-user@TEST.LOCAL Пример команды для отдельных учетных записей для каждого узла: setspn -L control-user@TEST.LOCAL setspn -L secondary1-user@TEST.LOCAL setspn -L secondary2-user@TEST.LOCAL |
Настройка Kerberos-аутентификации
Для использования Kerberos-аутентификации необходимо убедиться, что в системе DNS в зонах обратного просмотра присутствует
для полного доменного имени (FQDN) и URL (если URL отличается от FQDN) каждого узла кластера.Если вы настраиваете аутентификацию с доменом, в названии которого содержится корневой домен .local, то для корректной работы Kerberos-аутентификации требуется выполнить предварительные действия в операционной системе.
Чтобы настроить
, выполните следующие действия:- В окне веб-интерфейса программы выберите раздел Параметры → Доступ к программе → Вход с помощью службы единого входа.
- В блоке параметров Kerberos-аутентификация переведите переключатель Использовать Kerberos в положение Включено.
- Нажмите на кнопку Загрузить, чтобы загрузить ранее созданный keytab-файл.
Keytab-файл должен содержать SPN Управляющего узла и Подчиненных узлов.
Откроется окно выбора файла.
- Выберите keytab-файл и нажмите на кнопку Открыть.
- Нажмите на кнопку Сохранить.
Если в keytab-файле не найдено SPN Управляющего узла или SPN какого-либо из Подчиненных узлов, то для этого узла в разделе Узлы отображается статус Отсутствует SPN-идентификатор для службы единого входа Kerberos. Если в keytab-файле не найдено SPN ни одного из узлов, кнопка Сохранить недоступна.
Kerberos-аутентификация будет настроена. Пользователи, прошедшие аутентификацию в Active Directory, смогут подключаться к веб-интерфейсу программы с помощью технологии единого входа. Доступ к функциональности программы будет определяться правами учетной записи программы.
При отключении Kerberos-аутентификации ранее загруженный keytab-файл удаляется.
В начало
Настройка NTLM-аутентификации
Чтобы настроить
, выполните следующие действия:- В окне веб-интерфейса программы выберите раздел Параметры → Доступ к программе → Вход с помощью службы единого входа.
- В блоке параметров NTLM-аутентификация переведите переключатель Использовать NTLM в положение Включено.
- В поле IP-адрес/доменное имя контроллера домена укажите IP-адрес или доменное имя доменного контроллера, с помощью которого будет осуществляться аутентификация.
Вы можете указать два доменных контроллера. Для добавления второго контроллера необходимо нажать на кнопку
 .
. - В поле Порт укажите порт для подключения к доменному контроллеру.
По умолчанию используется порт 445.
- Нажмите на кнопку Сохранить.
NTLM-аутентификация будет настроена. Пользователи, прошедшие аутентификацию в Active Directory, смогут подключаться к веб-интерфейсу программы с помощью технологии единого входа. Доступ к функциональности программы будет определяться правами учетной записи программы.
При подключении с компьютеров, не входящих в домен, пользователю потребуется указать данные своей доменной учетной записи.
В начало
Управление параметрами встроенного прокси-сервера в веб-интерфейсе программы
При развертывании ISO-образа Kaspersky Web Traffic Security вы можете управлять параметрами встроенного прокси-сервера через веб-интерфейс программы.
В веб-интерфейсе программы вы можете настроить следующие параметры:
- Порт подключения компьютеров пользователей к прокси-серверу.
- Фильтр подключений к программе.
Программа будет обрабатывать трафик, поступающий только с указанных IP-адресов.
- Балансировку нагрузки.
Если вы установили программу на нескольких серверах, то для оптимизации распределения ресурсов вы можете использовать балансировщик нагрузки.
- Механизм аутентификации.
- Формат журнала доступа.
Изменение порта подключения к прокси-серверу
По умолчанию для соединения между компьютерами пользователей и прокси-сервером используется порт 3128. Вы можете изменить это значение.
Чтобы изменить порт подключения к прокси-серверу, выполните следующие действия:
- В веб-интерфейсе программы выберите раздел Параметры → Встроенный прокси-сервер → Общие.
- В блоке параметров Параметры подключения в поле Порт укажите, по какому порту компьютеры пользователей будут подключаться к прокси-серверу.
Допустимые значения – от 1 до 65535, кроме портов 22, 80, 443, 705 и 9045.
- Нажмите на кнопку Сохранить.
Прокси-сервер будет перезагружен. До завершения перезагрузки обработка трафика будет приостановлена.
Порт подключения к прокси-серверу будет изменен.
В начало
Настройка фильтра доступа
Если вы хотите, чтобы программа, развернутая из ISO-образа, обрабатывала запросы только заданных компьютеров, вы можете указать IP-адреса этих компьютеров в фильтре доступа.
Чтобы настроить фильтр доступа, выполните следующие действия:
- В веб-интерфейсе программы выберите раздел Параметры → Встроенный прокси-сервер → Общие.
- В блоке параметров Фильтр доступа переведите переключатель в положение Включено.
- В поле Разрешенные локальные IP-адреса перейдите по ссылке Изменить все в правом нижнем углу.
Откроется окно IP-адреса.
- В поле ввода укажите IP-адреса компьютеров, запросы от которых будут обрабатываться программой.
При указании нескольких адресов в качестве разделителя используйте точку с запятой.
Вы можете указать IP-адрес в одном из следующих форматов:
- IPv4-адрес (например,
172.16.5.6). - IPv4-адрес с маской в формате CIDR notation (например,
192.168.1.0/24). - IPv6-адрес (например,
2001:0db8:85a3:0000:0000:8a2e:0370:7334). - IPv6-адрес с маской в формате CIDR notation (например,
fc00::/7).
- IPv4-адрес (например,
- Нажмите на кнопку Добавить.
Если IP-адрес имеет недопустимый формат, слева от него отобразится значок
 . Вы можете удалить этот адрес с помощью кнопки
. Вы можете удалить этот адрес с помощью кнопки  в правой части строки и добавить его заново, проверив правильность ввода.
в правой части строки и добавить его заново, проверив правильность ввода. - Нажмите на кнопку Сохранить.
Фильтр доступа будет настроен. Программа будет обрабатывать запросы только от компьютеров с заданными IP-адресами.
В начало
Настройка балансировки нагрузки
Чтобы настроить балансировку нагрузки, выполните следующие действия:
- В веб-интерфейсе программы выберите раздел Параметры → Встроенный прокси-сервер → Общие.
- В блоке параметров Балансировка нагрузки переведите переключатель в положение Включено.
- Выберите один из следующих режимов в зависимости от протокола, поддерживаемого вашим балансировщиком нагрузки:
- Заголовок PROXY protocol.
- Заголовок HTTP Forwarded.
- В поле Доверенные балансировщики нагрузки введите IP-адреса балансировщиков нагрузки, трафик с которых программа будет обрабатывать.
Убедитесь, что указанные балансировщики нагрузки передают реальные IP-адреса источников соединений. Эти IP-адреса будут использоваться при подборе правил обработки трафика.
При указании нескольких адресов в качестве разделителя используйте точку с запятой.
Вы можете указать IP-адрес в одном из следующих форматов:
- IPv4-адрес (например,
172.16.5.6). - IPv4-адрес с маской в формате CIDR notation (например,
192.168.1.0/24). - IPv6-адрес (например,
2001:0db8:85a3:0000:0000:8a2e:0370:7334). - IPv6-адрес с маской в формате CIDR notation (например,
fc00::/7).
- IPv4-адрес (например,
- Нажмите на кнопку Сохранить.
Если вы изменили положение переключателя Балансировка нагрузки или режим балансировки, то при сохранении изменений прокси-сервер будет перезагружен. До завершения перезагрузки обработка трафика будет приостановлена.
Балансировка нагрузки будет настроена.
В начало
Аутентификация пользователей
В программе поддерживается настройка Kerberos- и NTLM-аутентификации. При использовании NTLM-аутентификации вы можете настроить проверку имен доменов. Это позволит корректно обрабатывать разные форматы доменных имен пользователей, поддерживаемые протоколом NTLM.
Рекомендуется использовать Kerberos-аутентификацию, так как данный механизм является самым надежным. При NTLM-аутентификации злоумышленники могут получить доступ к паролям пользователей, перехватив сетевой трафик.
После выхода обновления Microsoft ADV190023 LDAP Channel Binding and LDAP Signing NTLM-аутентификация пользователей в Kaspersky Web Traffic Security работать не будет.
Для обоих типов аутентификации доступно создание исключений, позволяющих пользователям получить доступ к веб-ресурсам без аутентификации.
Настройка Kerberos-аутентификации
Вы можете создать один keytab-файл и добавить в него SPN всех серверов с установленной программой. Это позволит пользователям проходить аутентификацию с использованием своих доменных учетных записей на всех узлах кластера.
Чтобы настроить Kerberos-аутентификацию на прокси-сервере, выполните следующие действия:
- В веб-интерфейсе программы выберите раздел Параметры → Встроенный прокси-сервер → Аутентификация.
- В поле Kerberos перейдите по ссылке Настроить.
Откроется окно Параметры Kerberos-аутентификации.
- Переведите переключатель в положение Включено.
- Нажмите на кнопку Загрузить, чтобы загрузить keytab-файл.
Если keytab-файл был загружен ранее, для его замены вам необходимо нажать на кнопку Заменить.
Откроется окно выбора файла.
- Выберите файл и нажмите на кнопку Open.
Keytab-файл будет загружен.
- Если вы хотите проверять запросы аутентификации на наличие дубликатов, включите переключатель Использовать replay cache. обеспечивает более надежную защиту, но может снижать производительность программы.
- Нажмите на кнопку Сохранить.
Если вы изменили положение переключателя Включено или Использовать replay cache, то при сохранении изменений прокси-сервер будет перезагружен. До завершения перезагрузки обработка трафика будет приостановлена.
Kerberos-аутентификация будет настроена. Прокси-сервер будет обрабатывать запросы только от тех пользователей, которые пройдут процедуру аутентификации.
В начало
Создание keytab-файла
Если вы уже создавали keytab-файл для аутентификации с помощью технологии единого входа, вы можете использовать этот файл для настройки Kerberos-аутентификации на прокси-сервере.
Вы можете использовать одну учетную запись для аутентификации на всех узлах кластера. Для этого требуется создать keytab-файл, содержащий имена субъекта-службы (далее также "SPN") для каждого из этих узлов. При создании keytab-файла потребуется использовать атрибут для генерации соли (salt, модификатор входа хеш-функции).
Сгенерированную соль необходимо сохранить любым удобным способом для дальнейшего добавления новых SPN в keytab-файл.
Вы также можете создать отдельную учетную запись Active Directory для каждого узла кластера, для которого вы хотите настроить Kerberos-аутентификацию.
Действия перед созданием keytab-файла
Перед созданием keytab-файла следует для каждого SPN убедиться, что он не зарегистрирован в Active Directory. Сделать это можно с помощью команды setspn -Q <SPN>, где <SPN> имеет следующий вид: HTTP/<полное доменное имя (FQDN) узла кластера>@<realm имя домена Active Directory в верхнем регистре>.
Команда должна вернуть ответ "No such SPN found", что означает, что этот SPN не зарегистрирован. Если SPN уже зарегистрирован, перед созданием keytab-файла нужно удалить привязку SPN к учетной записи или удалить саму учетную запись в Active Directory, к которой был привязан этот SPN.
Пример проверки SPN для одного Управляющего и двух Подчиненных узлов: setspn -Q HTTP/control-01.test.local@TEST.LOCAL setspn -Q HTTP/secondary-01.test.local@TEST.LOCAL setspn -Q HTTP/secondary-02.test.local@TEST.LOCAL |
Создание keytab-файла
Keytab-файл создается на сервере контроллера домена или на компьютере под управлением Windows Server, входящем в домен, под учетной записью с правами доменного администратора.
Чтобы создать keytab-файл, используя одну учетную запись:
- В оснастке Active Directory Users and Computers создайте учетную запись пользователя (например, с именем
control-user). - Чтобы использовать алгоритм шифрования AES256-SHA1, в оснастке Active Directory Users and Computers выполните следующие действия:
- Откройте свойства созданной учетной записи.
- На закладке Account установите флажок This account supports Kerberos AES 256 bit encryption.
- Создайте keytab-файл для пользователя
control-userс помощью утилиты ktpass. Для этого в командной строке выполните следующую команду:C:\Windows\system32\ktpass.exe -princ HTTP/<полное доменное имя (FQDN) Управляющего узла>@<realm имя домена Active Directory в верхнем регистре> -mapuser control-user@<realm имя домена Active Directory в верхнем регистре> -crypto AES256-SHA1 -ptype KRB5_NT_PRINCIPAL -pass * +dumpsalt -out <путь к файлу>\<имя файла>.keytabУтилита запросит пароль пользователя
control-userв процессе выполнения команды.В созданный keytab-файл будет добавлено SPN Управляющего узла. На экране отобразится сгенерированная соль:
Hashing password with salt "<хеш-значение>". - Для каждого узла кластера добавьте в keytab-файл запись SPN. Для этого выполните следующую команду:
C:\Windows\system32\ktpass.exe -princ HTTP/<полное доменное имя (FQDN) узла>@<realm имя домена Active Directory в верхнем регистре> -mapuser control-user@<realm имя домена Active Directory в верхнем регистре> -crypto AES256-SHA1 -ptype KRB5_NT_PRINCIPAL -pass * -in <путь и имя ранее созданного файла>.keytab -out <путь и новое имя>.keytab -setupn -setpass -rawsalt "<хеш-значение соли, полученное при создании keytab-файла на шаге 3>"Утилита запросит пароль пользователя
control-userв процессе выполнения команды.
Keytab-файл будет создан. Этот файл будет содержать все добавленные SPN узлов кластера.
Пример: Например, вам нужно создать keytab-файл, содержащий SPN-имена 3 узлов: Чтобы создать в папке C:\keytabs\ файл под названием
Допустим, вы получили соль Для добавления еще одного SPN необходимо выполнить следующую команду:
Для добавления третьего SPN необходимо выполнить следующую команду:
В результате будет создан файл с именем |
Чтобы создать keytab-файл, используя отдельную учетную запись для каждого узла:
- В оснастке Active Directory Users and Computers создайте отдельную учетную запись пользователя для каждого узла кластера (например, учетные записи с именами
control-user,secondary1-user,secondary2-userи т.д.). - Чтобы использовать алгоритм шифрования AES256-SHA1, в оснастке Active Directory Users and Computers выполните следующие действия:
- Откройте свойства созданной учетной записи.
- На закладке Account установите флажок This account supports Kerberos AES 256 bit encryption.
- Создайте keytab-файл для пользователя
control-userс помощью утилиты ktpass. Для этого в командной строке выполните следующую команду:C:\Windows\system32\ktpass.exe -princ HTTP/<полное доменное имя (FQDN) Управляющего узла>@<realm имя домена Active Directory в верхнем регистре> -mapuser control-user@<realm имя домена Active Directory в верхнем регистре> -crypto AES256-SHA1 -ptype KRB5_NT_PRINCIPAL -pass * -out <путь к файлу>\<имя файла>.keytabУтилита запросит пароль пользователя
control-userв процессе выполнения команды.В созданный keytab-файл будет добавлено SPN Управляющего узла.
- Для каждого узла кластера добавьте в keytab-файл запись SPN. Для этого выполните следующую команду:
C:\Windows\system32\ktpass.exe -princ HTTP/<полное доменное имя (FQDN) узла>@<realm имя домена Active Directory в верхнем регистре> -mapuser secondary1-user@<realm имя домена Active Directory в верхнем регистре> -crypto AES256-SHA1 -ptype KRB5_NT_PRINCIPAL -pass * -in <путь и имя ранее созданного файла>.keytab -out <путь и новое имя>.keytabУтилита запросит пароль пользователя
secondary1-userв процессе выполнения команды.
Keytab-файл будет создан. Этот файл будет содержать все добавленные SPN узлов кластера.
Пример: Например, вам нужно создать keytab-файл, содержащий SPN-имена 3 узлов: Чтобы создать в папке C:\keytabs\ файл под названием
Для добавления еще одного SPN необходимо выполнить следующую команду:
Для добавления третьего SPN необходимо выполнить следующую команду:
В результате будет создан файл с именем |
Действия после создания keytab-файла
После создания keytab-файла следует для каждого SPN убедиться. что он зарегистрирован и привязан к соответствующей учетной записи. Сделать это можно с помощью команды setspn -Q <SPN>, где <SPN> имеет следующий вид: HTTP/<полное доменное имя (FQDN) узла кластера>@<realm имя домена Active Directory в верхнем регистре>.
Команда должна вернуть ответ "Existing SPN found" и учетную запись, к которой привязан SPN.
Дополнительно после создания keytab-файла можно проверить список SPN, который привязан к соответствующей учетной записи. Сделать это можно с помощью команды setspn -L <account>, где <account> имеет следующий вид: <имя пользователя>@<realm имя домена Active Directory в верхнем регистре>.
Если keytab-файл создан с одной учетной записью, команда должна вернуть список всех SPN, для которых создавался keytab-файл. Если keytab-файл создан с отдельными учетными записями для каждого узла, то команда должна вернуть один SPN, который привязан к конкретной учетной записи.
Пример команды для одной учетной записи: setspn -L control-user@TEST.LOCAL Пример команды для отдельных учетных записей для каждого узла: setspn -L control-user@TEST.LOCAL setspn -L secondary1-user@TEST.LOCAL setspn -L secondary2-user@TEST.LOCAL |
Настройка NTLM-аутентификации
Рекомендуется использовать Kerberos-аутентификацию, так как данный механизм является самым надежным. При NTLM-аутентификации злоумышленники могут получить доступ к паролям пользователей, перехватив сетевой трафик.
После выхода обновления Microsoft ADV190023 LDAP Channel Binding and LDAP Signing NTLM-аутентификация пользователей в Kaspersky Web Traffic Security работать не будет.
Чтобы настроить NTLM-аутентификацию на прокси-сервере, выполните следующие действия:
- В веб-интерфейсе программы выберите раздел Параметры → Встроенный прокси-сервер → Аутентификация.
- В поле NTLM перейдите по ссылке Настроить.
Откроется окно Параметры NTLM-аутентификации.
- Переведите переключатель в положение Включено.
- В поле Имя домена введите имя домена, для которого вы хотите настроить аутентификацию.
Поиск контроллера домена осуществляется по SRV-записям.
- Если вы хотите проверить соединение с контроллером домена по заданным параметрам, нажмите на кнопку Проверить соединение.
Результат проверки отобразится справа от кнопки.
- Нажмите на кнопку Сохранить.
Прокси-сервер будет перезагружен. До завершения перезагрузки обработка трафика будет приостановлена.
NTLM-аутентификация будет настроена. Прокси-сервер будет обрабатывать запросы только от тех пользователей, которые пройдут процедуру аутентификации.
В начало
Настройка проверки имен доменов
Рекомендуется включить проверку имен доменов, чтобы обеспечить корректное применение правил обработки трафика, а также критериев принадлежности пользователей к рабочим областям. Вы можете отключить проверку имен доменов, если в вашей организации доменные имена пользователей сохранены в параметрах браузеров с пустой доменной частью или в формате, не поддерживаемом программой.
Разные форматы доменных имен получаются из комбинаций следующих элементов учетной записи:
- NETBIOS-имя – уникальное имя домена, представляющее собой 16-байтовый адрес для идентификации в локальной сети.
- DNS-имя – имя домена, которое включает в себя имена всех родительских доменов иерархии DNS, разделенные точкой.
- sAMAccountName – имя учетной записи пользователя в формате pre-Windows 2000.
- UPN-имя (User Principal Name) – имя учетной записи пользователя, которое состоит из UPN-префикса (имени входа) и UPN-суффикса (имени домена), разделенных символом @.
По умолчанию в качестве UPN-суффикса используется DNS-имя. Вы можете указать альтернативные UPN-суффиксы и выбрать их в свойствах учетной записи вместо DNS-имени.
В оснастке Active Directory этим элементам соответствуют поля, представленные на примере ниже, где:
name– UPN-Preffix;test.local– DNS-имя;TEST– NETBIOS-имя;lastname– sAMAccountName;test.com– альтернативный UPN-суффикс.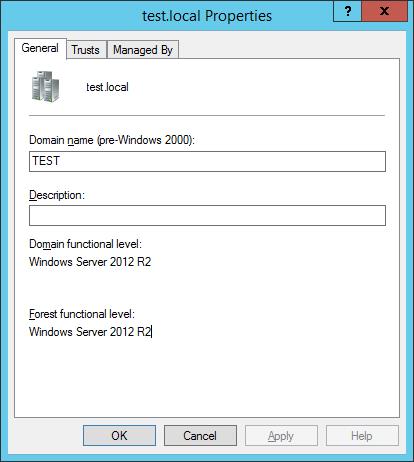
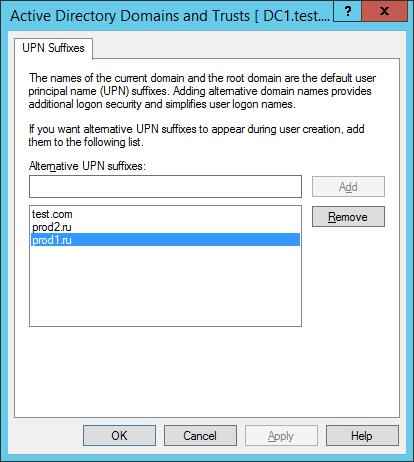
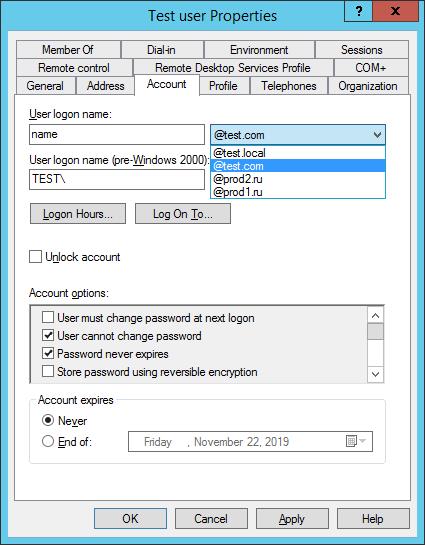
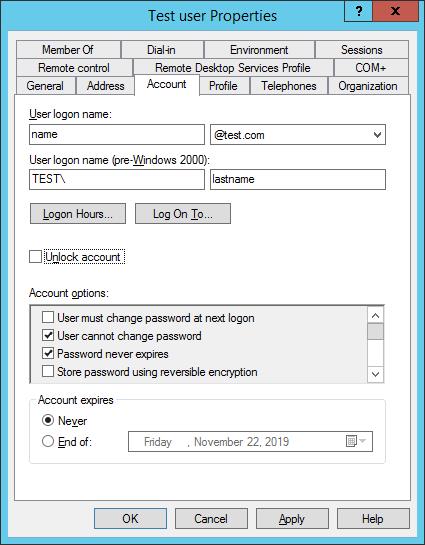
Свойства домена и учетной записи в оснастке Active Directory
Если проверка имен доменов отключена, аутентификация пользователей осуществляется согласно таблице, представленной ниже.
Аутентификация при отключенной проверке имен доменов
Формат доменного имени |
Пример |
Аутентификация |
|---|---|---|
DNS-Name\sAMAccountName |
test.local\lastname |
Выполняется. |
NETBIOS-Name\sAMAccountName |
test\lastname |
Выполняется. |
UPN-Suffix\sAMAccountName |
test.com\lastname |
Выполняется. |
| \sAMAccountName | <любое значение>\lastname |
Выполняется. |
DNS-Name\UPN-Prefix |
test.local\name |
Не выполняется. |
NETBIOS-Name\UPN-Prefix |
test\name |
Не выполняется. |
UPN-Suffix\UPN-Prefix |
test.com\name |
Не выполняется. |
UPN-Prefix@DNS-Name |
name@test.local |
Выполняется, если в качестве UPN-префикса пользователя используется DNS-имя домена. |
UPN-Prefix@NETBIOS-Name |
name@test |
Не выполняется. |
UPN-Prefix@UPN-Suffix |
name@test.com |
Выполняется, если в качестве UPN-суффикса пользователя используется указанный UPN-суффикс. |
sAMAccountName@DNS-Name |
lastname@test.local |
Выполняется. |
sAMAccountName@NETBIOS-Name |
lastname@test |
Выполняется. |
sAMAccountName@UPN-Suffix |
lastname@test.com |
Не выполняется. |
Если проверка имен доменов включена, программа будет разрешать аутентификацию пользователей только при указании доменного имени в поддерживаемом формате. В этом случае программа сможет корректно распознать пользователя и применить заданные параметры правил обработки трафика и рабочих областей.
Форматы доменных имен, поддерживаемые программой в текущей версии, а также в версии 6.0, представлены в таблице ниже.
Форматы поддерживаемых доменных имен
Формат |
Пример |
Поддержка в версии 6.0 |
|---|---|---|
NETBIOS\sAMAccountName |
TEST\lastname |
Да |
sAMAccountName@NETBIOS |
lastname@TEST |
Нет |
sAMAccountName@DNS-Name |
lastname@test.local |
Да |
DNS-Name\sAMAccountName |
test.local\lastname |
Нет |
UPN-Prefix@UPN-Suffix |
name@test.com |
Нет |
Чтобы настроить проверку имен доменов, выполните следующие действия:
- В веб-интерфейсе программы выберите раздел Параметры → Встроенный прокси-сервер → Аутентификация.
- В поле NTLM перейдите по ссылке Настроить.
Откроется окно Параметры NTLM-аутентификации.
- Переведите переключатель Проверять имена доменов в положение Включено.
- В поле Разрешенные DNS/NETBIOS-имена доменов укажите разрешенное имя домена.
- Если вы хотите добавить несколько имен, нажмите на значок
 и укажите имя в появившемся поле ввода.
и укажите имя в появившемся поле ввода. - Нажмите на кнопку Сохранить.
Прокси-сервер будет перезагружен. До завершения перезагрузки обработка трафика будет приостановлена.
Проверка имен доменов будет настроена. При попытке аутентификации с именем домена, не указанным в качестве разрешенного, прокси-сервер не будет передавать запрос на аутентификацию серверу Active Directory. Пользователю потребуется ввести учетные данные повторно.
В начало
Добавление исключений аутентификации
Вы можете добавить в исключения аутентификации компьютеры пользователей или веб-ресурсы. Если запрос отправлен с компьютера из списка исключений или запрашивается веб-ресурс из списка исключений, пользователю не потребуется проходить аутентификацию для соединения с прокси-сервером.
Исключения применяются и к Kerberos-, и к NTLM-аутентификации.
Чтобы добавить исключения аутентификации, выполните следующие действия:
- В веб-интерфейсе программы выберите раздел Параметры → Встроенный прокси-сервер → Аутентификация.
- Если вы хотите разрешить некоторым компьютерам доступ ко всем веб-ресурсам без аутентификации на прокси-сервере, в блоке параметров Источник укажите их IP-адреса.
- Если вы хотите разрешить всем компьютерам подключаться к заданным веб-ресурсам без аутентификации на прокси-сервере, в блоке параметров Назначение укажите один из следующих параметров:
- Нажмите на кнопку Сохранить.
Исключения аутентификации будут добавлены.
В начало
Настройка формата журнала доступа
Информация о всех запросах веб-ресурсов, которые обрабатывает сервис Squid, сохраняется в файле access.log. Этот файл называется журналом доступа. Вы можете изменить формат, в котором записи о запросах будут сохраняться в журнале доступа.
Чтобы настроить формат журнала доступа, выполните следующие действия:
- В веб-интерфейсе программы выберите раздел Параметры → Встроенный прокси-сервер → Журнал.
- Переведите переключатель в положение Включено.
- Выберите один из следующих форматов журнала доступа:
- По умолчанию.
Формат журнала доступа, используемый сервисом Squid по умолчанию. При выборе этого варианта в конфигурационный файл squid.conf добавляются следующие строки:
logformat kl_format %6tr %>a %Ss/%03>Hs %<st %rm %ru %[un %Sh/%<a %mtaccess_log syslog:local2.info kl_formatВ журнал доступа сохраняются время и статус запроса, адрес источника соединения, информация об HTTP-заголовках веб-ресурса.
- Пользовательский.
Вы можете изменить состав и формат данных, сохраняемых сервисом Squid в журнал доступа. Это может понадобиться, например, для обработки журнала сторонними программами, требующими определенного формата.
При выборе этого варианта в конфигурационный файл squid.conf добавляются следующие строки:
logformat custom_format <значение в поле Форма записи (format specification)>access_log syslog:local2.info custom_format
- По умолчанию.
- Если вы выбрали вариант Пользовательский, в поле Форма записи (format specification) введите код формата.
Вы можете использовать предустановленные форматы Squid, Common, Combined, Referrer и Useragent с помощью ссылок под полем ввода.
Более подробную информацию о форматах журнала доступа вы можете найти на сайте www.squid-cache.org.
- Нажмите на кнопку Сохранить.
Прокси-сервер будет перезагружен. До завершения перезагрузки обработка трафика будет приостановлена.
Формат журнала доступа будут настроен. Информация о запросах веб-ресурсов, обрабатываемых сервисом Squid, будет сохраняться в файле access.log в заданном формате.
В начало
Восстановление параметров до значений по умолчанию
Чтобы восстановить параметры встроенного прокси-сервера до значений по умолчанию, выполните следующие действия:
- В веб-интерфейсе программы выберите раздел Параметры → Встроенный прокси-сервер → Общие.
- В правом нижнем углу перейдите по ссылке Изменить все параметры на значения по умолчанию.
- В окне подтверждения нажмите на кнопку Да.
Все параметры прокси-сервера будут изменены на значения по умолчанию, в том числе параметры аутентификации, журнала доступа и управления SSL-соединениями. Будут удалены все сертификаты для перехвата SSL-соединений, SSL-правила и отпечатки доверенных сертификатов.
В начало
Расшифровка TLS/SSL-соединений
Функциональность доступна только в программе, развернутой из ISO-образа. При установке программы из rpm/deb-пакета администратору требуется настроить расшифровку TLS/SSL-соединений средствами прокси-сервера.
Компьютеры пользователей могут устанавливать соединение с веб-ресурсами как в открытом, так и в шифрованном виде. Kaspersky Web Traffic Security может выполнять проверку обоих видов трафика. Открытые соединения проверяются с помощью стандартных правил обработки трафика. Чтобы обрабатывать шифрованный трафик, требуется настроить расшифровку TLS/SSL-соединений. Если расшифровка не настроена, программа не сможет применить все параметры правил доступа, а также выполнить проверку с помощью модулей Антивирус и Анти-Фишинг в рамках правил защиты.
В документации и веб-интерфейсе программы термин SSL используется как устоявшийся синоним шифрования (SSL-соединения, SSL-правила). Однако для установки шифрованных соединений рекомендуется использовать протокол TLS версии 1.2, так как протокол SSL является устаревшим и небезопасным.
Расшифровка SSL-соединений состоит из следующих этапов.
- Ознакомление с особенностями обработки шифрованных соединений
Для правильного понимания логики работы программы и корректной настройки параметров рекомендуется предварительно ознакомиться с особенностями обработки CONNECT-запросов и установки TLS-соединений.
- Добавление сертификата для перехвата SSL-соединений
После добавления одного или нескольких сертификатов требуется назначить один из них активным. Если ни один сертификат не является активным, включение расшифровки SSL-соединений недоступно.
- Включение расшифровки SSL-соединений
- Выбор действия над SSL-соединениями по умолчанию
Действие по умолчанию будет применяться к SSL-соединениям, которые не удовлетворяют условиям ни одного SSL-правила.
- Создание и настройка SSL-правил
С помощью SSL-правил вы можете задать действия программы над SSL-соединениями в зависимости от источника или назначения соединения.
- Добавление доверенных сертификатов
Прокси-сервер будет присваивать статус Доверенный сертификатам безопасности веб-ресурсов, к которым применяется действие Bump.
Обработка CONNECT-запросов
При обработке трафика, передаваемого по протоколу HTTPS, результат применения действий программы Заблокировать и Перенаправить отличается от применения этих действий к трафику, передаваемому по протоколу HTTP. Пользователю не отображается страница блокировки, и не выполняется перенаправление на заданный URL-адрес. Вместо этого соединение обрывается.
Это связано с тем, что для установки шифрованных соединений по протоколу HTTPS компьютер пользователя запрашивает у прокси-сервера соединение с веб-сервером с помощью HTTP-сообщения, содержащего метод CONNECT (далее также "CONNECT-запрос"). Возможности прокси-серверов по обработке CONNECT-запросов и ответу на них ограничены на уровне HTTP-протокола. Прокси-сервер может либо уведомить пользователя об успешной установке соединения, либо прервать соединение.
Чтобы действия Заблокировать и Перенаправить применялись корректно, вам требуется включить расшифровку TLS/SSL-соединений, а также добавить метод CONNECT в исключения или создать для него правило обхода. При отсутствии правил обработки трафика, разрешающих CONNECT-запросы, соединение будет прервано.
Разрешение CONNECT-запросов может привести к снижению защиты IT-инфраструктуры организации. Рекомендуется добавлять метод CONNECT в исключения только в тех правилах обработки трафика, для которых отображение страницы блокировки и выполнение перенаправления являются критичными.
Далее в этой статье приведены особенности и различия в обработке трафика, передаваемого по протоколу HTTP с помощью стандартных HTTP-сообщений, и трафика, передаваемого по протоколу HTTPS, когда для установки шифрованных соединений используются CONNECT-запросы.
Обработка стандартных HTTP-сообщений
Большинство HTTP-методов (например, GET, POST, DELETE, HEAD, OPTIONS, PATCH, PUT, TRACE) предназначено для обмена HTTP-сообщениями между клиентом, то есть компьютером пользователя, и веб-сервером, на котором хранится запрашиваемый веб-ресурс. Kaspersky Web Traffic Security может проверять такие HTTP-сообщения и применять к ним все доступные в программе действия. Принципы обработки HTTP-сообщений в программе Kaspersky Web Traffic Security представлены на рисунке ниже.
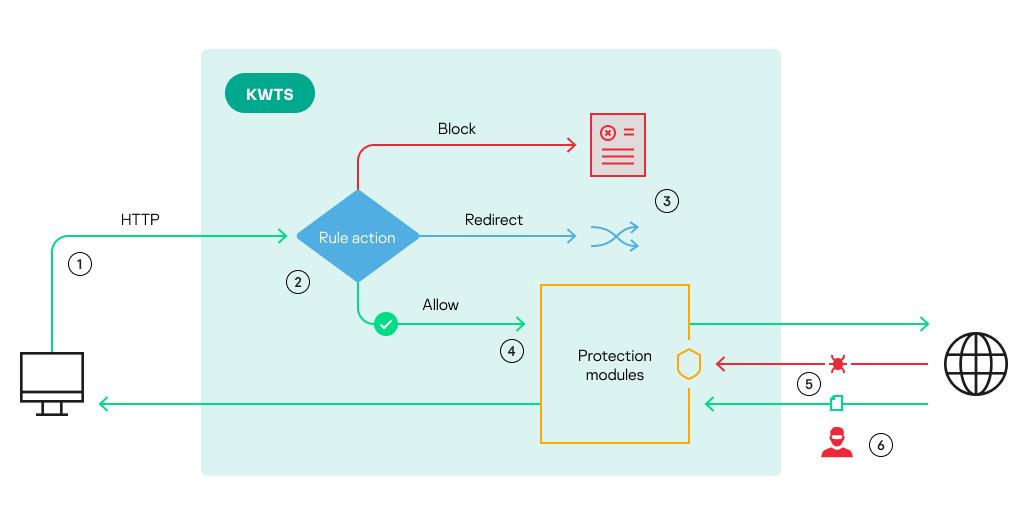
Принципы обработки HTTP-сообщений
Нумерация на рисунке соответствует следующим этапам обработки стандартных HTTP-сообщений:
- Пользователь запрашивает доступ к веб-ресурсу. Этот запрос передается на прокси-сервер.
- Программа проверяет, удовлетворяет ли запрошенный веб-ресурс критериям правил доступа.
- Если в результате применения правила доступа выполняется действие Заблокировать, пользователю отображается страница блокировки. Если выполняется действие Перенаправить, пользователь перенаправляется на заданный URL-адрес.
- Если в результате применения правила доступа выполняется действие Разрешить, то программа переходит к проверке трафика с помощью правил защиты или политики защиты по умолчанию. При отсутствии обнаруженных угроз запрос пользователя передается на веб-сервер.
- Полученный ответ от веб-сервера также проверяется модулями защиты на наличие вирусов и других угроз. При обнаружении угроз программа блокирует трафик, а при их отсутствии передает ответ веб-сервера на компьютер пользователя.
- При попытке несанкционированного доступа злоумышленники могут перехватить данные, так как трафик передается в нешифрованном виде.
Особенности обработки CONNECT-запросов
При попытке получить доступ к веб-ресурсу по протоколу HTTPS компьютер пользователя отправляет на прокси-сервер CONNECT-запрос на соединение с веб-сервером. В результате обмена параметрами шифрования и сертификатами безопасности между компьютером пользователя и веб-сервером устанавливается туннелированное защищенное соединение по протоколу TLS. Внутри этого туннеля клиент и веб-сервер обмениваются HTTP-сообщениями с использованием стандартных HTTP-методов (GET, POST и т.д.). По умолчанию прокси-сервер не может анализировать содержимое шифрованного соединения и вмешиваться в обмен сообщениями внутри туннеля. Механизм обработки шифрованных соединений по умолчанию представлен на рисунке ниже.
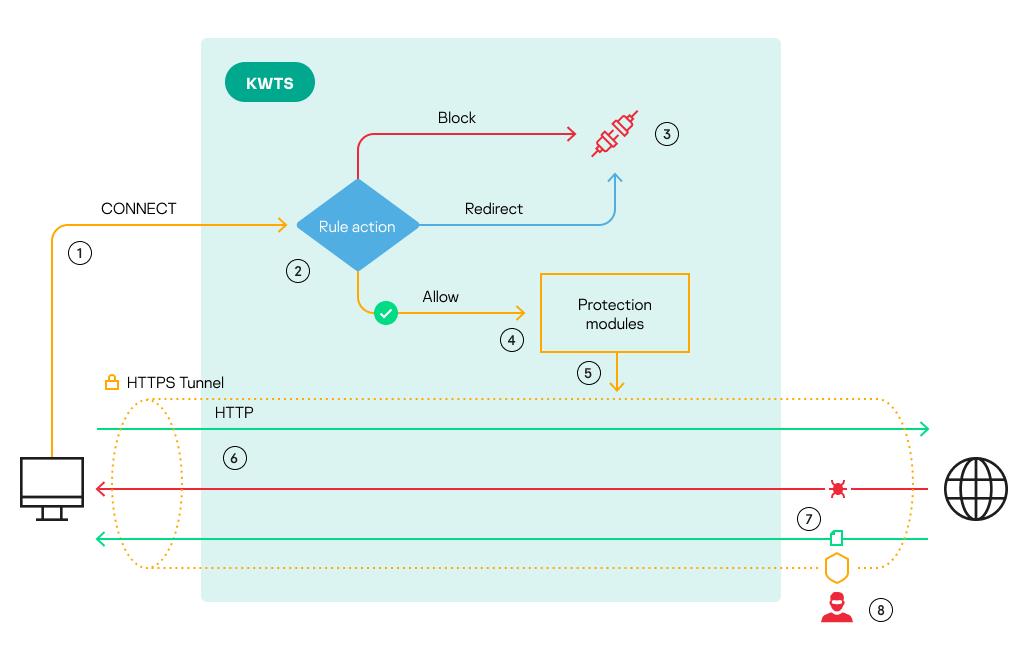
Механизм обработки шифрованных соединений по умолчанию
Нумерация на рисунке соответствует следующим этапам обработки шифрованных соединений по умолчанию:
- Компьютер пользователя при помощи CONNECT-запроса запрашивает у прокси-сервера организацию шифрованного канала связи с веб-сервером.
- Программа проверяет, удовлетворяет ли запрошенный веб-ресурс критериям правил доступа.
- Если в результате применения правил выполняется действие Заблокировать или Перенаправить, соединение обрывается. Пользователю не отображается страница блокировки, и он не перенаправляется на заданный URL-адрес.
- Если в результате применения правила доступа выполняется действие Разрешить, программа передает CONNECT-запрос для дальнейшей обработки модулями защиты.
- При успешной проверке CONNECT-запроса модулями защиты прокси-сервер формирует шифрованный канал связи между компьютером пользователя и веб-сервером.
- Внутри шифрованного канала связи компьютер пользователя обменивается с веб-сервером обычными HTTP-сообщениями. При этом прокси-сервер не может получить доступ к этим сообщениям и передать их на проверку модулям защиты, так как передаваемые данные зашифрованы.
- Ответ веб-сервера также передается компьютеру пользователя напрямую без проверки модулями защиты. Это снижает уровень защиты IT-инфраструктуры организации, так как на компьютер пользователя может поступать трафик, содержащий угрозы.
- При попытке несанкционированного доступа злоумышленники не могут перехватить данные, так как трафик передается внутри шифрованного канала.
Чтобы программа могла проверять трафик, передаваемый внутри шифрованного канала связи, модулями защиты, вам требуется настроить расшифровку TLS/SSL-соединений. Механизм обработки шифрованных соединений при включенной расшифровке TLS/SSL-соединений представлен на рисунке ниже.
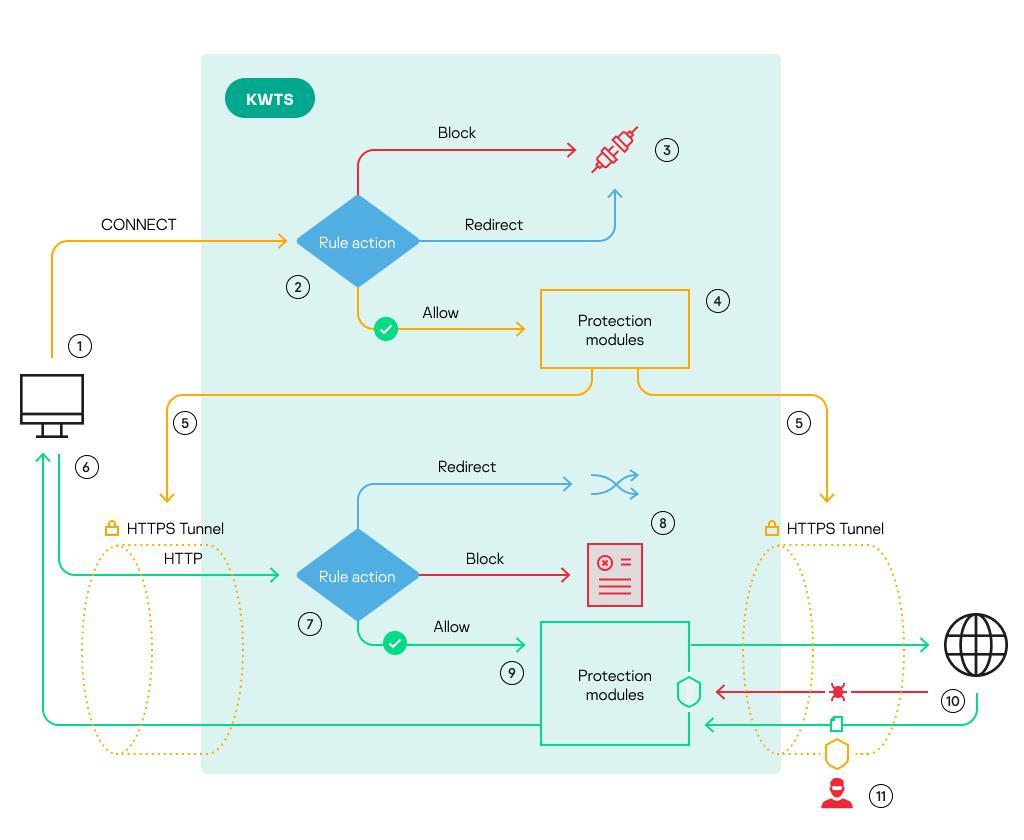
Механизм обработки шифрованных соединений при включенной расшифровке TLS/SSL-соединений
Нумерация на рисунке соответствует следующим этапам обработки шифрованных соединений при включенной расшифровке TLS/SSL-соединений:
- Компьютер пользователя при помощи CONNECT-запроса запрашивает у прокси-сервера организацию шифрованного канала связи с веб-сервером.
- Программа проверяет, удовлетворяет ли запрошенный веб-ресурс критериям правил доступа.
- Если в результате применения правила доступа выполняется действие Заблокировать или Перенаправить, соединение обрывается. Пользователю не отображается страница блокировки, и он не перенаправляется на заданный URL-адрес.
- Если в результате применения правила доступа выполняется действие Разрешить, программа передает CONNECT-запрос для дальнейшей обработки модулями защиты.
- При успешной проверке CONNECT-запроса модулями защиты между компьютером пользователя и прокси-сервером, а также между прокси-сервером и веб-сервером устанавливаются шифрованные каналы связи.
- Внутри шифрованного канала связи компьютер пользователя обменивается с веб-сервером обычными HTTP-запросами. Программа получает доступ ко всем передаваемым данным и может применять к ним правила защиты.
- Программа проверяет, удовлетворяет ли запрошенный веб-ресурс критериям правил доступа.
- Если в результате применения правила доступа выполняется действие Заблокировать, пользователю отображается страница блокировки. Если выполняется действие Перенаправить, пользователь перенаправляется на заданный URL-адрес.
- Если в результате применения правила доступа выполняется действие Разрешить, то программа переходит к проверке трафика с помощью правил защиты или политики защиты по умолчанию. При отсутствии обнаруженных угроз запрос пользователя передается на веб-сервер.
- Полученный ответ от веб-сервера также проверяется модулями защиты на наличие вирусов и других угроз. При обнаружении угроз программа блокирует трафик, а при их отсутствии передает ответ веб-сервера на компьютер пользователя по шифрованному каналу связи.
- При попытке несанкционированного доступа злоумышленники не могут перехватить данные, так как трафик передается внутри шифрованного канала связи.
Настройка исключений в правилах обработки трафика
Перед созданием исключений для CONNECT-запросов убедитесь, что вы включили расшифровку TLS/SSL-соединений. В противном случае зашифрованные соединения не будут проверены модулями Антивирус и Анти-Фишинг. Это может привести к заражению компьютеров пользователей.
Чтобы настроить исключения для CONNECT-запросов в правилах обработки трафика, выполните следующие действия:
- В веб-интерфейсе программы выберите раздел Правила.
- Выберите закладку Доступ.
- Выберите правило, для которого требуется корректно отображать страницу блокировки или выполнять перенаправление пользователя.
Откроется страница Просмотреть правило.
- Нажмите на кнопку Изменить.
Откроется страница Изменить правило.
- Выберите закладку Исключения.
- Нажмите на кнопку + Добавить исключение.
- Если вы хотите добавить исключение только для пользователей с заданными критериями, в блоке параметров Инициатор нажмите на кнопку + Условия правила и укажите нужные критерии.
Если критерии не указаны, исключение распространяется на всех пользователей.
- В блоке параметров Фильтрация трафика нажмите на кнопку + Условия правила.
- В появившемся раскрывающемся списке слева выберите HTTP-метод.
- В раскрывающемся списке справа выберите CONNECT.
- Нажмите на кнопку Сохранить.
Исключение будет настроено. Программа не будет проверять HTTP-сообщения, содержащие метод CONNECT.
В начало
Создание правила обхода
Перед созданием правила обхода убедитесь, что вы включили расшифровку TLS/SSL-соединений. Если расшифровка TLS/SSL-соединений не настроена, HTTP-сообщения, содержащие метод CONNECT, не будут проверены модулями Антивирус и Анти-Фишинг. Это может привести к заражению компьютеров пользователей.
Чтобы создать правило обхода для CONNECT-запросов, выполните следующие действия:
- В веб-интерфейсе программы выберите раздел Правила.
- Выберите закладку Обход.
- Нажмите на кнопку Добавить правило.
Откроется окно Добавить правило.
- В раскрывающемся списке Действие выберите Разрешить без проверки.
- Если вы хотите добавить правило только для пользователей с заданными критериями, в блоке параметров Инициатор нажмите на кнопку + Условия правила и укажите нужные критерии.
Если критерии не указаны, правило распространяется на всех пользователей.
- В блоке параметров Фильтрация трафика нажмите на кнопку + Условия правила.
- В появившемся раскрывающемся списке слева выберите HTTP-метод.
- В раскрывающемся списке справа выберите CONNECT.
- В поле Название правила введите название правила.
- Если требуется, в поле Комментарий укажите любую дополнительную информацию о правиле.
- Переведите переключатель Статус в положение Включено.
- Нажмите на кнопку Добавить.
Правило обхода будет создано и отобразится в таблице правил. Программа будет пропускать без проверки все HTTP-сообщения, содержащие метод CONNECT.
В начало
О TLS-соединениях
Когда пользователь хочет подключиться к веб-ресурсу по протоколу HTTPS, требуется установить защищенное шифрованное соединение между его компьютером и веб-сервером, на котором хранится требуемый веб-ресурс. После установки базового TCP/IP-соединения клиент и сервер обмениваются сертификатами безопасности и параметрами шифрования. В результате создается шифрованный канал связи с помощью протокола TLS (Transport Layer Security). Поэтому шифрованные соединения называют также TLS-соединениями. Внутри этого канала данные передаются по протоколу прикладного уровня, например, HTTP.
Если в программе выключена расшифровка TLS/SSL-соединений, то прокси-сервер пересылает сообщения между клиентом и сервером, не вмешиваясь в процесс установки шифрованного соединения. В этом случае модули защиты Kaspersky Web Traffic Security (Антивирус и Анти-Фишинг) не могут проверить данные, передаваемые внутри шифрованного канала связи. Это снижает уровень защиты IT-инфраструктуры организации. Поэтому рекомендуется включить расшифровку TLS/SSL-соединений.
При включении расшифровки TLS/SSL-соединений в параметрах программы прокси-сервер получает возможность вмешиваться в процесс установки соединения. В этом случае программа может применять к трафику действия, заданные в SSL-правилах, или действия по умолчанию, если проверяемый трафик не удовлетворяет условиям ни одного SSL-правила.
В программе предусмотрены следующие действия для обработки шифрованных соединений:
- Tunnel.
- Tunnel with SNI check.
- Bump.
- Terminate.
Для обеспечения максимального уровня защиты рекомендуется выбирать действие Bump. Действия Tunnel и Tunnel with SNI check рекомендуется использовать только для веб-ресурсов или приложений, не поддерживающих работу при расшифровке передаваемого трафика (например, банковские приложения).
Применение действий Tunnel, Tunnel with SNI check или Terminate
Принципы установки шифрованных соединений при применении действий Tunnel, Tunnel with SNI check или Terminate представлены на рисунке ниже.
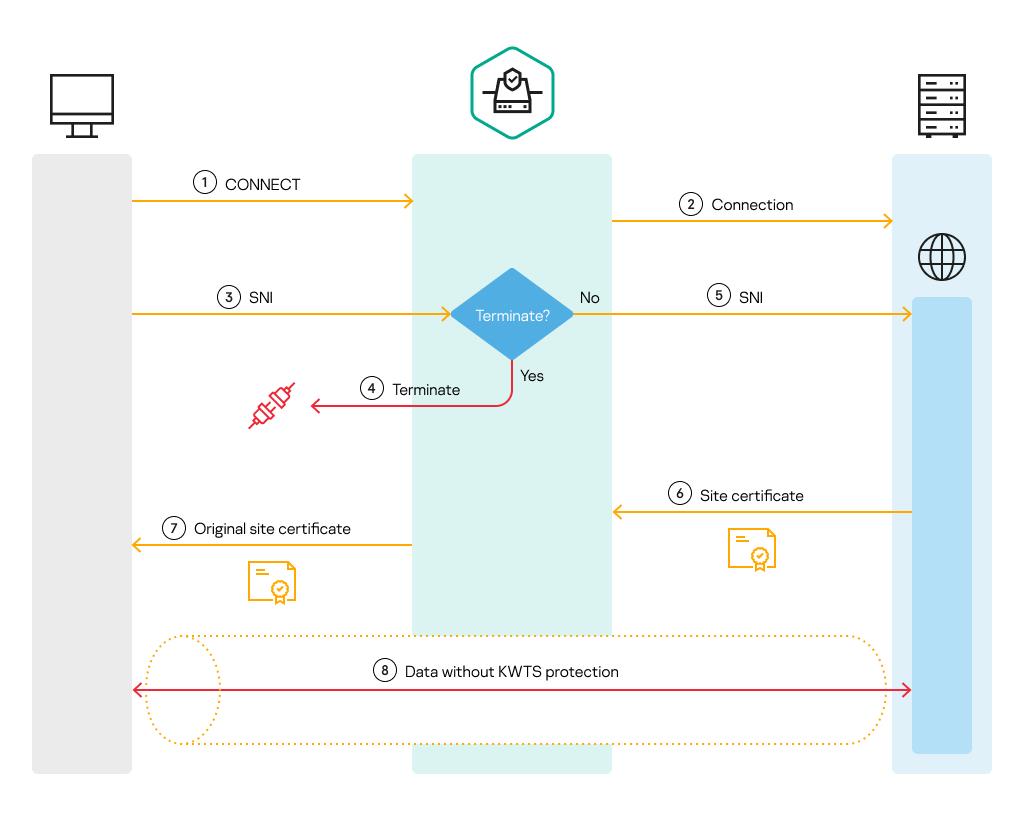
Принципы установки шифрованных соединений при применении действий Tunnel, Tunnel with SNI check или Terminate
Установка шифрованного соединения состоит из следующих этапов:
- Запрос клиента
Клиент отправляет на прокси-сервер CONNECT-запрос на соединение с веб-сервером. Этот запрос содержит полное доменное имя (FQDN) или IP-адрес веб-сервера, на котором размещается запрашиваемый веб-ресурс.
- Передача запроса серверу
Прокси-сервер формирует и отправляет запрос на соединение с веб-сервером, получает от него ответ и передает этот ответ клиенту.
- Передача прокси-серверу SNI и других параметров шифрования клиента
Клиент передает прокси-серверу набор поддерживаемых параметров шифрования, а также поле
, в рамках которого указано полное доменное имя (FQDN) нужного веб-ресурса (веб-сайта). - Проверка на необходимость прерывания соединения
Если согласно действиям, заданным в SSL-правилах, или действию по умолчанию к запросу применяется действие Terminate, то соединение прерывается. Пользователю не отображается страница блокировки.
- Передача веб-серверу SNI и других параметров шифрования клиента
Если к запросу не было применено действие Terminate, прокси-сервер передает веб-серверу поле SNI и другие параметры шифрования от имени клиента.
- Передача сертификата веб-ресурса прокси-серверу
Веб-сервер возвращает прокси-серверу свой набор поддерживаемых параметров шифрования, а также сертификат веб-ресурса, к которому пользователь запросил доступ, на основе поля SNI.
- Передача сертификата веб-ресурса клиенту
Прокси-сервер передает клиенту сертификат и параметры шифрования, полученные от веб-сервера.
- Установка защищенного соединения
Клиент и сервер согласуют остальные детали подключения. После этого создается защищенный канал связи, внутри которого клиент и сервер могут обмениваться данными.
Применение действий Terminate и Bump
Принципы обработки шифрованных соединений при применении действий Terminate и Bump представлены на рисунке ниже. В этом случае шаги 5 и 7 отличаются от базовой схемы установки шифрованных соединений. На шаге 5 прокси-сервер передает поле SNI и другие параметры шифрования не от имени клиента, а от своего имени. Прокси-сервер получает от веб-сервера сертификат запрашиваемого веб-ресурса, формирует на его основе свой (подменный) сертификат и передает этот подменный сертификат клиенту.
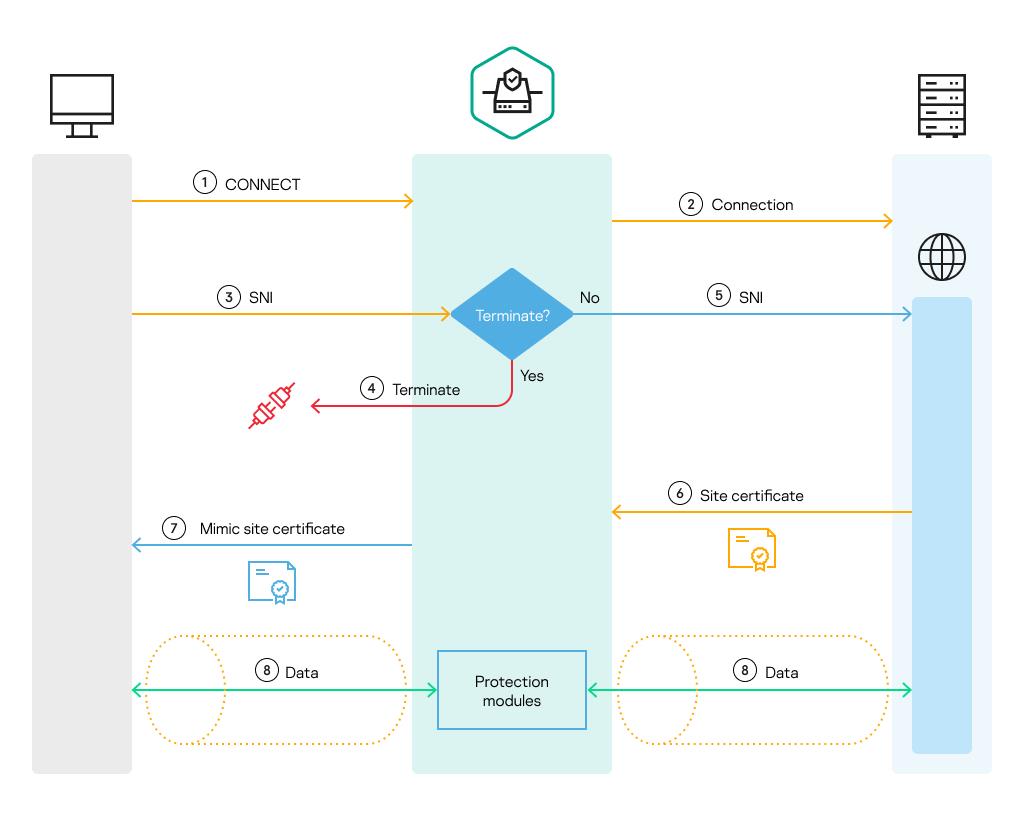
Принципы обработки шифрованных соединений при применении действий Terminate и Bump
Различия в процессе обработки программой шифрованного соединения в зависимости от заданного действия представлен в таблице ниже.
Обработка шифрованных соединений программой в зависимости от заданного действия
Без участия прокси-сервера |
Tunnel |
Tunnel with SNI check |
Bump |
Terminate |
|---|---|---|---|---|
Запрос клиента. |
Запрос клиента. Прокси-сервер разрешает создание защищенного канала на основе IP-адреса или полное доменное имя (FQDN) веб-сервера. |
Запрос клиента. |
Запрос клиента. |
Запрос клиента. |
Ответ сервера. |
Ответ сервера. |
Ответ сервера. |
Ответ сервера. |
Ответ сервера. |
Передача SNI и других параметров шифрования клиента. |
Передача SNI и других параметров шифрования клиента. |
Передача SNI и других параметров шифрования клиента. Прокси-сервер разрешает создание защищенного канала на основе SNI запрашиваемого веб-ресурса. |
Передача SNI и других параметров шифрования клиента. Прокси-сервер отправляет эти данные на веб-сервер, но не от имени клиента, а от своего имени. |
Соединение прерывается. Пользователю не отображается страница блокировки. |
Передача сертификата запрашиваемого веб-ресурса. |
Передача сертификата запрашиваемого веб-ресурса. |
Передача сертификата запрашиваемого веб-ресурса. |
Передача сертификата запрашиваемого веб-ресурса. Прокси-сервер перехватывает сертификат, присланный веб-сервером, и формирует на его основе свой подменный сертификат. |
– |
Установка защищенного соединения. |
Установка защищенного соединения. Программа не может выполнить проверку передаваемых данных модулями Антивирус и Анти-Фишинг. |
Установка защищенного соединения. Программа не может выполнить проверку передаваемых данных модулями Антивирус и Анти-Фишинг. |
Установка защищенного соединения. Создается два канала: один между клиентом и прокси-сервером, а второй между прокси-сервером и веб-сервером. Программа может анализировать содержимое защищенных каналов и применять правила обработки трафика к передаваемым внутри канала данным. |
– |
Работа с сертификатами для перехвата SSL-соединений
Для расшифровки SSL-соединений требуется добавить один или несколько сертификатов, а затем назначить один из добавленных сертификатов активным. Остальные сертификаты будут отображаться со статусом Неактивный. Вы можете в любой момент назначить активным другой сертификат.
Вы можете использовать сертификаты следующих типов:
Сравнительные характеристики поддерживаемых в программе типов сертификатов приведены в таблице ниже.
Сравнительные характеристики поддерживаемых типов сертификатов
Характеристика |
Самоподписанный |
На основе CSR |
В формате PFX |
|---|---|---|---|
Необходимость использовать собственный центр сертификации |
Нет |
Да |
Да |
Необходимость распространять сертификат на компьютеры локальной сети организации |
Да |
||
Хранение закрытого ключа сертификата вне кластера |
Нет |
Нет |
Да |
Возможность вручную настроить параметры сертификата |
Доступно заполнение только некоторых полей |
Доступно заполнение только некоторых полей |
Да |
Добавление самоподписанного сертификата
Чтобы добавить самоподписанный сертификат, выполните следующие действия:
- В веб-интерфейсе программы выберите раздел Параметры → Встроенный прокси-сервер → SSL.
- Нажмите на кнопку Добавить сертификат.
Откроется окно Создать сертификат.
- Выберите вариант Самоподписанный.
- В поле Организация введите название организации.
- В поле Общее имя введите доменное имя сервера, для которого создается сертификат.
- Нажмите на кнопку Добавить.
Сертификат будет добавлен и отобразится в таблице сертификатов для перехвата SSL-соединений.
В начало
Добавление сертификата на основе CSR
Добавление сертификата на основе CSR состоит из следующих этапов.
- Создание файла запроса в веб-интерфейсе приложения
- Формирование сертификата на основе файла запроса в центре сертификации
- Загрузка сформированного сертификата в веб-интерфейсе приложения
В приложении доступна загрузка отдельных сертификатов в виде файлов с расширениями .pem, .der, .cer, .crt, а также файлов-контейнеров PKCS#7 с расширением .p7b, содержащих цепочку сертификатов.
Создание файла запроса
Чтобы создать файл запроса, выполните следующие действия:
- В веб-интерфейсе программы выберите раздел Параметры → Встроенный прокси-сервер → SSL.
- Нажмите на кнопку Добавить сертификат.
Откроется окно Создать сертификат.
- Выберите вариант Файл запроса CSR.
- В поле Организация введите название организации.
- В поле Общее имя введите полное доменное имя (FQDN) сервера, для которого создается сертификат.
- Нажмите на кнопку Добавить.
Запись о запросе CSR отобразится в таблице сертификатов для перехвата SSL-соединений.
- Выберите созданную запись о запросе CSR.
Откроется окно Просмотреть сертификат.
- Нажмите на кнопку Создать файл запроса.
Файл запроса будет сохранен в папку загрузки браузера. Используйте этот файл запроса для формирования сертификата в центре сертификации.
В начало
Формирование сертификата в центре сертификации
Инструкция приведена для центра сертификации Microsoft Enterprise Certification Authority, развернутом на сервере Windows Server 2016.
Рекомендуется использовать браузер Internet Explorer. В других браузерах могут некорректно отображаться некоторые страницы центра сертификации Microsoft Enterprise Certification Authority.
Чтобы сформировать сертификат на основе CSR, выполните следующие действия:
- Откройте созданный ранее файл запроса в любом текстовом редакторе и скопируйте его содержимое в буфер обмена.
- Откройте в браузере страницу вашего центра сертификации:
https://<адрес сервера>/certsrv. - Выберите Request a certificate.
Откроется страница Request a Certificate.
- Выберите advanced certificate request.
Откроется страница Advanced Certificate Request.
- Выберите Submit a certificate request by using a base-64-encoded CMC or PKCS #10 file, or submit a renewal request by using a base-64-encoded PKCS #7 file.
Откроется страница Submit a Certificate Request or Renewal Request.
- В поле Base-64-encoded certificate request (CMC or PKCS #10 or PKCS #7) вставьте содержимое файла запроса, скопированное на шаге 1.
- В раскрывающемся списке Certificate Template выберите Subordinate Certification Authority.
- Нажмите на кнопку Submit.
Откроется страница Certificate Issued.
- Выполните следующие действия:
- Выберите кодировку файла сертификата.
Программа поддерживает работу с сертификатами в кодировке DER и Base64.
- Выберите формат сертификата:
- Если вы хотите скачать файл конечного сертификата с расширением .cer, не содержащий промежуточных сертификатов, выберите Download certificate.
- Если вы хотите скачать полную цепочку сертификатов в формате PKCS#7-контейнера с расширением .p7b, выберите Download certificate chain.
Рекомендуется скачать полную цепочку сертификатов, чтобы избежать проблем с проверкой промежуточных центров сертификации.
- Выберите кодировку файла сертификата.
Сертификат будет сформирован и сохранен на вашем компьютере в папке загрузки браузера.
В начало
Загрузка сертификата в веб-интерфейсе программы
Чтобы загрузить сертификат на основе CSR в веб-интерфейсе программы, выполните следующие действия:
- В веб-интерфейсе программы выберите раздел Параметры → Встроенный прокси-сервер → SSL.
- В таблице сертификатов для перехвата SSL-соединений выберите запись о сертификате, для которого был сформирован файл запроса.
Откроется окно Просмотреть сертификат.
- Нажмите на кнопку Загрузить сертификат.
Откроется окно выбора файлов.
- Выберите файл сертификата, сформированный в центре сертификации, и нажмите на кнопку Open.
В окне Просмотреть сертификат отобразится отпечаток сертификата и дата его истечения.
Сертификат будет загружен. В таблице сертификатов для перехвата SSL-соединений тип сертификата изменится с Файл запроса CSR на На основе CSR.
В начало
Добавление сертификата в формате PFX
Добавление сертификата в формате PFX состоит из следующих этапов.
- Формирование сертификата в центре сертификации
Сертификат с закрытым ключом формируется в формате PKCS#12-контейнера и сохраняется в хранилище сертификатов текущего пользователя.
- Экспорт сертификата в файл
После формирования сертификата необходимо экспортировать его вместе с закрытым ключом в файл с расширением .p12 или .pfx.
- Загрузка сертификата в веб-интерфейсе программы
Формирование сертификата в центре сертификации
Инструкция приведена для центра сертификации Microsoft Certification Authority, развернутом на сервере Windows Server 2016.
Рекомендуется использовать браузер Internet Explorer. В других браузерах могут некорректно отображаться некоторые страницы центра сертификации Microsoft Certification Authority.
Чтобы сформировать PFX-сертификат с закрытым ключом, выполните следующие действия:
- Откройте в браузере страницу вашего центра сертификации:
https://<адрес сервера>/certsrv. - Выберите Request a certificate.
Откроется страница Request a certificate.
- Выберите advanced certificate request.
Откроется страница Advanced Certificate Request.
- Выберите Create and submit a request to this CA.
Откроется страница Advanced Certificate Request.
- В раскрывающемся списке Certificate Template выберите Subordinate Certification Authority.
- В блоке параметров Identifying Information For Offline Template заполните информацию о вашей организации.
Поле Name является обязательным.
- В блоке параметров Key Options выполните следующие действия:
- Выберите вариант Create new key set.
- В поле Key Size введите значение 2048.
- Выберите вариант Automatic key container name.
- Установите флажок Mark keys as exportable.
- В блоке параметров Additional Options убедитесь, что флажок Save request снят.
- Нажмите на кнопку Submit.
Откроется страница Certificate Issued.
- Выберите Install this certificate.
Сертификат с закрытым ключом будет сформирован и сохранен в хранилище сертификатов вашей учетной записи.
В начало
Экспорт сертификата в файл
Чтобы экспортировать сертификат с закрытым ключом в файл:
- Откройте консоль управления Microsoft (Microsoft Management Console).
- Выберите File → Add/Remove Snap-in.
Откроется окно Add or Remove Snap-ins.
- Выберите оснастку Certificates и нажмите кнопку Add.
Откроется окно Certificates Snap-in.
- Выберите My user account и нажмите Finish.
- В окне Add/Remove Snap-ins нажмите OK.
- В дереве консоли выберите Certificates – Current User → Personal → Certificates.
- В рабочей области выберите сформированный ранее сертификат и двойным щелчком мыши откройте его свойства.
- Выберите вкладку Details.
- Нажмите кнопку Copy to File.
Запустится мастер экспорта сертификата.
- В окне Export Private Key выберите вариант Yes, export the private key.
- В окне Export File Format выполните следующие действия:
- Выберите вариант Personal Information Exchange – PKCS #12 (.PFX).
- Установите флажок Include all certificates in the certification path if possible.
- В окне Security выполните следующие действия:
- Установите флажок Password.
- В поле ввода под флажком задайте пароль для защиты сертификата.
- В поле Confirm password повторите пароль.
- В окне File to Export выполните следующие действия:
- Нажмите на кнопку Browse.
- Откроется окно Save as.
- Выберите путь для сохранения файла сертификата на вашем компьютере.
- Введите имя файла и нажмите на кнопку Save.
- В окне Completing the Certificate Export Wizard нажмите на кнопку Finish.
Сертификат с закрытым ключом будет экспортирован в файл. Файл будет сохранен на вашем компьютере по указанному пути.
В начало
Загрузка сертификата в веб-интерфейсе программы
Чтобы загрузить сертификат с закрытым ключом в веб-интерфейсе программы, выполните следующие действия:
- В веб-интерфейсе программы выберите раздел Параметры → Встроенный прокси-сервер → SSL.
- Нажмите на кнопку Добавить сертификат.
Откроется окно Создать сертификат.
- Выберите вариант В формате PFX.
- Нажмите на кнопку Загрузить.
Откроется окно выбора файла.
- Выберите файл, в который вы экспортировали сертификат с закрытым ключом, и нажмите на кнопку Open.
- Имя файла сертификата отобразится в поле ввода слева от кнопки Загрузить.
- В поле Пароль введите пароль для защиты сертификата, заданный в мастере экспорта сертификата.
- Нажмите на кнопку Добавить.
Сертификат будет добавлен и отобразится в таблице сертификатов для перехвата SSL-соединений.
В начало
Просмотр информации о сертификате
Чтобы просмотреть информацию о сертификате, выполните следующие действия:
- В веб-интерфейсе программы выберите раздел Параметры → Встроенный прокси-сервер → SSL.
- В таблице сертификатов для перехвата SSL-соединений выберите сертификат, информацию о котором вы хотите просмотреть.
Откроется окно Просмотреть сертификат.
В окне содержится следующая информация о сертификате:
- Статус – статус использования сертификата.
- Тип – один из следующих типов сертификата:
- Самоподписанный.
- Файл запроса CSR.
- В формате PFX.
- Срок действия – дата и время окончания срока действия сертификата.
- Отпечаток SHA256 – отпечаток сертификата SHA256.
- Субъект – общее имя (CN, Common Name) и название организации владельца сертификата (O, Organization).
Назначение сертификата активным
Чтобы назначить сертификат активным, выполните следующие действия:
- В веб-интерфейсе программы выберите раздел Параметры → Встроенный прокси-сервер → SSL.
- В таблице сертификатов для перехвата SSL-соединений выберите сертификат, который вы хотите назначить активным.
Откроется окно Просмотреть сертификат.
- Нажмите на кнопку Назначить активным.
Сертификат будет назначен активным. В таблице напротив сертификата отобразится значок ![]() .
.
Скачивание сертификата
Чтобы скачать сертификат, выполните следующие действия:
- В веб-интерфейсе программы выберите раздел Параметры → Встроенный прокси-сервер → SSL.
- В таблице сертификатов для перехвата SSL-соединений выберите сертификат, который вы хотите скачать.
Откроется окно Просмотреть сертификат.
- Нажмите на одну из следующих кнопок в зависимости от требуемого формата сертификата:
- P7B-цепочка – цепочка сертификатов в формате .p7b.
- CRT – конечный сертификат в формате .crt.
Сертификат или цепочка сертификатов будут сохранены в папку загрузки браузера.
В начало
Удаление сертификата
Чтобы удалить сертификат, выполните следующие действия:
- В веб-интерфейсе программы выберите раздел Параметры → Встроенный прокси-сервер → SSL.
- В таблице сертификатов для перехвата SSL-соединений выберите сертификат, который вы хотите удалить.
Откроется окно Просмотреть сертификат.
Удаление активного сертификата при включенном управлении SSL-соединениями недоступно.
- Нажмите на кнопку Удалить.
- В окне подтверждения нажмите на кнопку Да.
Сертификат будет удален.
В начало
Импорт сертификата на компьютеры пользователей
После добавления сертификата для перехвата SSL-соединений требуется сделать этот сертификат доверенным для браузеров на компьютерах пользователей. Для этого вам нужно импортировать его в системное хранилище доверенных сертификатов операционной системы Windows.
Браузер Mozilla Firefox использует собственное хранилище сертификатов. Подробнее об импорте сертификата в хранилище Mozilla Firefox см. в инструкции ниже.
Вы можете импортировать сертификат одновременно на все компьютеры, входящие в домен, с помощью групповых политик Windows. Подробнее о групповых политиках см. в документации к операционной системе.
Если у вас нет возможности использовать для распространения сертификата групповые политики Windows, вам требуется вручную импортировать сертификат на каждый компьютер локальной сети организации.
Чтобы импортировать сертификат в хранилище доверенных сертификатов Windows вручную, выполните следующие действия:
- Скопируйте предварительно скачанный сертификат на компьютер пользователя.
- Двойным щелчком мыши откройте файл сертификата.
- В открывшемся окне на закладке General нажмите на кнопку Install Certificate.
Запустится мастер импорта сертификата.
- В приветственном окне мастера выберите один из следующих вариантов импорта сертификата:
- Current User.
Сертификат будет доступен только при подключении под учетной записью текущего пользователя.
- Local Machine.
Сертификат будет доступен для всех пользователей этого компьютера.
Для выбора этого варианта необходимо обладать правами локального администратора операционной системы.
Откроется окно Certificate Store.
- Current User.
- Выберите вариант Place all certificates in the following store и нажмите на кнопку Browse.
Откроется окно Select Certificate Store.
- Выберите хранилище Trusted Root Certification Authorities и нажмите на кнопку OK.
В окне Certificate Store отобразится название выбранного хранилища.
- Нажмите на кнопку Next.
- В завершающем окне мастера нажмите на кнопку Finish.
- В сообщении об успешном импорте сертификата нажмите на кнопку OK.
Сертификат будет импортирован в системное хранилище доверенных сертификатов Windows.
Чтобы импортировать сертификат в хранилище браузера Mozilla Firefox вручную, выполните следующие действия:
- Скопируйте предварительно скачанный сертификат на компьютер пользователя.
- В меню браузера Mozilla Firefox выберите пункт Options.
- В открывшемся окне выберите закладку Privacy & Security.
Откроется страница Browser Privacy.
- В блоке параметров Security в разделе Certificates нажмите на кнопку View Certificates.
Откроется окно Certificate Manager.
- На закладке Authorities нажмите на кнопку Import.
Откроется окно выбора файла.
- Выберите файл сертификата и нажмите на кнопку Open.
Откроется окно Downloading Certificate.
- Установите флажок Trust this CA to identify websites и нажмите на кнопку OK.
Сертификат отобразится в списке сертификатов в окне Certificate Manager.
- Нажмите на кнопку OK.
Сертификат будет импортирован в хранилище браузера Mozilla Firefox.
В начало
Включение и отключение расшифровки SSL-соединений
Для расшифровки SSL-соединений требуется добавить сертификат и назначить его активным.
Чтобы включить или отключить расшифровку SSL-соединений, выполните следующие действия:
- В веб-интерфейсе программы выберите раздел Параметры → Встроенный прокси-сервер → SSL.
- Переведите переключатель Расшифровывать TLS/SSL-соединения в положение Включено или Выключено.
Переключатель доступен только при наличии активного сертификата для перехвата SSL-соединений.
- Нажмите на кнопку Сохранить.
Прокси-сервер будет перезагружен. До завершения перезагрузки обработка трафика будет приостановлена.
Расшифровка SSL-соединений будет включена или отключена.
В начало
Выбор действия над SSL-соединениями по умолчанию
Действие по умолчанию применяется, если SSL-соединение, содержащее CONNECT-запрос, не удовлетворяет условиям ни одного SSL-правила.
Чтобы выбрать действие над SSL-соединениями по умолчанию, выполните следующие действия:
- В веб-интерфейсе программы выберите раздел Параметры → Встроенный прокси-сервер → SSL.
- В раскрывающемся списке Действие по умолчанию выберите один из следующих вариантов:
- Tunnel with SNI check.
Программа не будет перехватывать CONNECT-запросы, для которых не заданы правила обработки SSL-соединений. Эти запросы не будут учитываться в статистике обработанного трафика в разделе Мониторинг. При этом могут не применяться правила защиты, а также следующие условия правил доступа: MIME-тип HTTP-сообщения, MIME-тип части HTTP-сообщения, Размер файла, HTTP-метод.
- Bump.
Программа будет перехватывать CONNECT-запросы и анализировать содержимое шифрованных соединений, для которых не заданы правила обработки SSL-соединений. Для сервисов, не поддерживающих перехват CONNECT-запросов, необходимо создать правила обработки SSL-соединений с действием Tunnel. При отсутствии таких правил SSL-соединение может быть заблокировано в случае ошибки перехвата.
- Terminate.
Программа будет блокировать CONNECT-запросы, для которых не заданы правила обработки SSL-соединений.
- Tunnel with SNI check.
- Нажмите на кнопку Сохранить.
Действие над SSL-соединениями по умолчанию будет настроено.
В начало
Работа с SSL-правилами
Вы можете настроить обработку шифрованных соединений с помощью SSL-правил.
SSL-правила позволяют выбирать действия программы над SSL-соединениями в зависимости от следующих условий:
- источник соединения (IP-адрес или User Agent);
- назначение соединения (IP-адрес или имя хоста);
- порт назначения соединения.
Вы можете использовать в рамках одного SSL-правила одно условие или несколько условий, объединенных логическими операторами И / ИЛИ.
Все SSL-правила отображаются в таблице SSL-правила. Они проверяются в порядке расположения в таблице сверху вниз. Если заданные в правиле условия не выполняются, программа переходит к следующему правилу. Как только заданные в очередном правиле условия выполняются, к SSL-соединению применяются параметры обработки, заданные в этом правиле, и поиск совпадения условий завершается. Вы можете изменять порядок применения SSL-правил, перемещая их в таблице SSL-правила.
Создание SSL-правила
Чтобы создать SSL-правило, выполните следующие действия:
- В веб-интерфейсе программы выберите раздел Параметры → Встроенный прокси-сервер → SSL-правила.
- Нажмите на кнопку Добавить правило.
Откроется окно Добавить правило.
- В раскрывающемся списке Действие выберите действие, которое программа будет выполнять над SSL-соединением:
- Tunnel.
Программа не будет перехватывать CONNECT-запросы, которые удовлетворяют заданным условиям. Эти запросы не будут учитываться в статистике обработанного трафика в разделе Мониторинг.
При этом могут не применяться правила защиты, а также следующие критерии фильтрации в правилах доступа: MIME-тип HTTP-сообщения, MIME-тип части HTTP-сообщения, Размер файла, HTTP-метод.
- Tunnel with SNI check.
Программа не будет перехватывать CONNECT-запросы, которые удовлетворяют заданным условиям и для которых была выполнена проверка SNI. Эти запросы не будут учитываться в статистике обработанного трафика в разделе Мониторинг.
При этом могут не применяться правила защиты, а также следующие критерии фильтрации в правилах доступа: MIME-тип HTTP-сообщения, MIME-тип части HTTP-сообщения, Размер файла, HTTP-метод.
- Bump.
Программа будет перехватывать CONNECT-запросы, которые удовлетворяют заданным условиям, и анализировать содержимое шифрованных соединений.
- Terminate.
Программа будет блокировать CONNECT-запросы, которые удовлетворяют заданным условиям.
Для сервисов, не поддерживающих перехват CONNECT-запросов, рекомендуется выбирать действие Tunnel. При применении действий Bump и Tunnel with SNI check SSL-соединение может быть заблокировано в случае ошибки перехвата.
По умолчанию задано действие Tunnel.
- Tunnel.
- В блоке параметров Источник нажмите на кнопку Добавить.
- В появившемся раскрывающемся списке выберите критерий фильтрации для источника соединения:
- В блоке параметров Назначение нажмите на кнопку Добавить.
- В появившемся раскрывающемся списке выберите критерий фильтрации для назначения соединения:
- В поле Порты введите один или несколько портов назначения.
Правило будет применяться только к соединениям, использующим заданные порты.
- В поле Название введите название правила.
- Если требуется, укажите любую дополнительную информацию о правиле в поле Комментарий.
- Включите или выключите использование правила с помощью переключателя Статус.
- Нажмите на кнопку Добавить.
SSL-правило будет создано и отобразится в таблице на закладке SSL-правила.
В начало
Просмотр информации об SSL-правиле
Чтобы просмотреть информацию об SSL-правиле, выполните следующие действия:
- В веб-интерфейсе программы выберите раздел Параметры → Встроенный прокси-сервер → SSL-правила.
- В таблице SSL-правил выберите правило, информацию о котором вы хотите просмотреть.
Откроется окно Просмотреть правило.
В окне отображается следующая информация:
- Статус – статус использования SSL-правила.
- Действие – действие, которое программа выполняет над SSL-соединениями, удовлетворяющими заданным критериям фильтрации.
- Порты – порт назначения.
- Название – название SSL-правила.
- Комментарий – дополнительная информация, указанная при создании SSL-правила.
Изменение SSL-правила
Чтобы изменить SSL-правило, выполните следующие действия:
- В веб-интерфейсе программы выберите раздел Параметры → Встроенный прокси-сервер → SSL-правила.
- В таблице SSL-правил выберите правило, параметры которого вы хотите изменить.
Откроется окно Просмотреть правило.
- Нажмите на кнопку Изменить.
Откроется окно Изменить правило.
- Внесите необходимые изменения.
- Нажмите на кнопку Сохранить.
SSL-правило будет изменено.
В начало
Включение и отключение SSL-правила
Чтобы включить или отключить SSL-правило, выполните следующие действия:
- В веб-интерфейсе программы выберите раздел Параметры → Встроенный прокси-сервер → SSL-правила.
- В таблице SSL-правил выберите правило, которое вы хотите включить или отключить.
Откроется окно Просмотреть правило.
- Нажмите на кнопку Включить или Отключить, чтобы включить или отключить SSL-правило.
- Нажмите на кнопку Сохранить.
SSL-правило будет включено или отключено.
В начало
Изменение порядка применения SSL-правил
SSL-правила проверяются в порядке расположения в таблице сверху вниз. Если заданные в правиле условия не выполняются, программа переходит к следующему правилу. Как только заданные в очередном правиле условия выполняются, к SSL-соединению применяются параметры обработки, заданные в этом правиле, и поиск совпадения условий завершается.
Вы можете изменять порядок применения SSL-правил, перемещая записи о правилах в таблице.
Чтобы изменить порядок применения SSL-правил, выполните следующие действия:
- В веб-интерфейсе программы выберите раздел Параметры → Встроенный прокси-сервер → SSL-правила.
- В таблице SSL-правил нажмите на значок
 в левой части строки, расположение которой вы хотите изменить, и перетащите строку с записью об SSL-правиле вверх или вниз.
в левой части строки, расположение которой вы хотите изменить, и перетащите строку с записью об SSL-правиле вверх или вниз. - Нажмите на кнопку Сохранить.
Порядок применения SSL-правил будет изменен.
В начало
Удаление SSL-правила
Чтобы удалить SSL-правило, выполните следующие действия:
- В веб-интерфейсе программы выберите раздел Параметры → Встроенный прокси-сервер → SSL-правила.
- В таблице SSL-правил выберите правило, которое вы хотите удалить.
Откроется окно Просмотреть правило.
- Нажмите на кнопку Удалить.
- В окне подтверждения нажмите на кнопку Да.
SSL-правило будет удалено.
В начало
Работа с доверенными сертификатами
При установке шифрованного соединения по протоколу HTTPS на компьютере пользователя выполняется проверка сертификата безопасности запрашиваемого веб-ресурса. В некоторых случаях браузер может не доверять предоставленному сертификату (например, если он является самоподписанным или содержит ошибки). Тогда пользователю будет отображаться предупреждение о небезопасном соединении.
Если вы уверены в безопасности веб-ресурса и не хотите выполнять проверку сертификата при каждом соединении, вы можете добавить этот сертификат в локальное хранилище доверенных корневых сертификатов на компьютере пользователя. Эту процедуру придется повторить вручную на всех компьютерах, устанавливающих соединение с данным веб-ресурсом.
Чтобы избежать многократного повторения этой операции, вы можете добавить отпечаток сертификата в список доверенных сертификатов Kaspersky Web Traffic Security. Прокси-сервер будет передавать сертификат запрашиваемого веб-ресурса на компьютер пользователя со статусом Доверенный. Пользователю не будет выводиться уведомление о небезопасном соединении.
Доверенные сертификаты целесообразно добавлять только для веб-ресурсов, к которым согласно параметрам SSL-правил применяется действие Bump. При применении других действий прокси-сервер не перехватывает сертификат безопасности и не может присвоить ему статус Доверенный.
Список доверенных сертификатов формируется на Управляющем узле, а затем применяется на всех узлах кластера.
Добавление доверенного сертификата
Чтобы добавить доверенный сертификат, выполните следующие действия:
- В веб-интерфейсе программы выберите раздел Параметры → Встроенный прокси-сервер → Доверенные сертификаты.
- Нажмите на кнопку Добавить.
Откроется окно Добавить доверенный сертификат.
- В поле Отпечаток SHA1 введите отпечаток доверенного сертификата.
- Если требуется, в поле Комментарий введите любую информацию о добавляемом доверенном сертификате.
- Включите или выключите использование доверенного сертификата с помощью переключателя Статус.
- Нажмите на кнопку Добавить.
Доверенный сертификат будет добавлен и отобразится в таблице Доверенные сертификаты.
В начало
Просмотр информации о доверенном сертификате
Чтобы просмотреть информацию о доверенном сертификате, выполните следующие действия:
- В веб-интерфейсе программы выберите раздел Параметры → Встроенный прокси-сервер → Доверенные сертификаты.
- В таблице доверенных сертификатов выберите сертификат, информацию о котором вы хотите просмотреть.
Откроется окно Просмотреть доверенный сертификат.
В окне отображается следующая информация:
- Статус – статус использования доверенного сертификата.
- Отпечаток SHA1 – отпечаток доверенного сертификата.
- Комментарий – информация о доверенном сертификате, указанная при его добавлении.
Изменение доверенного сертификата
Чтобы изменить доверенный сертификат, выполните следующие действия:
- В веб-интерфейсе программы выберите раздел Параметры → Встроенный прокси-сервер → Доверенные сертификаты.
- В таблице доверенных сертификатов выберите сертификат, параметры которого вы хотите изменить.
Откроется окно Просмотреть доверенный сертификат.
- Нажмите на кнопку Изменить.
Откроется окно Изменить доверенный сертификат.
- Внесите необходимые изменения.
- Нажмите на кнопку Сохранить.
Доверенный сертификат будет изменен.
В начало
Включение и отключение использования доверенного сертификата
Чтобы включить или отключить использование доверенного сертификата, выполните следующие действия:
- В веб-интерфейсе программы выберите раздел Параметры → Встроенный прокси-сервер → Доверенные сертификаты.
- В таблице доверенных сертификатов выберите сертификат, использование которого вы хотите включить или отключить.
Откроется окно Просмотреть доверенный сертификат.
- Нажмите на кнопку Включить или Отключить, чтобы включить или отключить использование доверенного сертификата.
- Нажмите на кнопку Сохранить.
Использование доверенного сертификата будет включено или отключено.
В начало
Удаление доверенного сертификата
Чтобы удалить доверенный сертификат, выполните следующие действия:
- В веб-интерфейсе программы выберите раздел Параметры → Встроенный прокси-сервер → Доверенные сертификаты.
- В таблице доверенных сертификатов выберите сертификат, который вы хотите удалить.
Откроется окно Просмотреть доверенный сертификат.
- Нажмите на кнопку Удалить.
- В окне подтверждения нажмите на кнопку Да.
Доверенный сертификат будет удален.
В начало
Источники информации о приложении
Страница Kaspersky Web Traffic Security на веб-сайте "Лаборатории Касперского"
На странице Kaspersky Web Traffic Security вы можете получить общую информацию о приложении, его возможностях и особенностях работы.
Страница Kaspersky Web Traffic Security содержит ссылку на интернет-магазин. В нем вы можете приобрести приложение или продлить право пользования приложением.
Страница Kaspersky Web Traffic Security в Базе знаний
База знаний – это раздел веб-сайта Службы технической поддержки.
На странице Kaspersky Web Traffic Security в Базе знаний вы найдете статьи, которые содержат полезную информацию, рекомендации и ответы на часто задаваемые вопросы о приобретении, установке и использовании приложения.
Статьи Базы знаний могут отвечать на вопросы, которые относятся не только к Kaspersky Web Traffic Security, но и к другим приложениям "Лаборатории Касперского". Статьи Базы знаний также могут содержать новости Службы технической поддержки.
Обсуждение приложений "Лаборатории Касперского" на Форуме
Если ваш вопрос не требует срочного ответа, вы можете обсудить его со специалистами "Лаборатории Касперского" и c другими пользователями на нашем Форуме.
На Форуме вы можете просматривать опубликованные темы, добавлять свои комментарии, создавать новые темы для обсуждения.
В начало
Публикация событий программы в SIEM-систему
Kaspersky Web Traffic Security может публиковать события, происходящие во время работы приложения, в , которая уже используется в вашей организации, по протоколу Syslog.
Информация о каждом событии приложения передается как отдельное syslog-сообщение формата CEF (далее также "CEF-сообщение").
CEF-сообщение с информацией о событии передается сразу после появления события.
По умолчанию экспорт CEF-сообщений в приложении отключен. Вы можете настроить публикацию событий в SIEM-систему и затем включить экспорт событий.
Настройка публикации событий программы в SIEM-систему
Для настройки публикации событий в режиме Technical Support Mode требуется предварительно загрузить открытый ключ SSH в веб-интерфейсе приложения.
Выполните инструкцию ниже на каждом узле кластера, события с которого вы хотите публиковать в SIEM-систему. Только после настройки публикации событий следует включать экспорт событий в формате CEF.
Чтобы настроить публикацию событий приложения в SIEM-систему:
- Если Kaspersky Web Traffic Security был установлен из iso-файла, подключитесь к консоли управления виртуальной машиной Kaspersky Web Traffic Security под учетной записью root, используя закрытый ключ SSH. Вы войдете в режим Technical Support Mode.
Если Kaspersky Web Traffic Security был установлен из rpm- или deb-пакета, запустите командную оболочку операционной системы для выполнения команд с полномочиями суперпользователя (администратора системы).
- События передаются во внешнюю SIEM-систему с помощью системной службы ведения журналов rsyslog. Убедитесь, что служба установлена и запущена, с помощью команды:
systemctl status rsyslogСтатус службы должен быть
running.Если служба rsyslog не запущена или отсутствует, установите и активируйте службу rsyslog согласно документации вашей операционной системы.
- Укажите адрес и порт подключения к серверу с SIEM-системой. Для этого создайте файл /etc/rsyslog.d/kwts-cef-messages.conf и добавьте в него следующие строки:
$ActionQueueFileName ForwardToSIEM5$ActionQueueMaxDiskSpace 1g$ActionQueueSaveOnShutdown on$ActionQueueType LinkedList$ActionResumeRetryCount -1local5.* @@<IP-адрес SIEM-системы>:<порт, на котором SIEM-система принимает сообщения от Syslog по протоколу TCP>local5.* stopПример:
$ActionQueueFileName ForwardToSIEM5$ActionQueueMaxDiskSpace 1g$ActionQueueSaveOnShutdown on$ActionQueueType LinkedList$ActionResumeRetryCount -1local5.* @@10.16.32.64:514local5.* stop - Перезапустите службу rsyslog. Для этого выполните команду:
systemctl restart rsyslog - Проверьте статус службы rsyslog с помощью команды:
systemctl status rsyslogСтатус должен быть
running. - Отправьте тестовое сообщение в SIEM-систему с помощью команды:
logger -p local5.info Test message
Публикация событий приложения в SIEM-систему будет настроена.
В начало
Настройка экспорта событий в формате CEF
Перед включением экспорта событий в формате CEF требуется установить пакет обновления siem_logging_fixes.zip на каждом узле кластера Kaspersky Web Traffic Security. Пакет обновления предоставляется по запросу в Службу технической поддержки.
Для включения экспорта событий в режиме Technical Support Mode требуется предварительно загрузить открытый ключ SSH в веб-интерфейсе приложения и настроить публикацию событий программы в SIEM-систему.
Выполните инструкцию ниже на каждом узле кластера, события с которого вы хотите экспортировать в формате CEF.
Чтобы настроить экспорт событий в формате CEF:
- Если Kaspersky Web Traffic Security был установлен из iso-файла, подключитесь к консоли управления виртуальной машиной Kaspersky Web Traffic Security под учетной записью root, используя закрытый ключ SSH. Вы войдете в режим Technical Support Mode.
Если Kaspersky Web Traffic Security был установлен из rpm- или deb-пакета, запустите командную оболочку операционной системы для выполнения команд с полномочиями суперпользователя (администратора системы).
- Перейдите в каталог /opt/kaspersky/kwts/share/templates/core_settings и создайте резервную копию файла event_logger.json.template с помощью команды:
cp -p event_logger.json.template event_logger.json.template.backup - Откройте файл event_logger.json.template на редактирование и, соблюдая синтаксис и структуру JSON-файла, в секции
siemSettingsукажите следующие значения параметров:"enabled": true,"facility": "Local5","logLevel": "Info", - В веб-интерфейсе приложения в разделе Параметры → Журналы и события внесите изменение в значение любого параметра и нажмите на кнопку Сохранить.
Это необходимо для синхронизации параметров между узлами кластера и применения изменений, внесенных в конфигурационный файл. После этого вы можете вернуть исходное значение измененного параметра.
- Убедитесь, что изменения применены, с помощью команды:
/opt/kaspersky/kwts/bin/kwts-control --get-settings 20 --format json | grep -A 4 siemSettingsОтвет должен содержать параметры со значениями, указанными в п. 3.
Экспорт событий в формате CEF будет настроен.
Если вы хотите отключить экспорт событий в формате CEF, выполните шаги инструкции выше и в п. 3 установите значение параметра "enabled": false.
Содержание и свойства syslog-сообщений в формате CEF
Информация о каждом обнаруженном событии передается сразу после появления события и представляет собой отдельное syslog-сообщение формата CEF в кодировке UTF-8.
Сообщение в формате CEF состоит из тела сообщения и заголовка.
Заголовок CEF-сообщения состоит из следующих частей:
- Syslog-префикс:
<дата и время события><имя хоста, на котором произошло событие>. - Последовательность полей, разделенных между собой символами «|» и отделенных от syslog-префикса пробелом. Все поля обязательны.
- Версия формата. В текущий момент номер версии – 0, соответственно поле имеет вид «CEF:0».
- Производитель. Поле заполняется значением
AO Kaspersky Lab. - Название программы. Поле заполняется значением
Kaspersky Web Traffic Security. - Версия продукта. Поле заполняется номером текущей версии продукта (
6.1.0.xxxx). - Класс события.
- Имя события.
- Уровень критичности. Может принимать значения
Low(низкий),Medium(средний) илиHigh(высокий).Пример:
Oct 30, 2021 10:34:23host.domain.com CEF:0|AO Kaspersky Lab|Kaspersky Web Traffic Security|6.1.0.1234|LMS_EV_SETTINGS_CHANGED|task settings changed|Low|…
Поля syslog-сообщения о событии, определяемые параметрами программы, представлены в формате <ключ>="<значение>". Если ключ имеет несколько значений, эти значения указываются через запятую. В качестве разделителя между ключами используется двоеточие.
Ключи, а также их значения, содержащиеся в сообщении, зависят от класса события.
Максимальный размер syslog-сообщения об обнаруженном событии зависит от значений параметров syslog на сервере, на котором установлен Kaspersky Web Traffic Security. Вы можете настроить пересылку syslog-сообщений только на один внешний syslog-сервер единовременно.
Правила кодирования символов в CEF-сообщениях:
- Пробелы не требуют экранирования.
- В заголовке символ вертикальной черты ("|") используется как разделитель. Если вам нужно использовать этот символ в одном из полей заголовка, его следует экранировать символом обратной косой черты ("\|"). В теле сообщения символ "|" не нужно экранировать.
- В заголовке и теле сообщения не допускается одиночный символ обратной косой черты. Если нужно его использовать в поле заголовка, символ следует дублировать ("\\").
- В теле сообщения символ "=" используется как разделитель пары "ключ-значение". Если нужно использовать этот символ в поле тела сообщения, его следует экранировать символом обратной косой черты ("\="). В заголовке символ "=" не требует экранирования.
- Многострочные значения допустимы только для значения в паре "ключ-значение". Для обозначения перехода на следующую строку следует использовать символы "\n" или "\r".
Классы событий группы Settings
В теле CEF-сообщений классов событий группы Settings допустимо использование ключей в соответствии с их семантикой (см. таблицу ниже).
Допустимые значения полей классов событий группы Settings
Ключ |
Значение |
|---|---|
cn1 |
Номер задачи. |
cn1Label |
Всегда имеет значение |
cs1 |
Имя задачи. |
cs1Label |
Всегда имеет значение |
act |
Действие, выполненное с настройками. Всегда имеет значение |
В каждом классе событий группы Settings допустимо присутствие только релевантных ему ключей (см. таблицу ниже).
Релевантные ключи для классов событий группы Settings
Класс событий |
Релевантные ключи |
|---|---|
LMS_EV_SETTINGS_CHANGED |
cn1, cn1Label, cs1, cs1Label, act |
Классы событий группы Tasks
В теле CEF-сообщений классов событий группы Tasks допустимо использование ключей в соответствии с их семантикой (см. таблицу ниже).
Допустимые значения полей классов событий группы Tasks
Ключ |
Значение |
|---|---|
deviceProcessName |
Имя задачи. |
cnt |
Количество ошибок за последние 5 минут. |
cs1 |
Режим работы приложения ( |
cs1Label |
Всегда имеет значение |
В каждом классе событий группы Tasks допустимо присутствие только релевантных ему ключей (см. таблицу ниже).
Релевантные ключи для классов событий группы Tasks
Класс событий |
Релевантные ключи |
|---|---|
LMS_EV_PROCESS_CRASHED |
deviceProcessName, cnt |
LMS_EV_RESTARTED |
deviceProcessName, cnt |
LMS_EV_PRODUCT_STARTED |
cs1, cs1Label |
Классы событий группы License
В теле CEF-сообщений классов событий группы License допустимо использование ключей в соответствии с их семантикой (см. таблицу ниже).
Допустимые значения полей классов событий группы License
Ключ |
Значение |
|---|---|
cs1 |
Серийный номер лицензионного ключа. |
cs1Label |
Всегда имеет значение |
cs2 |
Режим работы Kaspersky Web Traffic Security в соответствии с лицензией. |
cs2Label |
Всегда имеет значение |
cs3 |
Тип лицензии. |
cs3Label |
Всегда имеет значение |
cn1 |
Количество дней до истечения срока действия лицензии. |
cn1Label |
Всегда имеет значение |
reason |
Описание ошибки. |
deviceCustomDate1 |
Дата истечения срока действия лицензии. |
deviceCustomDate1Label |
Всегда имеет значение |
В каждом классе событий группы License допустимо присутствие только релевантных ему ключей (см. таблицу ниже).
Релевантные ключи для классов событий группы License
Класс событий |
Релевантные ключи |
|---|---|
LMS_EV_LICENSE_OK |
cs1, cs1Label, cs2, cs2Label |
LMS_EV_LICENSE_INVALID |
cs1, cs1Label, reason |
LMS_EV_NO_LICENSE |
Нет значения |
LMS_EV_LICENSE_BLACKLISTED |
cs1, cs1Label |
LMS_EV_LICENSE_TRIAL_EXPIRED |
cs1, cs1Label, deviceCustomDate1, deviceCustomDate1Label |
LMS_EV_LICENSE_EXPIRED |
cs1, cs1Label, deviceCustomDate1, deviceCustomDate1Label |
LMS_EV_LICENSE_ERROR |
reason |
LMS_EV_LICENSE_INSTALLED |
cs1, cs1Label, cs2, cs2Label, cs3, cs3Label |
LMS_EV_LICENSE_UPDATED |
cs1, cs1Label, cs2, cs2Label, cs3, cs3Label, deviceCustomDate1, deviceCustomDate1Label |
LMS_EV_GRACE_PERIOD |
cs1, cs1Label, cn1, cn1Label |
LMS_EV_LICENSE_REVOKED |
cs1, cs1Label |
LMS_EV_LICENSE_EXPIRES_SOON |
cs1, cs1Label, cn1, cn1Label |
Классы событий группы Update
В теле CEF-сообщений классов событий группы Update допустимо использование ключей в соответствии с их семантикой (см. таблицу ниже).
Допустимые значения полей классов событий группы Update
Ключ |
Значение |
|---|---|
reason |
Причина возникновения события. |
cn1 |
Количество дней. |
cn1Label |
Всегда имеет значение |
cnt |
Количество записей в базах. |
deviceCustomDate1 |
Дата публикации баз. |
deviceCustomDate1Label |
Всегда имеет значение |
deviceCustomDate2 |
Дата публикации индекса. |
deviceCustomDate2Label |
Всегда имеет значение |
В каждом классе событий группы Update допустимо присутствие только релевантных ему ключей (см. таблицу ниже).
Релевантные ключи для классов событий группы Update
Класс событий |
Релевантные ключи |
|---|---|
LMS_EV_ANTIVIRUS_BASES_UPDATED |
Нет значения |
LMS_EV_ANTIPHISHING_BASES_UPDATED |
Нет значения |
LMS_EV_BASES_NOTHING_TO_UPDATE |
Нет значения |
LMS_EV_ANTIVIRUS_BASES_UP_TO_DATE |
Нет значения |
LMS_EV_ANTIPHISHING_BASES_UP_TO_DATE |
Нет значения |
LMS_EV_ANTIVIRUS_BASES_OUT_OF_DATE |
cn1, cn1Label |
LMS_EV_ANTIPHISHING_BASES_OUT_OF_DATE |
cn1, cn1Label |
LMS_EV_ANTIVIRUS_BASES_OBSOLETED |
cn1, cn1Label |
LMS_EV_ANTIPHISHING_BASES_OBSOLETED |
cn1, cn1Label |
LMS_EV_ANTIVIRUS_BASES_APPLIED |
deviceCustomDate2, deviceCustomDate2Label, cnt, deviceCustomDate1, deviceCustomDate1Label |
LMS_EV_ANTIPHISHING_BASES_APPLIED |
deviceCustomDate1, deviceCustomDate1Label |
LMS_EV_BASES_UPDATE_ERROR |
reason |
Классы событий группы ICAP
В теле CEF-сообщений классов событий группы ICAP допустимо использование ключей в соответствии с их семантикой (см. таблицу ниже).
Допустимые значения полей классов событий группы ICAP
Ключ |
Значение |
|---|---|
cs1 |
Имя пользователя. |
cs1Label |
Всегда имеет значение |
cs2 |
Название рабочей области. |
cs2Label |
Всегда имеет значение |
cs3 |
Имя правила обработки трафика. Может быть несколько имен. |
cs3Label |
Всегда имеет значение |
request |
URL запроса. |
src |
IP-адрес пользователя. |
requestClientApplication |
Название браузера или программы, обрабатывающей трафик (User agent). |
act |
Действие из списка: |
В каждом классе событий группы ICAP допустимо присутствие только релевантных ему ключей (см. таблицу ниже).
Релевантные ключи для классов событий группы ICAP
Класс событий |
Релевантные ключи |
|---|---|
LMS_EV_ICAP_MESSAGE_PROCESSED |
cs1, cs1Label, cs2, cs2Label,cs3, cs3Label, src, request, requestClientApplication, act |
Обращение в Службу технической поддержки
Этот раздел содержит информацию о способах и условиях получения технической поддержки.
Способы получения технической поддержки
Если вы не нашли решения вашей проблемы в документации или других источниках информации о Kaspersky Web Traffic Security, рекомендуется обратиться в Службу технической поддержки. Сотрудники Службы технической поддержки ответят на ваши вопросы об установке и использовании Kaspersky Web Traffic Security.
Kaspersky предоставляет поддержку Kaspersky Web Traffic Security в течение жизненного цикла (см. страницу жизненного цикла приложений). Прежде чем обратиться в Службу технической поддержки, ознакомьтесь с правилами предоставления технической поддержки.
Вы можете связаться со специалистами Службы технической поддержки одним из следующих способов:
- посетить сайт Службы технической поддержки ;
- отправить запрос в Службу технической поддержки "Лаборатории Касперского" с портала Kaspersky CompanyAccount.
Техническая поддержка через Kaspersky CompanyAccount
Kaspersky CompanyAccount – это портал для организаций, использующих приложения "Лаборатории Касперского". Портал Kaspersky CompanyAccount предназначен для взаимодействия пользователей со специалистами "Лаборатории Касперского" с помощью электронных запросов. На портале Kaspersky CompanyAccount можно отслеживать статус обработки электронных запросов специалистами "Лаборатории Касперского" и хранить историю электронных запросов.
Вы можете зарегистрировать всех сотрудников вашей организации в рамках одной учетной записи Kaspersky CompanyAccount. Одна учетная запись позволяет вам централизованно управлять электронными запросами от зарегистрированных сотрудников в "Лабораторию Касперского", а также управлять правами этих сотрудников в Kaspersky CompanyAccount.
Портал Kaspersky CompanyAccount доступен на следующих языках:
- английском;
- испанском;
- итальянском;
- немецком;
- польском;
- португальском;
- русском;
- французском;
- японском.
Вы можете узнать больше о Kaspersky CompanyAccount на веб-сайте Службы технической поддержки.
В начало
Получение информации для Службы технической поддержки
После того как вы проинформируете специалистов Службы технической поддержки "Лаборатории Касперского" о возникшей проблеме, они могут попросить вас предоставить отладочную информацию, которая содержит в себе файлы трассировки и дополнительную информацию об операционной системе, запущенных процессах на сервере и другую диагностическую информацию. Файлы трассировки позволяют отследить процесс пошагового выполнения команд программы и обнаружить, на каком этапе работы программы возникает ошибка. Вы можете выбрать, какие события будут записаны в файлы трассировки (ошибки или информационные сообщения). Все файлы трассировки и дополнительная отладочная информация помещаются в архив, который вы сможете передать в Службу технической поддержки.
Файлы трассировки могут содержать данные о вашей организации, которые вы считаете конфиденциальными. Необходимо согласовать состав отправляемого архива со Службой безопасности вашей организации. Перед отправкой журнала трассировки удалите из него все данные, которые вы считаете конфиденциальными.
Отладочная информация о работе программы записывается в соответствии с заданным уровнем трассировки. Место хранения зависит от комплекта поставки:
- категория Local0 журнала отладочной информации при развертывании ISO-образа программы;
- папка /var/log/kaspersky/kwts при установке программы из rpm- или deb-пакета.
Запуск трассировки
Чтобы запустить трассировку, выполните следующие действия:
- В окне веб-интерфейса программы выберите раздел Узлы.
- По кнопке
 откройте меню раздела Узлы.
откройте меню раздела Узлы. - Выберите пункт Запустить трассировку.
Откроется окно Выбор узлов для запуска трассировки.
- В таблице серверов установите флажки напротив тех серверов, для которых вы хотите сформировать файлы трассировки.
- Нажмите на кнопку Запустить.
Откроется окно Журналы трассировки для Службы технической поддержки с результатом запуска трассировки. Созданный журнал трассировки содержит отдельный файл для каждого сервера.
Изменение уровня трассировки
Изменение уровня трассировки сохраняется в конфигурации программы и не влияет на уже созданные файлы трассировки.
Чтобы выбрать уровень трассировки, выполните следующие действия:
- В окне веб-интерфейса программы выберите раздел Узлы.
- По кнопке
 откройте меню раздела Узлы.
откройте меню раздела Узлы. - Выберите пункт Изменить уровень трассировки.
Откроется окно Уровень трассировки.
- Выберите один из следующих вариантов:
- Уровень ошибки.
- Уровень отладки.
Этот уровень трассировки значительно повышает требования к подсистеме хранения данных и снижает производительность программы. Используйте уровень отладки только если Служба технической поддержки "Лаборатории Касперского" просит предоставить файлы трассировки такого типа.
По умолчанию установлено значение Уровень ошибки.
- Нажмите на кнопку Сохранить.
Прокси-сервер будет перезагружен. До завершения перезагрузки обработка трафика будет приостановлена.
Трассировка будет производиться в соответствии с выбранным уровнем трассировки.
В начало
Просмотр журналов трассировки
Чтобы просмотреть журналы трассировки, выполните следующие действия:
- В окне веб-интерфейса программы выберите раздел Узлы.
- По кнопке
 откройте меню раздела Узлы.
откройте меню раздела Узлы. - Выберите пункт Просмотреть журналы трассировки.
Откроется страница Журналы трассировки для Службы технической поддержки со списком ранее созданных журналов трассировки.
- Если вы хотите посмотреть, информация о каких серверах содержится в журнале трассировки, нажмите на кнопку
 в выбранной строке.
в выбранной строке.
Сохранение файла трассировки на компьютере
Чтобы сохранить файл трассировки на компьютере, выполните следующие действия:
- В окне веб-интерфейса программы выберите раздел Узлы.
- По кнопке
 откройте меню раздела Узлы.
откройте меню раздела Узлы. - Выберите пункт Просмотреть журналы трассировки.
Откроется страница Журналы трассировки для Службы технической поддержки со списком ранее созданных журналов трассировки.
- Нажмите на кнопку
 напротив названия журнала трассировки, файлы которого вы хотите загрузить.
напротив названия журнала трассировки, файлы которого вы хотите загрузить. - В строке с нужным файлом нажмите на значок
 .
.
Файл трассировки будет сохранен на компьютере в папке загрузки браузера.
В начало
Приложение 1. Установка и настройка сервиса Squid
Если вы используете отдельный прокси-сервер, по умолчанию Kaspersky Web Traffic Security не обеспечивает шифрование ICAP-трафика и аутентификацию ICAP-клиентов. Администратору программы необходимо самостоятельно обеспечить безопасное сетевое соединение между вашим прокси-сервером и Kaspersky Web Traffic Security с помощью туннелирования трафика или средствами iptables.
Вы можете не использовать отдельный прокси-сервер и вместо него установить
.Приведенные инструкции по установке и настройке сервиса Squid используются, если программа Kaspersky Web Traffic Security установлена из rpm- или deb-пакета на готовую операционную систему. Для программы Kaspersky Web Traffic Security, установленной из iso-файла, ручное изменение конфигурационных файлов встроенного прокси-сервера не предусмотрено.
Установка и настройка сервиса Squid включает следующие этапы.
- Установка сервиса Squid
- Настройка сервиса Squid
- Настройка SSL Bumping в сервисе Squid
Рекомендуется настроить
в сервисе Squid для обработки шифрованных соединений. Если SSL Bumping не настроен, то прокси-сервер не может вмешаться в процесс установки шифрованного соединения. В этом случае модули защиты Kaspersky Web Traffic Security (Антивирус и Анти-Фишинг) не могут проверить данные, передаваемые внутри шифрованного канала связи. Это снижает уровень защиты IT-инфраструктуры организации. - Добавление исключений для SSL Bumping
Применение SSL Bumping может привести к неработоспособности некоторых программ или сервисов, использующих прокси-сервер. Для корректной работы требуется добавить их в исключения SSL Bumping.
- Дополнительная настройка при высокой нагрузке
Для обработки большого количества сетевых соединений необходимо выполнить настройку параметров производительности сервиса Squid и сетевого стека операционной системы.
Установка сервиса Squid
Инструкция используется, если программа Kaspersky Web Traffic Security установлена из rpm- или deb-пакета на готовую операционную систему.
Чтобы установить сервис Squid, выполните следующие действия:
- Если вы используете операционную систему SUSE Linux Enterprise Server 15 SP1, подключите модуль серверных приложений Server Applications Module. Для этого выполните команду:
SUSEConnect -p sle-module-server-applications/15.1/x86_64 - Установите пакет сервиса Squid. Для этого выполните одну из следующих команд в зависимости от используемой операционной системы:
- CentOS или Red Hat Enterprise Linux:
yum install -y squid - SUSE Linux Enterprise Server:
zypper install squid - Ubuntu, Debian или Альт Сервер:
apt-get install squid
- CentOS или Red Hat Enterprise Linux:
- Добавьте сервис Squid в автозагрузку. Для этого выполните команду:
systemctl enable squid - Запустите сервис Squid. Для этого выполните команду:
service squid start - Проверьте статус сервиса Squid. Для этого выполните команду:
service squid statusПараметр Active должен содержать значение active (running).
Сервис Squid будет установлен.
В начало
Настройка сервиса Squid
Инструкция используется, если программа Kaspersky Web Traffic Security установлена из rpm- или deb-пакета на готовую операционную систему. Для программы Kaspersky Web Traffic Security, установленной из iso-файла, ручное изменение конфигурационных файлов встроенного прокси-сервера не предусмотрено.
Чтобы настроить сервис Squid, выполните следующие действия:
- Измените параметры сервиса Squid. Для этого в конец конфигурационного файла /etc/squid/squid.conf добавьте следующие строки:
icap_enable onadaptation_send_username onadaptation_send_client_ip onicap_service kwts_req reqmod_precache icap://127.0.0.1:1344/av/reqmodicap_service kwts_res respmod_precache icap://127.0.0.1:1344/av/respmodicap_service_failure_limit -1adaptation_access kwts_req allow alladaptation_access kwts_res allow all - В том же конфигурационном файле к директиве http_port добавьте опцию tcpkeepalive:
http_port 3128 tcpkeepalive=60,30,3 - Перезагрузите сервис Squid. Для этого выполните команду:
service squid restart
Настройка сервиса Squid будет завершена.
В начало
Настройка SSL Bumping в сервисе Squid
Инструкция используется, если программа Kaspersky Web Traffic Security установлена из rpm- или deb-пакета на готовую операционную систему. Для программы Kaspersky Web Traffic Security, установленной из iso-файла, ручное изменение конфигурационных файлов встроенного прокси-сервера не предусмотрено.
Рекомендуется настроить SSL Bumping в сервисе Squid для обработки шифрованных соединений. Если SSL Bumping не настроен, то прокси-сервер не может вмешаться в процесс установки шифрованного соединения. В этом случае модули защиты Kaspersky Web Traffic Security (Антивирус и Анти-Фишинг) не могут проверить данные, передаваемые внутри шифрованного канала связи. Это снижает уровень защиты IT-инфраструктуры организации.
Для работы SSL Bumping требуется SSL-сертификат и приватный ключ в формате PEM. Вы можете создать новый самоподписанный SSL-сертификат или использовать готовый (например, SSL-сертификат, выданный центром сертификации организации).
Если приватный ключ защищен паролем, его нужно предварительно расшифровать.
Чтобы настроить SSL Bumping в сервисе Squid, выполните следующие действия:
- Убедитесь, что используемый сервис Squid поддерживает необходимые опции. Для этого выполните команду:
squid -vПараметр
configure optionsдолжен содержать значения--enable-ssl-crtd и --with-openssl. - Скопируйте SSL-сертификат в формате PEM в файл /etc/squid/bump.crt.
- Скопируйте приватный ключ в формате PEM в файл /etc/squid/bump.key.
- Сгенерируйте файл параметров для алгоритма Diffie-Hellman. Для этого выполните команду:
openssl dhparam -outform PEM -out /etc/squid/bump_dhparam.pem 2048 - Настройте права на использование файла SSL-сертификата. Для этого выполните следующие команды в зависимости от используемой операционной системы:
- CentOS, Red Hat Enterprise Linux или SUSE Linux Enterprise Server:
chown squid:squid /etc/squid/bump*chmod 400 /etc/squid/bump* - Ubuntu, Debian или Альт Сервер:
chown proxy:proxy /etc/squid/bump*chmod 400 /etc/squid/bump*
- CentOS, Red Hat Enterprise Linux или SUSE Linux Enterprise Server:
- Определите версию сервиса Squid, используемую на вашем сервере. Для этого выполните команду:
squid -vИнформация об используемой версии отобразится в формате
Squid Cache: Version <версия>. - Остановите сервис Squid, если он запущен. Для этого выполните команду:
service squid stop - Если вы используете сервис Squid версии 3.5.х, выполните следующие действия:
- Создайте каталог для базы данных сертификатов и инициализируйте базу данных. Для этого выполните следующие команды в зависимости от используемой операционной системы:
- CentOS или Red Hat Enterprise Linux:
mkdir -p /var/lib/squidrm -rf /var/lib/squid/ssl_db/usr/lib64/squid/ssl_crtd -c -s /var/lib/squid/ssl_dbchown -R squid:squid /var/lib/squid - SUSE Linux Enterprise Server:
mkdir -p /var/lib/squidrm -rf /var/lib/squid/ssl_db/usr/sbin/ssl_crtd -c -s /var/lib/squid/ssl_dbchown -R squid:squid /var/lib/squid - Ubuntu или Debian:
mkdir -p /var/lib/squidrm -rf /var/lib/squid/ssl_db/usr/lib/squid/ssl_crtd -c -s /var/lib/squid/ssl_dbchown -R proxy:proxy:<группа> /var/lib/squid
- CentOS или Red Hat Enterprise Linux:
- В конфигурационном файле /etc/squid/squid.conf выполните следующие изменения:
- В конец файла добавьте следующие директивы в зависимости от используемой операционной системы:
- CentOS или Red Hat Enterprise Linux:
sslcrtd_program /usr/lib64/squid/ssl_crtd -s /var/lib/squid/ssl_db -M 20MBsslproxy_cert_error allow allssl_bump stare all- SUSE Linux Enterprise Server:
sslcrtd_program /usr/sbin/ssl_crtd -s /var/lib/squid/ssl_db -M 20MBsslproxy_cert_error allow allssl_bump stare all- Ubuntu или Debian:
sslcrtd_program /usr/lib/squid/ssl_crtd -s /var/lib/squid/ssl_db -M 20MBsslproxy_cert_error allow allssl_bump stare all - Замените директиву http_port на следующую:
http_port 3128 tcpkeepalive=60,30,3 ssl-bump generate-host-certificates=on dynamic_cert_mem_cache_size=20MB cert=/etc/squid/bump.crt key=/etc/squid/bump.key cipher=HIGH:MEDIUM:!LOW:!RC4:!SEED:!IDEA:!3DES:!MD5:!EXP:!PSK:!DSS options=NO_TLSv1,NO_SSLv3,NO_SSLv2,SINGLE_DH_USE,SINGLE_ECDH_USE tls-dh=prime256v1:/etc/squid/bump_dhparam.pem
- В конец файла добавьте следующие директивы в зависимости от используемой операционной системы:
- Создайте каталог для базы данных сертификатов и инициализируйте базу данных. Для этого выполните следующие команды в зависимости от используемой операционной системы:
- Если вы используете сервис Squid версии 4.х, выполните следующие действия:
- Создайте каталог для базы данных сертификатов и инициализируйте базу данных. Для этого выполните следующие команды в зависимости от используемой операционной системы:
- CentOS или Red Hat Enterprise Linux:
mkdir -p /var/lib/squidrm -rf /var/lib/squid/ssl_db/usr/lib64/squid/security_file_certgen -c -s /var/lib/squid/ssl_db -M 20MBchown -R squid:squid /var/lib/squid - SUSE Linux Enterprise Server:
mkdir -p /var/lib/squidrm -rf /var/lib/squid/ssl_db/usr/sbin/security_file_certgen -c -s /var/lib/squid/ssl_db -M 20MBchown -R squid:squid /var/lib/squid - Ubuntu, Debian или Альт Сервер:
mkdir -p /var/lib/squidrm -rf /var/lib/squid/ssl_db/usr/lib/squid/security_file_certgen -c -s /var/lib/squid/ssl_db -M 20MBchown -R proxy:proxy /var/lib/squid
- CentOS или Red Hat Enterprise Linux:
- В конфигурационном файле /etc/squid/squid.conf выполните следующие изменения:
- Добавьте в начало файла или перед первой директивой http_access следующие директивы:
acl intermediate_fetching transaction_initiator certificate-fetchinghttp_access allow intermediate_fetching - Добавьте в конец файла следующие директивы в зависимости от используемой операционной системы:
- CentOS или Red Hat Enterprise Linux:
sslcrtd_program /usr/lib64/squid/security_file_certgen -s /var/lib/squid/ssl_db -M 20MBsslproxy_cert_error allow allssl_bump stare all- SUSE Linux Enterprise Server:
sslcrtd_program /usr/sbin/security_file_certgen -s /var/lib/squid/ssl_db -M 20MBsslproxy_cert_error allow allssl_bump stare all- Ubuntu, Debian или Альт Сервер:
sslcrtd_program /usr/lib/squid/security_file_certgen -s /var/lib/squid/ssl_db -M 20MBsslproxy_cert_error allow allssl_bump stare all - Замените директиву http_port на следующую:
http_port 3128 tcpkeepalive=60,30,3 ssl-bump generate-host-certificates=on dynamic_cert_mem_cache_size=20MB tls-cert=/etc/squid/bump.crt tls-key=/etc/squid/bump.key cipher=HIGH:MEDIUM:!LOW:!RC4:!SEED:!IDEA:!3DES:!MD5:!EXP:!PSK:!DSS options=NO_TLSv1,NO_SSLv3,SINGLE_DH_USE,SINGLE_ECDH_USE tls-dh=prime256v1:/etc/squid/bump_dhparam.pem
- Добавьте в начало файла или перед первой директивой http_access следующие директивы:
- Создайте каталог для базы данных сертификатов и инициализируйте базу данных. Для этого выполните следующие команды в зависимости от используемой операционной системы:
- Перезагрузите сервис Squid. Для этого выполните команду:
service squid restart
Настройка SSL Bumping в сервисе Squid будет завершена.
В начало
Создание самоподписанного SSL-сертификата
Инструкция используется, если программа Kaspersky Web Traffic Security установлена из rpm- или deb-пакета на готовую операционную систему.
Чтобы создать самоподписанный SSL-сертификат, выполните следующие действия:
- Перейдите в директорию сервиса Squid. Для этого выполните команду:
cd /etc/squid - Создайте самоподписанный SSL-сертификат. Для этого выполните команду:
openssl req -new -newkey rsa:2048 -days <количество дней действия сертификата> -nodes -x509 -keyout bump.key -out bump.crtОтобразится предложение заполнить поля самоподписанного SSL-сертификата.
- Заполните поля самоподписанного SSL-сертификата.
Будут созданы файлы сертификата bump.crt и приватного ключа bump.key в формате PEM.
Во избежание несанкционированного доступа к трафику файл приватного ключа необходимо хранить в защищенном месте.
- Преобразуйте файл сертификата в доверенный сертификат формата DER для импорта в браузер. Для этого выполните команду:
openssl x509 -in bump.crt -outform DER -out bump.der - Импортируйте файл bump.der в список доверенных корневых центров сертификации на компьютерах пользователей.
При использовании некоторых браузеров (например, Mozilla Firefox) требуется также добавить сертификат в хранилище браузера.
Самоподписанный SSL-сертификат будет создан.
В начало
Добавление исключений для SSL Bumping
Инструкция используется, если программа Kaspersky Web Traffic Security установлена из rpm- или deb-пакета на готовую операционную систему. Для программы Kaspersky Web Traffic Security, установленной из iso-файла, ручное изменение конфигурационных файлов встроенного прокси-сервера не предусмотрено.
Добавление исключений для SSL Bumping может потребоваться в следующих случаях:
- Программное обеспечение использует протокол, отличный от HTTPS (например, SSH, RDP, VPN).
- Программное обеспечение или веб-ресурс использует протокол WebSockets или HTTP/2.0.
- Для доступа к веб-ресурс используются национальные алгоритмы шифрования (GOST, SM2).
- Программное обеспечение использует привязку серверного сертификата (pinning).
- Программное обеспечение или веб-ресурс требует авторизации по клиентскому SSL-сертификату.
Чтобы добавить исключения для SSL Bumping, выполните следующие действия:
- Создайте файл /etc/squid/donotbump.list со списком доменных имен веб-ресурсов и хостов, которые вы хотите добавить в исключения.
Каждое доменное имя должно располагаться на новой строке.
Чтобы добавить в исключения домен со всеми поддоменами, укажите точку в начале значения (например,
.domain.com). - Добавьте в конфигурационный файл /etc/squid/squid.conf следующие директивы:
acl do_not_bump dstdomain "/etc/squid/donotbump.list"ssl_bump splice do_not_bumpЭти строки должны располагаться перед финальной директивой ssl_bump stare all.
- Перезагрузите сервис Squid. Для этого выполните команду:
service squid restart
Исключения для SSL Bumping будут добавлены.
В начало
Дополнительная настройка при высокой нагрузке
Инструкция используется, если программа Kaspersky Web Traffic Security установлена из rpm- или deb-пакета на готовую операционную систему. Для программы Kaspersky Web Traffic Security, установленной из iso-файла, ручное изменение конфигурационных файлов встроенного прокси-сервера не предусмотрено.
Для обработки большого количества сетевых соединений необходимо выполнить настройку параметров производительности сервиса Squid и сетевого стека операционной системы.
Чтобы произвести дополнительную настройку, выполните следующие действия:
- Создайте конфигурационный файл /etc/sysctl.d/90-net-tcp.conf следующего содержания:
net.core.somaxconn = 1024net.core.netdev_max_backlog = 2048net.ipv4.ip_local_port_range = 1024 65535net.ipv4.tcp_max_syn_backlog = 2048net.ipv4.tcp_fin_timeout = 20net.ipv4.tcp_syncookies = 1net.ipv4.tcp_timestamps = 1net.ipv4.tcp_tw_reuse = 1net.ipv4.tcp_rfc1337 = 1 - Примените внесенные изменения. Для этого выполните команду:
sysctl -p /etc/sysctl.d/90-net-tcp.conf - Настройте параметры производительности сервиса Squid. Для этого в конец конфигурационного файла /etc/squid/squid.conf добавьте строку:
workers <количество физических ядер всех процессоров сервера> - Перезагрузите сервис Squid. Для этого выполните команду:
service squid restart
Дополнительная настройка будет выполнена.
В начало
Приложение 2. Настройка интеграции сервиса Squid с Active Directory
Интеграция с Active Directory позволяет добавлять пользователей из Active Directory в качестве инициатора срабатывания правила обработки трафика;
Приведенные инструкции по настройке сервиса Squid используются, если программа Kaspersky Web Traffic Security установлена из rpm- или deb-пакета на готовую операционную систему. Для программы Kaspersky Web Traffic Security, установленной из iso-файла, ручное изменение конфигурационных файлов встроенного прокси-сервера не предусмотрено.
Вы можете использовать следующие механизмы аутентификации:
Рекомендуется использовать Kerberos-аутентификацию, так как данный механизм является самым надежным. При NTLM- и Basic-аутентификации злоумышленники могут получить доступ к паролям пользователей, перехватив сетевой трафик.
Настройка Kerberos-аутентификации
Инструкция используется, если программа Kaspersky Web Traffic Security установлена из rpm- или deb-пакета на готовую операционную систему.
Для использования Kerberos-аутентификации необходимо убедиться, что в системе DNS присутствует PTR-запись для каждого контроллера домена.
Выполняйте действия по настройке Kerberos-аутентификации на сервере с сервисом Squid.
Для настройки аутентификации учетная запись должна обладать правами суперпользователя.
Настройка синхронизации времени
Чтобы настроить синхронизацию времени с NTP-серверами, выполните следующие действия:
- Установите пакет chrony. Для этого выполните одну из следующих команд в зависимости от используемой операционной системы:
- CentOS или Red Hat Enterprise Linux:
yum install -y chrony - SUSE Linux Enterprise Server:
zypper install chrony - Ubuntu, Debian или Альт Сервер:
apt-get install chrony
- CentOS или Red Hat Enterprise Linux:
- Включите автозапуск сервиса chronyd. Для этого выполните одну из следующих команд в зависимости от используемой операционной системы:
- Ubuntu, Debian или Альт Сервер:
systemctl enable chrony - Остальные операционные системы:
systemctl enable chronyd
- Ubuntu, Debian или Альт Сервер:
- В зависимости от используемой операционной системы откройте один из следующих файлов:
- CentOS, Red Hat Enterprise Linux или SUSE Linux Enterprise Server:
/etc/chrony.conf
- Debian, Ubuntu или Альт Сервер:
/etc/chrony/chrony.conf
- CentOS, Red Hat Enterprise Linux или SUSE Linux Enterprise Server:
- Добавьте строки с IP-адресами тех NTP-серверов, с которыми вы хотите настроить синхронизацию времени. Например:
server <IP-адрес NTP-сервера> iburst - Закомментируйте (добавьте символ # в начало строки) строки, начинающиеся со слова pool или server, с IP-адресами тех NTP-серверов, которые вы не хотите использовать для синхронизации времени.
- Если для синхронизации времени вы используете контроллер домена Windows, добавьте строку:
maxdistance 16.0 - Сохраните и закройте файл chrony.conf.
- Перезапустите сервис chronyd. Для этого выполните одну из следующих команд в зависимости от используемой операционной системы:
- Ubuntu, Debian или Альт Сервер:
systemctl restart chrony - Остальные операционные системы:
systemctl restart chronyd
- Ubuntu, Debian или Альт Сервер:
- Проверьте синхронизацию времени. Для этого выполните команду:
chronyc sources -vЕсли отобразившиеся IP-адреса совпадают с адресами NTP-серверов, которые вы указали в файле chrony.conf, то синхронизация настроена верно.
Синхронизация времени сервера Squid и NTP-серверов будет настроена.
В начало
Настройка DNS
Чтобы настроить параметры DNS, выполните следующие действия:
- Укажите IP-адрес DNS-сервера (серверов), который используется для работы с Active Directory, на сервере с сервисом Squid.
Подробнее о способах настройки DNS в различных операционных системах см. в документации к этим операционным системам.
- Убедитесь, что DNS-зона Active Directory доступна. Для этого выполните команду:
host -t a <домен Active Directory>Для использования утилиты host может потребоваться предварительная установка пакета bind-utils или bind9-host.
Отобразятся A-записи контроллеров домена Active Directory.
- Убедитесь, что для каждого контроллера домена присутствует PTR-запись. Для этого выполните команду:
host <IP-адрес контроллера домена>Отобразится PTR-запись контроллера домена Active Directory.
- Добавьте A- и PTR-записи на DNS-сервере Active Directory для сервера с сервисом Squid. Имя сервера должно быть уникальным и содержать не более 15 символов.
Для создания PTR-записи вам может потребоваться добавить обратную DNS-зону.
- Укажите имя сервера с сервисом Squid. Для этого выполните команду:
hostnamectl set-hostname <имя сервера с сервисом Squid>Имя сервера с сервисом Squid должно совпадать с именем этого сервера на DNS-сервере.
- Убедитесь, что контроллер домена Active Directory доступен с сервера с сервисом Squid. Для этого выполните команду:
ping <имя контроллера домена Active Directory>Если контроллер домена Active Directory доступен, отобразится успешный обмен пакетами.
- Убедитесь, что сервер с сервисом Squid доступен с контроллера домена Active Directory. Для этого выполните команду:
ping <имя сервера с сервисом Squid>Если сервер с сервисом Squid доступен, отобразится успешный обмен пакетами.
Параметры DNS будут настроены.
В начало
Создание keytab-файла для сервиса Squid
Вы можете использовать одну учетную запись для аутентификации на всех узлах кластера. Для этого требуется создать keytab-файл, содержащий имена субъекта-службы (далее также "SPN") для каждого из этих узлов. При создании keytab-файла потребуется использовать атрибут для генерации соли (salt, модификатор входа хеш-функции).
Сгенерированную соль необходимо сохранить любым удобным способом для дальнейшего добавления новых SPN в keytab-файл.
Вы также можете создать отдельную учетную запись Active Directory для каждого узла кластера, для которого вы хотите настроить Kerberos-аутентификацию.
Keytab-файл создается на сервере контроллера домена или на компьютере под управлением Windows Server, входящем в домен, под учетной записью с правами доменного администратора.
Чтобы создать keytab-файл для сервиса Squid, используя одну учетную запись:
- В оснастке Active Directory Users and Computers создайте учетную запись пользователя с именем
squid-user. - Чтобы использовать алгоритм шифрования AES256-SHA1, в оснастке Active Directory Users and Computers выполните следующие действия:
- Откройте свойства созданной учетной записи.
- На закладке Account установите флажок This account supports Kerberos AES 256 bit encryption.
- Создайте keytab-файл для пользователя
squid-userс помощью утилиты ktpass. Для этого в командной строке выполните следующую команду:C:\Windows\system32\ktpass.exe -princ HTTP/<имя сервера с сервисом Squid>@<realm имя домена Active Directory в верхнем регистре> -mapuser squid-user@<realm имя домена Active Directory в верхнем регистре> -crypto AES256-SHA1 -ptype KRB5_NT_PRINCIPAL -pass * +dumpsalt -out <путь к файлу>\<имя файла>.keytabИмя сервера с сервисом Squid требуется указывать в нижнем регистре (например,
proxy.company.com).Утилита запросит пароль пользователя
squid-userв процессе выполнения команды.В созданный keytab-файл будет добавлена запись SPN Управляющего узла. На экране отобразится сгенерированная соль:
Hashing password with salt "<хеш-значение>". - Для каждого узла кластера добавьте в keytab-файл запись SPN. Для этого выполните следующую команду:
C:\Windows\system32\ktpass.exe -princ HTTP/<полное доменное имя (FQDN) узла>@<realm имя домена Active Directory в верхнем регистре> -mapuser squid-user@<realm имя домена Active Directory в верхнем регистре> -crypto AES256-SHA1 -ptype KRB5_NT_PRINCIPAL -pass * -in <путь и имя ранее созданного файла>.keytab -out <путь и новое имя>.keytab -setupn -setpass -rawsalt "<хеш-значение соли, полученное при создании keytab-файла на шаге 3>"Утилита запросит пароль пользователя
squid-userв процессе выполнения команды.
Keytab-файл для сервиса Squid будет создан. Этот файл будет содержать все добавленные SPN узлов кластера.
Пример: Например, вам нужно создать keytab-файл, содержащий SPN-имена 3 узлов: Чтобы создать в папке C:\keytabs\ файл под названием
Допустим, вы получили соль Для добавления еще одного SPN необходимо выполнить следующую команду:
Для добавления третьего SPN необходимо выполнить следующую команду:
В результате будет создан файл с именем |
Чтобы создать keytab-файл для сервиса Squid, используя отдельную учетную запись для каждого узла:
- В оснастке Active Directory Users and Computers создайте отдельную учетную запись пользователя для каждого узла кластера (например, учетные записи с именами
squid-user,squid-user2,squid-user3и т.д.). - Чтобы использовать алгоритм шифрования AES256-SHA1, в оснастке Active Directory Users and Computers выполните следующие действия:
- Откройте свойства созданной учетной записи.
- На закладке Account установите флажок This account supports Kerberos AES 256 bit encryption.
- Создайте keytab-файл для пользователя
squid-userс помощью утилиты ktpass. Для этого в командной строке выполните следующую команду:C:\Windows\system32\ktpass.exe -princ HTTP/<имя сервера с сервисом Squid в нижнем регистре>@<realm имя домена Active Directory в верхнем регистре> -mapuser squid-user@<realm имя домена Active Directory в верхнем регистре> -crypto AES256-SHA1 -ptype KRB5_NT_PRINCIPAL -pass * -out <путь к файлу>\<имя файла>.keytabИмя сервера с сервисом Squid требуется указывать в нижнем регистре (например,
proxy.company.com).Утилита запросит пароль пользователя
squid-userв процессе выполнения команды.В созданный keytab-файл будет добавлена запись SPN Управляющего узла.
- Для каждого узла кластера добавьте в keytab-файл запись SPN. Для этого выполните следующую команду:
C:\Windows\system32\ktpass.exe -princ HTTP/<полное доменное имя (FQDN) узла>@<realm имя домена Active Directory в верхнем регистре> -mapuser squid-user2@<realm имя домена Active Directory в верхнем регистре> -crypto AES256-SHA1 -ptype KRB5_NT_PRINCIPAL -pass * -in <путь и имя ранее созданного файла>.keytab -out <путь и новое имя>.keytabУтилита запросит пароль пользователя
squid-user2в процессе выполнения команды.
Keytab-файл для сервиса Squid будет создан. Этот файл будет содержать все добавленные SPN узлов кластера.
Пример: Например, вам нужно создать keytab-файл, содержащий SPN-имена 3 узлов: Чтобы создать в папке C:\keytabs\ файл под названием
Для добавления еще одного SPN необходимо выполнить следующую команду:
Для добавления третьего SPN необходимо выполнить следующую команду:
В результате будет создан файл с именем |
Настройка сервиса Squid для Kerberos-аутентификации
Инструкция используется, если программа Kaspersky Web Traffic Security установлена из rpm- или deb-пакета на готовую операционную систему.
Если вы настраиваете аутентификацию с доменом, в названии которого содержится корневой домен .local, то для корректной работы Kerberos-аутентификации требуется выполнить предварительные действия в операционной системе.
Чтобы настроить сервис Squid для Kerberos-аутентификации, выполните следующие действия:
- Если вы используете операционные системы CentOS версии 8.x или Red Hat Enterprise Linux версии 8.x, настройте политику использования криптографичеких алгоритмов. Для этого выполните команду:
update-crypto-policies --set LEGACY - Скопируйте файл squid.keytab в директорию /etc/squid/.
- Настройте доступ к keytab-файлу. Для этого выполните следующие команды в зависимости от используемой операционной системы:
- CentOS, Red Hat Enterprise Linux или SUSE Linux Enterprise Server:
chown squid:squid /etc/squid/squid.keytabchmod 400 /etc/squid/squid.keytab - Ubuntu, Debian или Альт Сервер:
chown proxy:proxy /etc/squid/squid.keytabchmod 400 /etc/squid/squid.keytab
По умолчанию владельцем файла krb5.keytab является суперпользователь.
- CentOS, Red Hat Enterprise Linux или SUSE Linux Enterprise Server:
- Добавьте в начало файла /etc/squid/squid.conf следующие параметры в зависимости от используемой операционной системы:
- CentOS или Red Hat Enterprise Linux:
auth_param negotiate program /usr/lib64/squid/negotiate_kerberos_auth -k /etc/squid/squid.keytab -s HTTP/<имя сервера с сервисом Squid>@<realm имя домена Active Directory в верхнем регистре>auth_param negotiate children 100 startup=0 idle=10auth_param negotiate keep_alive onacl authenticated_user proxy_auth REQUIREDhttp_access deny !authenticated_user - SUSE Linux Enterprise Server:
auth_param negotiate program /usr/sbin/negotiate_kerberos_auth -k /etc/squid/squid.keytab -s HTTP/<имя сервера с сервисом Squid>@<realm имя домена Active Directory в верхнем регистре>auth_param negotiate children 100 startup=0 idle=10auth_param negotiate keep_alive onacl authenticated_user proxy_auth REQUIREDhttp_access deny !authenticated_user - Ubuntu, Debian или Альт Сервер:
auth_param negotiate program /usr/lib/squid/negotiate_kerberos_auth -k /etc/squid/squid.keytab -s HTTP/<имя сервера с сервисом Squid>@<realm имя домена Active Directory в верхнем регистре>auth_param negotiate children 100 startup=0 idle=10auth_param negotiate keep_alive onacl authenticated_user proxy_auth REQUIREDhttp_access deny !authenticated_user
- CentOS или Red Hat Enterprise Linux:
- Если вы хотите включить запись событий в журнал в режиме отладки, в файле /etc/squid/squid.conf добавьте параметр
-dв первую строку:- CentOS или Red Hat Enterprise Linux:
auth_param negotiate program /usr/lib64/squid/negotiate_kerberos_auth -d -k /etc/squid/squid.keytab -s HTTP/<имя сервера с сервисом Squid>@<realm имя домена Active Directory> - SUSE Linux Enterprise Server:
auth_param negotiate program /usr/sbin/negotiate_kerberos_auth -d -k /etc/squid/squid.keytab -s HTTP/<имя сервера с сервисом Squid>@<realm имя домена Active Directory в верхнем регистре> - Ubuntu, Debian или Альт Сервер:
auth_param negotiate program /usr/lib/squid/negotiate_kerberos_auth -d -k /etc/squid/squid.keytab -s HTTP/<имя сервера с сервисом Squid>@<realm имя домена Active Directory>
Отладочные события будут записаны в файл /var/log/squid/cache.log.
- CentOS или Red Hat Enterprise Linux:
- Если вы хотите отключить Replay cache, выполните следующие действия в зависимости от используемой операционной системы:
- Для CentOS или Red Hat Enterprise Linux добавьте в файл /etc/sysconfig/squid строку:
KRB5RCACHETYPE=none - Для Ubuntu версии 18.04.х, Debian версии 9.х или Альт Сервер добавьте в файл /etc/default/squid строку:
KRB5RCACHETYPE=none
- Для SUSE Linux Enterprise Server версии 15.х или Debian версии 10.х:
- Создайте файл /etc/systemd/system/squid.service.d/override.conf следующего содержания:
[Service]Environment=KRB5RCACHETYPE=none - Выполните команду:
systemctl daemon-reload
- Создайте файл /etc/systemd/system/squid.service.d/override.conf следующего содержания:
По умолчанию Replay cache включен.
Replay cache обеспечивает более надежную защиту, но может снижать производительность программы.
- Для CentOS или Red Hat Enterprise Linux добавьте в файл /etc/sysconfig/squid строку:
- Перезагрузите сервис Squid. Для этого выполните команду:
service squid restart - На компьютерах локальной сети организации в параметрах браузера укажите полное доменное имя (FQDN) сервера с сервисом Squid в качестве прокси-сервера.
Сервис Squid будет настроен для использования Kerberos-аутентификации.
В начало
Настройка NTLM-аутентификации
Рекомендуется использовать Kerberos-аутентификацию для обеспечения безопасности передачи данных. Используйте NTLM-аутентификацию, только если невозможно использовать Kerberos-аутентификацию. Если вы используете NTLM-аутентификацию, необходимо включить протокол Samba версии 2.
Инструкция используется, если программа Kaspersky Web Traffic Security установлена из rpm- или deb-пакета на готовую операционную систему.
Выполняйте действия по настройке NTLM-аутентификации на сервере с сервисом Squid.
Для настройки аутентификации учетная запись должна обладать правами суперпользователя.
Установка сервиса Samba
Чтобы установить сервис Samba и пакеты, необходимые для работы сервиса Samba, выполните одну из следующих команд в зависимости от используемой операционной системы:
- CentOS или Red Hat Enterprise Linux:
yum install samba samba-client samba-winbind samba-winbind-clients krb5-workstation - SUSE Linux Enterprise Server:
zypper install samba samba-client samba-winbind - Ubuntu или Debian:
apt-get install samba winbind
Настройка синхронизации времени
Чтобы настроить синхронизацию времени с NTP-серверами, выполните следующие действия:
- Установите пакет chrony. Для этого выполните одну из следующих команд в зависимости от используемой операционной системы:
- CentOS или Red Hat Enterprise Linux:
yum install -y chrony - SUSE Linux Enterprise Server:
zypper install chrony - Ubuntu, Debian или Альт Сервер:
apt-get install chrony
- CentOS или Red Hat Enterprise Linux:
- Включите автозапуск сервиса chronyd. Для этого выполните одну из следующих команд в зависимости от используемой операционной системы:
- Ubuntu, Debian или Альт Сервер:
systemctl enable chrony - Остальные операционные системы:
systemctl enable chronyd
- Ubuntu, Debian или Альт Сервер:
- В зависимости от используемой операционной системы откройте один из следующих файлов:
- CentOS, Red Hat Enterprise Linux или SUSE Linux Enterprise Server:
/etc/chrony.conf
- Debian, Ubuntu или Альт Сервер:
/etc/chrony/chrony.conf
- CentOS, Red Hat Enterprise Linux или SUSE Linux Enterprise Server:
- Добавьте строки с IP-адресами тех NTP-серверов, с которыми вы хотите настроить синхронизацию времени. Например:
server <IP-адрес NTP-сервера> iburst - Закомментируйте (добавьте символ # в начало строки) строки, начинающиеся со слова pool или server, с IP-адресами тех NTP-серверов, которые вы не хотите использовать для синхронизации времени.
- Если для синхронизации времени вы используете контроллер домена Windows, добавьте строку:
maxdistance 16.0 - Сохраните и закройте файл chrony.conf.
- Перезапустите сервис chronyd. Для этого выполните одну из следующих команд в зависимости от используемой операционной системы:
- Ubuntu, Debian или Альт Сервер:
systemctl restart chrony - Остальные операционные системы:
systemctl restart chronyd
- Ubuntu, Debian или Альт Сервер:
- Проверьте синхронизацию времени. Для этого выполните команду:
chronyc sources -vЕсли отобразившиеся IP-адреса совпадают с адресами NTP-серверов, которые вы указали в файле chrony.conf, то синхронизация настроена верно.
Синхронизация времени сервера Squid и NTP-серверов будет настроена.
В начало
Настройка DNS
Чтобы настроить параметры DNS, выполните следующие действия:
- Укажите IP-адрес DNS-сервера (серверов), который используется для работы с Active Directory, на сервере с сервисом Squid.
Подробнее о способах настройки DNS в различных операционных системах см. в документации к этим операционным системам.
- Убедитесь, что DNS-зона Active Directory доступна с сервера с сервисом Squid. Для этого выполните команду:
host -t a <домен Active Directory>Для использования утилиты host может потребоваться предварительная установка пакета bind-utils или bind9-host.
Отобразятся A-записи контроллеров домена Active Directory.
- Укажите имя сервера с сервисом Squid. Для этого выполните команду:
hostnamectl set-hostname <имя сервера с сервисом Squid> - Добавьте A- и PTR-записи на DNS-сервере Active Directory для сервера с сервисом Squid. Имя сервера должно быть уникальным и содержать не менее 15 символов.
Для создания PTR-записи вам может потребоваться добавить обратную зону.
- Убедитесь, что имя сервера с сервисом Squid совпадает с именем этого сервера на DNS-сервере Active Directory.
- Убедитесь, что контроллер домена Active Directory доступен с сервера с сервисом Squid. Для этого выполните команду:
ping <имя контроллера домена Active Directory>Если контроллер домена Active Directory доступен, отобразится успешный обмен пакетами.
- Убедитесь, что сервер с сервисом Squid доступен с контроллера домена Active Directory. Для этого выполните команду:
ping <имя сервера с сервисом Squid>Если сервер с сервисом Squid доступен, отобразится успешный обмен пакетами.
Параметры DNS будут настроены.
В начало
Настройка Samba на сервере с сервисом Squid
Чтобы настроить сервис Samba, выполните следующие действия:
- Запустите сервисы Samba и добавьте их в автозагрузку. Для этого выполните следующие команды в зависимости от используемой операционной системы:
- CentOS, Red Hat Enterprise Linux или SUSE Linux Enterprise Server:
systemctl start smbsystemctl enable smbsystemctl start nmbsystemctl enable nmb - Ubuntu или Debian:
systemctl start smbdsystemctl enable smbdsystemctl start nmbdsystemctl enable nmbd
- CentOS, Red Hat Enterprise Linux или SUSE Linux Enterprise Server:
- Добавьте в файл /etc/samba/smb.conf следующие параметры:
[global]workgroup = <NetBIOS-имя домена Active Directory>password server = <DNS-имя контроллера домена Active Directory>realm = <имя домена Active Directory в верхнем регистре>security = adsidmap uid = 10000-20000idmap gid = 10000-20000winbind use default domain = nowinbind request timeout = 300 - Добавьте сервер с сервисом Squid в домен Active Directory. Для этого выполните команду:
net ads join -U <администратор домена>Отобразится предложение ввести пароль администратора домена или пользователя с правами администратора домена.
- Введите пароль администратора и нажмите на клавишу ENTER.
Сервер с сервисом Squid будет добавлен в домен Active Directory.
- Проверьте добавление сервера с сервисом Squid в домен Active Directory. Для этого выполните команду:
net ads testjoinЕсли сервер с сервисом Squid добавлен в домен Active Directory, в консоли отобразится
Join is OK. - Перезапустите сервисы Samba. Для этого выполните следующие команды в зависимости от используемой операционной системы:
- CentOS, Red Hat Enterprise Linux или SUSE Linux Enterprise Server.
systemctl restart smbsystemctl restart nmb - Ubuntu или Debian.
systemctl restart smbdsystemctl restart nmbd
Если возникла ошибка "ERROR: failed to setup guest info", требуется настроить сопоставление для гостевой группы. Для этого выполните команду
net groupmap add sid=S-1-5-32-546 unixgroup=nobody type=builtin - CentOS, Red Hat Enterprise Linux или SUSE Linux Enterprise Server.
- Запустите службу winbind. Для этого выполните команду:
systemctl start winbind - Добавьте службу winbind в автозагрузку. Для этого выполните команду:
systemctl enable winbind - Если вы используете операционную систему Ubuntu или Debian, вам требуется добавить пользователя proxy в группу winbindd_priv. Для этого выполните команду:
usermod -a -G winbindd_priv proxy
Настройка Samba будет завершена. Перейдите к проверке параметров Samba.
В начало
Проверка параметров Samba на сервере с сервисом Squid
Чтобы проверить параметры сервиса Samba, выполните следующие действия:
- Проверьте получение сервером списка доменных групп. Для этого выполните команду:
wbinfo -gОтобразится список доменных групп сервера.
- Проверьте получение сервером списка пользователей. Для этого выполните команду:
wbinfo -uОтобразится список пользователей сервера.
Если авторизация выполнена успешно, параметры сервиса Samba на сервере с сервисом Squid настроены верно.
В начало
Настройка сервиса Squid
Инструкция используется, если программа Kaspersky Web Traffic Security установлена из rpm- или deb-пакета на готовую операционную систему. Для программы Kaspersky Web Traffic Security, установленной из iso-файла, ручное изменение конфигурационных файлов встроенного прокси-сервера не предусмотрено.
Чтобы настроить сервис Squid, выполните следующие действия:
- Добавьте в начало файла /etc/squid/squid.conf следующие строки:
auth_param ntlm program /usr/bin/ntlm_auth --helper-protocol=squid-2.5-ntlmssp --domain=<NetBIOS-имя домена Active Directory>auth_param ntlm children 100 startup=0 idle=10auth_param ntlm keep_alive offacl authenticated_user proxy_auth REQUIREDhttp_access deny !authenticated_user - Если вы хотите включить запись событий в журнал в режиме отладки, в файле /etc/squid/squid.conf добавьте параметр
--diagnosticsв следующей строке:auth_param ntlm program /usr/bin/ntlm_auth --diagnostics --helper-protocol=squid-2.5-ntlmssp --domain=<NetBIOS-имя домена Active Directory>События отладки будут записаны в файл /var/log/squid/cache.log.
- Перезагрузите сервис Squid. Для этого выполните команду:
service squid restart
Настройка сервиса Squid завершится.
В начало
Настройка клиентской части NTLM-аутентификации
Чтобы настроить клиентскую часть NTLM-аутентификации, выполните следующие действия:
- На сервере с сервисом Squid убедитесь, что в файле /etc/resolv.conf первый параметр
nameserverсодержит IP-адрес DNS-сервера с зоной Active Directory. Для этого выполните команду:cat /etc/resolv.conf - На DNS-сервере Active Directory добавьте A- и PTR-записи для сервера с сервисом Squid.
Для создания PTR-записи вам может потребоваться добавить обратную зону.
- Убедитесь, что контроллер домена Active Directory доступен с сервера с сервисом Squid. Для этого выполните команды:
ping <имя контроллера домена Active Directory>Если контроллер домена Active Directory доступен, отобразится успешный обмен пакетами.
telnet <имя контроллера домена Active Directory> 445Если контроллер домена Active Directory доступен, соединение будет успешно установлено.
Для закрытия соединения нажмите Ctrl-], затем введите
quitи нажмите на клавишу ENTER. - Убедитесь, что сервер с сервисом Squid доступен с контроллера домена Active Directory. Для этого выполните команду:
ping <имя сервера с сервисом Squid>Если сервер с сервисом Squid доступен, отобразится успешный обмен пакетами.
- На компьютерах локальной сети организации в параметрах браузера укажите FQDN-адрес сервера с сервисом Squid в качестве прокси-сервера.
Клиентская часть NTLM-аутентификации будет настроена.
В начало
Настройка NTLM-аутентификации хоста, не входящего в домен
Чтобы настроить NTLM-аутентификацию хоста, не входящего в домен Active Directory, выполните следующие действия:
- На компьютерах локальной сети организации в параметрах браузера укажите полное доменное имя (FQDN) сервера с сервисом Squid в качестве прокси-сервера.
- Если вы хотите сохранить учетные данные в операционной системе, чтобы не вводить их при каждом запуске браузера, откройте Диспетчер учетных данных Windows (Пуск → Панель управления → Диспетчер учетных данных).
- Нажмите на ссылку Добавить учетные данные Windows.
- В открывшемся окне укажите полное доменное имя (FQDN) сервера с сервисом Squid, а также доменную учетную запись пользователя.
- Нажмите на кнопку OK.
NTLM-аутентификация будет настроена.
В начало
Настройка Basic-аутентификации
Инструкция используется, если программа Kaspersky Web Traffic Security установлена из rpm- или deb-пакета на готовую операционную систему. Для программы Kaspersky Web Traffic Security, установленной из iso-файла, ручное изменение конфигурационных файлов встроенного прокси-сервера не предусмотрено.
Выполняйте действия по настройке Basic-аутентификации на сервере с сервисом Squid.
Для настройки аутентификации учетная запись должна обладать правами суперпользователя.
Чтобы настроить Basic-аутентификацию, выполните следующие действия:
- Добавьте в начало файла /etc/squid/squid.conf следующие строки в зависимости от используемой операционной системы:
- CentOS или Red Hat Enterprise Linux:
auth_param basic program /usr/lib64/squid/basic_ldap_auth -R -b "<LDAP объект (домен, группа или организационная единица) в формате DN (например, "ou=ou_name,dc=test,dc=local" или "dc=domain,dc=example,dc=com")>" -D "<имя пользователя>@<домен Active Directory>" -w "<пароль пользователя>" -f "sAMAccountName=%s" <IP-адрес контроллера домена Active Directory>auth_param basic children 10auth_param basic realm Squid proxy-caching web serverauth_param basic casesensitive offauth_param basic credentialsttl 1 minuteacl authenticated_user proxy_auth REQUIREDhttp_access deny !authenticated_user - SUSE Linux Enterprise Server:
auth_param basic program /usr/sbin/basic_ldap_auth -R -b "<LDAP объект (домен, группа или организационная единица) в формате DN (например, "ou=ou_name,dc=test,dc=local" или "dc=domain,dc=example,dc=com")>" -D "<имя пользователя>@<домен Active Directory>" -w "<пароль пользователя>" -f "sAMAccountName=%s" <IP-адрес контроллера домена Active Directory>auth_param basic children 10auth_param basic realm Squid proxy-caching web serverauth_param basic casesensitive offauth_param basic credentialsttl 1 minuteacl authenticated_user proxy_auth REQUIREDhttp_access deny !authenticated_user - Ubuntu, Debian или Альт Сервер:
auth_param basic program /usr/lib/squid/basic_ldap_auth -R -b "<LDAP объект (домен, группа или организационная единица) в формате DN (например, "ou=ou_name,dc=test,dc=local" или "dc=domain,dc=example,dc=com")>" -D "<имя пользователя>@<домен Active Directory>" -w "<пароль пользователя>" -f "sAMAccountName=%s" <IP-адрес контроллера домена Active Directory>auth_param basic children 10auth_param basic realm Squid proxy-caching web serverauth_param basic casesensitive offauth_param basic credentialsttl 1 minuteacl authenticated_user proxy_auth REQUIREDhttp_access deny !authenticated_user
- CentOS или Red Hat Enterprise Linux:
- Если вы хотите включить запись событий в журнал в режиме отладки, в файле /etc/squid/squid.conf добавьте параметр
-dв первую строку:- CentOS или Red Hat Enterprise Linux:
auth_param basic program /usr/lib64/squid/basic_ldap_auth -R -d -b "<LDAP объект (домен, группа или организационная единица) в формате DN (например, "ou=ou_name,dc=test,dc=local" или "dc=domain,dc=example,dc=com")>" -D "<имя пользователя>@<домен Active Directory>" -w "<пароль пользователя>" -f "sAMAccountName=%s" <IP-адрес контроллера домена Active Directory> - SUSE Linux Enterprise Server:
auth_param basic program /usr/sbin/basic_ldap_auth -R -d -b "<LDAP объект (домен, группа или организационная единица) в формате DN (например, "ou=ou_name,dc=test,dc=local" или "dc=domain,dc=example,dc=com")>" -D "<имя пользователя>@<домен Active Directory>" -w "<пароль пользователя>" -f "sAMAccountName=%s" <IP-адрес контроллера домена Active Directory> - Ubuntu, Debian или Альт Сервер:
auth_param basic program /usr/lib/squid/basic_ldap_auth -R -d -b "<LDAP объект (домен, группа или организационная единица) в формате DN (например, "ou=ou_name,dc=test,dc=local" или "dc=domain,dc=example,dc=com")>" -D "<имя пользователя>@<домен Active Directory>" -w "<пароль пользователя>" -f "sAMAccountName=%s" <IP-адрес контроллера домена Active Directory>
События отладки будут записаны в файл /var/log/squid/cache.log.
- CentOS или Red Hat Enterprise Linux:
- Перезагрузите сервис Squid. Для этого выполните команду:
service squid restart
Basic-аутентификация будет настроена.
В начало
Приложение 3. Настройка балансировки ICAP с помощью HAProxy
Балансировка ICAP с помощью балансировщика нагрузки HAProxy позволяет подключить один сервис Squid одновременно к нескольким узлам кластера и распределить нагрузку обработки трафика между ними.
По умолчанию ICAP-трафик не шифруется. Администратору программы необходимо самостоятельно обеспечить безопасное сетевое соединение между HAProxy-сервером и Kaspersky Web Traffic Security, а также между сервисом Squid и HAProxy-сервером с помощью туннелирования трафика или средствами iptables.
Изменение IP-адреса ICAP-сервера
Чтобы изменить IP-адрес, на который ICAP-сервер принимает трафик, выполните следующие действия:
- В главном окне веб-интерфейса программы выберите раздел Параметры, подраздел ICAP-сервер.
- В поле Адрес ICAP-сервера измените значение с
127.0.0.1на0.0.0.0.Если вы используете IP-адрес в формате IPv6, то вам требуется изменить значение с
::1на::. - Нажмите на кнопку Сохранить, чтобы сохранить изменения.
IP-адрес, на который ICAP-сервер принимает трафик, будет изменен.
В начало
Установка и настройка HAProxy
Для настройки и установки HAProxy учетная запись должна обладать правами суперпользователя.
Не рекомендуется устанавливать балансировщик нагрузки HAProxy на одном сервере с программой, так как HAProxy и Kaspersky Web Traffic Security используют один и тот же порт (1344) для взаимодействия с другими серверами локальной сети.
Чтобы установить и настроить HAProxy, выполните следующие действия:
- Откройте доступ к порту 1344. Для этого на Управляющем узле выполните следующие команды в зависимости от используемой операционной системы:
- CentOS или Red Hat Enterprise Linux:
firewall-cmd --add-port=1344/tcp --permanentfirewall-cmd --reload - Ubuntu:
ufw allow 1344 - Debian:
apt-get install iptables-persistentiptables -A INPUT -p tcp --dport 1344 -j ACCEPT
- CentOS или Red Hat Enterprise Linux:
- На сервере, который вы хотите использовать для балансировки ICAP, установите пакет HAProxy. Для этого выполните одну из следующих команд в зависимости от используемой операционной системы:
- CentOS или Red Hat Enterprise Linux:
yum install haproxy - SUSE Linux Enterprise Server:
zypper install haproxy - Ubuntu и Debian:
apt-get install haproxy
- CentOS или Red Hat Enterprise Linux:
- На сервере, который вы хотите использовать для балансировки ICAP, добавьте в файл /etc/haproxy/haproxy.cfg следующие блоки параметров:
frontend ICAPbind 0.0.0.0:1344mode tcpdefault_backend icap_poolbackend icap_poolbalance <схема балансировки, рекомендуется использовать roundrobin>mode tcpserver <имя ICAP-сервера 1> <IP-адрес узла кластера>:<порт ICAP-сервера> checkserver <имя ICAP-сервера 2> <IP-адрес узла кластера>:<порт ICAP-сервера> checkserver <имя ICAP-сервера 3> <IP-адрес узла кластера>:<порт ICAP-сервера> check - На сервере, который вы хотите использовать для балансировки ICAP, перезапустите службу HAProxy. Для этого выполните команду:
service haproxy restart
Балансировщик нагрузки HAProxy будет настроен.
В начало
Настройка сервиса Squid для работы HAProxy
Перед выполнением шагов, описанных в этом разделе, убедитесь, что сервис Squid установлен и настроен согласно инструкциям, приведенным в Приложениях 1 и 2.
Чтобы настроить сервис Squid для работы HAProxy, выполните следующие действия:
- Измените параметры сервиса Squid. Для этого в конфигурационном файле /etc/squid/squid.conf в директиве icap_service укажите IP-адрес сервера HAProxy вместо 127.0.0.1:
icap_service kwts_req reqmod_precache icap://<IP-адрес сервера с HAProxy>:1344/av/reqmodicap_service kwts_res respmod_precache icap://<IP-адрес сервера с HAProxy>:1344/av/respmod - Перезагрузите сервис Squid. Для этого выполните команду:
service squid restart
Настройка сервиса Squid для работы HAProxy будет выполнена.
В начало
Приложение 4. MIME-типы объектов
Наиболее часто используются следующие MIME-типы объектов:
- application/font-woff;
- application/javascript;
- application/json;
- application/ocsp-response;
- application/octet-stream;
- application/x-javascript;
- audio/mp4;
- audio/mpeg;
- image/gif;
- image/jpeg;
- image/png;
- image/svg+xml;
- image/vnd.microsoft.icon;
- image/x-icon;
- text/css;
- text/html;
- text/javascript;
- text/plain;
- video/mpeg.
Приложение 5. Нормализация URL-адресов
Kaspersky Web Traffic Security поддерживает импорт URL-адресов, состоящих из четырех частей и представленных в следующем формате:
<протокол>://<домен>:<порт>/<путь>
Указание домена является обязательным. Остальные части URL-адреса могут быть опущены.
Пример:
Здесь |
Если в процессе
URL-адреса произошла ошибка и адрес не был принят программой, рекомендуется выполнить следующие действия.- Определите, с какой частью URL-адреса возникла проблема. Для этого добавляйте части адреса последовательно по следующему алгоритму:
- <домен>.
- <протокол>://<домен>.
- <протокол>://<домен>:<порт>.
- <протокол>://<домен>:<порт>/<путь>.
- Проверьте, соответствует ли значение части URL-адреса, с которой возникла проблема, требованиям, приведенным в таблице ниже.
Требования к URL-адресу для успешного выполнения нормализации
Часть URL-адреса
Требования
Протокол
- Должен начинаться с буквы латинского алфавита (ASCII A–Z, a–z).
- Может содержать в себе буквы латинского алфавита (ASCII A–Z, a–z), цифры от 0 до 9, а также знаки плюса, минуса и точку.
Домен
- Допускается указывать IPv4-, IPv6-адреса (в квадратных скобках), а также полное доменное имя (FQDN).
- Допускается использование следующих символов:
. _ ~ ! $ & ' ( ) * + , =
Порт
Допускается использовать цифровое значение в диапазоне от 1 до 65535.
Путь
- Допускается использование одного или нескольких сегментов, разделенных символом /.
- В каждом сегменте допускается использование латинских букв (ASCII a-z), цифр (0-9), символов в кодировке UTF, %-encoded символов, а также следующих символов:
- . _ ~ : @ ! $ & ' ( ) * , =
- Если указанный URL-адрес содержит точку с запятой, укажите его без пути. Вы сможете указать путь позже в списке добавленных URL-адресов.
Приложение 6. Категории сайтов
По ссылке вы можете ознакомиться с описанием категорий веб-сайтов.
В начало
Приложение 7. Значения пропускной способности физического ядра процессора в зависимости от типа прокси-сервера и требуемого уровня защиты
В таблицах ниже приведены значения пропускной способности одного физического ядра процессора в зависимости от типа прокси-сервера и требуемого уровня защиты.
Внешний прокси-сервер, модули Антивирус и Анти-Фишинг, Kaspersky Security Network
Пропускная способность ядра процессора при использовании внешнего прокси-сервера, модулей Антивирус и Анти-Фишинг, Kaspersky Security Network
Количество ядер |
Пропускная способность |
|||||
|---|---|---|---|---|---|---|
Без технологии Hyper-Threading |
С технологией Hyper-Threading |
|||||
Низкая |
Средняя |
Высокая |
Низкая |
Средняя |
Высокая |
|
4–7 |
10,28 |
13,57 |
16,69 |
14,59 |
19,26 |
23,70 |
8–24 |
9,34 |
12,33 |
15,17 |
13,27 |
17,51 |
21,54 |
25–48 |
8,69 |
11,47 |
14,11 |
12,34 |
16,29 |
20,03 |
Внешний прокси-сервер, модули Антивирус и Анти-Фишинг, Kaspersky Security Network, фильтрация трафика по категории
Пропускная способность ядра процессора при использовании внешнего прокси-сервера, модулей Антивирус, Анти-Фишинг, Kaspersky Security Network и фильтрации трафика по категории
Количество ядер |
Пропускная способность |
|||||
|---|---|---|---|---|---|---|
Без технологии Hyper-Threading |
С технологией Hyper-Threading |
|||||
Низкая |
Средняя |
Высокая |
Низкая |
Средняя |
Высокая |
|
4–7 |
5,69 |
7,52 |
9,25 |
8,09 |
10,67 |
13,13 |
8–24 |
5,18 |
6,83 |
8,40 |
7,35 |
9,70 |
11,94 |
25–48 |
4,81 |
6,35 |
7,82 |
6,84 |
9,02 |
11,10 |
Встроенный прокси-сервер, модули Антивирус и Анти-Фишинг, Kaspersky Security Network
Пропускная способность ядра процессора при использовании встроенного прокси-сервера, модулей Антивирус и Анти-Фишинг, Kaspersky Security Network
Количество ядер |
Пропускная способность |
|||||
|---|---|---|---|---|---|---|
Без технологии Hyper-Threading |
С технологией Hyper-Threading |
|||||
Низкая |
Средняя |
Высокая |
Низкая |
Средняя |
Высокая |
|
4–7 |
8,09 |
10,68 |
13,14 |
11,49 |
15,16 |
18,65 |
8–24 |
7,35 |
9,71 |
11,94 |
10,44 |
13,79 |
16,96 |
25–48 |
6,84 |
9,03 |
11,11 |
9,71 |
12,82 |
15,77 |
Встроенный прокси-сервер, модули Антивирус и Анти-Фишинг, Kaspersky Security Network, фильтрация трафика по категории
Пропускная способность ядра процессора при использовании встроенного прокси-сервера, модулей Антивирус, Анти-Фишинг, Kaspersky Security Network и фильтрация трафика по категории
Количество ядер |
Пропускная способность |
|||||
|---|---|---|---|---|---|---|
Без технологии Hyper-Threading |
С технологией Hyper-Threading |
|||||
Низкая |
Средняя |
Высокая |
Низкая |
Средняя |
Высокая |
|
4–7 |
4,83 |
6,37 |
7,84 |
6,85 |
9,05 |
11,13 |
8–24 |
4,39 |
5,79 |
7,12 |
6,23 |
8,22 |
10,12 |
25–48 |
4,08 |
5,39 |
6,63 |
5,79 |
7,65 |
9,41 |
Приложение 8. Значения пропускной способности виртуального процессора в зависимости от типа прокси-сервера и требуемого уровня защиты
В таблицах ниже приведены значения пропускной способности одного виртуального процессора в зависимости от типа прокси-сервера и требуемого уровня защиты.
Внешний прокси-сервер, модули Антивирус и Анти-Фишинг, Kaspersky Security Network
Пропускная способность виртуального процессора при использовании внешнего прокси-сервера, модулей Антивирус и Анти-Фишинг, Kaspersky Security Network
Количество виртуальных процессоров
|
Пропускная способность |
||
|---|---|---|---|
Низкая |
Средняя |
Высокая |
|
4–7 |
5,76 |
7,60 |
9,34 |
8–24 |
5,23 |
6,91 |
8,50 |
25–48 |
4,87 |
6,42 |
7,90 |
Внешний прокси-сервер, модули Антивирус и Анти-Фишинг, Kaspersky Security Network, фильтрация трафика по категории
Пропускная способность виртуального процессора при использовании внешнего прокси-сервера, модулей Антивирус, Анти-Фишинг, Kaspersky Security Network и фильтрации трафика по категории
Количество виртуальных процессоров
|
Пропускная способность |
||
|---|---|---|---|
Низкая |
Средняя |
Высокая |
|
4–7 |
3,19 |
4,21 |
5,18 |
8–24 |
2,90 |
3,83 |
4,71 |
25–48 |
2,70 |
3,56 |
4,38 |
Встроенный прокси-сервер, модули Антивирус и Анти-Фишинг, Kaspersky Security Network
Пропускная способность виртуального процессора при использовании встроенного прокси-сервера, модулей Антивирус и Анти-Фишинг, Kaspersky Security Network
Количество виртуальных процессоров
|
Пропускная способность |
||
|---|---|---|---|
Низкая |
Средняя |
Высокая |
|
4–7 |
4,53 |
5,98 |
7,36 |
8–24 |
4,12 |
5,44 |
6,69 |
25–48 |
3,83 |
5,06 |
6,22 |
Встроенный прокси-сервер, модули Антивирус и Анти-Фишинг, Kaspersky Security Network, фильтрация трафика по категории
Пропускная способность виртуального процессора при использовании встроенного прокси-сервера, модулей Антивирус, Анти-Фишинг, Kaspersky Security Network и фильтрации трафика по категории
Количество виртуальных процессоров
|
Пропускная способность |
||
|---|---|---|---|
Низкая |
Средняя |
Высокая |
|
4–7 |
2,70 |
3,57 |
4,39 |
8–24 |
2,46 |
3,24 |
3,99 |
25–48 |
2,29 |
3,02 |
3,71 |
Глоссарий
ICAP-сервер
Сервер, реализующий ICAP-протокол. Этот протокол позволяет фильтровать и изменять данные HTTP-запросов и HTTP-ответов. Например, производить антивирусную проверку данных, блокировать спам, запрещать доступ к персональным ресурсам. В качестве ICAP-клиента обычно выступает прокси-сервер, который взаимодействует с ICAP-сервером по ICAP-протоколу. Kaspersky Web Traffic Security получает данные с прокси-сервера организации, выступая в роли ICAP-сервера.
Kaspersky Private Security Network
Решение, позволяющее пользователям антивирусных приложений "Лаборатории Касперского" получать доступ к данным Kaspersky Security Network, не отправляя информацию на серверы Kaspersky Security Network "Лаборатории Касперского" со своей стороны.
Kaspersky Security Network (KSN)
Инфраструктура облачных служб, предоставляющая доступ к оперативной базе знаний "Лаборатории Касперского" о репутации файлов, веб-ресурсов и программного обеспечения. Использование данных Kaspersky Security Network обеспечивает более высокую скорость реакции приложений "Лаборатории Касперского" на угрозы, повышает эффективность работы некоторых компонентов защиты, а также снижает вероятность ложных срабатываний.
Kerberos-аутентификация
Механизм взаимной аутентификации клиента и сервера перед установлением связи между ними, позволяющий передавать данные через незащищенные сети. Механизм основан на использовании билета (ticket), который выдается пользователю доверенным центром аутентификации.
Keytab-файл
Файл, содержащий пары уникальных имен (principals) для клиентов, которым разрешается Kerberos-аутентификация, и зашифрованные ключи, полученные из пароля пользователя. Keytab-файлы используются в системах, поддерживающих Kerberos, для аутентификации пользователей без ввода пароля.
LDAP
Lightweight Directory Access Protocol – облегченный клиент-серверный протокол доступа к службам каталогов.
MIB (Management Information Base)
Виртуальная база данных, используемая для управления объектами, которые передаются по протоколу SNMP.
NTLM-аутентификация
Механизм аутентификации, который работает посредством вопросов/ответов между сервером и клиентом без передачи пароля пользователя через сеть в открытом виде. Для шифрования запроса и ответа используются хеши пароля пользователя, которые передаются по сети. При захвате сетевого трафика злоумышленники могут получить доступ к хешам пароля, что делает этот механизм менее надежным, чем Kerberos-аутентификация.
PTR-запись
DNS-запись, связывающая IP-адрес компьютера с его доменным именем.
Replay cache
Кеш, используемый в технологии Kerberos для хранения записей о запросах пользователей на аутентификацию. Этот механизм помогает защитить инфраструктуру от атак повторного воспроизведения. Во время таких атак злоумышленники записывают трафик пользователя, чтобы воспроизвести ранее отправленные им сообщения и успешно пройти аутентификацию на прокси-сервере. При использовании replay cache сервер аутентификации обнаруживает дубликат запроса и отправляет в ответ сообщение об ошибке.
SELinux (Security-Enhanced Linux)
Система контроля доступа процессов к ресурсам операционной системы, основанная на применении политик безопасности.
SIEM-система
SIEM-система (Security Information and Event Management) – решение для управления информацией и событиями в системе безопасности организации.
SNI (Server Name Indication)
Расширение протокола TLS, передающее имя веб-сайта, с которым требуется установить соединение. SNI необходим в случаях, когда несколько сервисов, работающих по протоколу HTTPS, расположены на одном физическом сервере и используют один IP-адрес, но при этом у каждого сервиса есть свой сертификат безопасности.
SNMP-агент
Программный модуль сетевого управления Kaspersky Web Traffic Security, отслеживает информацию о работе приложения.
SNMP-ловушка
Уведомление о событиях работы приложения, отправляемое SNMP-агентом.
Squid
Программный пакет, выполняющий функцию кеширующего прокси-сервера для протоколов HTTP(S) и FTP. Сервис Squid использует списки контроля доступа для распределения доступа к ресурсам.
SRV-запись
Стандарт в DNS, определяющий местоположение, то есть имя хоста и номер порта серверов для определенных служб.
SSL Bumping
Режим работы сервиса Squid, используемый для перехвата содержимого зашифрованных HTTPS-сеансов.
Syslog
Стандарт отправки и записи сообщений о происходящих в системе событиях, используемый на платформах UNIX и GNU/Linux.
TLS-шифрование
Шифрование соединения между двумя серверами, обеспечивающее защищенную передачу данных между серверами сети Интернет.
Базовая аутентификация
Механизм аутентификации, при котором имя пользователя и пароль передаются для проверки на сервер в незашифрованном виде.
Вирус
Программа, которая заражает другие программы – добавляет в них свой код, чтобы получить управление при запуске зараженных файлов. Это простое определение дает возможность выявить основное действие, выполняемое вирусом – заражение.
Вредоносные ссылки
Веб-адреса, которые ведут на вредоносные ресурсы, то есть ресурсы, занимающиеся распространением вредоносного программного обеспечения.
Имя субъекта-службы (SPN)
Уникальный идентификатор службы в сети для проверки подлинности по протоколу Kerberos.
Источник обновлений
Ресурс, содержащий обновления антивирусных баз приложения Kaspersky Web Traffic Security. Источником обновлений антивирусных баз могут служить серверы обновлений "Лаборатории Касперского", а также HTTP-, FTP-сервер, локальная или сетевая папка.
Кластер
Группа серверов с установленным приложением Kaspersky Web Traffic Security, объединенных для централизованного управления через веб-интерфейс приложения.
Нормализация
Процесс, в результате которого текстовое представление адреса веб-ресурса изменяется по определенными правилами (например, исключение из текстового представления адреса веб-ресурса имени пользователя, пароля и порта соединения, понижение верхнего регистра символов адреса веб-ресурса до нижнего регистра).
Отпечаток сертификата
Информация, по которой можно проверить подлинность сертификата сервера. Отпечаток создается путем применения криптографической хеш-функции к содержанию сертификата сервера.
Подчиненный узел
Компонент приложения, который проверяет сетевой трафик пользователей согласно правилам обработки трафика. Подчиненный узел получает заданные администратором параметры от Управляющего узла.
Правило доступа
Список разрешений и запретов доступа пользователей к указанным веб-ресурсам и направлению трафика.
Правило защиты
Список проверок трафика на вирусы, фишинг, некоторые легальные программы, которые могут быть использованы злоумышленниками, и другие программы, представляющие угрозу, проводимых при выполнении заданных условий.
Правило обработки трафика
Набор действий, которые приложение выполняет над веб-ресурсом, удовлетворяющим заданным условиям.
Правило обхода
Набор критериев фильтрации трафика, согласно которым пользователям разрешается или запрещается доступ к веб-ресурсам без выполнения проверок по правилам доступа и правилам защиты.
Рабочая область
Набор параметров и прав доступа, применимых к выделенной группе пользователей.
Репутационная фильтрация
Облачная служба, использующая технологии определения репутации сообщений. Информация о появлении новых видов спама в облачной службе появляется раньше, чем в базах модуля Анти-Спам, что дает возможность повысить скорость и точность обнаружения признаков спама в сообщении.
Сервис nginx
Программное обеспечение для UNIX-систем, используемое в качестве HTTP-сервера или почтового прокси-сервера.
Серийный номер лицензии
Уникальное сочетание букв и цифр, использующееся для однозначной идентификации приобретателя лицензии на приложение.
Служба каталогов
Программный комплекс, позволяющий хранить в одном месте информацию о сетевых ресурсах (например, о пользователях) и обеспечивающий централизованное управление ими.
Схема расположения графиков
Вид окна веб-интерфейса приложения в разделе Мониторинг. Вы можете добавлять, удалять и перемещать графики на схеме расположения графиков, а также настраивать масштаб некоторых графиков.
Трассировка
Запись отладочной информации о работе приложения.
Управляющий узел
Компонент приложения, который позволяет администратору управлять параметрами приложения через веб-интерфейс. Управляющий сервер следит за состоянием обрабатывающих серверов, передает им заданные параметры и установленные лицензионные ключи.
Фишинг
Вид интернет-мошенничества, целью которого является получение неправомерного доступа к конфиденциальным данным пользователей.
Эвристический анализ
Технология обнаружения угроз, которые невозможно определить с помощью текущей версии баз приложений "Лаборатории Касперского". Позволяет находить файлы, которые могут содержать неизвестный вирус или новую модификацию известного вируса.
В начало
АО "Лаборатория Касперского"
"Лаборатория Касперского" – известный в мире производитель систем компьютерной защиты от различных видов угроз, включая защиту от вирусов и других вредоносных программ, нежелательной почты (спама), сетевых и хакерских атак.
В 2008 году "Лаборатория Касперского" вошла в четверку мировых лидеров рынка программных решений для обеспечения информационной безопасности конечных пользователей (рейтинг "IDC Worldwide Endpoint Security Revenue by Vendor"). В России, по данным IDC, "Лаборатория Касперского" – самый предпочитаемый производитель систем компьютерной защиты для домашних пользователей ("IDC Endpoint Tracker 2014").
"Лаборатория Касперского" основана в России в 1997 году. Сегодня "Лаборатория Касперского" – это международная группа компаний с 38 офисами в 33 странах мира. В компании работает более 3000 квалифицированных специалистов.
Продукты. Продукты "Лаборатории Касперского" защищают как домашние компьютеры, так и компьютерные сети организаций.
Линейка персональных продуктов включает приложения, обеспечивающие информационную безопасность настольных компьютеров и ноутбуков, планшетных компьютеров, смартфонов и других мобильных устройств.
Компания предлагает решения и технологии для защиты и контроля рабочих станций и мобильных устройств, виртуальных машин, файловых и веб-серверов, почтовых шлюзов, сетевых экранов. Также в портфеле компании есть специализированные продукты для защиты от DDoS-атак, защиты сред под управлением АСУТП и предотвращения финансового мошенничества. Использование этих решений в сочетании с централизованными средствами управления позволяет построить и эксплуатировать эффективную автоматизированную защиту организации любого размера от компьютерных угроз. Продукты "Лаборатории Касперского" сертифицированы крупными тестовыми лабораториями, совместимы с программным обеспечением многих поставщиков программного обеспечения и оптимизированы для работы на многих аппаратных платформах.
Вирусные аналитики "Лаборатории Касперского" работают круглосуточно. Каждый день они находят сотни тысяч новых компьютерных угроз, создают средства их обнаружения и лечения и включают сигнатуры этих угроз в базы, используемые приложениями "Лаборатории Касперского".
Технологии. Многие технологии, без которых трудно представить себе современный антивирус, впервые разработаны именно "Лабораторией Касперского". Не случайно программное ядро Антивируса Касперского используют в своих продуктах многие другие разработчики программного обеспечения, среди них: Alcatel-Lucent, Alt-N, Asus, BAE Systems, Blue Coat, Check Point, Cisco Meraki, Clearswift, D-Link, Facebook, General Dynamics, H3C, Juniper Networks, Lenovo, Microsoft, NETGEAR, Openwave Messaging, Parallels, Qualcomm, Samsung, Stormshield, Toshiba, Trustwave, Vertu, ZyXEL. Многие из инновационных технологий компании подтверждены патентами.
Достижения. За годы борьбы с компьютерными угрозами "Лаборатория Касперского" завоевала сотни наград. Например, в 2014 году по итогам испытаний и исследований, проведенных авторитетной австрийской антивирусной лабораторией AV-Comparatives, "Лаборатория Касперского" стала одним из двух лидеров по количеству полученных сертификатов Advanced+, в результате компания была удостоена сертификата Top Rated. Но главная награда "Лаборатории Касперского" – это приверженность пользователей по всему миру. Продукты и технологии компании защищают более 400 миллионов пользователей. Количество организаций, являющихся ее клиентами, превышает 270 тысяч.
Сайт "Лаборатории Касперского": |
|
Вирусная энциклопедия: |
|
Kaspersky VirusDesk: |
https://virusdesk.kaspersky.ru/ (для проверки подозрительных файлов и сайтов) |
Сообщество пользователей "Лаборатории Касперского": |
В начало
Информация о стороннем коде
Информация о стороннем коде содержится в файле LICENSE_legal_notices, расположенном в папке установки программы.
В начало
Уведомления о товарных знаках
Зарегистрированные товарные знаки и знаки обслуживания являются собственностью их правообладателей.
Apache является либо зарегистрированным товарным знаком, либо товарным знаком Apache Software Foundation.
Debian – зарегистрированный товарный знак Software in the Public Interest, Inc.
Знак FreeBSD является зарегистрированным товарным знаком фонда FreeBSD.
Google Chrome – товарный знак Google LLC.
z/VM – товарный знак International Business Machines Corporation, зарегистрированный во многих юрисдикциях по всему миру.
Microsoft, Windows, Windows Server, Active Directory, Hyper-V и Internet Explorer являются товарными знаками группы компаний Microsoft.
Mozilla и Firefox являются товарными знаками Mozilla Foundation в США и других странах.
Linux – товарный знак Linus Torvalds, зарегистрированный в США и в других странах.
Oracle – зарегистрированный товарный знак компании Oracle и/или аффилированных компаний.
Parallels, логотип Parallels и Coherence являются товарными знаками или зарегистрированными товарными знаками Parallels International GmbH.
CentOS – товарный знак или зарегистрированный в США и других странах товарный знак Red Hat, Inc. или дочерних компаний.
Red Hat Enterprise Linux – товарный знак или зарегистрированный в США и других странах товарный знак Red Hat, Inc. или дочерних компаний.
SUSE – зарегистрированный в США и других странах товарный знак SUSE LLC.
VMware ESXi и VMware vSphere – товарные знаки VMware, Inc. или зарегистрированные в США или других юрисдикциях товарные знаки VMware, Inc.
UNIX – товарный знак, зарегистрированный в США и других странах, использование лицензировано X/Open Company Limited.
В начало