Verwalten von privaten Patches für Kaspersky Endpoint Security für Windows
Der Artikel bezieht sich auf folgende Anwendungsversionen:
- Kaspersky Endpoint Security 12.5 für Windows (Version 12.5.0.539)
- Kaspersky Endpoint Security 12.4 für Windows (Version 12.4.0.467)
- Kaspersky Endpoint Security 12.3 für Windows (Version 12.3.0.493)
- Kaspersky Endpoint Security 12.2 für Windows (Version 12.2.0.462)
- Kaspersky Endpoint Security 12.1.0 für Windows (Version 12.1.0.506)
- Kaspersky Endpoint Security 12 für Windows (Version 12.0.0.465)
- Kaspersky Endpoint Security 11.11 für Windows (Version 11.11.0.452)
- Kaspersky Endpoint Security 11.10 für Windows (Version 11.10.0.399)
- Kaspersky Endpoint Security 11.9 für Windows (Version 11.9.0.351)
- Kaspersky Endpoint Security 11.8 für Windows (Version 11.8.0.384)
- Kaspersky Endpoint Security 11.7 für Windows (Version 11.7.0.669)
So laden Sie den neuesten kumulativen Patch herunter
- Melden Sie sich auf Kaspersky CompanyAccount an.
- Klicken Sie auf Anfrage erstellen.
- Klicken Sie auf Anfrage an den technischen Support erstellen.
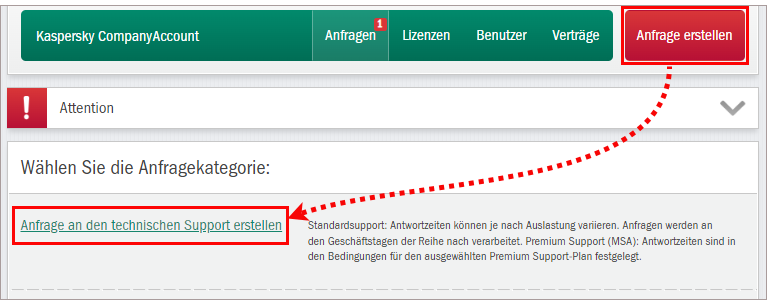
- Füllen Sie die Felder Produktgruppe, Produkt und Produktversion aus.
Ist ein kumulativer Patch für die Produktversion, die Sie ausgewählt haben, verfügbar, werden eine Empfehlung und ein Link zum Download dieses Patches im Formular angezeigt.
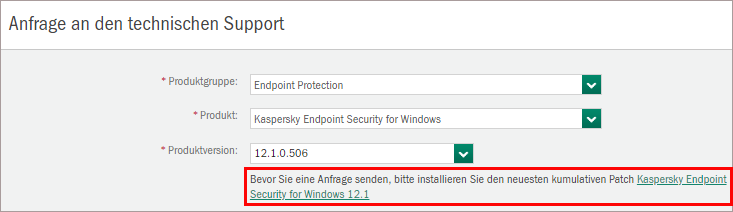
So erstellen Sie ein Installationspaket mit einem Patch inklusive
- Laden Sie die benötigte Version von Kaspersky Endpoint Security für Windows aus dem freigegebenen Ordner des Kaspersky Security Center oder von der Kaspersky-Website herunter.
- Entpacken Sie das Installationspaket der Anwendung, wenn Sie das Installationspaket von der Kaspersky-Website heruntergeladen haben.
- Je nachdem, auf welcher Grundlage das Installationspaket erstellt wird, gehen Sie wie folgt vor:
- Wenn das Installationspaket auf der Grundlage des heruntergeladenen Pakets erstellt wird, legen Sie den Patch mit der Erweiterung MSP in demselben Verzeichnis mit Kaspersky Endpoint Security für Windows.
- Wenn das Installationspaket auf der Grundlage des im Kaspersky Security Center vorhandenen Anwendungspakets erstellt wird, kopieren Sie die Datei des Patches in den Ordner „exec“.
- Erstellen Sie das Installationspaket auf der Grundlage der KUD-Datei in ein und demselben Verzeichnis mit dem Patch neu.
- Erstellen Sie eine Aufgabe zur Installation der Anwendung mit dem Patch.
Das Installationspaket mit dem Patch inklusive wird erstellt.
Sie können einen Patch mit der Erweiterung .msp für Ihre Anwendungsversion via Kaspersky CompanyAccount herunterladen. Die Anleitung ist weiter unten.
So erstellen Sie ein Installationspaket eines Patches
- Öffnen Sie das Kaspersky Security Center.
- Gehen Sie auf Erweitert → Remote-Installation → Installationspakete.
- Klicken Sie auf Installationspaket erstellen.
- Wählen Sie
- Installationspaket für eine angegebene ausführbare Datei erstellen, wenn Sie das Kaspersky Security Center 13 und höher verwenden;
- Installationspaket für die benutzerdefinierte Anwendung erstellen, wenn Sie das Kaspersky Security Center 12 verwenden.
- Geben Sie den Namen für das Installationspaket an und klicken Sie auf Weiter.
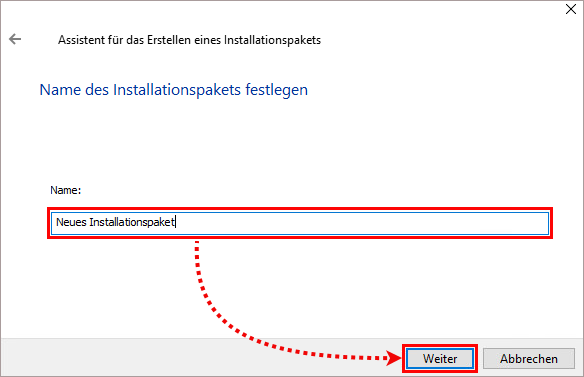
- Klicken Sie auf Durchsuchen und geben Sie den Pfad zur Installationsdatei des Patches an.
- Im Feld Befehlszeilenparameter der ausführbaren Datei (optional) geben Sie folgendes ein:
- Klicken Sie auf Weiter.
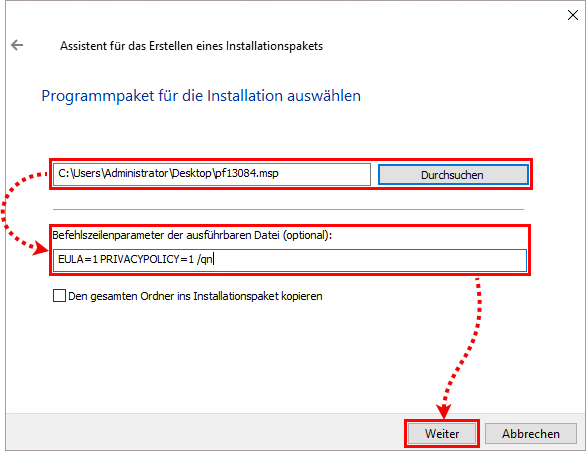
- Klicken Sie auf Fertig stellen.
So installieren Sie den Patch
Lokale Installation mithilfe des Installationsassistenten
- Starten Sie die Installationsdatei des Patches.
- Folgen Sie den Anweisungen des Assistenten zur Anwendungsinstallation.
Lokale Installation über die Eingabeaufforderung im unbeaufsichtigten Modus
- Führen Sie die Eingabeaufforderung auf dem Client-Gerät aus.
- Geben Sie den folgenden Befehl ein:
Per Remotezugriff über das Kaspersky Security Center
- Öffnen Sie das Kaspersky Security Center.
- Gehen Sie auf Erweitert → Remote-Installation → Installationspakete.
- Im Kontextmenü des erstellten Installationspakets wählen Sie Programm installieren.
- Wählen Sie eine der folgenden Optionen aus:
- Auf Geräte in einer Gruppe von verwalteten Geräten installieren. Wählen Sie diese Option, wenn Sie Geräte in die Administrationsgruppen bereits verschoben haben.
- Geräte für die Installation auswählen. Wählen Sie diese Option, wenn Geräte zu keiner Administrationsgruppe gehören, oder die Anwendung nur auf bestimmten Geräten installiert werden soll.
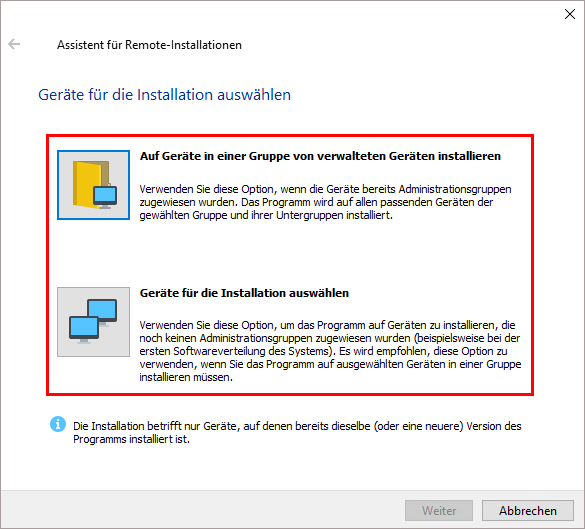
- Wählen Sie Geräte oder Gruppen von Geräten, auf denen Patches installiert werden sollen, aus. Klicken Sie auf Weiter.
- Aktivieren Sie das Kontrollkästchen Anwendung nicht neu installieren, wenn sie bereits installiert ist. Klicken Sie auf Weiter.
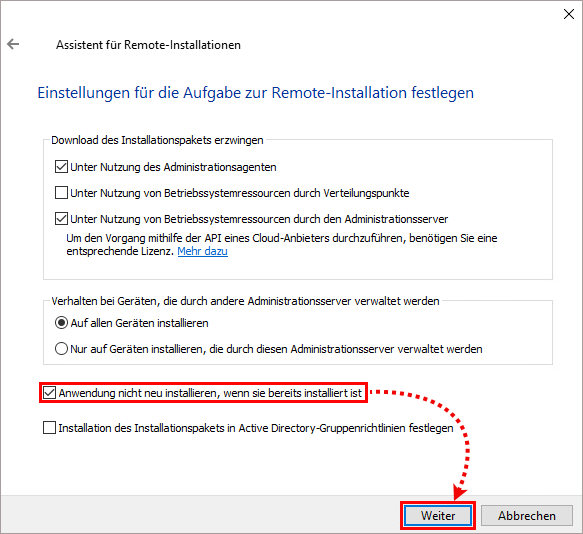
- Folgen Sie den Anweisungen des Assistenten zur Remote-Installation.
- Im Schritt Benutzerkonten für den Zugriff auf Geräte auswählen fügen Sie ein Administratorkonto auf den ausgewählten Geräten hinzu. Klicken Sie auf Weiter.
- Klicken Sie auf Weiter → Fertig stellen.
- Starten Sie die Aufgabe zur Installation des Patches.
So erstellen Sie die Protokolldatei der Installation oder Deinstallation eines Patches
Um die Ursache von Installations- oder Deinstallationsproblemen festzustellen, müssen Sie eine Protokolldatei der Installation erstellen.
- Auf dem Client-Gerät wechseln Sie zum
- Systemordner für die Speicherung temporärer Daten (bei der Remote-Installation), z. B.:
C:\Windows\Temp - Ordner für die Speicherung temporärer Benutzerdaten (bei der lokalen Installation), z. B.:
C:\Users\Benutzername\App Data\Local\Temp
- Systemordner für die Speicherung temporärer Daten (bei der Remote-Installation), z. B.:
- Speichern Sie die Dateien vom Typ msi****.log.
So prüfen Sie, dass Patches auf verwalteten installiert sind
Lokal
So rufen Sie die Liste von Patches, die auf einem verwalteten Gerät installiert sind, ab:
- In der Taskleiste von Windows bewegen Sie den Mauszeiger auf das Symbol von Kaspersky Endpoint Security für Windows.
- In der Taskleiste von Windows klicken Sie mit der rechten Maustaste auf das Symbol von Kaspersky Endpoint Security für Windows und wählen Sie den Punkt Über das Programm.
- Wechseln Sie zu Start → Systemsteuerung → Programme und Features und klicken Sie auf Installierte Updates anzeigen links oben.
Per Remotezugriff über das Kaspersky Security Center
So rufen Sie die Liste von Patches, die im Netzwerk installiert sind, ab:
- Öffnen Sie das Kaspersky Security Center.
- Wechseln Sie auf die Registerkarte Berichte.
- Öffnen Sie das Kontextmenü des Berichts Bericht über Versionen der Kaspersky-Programme und klicken Sie auf Eigenschaften.
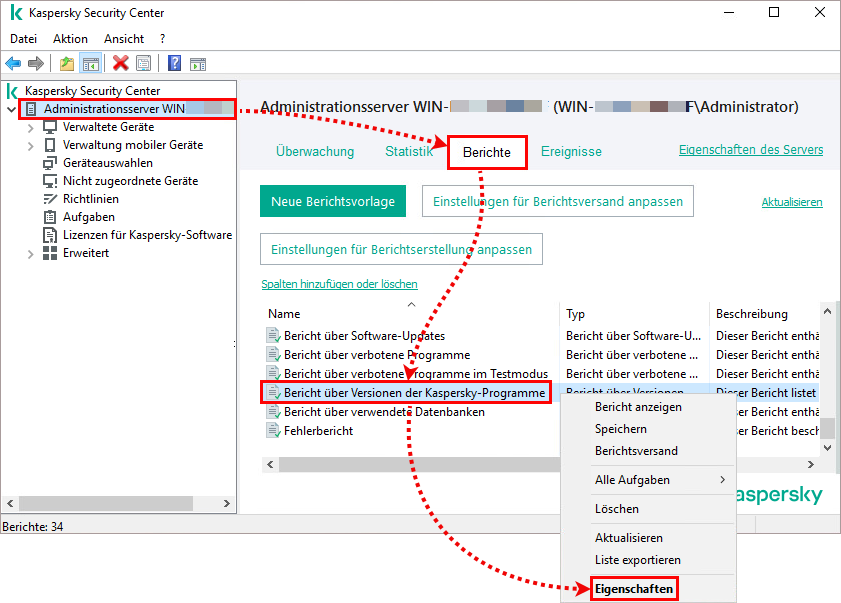
- Wechseln Sie zum folgenden Abschnitt:
- Felder, wenn Sie das Kaspersky Security Center 13 und höher verwenden.
- Felder für Bericht, wenn Sie das Kaspersky Security Center 12 verwenden.
- Aktivieren Sie das Kontrollkästchen Installierte Updates auf dem Tab Detail-Felder und klicken Sie auf OK.
- Öffnen Sie das Kontextmenü des Berichts Bericht über die Versionen der Kaspersky-Programme und klicken Sie auf Bericht anzeigen.
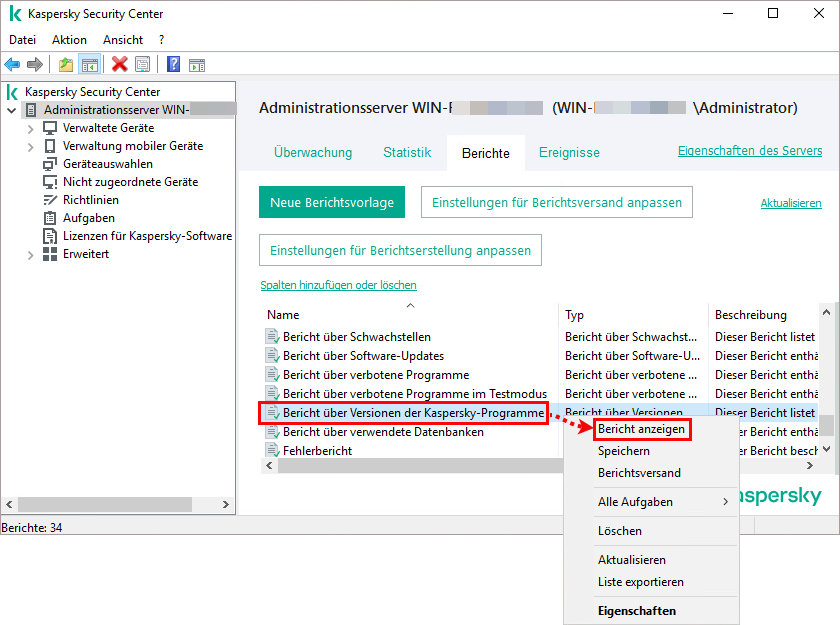
Die Liste von Patches, die im Netzwerk installiert sind, wird im Bericht über Versionen der Kaspersky-Programme angezeigt.
So rufen Sie die Liste von Patches, die auf einem verwalteten Gerät installiert sind, ab:
- Öffnen Sie das Kaspersky Security Center und gehen Sie auf Verwaltete Geräte.
- Öffnen Sie die Eigenschaften eines Geräts.
- Gehen Sie auf Programme, wählen Sie Kaspersky Endpoint Security für Windows und klicken Sie auf Eigenschaften.
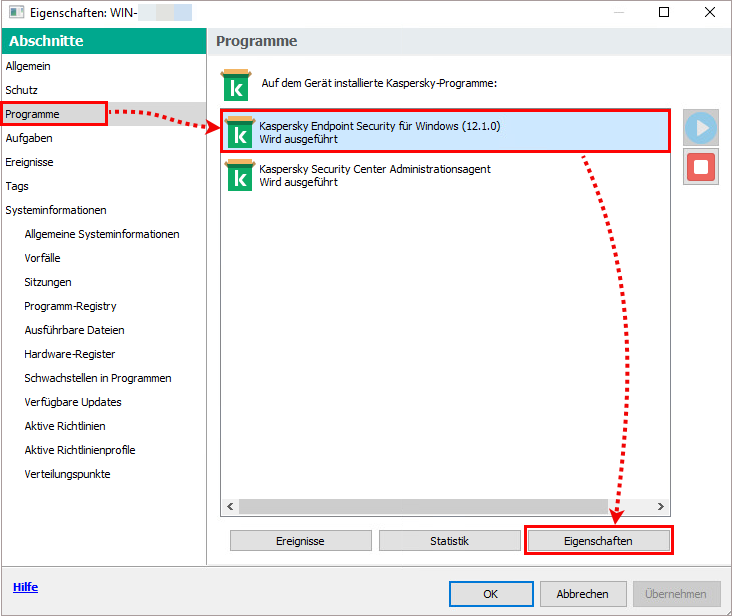
Informationen über installierte Patches werden in der Liste der installierten Updates angezeigt.
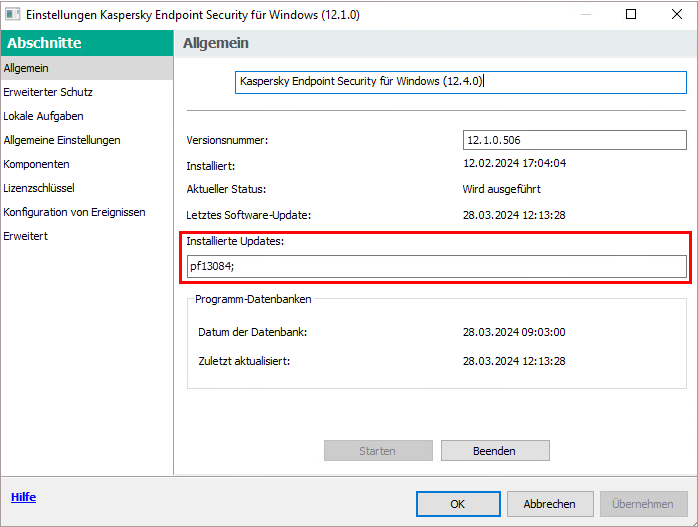
So erstellen Sie eine Liste von Geräten nach einem installierten Patch:
- Öffnen Sie das Kaspersky Security Center und gehen Sie auf Geräteauswahlen.
- Klicken Sie auf Erweitert → Auswahl erstellen.
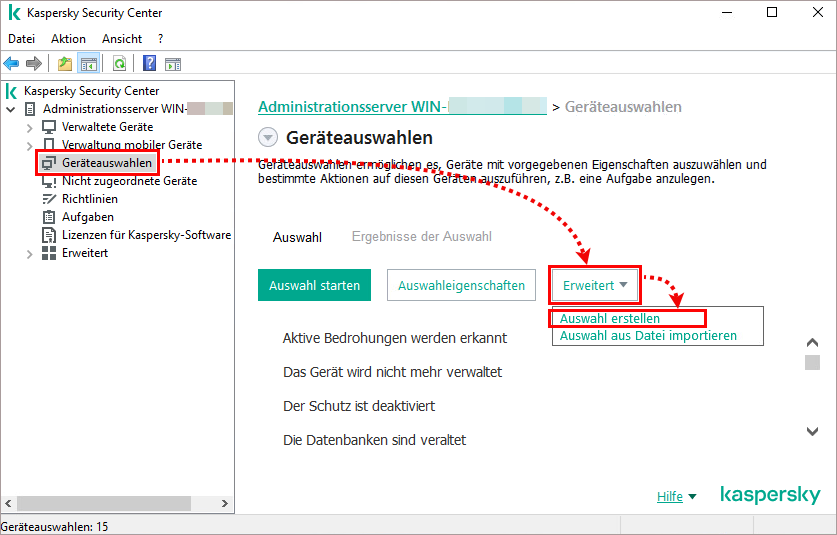
- Geben Sie einen Namen für die Auswahl an und klicken Sie auf OK.
- Klicken Sie auf Auswahleigenschaften.
- Gehen Sie auf Bedingungen, wählen Sie die erstellte Auswahl und klicken Sie auf Eigenschaften.
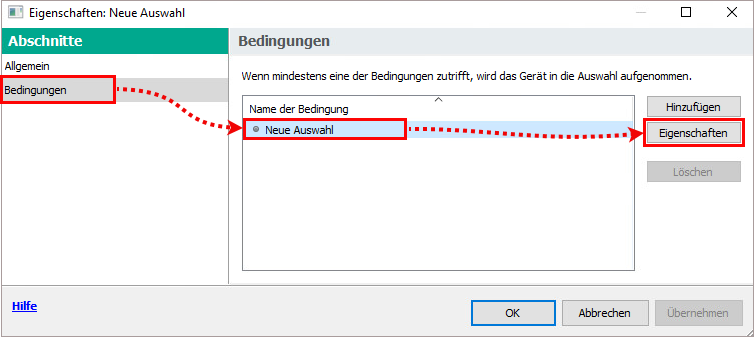
- Gehen Sie auf Programm und geben Sie den Namen des kritischen Updates an. Klicken Sie auf OK.
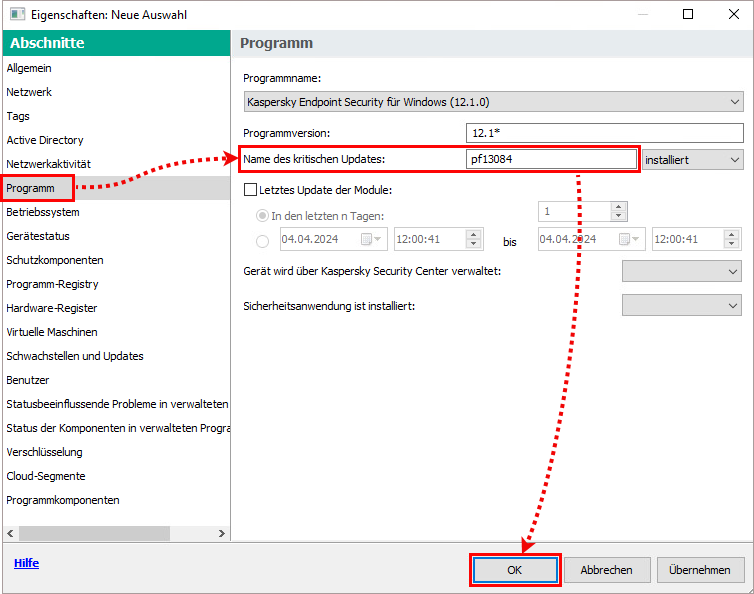
Die Suchergebnisse werden gemäß der Auswahl in der Liste von Geräten angezeigt.
So deinstallieren Sie den Patch
Lokale Deinstallation mithilfe des Installations- und Deinstallationsassistenten
- Gehen Sie auf Start → Systemsteuerung → Programme und Features.
- Klicken Sie auf Installierte Updates anzeigen links oben.
- Im Kontextmenü des Patches wählen Sie Entfernen.
Lokale Deinstallation mithilfe der Eingabeaufforderung
- Starten Sie die Eingabeaufforderung auf dem Zielcomputer.
- Geben Sie den folgenden Befehl ein:
- Zur Deinstallation des Patches:
msiexec /i <GUID KES> MSIPATCHREMOVE={GUID PrivateFix} EULA=1 PRIVACYPOLICY=1 /qn
- Zur Deinstallation des Patches und zur nachfolgender Installation eines anderen Patches:
msiexec /i <GUID KES> MSIPATCHREMOVE={GUID PrivateFix} EULA=1 PRIVACYPOLICY=1 /qn;
{GUID PrivateFix} PATCH=<Pfad zur MSP-Datei des Patches> EULA=1 PRIVACYPOLICY=1 /qn
- Zur Deinstallation des Patches:
Per Remotezugriff über das Kaspersky Security Center
So deinstallieren Sie einen Patch auf allen Geräten im Netzwerk:
- In der Verwaltungskonsole gehen Sie auf Erweitert → Programmverwaltung → Software-Updates.
- Öffnen Sie die Eigenschaften des zu deinstallierenden Patches.
- Legen Sie den Staus Abgelehnt für den Patch im Feld Update genehmigen fest.
Bei der nächsten Ausführung der Aufgabe zum Update wird der ausgewählte Patch auf allen Geräten des Netzwerks entfernt.
So deinstallieren Sie einen Patch auf einem bestimmten Gerät oder auf einer Geräteauswahl:
- In der Verwaltungskonsole gehen Sie auf Erweitert → Remote-Installation → Installationspakete.
- Im rechten Arbeitsbereich klicken Sie auf Installationspaket erstellen.
- Wählen Sie
- Installationspaket für eine angegebene ausführbare Datei erstellen, wenn Sie das Kaspersky Security Center 13 und höher verwenden;
- Installationspaket für die benutzerdefinierte Anwendung erstellen, wenn Sie das Kaspersky Security Center 12 verwenden.
- Geben Sie den Namen für das Installationspaket an und klicken Sie auf Weiter.
- Klicken Sie auf Durchsuchen und geben Sie den Pfad zur ausführbaren MSP-Datei des Patches an. Die Datei befindet sich normalerweise im Ordner mit MSP- und MSI-Dateien der Hauptversion der Anwendung.
- Im Feld Befehlszeilenparameter der ausführbaren Datei (optional) geben Sie den folgenden Befehl ein:
- Zur Deinstallation des Patches:
/i <GUID KES> MSIPATCHREMOVE={GUID of PrivateFix} EULA=1 PRIVACYPOLICY=1 /qn
- Zur Deinstallation des Patches und zur nachfolgender Installation eines anderen Patches:
/i <GUID KES> MSIPATCHREMOVE={GUID of PrivateFix} EULA=1 PRIVACYPOLICY=1 /qn;
{GUID PrivateFix} PATCH=<Name der MSP-Datei des Patches> EULA=1 PRIVACYPOLICY=1 /qn
- Zur Deinstallation des Patches:
- Klicken Sie auf Weiter → Fertig stellen.
- Erstellen Sie eine Aufgabe zur Remote-Installation mit diesem Installationspaket für ein Gerät oder für eine Gruppe von Geräten.
- Starten Sie die erstellte Aufgabe zur Deinstallation des Patches.
So rufen Sie die GUID für einen Patch ab
GUID des Patches
So rufen Sie die GUID anhand der Datei eines Patches ab:
- Öffnen Sie die Eigenschaften der Installationsdatei des Patches.
- Wechseln Sie auf die Registerkarte Details.
Die Informationen über die GUID werden in der Zeile Version angezeigt.
So rufen Sie die GUID auf einem Client-Gerät ab:
- Gehen Sie auf Start → Systemsteuerung → Programme und Features.
- Klicken Sie auf Installierte Updates anzeigen links oben.
- Drücken Sie die Taste „Alt“.
- Wechseln Sie zur Registerkarte Ansicht → Details auswählen.
- Aktivieren Sie das Kontrollkästchen Update-ID und klicken Sie auf OK.
Die Informationen zur GUID werden in der Liste der installierten Updates angezeigt.
GUID KES
Um die GUID von Kaspersky Endpoint Security herauszufinden, geben Sie den folgenden Befehl auf dem Gerät mit der installierten Anwendung ein:
Darüber hinaus können Sie die GUID für Ihre Version der Anwendung Kaspersky Endpoint Security für Windows festzustellen, folgen Sie der Anleitung im Artikel.