How to create and deploy an installation package including a license key
Installation packages allow you to install Kaspersky applications remotely by using the Kaspersky Security Center remote administration system. If you want to install an application on a client device, create an installation package for the application or use an existing one. You can also include a license key in the installation package, to activate the application after the installation automatically.
We do not recommend adding a license key to an installation package. The license key may be compromised because the shared Read access rights are enabled to the repository of installation packages.
To create an installation package including a license key:
- In the console tree, go to Advanced → Remote installation → Installation packages.
- In the Installation packages workspace, you can view installation packages downloaded to Kaspersky Security Center. Click the Additional actions button, and then from the drop-down list select View current versions of Kaspersky applications.
The list of available distribution packages, plug-ins, and patches opens.
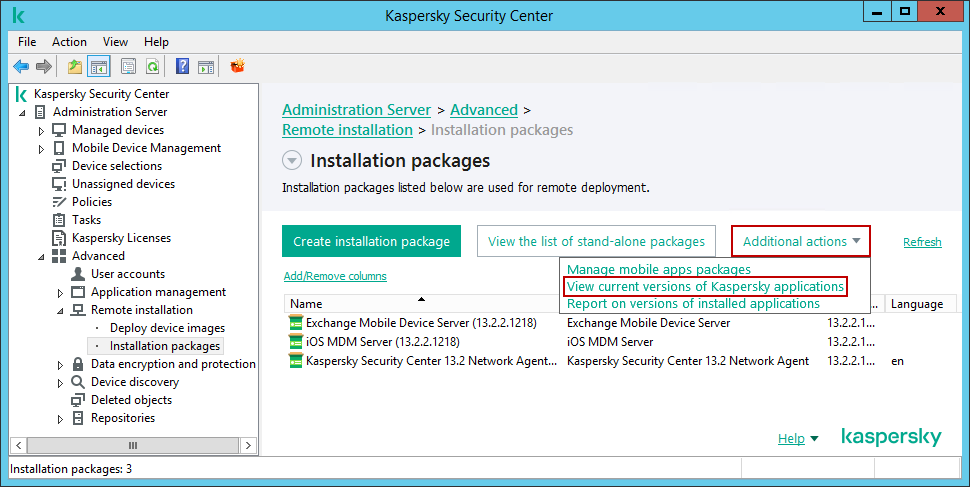
The Installation packages workspace
- Select the distribution package that you want to convert to an installation package. Click the Download and create installation package button to download the distribution package and automatically create an installation package.
Kaspersky Security Center saves the created installation package to the Administration Server shared folder, to the Packages subfolder. This installation package is displayed in the Installation packages workspace.
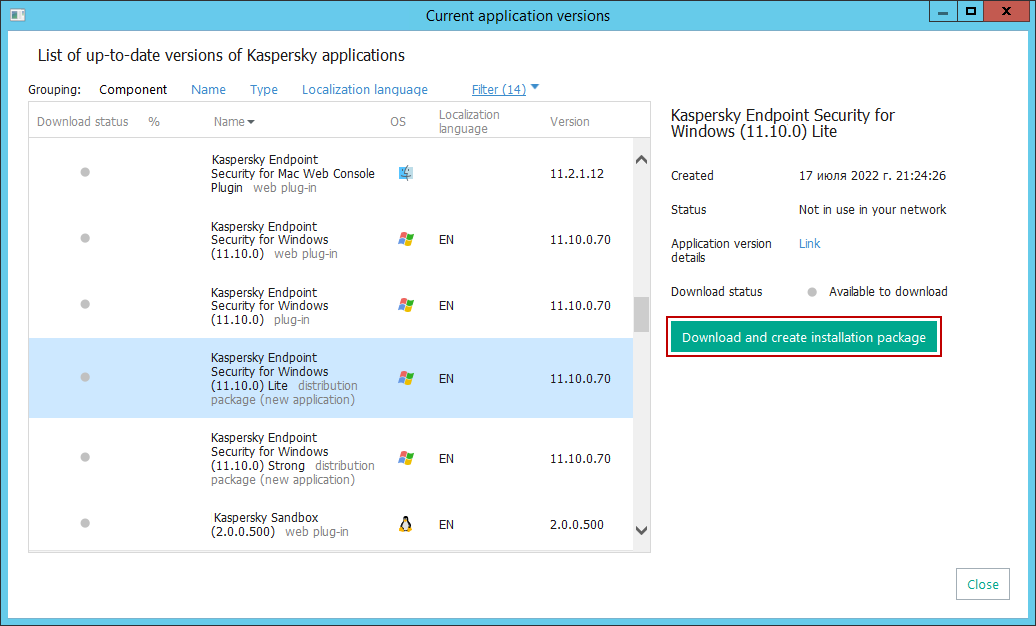
Creating an installation package
- Right-click the installation package, and then select Install application.
The Remote Installation Wizard opens.
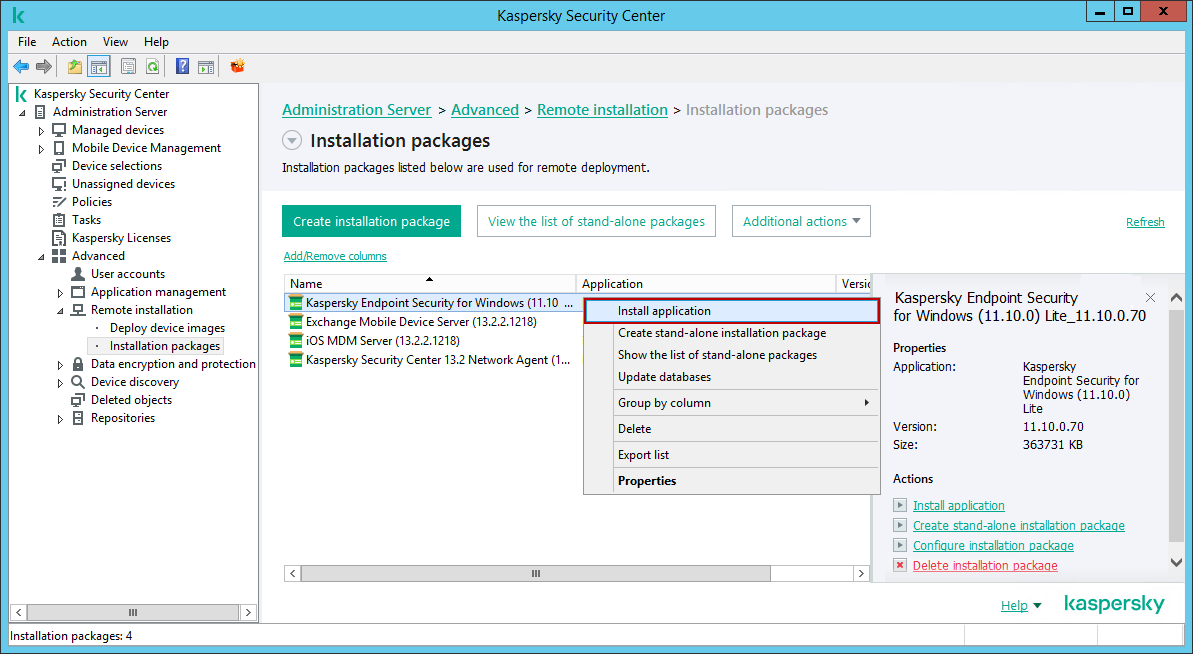
Starting the application installation
- Click the Install on a group of managed devices button to specify the administration group on which to install the application.
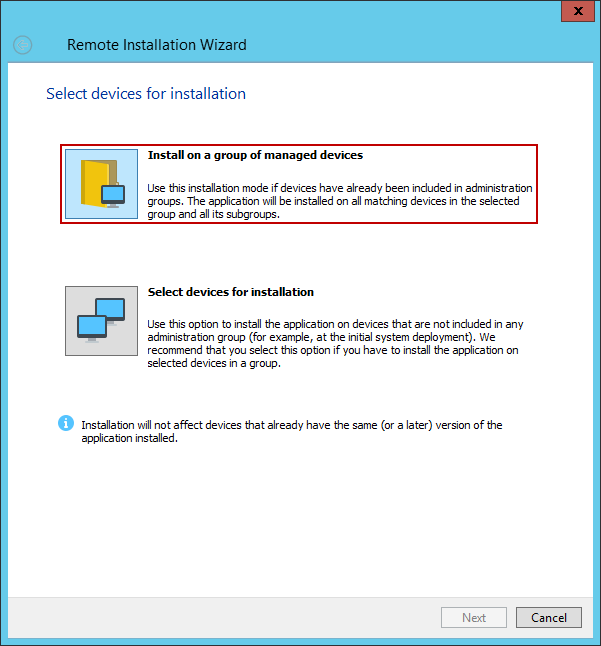
Selecting a group of client devices for remote installation
- In the window that opens, keep the default settings. For more information about these settings, see Installing applications using Remote Installation Wizard.
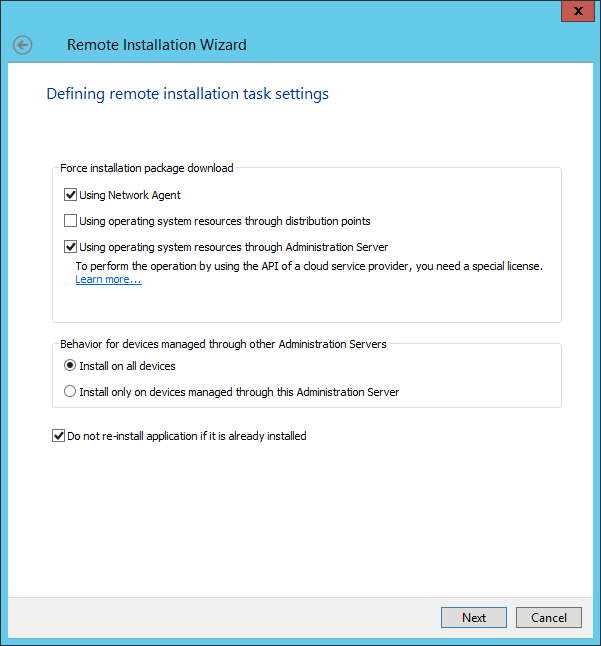
Specifying remote installation task settings
- Select a license key that activates the application after installation.
You can select a license key from the list of keys in use or add a new one. To add a new license key, click the Add button, and then follow the Add License Key Wizard instructions.
Choose the Place license key in installation package option to distribute the license key to the managed devices together with the installation package.
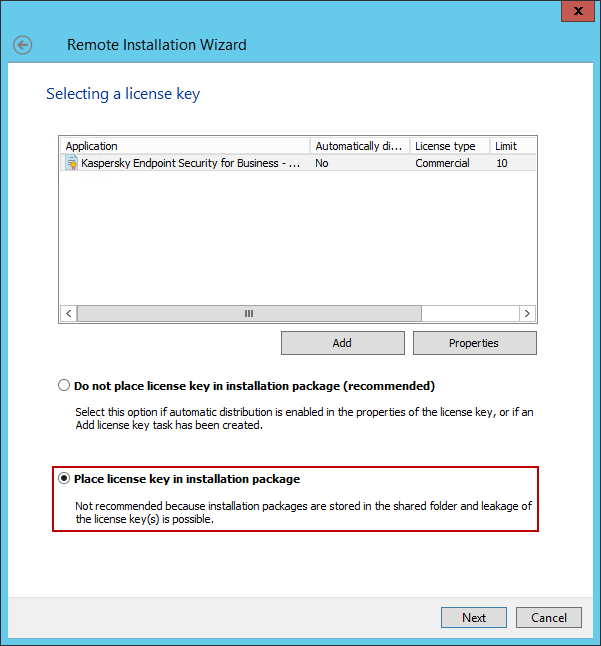
Selecting a license key
- Select the Do not restart the device option in order to prevent the restart of the client devices after you install the application.
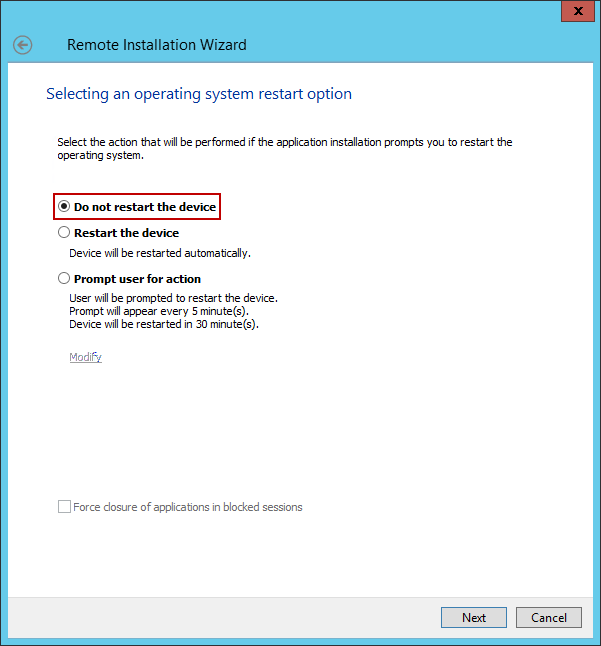
Selecting an operating system restart option
- Select the Uninstall incompatible applications automatically check box to avoid installing the application on the client devices protected by another security application or firewall. For more information about the removal of incompatible applications, see Removing incompatible third-party security applications.
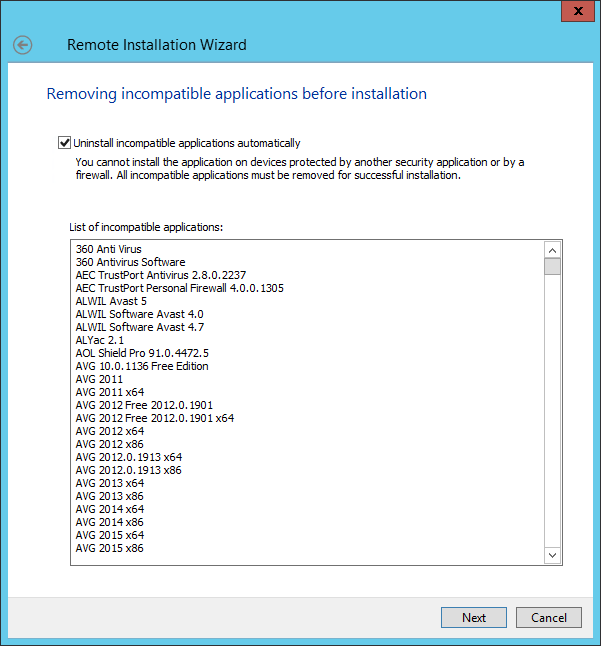
Removing incompatible applications before installation
- Select the No account required (Network Agent installed) option in order to not specify the account under which Kaspersky Security Center runs the remote installation task. This task uses the account under which you run the Administration Server service.
Note that the No account required (Network Agent installed) option is only available if Network Agent is installed on the client devices.
The remote installation task is created and configured.
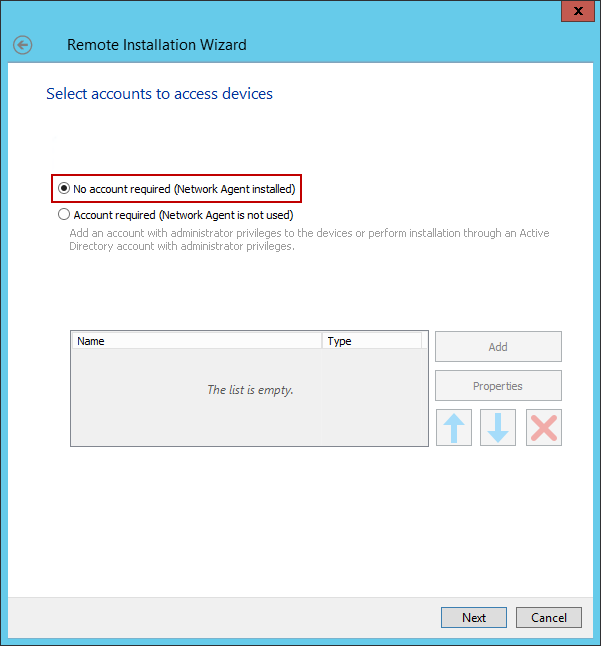
Selecting accounts to access devices
- Run the remote installation task for the selected administration group. To do this, click the Next button.
You can select the Do not run the task after the Remote installation wizard finishes check box to start the task manually later.
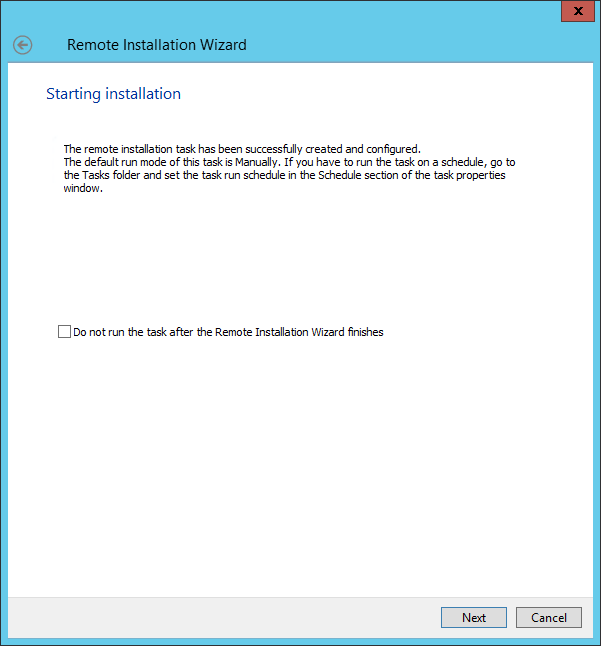
Starting the application installation on the client devices
- Wait until the task is started successfully, and then close the Wizard.
The Tasks workspace automatically opens. Here, you can view the task progress. The task name corresponds to the name of the installation package for the application: Deploy <Installation package name>.
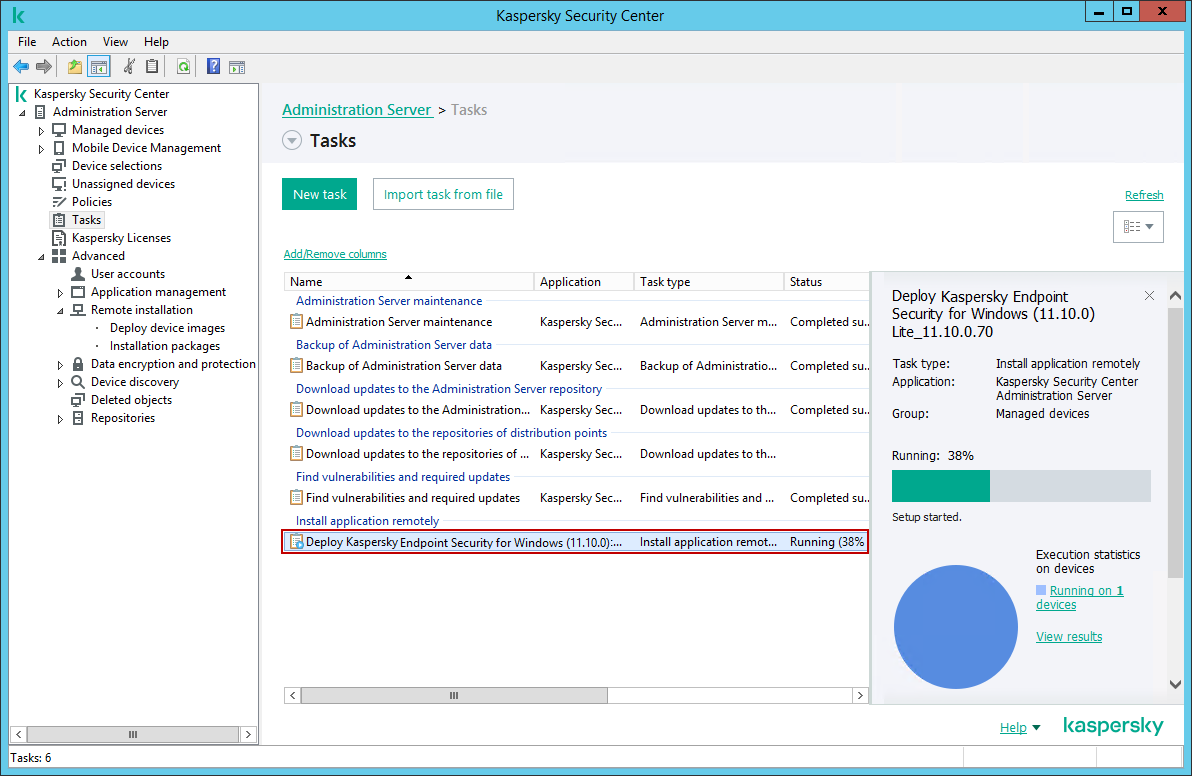
The remote installation task progress
As a result, the application installation package with a license key is created. The application is installed remotely on the specified administration group and is activated automatically after the installation.
Page top