Die Verbindung zum Server des Kaspersky Secure Mail Gateway kann über das SSH-Protokoll nicht aufgebaut werden
Zuletzt aktualisiert: 11. November 2024
Artikel ID: 15904
Der Artikel bezieht sich auf folgende Anwendungsversionen:
- Kaspersky Secure Mail Gateway 2.1.1 (Version 2.1.1.8310)
- Kaspersky Secure Mail Gateway 2.1 (Version 2.1.0.7854)
- Kaspersky Secure Mail Gateway 2.0 (Version 2.0.0.6478)
Problem
Es kann vorkommen, dass die Verbindung zum Server des Kaspersky Secure Mail Gateway über das SSH-Protokoll mithilfe eines hinzugefügten Schlüssels fehlgeschlagen ist.
Ursachen
- Der Lizenzschlüssel wurde inkorrekt erstellt.
- Der Lizenzschlüssel wurde geändert und erst dann zum Kaspersky Secure Mail Gateway hinzugefügt.
- Sie verwenden einen inkorrekten Benutzernamen.
Lösung
- Laden Sie den SSH-Client PuTTY auf das Gerät herunter.
- Öffnen Sie die Datei „puttygen.exe“.
- Im Abschnitt Parameter wählen Sie den Schlüsseltyp RSA und klicken Sie auf Generate.
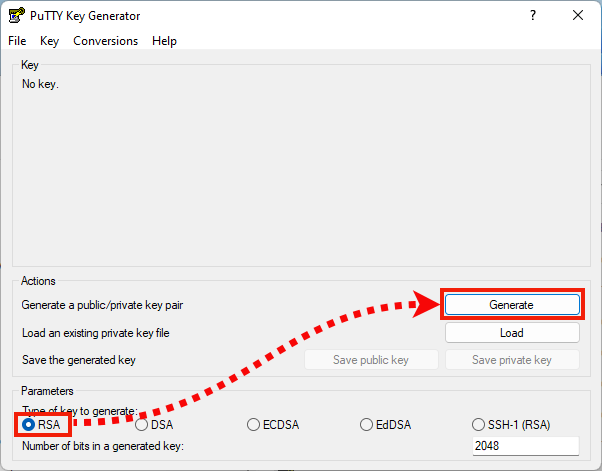
- Kopieren Sie den erstellten Schlüssel.
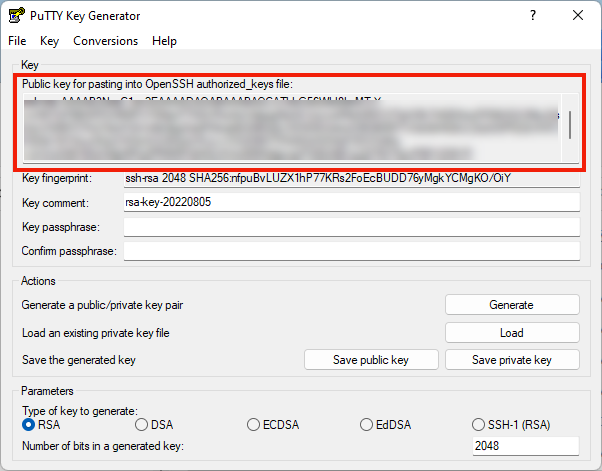
- Gehen Sie zum Kaspersky Secure Mail Gateway und fügen Sie den Schlüssel hinzu, wobei Sie den Teil „rsa‑key‑<Erstelldatum>“ löschen. Die Anleitung ist in der Onlinehilfe.
- Klicken Sie auf Hinzufügen.
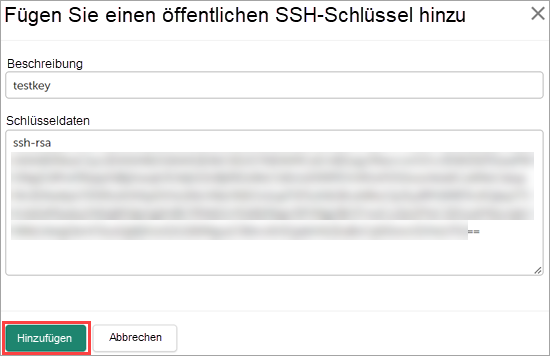
- Im Fenster des Tools PuTTY öffnen Sie das Drop-down-Menü File und wählen Sie Save private key.
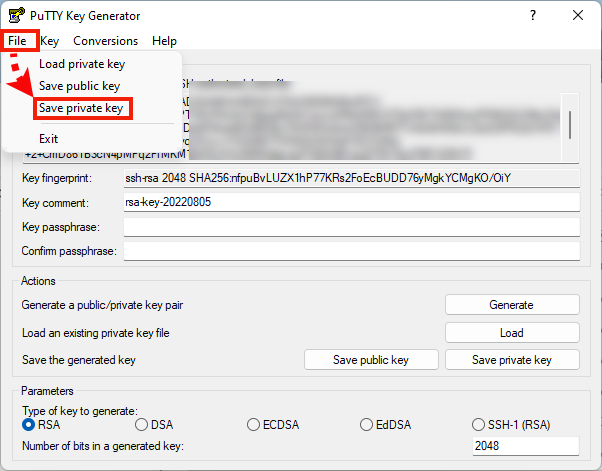
- Öffnen Sie die Datei „putty.exe“ aus dem Ordner des SSH-Clients PuTTY.
- Gehen Sie zu Session und geben Sie die Adresse für die Verbindung im Feld Host Name (or IP address) ein.
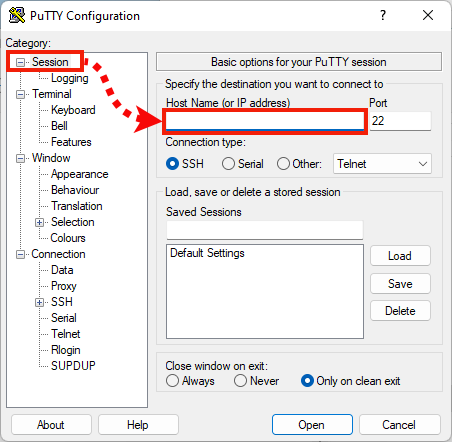
- Gehen Sie auf Connection und im Abschnitt SSH wählen Sie Auth.
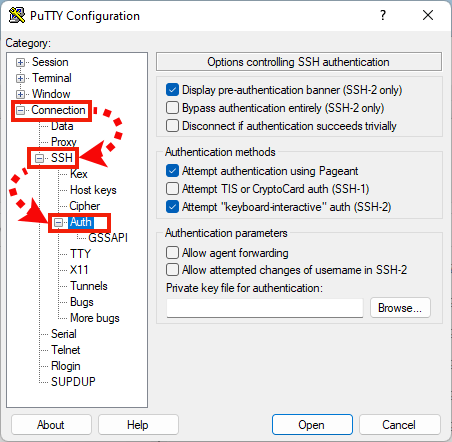
- Im Feld Private key file for authentification wählen Sie die Datei mit dem öffentlichen Schlüssel aus und klicken Sie auf Open.
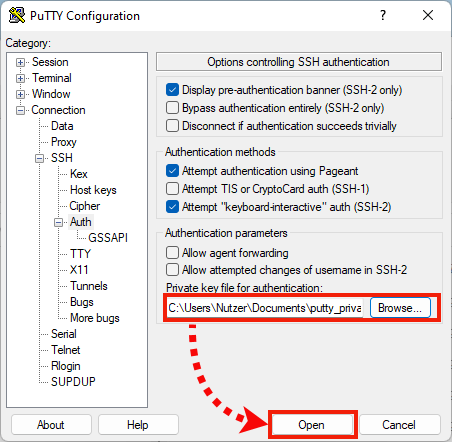
- Im Fenster, das sich daraufhin geöffnet hat, geben Sie den Benutzernamen „root“ ein.
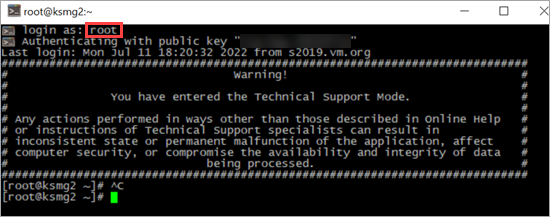
Sie werden im System ohne Angabe des Kennworts autorisiert und können auf Dateien auf dem Server zugreifen.
Was tun, wenn die oben angeführte Lösung nicht geholfen hat
Wenn das Problem weiterhin besteht, senden Sie eine Anfrage an den technischen Support von Kaspersky via Kaspersky CompanyAccount. In der Wissensdatenbank finden Sie Informationen, die bei der Erstellung einer Anfrage an den Support hilfreich sind.