Offline režim pro udělení přístupu
Přístup k blokovanému zařízení můžete udělit v režimu offline pouze v případě, že je v organizaci nasazena aplikace Kaspersky Security Center a na počítač se uplatňují zásady. V nastavení zásad v části Kontrola zařízení musí být zaškrtnuto políčko Povolit žádosti o dočasný přístup.
Uživatel požádá o přístup k blokovanému zařízení takto:
- Připojte zařízení k počítači.
Aplikace Kaspersky Endpoint Security zobrazí upozornění, že přístup k zařízení je blokován (viz obrázek níže).
- Klikněte na odkaz Požádat o dočasný přístup.
Otevře se okno Požádat o přístup k zařízení se seznamem připojených zařízení.
- V seznamu připojených zařízení vyberte to, ke kterému chcete získat přístup.
- Klikněte na tlačítko Vytvořit soubor se žádostí o přístup.
- Do pole Délka přístupu zadejte časové období, během kterého chcete mít přístup k zařízení.
- Uložte soubor do paměti počítače.
Soubor se žádostí o přístup s příponou*.akey bude stažen do paměti počítače. Libovolným dostupným způsobem odešlete soubor se žádostí o přístup k zařízení správci podnikové sítě LAN.
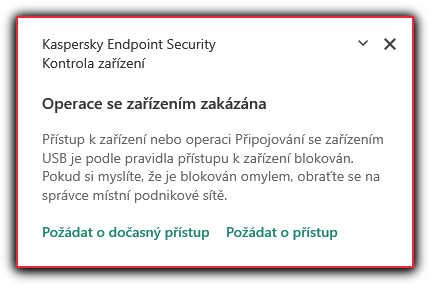
Upozornění součásti Kontrola zařízení
Správce následujícím postupem vytvoří přístupový klíč pro blokované zařízení:
- Otevřete konzolu pro správu aplikace Kaspersky Security Center.
- Ve složce Managed devices stromu konzole pro správu otevřete složku s názvem skupiny správy, do které patří příslušný klientský počítač.
- V pracovním prostoru vyberte kartu Devices.
- V seznamu klientských počítačů vyberte počítač uživatele, který potřebuje získat dočasný přístup k uzamčenému zařízení.
- V kontextové nabídce počítače vyberte položku Udělit přístup v offline režimu.
- V okně, které se otevře, vyberte kartu Kontrola zařízení.
- Klikněte na tlačítko Procházet a stáhněte soubor se žádostí o přístup přijatý od uživatele.
Zobrazí se informace o blokovaném zařízení, ke kterému uživatel žádá o přístup.
- V případě potřeby změňte hodnotu nastavení Délka přístupu.
Ve výchozím nastavení Délka přístupu přebírá hodnotu udanou uživatelem při vytváření souboru se žádostí o přístup.
- Zadejte hodnotu nastavení Aktivuje.
Toto nastavení určuje časové období, během kterého může uživatel aktivovat přístup k zablokovanému zařízení pomocí poskytnutého přístupového klíče.
- Uložte soubor s přístupovým klíčem do paměti počítače.
Do paměti počítače se tak stáhne přístupový klíč pro blokované zařízení. Soubor s přístupovým klíčem má příponu*.acode. Libovolným způsobem zašlete přístupový klíč k blokovanému zařízení uživateli.
Uživatel aktivuje přístupový klíč následovně:
- V dolní části okna aplikace klikněte na tlačítko
 .
. - V okně nastavení aplikace vyberte možnosti Ochrana → Kontrolní prvky zabezpečení → Kontrola zařízení.
- V bloku Žádost o přístup klikněte na tlačítko Požádat o přístup k zařízení.
- V okně, které se otevře, klikněte na tlačítko Aktivovat přístupový klíč.
- V okně, které se otevře, vyberte soubor s přístupovým klíčem k zařízení přijatý od správce podnikové sítě LAN. Klikněte na tlačítko Otevřít.
Otevře se okno obsahující informace o poskytnutí přístupu.
- Klikněte na tlačítko OK.
Uživatel získá přístup k zařízení po dobu stanovenou správcem. Uživatel obdrží úplný soubor práv pro přístup k zařízení (čtení a zápis). Po skončení platnosti klíče bude přístup k zařízení zablokován. Pokud uživatel vyžaduje trvalý přístup k zařízení, přidejte zařízení na seznam důvěryhodných zařízení.