Modo sin conexión para otorgar acceso
Para que se pueda otorgar acceso a un dispositivo bloqueado utilizando el modo sin conexión, Kaspersky Security Center debe estar instalado en la organización y el equipo debe tener una directiva aplicada. En la configuración de la directiva, dentro de la sección Control de dispositivos, la casilla Permitir solicitudes de acceso temporal debe estar activada.
Para solicitar acceso a un dispositivo bloqueado como usuario:
- Conecte el dispositivo al equipo.
Kaspersky Endpoint Security mostrará una notificación para indicar que el acceso al dispositivo está bloqueado (vea la imagen de más abajo).
- Haga clic en el enlace Solicitar acceso temporal.
Se abrirá la ventana Solicitar acceso al dispositivo, en la que encontrará una lista de dispositivos conectados.
- En la lista de dispositivos conectados, seleccione el dispositivo al que desee obtener acceso.
- Haga clic en el botón Generar archivo de solicitud de acceso.
- En el campo Duración del acceso, especifique el período de tiempo durante el que desea disponer de acceso al dispositivo.
- Guarde el archivo en el equipo.
Como resultado, se descargará al equipo un archivo de solicitud de acceso (cuya extensión será *.akey). Envíe este archivo al administrador de la LAN corporativa utilizando cualquier método a su disposición.
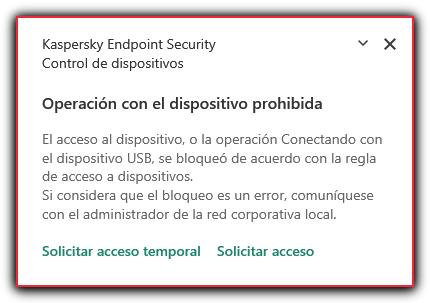
Notificación de Control de dispositivos
Para crear una clave de acceso para un dispositivo bloqueado como administrador:
- Abra la Consola de administración de Kaspersky Security Center.
- En la carpeta Dispositivos administrados del árbol de la consola de administración, abra la carpeta que lleva el nombre del grupo de administración al que pertenece el equipo cliente pertinente.
- En el espacio de trabajo, seleccione la pestaña Dispositivos.
- En la lista de equipos cliente, seleccione el equipo de un usuario que necesite obtener acceso temporal a un dispositivo bloqueado.
- En el menú contextual del equipo, seleccione Conceder acceso en modo sin conexión.
- En la ventana que se abre, seleccione la ficha Control de dispositivos.
- Haga clic en el botón Examinar y descargue el archivo de solicitud de acceso que recibió del usuario.
Verá información sobre el dispositivo bloqueado al que el usuario desea acceder.
- De ser necesario, cambie el valor del parámetro Duración del acceso.
De manera predeterminada, el valor de Duración de acceso es el mismo que indicó el usuario al crear el archivo de solicitud de acceso.
- Especifique el valor del parámetro Activar el.
Este parámetro define el período durante el cual el usuario puede activar el acceso al dispositivo bloqueado mediante la clave de acceso proporcionada.
- Guarde el archivo clave de acceso en el equipo.
Como resultado, se descargará al equipo una clave de acceso para el dispositivo bloqueado. Los archivos clave de acceso tienen la extensión *.acode. Envíe el archivo clave de acceso al usuario utilizando cualquier método a su disposición.
Para activar una clave de acceso como usuario:
- En la parte inferior de la ventana principal de la aplicación, haga clic en el botón
 .
. - En la ventana de configuración de la aplicación, seleccione Protección → Controles de seguridad → Control de dispositivos.
- En el bloque Solicitud de acceso, haga clic en el botón Solicitar acceso al dispositivo.
- En la ventana abierta, haga clic en el botón Activar clave de acceso.
- En la ventana que se abre, seleccione el archivo con la clave de acceso que le envió el administrador de la LAN corporativa. Haga clic en el botón Abrir.
Se abrirá una ventana con información sobre el acceso que le han otorgado.
- Haga clic en Aceptar.
Como resultado, el usuario obtendrá acceso al dispositivo por el tiempo que haya definido el administrador. El usuario tendrá acceso completo (derechos de lectura y de escritura) al dispositivo. Cuando la clave caduque, se bloqueará el acceso al dispositivo. Si el usuario necesita acceso permanente al dispositivo, añada el dispositivo a la lista de dispositivos de confianza.