Modul offline pentru acordarea accesului
Puteți acorda acces la un dispozitiv blocat în modul offline doar dacă Kaspersky Security Center este implementat în organizație și o politică a fost aplicată pe computer. În setările politicii, în secțiunea Control dispozitive, caseta de selectare Permitere solicitări de acces temporar trebuie să fie bifată.
Un utilizator solicită acces la un dispozitiv blocat astfel:
- Conectați dispozitivul la computer.
Kaspersky Endpoint Security va afișa o notificare care să ateste că accesul la dispozitiv este blocat (consultați figura de mai jos).
- Faceți clic pe linkul Solicitare acces temporar.
Fereastra Solicitare acces la dispozitive se deschide cu o listă de dispozitive conectate.
- Din lista de dispozitive conectate, selectați dispozitivul la care doriți să obțineți acces.
- Faceți clic pe butonul Generare fișier de solicitare acces.
- În câmpul Durată acces, specifică perioada de timp pentru care dorești să ai acces la dispozitiv.
- Salvați fișierul în memoria computerului.
Drept urmare, un fișier de solicitare acces cu extensia *.akey va fi descărcat în memoria computerului. Utilizați orice metodă disponibilă pentru a trimite solicitarea de acces la dispozitiv administratorului rețelei LAN corporative.
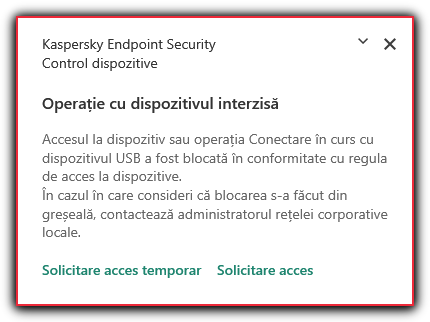
Notificări ale componentei Control dispozitive
Administratorul creează o cheie de acces pentru un dispozitiv blocat, după cum urmează:
- Deschide Consolă de administrare a Kaspersky Security Center.
- În directorul Dispozitive gestionate al arborelui consolei de administrare, deschide directorul cu numele grupului de administrare căruia îi aparține computerul client relevant.
- În spațiul de lucru, selectați fila Dispozitive.
- În lista de computere client, selectați computer al cărui utilizator trebuie să primească acces temporar la un dispozitiv blocat.
- În meniul contextual al computerului, selectați opțiunea Acordă acces în modul offline.
- În fereastra deschisă, selectați fila Control dispozitive.
- Faceți clic pe butonul Răsfoire și descărcați fișierul de solicitare acces primit de la utilizator.
Veți vedea informații despre dispozitivul blocat la care utilizatorul a solicitat acces.
- Dacă este necesar, modificați valoarea pentru setarea Durată acces.
În mod implicit, setarea Durată acces ia valoarea care a fost indicată de utilizator la crearea fișierului de solicitare a accesului.
- Specifică valoarea pentru setarea Activare prin.
Această setare definește perioada de timp pentru care utilizatorul poate activa accesul la dispozitivul blocat folosind cheia de acces furnizată.
- Salvați fișierul cheie de acces în memoria computerului.
Drept urmare, cheia de acces a dispozitivului blocat va fi descărcată în memoria computerului. Un fișier cheie de acces are extensia *.acode. Utilizați orice metodă disponibilă pentru a trimite utilizatorului cheia de acces a dispozitivului blocat.
Utilizatorul activează cheia de acces după cum urmează:
- În partea de jos a ferestrei principale a aplicației, faceți clic pe butonul
 .
. - În fereastra cu setările aplicației, selectați Protecție → Security Controls → Control dispozitive.
- În blocul Solicitare acces, faceți clic pe butonul Solicitare acces la dispozitive.
- În fereastra deschisă, faceți clic pe butonul Activare cheie de acces.
- În fereastra deschisă, selectați fișierul cu cheia de acces pentru dispozitiv primit de la administratorul rețelei LAN corporative. Faceți clic pe butonul Deschidere.
Aceasta deschide o fereastră care conține informații despre furnizarea accesului.
- Faceți clic pe OK.
Drept urmare, utilizatorul primește acces la dispozitiv pentru perioada de timp stabilită de administrator. Utilizatorul primește setul complet de drepturi pentru accesarea dispozitivului (citire și scriere). Când cheia expiră, accesul la dispozitiv va fi blocat. Dacă utilizatorul necesită acces permanent la dispozitiv, adăugați dispozitivul în lista de încredere.