접근 권한 부여를 위한 오프라인 모드
Kaspersky Security Center가 조직에 배포되어 있고 컴퓨터에 정책이 적용된 경우에 한해 오프라인 모드에서 차단된 장치에 대한 접근을 허용할 수 있습니다. 정책 설정의 매체 제어 섹션에서 임시 사용 요청 허용 확인란을 반드시 선택해야 합니다.
사용자가 다음과 같이 차단된 장치에 대한 접근 권한을 요청합니다:
- 장치를 컴퓨터에 연결합니다.
Kaspersky Endpoint Security에서 해당 장치에 대한 접근이 차단되었다는 알림을 표시합니다(아래 그림 참조).
- 임시 접근 허용 요청 링크를 클릭합니다.
장치 접근 허용 요청 창이 열리고 연결된 장치 목록이 표시됩니다.
- 연결된 장치 목록에서 접근 권한을 얻을 장치를 선택합니다.
- 접근 허용 요청 파일 생성 버튼을 누릅니다.
- 접근 허용 기간 필드에서 장치에 접근하고자 하는 시간의 간격을 지정합니다.
- 파일을 컴퓨터 메모리에 저장합니다.
그러면 확장자가 *.akey인 접근 허용 요청 파일이 컴퓨터 메모리에 다운로드됩니다. 이용 가능한 방법을 활용하여 장치 접근 허용 요청 파일을 회사 LAN 관리자에게 전송합니다.
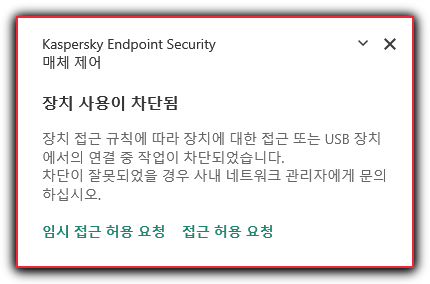
매체 제어 알림
관리자는 차단된 장치에 대한 접근 허용 키를 다음과 같이 만들 수 있습니다:
- Kaspersky Security Center 관리 콘솔 창을 엽니다.
- 관리 콘솔 트리의 관리 중인 장치 폴더에서 관련 클라이언트 컴퓨터가 속한 관리 그룹의 이름을 가진 폴더를 엽니다.
- 작업 공간에서 장치 탭을 선택합니다.
- 클라이언트 컴퓨터 목록에서 잠겨 있는 장치에 대한 임시 접근을 허용할 사용자의 컴퓨터를 선택합니다.
- 컴퓨터의 마우스 오른쪽 메뉴에서 오프라인 모드에서의 접근 권한 부여를 선택합니다.
- 열리는 창에서 매체 제어 탭을 선택합니다.
- 찾아보기 버튼을 클릭하고 사용자로부터 받은 접근 허용 요청 파일을 다운로드합니다.
사용자가 접근 권한을 요청한 차단된 장치에 대한 정보를 확인할 수 있습니다.
- 필요할 경우 접근 허용 기간 설정 값을 변경합니다.
기본적으로 접근 허용 기간 설정은 사용자가 접근 허용 요청 파일을 생성할 때 지정한 값을 사용합니다.
- 활성화 유효 시간 설정의 값을 지정합니다.
이 설정은 제공된 접근 허용 키를 사용해 잠겨 있는 장치에 대한 사용자의 접근 허용 시간을 정의합니다.
- 접근 허용 키 파일을 컴퓨터 메모리에 저장합니다.
그러면 차단된 장치의 접근 허용 키가 컴퓨터 메모리에 다운로드됩니다. 접근 허용 키 파일의 확장자는 *.acode입니다. 이용 가능한 방법을 활용하여 차단된 장치의 접근 허용 키 파일을 사용자에게 전송합니다.
사용자가 다음과 같이 접근 허용 키를 활성화합니다:
- 애플리케이션 창 하단에서
 버튼을 누릅니다.
버튼을 누릅니다. - 애플리케이션 설정 창에서 보호 → 보안 제어 → 매체 제어를 선택합니다.
- 접근 요청 블록에서 장치 접근 허용 요청 버튼을 클릭합니다.
- 창이 열리면 접근 허용 키 활성화 버튼을 클릭합니다.
- 열린 창에서 기업 LAN 관리자로부터 받은 장치 접근 허용 키가 포함된 파일을 선택합니다. 열기 버튼을 누릅니다.
접근 제공 정보가 포함된 창이 열립니다.
- 확인 을 누릅니다.
그러면 사용자는 관리자가 설정한 기간 동안 장치에 대한 접근 권한을 받게 됩니다. 사용자는 장치 접근에 대한 모든 권한(읽기 및 쓰기)를 획득합니다. 이 키가 만료되면 장치에 대한 접근이 차단됩니다. 장치에 대한 영구 접근 권한을 받으려면 해당 장치를 신뢰하는 목록에 추가하십시오.