Beheben von Netzwerkfehlern bei einer Remote-Installation des Kaspersky Security Center Administrationsagenten
Der Artikel bezieht sich auf folgende Anwendungsversionen:
- Kaspersky Security Center 15.1 (Version 15.1.0.20748)
- Kaspersky Security Center 14.2 (Version 14.2.0.26967)
- Kaspersky Security Center 14 (Version 14.0.0.10902)
Problem
Beim Versuch, die Aufgabe zur Remote-Installation des Administrationsagenten oder eines benutzerdefinierten Installationspakets mit dritter Software Unter Nutzung von Betriebssystemressourcen durch den Administrationsserver oder Unter Nutzung von Betriebssystemressourcen durch Verteilungspunkte auszuführen, können Netzwerkfehler auftreten:
- Fehler wegen falscher Auflösung von Gerätenamen in IP-Adressen:
- „Die Netzwerk-Adressen des folgenden Geräts konnten nicht aufgelöst werden: ˂device_name˃“;
- „Der Verteilungspunkt „DP-name“ konnte den (die) Netzwerknamen des Geräts nicht auflösen. Die Liste der Verteilungspunkte ist erschöpft;
- „Gerät ist möglicherweise vom Netzwerk getrennt“.
- Fehler wegen Problemen mit der Firewall und Routing:
- „Gerät ist möglicherweise vom Netzwerk getrennt. Download des Installationspakets mit dem Administrationsagenten nicht möglich. Auf dem Gerät ist kein Administrationsagent installiert“;
- „Der freigegebene Ordner "\\192.0.2.45\admin$" steht für folgende Benutzerkonten nicht zur Verfügung: ˂Aktuelles Benutzerkonto für Dienst des Administrationsservers˃ (RPC-Server nicht verfügbar)“;
- „Das Gerät ist ausgeschaltet oder für den Verteilungspunkt "˂DP_name˃“ nicht verfügbar“. Die Liste der Verteilungspunkte ist erschöpft“.
Lösung
Fehler wegen falscher Auflösung von Gerätenamen in IP-Adressen beheben
- Ermitteln Sie die IP-Adresse der Verbindung zum Administrationsserver oder zu einem Verteilungspunkt lokal auf dem betroffenen Gerät.
- Folgen Sie Tipps auf der Website von Microsoft, wenn das Gerät über mehrere aktive Netzwerkkarten, VPN-Verbindungen oder Verbindungen über ein mobiles Netzwerk verfügt und weitere Überprüfungen andere IP-Adressen ergeben, die zu diesem Gerät gehören:
- Ziehen Sie die Möglichkeit in Betracht, die folgende Gruppenrichtlinie zu deaktivieren: Windows-Verbindungs-Manager: Anzahl gleichzeitiger Verbindungen mit dem Internet oder einer Windows-Domäne minimieren (fMinimizeConnections). LesenSie aufmerksam diesen Artikel auf der Microsoft-Website.
- Prüfen Sie den Status des Dienstes DNS-Client (Dnscache):
- Öffnen Sie die Eingabeaufforderung auf dem Administrationsserver und auf dem Verteilungspunkt und geben Sie das folgende Kommando ein:
powershell "Get-Service Dnscache"
- Stellen Sie sicher, dass der Dienst den Status „Running“ hat.
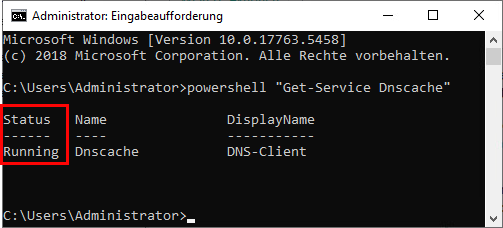
Wenn ein anderer Status angezeigt wird, passen Sie die Einstellungen für den Start des Dienstes in den Gruppenrichtlinien der Domäne oder über das lokale Snap-in des Dienstes (services.msc) an.
- Öffnen Sie die Eingabeaufforderung auf dem Administrationsserver und auf dem Verteilungspunkt und geben Sie das folgende Kommando ein:
- Öffnen Sie die Eingabeaufforderung und geben Sie je nach Installationstyp auf dem Administrationsserver oder dem Verteilungspunkt einen der folgenden Befehle ein:
device_name steht für den NetBIOS-Namen des Zielgeräts, auf dem die Installation ausgeführt wird.
Wenn die angegebene IP-Adresse nicht mit der tatsächlichen IP-Adresse des Zielgeräts übereinstimmt, setzen Sie den lokalen DNS-Server-Cache in einer geöffneten Eingabeaufforderung durch die Eingabe des folgenden Befehls zurück:
- Verwenden Sie den Befehl aus dem Schritt 5, um die Adresse des Zielgeräts noch einmal zu überprüfen.
Wenn das Problem mit der Adresse weiterbesteht, überprüfen Sie je nach Installationstyp auf dem Administrationsserver oder dem Verteilungspunkt folgendes:
- Ob der in den Netzwerkverbindungseinstellungen angegebene DNS-Server korrekt ist.
- Ob Ressourceneinträge mit einer veralteten IP-Adresse und dem Zielgerätenamen auf dem DNS-Server und in der Datei C:\Windows\System32\drivers\etc\hosts vorhanden sind.
Aktualisieren Sie oder Löschen Sie gefundene Einträge.
Fehler wegen Problemen mit der Firewall und Routing beheben
Es können Fehler auftreten, wenn die Firewall im Betriebssystem des Zielgeräts, des Administrationsserver oder einer Hardware, über die Verbindung zwischen dem Administrationsserver und dem Gerät aufgebaut wird, die Netzwerkverbindung über den Port 445 auf dem Endgerät blockiert, oder wenn es Probleme mit Routig-Konfiguration gibt.
- Überprüfen Sie die Verbindung des Administrationsservers mit dem Port 445 des Zielgeräts mithilfe des folgenden Befehls:
device_address steht für den NetBIOS-Namen oder für die IP-Adresse des Zielgeräts, auf dem die Anwendung installiert wird.
- Überprüfen Sie Meldungen in den Ergebnissen der Ausführung des Befehls und beachten Sie folgende Empfehlungen:
- TcpTestSucceeded: True. Dieses Ergebnis bedeutet, dass die Verbindung zum Port 445 erfolgreich hergestellt wurde.
- WARNING: Name resolution of computer failed. Prüfen Sie, ob der DNS-Server Hostnamen korrekt in IP-Adressen auflöst. Die Anleitung ist oben.
- TCP connect to (˂device_address˃ : 445) failed. Die Verbindung zum Port 445 konnte nicht aufgebaut werden.
Überprüfen Sie die Einstellungen für die Filterung des Datenverkehrs in der Netzwerkhardware, Firwall des Betriebssystems und in Schutzlösungen für Endpunkte. Stellen Sie sicher, dass der Verbindungsaufbau in den Regeln erlaubt ist. - Ping to ˂device_address˃ failed with status: Timeout. Dieses Ergebnis bedeutet, dass das ICMP-Protokoll durch die Firewall blockiert ist, das Zielgerät vom lokalen Netz getrennt ist, der Kommunikationskanal instabil ist oder das Netzwerk-Routing gestört ist.
Genauere Informationen über die Einstellungen der Windows-Firewall finden Sie auf der Website von Microsoft:
Vorgehensweise, wenn das Problem weiterhin besteht
- Folgen Sie weiteren Empfehlungen zur Anpassung der Einstellungen des Betriebssystems aus diesem Artikel.
- Wenn die Installation erfolgreich abgeschlossen wurde und die Meldung „Die Remote-Installation wurde auf dem Gerät erfolgreich abgeschlossen“ angezeigt wird, der Administrationsagent jedoch nicht verfügbar ist oder auf dem Geräteobjekt nicht angezeigt wird, lesen Sie die Empfehlungen in diesem Artikel.
- Wenn ein DPI-System (Deep Packet Inspection) oder Technologien zur Entschlüsselung und Analyse des Datenverkehrs (Verwendung der SSL-Untersuchung) als Teil von dritten Sicherheitslösungen in Ihrer Infrastruktur verwendet werden, versuchen Sie, eine Ausnahme für die Untersuchung der Verbindung zwischen dem Administrationsagenten auf dem verwalteten Zielgerät und dem Administrationsserver hinzuzufügen.
- Verwenden Sie zusätzliche zentralisierte Mittel zur Verteilung des Administrationsagenten:
- mithilfe der Gruppenrichtlinien von Active Directory
- über die Integration in ein Referenz-Betriebssystemabbild
- mithilfe von Dritthersteller-Tools zur zentralisierten Verteilung von Anwendungen
Wenn das Problem weiterhin besteht, senden Sie eine Anfrage an den technischen Support via Kaspersky CompanyAccount. In Ihrer Anfrage:
- Beschreiben Sie das Problem, hängen Sie Screenshots des Installationsfehlers an, geben Sie an, welche Schritte der Anleitung Sie durchgeführt haben, und stellen Sie die Ausgabe der Diagnosebefehle aus diesem Artikel bereit.
- Erfassen Sie Diagnoseinformationen anhand dieser Anleitung und hängen Sie erstellte Dateien an Ihre Anfrage an.
Nützliche Hinweise
Konfigurieren des Betriebssystems zur Behebung von Fehlern bei einer Remote-Installation des Kaspersky Security Center Administrationsagenten
Beheben von Fehlern wegen inkorrekter Konfiguration der Kontoberechtigungen bei einer Remote-Installation des Kaspersky Security Center Administrationsagenten
Erzwungene Bereitstellung mithilfe der Aufgabe zur Remote-Installation der Apps von Kaspersky Security Center